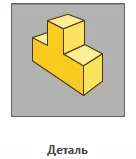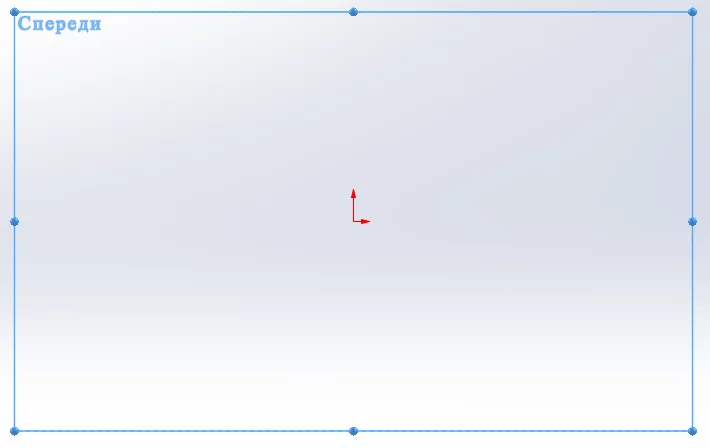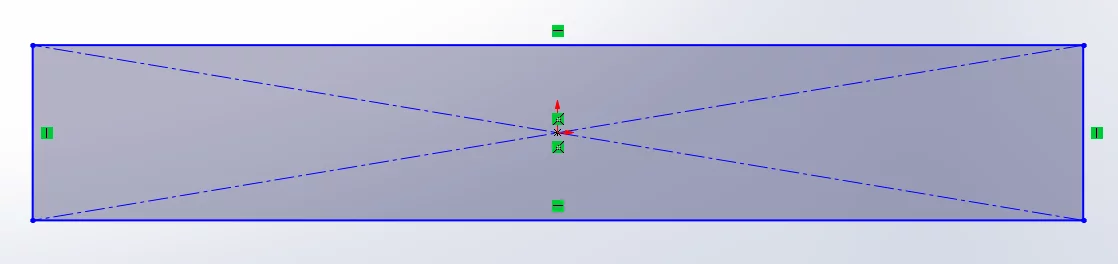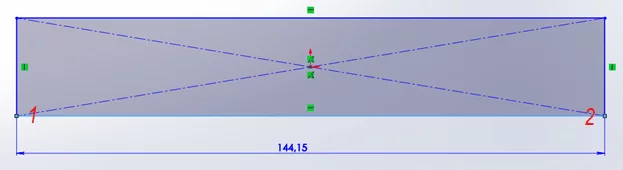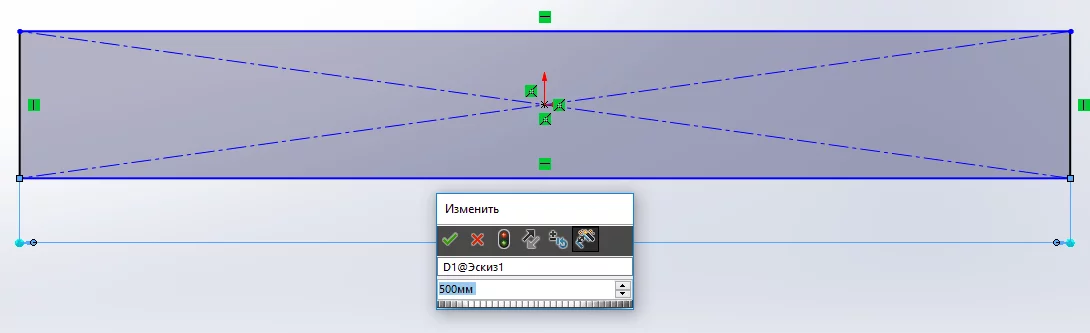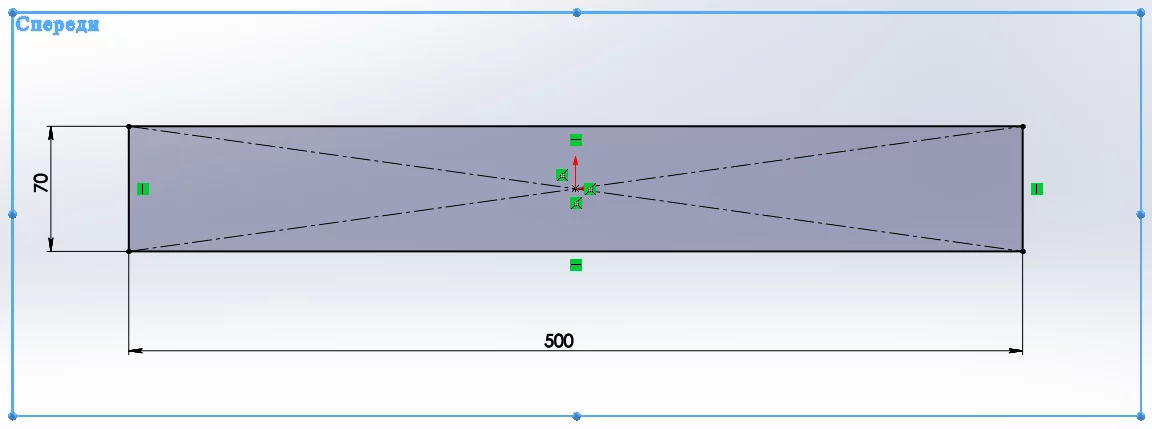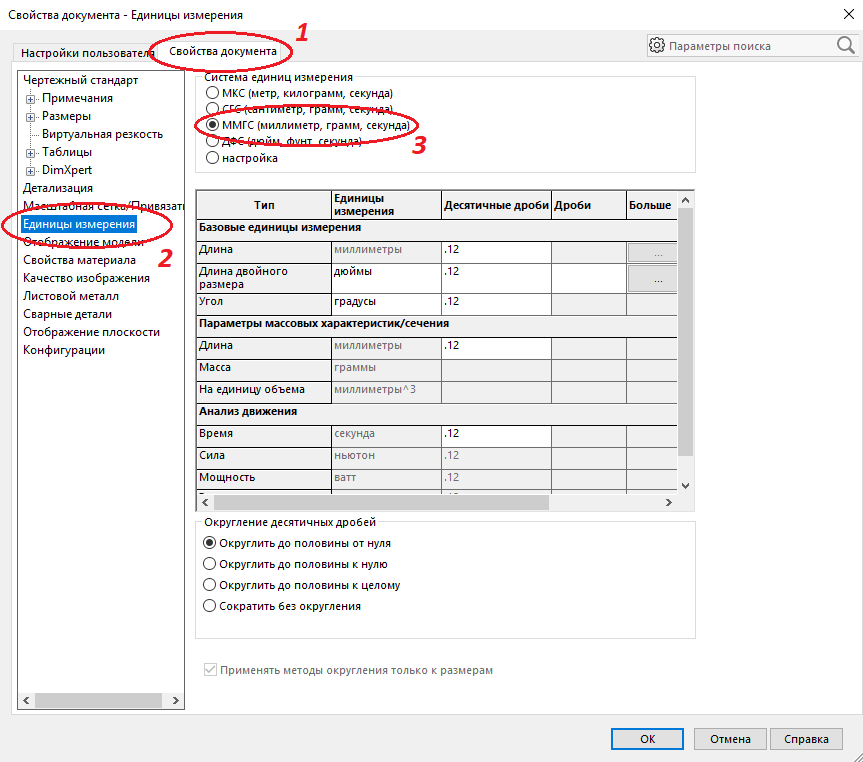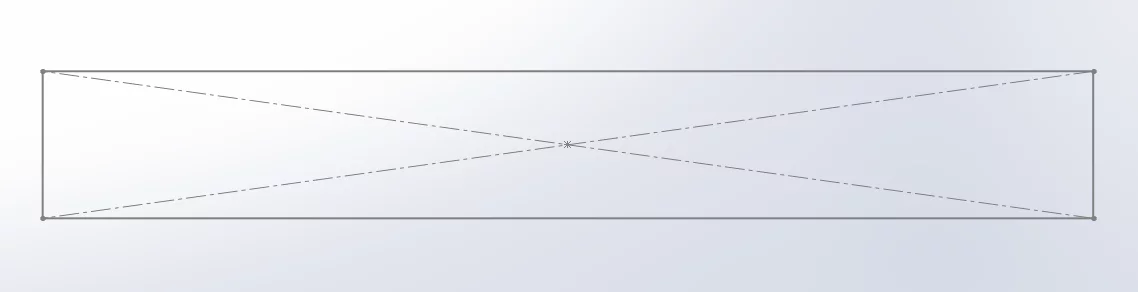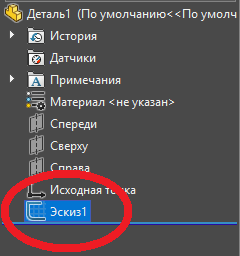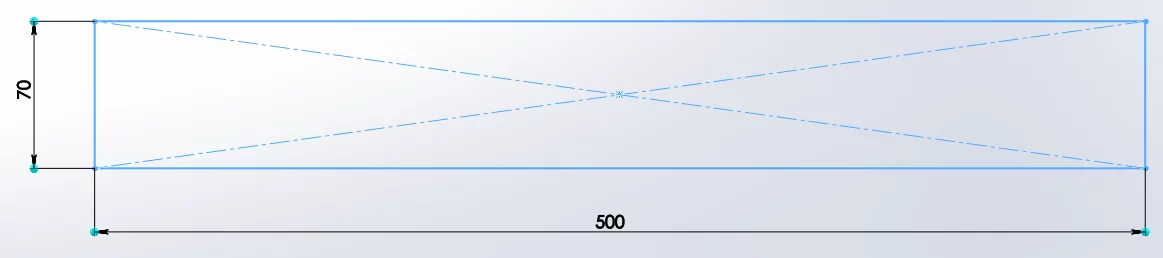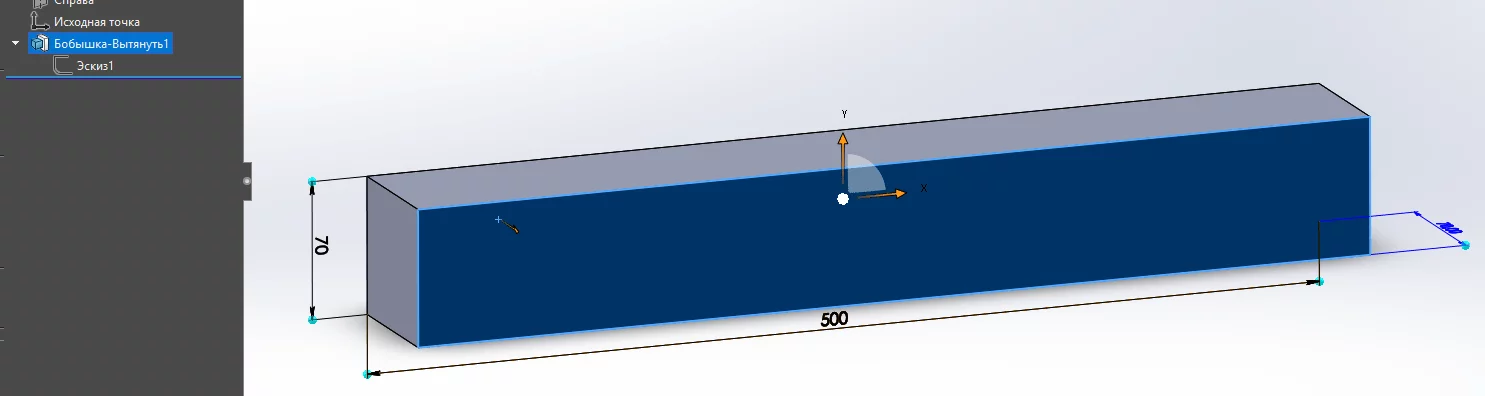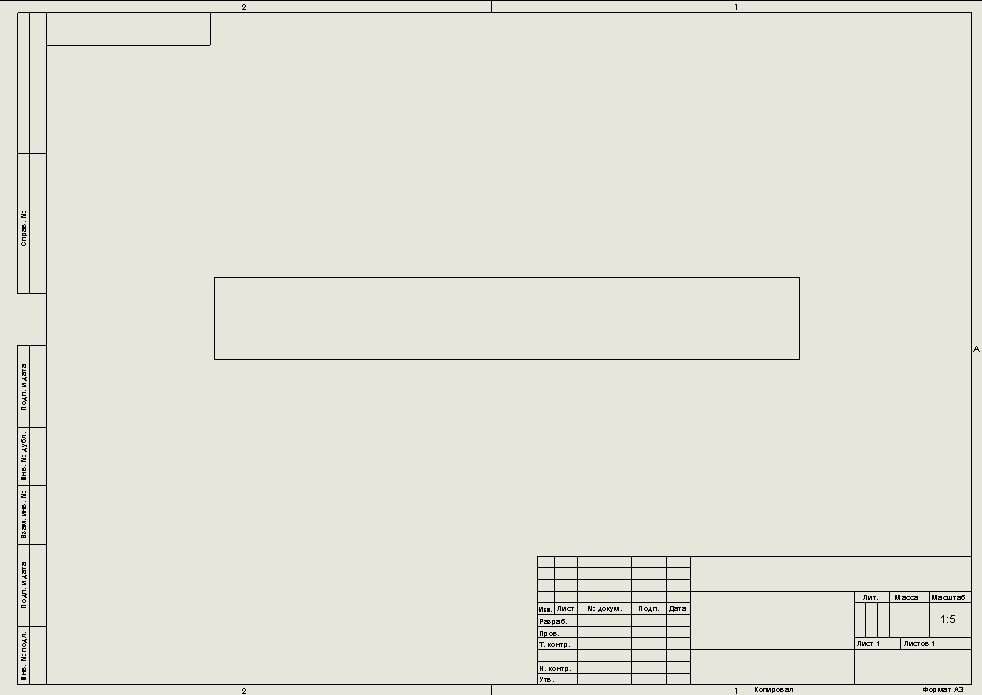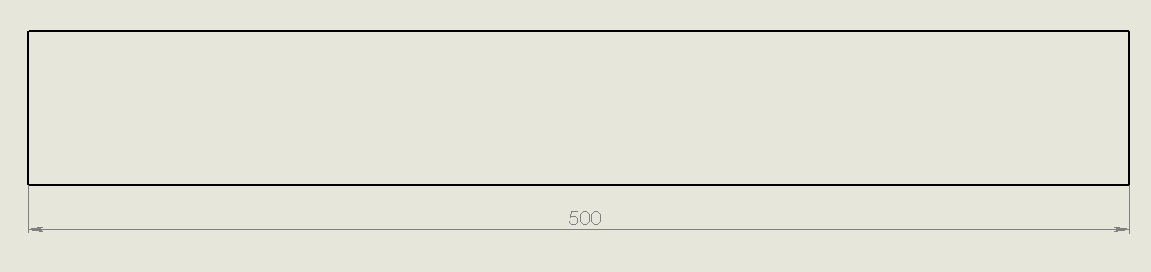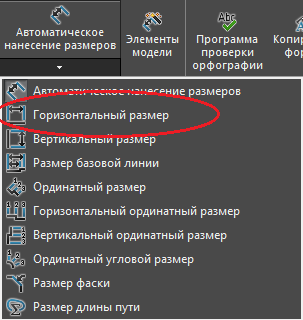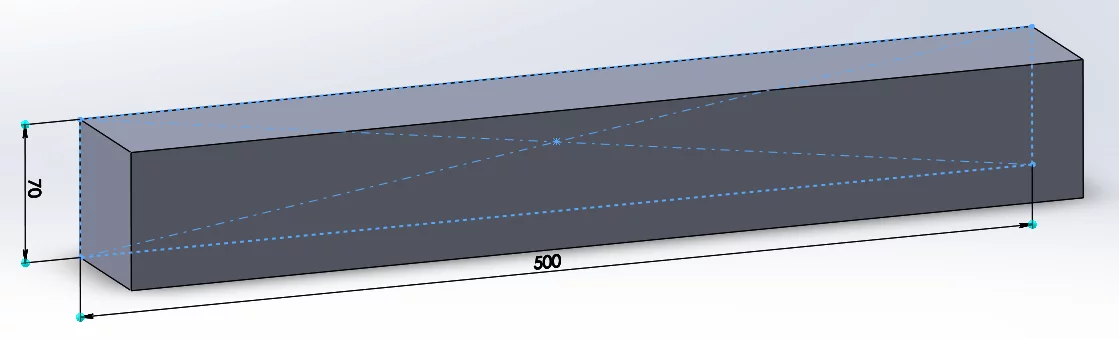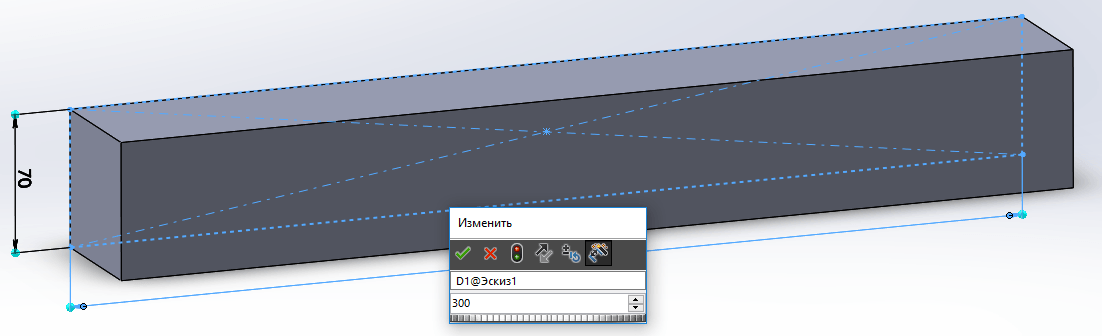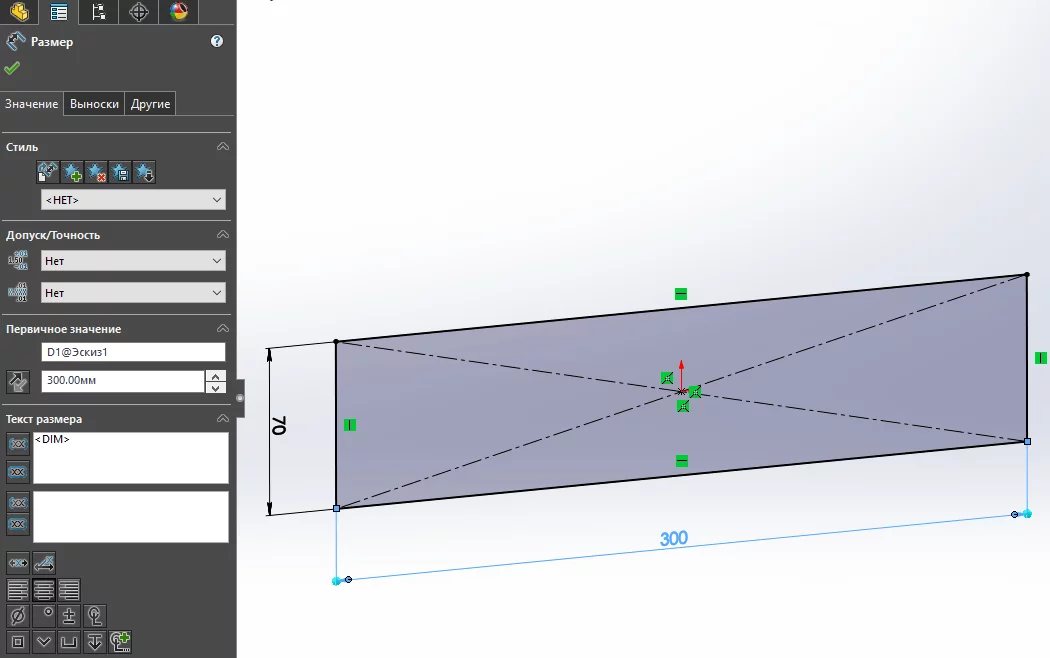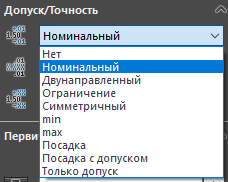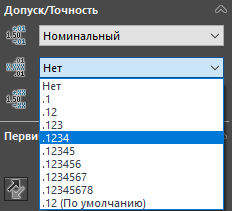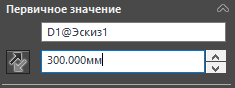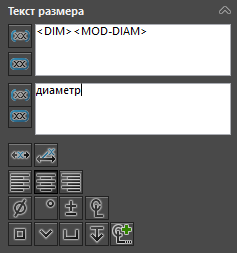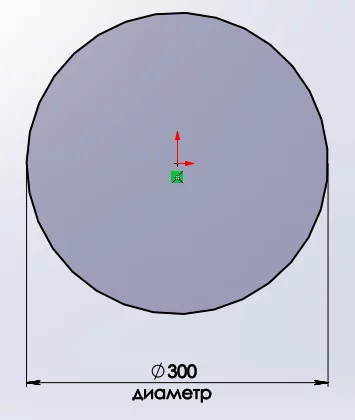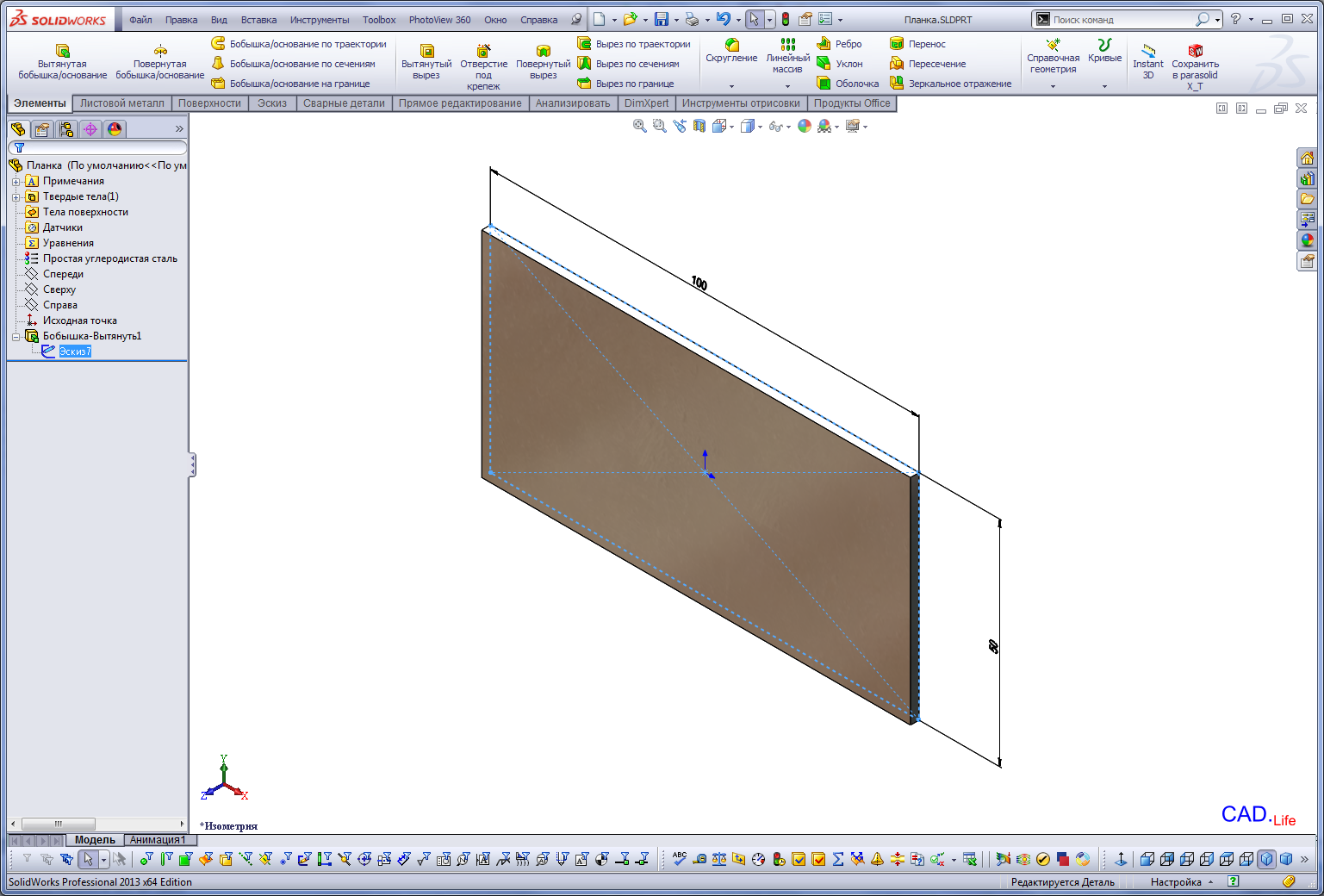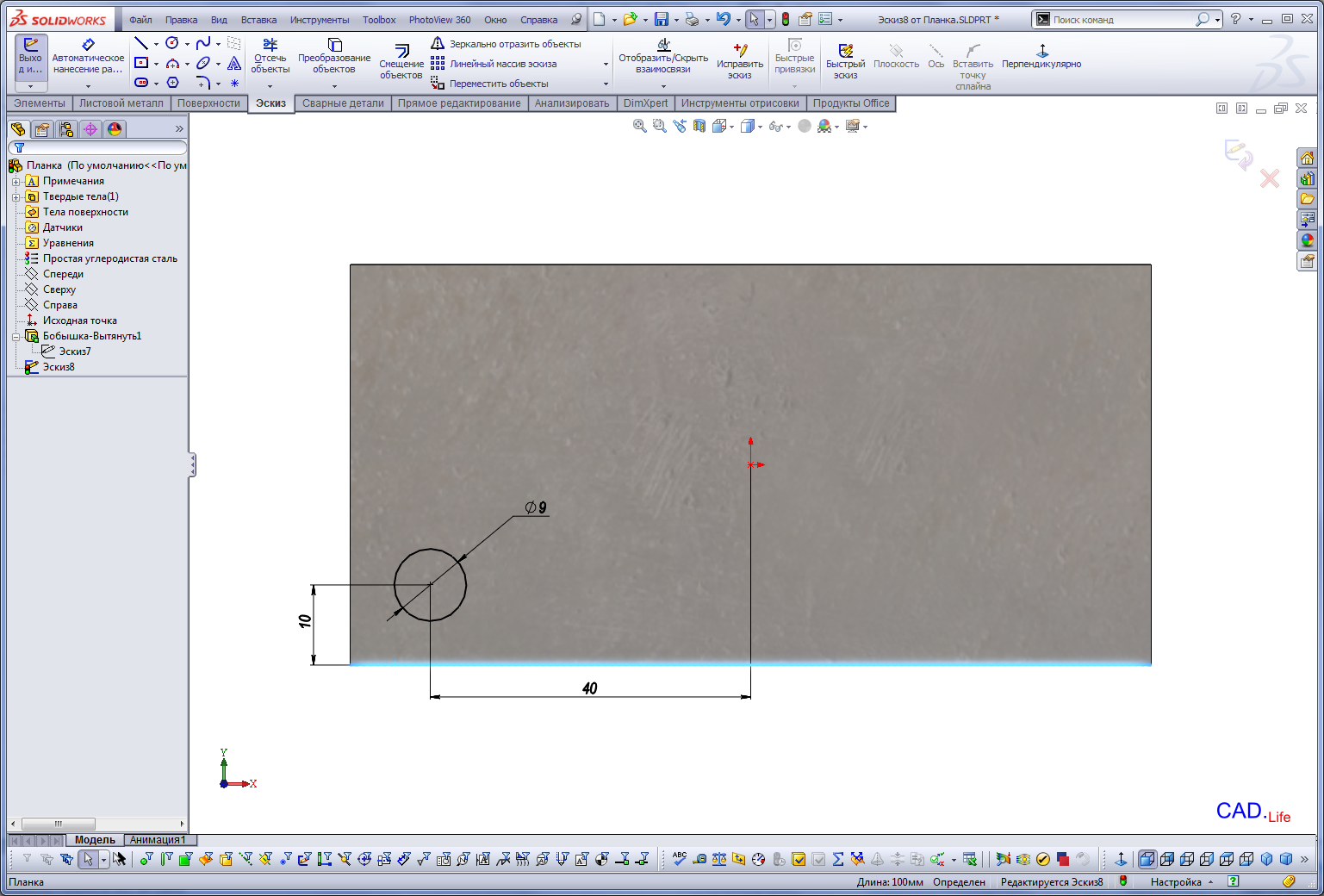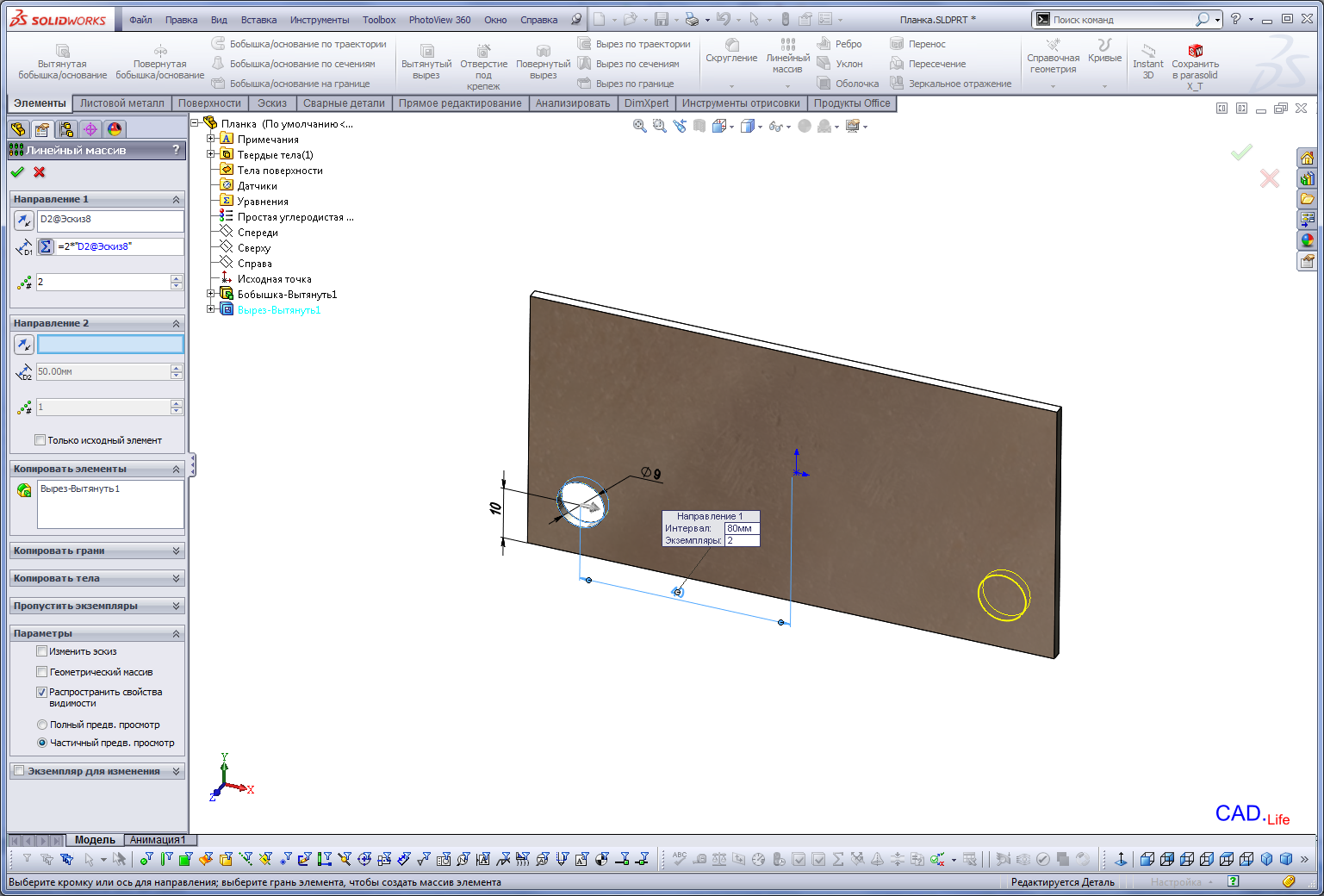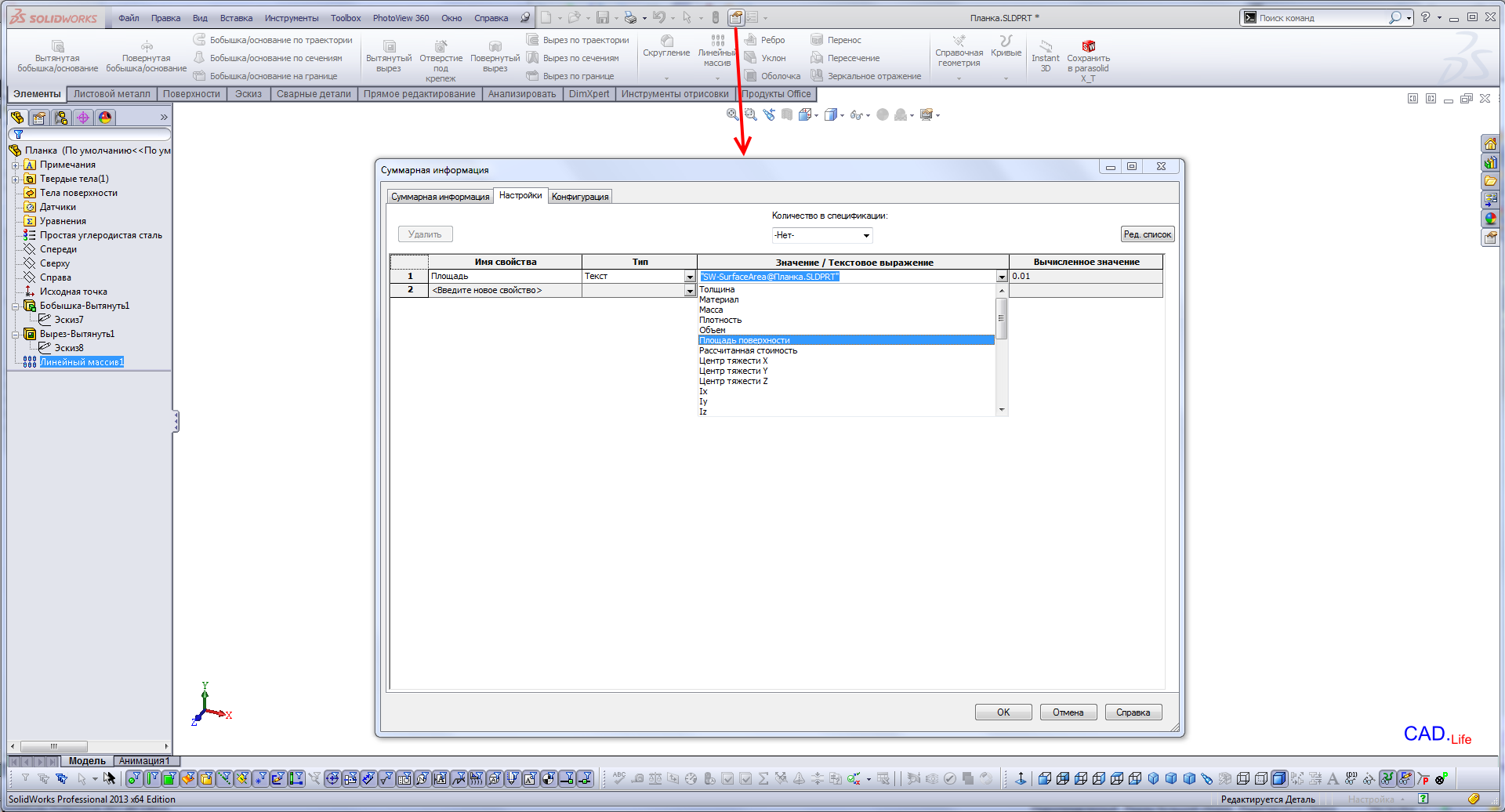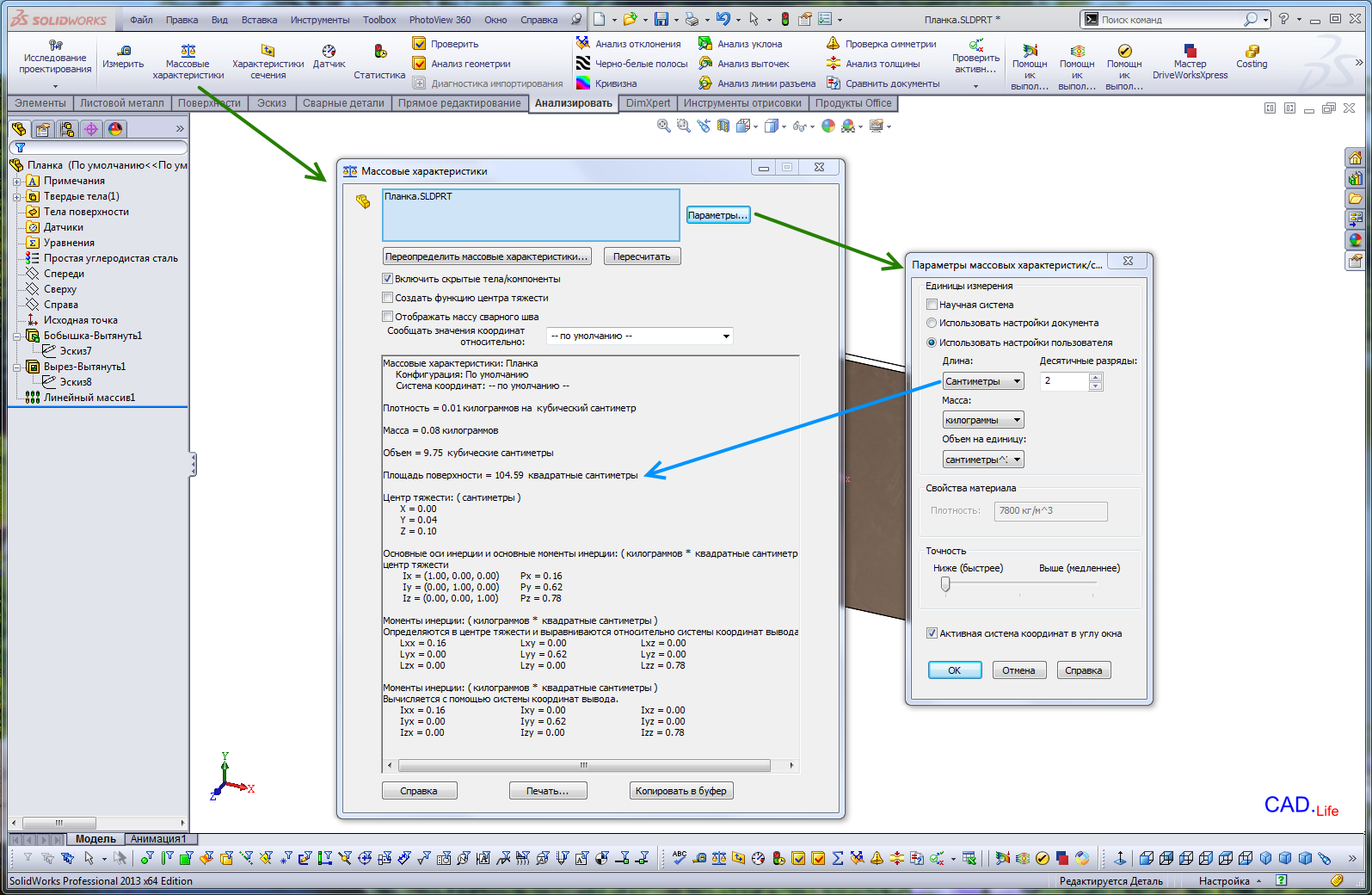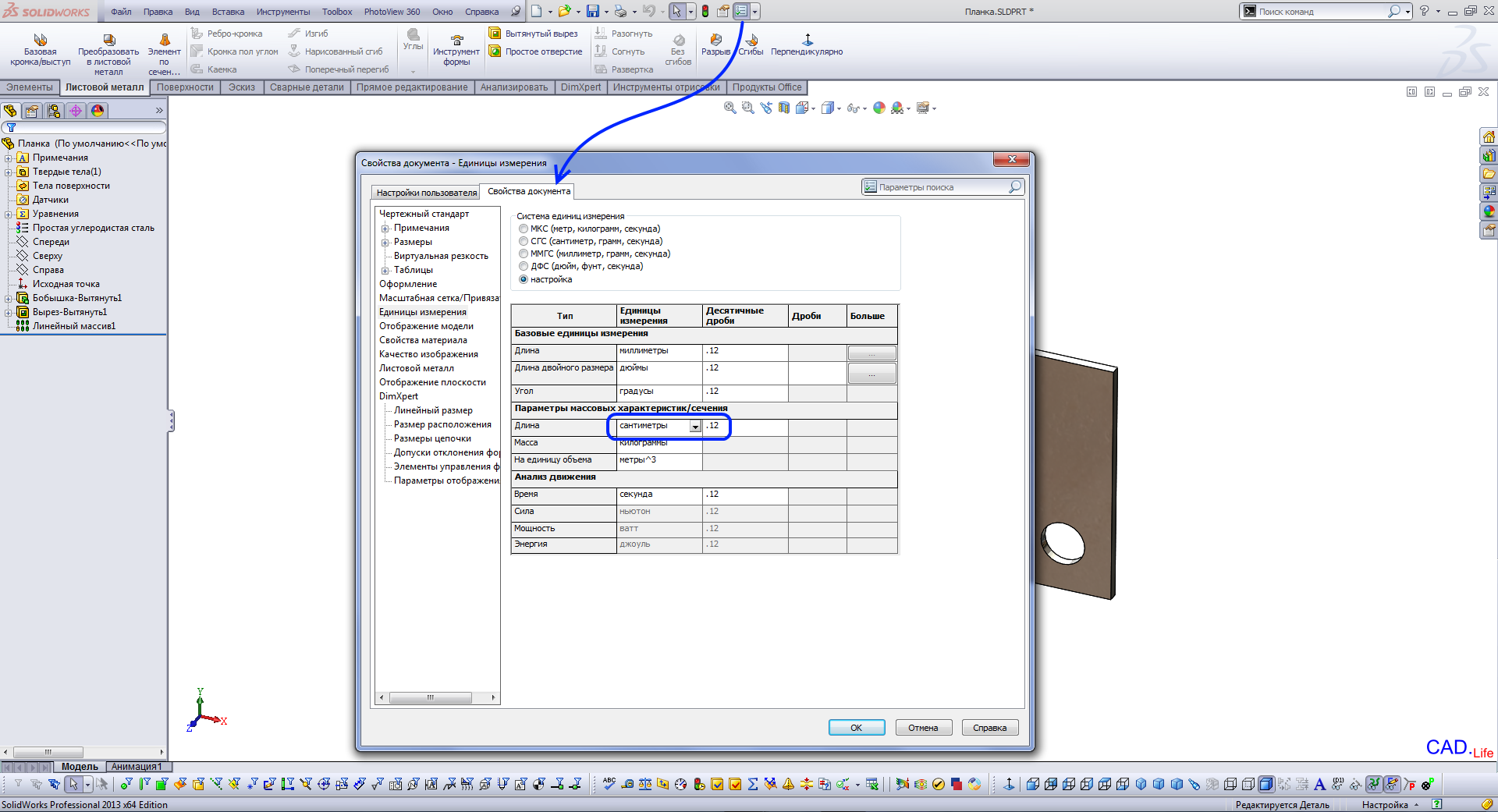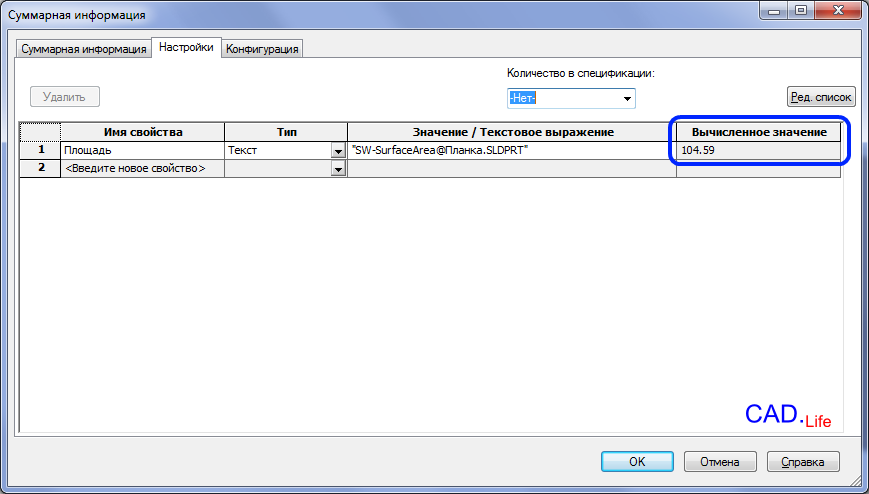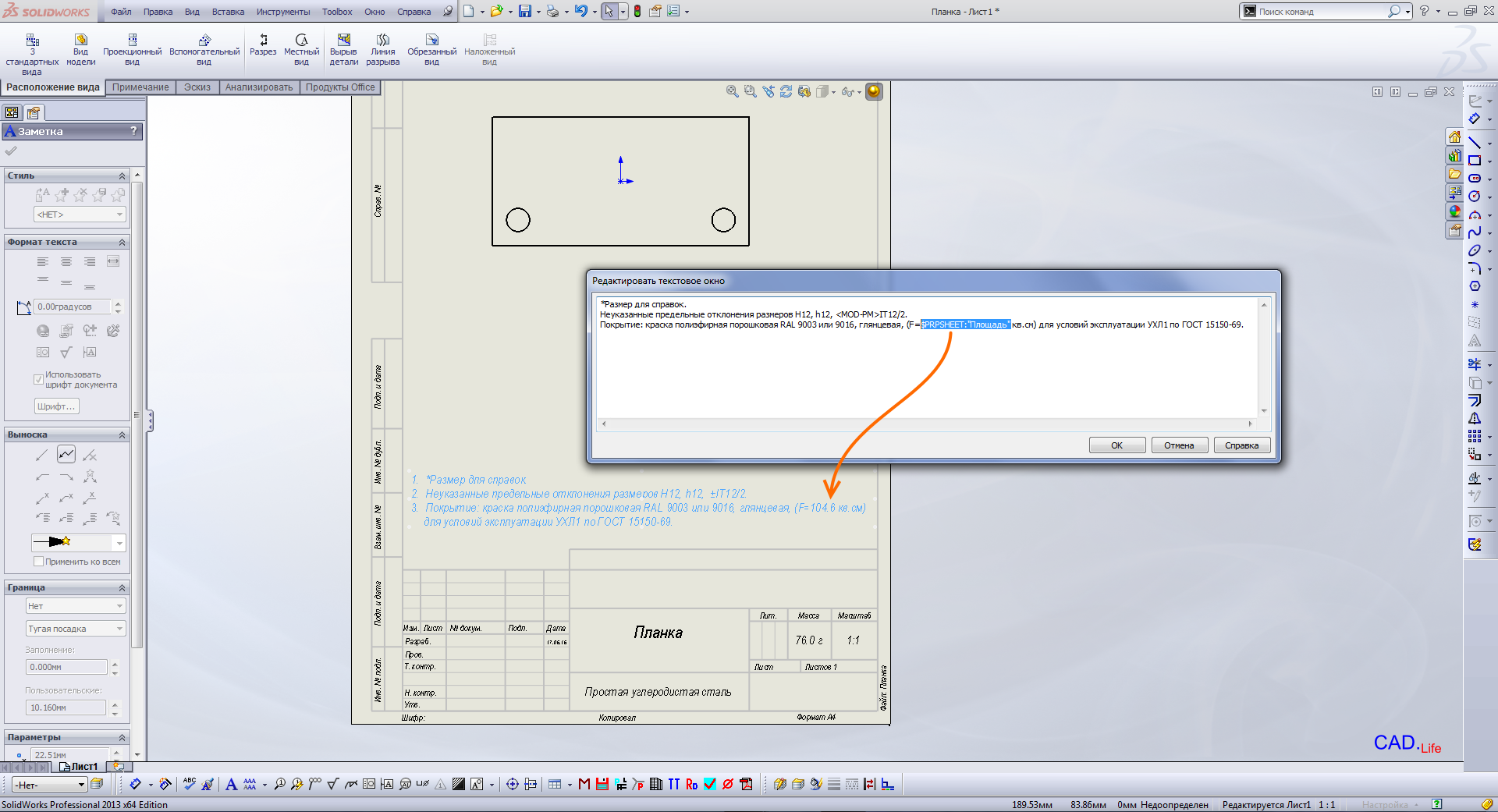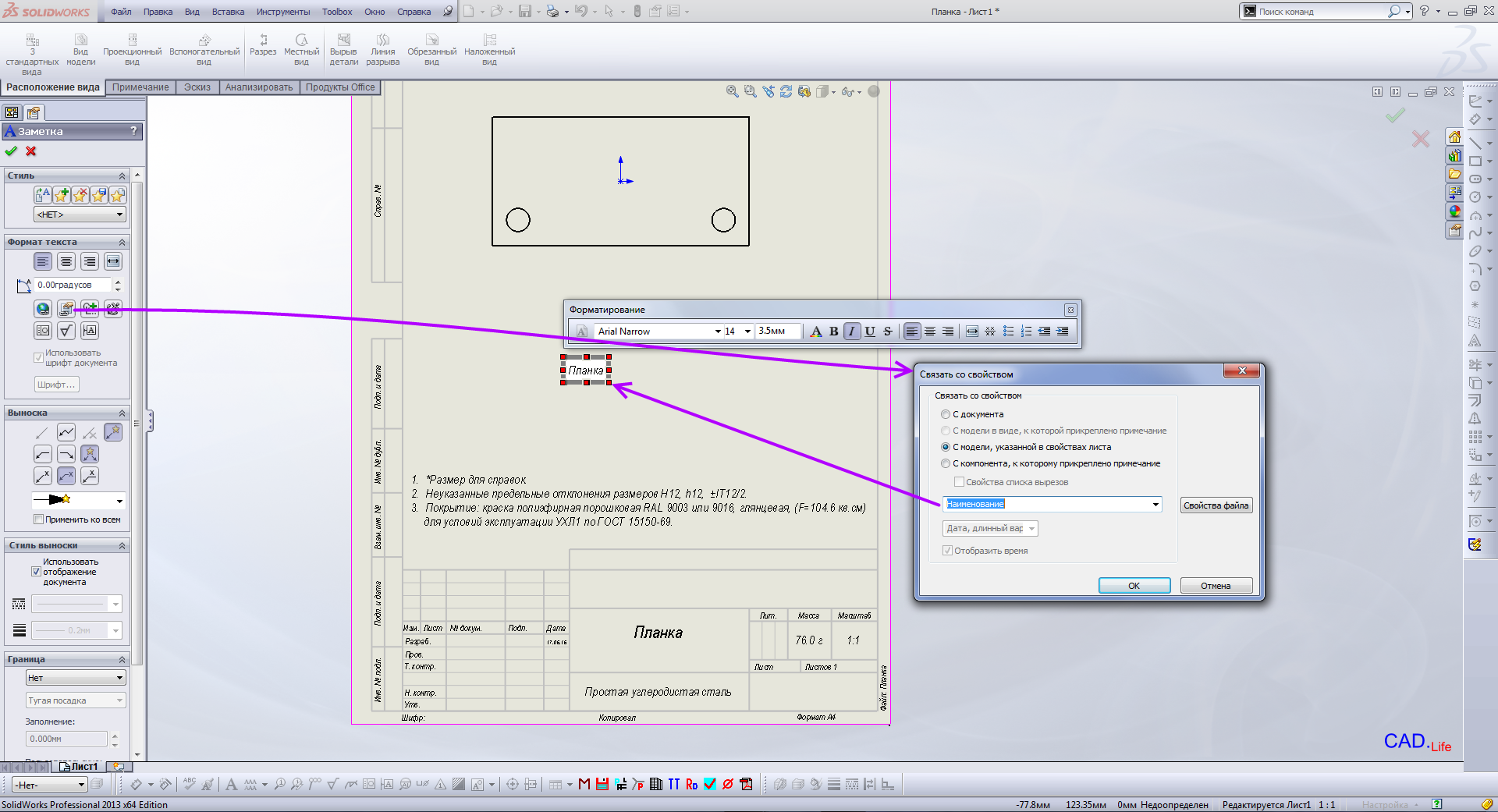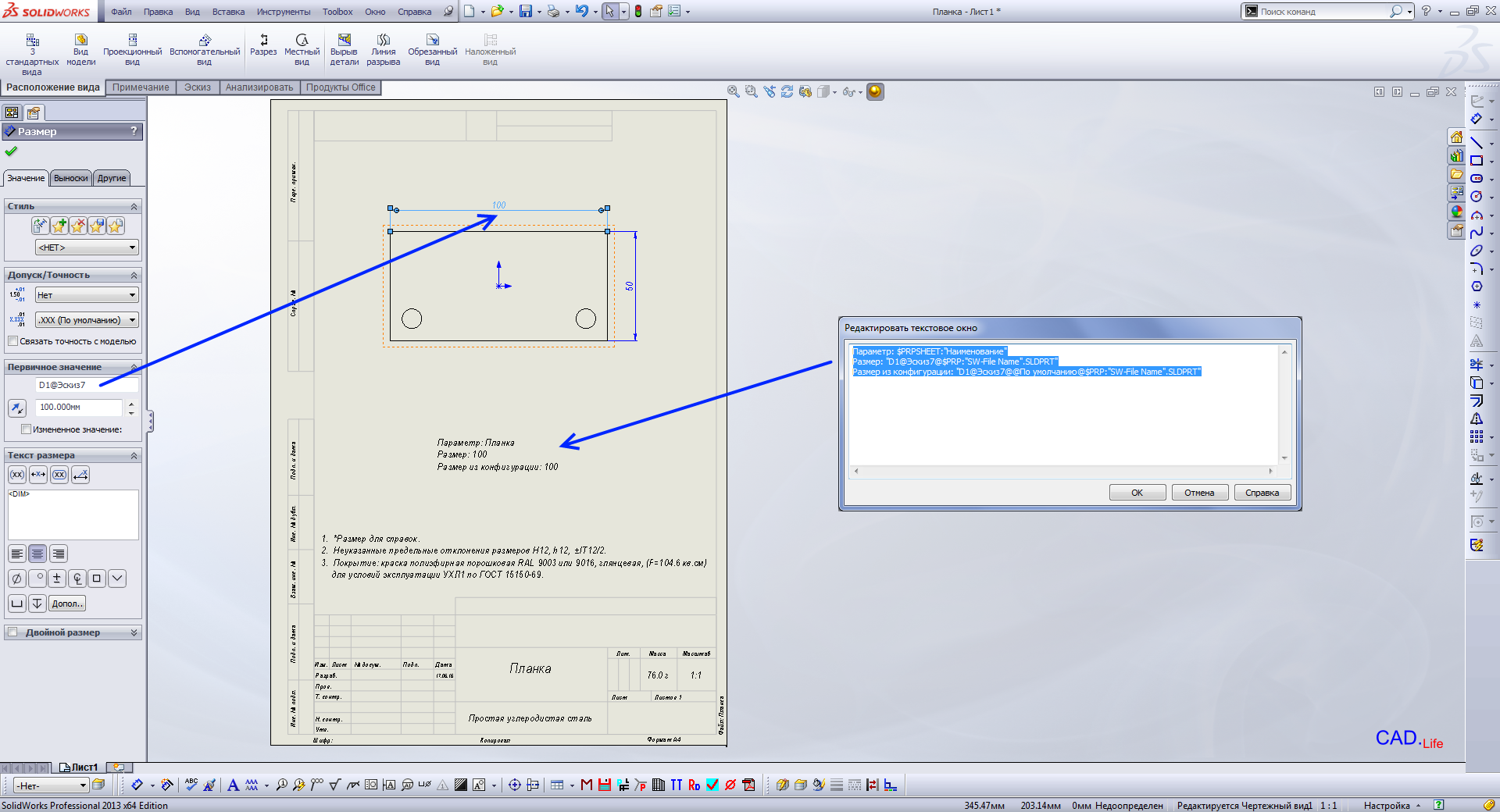Укажите свойства единиц измерения на уровне документа. Доступно для всех типов документов.
Чтобы открыть эту страницу, выполните следующие действия.
Откройте документ и выполните одно из следующих действий.
- В строке состояния выберите Система единиц измерения, а затем — Редактировать единицы измерения документа.
- Нажмите Параметры
(панель инструментов «Стандартная»). На вкладке Свойства документа выберите Единицы измерения.
При использовании малых единиц измерения, таких как ангстремы, нанометры, микроны, милы или микродюймы, полезно создать шаблоны в качестве основы для документов, использующих эти единицы измерения. Шаблоны могут содержать такие настройки, как:
- Шаг между линиями масштабной сетки
- Зазор между выносными линиями размеров и длина выноски
- Сместить расстояния размеров
- Длина выноски с полкой для заметки
- Длина выноски с полкой для позиции
- Размер стрелки
- Масштаб текста и отображение текста всегда одинакового размера
- Плотность материала
Чтобы сохранить документ как шаблон, выполните следующие действия.
- Выберите .
- Перейдите к расположению шаблонов SOLIDWORKS.
Расположение по умолчанию: C:ProgramDataSOLIDWORKSSOLIDWORKS версияtemplates.
- Для пункта Сохранить как тип выберите соответствующий тип шаблона документа.
Например, для детали выберите Шаблоны детали (*.prtdot).
- Нажмите Сохранить.
Система единиц измерения
Задает на уровне документа единицы измерения и точность в стандартной системе или позволяет изменить единицы измерения.
Стандартные системы:
- МКС (метр, килограмм, секунда)
- СГС (сантиметр, грамм, секунда)
- ММГС (миллиметр, грамм, секунда)
- ДФС (дюйм, фунт, секунда)
Выберите Настройка пользователя, чтобы изменить единицы измерения в таблице.
Систему единиц измерения можно изменить, не открывая диалоговое окно Свойства документа — Единицы изменения. В строке состояния щелкните Система единиц измерения, а затем выберите систему единиц измерения.
Базовые единицы измерения
Отображает единицы измерения размеров на уровне документа.
ДлинаЕдиницы измерения Десятичные дроби Дроби Еще Определяется выбором Системы единиц измерения.
В зависимости от выбора отображает от двух до восьми десятичных разрядов. Нет — не отображает десятичные разряды.
Целое число для знаменателя, между 2 и 256.
Только для дюймов, милов, микродюймов или футов и дюймов.
Округлить до ближайшего разряда
Корректирует десятичное округление для разрядов.
Преобразовать формат из 2’4″ в 2′-4″
Отображает футы — дюймы при выполнении импорта из формата футы дюймы.
Длина двойного размераЕдиницы измерения Десятичные дроби Дроби Еще Нажмите на список, чтобы его изменить. В зависимости от выбора отображает от двух до восьми десятичных разрядов. Нет — не отображает десятичные разряды.
Целое число для знаменателя, между 2 и 256.
Только для дюймов, милов, микродюймов или футов и дюймов.
Округлить до ближайшего разряда
Корректирует десятичное округление для разрядов.
Преобразовать формат из 2’4″ в 2′-4″
Отображает футы — дюймы при выполнении импорта из формата футы дюймы.
УголЕдиницы измерения Десятичные дроби Дроби Еще Нажмите на список, чтобы его изменить. Только для градусов и радианов.
В зависимости от выбора отображает от двух до восьми десятичных разрядов. Нет — не отображает десятичные разряды.
Примеры базовых единиц измерения
Параметры массовых характеристик/сечения
Отображает длину, массу и плотность на уровне документа, которые отображаются в PropertyManager Массовые характеристики или Свойства сечения, что определяется выбором Системы единиц измерения. Также эти свойства определяют единицы измерения, используемые в SimulationXpress.
Чтобы изменить единицы, в разделе Система единиц измерения выберите параметр Настройка пользователя.
| Тип | Единицы измерения | Десятичные дроби |
|---|---|---|
| Длина | Единицы длины, используемые для объема, площади поверхности, центра массы и других свойств массы или сечения, которые зависят от длины. Например, если Длина в дюймах, единицы измерения площади поверхности — квадратные дюймы. |
В зависимости от выбора отображает от двух до восьми десятичных разрядов. Нет — не отображает десятичные разряды. |
| Массу | Единицы измерения массы, используемые для плотности и других свойств массы или сечения, которые зависят от массы. | |
| На единицу объема | Единицы измерения объема, используемые для плотности.
Например, для Массы в граммах и На единицу объема в кубических сантиметрах, единицы измерения плотности — граммы на кубический сантиметр. |
Единицы измерения движения (Только для сборок)
Отображает единицы измерения времени, силы, мощности и энергии для результатов исследований движений и элементов на уровне документа, в зависимости от выбора Системы единиц измерения.
| Десятичные дроби |
В зависимости от выбора отображает от двух до восьми десятичных разрядов. Нет — не отображает десятичные разряды. |
Округление десятичных дробей
Позволяет контролировать округление десятичных дробей в размерах.
Три параметра округления:
|
Округлить до половины от нуля |
Метод округления, при котором 5 округляется с увеличением предыдущего знака. Например, при округлении до одного знака после запятой 46,15 округляется до 46,2. |
|
Округлить до половины к нулю |
Метод округления, при котором 5 округляется с сохранением предыдущего знака. Например, 46,15 округляется до 46,1. |
|
Округлить до половины к целому |
Метод округления, при котором 5 отбрасывается. Если предыдущая цифра четная, она не изменяется. Например, при округлении до одного знака после запятой 46,25 округляется до 46,2. Если предыдущая цифра нечетная, она округляется вверх до следующего четного числа. Данный метод также называется статистическим округлением. Например, при округлении до одного знака после запятой 46,15 округляется до 46,2. |
|
Усечение без округления |
Метод, при котором знаки отбрасываются без округления. Например, при округлении до одного знака после запятой 46,19 округляется до 46,1. |
|
Применять методы округления только к размерам |
(только детали и сборки). При выборе этого параметра это применяется к правилу округления для измерений и их допусков, включая измерения, значения которых получены из уравнений. Если этот параметр не выбран, это применяется к правилу округления для любого отображения цифр с выполнением округления, включая диалоговые окна, например Массовые характеристики. |
В этом уроке разберем как расставлять размеры на чертежах и эскизах, а так же как настраивать их в программе SolidWorks.
Автоматическое нанесение размеров
Создаем новую деталь
Нажимаем: Файл > Новый > Деталь
Создаем 2D эскиз

Выбираем плоскость Спереди в дереве построения (меню с левой стороны) и создаем эскиз кликом мыши на иконку Эскиз .
После этого плоскость Спереди становится активной перпендикулярно расположенной в рабочем окне.
Создаем геометрию для нанесения размеров
Выбираем: Инструменты > Объекты эскиза > Прямоугольник из центра (или же любая другая геометрическая форма которая необходима) или просто нажимаем на иконку во вкладке Эскиз .
Создаем эскиз, начиная построения из точки центра координат .
Далее выбираем инструмент Автоматическое нанесение размеров и нажимаем на линию, для которой необходимо задать размер, либо же это можно сделать выделив две точки которые образуют данную линию. Опускаем/расставляем заданный размер на нужное расстояние и кликаем левой кнопки мыши, фиксируя заданное положение размера.
После того когда размер задан, для того чтобы изменить значения размера, достаточно нажать на размер двойным щелчком мыши и ввести необходимое значение размера. Для примера зададим значение ширины прямоугольника 500 мм.
Таким же образом задаем высоту прямоугольника 70 мм соответственно с помощью инструмента Автоматическое нанесение размеров .
Прямоугольник – определен и размеры заданы.
Как задать размеры в мм
Для того чтобы изменить систему единиц размеров в SolidWorks, необходимо перейти во вкладку Параметры . После этого откроется окно параметров и далее переходим во вкладку Свойства документа.
После этого, переходим в категорию Единицы измерения и выбираем соответствующую систему единиц измерения. Далее нажимаем ОК и после этого все размеры будут задаваться в мм.
Если при процессе построения эскиза пропали размеры или же их необходимо отобразить, это значит, что вы вышли из эскиза и его необходимо активировать.
Для того, чтобы это сделать, достаточно всего лишь нажать левой кнопкой на необходимый эскиз в дереве построений и все заданные размеры отобразятся.
То же самое в случае детали.
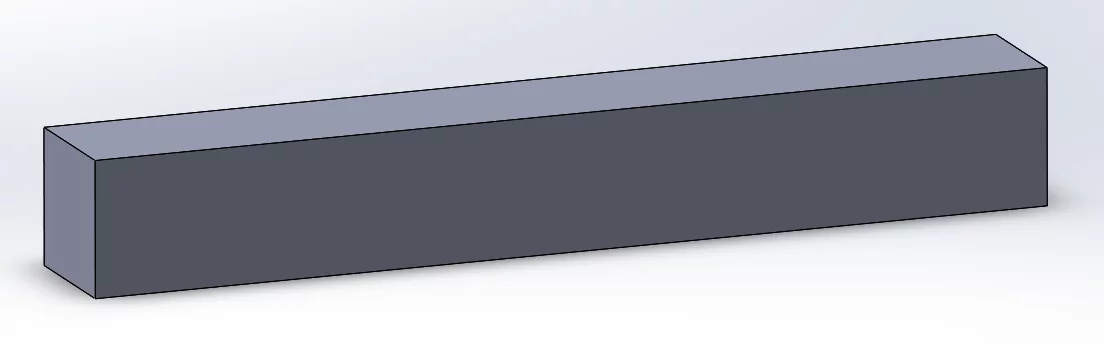
Нанесение размеров на чертеже
Рассмотрим случай, когда необходимо задать размеры на чертеже.
Это можно сделать двумя способами.
Первый способ
Выбираем инструмент Автоматическое нанесение размеров и нажимаем на линию, для которой необходимо задать размер, либо же это можно сделать выделив две точки которые образуют данную линию. Опускаем/расставляем заданный размер на нужное расстояние и кликаем левой кнопки мыши, фиксируя заданное положение размера.
Второй способ
Второй метод технически не отличается от первого. Он заключается в конкретном выборе инструмента который соответствует для каждого из элементов эскиза или чертежа.
Для примера если нужно задать горизонтальный размер (то есть для линии которая находится в горизонтальном положении) необходимо выбрать соответствующий инструмент во вкладке Автоматическое нанесение размеров.
Выбираем инструмент Горизонтальный размер и нажимаем на линию для которой необходимо задать размер, либо же это можно сделать выделив две точки которые образуют данную линию. Опускаем/расставляем заданный размер на нужное расстояние и кликаем левой кнопки мыши, фиксируя заданное положение размера.
То же самое и для вертикального размера. Выбираем инструмент Вертикальный размер и нажимаем на линию для которой необходимо задать размер, либо же это можно сделать выделив две точки которые образуют данную линию. Опускаем/расставляем заданный размер на нужное расстояние и кликаем левой кнопки мыши, фиксируя заданное положение размера.
Как изменить размер детали в SolidWorks
Рассмотрим случай когда имеется уже построенная деталь и необходимо изменить ее размеры.
Изменить размеры детали можно двумя способами.
Первый способ
Активируем отображение размеров детали. Для этого достаточно всего лишь нажать левой кнопкой на необходимый эскиз в дереве построений или ее элемент, либо же просто нажать на саму деталь (на любую из поверхностей или элемент) и все заданные размеры отобразятся. Далее двойным щелчком мыши нажимаем на необходимый размер и вводим нужное значение в окне которое появилась на фоне размера. Изменим значение размера 500 мм на 300 мм. Нажимаем ОК (клавиша Enter или зеленая галочка).
После этого можно увидеть что заданное значение размера изменилось и деталь перестроилась.
Настройка размеров
Для того, чтобы перейти к настройкам размера, нужно нажать левой кнопкой мыши на необходимый размер в редактируемом эскизе или же чертеже и после этого в левой части рабочего окна появится панель настроек размера.
Рассмотрим возможные настройки.
Допуск/Точность
Допуски необходимы для обозначения разности между наибольшим и наименьшим предельными значениями параметров. Они выбираются в зависимости группы допуска и его вида, в том или ином случае где это необходимо.
Для того что бы задать точность допуска, после когда выбран вид допуска (на примере номинального) выбирается количество знаков после комы, которые указывают на точность заданного допуска.
Первичное значение
В данной области отображается размер который был выделен/активирован, который так же можно изменить и ввести другое значение. Опция задает реверс отображения размера.
Текст размера
Данная область отвечает за весь текст и символы которые будут отображаться в размере. Здесь можно указать символ для размера (например, значение размера диаметра или градус и т.д) или же ввести свой текст в верхней или нижней строке. Также текст можно выравнивать относительно края.
Теперь вы знаете как работать с размерами в SolidWorks.
37 294
Оцените материал по 5-ти бальной шкале:
Выберите Инструменты>Параметры>Свойства документа>Единицы, чтобы изменить единицы измерения, используемые в среде проектирования SOLIDWORKS. В правом нижнем углу экрана SOLIDWORKS также есть всплывающее меню единиц измерения.
Как перейти с M на MM в SOLIDWORKS?
В этом уроке я покажу вам, как навсегда изменить единицы измерения в Solidworks.
- Откройте новый файл детали в SolidWorks.
- Перейти к параметрам.
- Нажмите на свойства документа, нажмите на единицы, измените систему единиц по умолчанию, как хотите, а затем нажмите OK.
- Перейдите в меню «Файл» и нажмите «Сохранить как».
Как изменить единицы измерения в SOLIDWORKS 2021?
Установка единиц измерения по умолчанию
- Щелкните Моделирование > Параметры.
- На вкладке «Параметры по умолчанию» выберите «Единицы».
- В разделе Система единиц выберите систему единиц. …
- В разделе «Единицы» выберите конкретные единицы для параметров «Длина/смещение», «Температура», «Угловая скорость» и «Давление/напряжение».
- Нажмите кнопку ОК.
Кроме того, имперские размеры SOLIDWORKS можно отображать в футах и дюймах. Чтобы активировать эту возможность, следует пройти тот же путь, что и раньше, но единицы измерения должны быть установлены на «футы и дюймов‘, а затем в разделе Больше необходимо отметить пункт Преобразовать из 2’ и 4».
Как изменить единицы измерения по умолчанию в Solidworks?
Настройка параметров единиц измерения по умолчанию
- Щелкните Моделирование > Параметры. …
- В разделе Система единиц выберите СИ (Международная система единиц), Английская (Обычная система единиц США) или Метрическая (гравитационная система единиц).
- В разделе «Единицы» выберите нужные единицы для параметров «Длина/перемещение», «Температура», «Угловая скорость» и «Давление/напряжение».
Как изменить размеры в Solidworks 2019?
Чтобы изменить размер: Дважды щелкните размер. Появится диалоговое окно «Изменить». Измените значение размера с помощью стрелок, регулировочного кольца, колесика мыши или путем ввода в поле размера.
Как изменить единицы измерения в SAP2000?
Укажите нужные единицы измерения в раскрывающемся списке, расположенном в правом нижнем углу интерфейса. Экспортируйте модель в виде текстового файла, выбрав Файл > Экспорт > SAP2000 . Текстовый файл s2k. Импортируйте экспортированный текстовый файл, выбрав «Файл» > «Импорт» > «SAP2000».
Можно ли изменить единицы измерения детали без изменения ее размера?
Вы можете изменить единицы измерения всех новых Part Studios в ваши пользовательские настройки. Для этого нажмите на свое имя в правом верхнем углу Onshape для «Управление учетной записью». В «Настройках» измените единицы длины по умолчанию на «мм».
Доброго времени суток!
В предыдущем уроке по настройке чертежного стандарта по требованию ГОСТов ЕСКД в SolidWorks Мы с вами настроили раздел «Примечание». Если вы пропустили этот урок, то настоятельно рекомендую начать с него, а потом уже вернуться к данному уроку в конце которого мы сохраним все наши настройки в отдельный файл.
Пойдем по списку разделов дальше. Пропускаем
раздел «Границы», он настройки не
требует и переходим к разделу «Размеры».
Содержание
- 1 Настройка раздела «Размера».
- 2 Настройки раздела Осевые линии/Указатели центра.
- 3 Настройка раздела «Виды»
- 4 Настройка разделов: «Детализация» и «Единицы измерения».
Настройка раздела «Размера».
Щелкаем на него не раскрывая. Сразу нажимаем
на кнопку «Шрифт» в окне текст и устанавливаем уже знакомый нам шрифт «Calibri» начертание обычное, высота 4мм.
Далее настраиваем «Стрелку
размерных линий» в соответчики с ГОСТ 2.307-2011 пункт 5.20, если в ГОСТе
копаться не хочется просто ставим параметры как картинке.

Смотрим
все тот же ГОСТ 2.307-2011, только другой пункт, а именно пункт 5.11 и
настраиваем «Расстояние смещения»

Далее нужно настроить «Выносные линии». В этом окне в графе зазор ставим 0мм, а в графе за линию размера 1,2мм. Это тоже указанно в уже полюбившемся нам ГОСТ 2.307-2011, пункт 5.10.
Если вы посмотрели ГОСТ, то наверняка заметили, что размер размер 1,2мм может варьироваться от 1мм до 5мм, но мне нравится именно это значение.

Перейдем к настройке окна «Нули». В графе «Нули в начале» оставляем
по стандарту, а в графе «Незначащие нули», «Размеры» выбираем удалить, в графе
«Допуски» выбираем удалить только при нуле, в графе «Свойства» выбираем удалить.

Далее нажимаем на кнопку «Допуск» и переходим к редактированию
масштаба шрифта допуска размера. По ГОСТ
2.304 пункт 8.1 размер шрифта допусков должен быть на ступень меньше чем размер
шрифта основной величины. Поэтому вводим масштаб 0,7 для всех типов допусков.
Основные
настройки размеров мы с вами поставили, далее пройдемся по подкатегориям и
подробно остановимся на тех категориях где нужно вносить изменения в настройку.
Нажимаем
на «плюсик» и открываем подраздел «Угол».
В этом
подразделе ничего отдельно настраивать не требуется все должно быть, как на
картинке.

Переходим в подраздел «Ординатный угловой», он также не
требует дополнительной настройки.
Далее переходим в подраздел «Длина дуги», в нем должно быть все
точно также, как и в предыдущих разделал

В разделе «Фаска» также доработка не требуется, сверяемся с картинкой.

Переходим в подраздел «Диаметр», основная часть настроек в
нем остается без изменения, нужно лишь изменить расположение текста и выбрать
иконку «Сплошная выноска, выровненный
текст»

Подраздел «Обозначение отверстий» можно просто пропустить, он не поддается
настройки по требованиям ГОСТ ЕСКД.
Открываем подраздел «Линейный», смотрим на картинку,
сравниваем и идем дальше.

Подраздел «Ординатный» так же не
требует настройки.

Ну и последний подраздел — это «Радиус». В нем ничего не трогаем, но
сверяемся с картинкой.

На этом настройку раздела «Размеры» мы закончили.
Настройки раздела Осевые линии/Указатели центра.
Переходи к разделу «Осевые линии/Указатели центра» и выполняем следующие настройки:
- В окне «Осевые линии» в графе «Продление осевой линии» ставим 6мм.
- В окне «Указатели центра» в графе «размер» ставим 1мм,
- Проставляем галочки в квадратиках: использовать масштаб вида, удлиненные линии, шрифт осевой линии.
- В окне «Указатели центра прорези» выбираем, выровнять по прорези и выбираем два варианта в правых квадратах.

Далее переходим в раздел «Таблицы» В этом разделе нужно только
заменить шрифт. Нажимаем в окне «Текст» на кнопку «Шрифт» и выбираем «Calibri» начертание обычное, высота 4мм.

Настройка раздела «Виды»
Затем переходим к настройке раздела «Виды». В общей настройке требуется только
изменить шрифт, как это делается мы знаем. Устанавливаем шрифт «Calibri» начертание обычное, высота 7.5мм. По факту при
печати у нас получится что-то в районе 7мм.
Высота шрифта букв дополнительных
видов должна быть приблизительно в 2 раза больше размерных чисел, применяемых
на одном чертеже. (ГОСТ 2.316-68 пункт 19).
У нас будет все соответствовать этому правилу.

Раскрываем раздел «Виды» и переходим к
настройке «Вспомогательных» видов. В
этом подразделе требуется поменять «Тип линии», выбрать сплошную тонкую,
толщиной 0,18мм.
Затем установить значения в окне
«Параметры метки» в соответствии с картинкой.
Настройки
параметров метки вспомогательных видов на чертеже SolidWorks. В общем
настройка данного подраздела должна соответствовать этой картинке:

Переходим к настройке «Местных» видов. Тут глобальные
настройки не нужны, достаточно все сравнить с представленной картинкой.

Далее переходим к настройке подраздела
«Сечение». Стоит отметить, что хоть
подраздел называется сечения, но к нему также относятся и разрезы.
В окне «Тип линии» выбираем последний из
списка вариант и в этом же окне левый вариант отображения сечения. Это регламентирует
ГОСТ 2.303 таблица 1 пункт 7.

Теперь в окне «сечение/размер вида»
настроем размеры стрелочки и выберем ее стиль. Установите значения как на
картинке. Данные значения соответствуют ГОСТ 2.305-2008 пункт 5.8.

Далее настраиваем «Параметры метки»
сечений по картинке

Ну и общие настройки должны
соответствовать данной картинке:

Затем нужно проверить чтобы в
подразделах «Ортогональные» и «Другое» стояла галочка в квадратиках
«По стандарту» и «Стандарт» соответственно. Больше ничего в этих разделах
настраивать не нужно.
На этом с настройками раздела «Вид» все. Идем дальше!
Настройка разделов: «Детализация» и «Единицы измерения».
Переходим к разделу «Детализация» и устанавливаем галочки и
значения в соответствии с картинкой.

После этого переходим в раздел
«Единицы измерения» и ставим значения как на картинке.

Остальные разделы настройки свойств
документа чертежа не требуют нашего вмешательства, там по умолчанию все настройки
не противоречат ГОСТ ЕСКД.
Теперь нам нужно сохранить настроенный нами шаблон. Для этого переходим во вкладку чертежный стандарт и нажимаем на кнопку «Сохранить во внешнем файле…» присваиваем имя и нажимаем сохранить.
На этом данный урок закончен, а о том как настроить шаблон чертежа в SolidWorks, чтобы он открывался уже с данными настройками, а также что еще нужно добавить в шаблон для ускорения работы, читайте в уроке настройка шаблона чертежа в SolidWorks по ГОСТ.
Все пока!
База знаний по трехмерному проектированию в Pro/Engineer, Creo, Solidworks, электронике на STM32
Обучение Solidworks 2013. Отображение параметров моделей в чертежах
Solidworks как параметрическая САПР позволяет использовать значения размеров и параметры для ввода в уравнения и в текстовые заметки. В этом уроке вы научитесь:
- Использовать значения размеров в уравнениях.
- Использовать глобальные параметры Solidworks для пользовательских параметров.
- Изменять единицы измерения глобальных параметров Solidworks.
- Добавлять вручную значения пользовательских параметров в текстовые заметки чертежа.
- Добавлять значения пользовательских параметров в чертеже с помощью интерфейса Solidworks.
- Добавлять вручную значения размеров модели в текстовые заметки чертежа.
Создание модели
Создадим модель планки 100х50 мм с центром прямоугольника в исходной точке (команда Прямоугольник из центра в эскизе).
Создадим круглое отверстие на плоскости планки: в эскизе выберем команду Окружность и в опциях команды включим галочки Добавить размеры и Размеры диаметра. В результате этого окружность будет построена с размером диаметра, который можно тут же изменить.
Введем размеры как показано на Рис.3. Заметьте, что один из размеров (40 мм) был построен от исходной точки, которая является центром планки. Завершаем построение отверстия.
Выделим отверстие в дереве модели и выберем команду Линейный массив 
Настройка параметров модели
Теперь зайдем в пользовательские параметры: команда меню Файл / Свойства или кнопка Свойства файла
в строке меню. Появится окно Суммарная информация, перейдем на вкладку Настройки. На этой вкладке настраиваются параметры для всех конфигураций. Введем новый параметр «Площадь» и выберем из списка значение Площадь поверхности (поверхности всей модели) среди глобальных параметров Solidworks. Как видим, значение площади весьма мало, необходимо изменить расчетные единицы измерения для получении более точного значения.
На вкладке Анализировать в CommandManager нажмем Массовые характеристики и увидим вычисленное значение Площадь поверхности = 0.01 м2. В этом же окне Массовые характеристики нажмем кнопку Параметры и выберем для параметра Длина значение Сантиметры. Нажмем ОК и увидим вычисленное значение Площадь поверхности = 104.59 см2. Нажмем ОК и снова перейдем на вкладку Настройки в Свойствах файла. Наш пользовательский параметр «Площадь» не изменил своего значения. Это значит, что изменение настроек в окне Массовые характеристики не влияет на настройки документа.
Перейдем теперь в настройки документа: команда меню Инструменты / Параметры или кнопка Параметры
в строке меню. В появившемся окне перейдем на вкладку Свойства документа и выберем раздел Единицы измерения. В разделе таблицы Параметры массовых характеристик/сечения выберем сантиметры в качестве единиц измерения длины.
Нажмем ОК и снова перейдем на вкладку Настройки в Свойствах файла . Наш пользовательский параметр «Площадь» наконец-то изменил свое значение.
Вставка параметров модели в чертеж
Создадим чертеж, разместим виды (хотя для данного урока это необязательно). Введем технические требования с помощью текстовой заметки и в контекстном меню текстовой заметки выберем команду Редактировать текст в окне. В тексте введем наш пользовательский параметр в следующем виде: $PRPSHEET:»Площадь» и проверим, что получилось. После выхода из текстового редактора у нас появилось значение параметра «Площадь» в тексте технических требований. Это ручной способ извлечения значения параметра модели.
Попробуем теперь сделать это автоматизированным способом. В свойствах файла модели введем пользовательский параметр «Наименование» со значением «Планка». Перейдем в чертеж и создадим текстовую заметку. В опциях заметки в группе Формат текста нажмем кнопку Связать со свойством
. В появившемся одноименном окне включим опцию С модели, указанной в свойствах листа. Далее в выпадающем списке выберем параметр Наименование и нажмем ОК. На чертеже появится текст «Планка».
Выделим нашу новую текстовую заметку в графическом окне и в контекстном меню текстовой заметки выберем команду Редактировать текст в окне. Как видно, наши манипуляции привели к появлению записи $PRPSHEET:»Наименование». Введем теперь следующий текст в этом режиме:
Параметр: $PRPSHEET:»Наименование»
Размер: «D1@Эскиз7@$PRP:»SW-File Name».SLDPRT»
Размер из конфигурации: «D1@Эскиз7@@По умолчанию@$PRP:»SW-File Name».SLDPRT»
Нажмем ОК и увидим, как у нас появились значения размера ширины планки 100 мм. Запись вида «D1@Эскиз7@$PRP:»SW-File Name».SLDPRT» позволяет прочитать значение размера D1@Эскиз7 для текущей конфигурации (исполнения) модели. Запись вида «D1@Эскиз7@@По умолчанию@$PRP:»SW-File Name».SLDPRT» позволяет прочитать значение размера D1@Эскиз7 для конфигурации с именем «По умолчанию». Имя размера всегда доступно в свойствах размера при его редактировании.
Теперь можно утверждать, что мы можем передать в чертеж исчерпывающую информацию о модели и автоматически ее обновлять при изменении модели. Благодаря этой ассоциативности в Solidworks можно, например, без труда заполнить параметры основной надписи в модели и получить автоматически заполненную форматку в чертеже.
Скачать пример
Поделиться ссылкой на статью