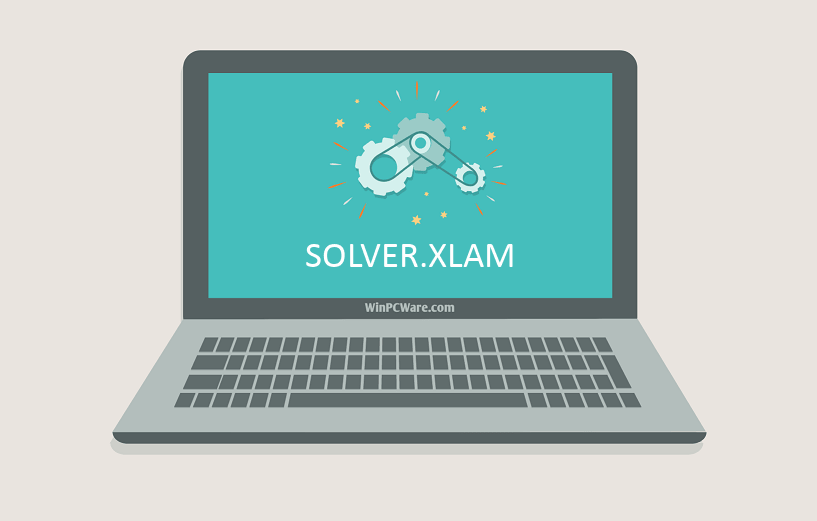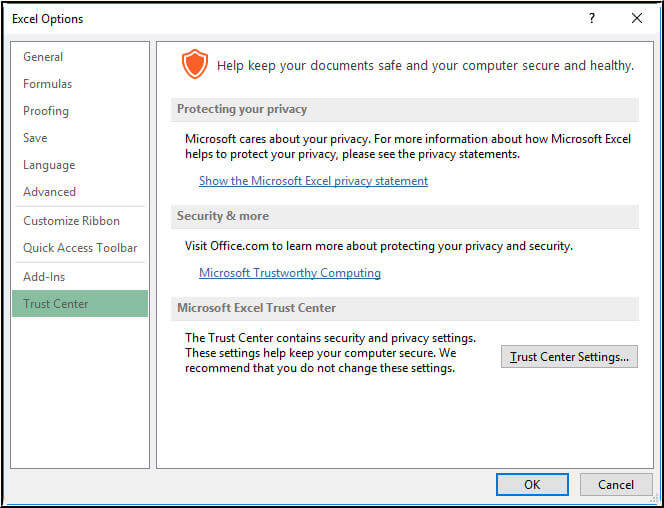Jul 31 2018
01:50 AM
— edited
Jul 31 2018
01:54 AM
Hi,
I need to use the solver add-in for my studies. However, Every time I try to use it I get an error: «Cannot run the macro ‘SOLVER.XLAM!GetSolverLabel’. The macro may not be avaliable in this workbook or all macros may be disabled.»
Even if I uninstalled Office products on my PC, the error was not solved.
I will be glad if you solve this problem.
Thanks,
-
All Discussions -
Previous Discussion -
Next Discussion
19 Replies
Sep 18 2018
04:10 AM
Has anyone helped to solve this issue?
My exams are approaching and I still haven’t solved this issue, have tried to re-install 4 times already, nothing is changing.
Sep 18 2018
07:25 AM
I am not used to use «Solver.xlam» but it is related to add-ins. You may go to Option —> Add-Ins to see if it is enabled or not.
Sep 18 2018
07:44 PM
Thank you for trying to solve it, but it the error actually appear after add-in is enabled (through options like you say) and after you try to use it (press on solvers button) it shows an error «Cannot run the macro ‘SOLVER.XLAM!GetSolverLabel’. The macro may not be available in this workbook or all macros may be disabled.»
best response confirmed by
cuong (Microsoft)
Sep 12 2019
11:19 AM
— edited
Sep 12 2019
11:22 AM
Solution
I’ve recently encountered a similar issue with Solver. Uninstalling and installing office 365 did not work. The issue I think was caused by 32bit vs 64bit incompatibility yet when I checked office, windows, and my laptop they were all 64bit. Then once, when I was uninstalling MS office I noticed that there was another office app that came with my laptop called «WPS Office» which is freeware shipped with Asus. Since I was not using it, I decided to uninstall it. And voila that made solver work again.
Sep 20 2019
06:13 PM
@DavidDodd888 Thank you so much, after unistalling «WPS office» (that I never installed, because it came with my windows), Solver is working again!!!
I had installed 3 different versions of office and then I decided to reset my windows. Nothing worked.
Unistalling WPS office is the solution !!!!
Jan 07 2020
07:49 AM
You my friend have saved my life! Thank you for this!
Mar 04 2020
09:03 PM
I’ve wasted a day trying to re-find this fix. It was so simple (uninstall WPS Office) that I didn’t write it down 2 years ago when I first resolved it. Then after a recent Windows 10 update that corrupted my Laptop’s audio, mic and camera and needed a system reset and windows re-installation as well as reinstalling and re-configuring so many other tools I use (wasting another day+ thanks to Microsoft), I got stuck again. I originally thought it was caused by my SIPMath excel add-in, but eventually realized it was all add-ins. WPS Office should come with an option and a warning, «Do not install if you plan on using Excel!»
Mar 16 2020
02:14 PM
I am thankful for this tip. After I deleted the «WPS Office» that comes installed on ASUS laptops, I was able to use solver finally. Thanks again
Mar 27 2020
01:37 AM
This error «Cannot run the macro ‘SOLVER.XLAM!GetGroupLapel’. The macro may not be available in this workbook or all macros may be disabled.» was a nightmare!
Thank you so much @DavidDodd888 You a life-saver. I uninstall the WPS Office that came with my Asus laptop and the solver has been working amazingly.
May 15 2020
12:40 AM
Hi,
I own an Asus laptop and have been trying to use solver but I’m getting the error Cannot run the macro ‘SOLVER.XLAM!MainEx’ and Cannot run the macro ‘SOLVER.XLAM!GetSolverLabel’. I tried uninstalling and reinstalling office 2016 and then even installed 2019 but the same error occurs. Also i don’t have WPS office on my laptop. Please help as I need to work with the solver on an immediate basis.
Any help from anyone would be highly appreciated.
Jun 19 2020
02:29 PM
@Rahul_Dubey
Try installing the 32bit version of Office365. The issue seems to be related to the Solver32.DLL I just encountered the same problem and installing the 32bit version resolved it
Nov 03 2020
02:42 PM
@GR80004 This worked for me! Try installing office 32 bit instead of 64 bit. Couldn’t get 64bit to work no matter what i tried. Now 32bit is working fine
Apr 16 2021
04:34 PM
— edited
Apr 16 2021
04:34 PM
@DavidDodd888 You are the man, ive had this problem for like 2 years and you solved it. Thanks!
Oct 12 2021
11:05 PM
uninstalling WPS Office did solve the SOLVER problem. 64bit of Office version is not the problem.
国内的朋友们 如果要用规划求解请卸载WPS吧 确实干扰了
Dec 16 2021
03:03 AM
Thank you so much, best solution
Jul 31 2018
01:50 AM
— edited
Jul 31 2018
01:54 AM
Hi,
I need to use the solver add-in for my studies. However, Every time I try to use it I get an error: «Cannot run the macro ‘SOLVER.XLAM!GetSolverLabel’. The macro may not be avaliable in this workbook or all macros may be disabled.»
Even if I uninstalled Office products on my PC, the error was not solved.
I will be glad if you solve this problem.
Thanks,
-
All Discussions -
Previous Discussion -
Next Discussion
19 Replies
Sep 18 2018
04:10 AM
Has anyone helped to solve this issue?
My exams are approaching and I still haven’t solved this issue, have tried to re-install 4 times already, nothing is changing.
Sep 18 2018
07:25 AM
I am not used to use «Solver.xlam» but it is related to add-ins. You may go to Option —> Add-Ins to see if it is enabled or not.
Sep 18 2018
07:44 PM
Thank you for trying to solve it, but it the error actually appear after add-in is enabled (through options like you say) and after you try to use it (press on solvers button) it shows an error «Cannot run the macro ‘SOLVER.XLAM!GetSolverLabel’. The macro may not be available in this workbook or all macros may be disabled.»
best response confirmed by
cuong (Microsoft)
Sep 12 2019
11:19 AM
— edited
Sep 12 2019
11:22 AM
Solution
I’ve recently encountered a similar issue with Solver. Uninstalling and installing office 365 did not work. The issue I think was caused by 32bit vs 64bit incompatibility yet when I checked office, windows, and my laptop they were all 64bit. Then once, when I was uninstalling MS office I noticed that there was another office app that came with my laptop called «WPS Office» which is freeware shipped with Asus. Since I was not using it, I decided to uninstall it. And voila that made solver work again.
Sep 20 2019
06:13 PM
@DavidDodd888 Thank you so much, after unistalling «WPS office» (that I never installed, because it came with my windows), Solver is working again!!!
I had installed 3 different versions of office and then I decided to reset my windows. Nothing worked.
Unistalling WPS office is the solution !!!!
Jan 07 2020
07:49 AM
You my friend have saved my life! Thank you for this!
Mar 04 2020
09:03 PM
I’ve wasted a day trying to re-find this fix. It was so simple (uninstall WPS Office) that I didn’t write it down 2 years ago when I first resolved it. Then after a recent Windows 10 update that corrupted my Laptop’s audio, mic and camera and needed a system reset and windows re-installation as well as reinstalling and re-configuring so many other tools I use (wasting another day+ thanks to Microsoft), I got stuck again. I originally thought it was caused by my SIPMath excel add-in, but eventually realized it was all add-ins. WPS Office should come with an option and a warning, «Do not install if you plan on using Excel!»
Mar 16 2020
02:14 PM
I am thankful for this tip. After I deleted the «WPS Office» that comes installed on ASUS laptops, I was able to use solver finally. Thanks again
Mar 27 2020
01:37 AM
This error «Cannot run the macro ‘SOLVER.XLAM!GetGroupLapel’. The macro may not be available in this workbook or all macros may be disabled.» was a nightmare!
Thank you so much @DavidDodd888 You a life-saver. I uninstall the WPS Office that came with my Asus laptop and the solver has been working amazingly.
May 15 2020
12:40 AM
Hi,
I own an Asus laptop and have been trying to use solver but I’m getting the error Cannot run the macro ‘SOLVER.XLAM!MainEx’ and Cannot run the macro ‘SOLVER.XLAM!GetSolverLabel’. I tried uninstalling and reinstalling office 2016 and then even installed 2019 but the same error occurs. Also i don’t have WPS office on my laptop. Please help as I need to work with the solver on an immediate basis.
Any help from anyone would be highly appreciated.
Jun 19 2020
02:29 PM
@Rahul_Dubey
Try installing the 32bit version of Office365. The issue seems to be related to the Solver32.DLL I just encountered the same problem and installing the 32bit version resolved it
Nov 03 2020
02:42 PM
@GR80004 This worked for me! Try installing office 32 bit instead of 64 bit. Couldn’t get 64bit to work no matter what i tried. Now 32bit is working fine
Apr 16 2021
04:34 PM
— edited
Apr 16 2021
04:34 PM
@DavidDodd888 You are the man, ive had this problem for like 2 years and you solved it. Thanks!
Oct 12 2021
11:05 PM
uninstalling WPS Office did solve the SOLVER problem. 64bit of Office version is not the problem.
国内的朋友们 如果要用规划求解请卸载WPS吧 确实干扰了
Dec 16 2021
03:03 AM
Thank you so much, best solution
XLAM проблемы с SOLVER.XLAM чаще всего связаны с повреждением или отсутствием файла Office. Как правило, любую проблему, связанную с файлом XLAM, можно решить посредством замены файла на новую копию. Кроме того, некоторые ошибки SOLVER.XLAM могут возникать по причине наличия неправильных ссылок на реестр. По этой причине для очистки недействительных записей рекомендуется выполнить сканирование реестра.
Ниже представлена наша база версий файлов SOLVER.XLAM для большинства выпусков операционной системы Windows (включая %%os%%), где вы также можете их скачать. Если в настоящий момент отсутствует необходимая вам версия SOLVER.XLAM, запросите ей, нажав на кнопку Request (Запрос) рядом с необходимой версией файла. В нашей обширной базе представлены не все версии файлов; в этом случае вам следует обратиться к Microsoft.
После успешного размещения файла в соответствующем месте на жёстком диске подобных проблем, связанных с SOLVER.XLAM, больше возникать не должно. Настоятельно рекомендуем выполнить быструю проверку. Повторно запустите Office, чтобы убедиться, что проблема успешно решена.
| SOLVER.XLAM Описание файла | |
|---|---|
| File: | XLAM |
| Софт: | Office |
| Версия программного обеспечения: | 2016 |
| Разработчик программного обеспечения: | Microsoft |
| Имя файла: | SOLVER.XLAM (Загрузить) |
| KB: | 408981 |
| Базовый файл ОС: | Windows 10 |
| Тип MIME: | application/vnd.ms-excel.addin.macroEnabled |
Продукт Solvusoft
Загрузка
WinThruster 2022 — Сканировать ваш компьютер на наличие ошибок реестра в SOLVER.XLAM
Windows
11/10/8/7/Vista/XP
Установить необязательные продукты — WinThruster (Solvusoft) | Лицензия | Политика защиты личных сведений | Условия | Удаление
XLAM
SOLVER.XLAM
Идентификатор статьи: 163013
SOLVER.XLAM
| Имя | MD5 | Размер (в байтах) | Загрузить | |||||||||||||||||
|---|---|---|---|---|---|---|---|---|---|---|---|---|---|---|---|---|---|---|---|---|
| + SOLVER.XLAM | a284f96cf6037ed3a334efb2aac2f366 | 399.40 KB | ||||||||||||||||||
|
||||||||||||||||||||
| + SOLVER.XLAM | a284f96cf6037ed3a334efb2aac2f366 | 399.40 KB | ||||||||||||||||||
|
||||||||||||||||||||
| + SOLVER.XLAM | 4a18c597fe3432c5f3885458e9131342 | 405.09 KB | ||||||||||||||||||
|
Типичные ошибки SOLVER.XLAM
Проблема Office, связанная с SOLVER.XLAM, включает в
- «Ошибка: SOLVER.XLAM. «
- «SOLVER.XLAM удален, отсутствует или перемещен. «
- «Отсутствует файл SOLVER.XLAM.»
- «Не удалось загрузить файл SOLVER.XLAM. «
- «Отсутствует модуль: не удалось зарегистрировать SOLVER.XLAM»
- «Ошибка выполнения: SOLVER.XLAM.»
- «SOLVER.XLAM не может загрузиться. «
Проблемы, связанные с SOLVER.XLAM, иногда связанные с Office, возникают во время запуска/завершения работы, во время запуска программы, связанной с SOLVER.XLAM, или редко во время процесса установки Windows. Крайне важно отметить, когда возникают проблемы SOLVER.XLAM, так как это помогает устранять проблемы Office (и сообщать Microsoft).
Создатели SOLVER.XLAM Трудности
Проблемы Office и SOLVER.XLAM возникают из отсутствующих или поврежденных файлов, недействительных записей реестра Windows и вредоносных инфекций.
Особенно эти ошибки SOLVER.XLAM проистекают из:
- Раздел реестра SOLVER.XLAM поврежден.
- Вирус заразил SOLVER.XLAM, создавая повреждения.
- SOLVER.XLAM злонамеренно или ошибочно удален другим программным обеспечением (кроме Office).
- Другое приложение, конфликтующее с SOLVER.XLAM или другими общими ссылками.
- Поврежденная загрузка или неполная установка программного обеспечения Office.
Последнее обновление: 07/05/2022
[Среднее время чтения статьи: 4,7 мин.]
Файл SOLVER.XLAM, также известный как файл Microsoft Excel 2007 VBA Add-in, был создан компанией Microsoft для разработки Microsoft Office Professional Plus 2013 2013. Файлы XLAM относятся к категории типов файлов XLAM (Microsoft Excel 2007 VBA Add-in).
Впервые SOLVER.XLAM был представлен 01/29/2013 в составе Office 2013 для Windows 8.
Датой самого последнего выпуска файла для Microsoft Office Professional Plus 2013 2013 является 12/19/2012 [версия 2013].
Файл SOLVER.XLAM входит в комплект Microsoft Office Professional Plus 2013 2013, Microsoft Office Home and Student 2010 14.0.5128.5000 и Microsoft Office Professional Plus 2010 (64-bit) 14.0.7015.1000.
Продолжайте читать, чтобы найти загрузку правильной версии файла SOLVER.XLAM (бесплатно), подробные сведения о файле и порядок устранения неполадок, возникших с файлом XLAM.
Что такое сообщения об ошибках SOLVER.XLAM?
Общие ошибки выполнения SOLVER.XLAM
Ошибки файла SOLVER.XLAM часто возникают на этапе запуска Microsoft Office Professional Plus 2013, но также могут возникать во время работы программы.
Эти типы ошибок XLAM также известны как «ошибки выполнения», поскольку они возникают во время выполнения Microsoft Office Professional Plus 2013. К числу наиболее распространенных ошибок выполнения SOLVER.XLAM относятся:
- Не удается найти SOLVER.XLAM.
- SOLVER.XLAM — ошибка.
- Не удалось загрузить SOLVER.XLAM.
- Ошибка при загрузке SOLVER.XLAM.
- Не удалось зарегистрировать SOLVER.XLAM / Не удается зарегистрировать SOLVER.XLAM.
- Ошибка выполнения — SOLVER.XLAM.
- Файл SOLVER.XLAM отсутствует или поврежден.
Библиотека времени выполнения Microsoft Visual C++
Ошибка выполнения!
Программа: C:Program FilesMicrosoft OfficeOffice15LibrarySOLVERSOLVER.XLAM
Среда выполнения получила запрос от этого приложения, чтобы прекратить его необычным способом.
Для получения дополнительной информации обратитесь в службу поддержки приложения.

В большинстве случаев причинами ошибок в XLAM являются отсутствующие или поврежденные файлы. Файл SOLVER.XLAM может отсутствовать из-за случайного удаления, быть удаленным другой программой как общий файл (общий с Microsoft Office Professional Plus 2013) или быть удаленным в результате заражения вредоносным программным обеспечением. Кроме того, повреждение файла SOLVER.XLAM может быть вызвано отключением питания при загрузке Microsoft Office Professional Plus 2013, сбоем системы при загрузке или сохранении SOLVER.XLAM, наличием плохих секторов на запоминающем устройстве (обычно это основной жесткий диск) или заражением вредоносным программным обеспечением. Таким образом, крайне важно, чтобы антивирус постоянно поддерживался в актуальном состоянии и регулярно проводил сканирование системы.
Как исправить ошибки SOLVER.XLAM — 3-шаговое руководство (время выполнения: ~5-15 мин.)
Если вы столкнулись с одним из вышеуказанных сообщений об ошибке, выполните следующие действия по устранению неполадок, чтобы решить проблему SOLVER.XLAM. Эти шаги по устранению неполадок перечислены в рекомендуемом порядке выполнения.
Шаг 1. Восстановите компьютер до последней точки восстановления, «моментального снимка» или образа резервной копии, которые предшествуют появлению ошибки.
Чтобы начать восстановление системы (Windows XP, Vista, 7, 8 и 10):
- Нажмите кнопку «Пуск» в Windows
- В поле поиска введите «Восстановление системы» и нажмите ENTER.
- В результатах поиска найдите и нажмите «Восстановление системы»
- Введите пароль администратора (при необходимости).
- Следуйте инструкциям мастера восстановления системы, чтобы выбрать соответствующую точку восстановления.
- Восстановите компьютер к этому образу резервной копии.
Если на этапе 1 не удается устранить ошибку SOLVER.XLAM, перейдите к шагу 2 ниже.

Шаг 2. Если вы недавно установили приложение Microsoft Office Professional Plus 2013 (или схожее программное обеспечение), удалите его, затем попробуйте переустановить Microsoft Office Professional Plus 2013.
Чтобы удалить программное обеспечение Microsoft Office Professional Plus 2013, выполните следующие инструкции (Windows XP, Vista, 7, 8 и 10):
- Нажмите кнопку «Пуск» в Windows
- В поле поиска введите «Удалить» и нажмите ENTER.
- В результатах поиска найдите и нажмите «Установка и удаление программ»
- Найдите запись для Microsoft Office Professional Plus 2013 2013 и нажмите «Удалить»
- Следуйте указаниям по удалению.
После полного удаления приложения следует перезагрузить ПК и заново установить Microsoft Office Professional Plus 2013.
Если на этапе 2 также не удается устранить ошибку SOLVER.XLAM, перейдите к шагу 3 ниже.
Microsoft Office Professional Plus 2013 2013
Microsoft Corporation
Шаг 3. Выполните обновление Windows.
Когда первые два шага не устранили проблему, целесообразно запустить Центр обновления Windows. Во многих случаях возникновение сообщений об ошибках SOLVER.XLAM может быть вызвано устаревшей операционной системой Windows. Чтобы запустить Центр обновления Windows, выполните следующие простые шаги:
- Нажмите кнопку «Пуск» в Windows
- В поле поиска введите «Обновить» и нажмите ENTER.
- В диалоговом окне Центра обновления Windows нажмите «Проверить наличие обновлений» (или аналогичную кнопку в зависимости от версии Windows)
- Если обновления доступны для загрузки, нажмите «Установить обновления».
- После завершения обновления следует перезагрузить ПК.
Если Центр обновления Windows не смог устранить сообщение об ошибке SOLVER.XLAM, перейдите к следующему шагу. Обратите внимание, что этот последний шаг рекомендуется только для продвинутых пользователей ПК.

Если эти шаги не принесут результата: скачайте и замените файл SOLVER.XLAM (внимание: для опытных пользователей)
Если ни один из предыдущих трех шагов по устранению неполадок не разрешил проблему, можно попробовать более агрессивный подход (примечание: не рекомендуется пользователям ПК начального уровня), загрузив и заменив соответствующую версию файла SOLVER.XLAM. Мы храним полную базу данных файлов SOLVER.XLAM со 100%-ной гарантией отсутствия вредоносного программного обеспечения для любой применимой версии Microsoft Office Professional Plus 2013 . Чтобы загрузить и правильно заменить файл, выполните следующие действия:
- Найдите версию операционной системы Windows в нижеприведенном списке «Загрузить файлы SOLVER.XLAM».
- Нажмите соответствующую кнопку «Скачать», чтобы скачать версию файла Windows.
- Скопируйте этот файл в соответствующее расположение папки Microsoft Office Professional Plus 2013:
Windows 10: C:Program FilesMicrosoft OfficeOffice14LibrarySOLVER
Windows 10: C:Program FilesMicrosoft OfficeOffice15LibrarySOLVER
Windows 10: C:Program Files (x86)Microsoft OfficeOffice14LibrarySOLVER
Windows 10: C:Program FilesMicrosoft OfficeOffice15LibrarySOLVER
Windows 10: C:Program FilesMicrosoft Office 15rootoffice15librarysolver
Показать на 3 каталогов больше +Windows 10: C:Program Files (x86)Microsoft OfficerootOffice16LibrarySOLVER
Windows 8: C:Program FilesMicrosoft OfficeOffice15LibrarySOLVER
Windows 7: C:Program Files (x86)Microsoft OfficeOffice14LibrarySOLVER - Перезагрузите компьютер.
Если этот последний шаг оказался безрезультативным и ошибка по-прежнему не устранена, единственно возможным вариантом остается выполнение чистой установки Windows 10.
СОВЕТ ОТ СПЕЦИАЛИСТА: Мы должны подчеркнуть, что переустановка Windows является достаточно длительной и сложной задачей для решения проблем, связанных с SOLVER.XLAM. Во избежание потери данных следует убедиться, что перед началом процесса вы создали резервные копии всех важных документов, изображений, установщиков программного обеспечения и других персональных данных. Если вы в настоящее время не создаете резервных копий своих данных, вам необходимо сделать это немедленно.
Скачать файлы SOLVER.XLAM (проверено на наличие вредоносного ПО — отсутствие 100 %)
ВНИМАНИЕ! Мы настоятельно не рекомендуем загружать и копировать SOLVER.XLAM в соответствующий системный каталог Windows. Microsoft, как правило, не выпускает файлы Microsoft Office Professional Plus 2013 XLAM для загрузки, поскольку они входят в состав установщика программного обеспечения. Задача установщика заключается в том, чтобы обеспечить выполнение всех надлежащих проверок перед установкой и размещением SOLVER.XLAM и всех других файлов XLAM для Microsoft Office Professional Plus 2013. Неправильно установленный файл XLAM может нарушить стабильность работы системы и привести к тому, что программа или операционная система полностью перестанут работать. Действовать с осторожностью.
Файлы, относящиеся к SOLVER.XLAM
Файлы XLAM, относящиеся к SOLVER.XLAM
| Имя файла | Описание | Программа (версия) | Размер файла (байты) | Расположение файла |
|---|---|---|---|---|
| ATPVBAEN.XLAM | Microsoft Excel 2007 VBA Add-in | Microsoft Office Professional Plus 2013 2013 | 44660 | C:Program FilesMicrosoft OfficeOffice15Libr… |
| FUNCRES.XLAM | Microsoft Excel 2007 VBA Add-in | Microsoft Office Professional Plus 2013 2013 | 27620 | C:Program FilesMicrosoft OfficeOffice15Libr… |
| PROCDB.XLAM | Microsoft Excel 2007 VBA Add-in | Microsoft Office Professional Plus 2013 2013 | 51344 | C:Program FilesMicrosoft OfficeOffice15Libr… |
| SOLVER.XLAM | Microsoft Excel 2007 VBA Add-in | Microsoft Office Professional Plus 2013 2013 | 426721 | C:Program FilesMicrosoft OfficeOffice15Libr… |
| EUROTOOL.XLAM | Microsoft Excel 2007 VBA Add-in | Microsoft Office Professional Plus 2013 2013 | 393248 | C:Program FilesMicrosoft OfficeOffice15Libr… |
Вы скачиваете пробное программное обеспечение. Для разблокировки всех функций программного обеспечения требуется покупка годичной подписки, стоимость которой оставляет 39,95 долл. США. Подписка автоматически возобновляется в конце срока (Подробнее). Нажимая кнопку «Начать загрузку» и устанавливая «Программное обеспечение», я подтверждаю, что я прочитал (-а) и принимаю Лицензионное соглашение и Политику конфиденциальности компании Solvusoft.
Иногда система Windows отображает сообщения об ошибках поврежденных или отсутствующих файлов SOLVER.XLAM. Подобные ситуации могут возникнуть, например, во время процесса установки программного обеспечения. Каждая программа требует определенных ресурсов, библиотек и исходных данных для правильной работы. Поэтому поврежденный или несуществующий файл SOLVER.XLAM может повлиять на неудачное выполнение запущенного процесса.
Файл был разработан Microsoft для использования с программным обеспечением Office. Здесь вы найдете подробную информацию о файле и инструкции, как действовать в случае ошибок, связанных с SOLVER.XLAM на вашем устройстве. Вы также можете скачать файл SOLVER.XLAM, совместимый с устройствами Windows 10, Windows 7, Windows 8, которые (скорее всего) позволят решить проблему.
Совместим с: Windows 10, Windows 7, Windows 8
Популярность пользователя
Исправьте ошибки SOLVER.XLAM
- 1 Информация о файле SOLVER.XLAM
- 2 Ошибки, связанные с файлом SOLVER.XLAM
- 3 Как исправить ошибки, связанные с SOLVER.XLAM?
- 3.1 Сканирование на наличие вредоносных программ
- 3.2 Обновление системы и драйверов
- 3.3 Инструмент проверки системных файлов
- 3.4 Восстановление системы
- 4 Скачать SOLVER.XLAM
- 4.1 Список версий файла SOLVER.XLAM
Информация о файле
| Основная информация | |
|---|---|
| Имя файла | SOLVER.XLAM |
| Расширение файла | XLAM |
| Тип | Plugin |
| Описание | Microsoft Excel 2007 VBA Add-in |
| Программного обеспечения | |
|---|---|
| программа | Office 2010 |
| Программного обеспечения | Office |
| автор | Microsoft |
| Версия программного обеспечения | 2010 |
| подробности | |
|---|---|
| MIME тип | application/vnd.ms-excel.addin.macroEnabled |
| ZIP бит флаг | 0x0006 |
| Размер ZIP | 521 |
Наиболее распространенные проблемы с файлом SOLVER.XLAM
Существует несколько типов ошибок, связанных с файлом SOLVER.XLAM. Файл SOLVER.XLAM может находиться в неправильном каталоге файлов на вашем устройстве, может отсутствовать в системе или может быть заражен вредоносным программным обеспечением и, следовательно, работать неправильно. Ниже приведен список наиболее распространенных сообщений об ошибках, связанных с файлом SOLVER.XLAM. Если вы найдете один из перечисленных ниже (или похожих), рассмотрите следующие предложения.
- SOLVER.XLAM поврежден
- SOLVER.XLAM не может быть расположен
- Ошибка выполнения — SOLVER.XLAM
- Ошибка файла SOLVER.XLAM
- Файл SOLVER.XLAM не может быть загружен. Модуль не найден
- невозможно зарегистрировать файл SOLVER.XLAM
- Файл SOLVER.XLAM не может быть загружен
- Файл SOLVER.XLAM не существует
SOLVER.XLAM
Не удалось запустить приложение, так как отсутствует файл SOLVER.XLAM. Переустановите приложение, чтобы решить проблему.
OK
Проблемы, связанные с SOLVER.XLAM, могут решаться различными способами. Некоторые методы предназначены только для опытных пользователей. Если вы не уверены в своих силах, мы советуем обратиться к специалисту. К исправлению ошибок в файле SOLVER.XLAM следует подходить с особой осторожностью, поскольку любые ошибки могут привести к нестабильной или некорректно работающей системе. Если у вас есть необходимые навыки, пожалуйста, продолжайте.
Как исправить ошибки SOLVER.XLAM всего за несколько шагов?
Ошибки файла SOLVER.XLAM могут быть вызваны различными причинами, поэтому полезно попытаться исправить их различными способами.
Шаг 1.. Сканирование компьютера на наличие вредоносных программ.
Файлы Windows обычно подвергаются атаке со стороны вредоносного программного обеспечения, которое не позволяет им работать должным образом. Первым шагом в решении проблем с файлом SOLVER.XLAM или любыми другими системными файлами Windows должно быть сканирование системы на наличие вредоносных программ с использованием антивирусного инструмента.
Если по какой-либо причине в вашей системе еще не установлено антивирусное программное обеспечение, вы должны сделать это немедленно. Незащищенная система не только является источником ошибок в файлах, но, что более важно, делает вашу систему уязвимой для многих опасностей. Если вы не знаете, какой антивирусный инструмент выбрать, обратитесь к этой статье Википедии — сравнение антивирусного программного обеспечения.
Шаг 2.. Обновите систему и драйверы.
Установка соответствующих исправлений и обновлений Microsoft Windows может решить ваши проблемы, связанные с файлом SOLVER.XLAM. Используйте специальный инструмент Windows для выполнения обновления.
- Откройте меню «Пуск» в Windows.
- Введите «Центр обновления Windows» в поле поиска.
- Выберите подходящую программу (название может отличаться в зависимости от версии вашей системы)
- Проверьте, обновлена ли ваша система. Если в списке есть непримененные обновления, немедленно установите их.
- После завершения обновления перезагрузите компьютер, чтобы завершить процесс.
Помимо обновления системы рекомендуется установить последние версии драйверов устройств, так как драйверы могут влиять на правильную работу SOLVER.XLAM или других системных файлов. Для этого перейдите на веб-сайт производителя вашего компьютера или устройства, где вы найдете информацию о последних обновлениях драйверов.
Шаг 3.. Используйте средство проверки системных файлов (SFC).
Проверка системных файлов — это инструмент Microsoft Windows. Как следует из названия, инструмент используется для идентификации и адресации ошибок, связанных с системным файлом, в том числе связанных с файлом SOLVER.XLAM. После обнаружения ошибки, связанной с файлом %fileextension%, программа пытается автоматически заменить файл SOLVER.XLAM на исправно работающую версию. Чтобы использовать инструмент:
- Откройте меню «Пуск» в Windows.
- Введите «cmd» в поле поиска
- Найдите результат «Командная строка» — пока не запускайте его:
- Нажмите правую кнопку мыши и выберите «Запуск от имени администратора»
- Введите «sfc / scannow» в командной строке, чтобы запустить программу, и следуйте инструкциям.
Шаг 4. Восстановление системы Windows.
Другой подход заключается в восстановлении системы до предыдущего состояния до того, как произошла ошибка файла SOLVER.XLAM. Чтобы восстановить вашу систему, следуйте инструкциям ниже
- Откройте меню «Пуск» в Windows.
- Введите «Восстановление системы» в поле поиска.
- Запустите средство восстановления системы — его имя может отличаться в зависимости от версии системы.
- Приложение проведет вас через весь процесс — внимательно прочитайте сообщения
- После завершения процесса перезагрузите компьютер.
Если все вышеупомянутые методы завершились неудачно и проблема с файлом SOLVER.XLAM не была решена, перейдите к следующему шагу. Помните, что следующие шаги предназначены только для опытных пользователей
Загрузите и замените файл SOLVER.XLAM
Последнее решение — вручную загрузить и заменить файл SOLVER.XLAM в соответствующей папке на диске. Выберите версию файла, совместимую с вашей операционной системой, и нажмите кнопку «Скачать». Затем перейдите в папку «Загруженные» вашего веб-браузера и скопируйте загруженный файл SOLVER.XLAM.
Перейдите в папку, в которой должен находиться файл, и вставьте загруженный файл. Ниже приведен список путей к каталогу файлов SOLVER.XLAM.
- Windows 10: C:Program FilesMicrosoft OfficeOffice15LibrarySOLVER
- Windows 7: C:Program Files (x86)Microsoft OfficeOffice14LibrarySOLVER
- Windows 8: —
Если действия не помогли решить проблему с файлом SOLVER.XLAM, обратитесь к профессионалу. Существует вероятность того, что ошибка (и) может быть связана с устройством и, следовательно, должна быть устранена на аппаратном уровне. Может потребоваться новая установка операционной системы — неправильный процесс установки системы может привести к потере данных.
Список версий файлов

Имя файла
SOLVER.XLAM
система
Windows 10
Размер файла
408981 bytes
Дата
2017-05-10
| Подробности файла | ||
|---|---|---|
| MD5 | a284f96cf6037ed3a334efb2aac2f366 | |
| SHA1 | b2c8195d4e3ee6c52b9bc4291478c63c244f681e | |
| SHA256 | 5830167de4028b334c840fb4e57e77cef9eb9bbd7442ee423a3eb1bb6106a4a5 | |
| CRC32 | 99c817e9 | |
| Пример расположения файла | C:Program FilesMicrosoft OfficeOffice15LibrarySOLVER |

Имя файла
SOLVER.XLAM
система
Windows 7
Размер файла
414816 bytes
Дата
2017-05-10
| Подробности файла | ||
|---|---|---|
| MD5 | 4a18c597fe3432c5f3885458e9131342 | |
| SHA1 | 9eb1d59ff4a847d289f92a5b67ca99cd373e805e | |
| SHA256 | 5c8d9b50780451178b554fb5ab29c6c0b6e8ec0d3fdc3094103dc864e0a15708 | |
| CRC32 | 4d01c3bc | |
| Пример расположения файла | C:Program Files (x86)Microsoft OfficeOffice14LibrarySOLVER |

Имя файла
SOLVER.XLAM
система
Windows 8
Размер файла
408981 bytes
Дата
2017-05-10
| Подробности файла | ||
|---|---|---|
| MD5 | a284f96cf6037ed3a334efb2aac2f366 | |
| SHA1 | b2c8195d4e3ee6c52b9bc4291478c63c244f681e | |
| SHA256 | 5830167de4028b334c840fb4e57e77cef9eb9bbd7442ee423a3eb1bb6106a4a5 | |
| CRC32 | 99c817e9 | |
| Пример расположения файла | — |
Solver add-in is a Microsoft Excel add-in program that can quickly find simple problems such as values for a variable in objective functions and solves them easily.
But sometimes when it is unable to solve any problem then it simply displays an error message- Error loading Excel solver add-in that describes the issue.
Here in this article, you will get the workaround solution that will help you in Solving the Microsoft Excel solver add-in issue.
But before going straight towards the solutions first get to know what is an Excel solver add-in and how does it work?
To extract data from corrupt Excel file, we recommend this tool:
This software will prevent Excel workbook data such as BI data, financial reports & other analytical information from corruption and data loss. With this software you can rebuild corrupt Excel files and restore every single visual representation & dataset to its original, intact state in 3 easy steps:
- Download Excel File Repair Tool rated Excellent by Softpedia, Softonic & CNET.
- Select the corrupt Excel file (XLS, XLSX) & click Repair to initiate the repair process.
- Preview the repaired files and click Save File to save the files at desired location.
What Is Excel Solver?
Excel Solver has its place in a special set of commands frequently stated as What-if Analysis Tools. Its primary purpose is to simulate and optimize various business and manufacturing models.
The Excel Solver add-in is exclusively useful for resolving linear programming problems and is sometimes called a linear programming solver. It can handle nonlinear problems as well.
Though Solver cannot crack every problem, it is really helpful in dealing with optimization problems.
For example, it can help you in making the best work agenda for the employees, maximize the return of investment, minimize the delivery costs, choose the finest budget for the advertising campaign, and so on.
You may experience some Excel solver not working issues. So, here is the solution, go through the below-provided methods to solve Excel solver add-in not showing an issue.
Method 1: Check ActiveX Settings
Sometimes it happens that the ActiveX settings in Office Application are disabled and for that reason, it shows you Excel solver not working. To make it work then follow the below-given steps to check ActiveX settings:
- Open Excel
- Click on File>Options>Trust Centre
- Click on Trust Centre button
- Click on the ActiveX settings
- Now see If Disable all controls without notification are Ticked
- Then choose “Prompt me” option
- Click on OK
After doing the above steps Excel solver add in not working issue should be solved. If ActiveX settings are not disabled then you are required to repair Excel files.
Method 2: Enable Solver add-In
Try enabling solver add-in in order to fix Error loading Excel solver add-in problem. Follow the steps to do so:
- Open Excel
- Click on the Developer tab
- Now, click on Excel Add-ins
- From the list of add-ins, select Solver add-in
- Click Ok
Apart from this, users are also encountering some errors in the Excel solver and one of the common errors is SOLVER.xlam. If you are facing an Excel SOLVER.xlam error then below given are the ways to fix it.
How To Fix SOLVER.xlam Error?
1: Re-Enable Add-in
You may receive an error in Excel SOLVER.xlam when trying to open MS Excel. To fix this error you need to re-enable SOLVER.xlam and to do so follow the steps given below:
- Open Excel
- Go to Files
- Select options>Add-ins and select GO.
- Select Solver add-ins and click ok.
After enabling Solver add-ins re-open to excel and check whether SOLVER.xlam error is solved or not.
2: Fix solver.xlam error
If you face Cannot run the macro SOLVER.XLAM!MainEx error message.” Try the following steps to fix this issue:
- Press Alt+F11 to open VBA
- Click on Tools> References>set to SOLVER
- Press Ctrl+G to Show the immediate code pane.
- Copy and paste: run “solver.xlam!auto_open”.
- Disable other Excel add-ins.
Or Repair Office to fix the error if the above steps don’t work
Automatic Solution: MS Excel Repair Tool
If none of the methods stated above worked for you then to solve this Excel Solver issue you can try using MS Repair Tool.
This Repairing tool allows you to repair damaged, corrupt, inaccessible Excel file along with errors present in Excel and helps to make Excel work without any error.
It not only recovers deleted or missing corrupt files but also recover charts, formula, spreadsheet & more. It is easy to use and supports all Excel versions.
* Free version of the product only previews recoverable data.
Steps to Utilize MS Excel Repair Tool:
Conclusion:
Microsoft Excel comes with lots of features and solver add-in is one of them which fixes simple issues that occur in Excel.
But sometimes Solver itself faces some errors while loading.
Read the blog carefully to fix Error loading Excel solver add-in and in addition to that also get to know to resolve SOLVER.xlam error.
Hope this article helped you in solving your issues. If you have any queries or suggestions related to this article then share them in the below comment section.
Priyanka is an entrepreneur & content marketing expert. She writes tech blogs and has expertise in MS Office, Excel, and other tech subjects. Her distinctive art of presenting tech information in the easy-to-understand language is very impressive. When not writing, she loves unplanned travels.
Вопрос:
Я создал программу в Excel 2010 на своем ПК, которая опирается на встроенный решатель для Excel. Я убедился, что он работал как с Excel 2010, так и с Excel 2013 для ПК. Затем я попытался использовать эту же программу в Excel 2011 и столкнулся с проблемой.
Когда я попытался скомпилировать проект, он говорит: “Ошибка компиляции: невозможно найти проект или библиотеку”.
Я помню, как это происходило на стороне ПК, прежде чем я включил решателя, поэтому я зашел в Tools → Add-ins, а затем включил Solver.Xlam.
Однако я получил ту же самую точную ошибку.
Я пошел на сторону разработчика и пошел в Tools → Reference и обнаружил, что Solver.Xlam отсутствует.
Я понял, что адрес, на который он ссылается, является решателем, где решатель находится на моем ПК, но не там, где он находится на OSX. Когда я ищу в OSX, я нахожу, что решатель находится в /Applications/Microsoft Office 2011/Office/Add-Ins.
Итак, я нажал “Обзор” внизу и выберите Solver.Xlam.
Я выбираю Solver.Xlam.
Но теперь я получаю другую ошибку.
После появления этой ошибки местоположение, в котором он ищет Solver.Xlam, сбрасывается в предыдущее местоположение.
В чем проблема? Как мне решить эту проблему?
Лучший ответ:
Посмотрите эту ссылку, чтобы понять, как это можно сделать
Но по сути вам нужно выгрузить надстройку и перезагрузить ее, следующий код будет работать
Sub InstallAddIn()
Installed = False 'to unload Add In
Installed = True 'to load Add In
Application.AddIns("AddIn Displayed Name").Installed = True ' or False
End Sub
Ответ №1
Имели подобные проблемы и не могли найти, как вернуть SOLVER.xla или SOLVER.xlam в реферирование инструментов при открытии в Excel 2013
РЕШЕНИЕ!
Я очень сильно старался заставить некоторые макросы VBA работать между Windows 7 и Windows 10. (Excel 2013). Никакой поиск не будет работать.
У меня был “MISSING: SOLVER.XLAM” в инструментах/ссылках и не мог найти НОВЫЙ решатель в любом месте, используя любые рекомендуемые пути.
Наконец я:
1- Пошел на приложение Excel 2013
2 – Открытый файл/Параметры/Надстройки
3 – На странице с надстройками я щелкнул внизу “Управление надстройками Excel”.. “Перейти…” и нашел там 4 связанных с SOLVER надстройки.
4 – Как только они были активированы, я смог ВОЗВРАТИТЬ в VBA (Alt-F11), а затем опция “SOLVER” была доступна в Инструментах/ссылках!! Добавлено – мои макросы теперь отлично работают
Ответ №2
Я выполнил следующие шаги, чтобы исправить ошибку Solver.xlam
1 – Файл → Параметры → Надстройки
2 – Нажмите вкладку “Добавить вкладки”, затем выберите “Управление надстройками Excel” внизу “GO”. Включите эти 4 варианта → OK
- Инструментарий для анализа
- Анализ Toolpack-VBA
- Инструмент евро валюты.
- Надстройка Solver
3 – После этого вам нужно включить ссылку Solver.Tool → Reference.. Необходимо выбрать флажок Solver.
Ответ №3
Может быть, не актуально больше, но для других, сталкивающихся с этой проблемой. Кажется, есть некоторые проблемы с некоторыми пользователями, использующими 64-битную версию офиса с решателем. Удаление этой версии и переход на 32-битную версию может решить проблему.
Ответ №4
Раньше у меня была похожая проблема, что я не могу найти файл solver.xlam, поэтому я пытаюсь заново загрузить solver.xlam. и это сработало, изначально solver.xlam находится по адресу c: /program files/microsoft office/office15/library/SOLVER/SOLVER.XLAM, если ваш solver.xlam не находится там, чем я думаю, что лучше повторно загрузить solver.xlam и положи это там