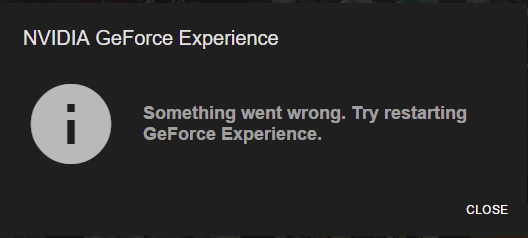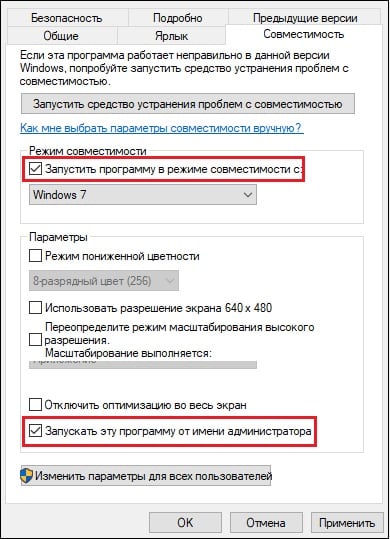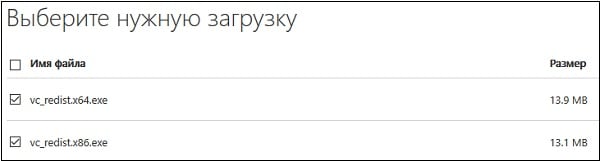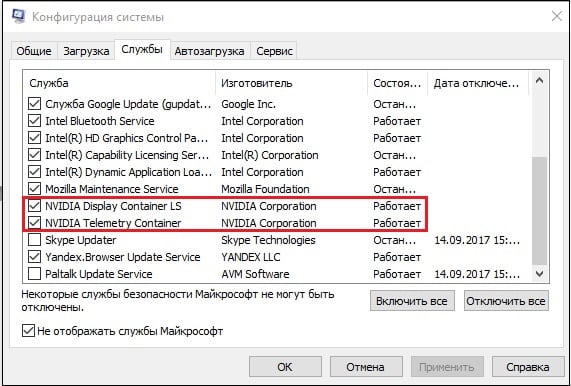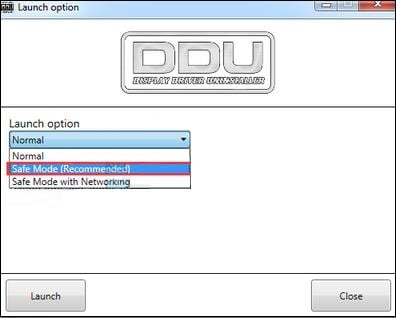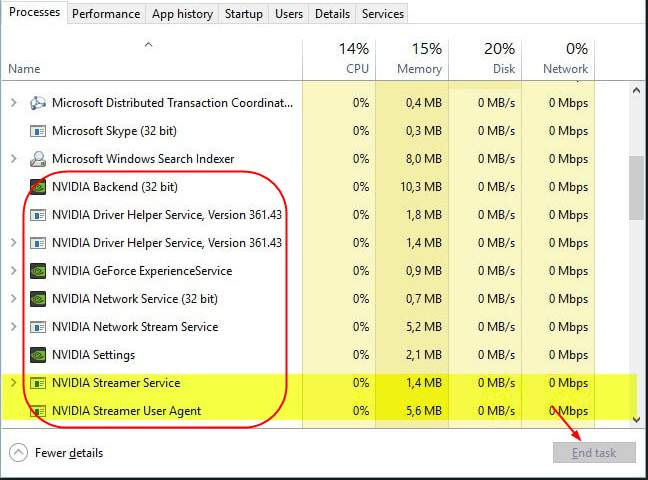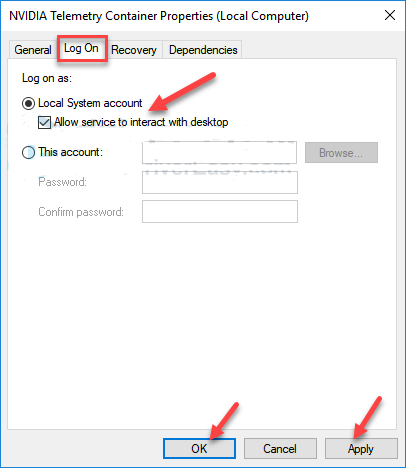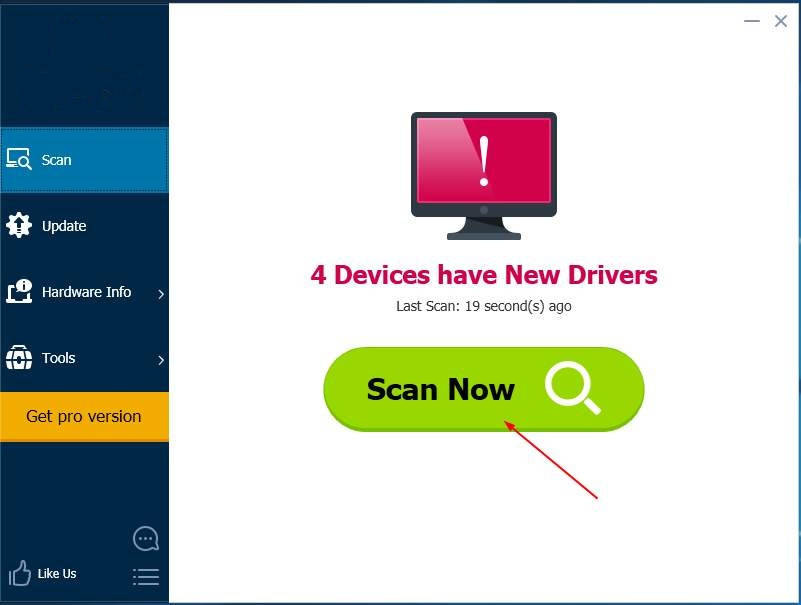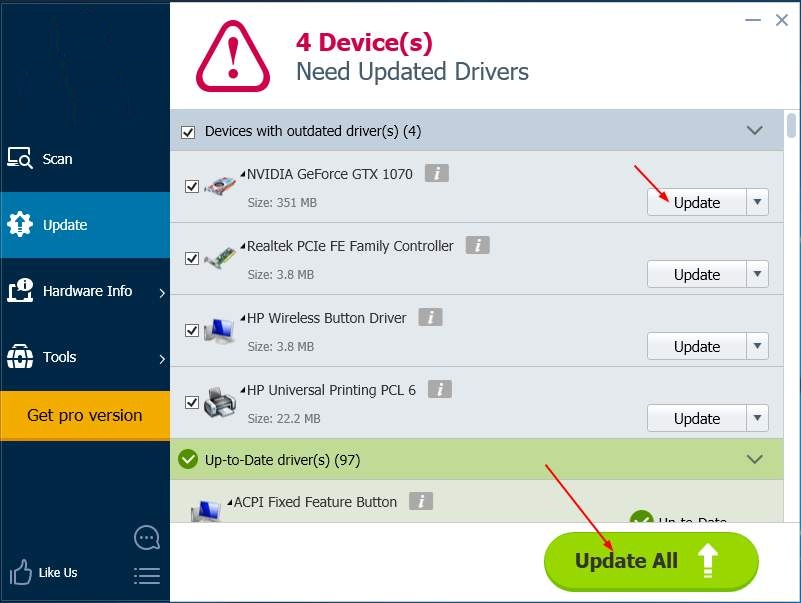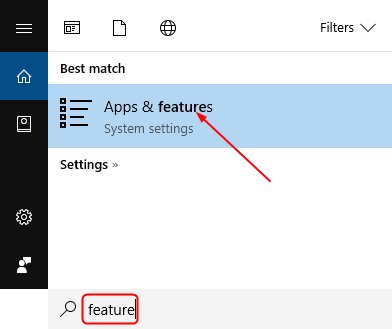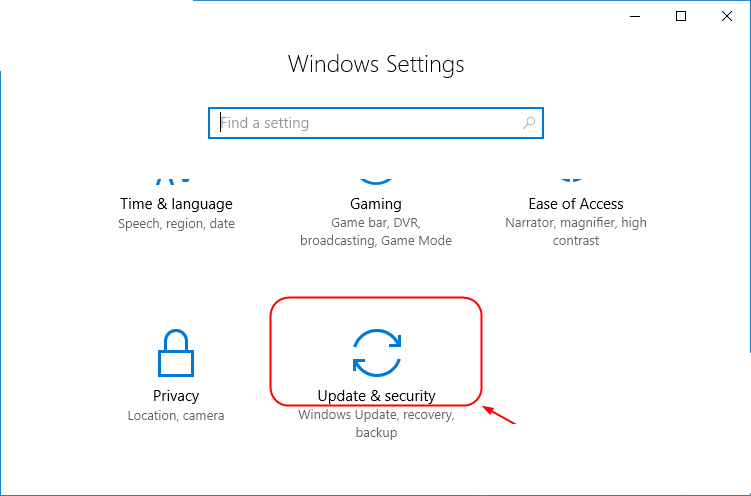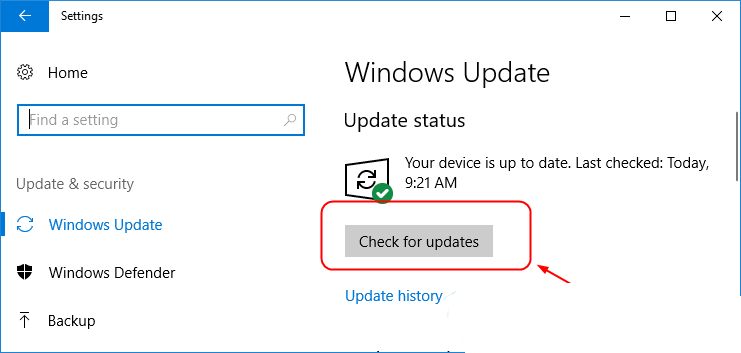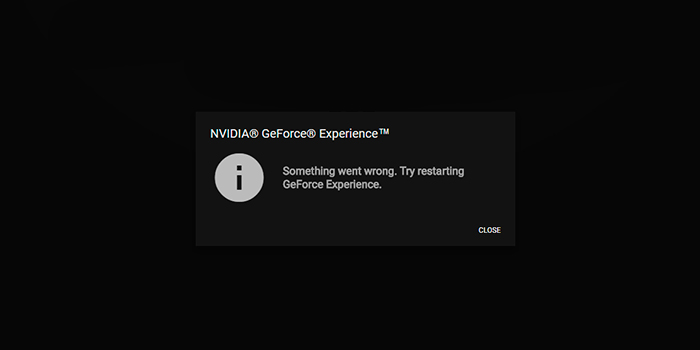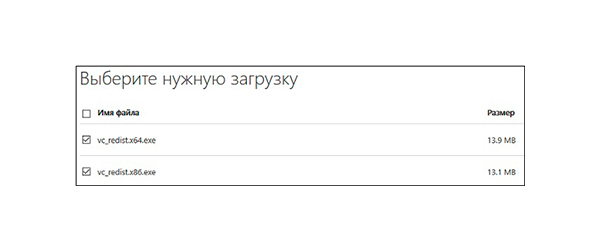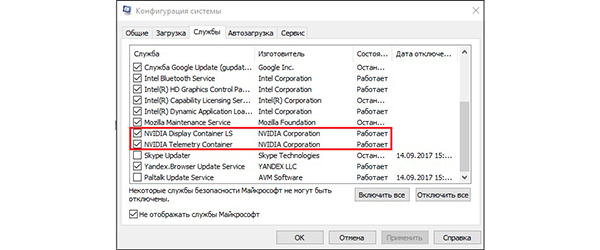При запуске программы «GeForce Experience» пользователь может внезапно столкнуться со сбоем данной программы и соответствующим сообщением «Something went wrong. Try restarting GeForce Experience». Указанная дисфункция может быть вызвана различными причинами, от некорректной работы самой программы до отсутствия на компьютере необходимых драйверов. В данной статье я разберу, что это за ошибка, каковы причины её возникновения, и как устранить ошибку на вашем ПК.
Содержание
- Суть и причины дисфункции Try restarting GeForce Experience
- Как устранить ошибку, когда не запускается Nvidia GeForce Experience
- Действенный способ в 90%
- Способ №1. Используйте «ДжиФорс Экспириенс» в режиме совместимости
- Способ №2. Переустановите пакет Visual C++
- Способ №3. Настройте службу NVIDIA Display Container LS
- Способ №4. Используйте корректное название папки
- Способ №5. Переустановите приложения Нвидиа
- Способ №6. Установите свежие драйвера для вашей видеокарты
- Заключение
Суть и причины дисфункции Try restarting GeForce Experience
Данная ошибка обычно возникает в ситуации, когда ПК пользователя не может должным образом запустить «GeForce Experience». Приложение-компаньон для обеспечения комфортной работы графической карты «Nvidia» на пользовательском ПК. Обычно при запуске данного приложения пользователь видит табличку с сообщением об ошибке на английском языке, в переводе звучащем как:
«Что-то пошло не так. Попробуйте перезапустить ДжиФорс Экспириенс».
Ошибка обрела массовый характер примерно с сентября 2016 года, когда в свет вышла версия программы «GeForce Experience 3». Наряду с новыми возможностями и улучшенным быстродействием приложение принесло в себе различные баги и ошибки, с которыми в незамедлительном времени познакомились многие пользователи.
Дисфункция обычно возникает в ситуации, когда конфигурация данного приложения повреждена, корректно не настроена, а также когда какая-либо из работающих в фоне служб Нвидиа не запустилась.
Рекомендую: Как узнать пойдёт ли игра на моём ПК.
Как устранить ошибку, когда не запускается Nvidia GeForce Experience
- Рассмотрим различные способы того, как исправить ошибку «Try restarting GeForce Experience».
- Но прежде чем выполнить перечисленные способы, запустите «Диспетчер задач» (нажмите Win+R, наберите taskmgr и нажмите ввод).
- В открывшемся окне процессов ДЗ завершите все процессы Nvidia, а потом вновь попробуйте запустить «ДжиФорс Экспириенс». Если это не помогло, выполните следующие способы.
Действенный способ в 90%
- В службах находим Nvidia Telemetry Container.
- Заходим в его свойства и переключаем точку на «Вход с системной учетной записью».
- После чего эта служба успешно запустится.
- Если всё получилось, оцените статью звёздочками ниже и пишите комментарии.
Способ №1. Используйте «ДжиФорс Экспириенс» в режиме совместимости
Если вы совсем недавно установили данную программу, и она начала выдавать данную ошибку, есть вероятность, что программа несовместима с вашим PC. Запустите программу в режиме совместимости, и посмотрите на результат. Если ничего не изменится, верните продукт к базовым настройкам.
- Для этого наведите курсор на иконку «GeForce Experience», нажмите ПКМ, и выберите «Свойства».
- Поставьте галочку рядом с опцией запуска программы в режиме совместимости, и выберите «Виндовс 7» или «Виндовс Виста».
- Поставьте также галочку в самой нижней опции запуска программы от имени админа.
- Нажмите на «Применить» и «Ок». Затем попробуйте запустить программу с рабочего стола, если результаты отрицательные, идём дальше.
Способ №2. Переустановите пакет Visual C++
Существует вероятность, что какие-либо важные системные файлы отсутствуют на вашем ПК, а без них необходимая нам программа не будет работать корректно. Убедитесь, что в вашей системе установлены все необходимые обновления ОС Виндовс, а затем установите в систему пакет Визуал C++ 2015.
- Перейдите на сайт Майкрософта, и нажмите на «Скачать».
- В окне скачиваний выберите файл для разрядности вашей ОС (если не знаете, какая у вас разрядность, нажмите на Win+Pausе и посмотрите параметр «Тип системы»).
- Если у вас 32-битная ОС, скачайте файл «vc_redist.x86» и запустите, если 64-битная – загрузите оба предлагаемых файла, и проведите их инсталляцию на вашем PC.
Способ №3. Настройте службу NVIDIA Display Container LS
«Nvidia display container LS» — это служба, ответственная за работу базовых функций Нвидиа, включающих запуск приложений и служб должным образом. Многие пользователи сообщали, что данная служба не запускается при запуске «ДжиФорс Экспириенс». Поскольку по умолчанию запуск данной службы отключён, необходимо задействовать данную службу, что позволит решить проблему «Something went wrong» на вашем ПК.
- Нажмите на Win+R, наберите там services.msc и нажмите ввод;
- В списке служб найдите «NVIDIA Display Container LS» и дважды кликните на ней;
- Измените значение опции «Тип запуска» на «Автоматически», и нажмите на «Применить» внизу;
- Затем наведите курсор на данную службу, нажмите ПКМ, и выберите «Запустить»;
- Вновь нажмите на Win+R, там наберите msconfig, и нажмите ввод;
- В открывшемся окне перейдите на вкладку «Службы», и поставьте внизу галочку рядом с опцией «Не отображать службы Майкрософт»;
- В оставшихся службах поищите все службы, связанные с Nvidia, и убедитесь, что рядом с ними установлены галочки. При необходимости установите недостающие галочки, а затем кликните на «Применить»;
- Перезагрузите ваш PC и вновь попробуйте запустить «ДжиФорс Экспириенс».
Способ №4. Используйте корректное название папки
В некоторых случаях проблема возникала в ситуации, когда в названии пользовательской папки присутствовали кириллические символы и цифры. Рекомендуется выбрать для папки пользователя (обычно по адресу C:Users (ИМЯ ПОЛЬЗОВАТЕЛЯ)) другое корректное имя латиницей, и без использования числовых символов. После переименования перезапустите все службы Нвидиа, и проверьте работоспособность рассматриваемого в статье приложения.
Способ №5. Переустановите приложения Нвидиа
Вариантом решения неработоспособности «ДжиФорс Экспириенс» является его полная переустановка. Выполните следующее:
- Нажмите на Win+R, в появившейся строке введите appwiz.cpl и нажмите ввод;
- Удалите здесь все программы, связанные с Нвидиа;
- Перезагрузите PC;
- Установите свежую версию программы с сайта nvidia.ru.
Способ №6. Установите свежие драйвера для вашей видеокарты
Также рекомендуется установить самые новые драйвера для графической карты вашего PC. При реализации данной задачи рекомендуется сначала полностью удалить старые драйвера (к примеру, с помощью «DDU»). Загрузитесь в безопасном режиме, запустите «DDU», выберите там режим «Safe mode», и полностью очистите систему от старых драйверов видеокарты.
Затем перейдите на сайт Нвидиа, и установите в систему новые драйвера.
Заключение
Избавиться от ошибки «Something went wrong. Try restarting GeForce Experience» вам помогут способы, перечисленные мной выше. Наиболее эффективным является способ №3, позволяющие произвести настройки работы соответствующих служб, отвечающих за запуск и стабильную работу «ДжиФорс Экспириенс». Запустите указанные службы, и в большинстве случаев это поможет решить рассмотренный выше сбой на вашем ПК.
Программа Geforce Experience используется многими пользователями ПК в качестве приложения для управления и настройки работы видеокарты NVIDIA. Она автоматизирирует обновление драйверов, оптимизацию режима для игр, позволяет осуществлять запись игр, управлять цветопередачей. Иногда, при запуске программы, сразу после её инсталляции или в процессе использования, может появится ошибка «Что-то пошло не так, попробуйте перезапустить GeForce Experience», что говорит о невозможности дальнейшего использования этой программы. В этой статье расскажем о причинах появления ошибки и рассмотрим эффективные варианты устранения.
Причины неполадки
Сообщение «Something went wrong Geforce Experience» в переводе звучит как «Что-то пошло не так с Geforce Experience». Ошибка является критической, так как не даёт использовать утилиту.
Прежде чем приступить к поиску варианта борьбы с неисправностью, важно понять, почему столь популярная программа Geforce Experience при запуске выдаёт такое сообщение, что позволит определить метод исправления ошибки. Причинами могут несколько вариантов. Выявить источник проблемы придётся путём проб и ошибок. Когда причина будет найдена, программа запустится без проблем.
Методы устранения сбоя
Итак, как исправить сбой «Something went wrong Geforce Experience». Сначала нужно попробовать перезапустить программу. Для этого недостаточно просто перезагрузить ПК: потребуется предварительно зайти в меню «Диспетчера задач», посредством вызова строки «Выполнить», нажатием комбинации клавиш WIN и R, где ввести директиву TASKMGR, что позволит открыть окно процессов диспетчера. В этом окне необходимо остановить активные процессы NVIDIA, после чего перезапустить ПК и повторно попытаться запустить программу.
Как один из простых способов устранения сбоя является изменение точки доступа к службе NVIDIA. Для этого в службах надо отыскать инструмент NVIDIA Telemetry Container, зайти в его «Свойства», где изменить установленный портал на «Вход с системной учётной записью», что срабатывает в 90% случаев.
Если эти манипуляции не принесли результата, тогда нужно последовательно устранять возможные причины неполадки.
Настройка режима совместимости
Одной из распространённых причин, почему программа не работает должным образом или не запускается, может выступать несовместимость Geforce Experience и операционной системы ПК. Процесс настройки совместимости осуществляется следующим образом:
- Щёлкнуть правой кнопкой мыши на ярлыке программы, в выпадающем списке выбрать инструмент «Свойства».
- В открывшемся окне перейти во вкладку «Совместимость», где в разделе «Режим совместимости» выбрать другую версию ОС, например, Windows XP.
- В этой же вкладке установить галочку напротив «Запускать эту программу от имени администратора».
- Подтвердить изменения кнопкой «ОК».
- Проверить результат операции повторно запустив программу.
Если результат негативный и ошибка не исчезла, придётся перейти к следующему этапу работы.
Установка пакета Visual C
Иногда проблема заключается не в конфликте, а в отсутствии программных компонентов, необходимых для функционирования Geforce Experience. Для исключения этого варианта событий нужно обновить системные компоненты Windows до последней версии, после чего установить в систему пакет Visual C, без которого программа не может работать. Для этого необходимо загрузить этот программный компонент на сайте Microsoft, причём для 32-разрядных систем нужно установить файл vc_redist.x86.exe, а для 64-разрядных – два файла: vc_redist.x64.exe и vc_redist.x86.exe. Если причина была в этом, то всё заработает в стандартном режиме.
Активизация работы NVIDIA Display Container LS
Источником проблемы, изъявляющейся как таблица с надписью «Что-то пошло не так, попробуйте перезапустить GeForce Experience» иногда выступает отключённый модуль NVIDIA Display Container LS, непосредственно отвечающий за запуск базовых задач NVIDIA. Метод активации службы осуществляется так:
- В окне «Выполнить» ввести команду service.msc, что позволит открыть список всех служб.
- В списке надо найти службу NVIDIA Display Container LS, открыть её двойным нажатием на ней правой кнопкой мыши.
- В открывшемся окне установить в строке «Тип запуска» параметр «Автоматически», подтвердить изменение, ещё раз кликнуть по значку службы и выбрать директиву «Запустить».
Для проверки правильности проведённых манипуляций надо развернуть окно «Конфигурации системы» через инструмент «Выполнить», для вызова которого в строке «Открыть» надо писать команду msconfig. В перечне служб необходимо проверить, стоят ли галочки напротив всех элементов, имеющих в названии слово NVIDIA, поставить их, если где-то они отсутствуют, после чего подтвердить изменения и попытаться ещё раз запустить Geforce Experience.
Изменение «имени» папки
Ошибка запуска приложения Geforce Experience иногда провоцируется несоответствующим названием папки, в которую установлена программа, переименованная пользователем при установке. В имени пользовательской папки нельзя использовать русские буквы и цифры. В наименовании могут присутствовать только английские буквы, без специфических символов. Потребуется переустановка программы.
Переустановка Geforce Experience
Иногда нужно переустановить программу Geforce Experience. Для этого потребуется предварительно удалить все компоненты NVIDIA из системы. В поле «Выполнить» нужно ввести команду Appwiz.cpl — откроется Программы и компоненты. В диалоговом окне необходимо удалить все компоненты, имеющие в составе названия слово NVIDIA, после чего компьютер нужно перезагрузить, чтобы изменения вступили в силу, и повторно установить программу с сайта разработчика.
Установка драйверов для видеокарты
Причиной возникновения ошибки в процессе эксплуатации программы могут быть устаревшие драйвера видеокарты. Рекомендуется регулярно обновлять драйвера, по мере выхода их новых версий,. Обновление драйверов лучше посредством удаления «старых» программных элементов, зайдя в систему через безопасный режим. С этой задачей лучше всех справляется программа DDU (Display Driver Uninstaller) – это простая бесплатная утилита, работа которой заключается в корректном удалении драйверов.
DDU не требует выполнения специфических действий по установке: для работы с приложением достаточно запустить её, в модуле Launch option потребуется выбрать режим Normal, подтвердив команду кнопкой Launch. Дальше в главном окне приложения справа, в строке «Выбор видеодрайвера» из выпадающего списка надо выбрать позицию NVIDIA, удостовериться визуально, что в журнале, который находится в этом же окне слева, прописано название драйвера для удаления, после чего нажать кнопку «Удалить и перезагрузить». Программа русифицирована, это вообще не должно вызвать проблем. После перезагрузки ПК останется только загрузить новые драйвера видеокарты с сайта NVidia и инсталлировать их в систему.
Подведение итогов
Ошибка с Geforce Experience может возникнуть как на стартовом этапе, так и в процессе использования, после недавней «нормальной» функциональности.
Иногда потребуется переустановить программу. Если вам пришлось столкнуться с этой ошибкой, не спешите принимать радикальные меры, попытайтесь восстановить работоспособность приложения, следуя описанным в статье манипуляциям.
Если во время открытия программы GeForce Experience на компьютере произошла одна из следующих ошибок «Something went wrong. Try restarting GeForce Experience», не стоит паниковать, пользователи по всему миру регулярно сталкиваются с подобного рода проблемами и существует ряд методов по их решению. Что более важно, варианты простые и можно воспользоваться одним из них самостоятельно.
О разрешении указанной проблемы далее:
Решение ошибки
Необходимо выключить все задачи GeForce и перезапустить программу. Следуйте инструкции:
- Открываем панель задач
- Выберите все задачи NVIDIA и нажмите «Завершить задачу»
- После проделанного, нажимаете по программе правой кнопкой мыши и выбираете «Запустить от имени администратора«. Проверяете работоспособность.
Второй способ включает в себя проверку на работоспособность и отсутствие сбоев задач видеокарты.
Для осуществления вышеуказанного проделайте следующие шаги:
- На клавиатуре, удерживая нажатой клавишу с логотипом Windows, нажмите R, чтобы вызвать окно «Выполнить»
- Вводим команду services.msc.
- Находим и щелкаем правой кнопкой мыши по NVIDIA контейнер, что бы выбрать вкладку «свойства»
- Убеждаемся, что служба «Разрешить взаимодействие с рабочим столом» отмечена во вкладке «Вход в систему». Если галочки не стоит — ставим, жмем «Применить», далее «Ок».
- Посмотрите, запущен ли телеметрический контейнер в панели задач. Если он отключен. просто нажимаем правой кнопкой мыши и включаем.
Теперь запускаем наше приложение что бы узнать работает ли оно корректно. Если нет — не стоит расстраиваться, есть еще определенные способы избавиться от обозначенной проблемы.
Ошибка error code 0x0001 geforce experience
Обновите драйвера видеокарты
Третий способ состоит в том. что бы поставить более новые драйвера видеокарты.
Проблема может быть вызвана устаревшими или поломанными, забагованными драйвера видеокарты. Простейший способ — перейти по ссылке на официальный сайт, скачать и установить. Либо же скачайте и установите программу по ссылке, которая автоматически поставит новейшие
Приложение автоматически распознает тип вашей видеокарты, а также систему, на которую необходимо установить драйвера, после чего сделает все за вас
- Скачиваем приложение
- Жмем «Просканировать сейчас». Приложение найдет все проблемные драйвера компьютера и обновит их.
- Нажимаем «Обновить все», что бы автоматически скачать и обновить устаревшие или забагованные драйвера.
- После проделанных шагов перезагрузите компьютер и протестируйте работает ли теперь обозначенный драйвер
Ошибка error code: 0x0001
Четвертый метод заключается в переустановке проблемной программы.
- Введите команду «feature» как указано на картинке снизу:
- Выберите «джифорс» и удалите
- Скачайте на официальном сайте и установите заново
- Смотрим работает или нет
Решение ошибки путем обновления Windows
В случае, если ни один из вышеперечисленных методов не помог — попробуйте обновить виндоус до последней версии.
Устаревшее программное обеспечение может приводить к конфликтам и различным багам.
Если используется Windows 10:
- Нажмите на клавиатуре кнопку Windows и R одновременно что бы открыть настройки Windows
- Нажмите по «Обновление и безопасность»
- Жмем «Обновления»
- Обновляем
- Перезагружаем компьютер что бы увидеть как работает нужный драйвер
Если используется любая другая версия Windows:
- Переходим в панель управления
- Выбираем «Обновления Виндоус«
- Далее «Проверить наличие обновлений«
- Обновляем
- Проверяем
У некоторых пользователей может появиться сообщение на компьютере «Something went wrong. Try restarting GeForce Experience». Речь идет о сбое ПО GeForce Experience в ходе сбора данных.
Данная дисфункция может появиться из-за множества причин, начиная от некорректной работы и заканчивая отсутствием на ПК драйверов. Итак, в чем проблема и как можно ее решить?
Содержание
- Причины
- Самый простой способ
- Включить GeForce Experience совместимость с ОС
- Переустановка Visual C++
- Настройка Nvidia Container LS
- Корректные названия папок
- Переустановка
- Установка драйверов
- Заключение
Причины
Ошибка «Try restart» чаще всего появляется в тех случаях, когда компьютер пользователя не в состоянии запустить сервис GeForce Experience. Данный сервис обеспечивает комфортную работу видеокарты Nvidia на компьютере пользователя. Понятно, что ошибка появляется на языке производителя, а ее перевод на русский выглядит как «Что-то работает не так. Перезагрузите GE».
Следует учесть, что данная проблема была массовой и встречалась практически повсеместно осенью 2016-го года, когда появилась третья версия программного обеспечения. Ведь новая версия вместе с улучшениями и более продвинутой скоростью подарила пользователю горы ошибок и багов.
Помимо отсутствия драйверов дисфункция появляется также при неправильной конфигурации приложения, некорректной работе ПК или при неполадках одной или нескольких служб Нвидиа.
Самый простой способ
Пуская это самый простой способ, но иногда он помогает – нужно зайти в диспетчер задач и выключить там все процессы, которые так или иначе связаны с Nvidia, а после этого запустить их еще раз. Однако помогает способ не всегда, поэтому можно прибегнуть к другим вариантам решения.
Включить GeForce Experience совместимость с ОС
Если программное обеспечение было установлено недавно, и она выдает ошибку уже сначала, есть вероятность несовместимости между ПО и версией операционной системы. Поэтому первый способ – запуск GE в совместимости с ОС:
- Нажать на значок GE ПКМ и выбрать Свойства.
- Включить режим запуска в совместимости со своей операционной системой (находится этот параметр во вкладке «Совместимость»).
- Установить галочку возле пункта запуска ПО от имени администратора.
- Нажать на «Применить» и «ОК».
- Запустить ПО еще раз.
Переустановка Visual C++
Есть также небольшая вероятность того, что на ПК отсутствуют или же просто повреждены некоторые системные файлы, без которых программа просто не запустится и не будет нормально работать. Для установки Визуал С++ актуальной версии следует выполнить следующее:
- Перейти на официальный сайт Microsoft и ввести в строку поиска Visual C++.
- Выбрать ту систему, для которой будет скачена программа.
- Скачать vc_redist.x86 и x64, а после этого установить ПО на свой компьютер.
Если же все эти действия не привели к должным результатам, следует перейти к настройке служб Nvidia
Настройка Nvidia Container LS
Nvidia LS – это специализированная служба, несущая ответственность за работоспособность основных функций Нвидиа, запускающих службы. Некоторые пользователи отмечали, что LS Nvicia не запускается при включении GE. Так как запуск этой службы выключен по умолчанию, следует задействовать ее:
- Нажать на Win+R и набрать services.msc.
- Найти в общем списке Nvidia DCLS и нажать на нее два раза.
- Поменять запуск на режим автоматической работы. Также надо выделить галочкой опцию «закрытия показов работы службы Microsoft».
- Также следует найти все службы, так или иначе связанные с Nvidia и включить их.
- Перезапустить ПК и запустить GE еще раз.
Также можно попробовать использовать другие каталоги
Корректные названия папок
Иногда проблема может быть связана с тем, что в названии паки есть неправильные символы – кириллица и цифры. Тут все просто – нужно проверить папки и установить все ПО для Nvidia там, где не будет русских символов и чисел.
Переустановка
Еще один очевидный способ – это переустановка ПО. Для этого достаточно сделать следующее:
- Зажать Win+R и ввести в специальное поле appwiz.cpl.
- Удалить все приложения и программы, связанные с Нвидиа.
- Перезагрузить ПК.
- Установить актуальную на момент установки версию ПО.
Если и это не помогло, нужно обратиться к видеокарте.
Установка драйверов
Еще одна полезная рекомендация – это установка ПО для карты. Для этого нужно удалить установленные драйвера (в этом поможет DDU в safe mode) и установить их снова через официальный сайт.
Заключение
Все способы, перечисленные в данной статье, так или иначе смогут оказать помощь при возникновении ошибки с GeForce. Однако самым производительным и эффективным способом можно назвать второй и третий – установка системных библиотек и настройка Nvidia Display Container LS.
Эти способы помогают производить более тонкую настройку работы службы, несущих ответственность за стабильность и работоспособный запуск GE. Если же никакой из способов не помог, стоит обратиться к сотрудникам Nvidia и описать им свою проблему. Дело в том, что если никакой из способов не смог разрешить ситуацию, проблема может быть на стороне сотрудников Nvidia.
Пользовательский ROM | CyanogenMod | Приложения для Android | Обновление прошивки | MiUi | Все стоковые прошивки | Lineage OS |
Многим из нас нравится играть в видеоигры на наших компьютерах. Но давайте будем честными, весь процесс обновления драйверов и исправления графических настроек может быть утомительным. Вот где вам пригодится GeForce Experience от NVIDIA.
GeForce Experience информирует вас об обновлениях драйверов и устанавливает их одним щелчком мыши. Хотя многие пользователи жалуются на сообщение об ошибке, которое появляется, когда они пытаются запустить программу на своем компьютере. В сообщении об ошибке указано, что существует КОД ОШИБКИ: 0x0003. Это мешает работе приложения GeForce Experience. Вы не волнуйтесь, потому что мы предложили вам решения, чтобы исправить эту ошибку.
Оглавление
- 1 Причины появления кода ошибки: 0x0003:
- 2 Переустановите приложение GeForce:
- 3 Обновление графического драйвера NVIDIA:
- 4 Имя папки пользователя:
- 5 Устранение проблемы совместимости на вашем компьютере с Windows:
- 6 Установка распространяемых пакетов Visual C ++:
- 7 Обновление вашей Windows:
- 8 Используйте команду сброса Winsock:
- 9 Изменение настроек NVIDIA Display Container LS ’:
Причины появления кода ошибки: 0x0003:
Мы придумали несколько возможных причин, которые могут вызвать эту ошибку.
- Ваш компьютер не может правильно запустить приложение GeForce Experience
- Проблемы совместимости
- Устаревшие драйверы видеокарты
- Пользовательская конфигурация приложения NVIDIA настроена неправильно или повреждена.
- Невозможность запуска некоторых сервисов NVIDIA
Причины ошибки зависят от компьютера. Вот несколько решений по устранению этой ошибки.
Переустановите приложение GeForce:
Приложение GeForce может быть не более новой версией или новое приложение, которое вы загрузили, может иметь проблемы с конфигурацией вашей системы.
Один раз стоит попробовать переустановить приложение и скачать другую версию с официального сайта.
- Нажмите клавиши Windows + R, откройте диалоговое окно «Выполнить» и введите «cpl“.
- В Окно «Программы и компоненты» откроется, затем вам нужно найти GeForce Experience.
- Чтобы удалить его, щелкните его правой кнопкой мыши и выберите «Удалить».
- Зайдите на официальный сайт NVIDIA и выберите версию, которая подойдет вашему компьютеру. Если ваша новая версия не работает, выберите предыдущую.
- После установки перезагрузите компьютер.
Если это не помогло, перейдите к следующему решению.
Обновление графического драйвера NVIDIA:
Есть вероятность того, что ваш нынешний графический драйвер поврежден или просто устарел. Вам необходимо удалить все файлы драйверов и установить новые. Вот пошаговое руководство, которому вы можете следовать.
- Используйте браузер по умолчанию и найдите утилиту Display Driver Uninstaller.
- Установите его и запустите свой компьютер в безопасном режиме.
- Запустите недавно установленное приложение и выберите безопасный режим.
- Выберите «Очистите и перезапустите”, Чтобы приложение могло удалить установленные драйверы.
- Перезагрузите компьютер в обычном режиме и запустите приложение.
- Открыть «Драйверы»И перейдите к Скачать драйвер.
- С правой стороны компьютера введите то, что вам нужно, и нажмите «Начать поиск».
- Выберите оптимальные драйверы для вашей системы.
- После обновления драйверов перезагрузите компьютер.
Есть еще один способ устранить ошибку.
Имя папки пользователя:
Вы можете изменить имя папки пользователя, чтобы сервисы NVIDIA могли легко получить к ним доступ.
- Перейти по пути к файлу ‘C: Users [User_Folder]’ и проверьте правильность названия.
- Если он недоступен, переименуйте его в «GF Опыт“.
- Не допускайте использования цифровых символов в имени.
- Проверьте и перезапустите все службы на базе Nvidia.
Если приложение не работает, перейдите к следующему решению.
Устранение проблемы совместимости на вашем компьютере с Windows:
Если GeForce Experience не работает должным образом, скорее всего, он несовместим с вашим компьютером. Вот почему появляется сообщение об ошибке. Чтобы исправить это, выполните следующие действия:
- Открыто «Свойства», Щелкнув правой кнопкой мыши приложение GeForce.
- На вкладке совместимости установите оба флажка рядом с «Запустить эту программу в режиме совместимости для:» и «Запустить эту программу от имени администратора».
- Теперь вы можете выбрать другую операционную систему по своему усмотрению.
- Просмотрите все версии и посмотрите, какая из них работает.
Установка распространяемых пакетов Visual C ++:
Вам следует загрузить весь распространяемый пакет и установить его, поскольку ошибка может быть результатом отсутствия всех файлов в вашей системе.
Вот руководство, которое покажет вам, как загрузить соответствующие пакеты для повторного распространения.
- Перейти к официальной загрузке Microsoft.
- Выберите нужный язык и нажмите Скачать.
- Вы должны выбрать «исполняемый файл».
- Нажмите следующий и после завершения загрузки сохраните файл в доступном месте и запустите exe-файл.
- Вы должны нажать клавишу Windows + S и посмотреть, какая у вас версия Windows.
- Затем загрузите только «исполняемый файл”, Если у вас 32 бит.
- После завершения установки перезагрузите компьютер, чтобы увидеть, решена ли проблема.
Обновление вашей Windows:
В большинстве случаев проблемы возникают из-за того, что ваша Windows не обновляется. Выполните следующие действия, чтобы проверить наличие обновлений:
- В Windows 10 нажмите Клавиша Windows + R и откройте Настройки
- Идти к Обновления и безопасность и посмотрите, доступны ли какие-либо обновления.
- Установите обновления и перезапустите, чтобы проверить, работает ли GeForce Experience или нет.
- Для других версий Windows нажмите клавиши Windows + R, чтобы открыть диалоговое окно «Выполнить».
- В этом поле типа контроль и нажмите
- Выбрать Центр обновления Windows.
- Ищите доступные обновления.
- Установите обновления и перезагрузите компьютер, чтобы проверить, решена ли проблема.
Используйте команду сброса Winsock:
Если ни одно из решений не помогло, попробуйте сбросить сетевой адаптер до конфигурации по умолчанию и посмотреть, сможет ли он исправить код ошибки GeForce Experience 0x0003.
- Нажмите клавишу Windows + R. И введите cmd в диалоговом окне «Выполнить».
- Нажмите Ctrl + Shift + Enter. И откройте командную строку от имени администратора.
- В окнах командной строки введите эту командную строку
сброс WinSock Netsh
- Выполните эту команду и посмотрите, правильно ли работает приложение GeForce.
Если ни одно из вышеперечисленных решений не помогло, попробуйте следующее решение.
Изменение настроек NVIDIA Display Container LS ’:
Корневые функции, которые отвечают за правильную работу всех приложений и служб, хранятся в контейнере дисплея Nvidia LS. Ошибка все еще может быть, потому что тип запуска для этого приложения отключен. Чтобы исправить это, выполните следующие несколько шагов:
- Нажмите клавишу Windows + R и введите Сервисы в диалоговом окне и нажмите Enter.
- Найти «Контейнер дисплея NVIDIA LS«И щелкните правой кнопкой мыши, чтобы найти Свойства.
- открыто Тип запуска и выберите
- Чтобы сохранить все изменения, нажмите «Применять“.
- Щелкните правой кнопкой мыши службу, чтобы запустить службы.
- В диалоговом окне «Выполнить» введите «msconfig»И ударил
- Перейдите на вкладку службы и установите флажок рядом «Скрыть все службы Microsoft».
- Проверить все Связанные услуги Nvidia представить и щелкнуть Применять перед выходом.
- Перезагрузите компьютер и посмотрите, решена ли проблема.
Если вы столкнулись с КОДОМ ОШИБКИ: 0x0003 ″, не нужно паниковать. Многие пользователи Windows сталкиваются с этой проблемой, и мы предоставили вам список решений.
Вы можете пройти их один за другим. И посмотрите, какой из них вам подходит. Мы надеемся, что ваше приложение GeForce Experience работает правильно. Таким образом, вы можете наслаждаться игрой без каких-либо препятствий. Если у вас есть какие-либо вопросы или отзывы, напишите комментарий в поле для комментариев ниже.
Содержание
- Ошибка 0x0003 в NVIDIA Geforce Experience: как исправить
- Перезагрузка компьютера
- Проблема с сетевой картой
- Антивирус
- Работа служб NVIDIA
- Переустановка программы и драйверов NVIDIA
- Брандмауэр Windows
- Geforce Experience: ошибка 0x0003, что делать?
- Что вызывает ошибку Nvidia Geforce Experience с кодом 0x0003?
- Способ 1: Разрешение телеметрии Nvidia на взаимодействие с рабочим столом
- Способ 2: Переустановка всех компонентов NVIDIA
- Способ 3: Сброс сетевого адаптера
- Способ 4: Ручная установка последней версии графического драйвера
- Как убрать ошибку Geforce Experience 0x0003?
- Причины ошибки Geforce Experience 0x0003
- Способ 1: разрешение работы Nvidia Telemetry с рабочим столом
- Способ 2: Переустановка каждого компонента NVidia
- Способ 3: Сброс сетевой карты
- Способ 4: ручная установка нового видеодрайвера
Ошибка 0x0003 в NVIDIA Geforce Experience: как исправить
Если GF Experience не запускается из-за ошибки 0x0003, то приложению что-то мешает взаимодействовать с окружением Windows 10, 8 или 7 версии.
Из представляемого описания: Something went wrong, error code 0x0003 в NVIDIA Geforce Experience (код ошибки 0x0003 «Что-то пошло не так») совсем не понятна ее причина и что делать дальше.
На самом деле проблему легко исправить несколькими способами, рассмотрим их подробнее в порядке эффективности и сложности действий.
Перезагрузка компьютера
Как бы смешно это не звучало, но в большинстве случаев помогает простая перезагрузка компьютера или ноутбука. Из-за установки новых программ, зачастую антивирусов или фаерволлов, или обновления компонентов системы, могут сбрасываться или залипать текущие настройки и доступы работающих программ к службам операционной системы.
После перезагрузки попробуйте запустить Geforce Experience, если ошибка 0x0003 не исчезает, то пробуем следующий вариант.
Проблема с сетевой картой
Иногда сетевая карта зависает и мешает корректной работе остальных программ. Эта проблема решается сбросом ее сетевых протоколов:
- Откройте окно «Выполнить», одновременно зажав клавиши Win+R.
- В появившейся строке наберите cmd и нажмите комбинацию клавиш Ctrl+Shift+Enter (это запустит командную строку с правами администратора).
Далее введите команду netsh winsock reset и нажмите Enter.
Если в шаге 2 выполнения команды не произошло, то откройте меню «Пуск», наберите в поиске cmd, запустите ее от имени администратора и повторите шаги 2-5.
Антивирус
Если вы недавно установили или обновили антивирусную программу, то она могла ошибочно заблокировать доступ.
Отключите на время антивирус и запустите Geforce Experience.
Работа служб NVIDIA
Некорректная работа служб NVIDIA может вызывать ошибку 0x0003 в GFE. Для проверки необходимо:
- Открыть окно «Выполнить», зажав клавиши Win+R, или использовать меню «Пуск».
- В строке ввести services.msc и нажать Enter.
Если в списке служб присутствует NVIDIA Telemetry Container, то в свойствах во вкладке «Вход в систему» поставьте отметку в поле «Разрешить взаимодействие с рабочим столом» и запустите ее.
Если, после всех этих действий, ошибка с кодом 0x0003 повторяется во время запуска Geforce Experience, то повреждена либо сама программа, либо драйвера NVIDIA.
Переустановка программы и драйверов NVIDIA
Если недавно происходило обновление Windows, то в редких случаях файлы программы или драйверов могут быть повреждены.
Проблема решается переустановкой с нуля, для этого нужно:
- Полностью удалить Geforce Experience с компьютера.
- Удалить драйвера NVIDIA с помощью утилиты DDU.
- Скачать с официального сайта последнюю версию драйверов для вашей модели видеокарты и операционной системы (ссылка).
Брандмауэр Windows
Еще можно попробовать добавить GFE в исключения брандмауэра Windows. Я подробно рассматривал эту процедуру в другой статье по ссылке выше.
Теперь ошибка error code 0x0003 в NVIDIA Geforce Experience должна исчезнуть и все функции этого приложения снова станут доступны.
Источник
Geforce Experience: ошибка 0x0003, что делать?
При настройке параметров или открытии любой функции Nvidia Experience можно столкнуть с ошибкой 0x0003. Часто на экране отображается сообщение «Что-то пошло не так. Попробуйте перезагрузить компьютер, затем перезапустите Geforce Experience. Код ошибки: 0x0003». Дальнейшая работа не возможна, функция не запускается, высвечивается только кнопка закрыть диалоговое окно. Проблема возникает на Windows 7, 8.1 и 10.
Что вызывает ошибку Nvidia Geforce Experience с кодом 0x0003?
По информации пользователей из форумов, можно определить несколько основных причин, которые в конечном итоге вызывают сообщение об ошибке:
- Телеметрия Nvidia не разрешает взаимодействие с рабочим столом. Решается проблема в этом конкретном случае довольно просто, путем разрешения взаимодействия в настройках этой службы.
- Не работают некоторые обязательные службы Nvidia. Ошибка с кодом 0x0003 возникает, если отключены контейнеры: Nvidia Display Service, Nvidia Local System Container и Nvidia Network Service Container. Проблема решается путем принудительного запуска этих служб.
- Поврежденный драйвер Nvidia. В некоторых случаях проблема может возникнуть, если один или несколько драйверов, используемых графическим процессором, повреждены. Решается путем переустановки всех компонентов приложения.
- Сбой сетевого адаптера. Ошибка появляется, если сетевая карта зависает в неопределенном состоянии. Всякий раз, когда это происходит, проблема решается путем сброса сетевых протоколов командой Winsock.
- Центр обновления Windows замещает драйвер видеокарты. Уведомление о «падении» Geforce Experience с ошибкой 0x0003 может отображаться после автоматического обновления Windows. В этом случае нужно удалить текущие драйверы видеокарты, а затем установить последние версии, загруженные из официального сайта.
Для устранения ошибки 0x0003 рекомендует следовать методам в том порядке, в котором представлены, так как они упорядочены по эффективности и степени сложности.
Способ 1: Разрешение телеметрии Nvidia на взаимодействие с рабочим столом
Для начала попробуйте устранить ошибку с помощью настройки службы телеметрии Nvidia. Убедитесь, что служба запущена и ей разрешено взаимодействовать с рабочим столом.
Краткая инструкция по настройке:
- Откройте диалоговое окно «Выполнить» нажатием клавиш Windows + R. Наберите в поле запроса команду services.msc, подтвердите ее запуск на Enter. При появлении запроса UAC (Контроль учетных записей пользователей) нажмите кнопку «Да», чтобы открыть службы с правами администратора.
- На экране прокрутите список вниз, найдите контейнер телеметрии. Установите на него курсор, вызовите меню правым кликом мыши и выберите «Свойства».
- Перейдите на вкладку «Вход в систему». Поставьте флажок в поле «Разрешить взаимодействие с рабочим столом». Нажмите «Применить» для сохранения изменений.
Вернитесь к предыдущему экрану со списком. Найдите следующие службы, кликните правой кнопкой мыши на каждой из них и выберите «Запустить»:
- Nvidia Display Service;
- Nvidia Local System Container;
- Nvidia Network Service Container.
После включения каждой службы попробуйте повторить запуск функции, которая ранее вызывала сбой Geforce Experience с кодом ошибки 0x0003.
Если проблема остается, перейдите к следующему методу.
Способ 2: Переустановка всех компонентов NVIDIA
Попробуйте переустановить GeForce Experience вместе с драйверами.
Пошаговая инструкция по переустановке каждого компонента:
- Нажмите клавиши Windows + R для вызова диалогового окна «Выполнить». В поле для ввода впишите команду appwiz.cpl, подтвердите ее выполнение для входа на экран «Программы и компоненты».
- В окне удаления и изменения программ кликните на «Издатель», чтобы упорядочить список по производителю программного обеспечения.
- Кликните правой кнопкой мыши на первую запись «NVIDIA Corporation» и выберите «Удалить». Затем повторите это действие с каждым элементом, изданным корпорацией Nvidia из этого списка.
- Перезагрузите компьютер. После откройте сайт Nvidia, перейдите в меню GeForce Experience и загрузите приложение. Как только программное обеспечение будет установлено, оно автоматически установит отсутствующие драйверы.
После установки перезагрузите ПК и проверьте, устранена ли ошибка. Если по-прежнему программа не запускается, переходим к следующему способу.
Способ 3: Сброс сетевого адаптера
Ошибку Geforce Experience 0x0003 можно устранить путем сброса программного обеспечения сетевого адаптера до настроек по умолчанию. Эта процедура также известна как «сброс Winsock» или переустановка сетевых протоколов.
Выведите на экран окно «Выполнить» совместным нажатием Win + R. В поле ввода наберите cmd и нажмите Ctrl + Shift + Enter, чтобы открыть командную строку с администраторскими правами.
Для сброса сетевого адаптера введите следующую команду и подтвердите ее запуск на Enter:
netsh winsock reset
После успешной обработки команды перезагрузите компьютер и проверьте, устранена ли ошибка с кодом 0x0003.
Способ 4: Ручная установка последней версии графического драйвера
Если при обращении к функции Geforce Experience она по-прежнему не запускается, скорее всего, ошибка вызвана поврежденным драйвером видеокарты, который можно исправить путем переустановки его вручную.
- Выведите на экран диалоговое окно «Выполнить» (Windows + R), наберите appwiz.cpl для входа в раздел «Удаление и изменение программ».
- Найдите все установки издателя Nvidia. Правым кликом мыши удалите все драйвера, связанные с графическим процессором.
- После удаления всех продуктов Nvidia перезапустите компьютер.
- На сайте перейдите в расширенный поиск и установите тип, серию и семейство продукта, версию операционной системы и язык. Нажмите «Поиск», чтобы найти последнюю версию драйверов, доступных для вашей видеокарты.
- После завершения загрузки запустите установочные файлы, следуя инструкциям на экране, и посмотрите, устранена ли ошибка Geforce Experience с кодом 0x0003.
Источник
Как убрать ошибку Geforce Experience 0x0003?
Достаточно большое количество пользователей по всему Интернету сообщают о появлении ошибки Geforce Experience 0x0003, которая указывает на аварийное прекращение работы одноименного приложения. Ещё пользователи могут видеть сообщение «что-то пошло не так». Рекомендация сообщения – попробовать перезагрузить систему и повторно включить GeForce Experience. К сожалению, это далеко не всегда срабатывает. Здесь собраны 4 рабочие способа исправления ошибки 0x0003 в GeForce Experience для Windows 7, 8, 10.
Причины ошибки Geforce Experience 0x0003
Проводить исследование сбоя пришлось долго, но результат был. За время тестирования и изучения дампов памяти удалось выявить несколько потенциальных проблем, способных вызывать данную неполадку.
- Телеметрия Nvidia не может взаимодействовать с рабочим столом. Данная проблема нередко возникает из-за столько неочевидной настройки. Если подобный сценарий применим к конкретной системе, исправить проблему поможет повышение уровня прав для службы.
- Часть обязательных служб для работы NVidia не отвечают или отключены. Чтобы драйвера работали исправно, важны 3 службы: Nvidia Display Service, Nvidia Local System Container and Nvidia Network Service Container. Отключение любой из них может вызвать подобную неполадку. Чтобы восстановить нормальную работу, достаточно принудительно запустить все перечисленные службы.
- Повреждение драйвера Nvidia. Неполадка одного или нескольких драйверов графического процессора могут вызывать разные ошибки, в том числе 0x. Лучший путь для исправления – переустановить все необходимые компоненты NVidia.
- Сбой сетевого адаптера. Эту причину удалось установить из нескольких отчётов пользователей. Зависание сетевого адаптера провоцирует появление ошибки. Обычно проблема носит временный характер и устраняется переустановкой связи (сбросом Winsock).
- Центр обновления Windows повредил драйвер. По результатам исследования отчётов пользователей известно, что проблема начала появляться после автоматического обновления драйверов. В целях исправления ошибки целесообразно удалить текущий драйвер и установить новую версию заново. Альтернативный способ – откат.
Способ 1: разрешение работы Nvidia Telemetry с рабочим столом
В основе метода лежит настройка служб телеметрии. Им нужно вручную повысить права, чтобы могли работать с рабочим столом. Также имеет смысл проверить, что службы вообще включены. Известны случаи, когда данный способ помогал, поэтому попробовать его нужно обязательно.
Инструкция по выполнению.
- Нажать сочетание Win + R, ввести название файла services.msc и нажать Enter.
- Если отобразится запрос от службы контроля учётных записей, следует подтвердить выдачу прав на выполнение действия.
- Перейти в раздел «Службы» и найти в списке – «NVidia Telemetry Container».
- Нажать правой кнопкой мыши по найденному элементу и перейти в его «Свойства».
- Перейти на вкладку «Вход в систему» и установить галочку напротив «Разрешить взаимодействие с рабочим столом».
- Нажать кнопку «Применить».
- Вернуться на один шаг назад, нажать ПКМ на основные службы NVidia и выбрать «Запустить».
- После включения всех служб повторить попытку использования функций Geforce Experience.
Способ 2: Переустановка каждого компонента NVidia
В силу различных системных сбоев некоторые компоненты графического драйвера могут повредиться. Довольно часто ошибка 0x0003 как раз и появляется из-за нарушения целостности или неисправности отдельных элементов NVidia. После их переустановки любые повреждения удаётся устранить.
Руководство к действию.
- Щёлкнуть по комбинации Win + R, вставить appwiz.cpl и подтвердить ввод кнопкой Enter.
- В разделе «Программы и компоненты» нужно найти все элементы от NVidia (везде, где фигурирует это название).
- Выделить их и нажать на кнопку действия «Удалить». Так поступать со всеми найденными компонентами.
- Перезагрузить систему и дождаться её полного запуска.
- Открыть ссылку через браузер и кликнуть по кнопке «Загрузить сейчас» (Download Now).
- Следовать инструкциям на экране для завершения установки и добавления всех нужных драйверов.
Скорее всего сейчас ошибка с кодом 0x0003 больше не должна появляться. Бывают и исключительные ситуации, когда вышеописанные методы неприменимы. В таких случаях стоит воспользоваться двумя оставшимися способами.
Способ 3: Сброс сетевой карты
Microsoft предусмотрела, что сетевой адаптер, ввиду продолжительной работы, может начать работать неправильно. Чтобы исправлять подобные проблемы, в Windows есть специальный инструмент для перезапуска компонента. Ничего сложного в процедуре нет, но потребуется доступ к консоли с полными правами.
- После нажатия Win + R в окно вставить cmd и нажать Ctrl + Shift + Enter (для запуска режима администратора).
- Получив все нужные привилегия и доступ к консоли, нужно вставить в неё команду netsh winsock reset и кликнуть по Enter.
- Как только команда завершит выполняться, следует перезагрузить ПК.
Способ 4: ручная установка нового видеодрайвера
Если пользователь до сих пор не достиг успеха в борьбе с неполадкой, то наиболее вероятной причиной является повреждение графического драйвера. Единственный выход из положения – переустановка видеодрайвера, это нужно выполнить вручную.
Важно! Установка актуальных драйверов – это сугубо полезная процедура даже для полностью рабочих систем. Чаще всего в новой версии улучшена оптимизация, поэтому видеокарта может работать стабильнее и выдавать лучшую производительность.
- Нажать на Пуск и перейти отсюда в «Панель управления».
- Открыть раздел «Программы и компоненты», а затем удалить все приложения NVidia и закрыть окно.
- Выполнить клик ПКМ по ярлыку «Этот компьютер» или «Мой компьютер» и выбрать «Свойства».
- Перейти в «Диспетчер устройств».
- Открыть раздел «Видеоадаптеры», нажать ПКМ по драйверу с названием дискретной видеокарты и кликнуть на клавишу «Удалить».
- Подтвердить завершение удаления.
- Перейти на сайт NVidia, ввести модель видеокарты и скачать для неё самые новые драйвера.
- Следуя инструкции, установить полученный драйвер.
- Перезагрузить систему.
Благодаря подробным инструкциям и простоте действий, со всем справится за считанные минуты даже новичок. Теперь можно с уверенностью сказать, что ошибка Geforce Experience с кодом 0x0003 побеждена.
Источник