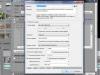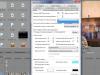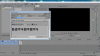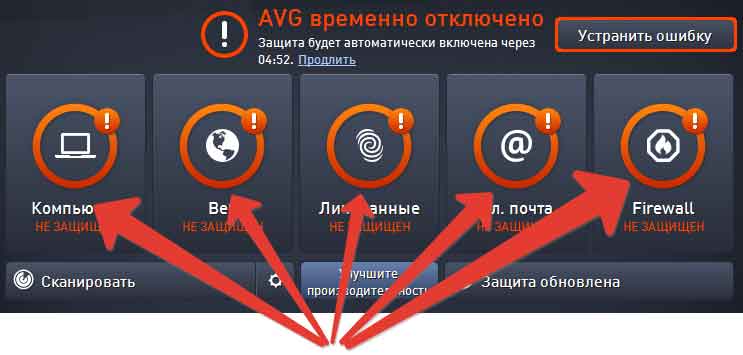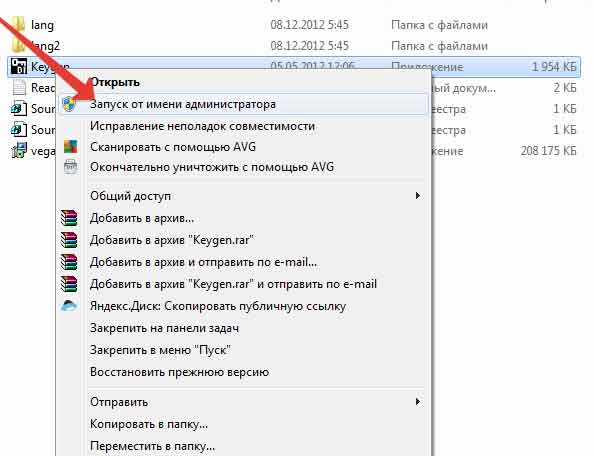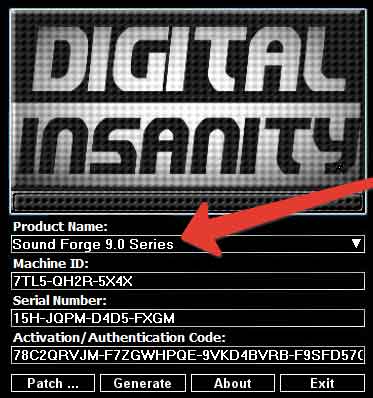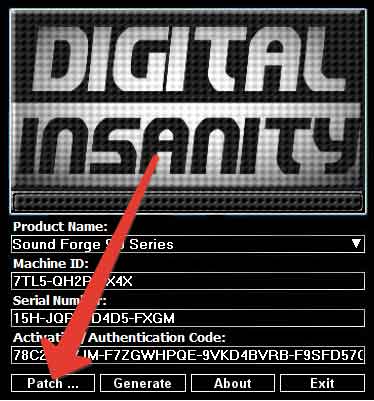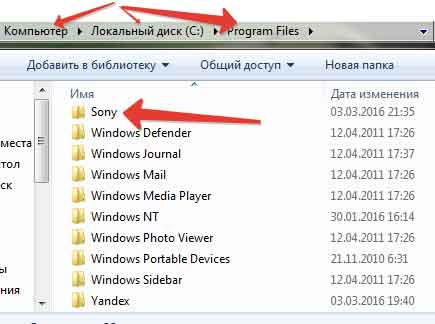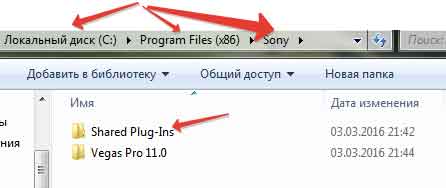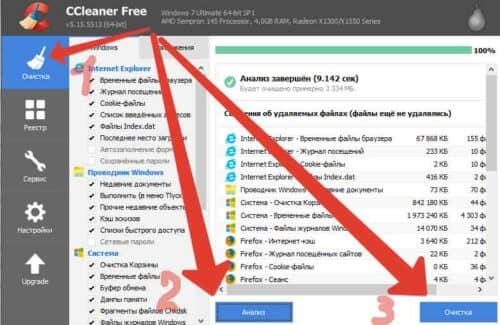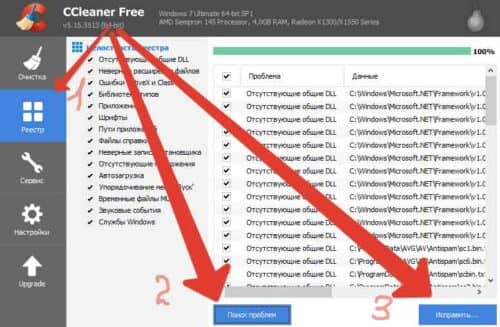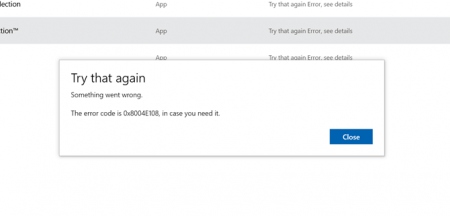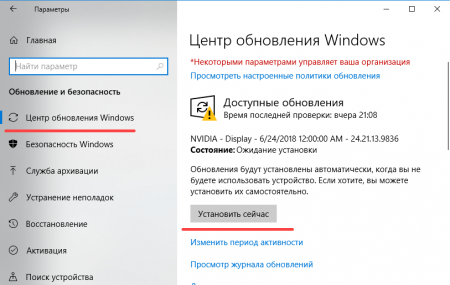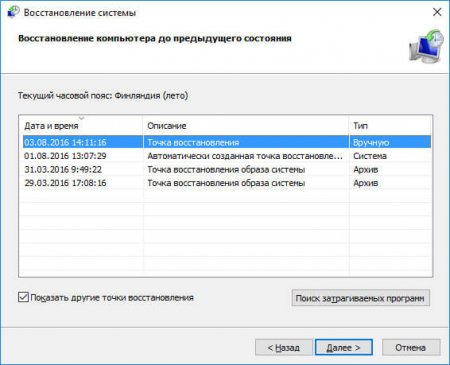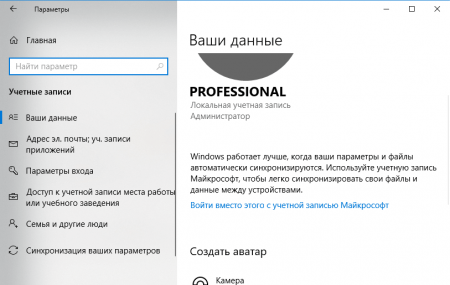Клиент OneDrive для Windows 10 иногда может выдавать ошибки, которые будут сопровождаться кодами ошибок, чтобы помочь нам устранить неполадки и исправить проблему. Сегодня мы рассмотрим, как исправить различные ошибки OneDrive. Вот как исправить Коды ошибок OneDrive 1, 2, 6, 36, 0x8001007, 0x8004de40, 0x8004de85 или 0x8004de8a, 0x8004def0, 0x8004def7, 0x8004de90, 0x80070005 и т. Д.
Мы рассмотрим возможные исправления для следующих кодов ошибок OneDrive:
- Код ошибки 1
- Код ошибки 2
- Код ошибки 6
- Код ошибки 36
- Код ошибки 0x80004005
- Код ошибки 0x80010007
- Код ошибки 0x80040c81
- Код ошибки 0x8004de40
- Код ошибки 0x8004de80 или 0x8004de86
- Код ошибки 0x8004de85 или 0x8004de8a
- Код ошибки 0x8004de90
- Код ошибки 0x8004de96
- Код ошибки 0x8004dea3
- Код ошибки 0x8004deb4
- Код ошибки 0x8004ded2
- Код ошибки 0x8004ded7
- Код ошибки 0x8004def0
- Код ошибки 0x8004def4
- Код ошибки 0x8004def7
- Код ошибки 0x8004de90
- Код ошибки 0x80070005
- Код ошибки: 0x80070005 при настройке перемещения известных папок в OneDrive для бизнеса
- Код ошибки 0x8007016a
- Код ошибки 0x8007018b
- Код ошибки 0x80070194.
Убедитесь, что вы используете последнюю версию OneDrive, которую можно скачать щелкнув здесь.
1]Код ошибки OneDrive 1
У этого кода ошибки нет какой-либо конкретной основной причины. Но все же у нас есть определенные проверки, которые мы можем выполнить, чтобы убедиться, что все работает хорошо.
На панели задач щелкните синий или белый значок OneDrive.
Теперь нажмите на Просмотр в Интернете из Центра активности, который вы получаете. Проверьте, перенаправляет ли это вас на нужную страницу.
2]Код ошибки OneDrive 2
Эта ошибка относится к сценарию, когда OneDrive сталкивается с некоторыми проблемами аутентификации при получении данных вашей учетной записи с сервера.
Вы можете еще раз проверить правильность сочетания своего адреса электронной почты и пароля и повторно войти в OneDrive на своем компьютере.
3]Код ошибки 36
Код ошибки 36 может появиться, если вы превысите ограничения SharePoint на количество элементов данных, которыми можно управлять одновременно.
4]Код ошибки OneDrive 6
Эта ошибка возникает, когда время ожидания соединения с сервером истекло. Эта ошибка может быть вызвана множеством факторов.
Вы можете проверить свое подключение к Интернету. Используйте другой и посмотрите.
Вы также можете проверить статус Microsoft Office Online Services.
Перезагрузка устройства также может оказаться большим подспорьем.
Проблема аутентификации в Outlook или Outlook. Люди также могут столкнуться с ошибкой, и вы можете подождать и повторить попытку через некоторое время.
5]Код ошибки 0x80004005
Убедитесь, что установлены все последние обновления компонентов Windows 10.
6]Код ошибки OneDrive 0x80010007
Код ошибки 0x80010007 срабатывает при возникновении проблем с синхронизацией между устройством и серверами OneDrive.
Решение этой проблемы простое и понятное.
Вам необходимо отменить связь, а затем заново настроить свою учетную запись на конкретном устройстве.
В Windows 10 вы можете выбрать белый или синий значок OneDrive, чтобы запустить Центр активности.
Теперь нажмите на Более а затем выберите Настройки.
Наконец, выберите Отключите этот компьютер.
Вы получите Добро пожаловать в мастер OneDrive. Следуйте инструкциям на экране, чтобы продолжить.
7]Код ошибки 0x80040c81
Код ошибки 0x80040c81 можно исправить, сбросив настройки OneDrive.
8]Код ошибки OneDrive 0x8004de40
Ошибка 0x8004de40 обычно возникает, когда OneDrive в Windows 10 испытывает проблемы с подключением к серверам.
Единственное, что вы можете сделать сейчас, — это проверить свое интернет-соединение и подтвердить, что вы находитесь в надежной сети.
Переключение сети также может стать обходным решением.
9]Код ошибки 0x8004de80 или 0x8004de86
Вам придется удалить и переустановить приложение OneDrive.
10]Код ошибки OneDrive 0x8004de85 или 0x8004de8a
Код ошибки 0x8004de85 или 0x8004de8a срабатывает, когда есть проблемы с сопоставлением ваших данных для входа с серверами OneDrive.
Чтобы решить эту проблему, необходимо проверить и исправить данные своей учетной записи на конкретном устройстве.
В Windows 10 вы можете выбрать белый или синий значок OneDrive, чтобы запустить Центр активности.
Теперь нажмите «Еще» и выберите «Настройки».
На вкладке «Учетная запись» проверьте, отображаются ли правильные данные учетной записи OneDrive.
11]Код ошибки 0x8004de90
Код ошибки 0x8004de90 будет отображаться, если OneDrive не был настроен полностью. Поэтому, пожалуйста, проверьте свою установку и, если необходимо, переустановите приложение и войдите в систему заново.
12]Код ошибки 0x8004de96
Это может произойти после того, как вы изменили пароль своей учетной записи Microsoft.
13]Код ошибки 0x8004dea3
Некоторые файлы ОС создают проблемы. Запустите средство проверки системных файлов, чтобы просканировать Windows и восстановить файлы.
14]Код ошибки 0x8004deb4
Откройте редактор реестра и перейдите к:
HKEY_CURRENT_USERSOFTWAREMicrosoftOneDrive
Щелкните правой кнопкой мыши на правой панели, добавьте новый DWORD и назовите его EnableADAL. Присвойте ему значение 2.
15]Код ошибки 0x8004ded2
Вам необходимо сбросить OneDrive. Вы не потеряете файлы или данные, сбросив OneDrive на своем компьютере.
16]Код ошибки 0x8004ded7
Загрузите последние обновления для Windows 10 и убедитесь, что ваш OneDrive обновлен до последней версии.
17]Код ошибки OneDrive 0x8004def0
Код ошибки 0x8004def0 чаще всего возникает, если пароль был изменен из другого источника.
Это может произойти, если организация вынуждает пользователей менять свои пароли каждые 60 дней или что-то в этом роде.
Вы можете попробовать использовать веб-версию своих служб Outlook или Office 365 и использовать тот же пароль для повторного входа в систему.
18]Код ошибки 0x8004def4
Код ошибки 0x8004def4 может возникнуть, если учетные данные вашей учетной записи изменились или срок их действия истек.
19]Код ошибки OneDrive 0x8004def7
Этот код ошибки всегда срабатывает, когда ваша учетная запись OneDrive была заморожена или приостановлена. Вам нужно будет связаться с Microsoft.
20]Код ошибки OneDrive 0x8004de90
Частичная настройка учетной записи OneDrive приводит к этой ошибке.
Все, что вы можете сделать, это заново настроить свою учетную запись.
Вы можете сделать это, выполнив поиск Один диск в поле поиска, а затем следуйте инструкциям на экране, чтобы настроить его правильно.
21]Код ошибки OneDrive 0x80070005
Эта ошибка возникает, когда возникают проблемы с установкой обновлений OneDrive.
Для этого вы сначала получите последние обновления Windows из приложений настроек, выбрав Проверить обновления кнопка.
После установки всех последних обновлений нажмите WINKEY + R комбинации кнопок для запуска утилиты «Выполнить».
Внутри текстового поля введите следующее:
%localappdata%MicrosoftOneDriveupdate
И нажмите Enter.
Запустите файл с именем OneDriveSetup.exe чтобы установить последнюю версию OneDrive, загруженную на ваш компьютер.
22]Код ошибки 0x80070005
Код ошибки 0x80070005 при настройке перемещения известных папок в OneDrive для бизнеса возникает только в OneDrive для бизнеса и из-за неправильной конфигурации в редакторе групповой политики.
Чтобы исправить это, нажмите комбинацию кнопок WINKEY + R, чтобы запустить утилиту Run, введите gpedit.msc и нажмите Enter. После открытия редактора групповой политики перейдите к следующему параметру:
Конфигурация пользователя> Административные шаблоны> Рабочий стол
Теперь на правой панели дважды щелкните по Запретить пользователю вручную перенаправлять папки профиля и установите переключатель в положение Не настроено для этого.
Эта политика запрещает пользователям изменять путь к папкам своего профиля. По умолчанию пользователь может изменить расположение отдельных папок своего профиля, таких как «Документы», «Музыка» и т. Д., Введя новый путь на вкладке «Расположение» диалогового окна «Свойства» папки. Если вы включите этот параметр, пользователи не смогут вводить новое местоположение в поле «Цель».
Закройте редактор групповой политики и перезагрузите компьютер, чтобы изменения вступили в силу.
Кроме того, ваш администратор мог запретить вам выполнение этой операции. Вы также можете связаться с ними для получения дополнительной информации об этом.
23]Код ошибки 0x8007016a
Откройте OneDrive> Еще> Настройки и снимите флажок Экономьте место и загружайте файлы по мере их использования коробка.
Затем сбросьте OneDrive. После сброса снова включите Файлы по запросу.
24]Код ошибки 0x8007018b
Вы можете увидеть код ошибки 0x8007018b, если вы пытаетесь удалить, переместить или переименовать файл, который открыт или используется OneDrive. Подождите, пока OneDrive завершит синхронизацию.
25]Код ошибки 0x80070194
Откройте окно «Выполнить».
Скопируйте и вставьте это в поле Выполнить и нажмите ОК:
%localappdata%MicrosoftOneDriveonedrive.exe /reset
Если вы видите сообщение «Windows не может найти», скопируйте и вставьте его и нажмите OK:
C:Program Files (x86)Microsoft OneDriveonedrive.exe /reset
Вы нашли исправление, которое искали?
1
0
01.02.2014, 23:35
Кое-кто в сети пишет, что причина возникновения данной ошибки заключается в обновлении KB2670838. Для начала попробуйте удалить его.
Кто-то предложил ещё один вариант. Открываете абсолютно новый проект, добавляете в него пару видео, пробуете рендерить. Если процесс не вызывает ошибок, закрываете этот пробный проект и возвращаетесь к старому. Со слов этого пользователя, ему такой способ помогает.
0
2
02.02.2014, 06:03
Я много чего пробовал! И новый проект с 1-2 файлами, ошибка присутствует всегда. Пробовал установить 11, 10 версии программы! ошибка не уходит!Но вот про обновление KB2670838 я не слышал, это обнова самой программы? или системы? Где его взять и как удалить? Спасибо.
В ответ на сообщение от Sergio87
#90442
0
0
02.02.2014, 06:15
С обновлением разобрался, у меня оно вообще не стоит, значит причина не в нем. В чем же еще может быть??
0
0
02.02.2014, 17:15
Нарыл ещё кое-что. Одному пользователю решить аналогичную проблему помогло переименование папки «%APPDATA%SonyFile Templates». Естественно, при закрытом редакторе. При повторном запуске сони вегаса (как заявляет пользователь) рендеринг начал работать безошибочно.
0
0
02.02.2014, 17:54
Блин) Час целый копался в компе) так и не смог в %APPDATA%Sony найти эту папку — File Templates! Как ее отыскать?) Напишите конкретный путь пожалуйста. Я в принципе в APPDATA нигде не вижу данной папки.
0
0
03.02.2014, 12:35
Вы просто введите %APPDATA%SonyFile Templates в строке поиска меню
Пуск
.
0
0
03.02.2014, 14:15
Не) ну я как бы знаю немного, как, где и что поискать можно)) Ну нету там такой папки! Ни ручным поиском, ни через поиск компом ничего не находится.Содержимое папки %APPDATA%Sony : пять папок и шесть текстовых документов, среди которых «File Templates» вообще отсутствует. Может ее самому попробовать создать?
0
1
03.02.2014, 14:41
Мои эксперименты немного становятся успешными! Заработал рендеринг на 11 версии 32 разрядной! Странно очень…винда седьмая на 64 стоит. Бывает ли вегас 12 на 32 разряда?
1
1
04.02.2014, 13:36
Нет, 12-я версия сони вегаса только 64-разрядная.
Виноват, такой папочки действительно нет. Поставил себе сони вегас. Скорее всего, имелась ввиду папка «c:UsersUserAppDataRoamingSonyRender Templates».
0
1
05.02.2014, 11:26
Эх… не помогает переименование данной папки
Ах и да, спасибо большое что пытаетесь помочь!
0
0
15.03.2014, 08:00
на сони вегас 11 вот такая ошибка: exeption thrown by method called у меня вин ихспи 32 бит помогите!
1
1
15.03.2014, 23:49
В инете наткнулся на решение, связанное с переименованием папки «%APPDATA%SonyFile Templates» в «%APPDATA%SonyFile Templates2». Попробуйте сделать так же.
0
0
23.03.2014, 08:21
Ребят, а подскажите, реднерю в wmv, все нормально, а в mp4 не желат. Пишет — ошибка и ошибка не известна. так и пишет. До этого пользовал 7 вегас и 10 и все ок было. Сейчас 11 про не желает реднерить в mp4. Хочу пользовать кодак н264. НО!!!
0
1
23.03.2014, 11:34
Может помочь установка режима кодирования
‘Render using CPU only’
.
1
0
23.03.2014, 19:31
Может помочь установка режима кодирования ‘Render using CPU only’.
В том и дело, что нет этой опции. В других версиях были, а тут нет.
В ответ на сообщение от Sergio87
#94399
0
0
23.03.2014, 19:35
вот
2
0
24.03.2014, 05:54
Чтобы появилась галка
Render using CPU only
, необходимо кое-что изменить в настройках сони вегаса. Переходите в меню
Options
—>
Preferences
, на вкладке
Video
в графе
GPU acceleration of video processing
необходимо установить значение
off
.
0
0
25.03.2014, 05:57
Установлено! Из списка, кстати значение «on» и нету.
0
0
25.03.2014, 19:30
Очень странно. У меня данное окошко выглядит следующим образом (скриншот прилагается). А какая у Вас вообще модель видеокарты? Я как-то сразу не поинтересовался.
0
0
26.03.2014, 10:38
не подскажите что делать не запускаеться сони вегас 12 ( код ошибки 0x80070002(message mising)
0
0
26.03.2014, 15:33
NVIDIA GeForce GTS 250
В прошлых версиях было установлено всё нормально и выпадающий список был и в mp4 реднерил. Думаю, может некорректно установил вегас? может что-то недоделал в установке?
0
0
27.03.2014, 11:32
Гость
не подскажите что делать не запускаеться сони вегас 12 ( код ошибки 0x80070002(message mising)
Попробуйте почистит реестр при помощи специальной утилиты
CCleaner
.
В ответ на сообщение от Гость
#94735
1
0
27.03.2014, 11:35
mas35
NVIDIA GeForce GTS 250
В прошлых версиях было установлено всё нормально и выпадающий список был и в mp4 реднерил. Думаю, может некорректно установил вегас? может что-то недоделал в установке?
Попробуйте обновить драйвера на видеокарту. Только качайте их с официального сайта.
В ответ на сообщение от mas35
#94764
1
0
29.03.2014, 05:45
у меня тоже проблема с sony vegas pro 11 (32-бит) когда я хочу вставить обыкновенный текст то почему то не отображается на мониторе
1
0
29.03.2014, 12:56
Sergio87
mas35
NVIDIA GeForce GTS 250
В прошлых версиях было установлено всё нормально и выпадающий список был и в mp4 реднерил. Думаю, может некорректно установил вегас? может что-то недоделал в установке?Попробуйте обновить драйвера на видеокарту. Только качайте их с официального сайта.
В общем вылечил я сею беду обновив дрова видюхи. В настройках видюха стала видеться и переключаться на «Of». Но в настройках реднеринга всё равно нет опции «просчитать только одним ЦП». Но в в Mp4 просчитывает теперь . Всем спасибо за участие. И так сойдет
В ответ на сообщение от Sergio87
#94858
После одного из обновлений Windows 10, 8, 7 до следующей версии сборки может потребоваться войти в фирменный облачный сервис OneDrive. Однако при попытке это сделать, появляется сообщение с кодом ошибки 0x8004de40. Проблема при подключении появляется постоянно, сколько бы не пробовали установить стабильную связь. Windows все время пишет «При подключении к OneDrive возникла проблема. Проверьте подключение к Интернету и повторите попытку. (Код ошибки: 0x8004de40)». Сейчас мы разберемся с причинами сбоя и способами их исправления.
Содержание
- Причины ошибки 0x8004de40
- Как исправить ошибку 0x8004de40?
- Способ 1: проверяем подключение к сети Интернет
- Способ 2: корректируем свойства интернет-соединения
- Способ 3: отключаем прокси
- Способ 4: сбрасываем OneDrive
- Способ 5: сбрасываем каталог Winsock
Причины ошибки 0x8004de40
Несмотря на то, что Windows рекомендует проверить подключение к Интернету, не всегда причиной действительно является отсутствие соединения с сетью. Да, одной из потенциальных проблем действительно может быть нестабильное подключение, но не только оно. Часто пользователи отмечают, что браузер Chrome в это же время работает нормально.
Основные причины 0x8004de40:
- отсутствующее или нестабильное интернет-соединение;
- VPN или proxy мешают подключению;
- сбой в работе OneDrive;
- неполадка Winsock.
Как исправить ошибку 0x8004de40?
На основании перечисленных выше проблем и отзывов пользователей, которые столкнулись со сбоем, но им удалось его устранить, мы можем сделать выводы о самых эффективных методах решения неполадки.
Способ 1: проверяем подключение к сети Интернет
Проверка наличия интернета – первое действие, которое приходит на ум при появлении проблем с подключением к определенным сервисам, в том числе к OneDrive. В случае с кабельным вариантом соединения, стоит попробовать вынуть провод Ethernet, немного подождать и вставить его обратно. Соединение должно восстановиться автоматически. Главный недостаток способа – практически все используют сегодня беспроводной Wi-Fi, в этом случае инструкция по устранению OneDrive 0x8004de40 будет немного сложнее.
Как убрать ошибку 0x8004de40:
- Отключаем роутер и компьютер с помощью кнопки с тыльной стороны корпуса.
- Через несколько минут включаем Wi-Fi-маршрутизатор и ждем, пока светодиод не станет зеленым (не должен мигать).
- Включаем компьютер и устанавливаем соединение с маршрутизатором.
Способ 2: корректируем свойства интернет-соединения
Вот, что может сработать:
- Нажимаем комбинацию Win + R и в строку «Выполнить» вводим inetcpl.cpl, затем жмем клавишу Ввод.
- В окне «Свойства Интернета» находим параметры TLS 1.0, TLS 1.1, TLS 1.2 и активируем каждый из них.
- Жмем на кнопку «Применить» и закрываем окно.
- Перезагружаем компьютер.
Способ 3: отключаем прокси
Это действие часто помогает, но при условии, что в вашей системе есть настроенное прокси-подключение. Вмешательство в настройки интернета и изменение маршрута сети часто приводит к тому, что OneDrive распознает попытку подозрительного подключения в качестве DDOS-атаки или бота. Чтобы установить стабильное соединение между облаком и компьютером, следует выключить прокси, по крайней мере на некоторое время. Самый простой способ это сделать описан ниже.
Инструкция:
- С помощью поиска находим «Командную строку» и открываем ее.
- Вставляем команду netsh.exe winhttp show proxy и жмем на Enter.
Способ 4: сбрасываем OneDrive
Есть процедура, которая позволяет сбросить состояние OneDrive до того, какое оно должно быть по умолчанию. Это часто позволяет решить проблемы подключения к облачному хранилищу.
Как сбросить OneDrive:
- Нажимаем сочетание клавиш Win + R.
- В строку «Выполнить» вставляем %localappdata%MicrosoftOneDriveonedrive.exe /reset
- Немного ждем, пока программа сбросится и снова загрузится.
- Пробуем подключиться повторно.
Способ 5: сбрасываем каталог Winsock
Речь идет о программном интерфейсе, который обрабатывает системные API, координирует работу программ Windows и отвечает за работу соединения TCP/IP. Выполняется процедура очень просто – в командную строку нужно ввести netsh winsock reset. После непродолжительного ожидания можем выполнять перезагрузку компьютера и проверить, сработало ли данное решение.
В общем-то перечисленных мер должно оказаться достаточно. На основании того, что мы слышали, ошибка 0x8004de40 всегда решается одним из ранее указанных способов.
На чтение 3 мин. Просмотров 10.6k. Опубликовано 03.09.2019
Последние обновления Windows 7, включая KB4480970, принесли довольно длинный список ошибок. Вот некоторые из наиболее частых проблем, о которых сообщают пользователи: сетевой диск не работает, общий доступ к SMBv2 часто перестает работать, формат базы данных не распознается и т. Д. Если вы заинтересованы, вы можете прочитать этот отчет, чтобы узнать больше об этих проблемах.
Помимо ошибок, перечисленных в нашем предыдущем отчете, последние пользовательские отчеты подтверждают, что ошибки активации KMS также растут. В результате мы составили этот список потенциальных решений для исправления этих ошибок.
Содержание
- Как исправить ошибки активации Windows 7 KMS?
- Способ 1: настройка программного обеспечения защиты настроек платформы
- Способ 2. Используйте ключ продукта MAK
- Способ 3. Настройка хост-сервера KMS
- Способ 4. Создание записи KMS SRV на сервере MS DNS
Как исправить ошибки активации Windows 7 KMS?
Способ 1: настройка программного обеспечения защиты настроек платформы
- Перейдите в Центр обновления Windows> проверьте список установленных обновлений> удалите KB971033
- Перезагрузите компьютер, чтобы изменения вступили в силу
- Зайдите в Пуск> Запустите командную строку от имени администратора
-
Введите следующие команды:
- чистая остановка sppsvc
- del% windir% system327B296FB0-376B-497e-B012-9C450E1B7327-5P-0.C7483456-A289-439d-8115-601632D005A0/ах
- del% windir% system327B296FB0-376B-497e-B012-9C450E1B7327-5P-1.C7483456-A289-439d-8115-601632D005A0/ах
- del% windir% ServiceProfilesNetworkServiceAppDataRoamingMicrosoftSoftwareProtectionPlatformtokens.dat
- del% windir% ServiceProfilesNetworkServiceAppDataRoamingMicrosoftSoftwareProtectionPlatformcachecache.dat
- чистый старт sppsvc
-
lmgr/ipk 33PXH-7Y6KF-2VJC9-XBBR8-HVTHH
- Примечание . Используйте ключ, совместимый с вашей средой. Пример выше является ключом для Win7 Enterprise. Для получения дополнительной информации об используемых ключах перейдите на страницу поддержки Microsoft.
- slmgr/ato
Способ 2. Используйте ключ продукта MAK
Если сервер KMS недоступен, вместо него можно использовать ключ MAK.
-
Запустите командную строку от имени администратора и введите эту команду:
- slmgr -ipk xxxxx-xxxxx-xxxxx-xxxxx-xxxxx (введите ключ продукта MAK после ipk)
- Нажмите Enter и подождите, пока команда вступит в силу.
Способ 3. Настройка хост-сервера KMS
Ошибки активации KMS часто возникают из-за того, что у ваших клиентов нет действующего сервера KMS для активации. В этом случае вам необходимо установить и активировать сервер KMS. После того, как вы настроили компьютер для размещения программного обеспечения KMS, вы можете опубликовать настройки системы доменных имен (DNS).
Для получения подробной информации о последующих действиях вы можете посетить следующие страницы поддержки Microsoft:
- Установите узел KMS на компьютер под управлением Windows Server 2008
- Установите KMS Хосты
- Развертывание KMS-активации
- Многопользовательская активация в Windows Server 2008
- Планирование многопользовательской активации в Windows 7 или Windows Server 2008 R2
Способ 4. Создание записи KMS SRV на сервере MS DNS
Вот что вы можете сделать, если ваш клиент не может найти узел KMS в сети:
- Убедитесь, что ваш узел KMS установлен и активирован с помощью ключа KMS, зарегистрированного в DNS.
- Проверьте реестр, чтобы убедиться, что хост-сервер KMS регистрируется в DNS.
Для пошагового руководства перейдите на страницу поддержки Microsoft.
Кроме того, вы также можете назначить сервер KMS вручную. Если это действие не помогло, вы можете автоматически публиковать KMS в нескольких доменах DNS.
Теперь, если вы один из этих конкретных кодов ошибок: 0xC004C001, 0xC004C003, 0xC004C008, 0xC004B100, 0xC004C020, 0xC004C021, 0xC004F009, 0xC004F00F, 0xC004F014, 0xC004F02C, 0xC004F035, 0xC004F038, 0xC004F039, 0xC004F041, 0xC004F042, 0xC004F050, 0xC004F051, 0xC004F064, 0xC004F065 , 0xC004F06C, 0x80070005, 0x8007232A, 0x8007232B, 0x800706BA, 0x8007251D, 0xC004F074, 0x8004FE21, 0x80092328 или 0x8007007b, вы можете использовать решения, перечисленные в этом руководстве по устранению неполадок, от Microsoft.
20.03.2016
Здравствуйте любители компьютеров. Тема данного поста будет ошибка при установки и активация Sony Vegas pro. Друзья скажу вам честно.
Вступление
Каждый день на мою почту приходит письма с просьбой помочь установит Vegas. И каждый раз одна и та же проблема.
Если честно последняя время мне уже надоела рассказывать причины по которой не удается активировать Sony Vegas. И связи с этим решил написать о всех причинах по которой не устанавливается данная программа. Пользователи компьютеров начали мне обращаться по этим вопроса:
- у меня не подходит последний длинный код
- не могу найти папки
- нету кейгена в архиве
- при патче выдается ошибка
Волна этих вопрос и проблем нахлынул меня, когда я написал статью ключ активация Sony Vegas pro 11. А вы спросите почему же вы не рассказывали об этом в данном статье? Да само собой я рассказывал. Просто по не внимательности люди пропускают некоторые шаги.
Поэтому всегда приходиться указывать им на их проблемы. Так же и эти проблемы связаны с этими статьями ключ для sony vegas pro 12, установка sony vegas pro 13 + ключ активации.
И так давайте перечислим недоразумение
- неправильное скачивание программы
- невнимательность
- антивирус
- запуск кейгена
- выбор продукта
- пропускание процесс патча
- не правильное указание папки
- повторное установка после ошибки
- удаление компонентов
вот и все проблемы которые возникают при активация сони Вегас про. Рассмотрим решения для них.
Неправильное скачивание программы
Друзья при написание статей я всегда указываю ссылку там, где она нужна. Хоть ссылка не активная т. е. некликабельная, но все равно она есть. Скопируйте ее и перейдите по ней в своем браузере.
Мне пишут такие сообщение. «Cлушай я тут скачал Вегас с торрента установил, а там какая-то непонятная сообщение». Конечно будет эти непонятности потому что вы тоже скачали файл с непонятного источника.
Поэтому дорогие юзеры скачайте файла по моим ссылкам, так как я их уже проверил и протестировал.
Вы не подумайте, что я пытаюсь зарабатывать на скачивание файлов. Потому что я храню эти файлы в облачных серверах. А там хрен получишь чем заработаешь. Вот так вот.
Невнимательность
Невнимательность при установки это самая большая катастрофическая недоразумение. Чаще бывает так что пользователь после установки sony vegas pro начинает вводит коды активация и на последнем шаге выдается ошибка.
И тут сразу начинает матерный шторм. Пишут такие комментарии «че за херня, ваш метод не работает, у меня не устанавливается и т. д.». ну не знаю, что им сказать.
Не ужели трудно догадаться, что если у 99 людей получилось установить и активировать sony vegas а у него не получается, что он допустил ошибку. А не я виноват! Поэтому друзья внимательно следите что вы устанавливаете и что пишите окей?
Антивирус
Я во всех статьях про Вегас сразу же говорю отключите антивирус.
Потому что мы же используем троянскую программу которая помогает нам открыть сони Вегас про. А антивирус видит эту черную дыру и сразу удаляет. Не давно мне в контакте написала одна девушка.
«Доброй ночи, извините за беспокойство. Буду очень признательна, если вы мне поможете. Я скачала программу vegpro13 с официальных источников, она загрузилась, но дальше я еще ничего не делала.
Потом наткнулась на ваш сайт, зашла к вам на сайт, хотела скачать программу vegas pro 13 у вас, прошла по ссылке, которая у вас указана, но файл, который я там скачала не открывается, а папка patch пуста.
Что делать? просто мне нужен был какой-нибудь нормальный редактор ,чтобы суметь да и успеть смонтировать на завтра видео.. вы сможете мне подсказать что-нибудь другое тогда? или возможно с этой программой можно решить проблему?»
Ответ на ее сообщение очень прост, отключите антивирус. Я после этого сообщения файлы проверил там все было нормально.
Неправильный запуск кейгена
Кейген как я уже сказал это троянская программа, которая заменяет лицензию на пиратскую. Поэтому чтобы сделать эти изменения в системе данный кейген просто необходимо запустить от имени администратора.
Поэтому не забудьте запустить keygen от имени администратора.
Неправильный выбор продуктов
При первом же запуске кейгена не забудьте сразу же выбрать имя продукта.
Если вы продолжите процесс патчинга с неправильным именем продукта, то у вас выйдет сообщение с предупреждением. Чтобы избежать такой случаи будьте внимательными.
Пропускание процесс патча
Некоторые люди делают так. Запустить keygen , потом запускается Sony Vegas и начинают вводить коды . После завершения процесса программа выдает сбой . А связано это с тем что пользователь пропустил процесс патча .
Запомните друзья первым делом выбираем имя продукта, а потом запускаем процесс патча.
Неправильное указание папки
Перед как начать процесс патча необходимо узнать разрядность вашей операционной система. Для это смотрим как узнать разрядность системы. 4 самых эффективных способов. Если у вас операционная система 32bit тогда нужно использовать папку «Programs file» а если 64bit то понадобиться 1)«Programs file» и 2)«Programs file(86)».
Если у вас 64bit система первый раз выбираем папку Programs file и там выбираем папку «SONY»,
а папке «Programs file(86)» выбираем «Shared Plug-Ins».
Вот и вся волшебство друзья.
Повторное установка после ошибки
Возможно у вас по какой-то причине произошла ошибка при активация. Вы просто закрыли кейген и начали процедуру повторно. Сколько вы не повторите попытки активация у вас ничего не получиться.
Потому что в реестре остались поврежденные файлы процессе установке sony vegas pro. Поэтому нужно с корнями удалить программу. Чтобы узнать, как удалить программу полностью смотрим здесь как удалить установленную программу с компьютера полностью.
А для очисти реестра будем использовать программу Ccleaner. С помощью данной программой можно полностью очистить реестр и ошибки в системах.
Пищите в поиск Ccleaner и скачайте с официального сайта. Для нашей цели достаточно и бесплатная версия. Запускаем программу и в вкладке «очистка» делаем анализ
После завершение анализа удаляем весь мусор. Дальше заходим в раздел «реестр» и там начинаем поиск поврежденных файлов.
Как только программа закончит поиск исправляем найденные ошибки. Внимание друзья проведите эту процедуру после удаление программы sony vegas.
После применение этих рекомендация у вас опять вылетает сбой обращайтесь к мне в контакте. Расскажу вам ситуацию, произошедшую с мной. Однажды я решил установить сони вегас про.
Начал я с 11-ой версии все установил активировал и при инициализация т. е. при запуске программа не запускалось. Забил на 11-ую и решил установит 12-ую там же такая картинка и на 13-ом тоже.
По гуглил по форумам ходил, а там ответили, что нужно удалить такие компоненты как net framework, visual c++, microsoft silverlight. Не решил лучше переустановить операционную систему чем копаться в этих компонентах.
Да и еще мне все равно надо было сделать переустановку windows. После переустановки все повторил и sony vegas pro запустился.
О том, как удалить те компоненты которые я перечислил будет видео материал. И еще будет статья о том, что делать если vegas не открывает видео. Подпишитесь и не пропустите новые статьи.
На этом у меня все желаю вам удачных активации и фантазия при редактирование видео.
OneDrive, возможно, является одним из лучших облачных решений для хранения и резервного копирования для компьютеров с Windows. Его функциональные возможности безграничны, и им так же легко пользоваться, как и настраивать. При его использовании вы столкнетесь с некоторыми случайными сбоями. Типичным примером является код ошибки 0x8004de40, который указывает на то, что приложение OneDrive сталкивается с некоторыми проблемами с подключением. Если в вашем приложении OneDrive отображается эта ошибка, мы объясним три различных способа ее устранения в следующих абзацах.
Для каждой проблемы/проблемы OneDrive есть прикрепленный код ошибки, который помогает легко диагностировать, что пошло не так с приложением. Ниже мы объясним, что вызывает ошибку 0x8004de40 и как ее исправить.
Чтобы узнать больше о кодах ошибок OneDrive, посетите Центр поддержки Microsoft Office. А пока давайте поговорим о коде ошибки 0x8004de40 и его решениях.
Способ 1: проверьте подключение к Интернету
По данным Microsoft, код ошибки 0x8004de40 в OneDrive означает, что у приложения возникают проблемы с подключением к облаку. И основной причиной этого является плохое или нестабильное интернет-соединение. Чтобы устранить эту ошибку, первое, что нужно сделать, это убедиться, что с вашим интернет-соединением все в порядке.
Если вы подключаетесь к Интернету с помощью кабеля Ethernet, убедитесь, что кабель правильно подключен. Если это беспроводное соединение, убедитесь, что ваш маршрутизатор включен и работает без сбоев. Также можно попробовать перезагрузить роутер.
Еще один способ убедиться, что ваш интернет работает отлично, — запустить веб-браузер и открыть пару веб-страниц. Если ваш браузер успешно загружает страницы, это означает, что с подключением к Интернету проблем нет. В противном случае вы можете захотеть исправить свой маршрутизатор или Ethernet-соединение.
Однако, если ваше подключение к Интернету работает отлично и вы можете использовать Интернет с любым другим приложением на своем ПК, кроме OneDrive, вам следует попробовать другие методы, описанные ниже, чтобы очистить код ошибки 0x8004de40.
Способ 2: сброс сокета Windows (Winsock)
Одним из наиболее распространенных и эффективных решений для устранения проблем с сетью и подключением на компьютере с Windows является сброс сокета Windows (сокращенно Winsock). Во-первых, Winsock — это программа, больше похожая на посредника, которая облегчает соединение и обмен данными между приложением/программным обеспечением вашего компьютера и вашим Интернетом.
Проще говоря, Winsock — это причина, по которой ваши приложения могут использовать Интернет. Если ваше интернет-соединение надежное и стабильное, но некоторые из ваших приложений не могут получить доступ к сети, сброс Winsock может помочь решить проблему.
Ошибка 0x8004de40 связана с неспособностью OneDrive подключиться к Интернету, и сброс Winsock должен исправить любую сетевую проблему, влияющую на приложение. Выполните следующие действия, чтобы сбросить сокеты Windows на вашем ПК и снова запустить OneDrive.
Шаг 1: Нажмите сочетание клавиш Windows + X, чтобы открыть меню быстрого доступа Windows.
Шаг 2: Нажмите «Командная строка» («Администратор») и предоставьте приложению административный доступ.
Это запустит интерфейс командной строки Windows.
Шаг 3: Введите каталог сброса netsh winsock введите команду в терминал командной строки и нажмите кнопку Enter.
Это сбросит сокеты Windows вашего компьютера и устранит проблемы с подключением.
Шаг 4: Перезагрузите компьютер, чтобы завершить сброс Winsock.
Попробуйте войти в свой OneDrive после перезагрузки компьютера, и код ошибки 0x8004de40 больше не должен появляться.
Когда приложение или программа на вашем ПК с Windows начинает работать неправильно или работать ненормально, одним из самых быстрых способов исправления является сброс приложения. Это вернет приложение в состояние по умолчанию, в котором оно было, когда вы только что установили его на свой компьютер.
Сброс приложения OneDrive также может помочь устранить ошибку 0x8004de40, и вот как это сделать.
Шаг 1: Нажмите кнопку Windows Key + R на клавиатуре, чтобы открыть диалоговое окно «Выполнить Windows».
Шаг 2: Введите или вставьте эту команду %localappdata%\Microsoft\OneDrive\onedrive.exe /reset в предоставленное поле и нажмите Enter на клавиатуре или нажмите OK.
Эта команда сбросит ваше приложение OneDrive.
Шаг 3: Запустите OneDrive после процесса сброса, и он должен работать без каких-либо сообщений об ошибках. Кроме того, вы можете вставить эту команду %localappdata%\Microsoft\OneDrive\onedrive.exe в диалоговом окне «Выполнить» и нажмите «ОК», чтобы быстро запустить OneDrive.
Мы также рекомендуем перезагрузить компьютер после сброса приложения OneDrive.
Примечание. Сброс приложения может привести к удалению некоторых данных, настроек и других сохраненных настроек приложения.
Это означает, что вам, возможно, придется настроить приложение OneDrive с нуля, т. е. повторно ввести свои учетные данные для входа и изменить настройки. Хорошо, что сброс приложения устраняет ошибку OneDrive 0x8004de40.
Заставьте OneDrive снова работать
Если у вас возникли проблемы с использованием или входом в приложение OneDrive на вашем компьютере с Windows из-за кода ошибки подключения 0x8004de40, любой из приведенных выше методов устранения неполадок должен помочь вам исправить это. Если вам нужна помощь по другим проблемам с OneDrive, у нас есть пара руководств по OneDrive, которые могут вам помочь. Проверьте их.
Далее: у вас есть несколько учетных записей OneDrive? Узнайте, как добавить их на свой компьютер с Windows и эффективно управлять ими, в статье, ссылка на которую приведена ниже.
Post Views: 307
Ошибка библиотеки «Стандартные изделия»
Автор letsev, 07.04.19, 13:40:59
« предыдущая — следующая »
0 Пользователей и 1 гость просматривают эту тему.
Внимание! В этом решении вам не нужно устанавливать стороннее ПО, а также переустанавливать ОС.
[/b]
Всем здравствуйте!
Ни одно из приведённых решений мне не помогло, поэтому пишу своё. Переустанавливать Windows мне не хотелось, т. к. совсем недавно ставил ОС.
1. Переходим в службу компонентов(Win+R, вводим в поле dcomcnfg);
2. Переходим в раздел «Службы (локальные)»;
3. Ищем службу «Система событий COM+»
3.2. Заходим в свойства
3.3. Выбираем тип запуска Автоматически
3.3. Запускаем службу
4. Ищем службу «Системное приложение COM+»
5. Заходим в раздел «Зависимости»
5.1. По выше приведённому алгоритму включаем и запускаем все службы-зависимости
6. Включаем и запускаем службу «Системное приложение COM+»
После выполнения всех действий даже не нужно переустанавливать КОМПАС.
Если не помогло — проверьте другие службы, связанные с COM+ и включите все их зависимости (хотя, скорее всего, вам помог алгоритм).
была недавно такая ошибка, решил просто — запустил установщик компаса 18.1 и просто нажал исправить, все нужные службы перезапустились и вск ок стало. даже обновления не нужно было переустанавливать
Цитата: Nelegal4eg от 20.07.19, 05:45:51Спасибо инструкция работает. Я немного ее дополню…
1. Нужно запустить службы:
· Уведомление о системных событиях (System Event Notification)
после этой службы у вас запустятся
Система событий COM+ (COM+ Event System): (нужно проверить и самому запустить, в свойствах поставить автоматически)
Перезагружаетесь (я не перезагружал комп)
далее по инструкции указанной выше: заходите в СЛУЖБЫ КОМПОНЕНТОВ (в пуске — администрирование),
мой компьютер — свойства — ставите делегирование — ПРИМЕНИТЬ!
Запускаете установку компаса и галочку ИСПРАВИТЬ.Спасибо огромное, инструкция помогла, только есть уточнение: чтобы запустить уведомление о системных событиях нужно зайти в «службы (локальные)» и там найти Уведомление о системных событиях и Система событий COM+
Столкнулся с проблемой, нет доступа в свойства компьютера для изменения настроек COM+. Перерыл весь интернет, а оказалось, что команду dcomcnfg нужно просто открыть от имени администратора.
Перечитали гору информации (нет две горы). Писали на многих форумах, но ничего не помогало.
Однако было замечено, что на чистой системе «Системное приложение COM+» работают.
Подозрения пали на драйвера. Стали ставить по одному — и всё отлично. Получается ошибались? И тут неожиданно прилетает обновление от WIN 10 и о чудо «Системное приложение COM+» опять сломались. КАРЛ! Опять!
В этот раз заметили уведомление об установке драйвера контроллера High definition audio (Microsoft).
А что если снести этот драйвер к чертям? Удалили и всё заработало!!!!
Вот кто мог подумать, что драйвера от контроллера High definition audio microsoft — это виновник неработающих приложений COM+.
Тут всё как то непредсказуемо. У меня тоже есть High definition audio (Microsoft) с новыми драйверами, но на работу COM+ вроде не повлияло.
Ещё момент, настройка Служб компонентов (см. рис) совсем не такая как рекомендовала техподдержка, но тем не менее все библиотеки работают. Достаточно было просто переустановить Компас после обновления 2004.
Тоже оказалась такая проблема. У меня она точно была из-того что отключил эту службу в Win 10 Tweaker. После включения перезагрузка ПК.
Прочитав всё вышеизложенное складывается впечатление, что проблема не в ПО Аскон, а в ОС (Windows).
Не очень понимаю зачем менять настройки всей ОС для корректной работы одного приложения?
Цитата: DimmanTemir от 23.11.19, 17:21:48Ребят, специально зарегистрировался, чтобы написать решение проблемы.
У меня Ноутбук Lenovo 330S, Windows 10 домашняя.У меня не открывались библиотеки стандартных изделий. Как и у всех выходило сообщение Внутренняя ошибка и т.п.
Как тут советовали «Чистую» установку Windows делать не стал. Это муторно. Да и в форумах писали, что от этого нет толку.
Виной всему было Отсутствие связи COM+ с координатором распределенных транзакций за кодом 80044Е00F.
Решение проблемы:1. Переходим в СЛУЖБУ КОМПОНЕНТОВ через «Выполнить» (Win+R), набираем dcomcnfg.
2. Заходим на вкладку Службы (локальные).
3. Находим службу Dolby DAX API Service и отключаем ее. Заходим в ее свойства и выбираем вместо Автоматически — Отключить.
4. Находим «Система событий COM+» и отключаем ее. И тут я нашел еще один факт. При отключении этой службы происходит лаг с компонентом Intel(R) HD Graphics Contriol Panel Service. Он слетает.
4.1. Необходимо подняться выше по списку найти Intel(R) HD Graphics Contriol Panel Service и включить его вручную.
4.2. Далее включить «Систему событий COM+»
4.3. Включить «Системное приложение COM+».
4.5. Подняться чуть выше, найти «Координатор распределенных транзакций» и перезагрузить его.
5. В дереве «Службы компонентов» перейти на «Службы компонентов» — «Компьютеры» — «Мой компьютер» — «Приложения COM+» и удостовериться, что оно стало рабочим.
6. Перезагружаем ПК.
7. Ставим Компас заново или на исправление.
8. Проверяем работоспособность.Как поясняет один опытный пользователь на зарубежном форуме. Майкрософт доверяет компании Dolby ваять свои драйвера самим, а в них имеется ошибка, которая блокирует службы COM+. Он даже в переписке с Саппортом доказал им это, но им как то все равно.
Если же и это не поможет (я промучился с вариантами — 5 часов), тогда я Вам сожалею.
Специально зарегистрировался, чтобы сказать спасибо!
Спасибо, Добрый Человек!!!
Выполнил описанные действия, но «Приложения COM+» стали рабочими только после перезагрузки ПК. Стандартные изделия стали доступны после выполнения восстановления Компас (версия 19).
У меня ноутбук Razer Blade 15, ОС Windows 10.
ПС. Алгоритм восстановления сохранил на будущее в заметках.
Цитата: letsev от 07.04.19, 13:40:59Установлена пробная версия программы Компас-3d v18.1.3 (64-разрядная).
При попытке вставить элемент в сборку (или в чертеж) из библиотеки «Стандартные изделия» появляется окно с ошибкой:
«Внутренняя ошибка
Ошибка подключения к серверу.
Класс не зарегистрирован, ClassID: {1E0D0848-957C-4C84-AD2D-60B7E1FA44FD}
Host: «»Кто-нибудь сталкивался с таким? Как решить эту проблему?
Windows 10 Pro (64), I5-8300H, Samsung SSD 970 EVO 250 Gb, 16 Gb (ноутбук Lenovo).
P.S.
Пробовал восстанавливать указанную библиотеку через «удаление или изменение программы», переустанавливать программу на «чистую» систему с отключенными антивирусом и контролем учетных записей — тот же «нулевой» результат.
На новом ноутбуке Lenovo обнаружил точно такую же проблему. Установлена Windows 10 Корпоративная, версия 1809. Проблему решил следующим образом: отключил локальную службу Lenovo Fn and function keys service. Значок Мой компьютер стал без красной стрелки и папка Приложения COM+ стала открываться. После восстановления КОМПАС 18.1, приложение Стандартные изделия заработало!
Цитата: DimmanTemir от 23.11.19, 17:21:48Ребят, специально зарегистрировался, чтобы написать решение проблемы.
У меня Ноутбук Lenovo 330S, Windows 10 домашняя.У меня не открывались библиотеки стандартных изделий. Как и у всех выходило сообщение Внутренняя ошибка и т.п.
Как тут советовали «Чистую» установку Windows делать не стал. Это муторно. Да и в форумах писали, что от этого нет толку.
Виной всему было Отсутствие связи COM+ с координатором распределенных транзакций за кодом 80044Е00F.
Решение проблемы:1. Переходим в СЛУЖБУ КОМПОНЕНТОВ через «Выполнить» (Win+R), набираем dcomcnfg.
2. Заходим на вкладку Службы (локальные).
3. Находим службу Dolby DAX API Service и отключаем ее. Заходим в ее свойства и выбираем вместо Автоматически — Отключить.
4. Находим «Система событий COM+» и отключаем ее. И тут я нашел еще один факт. При отключении этой службы происходит лаг с компонентом Intel(R) HD Graphics Contriol Panel Service. Он слетает.
4.1. Необходимо подняться выше по списку найти Intel(R) HD Graphics Contriol Panel Service и включить его вручную.
4.2. Далее включить «Систему событий COM+»
4.3. Включить «Системное приложение COM+».
4.5. Подняться чуть выше, найти «Координатор распределенных транзакций» и перезагрузить его.
5. В дереве «Службы компонентов» перейти на «Службы компонентов» — «Компьютеры» — «Мой компьютер» — «Приложения COM+» и удостовериться, что оно стало рабочим.
6. Перезагружаем ПК.
7. Ставим Компас заново или на исправление.
8. Проверяем работоспособность.Как поясняет один опытный пользователь на зарубежном форуме. Майкрософт доверяет компании Dolby ваять свои драйвера самим, а в них имеется ошибка, которая блокирует службы COM+. Он даже в переписке с Саппортом доказал им это, но им как то все равно.
Если же и это не поможет (я промучился с вариантами — 5 часов), тогда я Вам сожалею.
Дело в том что у меня не запускается координатор выдает ошибку
Цитата: letsev от 08.04.19, 08:48:35«Перевод» (частично — цитирование) ответа СТП:
Кнопка «Пуск» > «Служебные — Windows» > «Выполнить» > dcomcnfg.
В оснастке «Службы компонентов» открыть раздел «Приложения COM+», для пункта PartlibApplications открыть свойства и на вкладке «Удостоверение» установить запуск от Локальная служба — встроенная учетная запись службы — ОК.
Если служба Com+ не запущена, то её необходимо запустить.
Если компонент Partlib отсутствует в службах компонентов, то запустить повторно установку базовой конфигурации Компас-3D и выбрать вариант «исправить».
P.S.
Если кому-то поможет — отпишитесь и дополните, если лень не будет!
Привет! Благодарю зо совет.
У меня получилось так. Только на одном компе из многих HP (стационарные компьютеры) не запускались стандартные издения. В dcomcnfg оказалось, что COM+ выдаёт ошибку: «Код ошибки 8004E00F — Отсутствует связь COM+ с координатором распределенных транзакций.» Все необходимые службы запущены. Оказалось, что в службах нужно отключить HP Analytics service. После чего запустить установку базовой конфигурации Компас-3D, т.е. «исправить». Всё заработало.
Цитата: DimmanTemir от 23.11.19, 17:21:48Решение проблемы:
4. Находим «Система событий COM+» и отключаем ее. И тут я нашел еще один факт. При отключении этой службы происходит лаг с компонентом Intel(R) HD Graphics Contriol Panel Service. Он слетает.
столкнулся с подобной проблемой.
на Windows 10 не работали службы COM+.
Оказалось службы «Системное приложение COM+» и «Система событий COM+» были просто отключены. После ручного включения служб и выполнения следующей инструкции:
Цитата: undefinedВ оснастке «Службы компонентов» открыть раздел «Приложения COM+», для пункта PartlibApplications открыть свойства и на вкладке «Удостоверение» установить запуск от Локальная служба — встроенная учетная запись службы
библиотека стандартных изделий заработала.
- Форум пользователей ПО АСКОН
-
►
Смежные вопросы -
►
Разное -
►
Установка и настройка ПО АСКОН -
►
Ошибка библиотеки «Стандартные изделия»
Ошибки в Windows 10 не редкий случай. У нас уже собралось достаточно много статей о проблемах с магазином приложений Windows и Центром обновления. Здесь разберем возникновение кода 0x8004e108, который имеет место быть во время работы с Windows Store.
Самое интересное, что программные неисправности таких компонентов, как магазин приложений и центр обновлений очень часто решаются одними и теми же методами. Поэтому даю ссылки на подобные статьи, вдруг там будет что-то новое, а способы из этого руководства не помогли.
- Как исправить ошибку хранилища Windows 0x8000FFFF
- Как исправить ошибку 0x00000194 в магазине приложений
- Исправление ошибки магазина Windows — 0x000001F7
Код 0x8004e108 очень часто беспокоит пользователей Windows 10. И, как я говорил во многих своих статьях на эту тему – причина может быть в повреждённом кэше, установленных обновлениях, вирусах и конфликтном ПО. Обычно возникает такое окно с неопределённым сообщением:
Something went wrong.
The error code is 0x8004E108, in case you need it.
В итоге пользователям не удается установить как приложения из магазина, так и какие-либо обновления. Но ниже вы найдете методы, позволяющие избавиться от этой неполадки.
Сброс кэша в Windows 10
Уже неоднократно рассказывал, как это делается. Действия очень простые и не нужно вводить команды.
- Нажмите на значок поиска или сочетание Win+S.
- Введите команду wsreset и щелкните по результату правой кнопкой мышки.
- Запустите с повышенными привилегиями.
- Автоматически командная строка выполнит необходимые команды.
Попробуйте перезапустить компьютер и открыть магазин Windows. Если он открывается, а приложения спокойно устанавливаются и обновляются, тогда дело сделано. Если же нет, переходим к другим способам.
Запуск средства устранения неполадок
Эта утилита присутствует во всех версиях Windows, начиная с Windows 8. Но в семерке тоже есть что-то подобное, правда там нет Windows Store.
Итак, перейдем к самому процессу:
Если утилита найдет какие-то неисправности, то должна исправить их, либо же указать на причину ошибки 0x8004e108.
Установка обновлений для избавления от ошибки 0x8004e108
Иногда инсталляций новых обновлений системы позволяет исправить проблемы, попробуем сделать это:
- Нажмите Win+I, а потом перейдите в раздел «Обновление и безопасность».
- В окне нужно нажать кнопку «Проверить наличие обновлений».
- Если они найдены, скачайте и установите.
Конечно, вероятность, что данный метод поможет очень мала, но не стоит пренебрегать такими способами.
Переименовываем каталог SoftwareDistribution
- Нажмите по значку поиска и введите CMD.
- По результату жмём правой кнопкой мышки и открываем командную строку с повышенными привилегиями.
- Вводим такую команду – net stop WuAuServ.
- На системном диске найдите папку SoftwareDistribution. Она находится по пути – C:WindowsSoftwareDistribution
- Назовите ее именем SDold.
- В командной строке пишем другую команду – net start WuAuServ.
- На всякий случай можно перезапустить ПК.
Если это не помогло, перейдем к следующему этапу.
Использование точки восстановления системы
Очень эффективный способ, при условии, что возможность эта активирована в системе. Бывает так, что создание точек восстановления нужно включить. Обычно по умолчанию так оно и есть, поэтому попробуем воспользоваться этим.
Чтобы попасть в меню восстановления нужно ввести команду rstrui. Появится окно, где пользователь просто нажимает «Далее», а потом выбирает ту дату, когда система работала исправно.
Компьютер перезагрузится и вернется к тому моменту, когда все было хорошо.
Кстати, еще можно попробовать выйти и заново войти из своей учетной записи. Попробуйте загружать приложения из локальной учетной записи, если находитесь в учетке Microsoft.
Все эти параметры находятся в разделе «Учетные записи» в параметрах системы (Жмём Win+I). Там вы можете выйти из учётной записи или войти заново.
Ну и, конечно, проверьте ПК на наличие вредоносного программного обеспечения, поскольку вирусы могут играть большую роль в наличии проблем с системой.
Другие статьи по теме:
- Ошибка 0x8e5e0530 магазина Windows. Как исправить?
- 0x80072F8F – разнообразие проблем и их решение