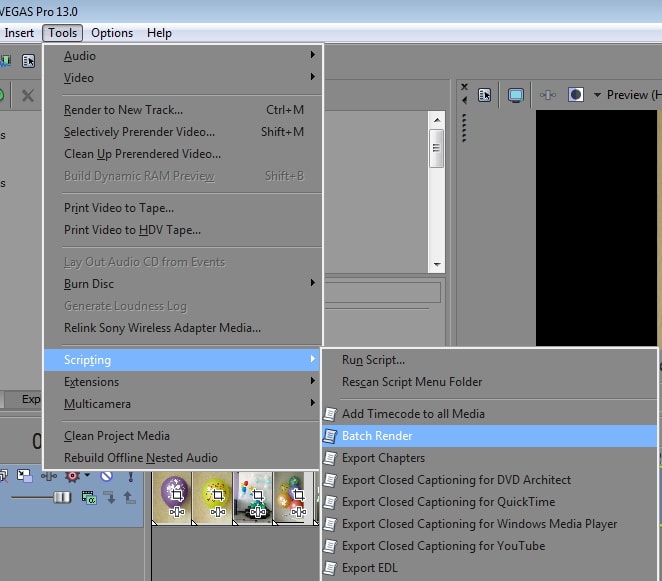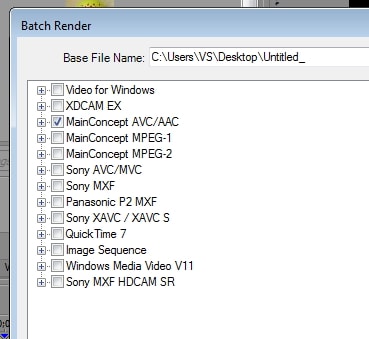Доброго времени суток уважаемые друзья!
Сегодня я хотел бы поделиться с Вами своим опытом при работе с Sony Vegas Pro,а именно при встрече с ошибкой при сохранении медиафайла в mp4.
Начнём с предисловия:
Sony Vegas Pro — профессиональная программа для многодорожечной записи, редактирования и монтажа видео и аудио потоков.
В основном Sony пользуются большинство количество школьников,которые не занимаются профессиональной обработкой видео роликов.Но сейчас не об этом речь.
Sony Vegas Pro — это отличный многопрофильный редактор видео и аудио материалов различных форматов,которые можно обработать в течении 5 минут легкой работы,благодаря русскоязычному интерфейсу.Такая программа подходит как опытным пользователям(для профессионального монтажа видео) так и для обычной нарезки видео и аудио любых форматов.
Практика:
Что ж,ближе к делу!
Как я выяснил данная ошибка не является столь частой,так как Яндекс выдача фиксирует не более 200 обращений в месяц,в то время как пользователей Sony Vegas насчитывается чуть ли не в 100 раз более.Но так как решение данной проблемы могло занять у Вас довольное длительное количество времени,я решил выложить решение данной проблемы для облегчения Вашей жизни.
Произошла ошибка при создании медиафайла
Что же делать?Начнём с простого:
1.Скачайте файл ниже или кликнув по ссылке.Он нам понадобиться для того,чтобы изменить язык интерфейс с русского на английский.
Этот файл является реестровым и при двойном нажатии на него Вы внесете изменения в реестр для программы Sony Vegas(если он у Вас установлен).
2.Открывает файл,подтверждаем изменения в реестре.
3.Открываем Sony Vegas Pro — открываем видео(Open) — сохраняем видео (Randar As) — выбираем любой формат .mp4 — жмём «Customize Template» — далее меняем настройки кодека,нажав в самом низу на кнопку Encode Mode «Render using CPU only».
4.Настройка завершена.При повторном сохранении видео данной ошибки уже не будет.
Всем спасибо!Кому помог или нужна помощь пишите в комментарии.
Категория: Проблемы и как их решить? | Добавил: drak-zp
E W
Содержание
- Причины возникновения
- Устраняем ошибку
- Обновите драйвера
- Настройки по умолчанию
- Режим совместимости
- Удаление QuickTime
- Удаление видеоредактора
- Вопросы и ответы
Довольно часто пользователи Sony Vegas встречаются с ошибкой Unmanaged Exception (0xc0000005). Она не позволяет редактору запуститься. Заметим, что это крайне неприятное событие и не всегда исправить ошибку просто. Так давайте разберемся, в чем причина неполадки и как ее исправить.
Причины возникновения
На самом деле ошибка с кодом 0xc0000005 может быть вызвана разными причинами. Это либо некоторые из обновлений операционной системы, либо конфликты с самим железом. Также проблему могут вызвать игры, да и вообще любой программный продукт, который затрагивает систему в той или иной мере. Не говоря уже о всевозможных кряках и генераторах ключей.
Устраняем ошибку
Обновите драйвера
Если Неуправляемое Исключение вызвано конфликтом с железом, то попробуйте обновить драйвера видеокарты. Сделать это вы можете с помощью программы DriverPack или вручную.
Настройки по умолчанию
Можете попробовать запустить SONY Vegas Pro при зажатых клавишах Shift + Ctrl. Это позволит запустить редактор с настройками по умолчанию.
Режим совместимости
Если у вас стоит Windows 10, попробуйте в свойствах программы выбрать режим совместимости с Windows 8 или 7.
Удаление QuickTime
Также некоторым пользователям помогает удаление программы QuickTime. QuickTime – это бесплатный мультимедийный проигрыватель. Удалите программу через «Пуск»-«Панель управления»-«Программы и компоненты» или с помощью CCleaner. Не забудьте также поставить новые кодеки, иначе некоторые видеозаписи у вас не будут воспроизводиться.
Удаление видеоредактора
Если ничего из вышенаписанного не помогло, то попробуйте удалить Sony Vegas Pro и установить по новой. Возможно, стоит попытаться установить другие версии видеоредактора.
Часто довольно сложно определить причину возникновения ошибки Unmanaged Exception, поэтому и способов ее устранения может быть множество. В статье мы описали самые популярные способы исправления ошибки. Надеемся, вы сможете устранить неполадку и продолжите работать в Sony Vegas Pro.
Еще статьи по данной теме:
Помогла ли Вам статья?
Редактировал для шутки одно видео и как раз попал под ошибку
при конвертации изображения:
= Так она выглядит на «Ru» интерфейсе
Произошла ошибка при создании медиафайла [название файла]
Не удалось определить причину ошибки
= Так на «En»
An error occurred while creating the file [file name]
The reason for the error could not be determined
Почти все варианты которые вы найдёте сводятся к
замене Рус на Англ. и тут же меняют настройки кодека — Encode Mode «Render using CPU only».
Всё это быстро легко исправляет и работает, потому нет смысла было этот текст
и ролик дублировать сотни раз (а те кто столкнетесь, найдёте такие видео на раз).
Не нашёл только чтоб кто то сказал как поменять, если на Рус. работать,
хотя может где то и есть, раз это можно сделал (я понял как легко переключаться).
И всё бы не чего, да только обидно становится за державу, когда какие то «умники»,
да ещё с матами заявляют то, что в корне не верно и якобы Рус. им виноват!!!
Вот именно из за них подумал надо показать, а то не поверят же на слово.
ВСЁ есть в Русской версии, смотреть надо внимательней, понимать
и всегда помнить, что Русский язык гораздо ШИРЕ во всём отношении,
потому порой и не хватает ему тех рамок, в которые умещаются остальные
Хотя я к сожалению Русский очень плохо знаю и… но тут его не за что «обвинять
Давайте посмотрим как (понимаю что это не кому не интересно, но всё же).
Те кто переключал с Рус на Англ и внимательно смотрел, думаю заметили,
что форма меню немного «искажается». А если даже не переключали, то
обратите внимание, когда переходите по пунктам настроек клавишей «Tab»,
то видно что после «Средний бит» поле ещё куда то уходит «фокус курсора»,
прежде, чем перейти в выбор вкладки «Видео».
Конечно вы уже догадались — это и есть те самый «скрытые» поля.
Потому можно переключить и в Рус версии, если выбрать после того
как встали в поле «Средний (бит/с)» и продолжаем работать клавиатурой:
— Tab — Стрелка вниз (или стрелка влево) Один раз!
и можно наживать мышкой «Ok» и «Render» — Тадаааам и всё работает
Если надо снять ещё и «чек поинт», то ещё раз Tab и ПРОБЕЛ.
Т.е. те функции которые мы можем и на Англ. делать мы прекрасно сделали на Рус.
Это собственно всё.
Пусть и ещё одна тема по этой ошибке появится, но по крайне мере тут будет решение Ру
Редактировал для шутки одно видео и как раз попал под ошибку
при конвертации изображения:
= Так она выглядит на «Ru» интерфейсе
Произошла ошибка при создании медиафайла [название файла]
Не удалось определить причину ошибки
= Так на «En»
An error occurred while creating the file [file name]
The reason for the error could not be determined
Почти все варианты которые вы найдёте сводятся к
замене Рус на Англ. и тут же меняют настройки кодека — Encode Mode «Render using CPU only».
Всё это быстро легко исправляет и работает, потому нет смысла было этот текст
и ролик дублировать сотни раз (а те кто столкнетесь, найдёте такие видео на раз).
Не нашёл только чтоб кто то сказал как поменять, если на Рус. работать,
хотя может где то и есть, раз это можно сделал (я понял как легко переключаться).
И всё бы не чего, да только обидно становится за державу, когда какие то «умники»,
да ещё с матами заявляют то, что в корне не верно и якобы Рус. им виноват!!!
Вот именно из за них подумал надо показать, а то не поверят же на слово.
ВСЁ есть в Русской версии, смотреть надо внимательней, понимать
и всегда помнить, что Русский язык гораздо ШИРЕ во всём отношении,
потому порой и не хватает ему тех рамок, в которые умещаются остальные
Хотя я к сожалению Русский очень плохо знаю и… но тут его не за что «обвинять
Давайте посмотрим как (понимаю что это не кому не интересно, но всё же).
Те кто переключал с Рус на Англ и внимательно смотрел, думаю заметили,
что форма меню немного «искажается». А если даже не переключали, то
обратите внимание, когда переходите по пунктам настроек клавишей «Tab»,
то видно что после «Средний бит» поле ещё куда то уходит «фокус курсора»,
прежде, чем перейти в выбор вкладки «Видео».
Конечно вы уже догадались — это и есть те самый «скрытые» поля.
Потому можно переключить и в Рус версии, если выбрать после того
как встали в поле «Средний (бит/с)» и продолжаем работать клавиатурой:
— Tab — Стрелка вниз (или стрелка влево) Один раз!
и можно наживать мышкой «Ok» и «Render» — Тадаааам и всё работает
Если надо снять ещё и «чек поинт», то ещё раз Tab и ПРОБЕЛ.
Т.е. те функции которые мы можем и на Англ. делать мы прекрасно сделали на Рус.
Это собственно всё.
Пусть и ещё одна тема по этой ошибке появится, но по крайне мере тут будет решение Ру

Привет, друзья.
Долго я думала, стоит ли публиковать данную статью, но решила-таки это сделать. Возможно кому-то она сможет помочь и избавит от паники, которая может возникнуть в ситуации форс-мажора.
Справедливости ради скажу вам, что я далеко не всегда могу помочь вам с проблемами в Вегасе, хотя бы просто потому, что я физически далеко не со всеми из них сталкиваюсь лично. К тому же часто ошибки могут быть вызваны не самим Вегасом, а операционной системой вашего компьютера. Точнее ее комплектацией и, скажем так, чистотой.
Однажды я столкнулась с ситуацией, когда мне нужно было очень срочно на прежней работе сделать видео-поздравление для трансляции на экране телевизора в холле. Работа была элементарной, нужно было всего лишь под поздравительную картинку подложить музыку.
«Ну, это я сейчас быстренько сделаю!» — радостно подумала я, но «обломалась».
Мой всегда стабильно работающий Вегас напрочь отказывался рендерить видео. А надо мной «висят» люди и беспрестанно спрашивают: «Ну когда же уже? Скоро?..»
Короче, ситуация не самая приятная, но решаемая. Что не может не радовать! 
Что же делать, если Sony Vegas отказывается рендерить видео?
Давайте разбираться…
Итак, друзья, если вы вдруг столкнулись с ситуацией, когда Sony Vegas напрочь отказывается сохранять видео, и при нажатии на кнопку рендера выскакивает вот такая ошибка:
Знайте: не все еще потеряно и вывести наше видео из программы можно.
Правда, не совсем привычным способом.
Для того, чтобы сохранить видео на компьютер из Вегаса перейдите в пункт меню «Tools» — «Scripting» и выбираем «Batch Render»:
Далее выбираем шаблон для сохранения видео:
Нажатием на плюсик, разворачиваем более детальные настройки шаблона. Выбираем подходящий нам:
И нажимаем «ОК».
Все, теперь лишь осталось дождаться окончания просчета видео.
В большинстве случаев такое решение поможет вам сохранить видео на компьютер из программы Sony Vegas, даже когда выскакивает ошибка рендера.
Ну вот и все, ребят, используйте этот вариант сохранения видео в случае форс-мажора. Надеюсь, что кому-то эта информация сможет помочь.
Ну а что касается причин, из-за которых может возникнуть эта проблемная ситуация, я так и не поняла до конца. В моем случае проблема ушла после того, как я тщательно почистила свой компьютер.
Всегда держите ваш компьютер в чистоте и вовремя обновляйте драйвера и кодеки, тогда у вас проблем с работой в Сони Вегас возникать не должно.
На этом все. Всем успехов в творчестве!
Пока-пока.
Всегда ваша Vиктория Sенокосова
creative-look.ru
Вам также может понравиться:
От автора
Vиктория Sенокоcова
Друг мой, рада видеть Вас на своем блоге!
Я хочу, чтобы в мире было как можно больше успешных творческих людей, поэтому рада делиться информацией, которая может быть полезна на пути к реализации Вашего потенциала.
Давайте вместе делать этот мир ярче, интереснее и многограннее! 
Мои услуги: ознакомиться здесь
16
GIF — это формат анимированных изображений. На заре развития компьютерной техники именно файлы в формате GIF заменяли привычные ныне видеоролики. Сегодня формат GIF снова популярен, и произошло это из-за бурного развития социальных сетей. Например, в Facebook, например, вы можете не только опубликовать или отправить GIF-файл своему другу, но и даже выбрать подходящий видеоряд из целой интернет-библиотеки, встроенной в интерфейс соцсети.
В случае с Instagram дела обстоят несколько иначе. Вы, как владелец аккаунта, можете опубликовать в этой социальной сети фотографию или видеоролик. Однако опубликовать файл в формате GIF у вас просто так не получится — нет, конечно, вы можете выбрать GIF-файл в галерее, но в вашу ленту в Instagram он попадет лишь как статичное изображение. Что же делать? Выход есть! Мы предлагаем вам несколько сценариев, которые позволят вам решить эту задачу. В любом случае, вам нужно преобразовать GIF-файл в формат видеоролика, понимаемого мобильным устройством (форматы MOV, MP4).
Сценарий 1. Когда вы точно знаете, какая «гифка» вам нужна.
Если вы где-то когда-то видели какой-то прикольный ролик в формате GIF, и помните его содержание, то вы сможете найти его по ключевым словам. Сервис Giphy является одной из наиболее мощных библиотек GIF-файлов в интернете, здесь можно найти практически любые мемы и забавные картинки. Сервис позволяет автоматически преобразовать нужный вам GIF-файл в видеоряд MP4. Для этого:
- Зайдите на www.giphy.com
- С помощью поисковой строки найдите нужный вам GIF-файл, указав в поле поиска нужные вам ключевые слова. Например, funny dog.
- Нажмите на кнопку социальной сети Instagram, и в открывшемся окне укажите свой адрес электронной почты
- Проверьте почту — вам придет письмо от сервиса, во вложении к которому будет находиться файл с роликом в формате MP4.
- Поместите полученное вложение в галерею снимков вашего смартфона или планшета, и оттуда опубликуйте видеоролик при помощи стандартного приложения Instagram.
Сценарий 2. У вас в смартфоне есть GIF-файл, которого нет на Giphy.com.
Предположим, вы владеете каким-либо видеорядом в формате GIF, который физически находится на вашем мобильном устройстве, и вы хотели бы опубликовать его в Instagram. Самый простой путь — это установить специальное приложение, которое произведет конвертацию. В магазинах приложений Apple AppStore и Google PlayMarket таких приложений довольно много, и все они выполняют одну и ту же функцию — трансформируют GIF-файл в формат MP4. В зависимости от сложности приложения вам могут быть предложены какие-то дополнительные настройки, например, ускорение или замедление видеоряда, запуск в прямой или обратной последовательности, длительность видеоролика и многое другое. Например, довольно хорошей функциональностью обладает приложение GIF Maker for Instagram (iOS). Пользоваться такими приложениями не сложно: нужно лишь загрузить GIF-файл из галереи изображений, указать параметры трансформации и нажать кнопку «Сохранить и опубликовать в Instagram».
Сценарий 3. Вы хотите снять короткий видеоролик и из него сделать смешной GIF.
Для этой цели нужны совсем другие приложения, и строго говоря, получившийся результат будет не совсем уж GIF-файлом в привычном смысле. Например, есть фирменное приложение Boomerang (iOS, Android), которое позволяет записывать смешные ролики: вам нужно лишь с его помощью снять ваше видео, и потом, буквально в пару кликов придать ему различные свойства: зациклить и воспроизводить последовательно в одну и другую сторону. Сохраненный результат может быть опубликован сразу в Instagram прямо из этого приложения.
Сценарий 4. Хочу сделать круто!
Для этой цели вам потребуется компьютер и программа для видеомонтажа. Например, Adobe Premiere, Pinnacle Studio, Sony Vegas Pro или любая другая подобная программа. Загрузите в нее исходный файл, например, имеющийся у вас GIF-файл или отснятый видеоряд. Выберите в настройках последовательности на монтажном столе нужные параметры: соотношение сторон 1:1, максимально возможное разрешение и нужную вам длительность видеоряда. Отмечу, что длинные ролики в Instagram вряд ли кто-то досмотрит до конца, и для забавного видео вполне хватит и 10-15 секунд. Переместите нужный вам видеоряд на монтажный стол, наложите подходящую музыку на аудиодорожку и сделайте экспорт в видеофайл. Обращаю ваше внимание, что из таких программ лучше всего экспортировать в наиболее совместимые видеоформаты. Так для смартфонов Apple необходимо использовать формат MOV, кодирование в который будет возможно после установки дополнительных видеокодеков, входящих в набор Apple QuickTime Pro. Этот набор кодеков распространяется на платной основе. Для смартфонов на базе Android подойдут и другие форматы, например, MP4, при условии, что видеофайл будет закодирован стандартным кодеком вроде H.264. Получившийся после экспорта файл необходимо перенести в галерею изображений, и оттуда загрузить в Instagram привычным вам способом.
Надеюсь, я ответил на ваш вопрос. Если будут дополнительные вопросы — задавайте на TheQuestion!
Николай Левский22
Всего 5 ответов.
Другие интересные вопросы и ответы
Проблема с насыщенностью цвета в Sony Vegas Pro 13, что делать(см.внутри)?
Вообщем такие яркие цвета как к примеру: красный,желтый,зеленый. После рендеринга в этой программе становятся слишком насыщенными и яркими, как это исправить?
nevelon3153
Ответов еще нет. Ваш ответ может стать первым.Гость5
Ошибка рендеринга видео в Sony Vegas Pro 11, в формате MainConcept AVI/AAC.
При попытке рендеринга видео в данном формате, в качестве Internet 720p, выдает ошибку
“Произошла ошибка при создании медиафайла [Название]. mp4.
Не удалось определить причину ошибки”.
Из-за чего может быть? Видео загружаю записанное Frapsом, в формате mp4, кодек не знаю.Guest3
1. Не использовать пресеты. Вегас бывает взбрыкивает, когда частота кадров в проекте и в пресете рендера различная.
2. Не использовать MainConcept. Используйте Sony AVC/MVC. С ним гемора поменьше.
3. Как бы банально это не звучало – не используйте вегас. Хоть я им и пользуюсь, но вывожу я из него в lossless форматы. Lossy с ним не дружат вообще, а если и дружат, то на выходе файл огроменных размеров с довольно посредственным качеством. Для вывода сразу в mp4 больше подойдут продукты от Adobe.
Гость3
Всего 1 ответ.
Ошибка при визуализации в Sony Vegas Pro 13
Начинаю визуализацию в Internet HD 720p. Через некоторое время это. Какие могут быть причины?
У меня такое было, но не помню как исправил проблему
Saffat 24
нехватка оперативной памяти, слабый комп.Mix-Fighter447
Всего 1 ответ.
Сони вегас не видит видеокарту что делать?
Ges Amv2
Если у вас видеокарта nVidia через панель управления добавьте Sony Vegas в управление параметрами 3D. Будет не лишним обновить драйверы карты с официального сайта. Для карт AMD схожий сценарий.
Влад Носков4
Всего 1 ответ.