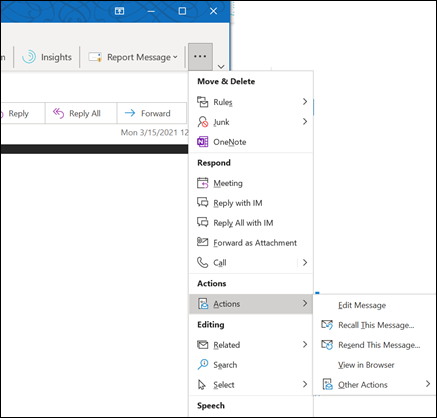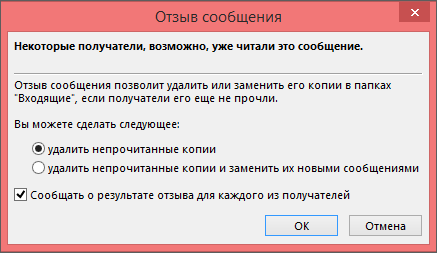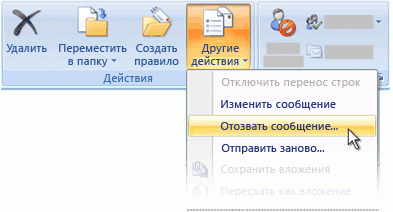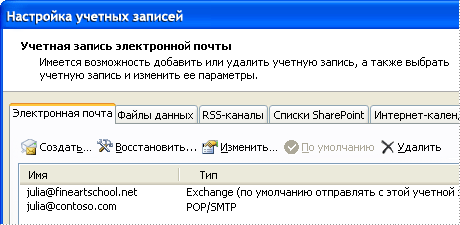В спешке или по невнимательности все мы отправляем случайные письма своим начальникам и близким людям с корпоративной почты. Чтобы этого избежать, существует функция отзыва писем или отмены отправки. В этом статье мы подробно рассмотрим способы, как отозвать письмо в Outlook на примере всех его актуальных версий.
Содержание:
-
Когда письмо отозвать невозможно
-
Как отозвать письмо в Outlook разных версий
-
Outlook 2007
-
Outlook 2010, 2013
-
Outlook 2016-2019
-
Как отозвать сообщение в Outlook через браузер
-
Редактирование отправленного письма в любой из версий Outlook
-
Заключение
Когда письмо отозвать невозможно
Письмо, отправленное через Outlook, можно отозвать в любой из версий этого приложения, но только при условии, что человек, которому вы по ошибке отослали сообщение, не успел открыть письмо или не отметил его как прочитанное.
Для начала давайте разберем ситуации, в которых у вас не получится отозвать письмо, даже если адресат его еще не видел:
-
- Получатель не пользуется почтовым клиентом Outlook.
- Адресат активировал у себя режим автономной работы в настройках учетной записи.
- У получателя подключено кэширование — в этом случае весь входящий контент сохраняется по умолчанию.
- Адресат переместил письмо из папки «Входящие».
- Вы не работаете с сервисом Exchange.
- Если вы используете Outlook Web App на Mac, у вас нет возможности отменить отправку письма — эту функцию не реализовывали для продуктов Apple.
- Сообщения, которые защищены службой Azure Information Protection, невозможно будет отозвать.
Как отозвать письмо в Outlook разных версий
В этом разделе мы рассмотрим несколько активных версий Outlook и выясним, как в них можно отозвать отправленное письмо.
Обратите внимание! В статье мы не будем рассматривать версию Outlook 2003, так как она не поддерживается Windows и в ней отсутствует сервер Exchange.
Outlook 2007
Если вы случайно отправили неверное письмо адресату или оно не предназначалось ему — вы можете отменить отправку, но делать это нужно быстро — до того, как адресат прочитает письмо. Если вы поймаете себя на мысли об ошибке через два часа — будет уже поздно. В этом случае мы можем лишь порекомендовать отправить следом второе сообщение — с извинениями и объяснением сложившейся ситуации.
Чтобы отменить письмо, зайдите в приложение Outlook и перейдите в папку «Отправленные». Найдите сообщение, которое необходимо отозвать, нажмите на него два раза — перед вами откроется отдельное окно с сообщением.
В верхнем меню ищите параметр «Другие действия» и выбирайте раздел «Отозвать письмо», как на скриншоте ниже.
Далее откроется окно с выбором ваших действий: удалить непрочитанные копии или удалить и заменить их новыми сообщениями.
Также здесь можно выставить отметку и получить данные о результате — успешно ли была проведена отмена или в ходе проверки была обнаружена проблема.
После нажмите «Ок» и дожидайтесь результата.
В настройках параметров приложения вы можете включить несколько функций, благодаря которым вы будете получать сообщения о том, дошло ли ваше письмо до адресата или нет.
Рекомендуется к прочтению! Узнайте из нашей статьи, как проверить, прочитано ли письмо в различных почтовых клиентах.
Outlook 2010, 2013
Давайте рассмотрим другие версии приложения Outlook. В них есть небольшие отличия.
У нас версия Outlook 2010 в сборке Windows Professional Plus. В ней отзыв письма можно произвести двумя способами — при этом первый из них повторяет все действия версии Outlook 2007.
Переходите в приложение, открывайте сообщение и ищите в верхнем меню параметр «Action/Действия». Далее нажмите «Recall this message/Отозвать это письмо».
Далее перед вами откроется окно с такими же параметрами действий: удалить копию сообщения или заменить его содержимое. Нажимаете «Ок» и ожидаете ответа от сервера.
Второй способ показан на версии Outlook 2013 в сборке Windows Standard. Для начала откройте письмо в отдельном окне и перейдите в раздел «Файл».
Вам нужен раздел «Сведения». Переключитесь на него и нажмите на кнопку «Повторная отправка или отзыв». Выберите параметр «Отозвать сообщение».
Далее выбираете действие и ждете ответа от сервера:
Первым сообщением, которое вы можете увидеть, будет информация о том, что вы желаете отозвать письмо. Этот текст получите не только вы, но и ваш адресат, если вы поставили галочку оповещения о результате.
Через некоторое время, если адресат не прочитает сообщение, ваше письмо будет удалено и вам также придет об этом уведомление.
Outlook 2016-2019
В версиях 2016 и 2019 все действия одинаковы, лишь немного изменился только интерфейс. Мы рассмотрим процедуру отправки и отзыва сообщений на примере приложения Outlook 2019.
Включите письмо в отдельном окне и зайдите в разделы «Файл» — «Сведения» — «Повторная отправка или отзыв» — «Отозвать сообщение»:
Повторите все необходимые действия, которые мы описывали выше, и ожидайте ответа. В случае успешного завершения операции вам придет сообщение о том, что отзыв письма выполнен.
Важно! Чтобы проверить, как срабатывает отзыв писем — изучите возможные результаты в справке Microsoft.
Как отозвать сообщение в Outlook через браузер
В браузере в версии Outlook Web App нельзя отозвать письмо, но можно отменить отправку сообщения. Для этого зайдите в параметры приложения:
Когда включите полное отображение параметров, зайдите в следующие разделы: «Почта» — «Создание сообщений и ответ на них» — «Отмена отправки». Эта функция позволит вам настроить время, за которое вы сможете отменить отправку сообщения.
А ниже показан интерфейс приложения и набор нового сообщения:
После отправки в нижней части экрана появится кнопка, по факту нажатия на которую в течение 10 секунд (время вы задаете сами) вы сможете отменить отправку письма.
Редактирование отправленного письма в любой из версий Outlook
Чтобы отредактировать содержание уже отправленного письма, выберите в действиях отзыва письма «Удалить непрочитанные копии и заменить их новыми сообщениями»:
После этого у вас откроется окно с сообщением и возможностью редактирования. Как только вы отправите новое письмо, в почтовом ящике адресата предыдущее письмо будет удалено.
Заключение
Как вы можете видеть, способов для отмены и отзыва сообщений в Outlook несколько. Поэтому используйте наши инструкции для того, чтобы вернуть и отредактировать случайно отправленное письмо.
А также не забывайте про наши инструменты для автоматизации маркетинговых процессов. Регистрируйтесь в сервисе SendPulse и настраивайте как автоматические рассылки в email, так и web push, SMS уведомления и чат-ботов в мессенджерах Telegram, Facebook Messenger и ВКонтакте!
Наверняка у вас бывали случаи, когда вы ошибались и отправляли сообщение не тому человеку. Согласитесь, весьма скверная ситуация. Хорошо, если в сообщении или электронном письме не было ничего важного или личного. А если было, то так ведь можно и проблем себе нажить. К сожалению, способов исправить досадную ошибку ничтожно мало. Все зависит от конкретных условий и программного обеспечения, которое вы используете.
Фото: Depositphotos
Удалить сообщение
Возможность удалить сообщения есть во многих современных мессенджерах. Однако в некоторых из них вы можете удалить переписку только на своей стороне. То есть у собеседника она все равно останется. Другие же позволяют удалить сообщение в переписке как у себя, так и у собеседника. Все зависит от того, каким мессенджером вы пользуетесь. К примеру, в популярных Viber и WhatsApp такая возможность есть.
Кроме мессенджеров, удалять сообщения можно и в социальных сетях. Например, «ВКонтакте» позволяет удалять сообщения в течение 24 часов после отправки. Достаточно лишь поставить галочку в пункте «Удалить для всех». Если такого пункта нет, значит прошло уже более 24 часов или собеседник внес вас в черный список.
К сожалению, у этого способа есть один существенный недостаток. Сейчас у большинства пользователей социальных сетей и мессенджеров установлены соответствующие мобильные приложения. Поэтому сообщение обязательно попадет в уведомления, если только они не отключены намеренно, что маловероятно. И вот из уведомлений ничего удалить уже нельзя. То есть ваш собеседник, скорее всего, прочитает сообщение еще до его открытия. Вы никак не сможете проверить, видел он его или нет.
Как вариант, можно не удалять, а редактировать сообщения. Может быть полезно, если вы отправили сообщение через сервис, который не поддерживает удаление у обоих собеседников. Кроме того, такой способ привлекает меньше внимания. Ведь в том же Viber в чате останется пометка, что собеседник удалил сообщение.
Удалить или изменить профиль
Радикальный способ, который, кроме того, сработает, только если ваш собеседник не сможет узнать вас по переписке. То есть тот, с кем вы либо совсем мало общались, либо кто-то малознакомый. Уберите со страницы всю личную информацию и фотографии, измените имя или совсем удалите аккаунт. В некоторых ситуациях это может быть единственный разумный вариант.
Отменить отправку электронного письма
Не самая очевидная функция, но тем не менее в популярной почте Gmail она есть. Обратите внимание на левый нижний угол окна вашего браузера. При отправке письма там появляется темная область с командой «Отменить». Пока команда доступна, отправку можно отменить. По умолчанию это всего лишь 5 секунд, но можно и увеличить время.
Нажмите на значок шестеренки в правом верхнем углу и выберите «Все настройки». Теперь найдите пункт «Отмена отправки» и выберите из выпадающего списка максимальное время 30 секунд. Вы, впрочем, можете поставить и другое значение, но разумнее всего будет установить именно максимальную задержку. Не забудьте сохранить изменения. Сделать это можно в самом низу страницы, нажав на соответствующую кнопку.
Это тоже интересно:
Во время загрузки произошла ошибка.
При отзыве сообщения отправленное сообщение извлекается из почтовых ящиков получателей, которые еще не открыли его. Вы также можете заменить сообщение на замену. Например, если вы забыли включить вложение, можно попытаться отозвать сообщение, а затем отправить сообщение на замену с вложением.
Отзыв сообщения доступен после нажатия кнопки Отправить и доступен только в том случае, если у вас и у получателя есть учетная запись электронной почтыMicrosoft 365 или Microsoft Exchange в одной организации. Например, невозможно отозвать сообщение, отправленное в или из учетной записи Hotmail, Gmail или live.com.
Отзыв и замена сообщения
-
В область папок в левой части окна Outlook выберите папку Отправленные .
-
Откройте сообщение, которое вы хотите отозвать. Дважды щелкните сообщение, чтобы открыть его. Если выбрать сообщение так, чтобы оно отображалось в области чтения, его невозможно будет отозвать
-
Если у вас есть классическая лента, на вкладке Сообщение выберите Действия > отозвать это сообщение.
Если у вас есть упрощенная лента, перейдите на вкладку Сообщение, а затем выберите Дополнительные команды (…). Наведите указатель мыши на пункт Действия и выберите Отозвать это сообщение.
Примечания:
-
Если команда Отзыв сообщения не отображается, возможно, у вас нет учетной записи Exchange или данная возможность недоступна в организации.
-
Вы не можете вспомнить сообщение, защищенное Information Protection Azure.
-
Вы не можете вспомнить сообщение в Outlook в Интернете.
-
-
Установите переключатель в положение удалить непрочитанные копии или удалить непрочитанные копии и заменить их новыми сообщениями и нажмите кнопку ОК.
-
Если вы отправляете заменяющее сообщение, составьте сообщение, а затем нажмите кнопку Отправить.
Проверка отзыва
Результат отзыва сообщения зависит от параметров Outlook на компьютерах получателей. В таблице ниже представлены пять сценариев:
|
Действие |
Результат |
|---|---|
|
Отправляется сообщение электронной почты. Исходное сообщение отзывается и заменяется новым. На компьютере получателя в разделе Отслеживание установлен флажок Автоматически обрабатывать запросы и ответы на приглашения на собрания и опросы. Примечание: Чтобы просмотреть этот параметр, выберите Файл > Параметры > Почта. Перейдите к разделу Отслеживание. |
Исходное сообщение и сообщение отзыва попадают в папку «Входящие» на компьютере получателя. Если исходное сообщение не было прочитано, оно удаляется, а получатель уведомляется о том, что отправитель удалил сообщение из его почтового ящика. Примечание: Если при обработке сообщения отзыва исходное сообщение помечено как прочитанное (письмо, просмотренное в области чтения, не считается прочитанным в данном сценарии), получатель уведомляется о том, что отправитель хочет удалить сообщение. Однако сообщение остается в папке Outlook получателя. |
|
Отправляется сообщение электронной почты. Исходное сообщение отзывается и заменяется новым. На компьютере получателя в разделе Отслеживание снят флажок Автоматически обрабатывать запросы и ответы на приглашения на собрания и опросы. Примечание: Чтобы просмотреть этот параметр, выберите Файл > Параметры > Почта. Перейдите к разделу Отслеживание. |
Исходное сообщение и сообщение отзыва попадают в папку «Входящие» на компьютере получателя. При этом на компьютере получателя происходит следующее.
Примечание: Если при обработке сообщения отзыва исходное сообщение помечено как прочитанное (письмо, просмотренное в области чтения, не считается прочитанным в данном сценарии), получатель уведомляется о том, что отправитель хочет удалить сообщение. Однако сообщение остается в папке Outlook получателя. |
|
Отправляется сообщение электронной почты. Исходное сообщение отзывается и заменяется новым. На компьютере получателя исходное сообщение перемещается из папки «Входящие» в другую папку вручную или с помощью правила, а сообщение отзыва остается в папке «Входящие» (или также перемещается в другую папку). |
Если исходное сообщение и сообщение отзыва находятся в разных папках, получатель уведомляется о том, что попытка отзыва не удалась. Это происходит независимо от настроек Outlook и состояния прочтения сообщения. Получателю доступны как исходное, так и новое сообщение. |
|
Отправляется сообщение электронной почты. Исходное сообщение отзывается и заменяется новым. На компьютере получателя оба сообщения перемещаются в одну папку вручную или с помощью правила. В результате программа Outlook ведет себя таким же образом, как если бы она не была настроена на автоматическую обработку сообщений. |
При этом на компьютере получателя происходит следующее.
|
|
Отправляется сообщение электронной почты в общедоступную папку. Исходное сообщение отзывается и заменяется новым. |
При этом происходит следующее.
Если пользователь с любыми другими правами доступа к общедоступной папке открывает сообщение отзыва, то отзыв не выполняется и пользователь получает уведомление об этом. Оба сообщения остаются в общедоступной папке.
|
Важно:
Office 2007 больше не поддерживается. Перейдите на Microsoft 365, чтобы работать удаленно с любого устройства и продолжать получать поддержку.
Обновить
Отзыв и замена сообщения
-
В представлении Почта в Область навигации щелкните папку Отправленные.
-
Откройте сообщение, которое вы хотите отозвать и заменить.
-
На вкладке Сообщение в группе Действия нажмите кнопку Другие действия и выберите Отзыв сообщения.
-
Щелкните удалить непрочитанные копии или удалить непрочитанные копии и заменить их новыми сообщениями.
Примечание: Если вы отправляете сообщение большому количеству пользователей, может потребоваться снять флажок Сообщать о результате отзыва для каждого из получателей.
-
Если вы отправляете заменяющее сообщение, составьте сообщение, а затем нажмите кнопку Отправить.
Если вы не видите команды Отзыв сообщения, вероятно, у вас нет учетной записи Exchange Server или вы не используете Microsoft Office Outlook 2007. Они необходимы для отзыва сообщений.
Это можно узнать в диалоговом окне Параметры учетной записи в Outlook.
-
В меню Инструменты выберите пункт Настройка учетных записей.
-
На вкладке Электронная почта в столбце Тип указаны типы учетных записей для каждого элемента.
Проверка отзыва
Результат отзыва сообщения зависит от параметров получателя в Microsoft Outlook. Ниже описаны различные ситуации, в том числе отзыв сообщения, отправленного в общедоступную папку Microsoft Exchange.
|
Действие |
Результат |
|---|---|
|
Вы отправляете сообщение кому-то по электронной почте. Исходное сообщение отзывается и заменяется новым. На компьютере получателя в разделе Параметры отслеживания установлен флажок Обрабатывать запросы и ответы по прибытии. (Чтобы просмотреть этот параметр, в меню Сервис щелкните Параметры и Параметры электронной почты, а затем выберите Параметры отслеживания.) |
Исходное сообщение и сообщение отзыва попадают в папку «Входящие» на компьютере получателя. Если исходное сообщение не было прочитано, оно удаляется, а получатель уведомляется о том, что отправитель удалил сообщение из его почтового ящика. Примечание: Если при обработке сообщения отзыва исходное сообщение помечено как прочитанное (письмо, просмотренное в области чтения, не считается прочитанным в данном сценарии), получатель уведомляется о том, что отправитель хочет удалить сообщение. Однако сообщение остается в папке Outlook получателя. |
|
Вы отправляете сообщение кому-то по электронной почте. Исходное сообщение отзывается и заменяется новым. На компьютере получателя в разделе Параметры отслеживания не установлен флажок Обрабатывать запросы и ответы по прибытии. (Чтобы просмотреть этот параметр, в меню Сервис щелкните Параметры и Параметры электронной почты, а затем выберите Параметры отслеживания.) |
Исходное сообщение и сообщение отзыва попадают в папку «Входящие» на компьютере получателя. При этом на компьютере получателя происходит следующее:
Примечание: Если при обработке сообщения отзыва исходное сообщение помечено как прочитанное (письмо, просмотренное в области чтения, не считается прочитанным в данном сценарии), получатель уведомляется о том, что отправитель хочет удалить сообщение. Однако сообщение остается в папке Outlook получателя. |
|
Вы отправляете сообщение кому-то по электронной почте. Исходное сообщение отзывается и заменяется новым. На компьютере получателя исходное сообщение перемещается в другую папку вручную или с помощью правила, а сообщение отзыва остается в папке «Входящие» (или также перемещается в другую папку). |
Если исходное сообщение и новое сообщение находятся в разных папках, получатель уведомляется о том, что попытка отзыва не удалась. Это происходит независимо от настроек Outlook и состояния прочтения сообщения. Получателю доступны как исходное, так и новое сообщение. Примечание: Если получатель читает исходное сообщение и отмечает его как непрочтенное, сообщение считается непрочтенным и отзыв выполняется успешно. |
|
Вы отправляете сообщение кому-то по электронной почте. Исходное сообщение отзывается и заменяется новым. На компьютере получателя оба сообщения перемещаются в одну папку вручную или с помощью правила. В результате происходят те же действия, как если бы автоматическая обработка сообщений не была настроена. |
При этом на компьютере получателя происходит следующее:
Примечание: Если получатель читает исходное сообщение и отмечает его как непрочтенное, сообщение считается непрочтенным и отзыв выполняется успешно. |
|
Вы отправляете сообщение электронной почты в общедоступную папку. Исходное сообщение отзывается и заменяется новым. |
Будет выполнено одно из следующих действий:
Если пользователь с любыми другими правами доступа к общедоступной папке открывает новое сообщение, то отзыв не выполняется и пользователь получает уведомление об этом. Оба сообщения остаются в общедоступной папке.
|
Расскажем, как можно удалить уже отправленное письмо у получателя…
В современных условиях, когда мы ежедневно сталкиваемся с результатом развития новых технологий, встречаются достаточно парадоксальные ситуации. Часто такие ситуации связаны с функционированием сервисов, мессенджеров, почты. Одна из самых частых проблем — нужно удалить письмо после того, как оно уже было отправлено. Можно ли что-то сделать в этой ситуации? Давайте разбираться.
[adace-ad id=»5173″]
Удалить отправленное письмо может понадобится в нескольких ситуациях: ошибки в тексте, отправка некорректному адресату, иные случаи. Все подобные ситуации могут иметь неприятные последствия. Поэтому о защитных мерах лучше позаботиться заранее. Итак, вы отправили письмо по ошибке и хотите его отозвать. Посмотрим, что можно сделать.
Как удалить отправленное пиСсьмо у получателя
Отозвать уже отправленное письмо, напрямую, ни один почтовый сервис, сегодня не способен. Решить ситуацию можно при помощи задействования дополнительного ПО и расширенных функций почтового клиента. Все эти варианты работают аналогичным образом: при отправки письма, она ненадолго задержится и в случае необходимости её можно будет отменить. Как правило, отмена возможно в течение 5-10 секунд, после отправки. Дополнительно можно настроить так называемую отложенную отправку.
Как удалить отправленное письмо в майле
Почта майл ру не предоставляет никаких возможностей для отзыва уже отправленного письма. Чтобы иметь возможность отредактировать ошибки вовремя, лучше пользоваться функцией отложенной отправки. Сперва необходимо установить время, когда письмо будет отправлено, а затем — оно просто будет находиться в папке «Исходящие» до установленной даты.
Как удалить отправленное письмо в Яндекс
Удалить отправленное в Яндекс.Почте нельзя. Но можно воспользоваться таймером — эта функция подразумевает отложенную отправку письма. До этой даты отправки письмо будет храниться в папке «Исходящие» и, при необходимости, его можно редактировать.
[adace-ad id=»5168″]
Так решить вопрос, как удалить отправленное письмо, проще всего. У ценителей «яблочных» устройств есть небольшое преимущество — в приложении Яндекс.Почта для iOS есть опция «Возврат», которая позволяет отозвать письмо в течение несколько секунд после отправки.
Интересный факт: на протяжении шести лет, Google тестирует одну интересную функцию — отзыв отправленного письма. Отозвать письмо в Gmail можно в течение нескольких секунд после отправки.
Что нужно делать:
- Зайти в меню настроек Gmail-аккаунта и выбрать пункт «Все настройки».
- Находим строку «Отмена отправки» и задаем временной интервал, в течение которого можно удалить отправленное письмо.
- Сохраняем изменения
Теперь данный режим действует на всю вашу исходящую почту. Теперь, сразу после отправки письма, внизу экрана будет находиться окно отмены. Если отправленное письмо нужно отозвать — просто кликаем «Отменить». Отозванное письмо перемещается в «Черновики» — там его можно отредактировать и отправить заново.
Как удалить письмо отправленное по ошибке
Вышеуказанная настройка почтовых клиентов элементарна и не вызовет затруднений — даже у начинающих пользователей. А вообще лучше внимательно проверить письмо перед отправкой, чем потом судорожно искать ответ, как удалить отправленное письмо.
Содержание
- Отзываем письма на почте Mail.Ru
- Вариант 1: Отложенная отправка
- Вариант 2: Microsoft Outlook
- Заключение
- Вопросы и ответы
Отозвать отправленное письмо с почты Mail.Ru может быть необходимо во многих случаях. На сегодняшний день сервис не предоставляет данной возможности напрямую, из-за чего единственным решением выступает вспомогательный почтовый клиент или дополнительная функция почты. Мы расскажем про оба варианта.
Отзываем письма на почте Mail.Ru
Рассматриваемая возможность уникальна и отсутствует на большинстве почтовых сервисов, включая Mail.Ru. Отзыв писем можно реализовать только нестандартными методами.
Вариант 1: Отложенная отправка
В связи с отсутствием функции отзыва писем на почте Майл.Ру, единственной возможностью является отложенная отправка. При использовании данной функции сообщения будут отосланы с задержкой, в период которой пересылку можно будет отменить.
Читайте также: Как написать письмо на почте Mail.Ru
- Для реализации отложенной отправки необходимо нажать по специальному значку и выставить желаемое время отправки. Иначе задержка будет настроена автоматически.
Если это сделать до начала редактирования, случайной отправки можно не опасаться.
- После отправки каждое письмо перемещается в раздел «Исходящие». Откройте его и выберите нужное сообщение.
- В области редактирования письма снова нажмите на иконку отложенной отправки. Это переместит сообщение в «Черновики».

Рассмотренный метод является способом защиты, позволяющим отменить отправку при нежелательном прочтении письма получателем. К сожалению, иных способов без специального ПО не существует.
Вариант 2: Microsoft Outlook
Функция для удаления отправленных писем имеется в почтовом клиенте Microsoft Outlook для Windows. Данной программой поддерживают любые почтовые сервисы, включая Mail.Ru, без ущерба функционалу. Сначала необходимо добавить аккаунт через настройки.
Подробнее: Как добавить почту в Outlook
Скачать Microsoft Outlook
- Разверните меню «Файл» на верхней панели и, находясь на вкладке «Сведения», нажмите кнопку «Добавить учетную запись».
- Заполните поля, указав свое имя, адрес и пароль от ящика Mail.Ru. После этого воспользуйтесь кнопкой «Далее» в правом нижнем углу.
- По завершении процедуры добавления на конечной странице отобразится соответствующее уведомление. Нажмите «Готово» для закрытия окна.

В дальнейшем возврат писем будет возможен только при соблюдении некоторых условиях, указанных нами в одной из статей на сайте. Дальнейшие действия также должны соответствовать описанному нами в этой инструкции.
Подробнее: Как отменить отправку письма в Outlook
- В разделе «Отправленные» найдите отзываемое письмо и дважды кликните по нему левой кнопкой мыши.
- Нажмите «Файл» на верхней панели, перейдите к разделу «Сведения» и кликните по блоку «Повторная отправка и отзыв». Из выпадающего списка выберите «Отозвать сообщение…».
- Через появившееся окно выберите режим удаления и нажмите «ОК».
В случае успеха вы получите уведомление. Однако наверняка узнать об успешном завершении процедуры не получится.

Этот метод наиболее действенный и удобный, если большинство ваших собеседников также пользуется рассмотренной программой. В противном случае усилия будут напрасны.
Читайте также: Правильная настройка Mail.ru в Outlook
Заключение
Ни один представленный нами вариант не предоставляет гарантии на успешную отмену пересылки сообщений, в особенности при моментальном получении адресатом. Если проблема со случайной отправкой возникает слишком часто, можете перейти на использование почты Gmail, где есть функция отзыва писем в течение ограниченного периода времени.
Читайте также: Как отозвать письмо на почте
Еще статьи по данной теме:
Помогла ли Вам статья?

В офисной работе с документами, списками e-mail адресов, в суете и спешке — нередко какое-нибудь письмо отправляется либо не по адресату, либо не до конца оформленным (что ни есть хорошо… 👀).
Однако, в ряде случаев — всё достаточно легко исправить, отозвав письмо назад / или отменив его отправку (особенно, если вы заранее знали о такой возможности).
Собственно, в этой небольшой заметке рассмотрю Gmail, Outlook и Яндекс почту (как наиболее популярные решения для электро-почты).
И так…
👉 В помощь!
Где создать почту: сервисы для регистрации почтового ящика. Найди красивый и короткий E-mail!
*
Содержание статьи
- 1 Отзыв уже отправленных писем
- 1.1 В Gmail
- 1.2 В Outlook
- 1.3 В Яндекс почте
→ Задать вопрос | дополнить
Отзыв уже отправленных писем
В Gmail
По умолчанию в Gmail есть 5 сек. интервал для того, чтобы отменить случайно отправленное письмо (при работе с веб-интерфейсом в браузере). Разумеется, этого хватает только если вы сразу же спохватились об ошибке…!
Рекомендую слегка увеличить этот интервал в настройках Gmail.
Настройки — почта Gmail (веб-интерфейс!)
Нужная опция находится в разделе «Общие»: в пункте «Отмена отправки» — там можно выставить более длительный промежуток времени, например, 30 сек. (см. пример ниже 👇).
Отмена отправки письма
Теперь после отправки любого письма — в нижней части окна браузера будет всплывать небольшое уведомление с кнопкой «Отменить» и «Просмотреть сообщение». Удобно?! 👌
Ой, отправил не туда…
*
В Outlook
Стоит сразу же сказать, что отозвать и вернуть назад для редактировки (удаления) можно только те письма, которые получатели еще не загрузили к себе и не просмотрели! Те, что уже были загружены к ним на ПК — никак, если только у вас нет «Нейрализатора» (спец. штуки как в фильме «Люди в черном» 😎).
И так, для отзыва письма нужно:
- перейти во вкладку «Отправленные» и открыть нужное вам письмо (если оно не отображается в области для чтения — то вернуть его назад будет нельзя);
- после нажать по вкладке «Сообщение/действия/отозвать сообщение», см. пример ниже;
Отозвать сообщение — Outlook
- далее нужно установить переключатель в режим «Удалить непрочитанную копию» и нажать OK. Задача решена!
Удалить непрочитанные копии
*
В Яндекс почте
Вообще, в Яндекс почте не предусмотрена опция для отмены отправки корреспонденции… Однако, если присмотреться — то рядом с большой кнопкой «отправить» (под формой написания текста сообщения) есть еще три значка: один из них «конверт письма с часами».
Так вот, нажав на него левой кнопкой мышки — можно отправлять все письма с небольшой задержкой (т.е. по расписанию).
Написание письма в Яндекс
Это весьма удобно, если вы работаете с десятками писем каждый день. Т.к. в любое время, зайдя в папку «Исходящее», вы можете просмотреть всю запланированную цепочку писем, отредактировать всё что-не-так оформлено (или вовсе отменить отправку). Вполне удобно…! 👌
Яндекс почта — исходящие
*
Дополнения по теме — приветствуются!
Удачи!
👋


Полезный софт:
-
- Видео-Монтаж
Отличное ПО для создания своих первых видеороликов (все действия идут по шагам!).
Видео сделает даже новичок!
-
- Ускоритель компьютера
Программа для очистки Windows от «мусора» (удаляет временные файлы, ускоряет систему, оптимизирует реестр).