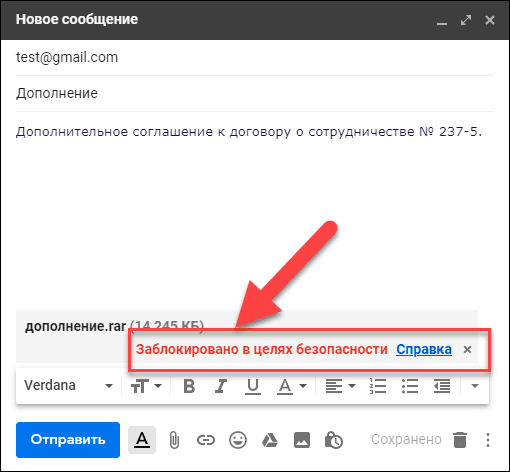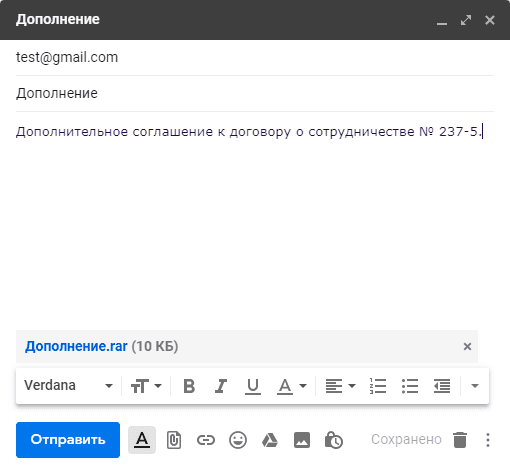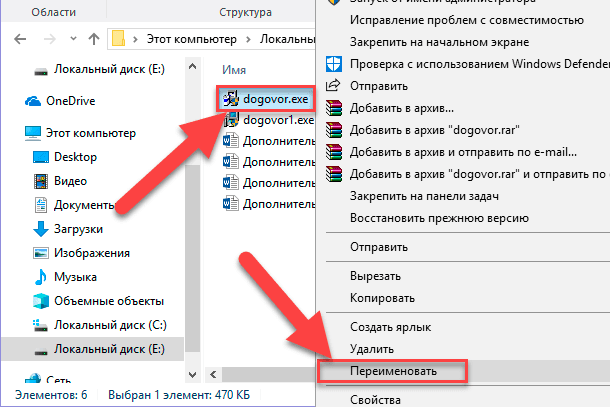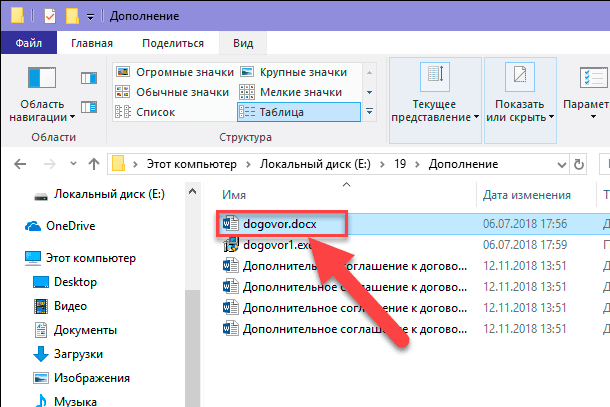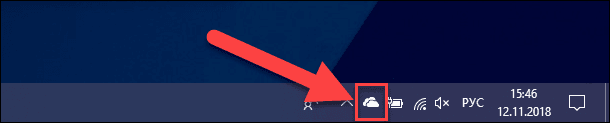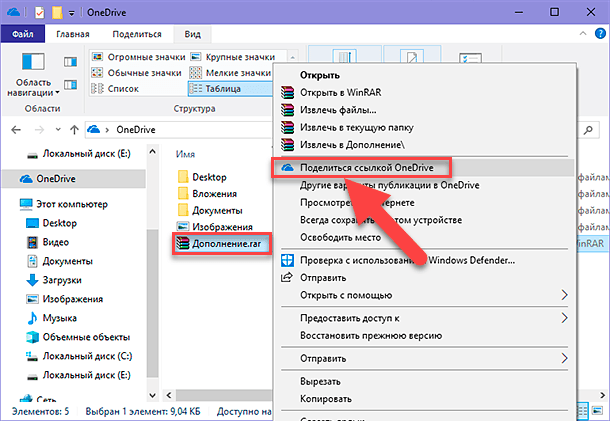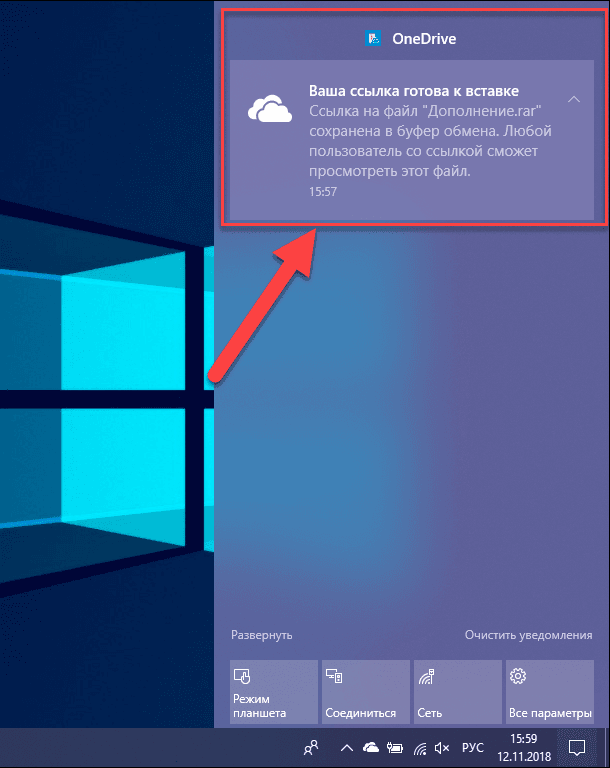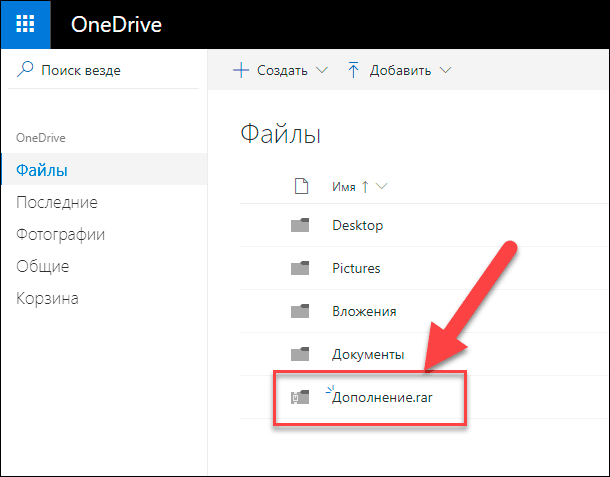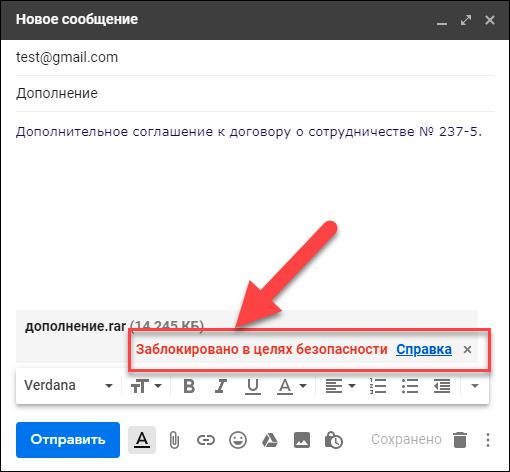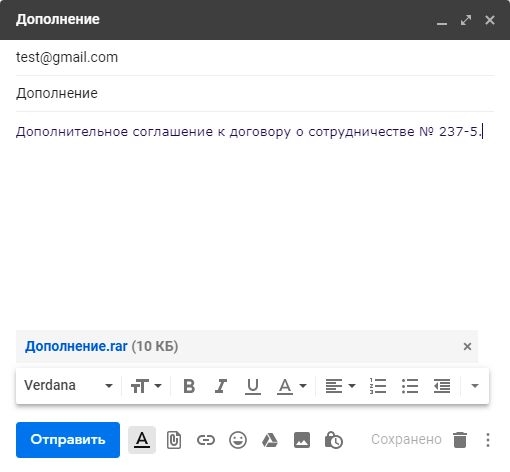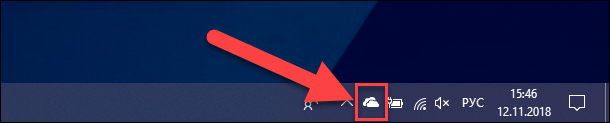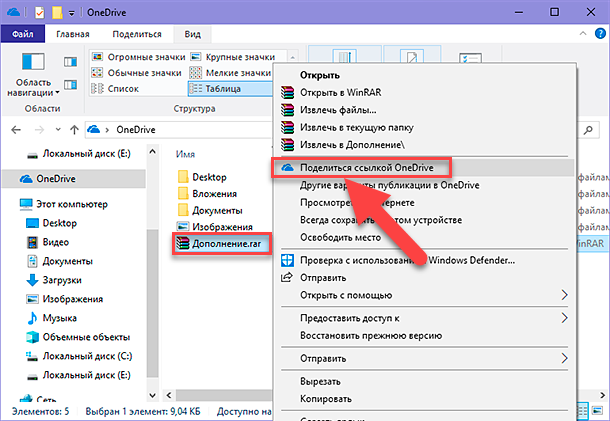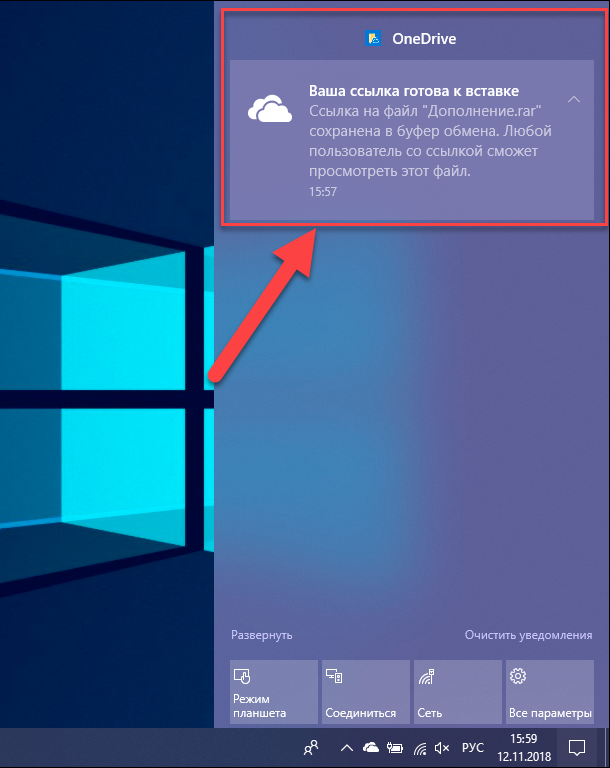В этой статье даны рекомендации по обеспечению успешной доставки писем владельцам личных аккаунтов Gmail. Старое название этой статьи: Рекомендации для массовых рассылок.
Важно! Начиная с ноября 2022 г. новые отправители писем на аккаунты Google Gmail должны настроить SPF или DKIM. Подробнее…
Если вы будете следовать изложенным в этой статье рекомендациям, это поможет обеспечить доставку писем пользователям аккаунтов Gmail. В частности, при их соблюдении Gmail не будет ограничивать частоту отправки, блокировать сообщения и помечать их как спам.
Рекомендации адресуются всем, кто отправляет письма аккаунтам Google Gmail. Такие аккаунты могут быть следующих типов:
- Личный аккаунт Gmail, который заканчивается на @gmail.com или googlemail.com.
- Рабочий или учебный аккаунт Gmail в Google Workspace. У таких аккаунтов адреса электронной почты не заканчиваются на @gmail.com.
Google Workspace. Если вы используете аккаунт Google Workspace для отправки большого количества писем, ознакомьтесь с правилами в отношении спама и нарушений в Gmail. Они входят в правила допустимого использования Google Workspace.
Содержание статьи
- Проблемы, которые не рассматриваются в этой статье
- Следуйте рекомендациям по отправке писем аккаунтам Gmail
- Настройте аутентификацию электронной почты для своего домена (обязательно)
- Следуйте рекомендациям по рассылкам
- Управляйте партнерским маркетингом
- Правильно форматируйте письма, чтобы обеспечить доставку
- Не спешите увеличивать количество отправляемых писем
- Следуйте рекомендациям в отношении почтовых серверов
- Используйте инструменты Postmaster Tools для мониторинга исходящих писем
- Устранение неполадок с доставкой электронной почты
Проблемы, которые не рассматриваются в этой статье
Здесь не рассматриваются следующие проблемы:
- Письма, отправляемые вами определенному получателю, отклоняются. Узнайте, как это исправить.
- Ваше сообщение отклоняется рабочей или учебной группой Google. Изучите инструкции по отправке сообщений массовой рассылки.
- Добавление отправителей в белые списки. Gmail не принимает от сторонних отправителей запросы на добавление в белые списки. Мы не можем гарантировать, что письма, отправленные сторонними поставщиками услуг электронной почты, пройдут спам-фильтры Gmail. Если вы работаете со сторонним поставщиком услуг для отправки писем из вашего домена:
- Он должен соблюдать рекомендации, приведенные в этой статье. Крупные поставщики, например Google, AOL и Yahoo, обычно сами придерживаются их.
- Запись SPF для вашего домена должна включать всех отправителей электронной почты от имени вашего домена. Если сторонние отправители не включены в запись SPF, письма от них с большей вероятностью будут помечены как спам. Подробнее о том, как добавить в запись SPF всех отправителей электронной почты от имени вашего домена…
Следуйте рекомендациям по отправке писем аккаунтам Gmail
Рекомендации, изложенные в этом разделе, помогут уменьшить вероятность того, что сообщения из вашего домена будут заблокированы Gmail или попадут в папку «Спам».
- Настройте действительные обратные записи DNS для IP-адресов, которые указывают на ваш домен.
- Настройте SPF и DKIM так, чтобы обеспечить их соответствие.
- Используйте один и тот же домен для отправки писем и хостинга общедоступного сайта. Настройте SPF и DKIM для этого домена.
- В идеале все сообщения должны отправляться с одного IP-адреса. Если вам нужно отправлять почту с нескольких IP-адресов, используйте разные IP-адреса для писем разных типов. Например, с одного IP-адреса отправляйте только уведомления для аккаунтов, а с другого – рекламные сообщения.
- Каждое письмо должно содержать контент только одного типа. Например, не включайте сведения о промоакциях в письмах с чеками за покупку.
- У писем одной категории должен быть одинаковый адрес в заголовке От. Например, письма из домена solarmora.com могут иметь такие адреса От:
- Письма с чеками: sales@solarmora.com.
- Рекламные рассылки: deals@solarmora.com.
- Письма с уведомлениями для аккаунтов: alert@solarmora.com.
- Регулярно проверяйте, считается ли ваш домен надежным, в сервисе Google Безопасный просмотр. Для этого введите адрес своего домена на странице проверки статуса. Также проверяйте другие домены, связанные с вашим.
- Не отправляйте из своего домена тестовые фишинговые письма или рассылки тестовых кампаний. Это может негативно сказаться на репутации вашего домена и привести к тому, что он попадет в черные списки.
- Не отправляйте почту от имени другого домена или отправителя без разрешения. Такое действие называется спуфингом, и из-за него Gmail может отметить такие письма как спам.
- Если адрес отправителя находится в списке контактов получателя, то письмо с меньшей вероятностью попадет в папку спама.
Иногда даже допустимые письма могут помечаться как спам. Получатели могут снять такую пометку, чтобы в будущем сообщения от этого отправителя попадали в их папки «Входящие».
Рекомендации для поставщиков услуг электронной почты
Google и Gmail не принимают запросы от поставщиков услуг электронной почты на добавление в белые списки. Мы не можем гарантировать, что письма, отправленные поставщиками услуг электронной почты, пройдут спам-фильтры Gmail.
Если вы работаете со сторонним поставщиком услуг электронной почты для отправки писем из вашего домена:
- Он должен соблюдать рекомендации, приведенные в этой статье. Крупные поставщики, например Google, AOL и Yahoo, обычно сами придерживаются их.
- В записи SPF для вашего домена должны упоминаться все отправители электронной почты от имени вашего домена. Если сторонние отправители не включены в запись SPF, письма от них с большей вероятностью будут помечены как спам. Подробнее о том, как добавить в запись SPF всех отправителей электронной почты от имени вашего домена…
Если вы пользуетесь услугами регистратора домена, но управляете электронной почтой самостоятельно, мы рекомендуем следующее:
- Следуйте изложенным в этой статье советам по отправке почты аккаунтам Gmail.
- Используйте инструменты Postmaster Tools, чтобы отслеживать состояние писем, отправленных из вашего домена в Gmail.
Для сторонних поставщиков услуг электронной почты. Вы, как поставщик услуг электронной почты, отвечаете за то, как клиенты используют ваш сервис. Следуйте изложенным ниже рекомендациям по управлению отправляемой почтой.
- Создайте специальный адрес, по которому получатели могут сообщать о нарушениях (например, abuse@mail-provider.com).
- Своевременно обновляйте контактные данные в сервисе WHOIS и на сайте abuse.net.
- Немедленно блокируйте клиентов, которые рассылают спам через ваш сервис.
Настройте аутентификацию электронной почты для своего домена (обязательно)
Рекомендуем настроить аутентификацию электронной почты для вашего домена. Аутентифицированные сообщения:
- помогают защищать получателей от вредоносной почты, например от спуфинга и фишинговых писем;
- реже отклоняются или помечаются как спам.
Аутентификацию необходимо настроить для каждого отправляющего домена у регистратора доменов. Для этого следуйте инструкциям от регистратора. Подробную информацию об аутентификации и о том, как она помогает защитить электронную почту вашей организации, читайте в статье Как предотвратить рассылку спама и защитить домен от спуфинга и фишинга с помощью аутентификации Gmail.
Важно! Начиная с ноября 2022 г. новые отправители писем на личные аккаунты Gmail должны настроить SPF или DKIM. Google выборочно проверяет аутентификацию писем, которые принадлежат новым отправителям и адресованы личным аккаунтам Gmail. Письма, не прошедшие ни одного из указанных методов аутентификации, будут отклонены или помечены как спам. Это требование не применяется к существующим отправителям. Однако мы рекомендуем все равно настроить SPF и DKIM, чтобы защитить почту организации и обеспечить соответствие требованиям к аутентификации в будущем.
SPF
SPF блокирует отправку неавторизованных писем спамерами, которые используют адрес вашего домена. Настройте SPF, опубликовав запись SPF в своем домене. В записи SPF для вашего домена должны упоминаться все отправители электронной почты от имени вашего домена. Если сторонние отправители не включены в запись SPF, письма от них с большей вероятностью будут помечены как спам. Подробнее о том, как добавить в запись SPF всех отправителей электронной почты от имени вашего домена…
DKIM
Серверы получателей используют DKIM для подтверждения того, что владелец домена действительно отправил сообщение. Включите DKIM для домена, с которого отправляются ваши электронные письма.
Важно! Для отправки почты на личные аккаунты Gmail необходим ключ DKIM длиной не менее 1024 бита.
DMARC
DMARC сообщает принимающим почтовым серверам, что делать с письмами от вашего домена, которые не прошли проверку SPF или DKIM. Настройте DMARC, опубликовав запись DMARC для своего домена. Чтобы письмо прошло аутентификацию DMARC, оно должно быть аутентифицировано SPF или DKIM. Домен, выполняющий аутентификацию, должен быть тем доменом, что указан в заголовке «От» письма.
После настройки DMARC вы можете настроить BIMI, чтобы добавлять логотип бренда к письмам, отправленным из вашего домена.
Следуйте рекомендациям по рассылкам
Отправляйте письма только заинтересованным пользователям
Отправляйте письма только тем пользователям, которые согласны их от вас получать. Скорее всего, они не будут помечать сообщения от вашего домена как спам.
Если сообщения от вашего домена часто помечаются как спам, ваши новые письма с большей вероятностью будут отмечены как спам. Жалобы на спам могут ухудшить репутацию вашего домена. Узнать о репутации своего домена вы можете с помощью инструментов Postmaster Tools.
Обеспечьте удобный способ подписаться на рассылку
Чтобы отправлять письма только заинтересованным получателям:
- Получите у пользователей разрешение на отправку им писем.
- Подтверждайте адрес электронной почты каждого получателя, прежде чем вносить его в список подписчиков.
- Время от времени отправляйте письма с предложением подтвердить согласие на продолжение подписки.
- Отменяйте подписку тех пользователей, которые не открывают или не читают ваши письма.
Обеспечьте удобный способ отмены подписки
Всегда предоставляйте получателям возможность отказаться от подписки. Процесс отмены подписки должен быть простым. Это поможет улучшить такие показатели, как процент открытых писем и CTR, а также эффективность рассылок.
Рекомендуется предусмотреть следующие способы отмены подписки:
- Включите в текст письма заметную ссылку, ведущую на страницу отмены подписки.
- Предоставьте получателям возможность просматривать отдельные списки рассылок, на которые они подписаны, и отменять подписку только для некоторых списков или сразу для всех.
- Автоматически отменяйте подписку для получателей, от которых приходит много сообщений о недоставке.
Настройте возможность отменить подписку одним нажатием (для опытных пользователей)
Если вы умеете управлять электронной почтой и создавать персонализированные заголовки писем, настройте возможность отменить подписку одним нажатием в письмах Gmail. Для этого включите один или оба следующих заголовка в свои исходящие письма:
List-Unsubscribe-Post: List-Unsubscribe=One-Click
List-Unsubscribe: <https://solarmora.com/unsubscribe/example>
Если вы добавите оба заголовка, Gmail будет сначала использовать первый из них.
Если получатель отменит подписку одним нажатием, вы получите такой запрос POST:
"POST /unsubscribe/example HTTP/1.1
Host: solarmora.com
Content-Type: application/x-www-form-urlencoded
Content-Length: 26
List-Unsubscribe=One-Click"
Подробнее о заголовках List-Unsubscribe можно узнать в документах RFC 2369 и RFC 8058.
Следуйте этим советам:
- Не отмечайте внутренние сообщения как спам. Это может ухудшить репутацию вашего домена, из-за чего последующие письма будут помечаться как спам.
- Не покупайте адреса электронной почты у других компаний.
- Не отправляйте почту пользователям, которые не дали на это согласие. Эти получатели могут пометить ваши письма как спам, из-за чего последующие письма, адресованные им, также будут помечаться как спам.
- Не рекомендуем предлагать пользователям формы, в которых согласие на получение рассылки задано по умолчанию и подписка оформляется автоматически. В некоторых странах и регионах автоматическое согласие запрещено. Прежде чем использовать его, ознакомьтесь с соответствующим законодательством.
Управляйте партнерским маркетингом
В рамках партнерских маркетинговых программ компании или отдельные лица получают вознаграждение за привлечение посетителей на ваш сайт. К сожалению, иногда этим злоупотребляют спамеры. Если ваш бренд начнет ассоциироваться со спамом, другие ваши письма также могут помечаться как спам.
Рекомендуем постоянно отслеживать действия рекламных партнеров и отказываться от сотрудничества с ними, если они рассылают спам.
Правильно форматируйте письма, чтобы обеспечить доставку
Следующие рекомендации по форматированию повышают вероятность того, что Gmail доставит ваше сообщение в папку «Входящие», а не в папку спама:
- Форматируйте сообщения в соответствии со стандартом форматов для интернета (RFC 5322).
- Если для сообщений вы используете HTML, форматируйте их в соответствии со стандартами HTML.
- Не используйте HTML и CSS для скрытия контента в своих сообщениях. Это может привести к тому, что ваши сообщения будут помечены как спам.
- Заголовки От должны содержать только один адрес электронной почты, как показано в этом примере:
От: notifications@solarmora.com - В каждом письме должно быть действительное значение поля заголовка Message-ID (RFC 5322).
- Ссылки в тексте письма должны быть хорошо видны и понятны. Получателям должно быть понятно, что произойдет при нажатии на ссылку.
- Сведения об отправителе должны быть четкими и видимыми.
- Темы писем должны быть точными и не вводить в заблуждение.
- Формат международных доменов нужно указывать в соответствии со строгими требованиями, изложенными в разделе 5.2 Технического стандарта Юникод № 39:
- домен аутентификации;
- домен Envelope From;
- домен Payload;
- домен Reply-to;
- домен отправителя.
Не спешите увеличивать количество отправляемых писем
При увеличении количества отправляемых писем учтите следующее:
- Слишком быстрое увеличение количества отправляемых писем может привести к проблемам с доставкой. Увеличивайте количество отправляемых писем постепенно и используйте инструменты Postmaster Tools для мониторинга доставки почты.
-
Ограничения по объему отправляемой почты для рабочих и учебных аккаунтов действуют даже в том случае, если получатели находятся в разных доменах Google Workspace. Например, вы можете отправить почту пользователям с адресами электронной почты в доменах your-company.net и solarmora.com. Хотя домены отличаются, в их записях MX указан домен google.com, поэтому отправленные им сообщения учитываются в ограничении.
-
Если вы отправляете письма через Google Workspace или Gmail, при достижении лимита на отправку в Google Workspace будет снижена допустимая частота отправки с вашего IP-адреса.
Если вы регулярно отправляете большое количество писем:
- Отправляйте почту с одинаковой частотой. Не отсылайте письма сразу большими сериями.
- Начните с небольшого количества писем и постепенно увеличивайте его.
- Увеличивая количество отправляемых писем, регулярно отслеживайте частоту отправки и получаемые вами ответы. Постоянный мониторинг дает возможность уменьшить количество отправляемых сообщений, если частота отправки ограничена или начинают поступать сообщения об ошибках.
-
Соблюдайте ограничения на отправку почты для IP-адресов:
- Учитывайте ограничения на отправку почты при отправке сообщений из доменов, использующих Google.com в качестве хоста MX.
- Ограничивайте отправку писем с отдельного IP-адреса на основании домена в записи MX, а не домена в адресе электронной почты получателя.
- Отслеживайте реакцию на ваши рассылки, чтобы при необходимости вы могли изменить частоту и не превысить ограничение.
Следующие факторы влияют на то, как быстро вы можете увеличивать количество отправляемых писем:
- Объемы отправляемой почты: чем больше сообщений вы отправляете, тем медленнее нужно увеличивать объем.
- Частота отправки почты: вы можете быстрее увеличить количество отправляемых писем, если отправляете почту ежедневно, а не еженедельно.
- Реакция получателей на ваши сообщения: отправляйте почту только тем пользователям, которые подписались на вашу рассылку, и предоставьте им возможность отказаться от нее.
Следуйте рекомендациям в отношении почтовых серверов
Придерживайтесь приведенных ниже рекомендаций по управлению почтовыми серверами, которые отправляют письма аккаунтам Gmail.
Проверьте запись PTR сервера отправителя
Важно! IP-адрес отправителя должен совпадать с IP-адресом хоста, указанного в записи Pointer (PTR). Записи PTR также называются обратными записями DNS.
Ваш IP-адрес отправителя должен иметь запись PTR. Записи PTR подтверждают, что хост отправителя связан с соответствующим IP-адресом. Каждый IP-адрес должен быть сопоставлен с именем хоста в записи PTR. В имени хоста, указанном в записи PTR, должен быть DNS переадресации, указывающий на IP-адрес отправителя.
Проверьте наличие записи PTR с помощью инструмента intoDNS.
Отслеживайте репутацию общих IP-адресов
Общий IP-адрес – это IP-адрес, используемый несколькими отправителями почты. Действия отправителей, использующих общий IP-адрес, влияют на репутацию всех, кто его использует.
Если вы используете общий IP-адрес для отправки почты, плохая репутация других отправителей негативно влияет и на вашу репутацию, что может снизить процент доставки сообщений.
Если вы используете общий IP-адрес для отправки почты:
- Убедитесь, что общий IP-адрес не внесен в черные списки рассылок в интернете. Письма, отправленные с IP-адресов в черном списке, с большей вероятностью будут помечены как спам.
- Если вы отправляете письма с общего IP-адреса через поставщика услуг электронной почты, используйте инструменты Postmaster Tools для отслеживания репутации этого адреса.
Используйте инструменты Postmaster Tools для мониторинга исходящих писем
Инструменты Postmaster Tools позволяют получать информацию о письмах, которые вы отправляете пользователям Gmail. Например, вы можете узнать:
- когда получатели отмечают ваши сообщения как спам;
- почему ваши сообщения не доставляются;
- аутентифицированы ли ваши сообщения;
- какова репутация вашего домена или IP-адреса и как она влияет на процент доставки сообщений.
Устранение неполадок с доставкой электронной почты
Если вы отправляете сообщения через поставщика услуг электронной почты
Если возникают проблемы с доставкой электронных писем поставщиком услуг, убедитесь, что он соблюдает приведенные в этой статье рекомендации.
Проверьте настройки домена с помощью инструмента для проверки записей MX
Проверьте и исправьте настройки своего домена с помощью Набора инструментов администратора Google.
Устраните причину, по которой отклоняются письма
Если ваши письма отклоняются, вы можете получить сообщение об ошибке. Изучите его, чтобы устранить проблему. Распространенные сообщения об ошибках:
- 421, «4.7.0»: письма отклоняются, так как IP-адрес сервера отправителя отсутствует в белом списке домена получателя.
- 550, «5.7.1»: письма отклоняются, так как IP-адрес сервера отправителя внесен в список заблокированных IP-адресов. Эта ошибка может возникнуть, если вы отправляете почту с общего IP-адреса с плохой репутацией.
Подробнее об ошибках электронной почты и SMTP:
- Информация об ошибках протокола SMTP
- Что делать, если письмо отклонено
Исправьте ошибки авторизации IPv6
Ошибка авторизации IPv6 может означать, что запись PTR сервера отправителя не использует IPv6. Если вы отправляете сообщения через поставщика услуг электронной почты, убедитесь, что он использует запись PTR с IPv6.
Пример ошибки авторизации IPv6:
550-5.7.1: сообщение не соответствует требованиям к отправке по IPv6 в отношении записей PTR и аутентификации.
Используйте инструмент устранения неполадок
Если вы соблюдаете все рекомендации, приведенные в этой статье, но у вас все равно возникают проблемы с доставкой почты, попробуйте воспользоваться инструкциями по устранению неполадок с доставкой писем.
Эта информация оказалась полезной?
Как можно улучшить эту статью?
- Наиболее распространенные причины, по которым электронное письмо блокируется: ✓ Получатель пометил ваше электронное письмо как спам ✓ Адрес электронной почты имел постоянную ошибку в прошлом
- Вы можете ознакомиться с определением постоянной ошибки на следующей странице: Статус электронных писем.
В связи с этим, почему сообщения блокируются? Это сообщение сообщает вам, что ваше электронное письмо не может быть отправлено получателю из-за того, что его спам-фильтр идентифицировал его как спам.
Как разблокировать сообщения?
открыть Беседа
- Откройте приложение Сообщения
- Нажмите Дополнительные параметры Спам и заблокированные разговоры
- Выберите контакт из списка
- пресс открыть Если ты не хочешь открыть контакт, нажмите Назад
Однако как разблокировать сообщения? открыть Беседа
- Откройте приложение Сообщения
- Нажмите Дополнительные параметры Спам и заблокированные разговоры
- Выберите контакт из списка
- пресс открыть Если ты не хочешь открыть контакт, нажмите Назад
Почему мои письма не доходят до места назначения? Попросите получателя подтвердить свою учетную запись. Список заблокированных адресов. Ваш адрес электронной почты мог быть случайно заблокирован. Фильтры. Фильтры могут перенаправлять электронные письма, соответствующие определенным критериям ключевых слов, в другую папку.
Как посмотреть заблокированные письма?
Позвольте нам показать вам шаги
- Посещение почта googlecom на вашем компьютере или iPad
- Щелкните значок шестеренки настроек > увидеть все параметры
- Нажмите «Фильтры и адреса». блокированный
- Нажмите Разблокировать рядом с электронным письмом. почта
Как разблокировать отправителя, заблокированного по ошибке?
открыть отправители
- Перейти к настройкам
- В нижней части панели щелкните почту
- На левой панели выберите Почта > Учетные записи > блок или санкционировать
- В отправителях блокированный , выберите адрес или домен для открыть , затем выберите
Куда уходят заблокированные электронные письма?
Когда вы блокируете отправителя, сообщения, которые он отправляет вам, помещаются в вашу папку «Спам». На вашем компьютере перейдите в Gmail. Откройте соответствующее сообщение.
Почему мое сообщение заблокировано?
Наиболее частые причины, по которым электронная почта блокируется: ✓ Получатель сообщил о вашей электронной почте как о спаме ✓ Адрес электронной почты уже представлял постоянную ошибку в прошлом. Вы можете ознакомиться на следующей странице с определением постоянной ошибки: Статус электронных писем
Как узнать, что вы застряли?
Вам просто нужно понять, как обстоят дела, когда кто-то заблокировал ваш номер телефона Вы автоматически перенаправляетесь на голосовую почту контакта после одного или двух гудков Звонящий не получает никаких уведомлений с его стороны Звонок Его телефон не звонит
Почему некоторые письма не доставляются?
В зависимости от настроек вашей учетной записи или содержания сообщения может быть несколько причин, по которым электронное письмо не было доставлено, например, сообщение могло быть помечено как спам спам-фильтром, управляющим исходящими сообщениями.
Как узнать, заблокированы ли вы сообщением?
Когда вы отправляете текстовое сообщение контакту, который заблокировал ваш номер, вы не получаете предупреждение о том, что сообщение не было передано, и ваш получатель не получает ваше сообщение.
Почему, когда я отправляю сообщение, у меня появляется замок?
Google — когда на кнопке «Отправить» отображается замок, разговор защищен. Доступно на Android с 2019 года. Предполагается, что RCS заменит SMS, предлагая своим пользователям расширенный опыт.
Обновлено: 12.02.2023
Введение
Заблокировано по соображениям безопасности
1. Удалить заблокированные файлы
2. Редактирование расширений заблокированных файлов
Весь процесс не требует дополнительных знаний и не занимает много времени, особенно если вы не отправляете большой объем файлов.
Заключение
Использование прогрессивных удаленных почтовых служб различных разработчиков, несомненно, уменьшает нагрузку на компьютерные устройства пользователей, снижает количество хранящихся на них данных, особенно на устройствах с малой емкостью запоминающих устройств, и предоставляет широкие возможности по доступу пользователя к своему электронному ящику из любого местоположения.
Однако собственные параметры безопасности почтовых сервисов могут ограничивать возможности пользователей в пересылке или мгновенном обмене важными данными.
Ниже приведены причины и способы решения типичных проблем, почему почта может не отсылаться из ePochta Mailer. Даже на ваш собственный почтовый адрес!
Подробнее о SMTP серверах и кодах их возможных ошибках вы можете прочитать тут.
Скопируйте текст из этого окна, когда обращаетесь в службу поддержки. Это значительно ускоряет процесс настройки вашего ePochta Mailer с нашей помощью.
Как избежать блокировки в Gmail?
Причины блокировки в Gmail
2) Упала репутация домена
4) Вы некорректно составили письмо
Gmail может заблокировать рассылку, если вы укажете недействительные ссылки или вставите текстовую информацию картинкой. Тема письма, которая не соотносится с содержанием рассылки, тоже вызовет подозрение провайдера.
5) Вы забыли пройти аутентификацию
Настройте SPF-запись и DKIM. Тогда почтовый провайдер убедится: рассылка идет от проверенного домена.
Не забудьте, что многие сервисы-рассыльщики формируют SPF и DKIM автоматически. Аутентификация не отнимет много времени, зато убережет вас от неизбежной блокировки.
6) Вы добавили рекламу в письмо о транзакции
Спам-фильтры Gmail
Спам-фильтр – это программное обеспечение, которое автоматически определяет вредоносный контент в письмах. Набор параметров, по которым провайдеры оценивают письмо, у каждого сервиса свой.
Что проверяют спам-фильтры Gmail?
Вложенные файлы
Прикрепить файл в массовую рассылку – все равно что пройтись по лезвию ножа. Большинство почтовиков не пропускают письма с файлами, потому что боты технически не могут проверить содержимое вложенных документов.
Gmail не запрещает использовать файлы, но предъявляет к ним жесткие требования.
Во-первых, убедитесь, что отправляете файл разрешенного формата. Нельзя прикреплять заархивированные файлы ZIP или TGZ, а также сжатые GZ или BZ2.
Это не все. Запрещены еще 38 форматов файлов. Их полный список:
Во-вторых, проверьте размер письма. Суммарный объем рассылки вместе с вложенными файлами не должен превышать 25 МБ.
Контент
Gmail проверяет тему письма, адрес отправителя, ссылки, текст, изображения и другие элементы рассылки. Убедитесь, что тема не противоречит содержанию рассылки и не вводит подписчика в заблуждение. Проверьте вес картинок, а также соотношение иллюстраций и текста. Не забудьте указать ссылку на отписку в футере.
Чек-лист: как обойти блокировку?
Рекомендуемые статьи
Бесплатный семинар 6 ноября. Санкт-Петербург. Время: 10.00 – 17.00. Принять участие Mailigen поделится своими знаниями…
Email провайдеры развивают возможности почты и совершенствуют ее защиту. Еще в 2012 году Gmail стал…
Ниже приведены причины и способы решения типичных проблем, почему почта может не отсылаться из ePochta Mailer. Даже на ваш собственный почтовый адрес!
Подробнее о SMTP серверах и кодах их возможных ошибках вы можете прочитать тут.
Скопируйте текст из этого окна, когда обращаетесь в службу поддержки. Это значительно ускоряет процесс настройки вашего ePochta Mailer с нашей помощью.
Введение
Заблокировано по соображениям безопасности
1. Удалить заблокированные файлы
2. Редактирование расширений заблокированных файлов
Весь процесс не требует дополнительных знаний и не занимает много времени, особенно если вы не отправляете большой объем файлов.
Заключение
Использование прогрессивных удаленных почтовых служб различных разработчиков, несомненно, уменьшает нагрузку на компьютерные устройства пользователей, снижает количество хранящихся на них данных, особенно на устройствах с малой емкостью запоминающих устройств, и предоставляет широкие возможности по доступу пользователя к своему электронному ящику из любого местоположения.
Однако собственные параметры безопасности почтовых сервисов могут ограничивать возможности пользователей в пересылке или мгновенном обмене важными данными.
Причины блокировки в Gmail
2) Упала репутация домена
4) Вы некорректно составили письмо
Gmail может заблокировать рассылку, если вы укажете недействительные ссылки или вставите текстовую информацию картинкой. Тема письма, которая не соотносится с содержанием рассылки, тоже вызовет подозрение провайдера.
5) Вы забыли пройти аутентификацию
Настройте SPF-запись и DKIM. Тогда почтовый провайдер убедится: рассылка идет от проверенного домена.
Не забудьте, что многие сервисы-рассыльщики формируют SPF и DKIM автоматически. Аутентификация не отнимет много времени, зато убережет вас от неизбежной блокировки.
6) Вы добавили рекламу в письмо о транзакции
Спам-фильтры Gmail
Спам-фильтр – это программное обеспечение, которое автоматически определяет вредоносный контент в письмах. Набор параметров, по которым провайдеры оценивают письмо, у каждого сервиса свой.
Что проверяют спам-фильтры Gmail?
Вложенные файлы
Прикрепить файл в массовую рассылку – все равно что пройтись по лезвию ножа. Большинство почтовиков не пропускают письма с файлами, потому что боты технически не могут проверить содержимое вложенных документов.
Gmail не запрещает использовать файлы, но предъявляет к ним жесткие требования.
Во-первых, убедитесь, что отправляете файл разрешенного формата. Нельзя прикреплять заархивированные файлы ZIP или TGZ, а также сжатые GZ или BZ2.
Это не все. Запрещены еще 38 форматов файлов. Их полный список:
Во-вторых, проверьте размер письма. Суммарный объем рассылки вместе с вложенными файлами не должен превышать 25 МБ.
Контент
Gmail проверяет тему письма, адрес отправителя, ссылки, текст, изображения и другие элементы рассылки. Убедитесь, что тема не противоречит содержанию рассылки и не вводит подписчика в заблуждение. Проверьте вес картинок, а также соотношение иллюстраций и текста. Не забудьте указать ссылку на отписку в футере.
Чек-лист: как обойти блокировку?
Рекомендуемые статьи
Email провайдеры развивают возможности почты и совершенствуют ее защиту. Еще в 2012 году Gmail стал…
Email провайдеры развивают возможности почты и совершенствуют ее защиту. Еще в 2012 году Gmail стал…
Не бывает такого, чтобы какое-то приложение или сервис в интернете работали идеально всегда – электронной п очты это тоже касается, порой и в ней возникают какие-либо неполадки. Например, письма перестают отправляться. Сегодня я разберу основные причины появления данной проблемы на разных почтовых сервисах и опишу способы устранения.
Проверка настроек компьютера и браузера
В большинстве случаев проблема с отправкой возникает не на стороне сервера. Может, причина кроется в действиях пользователя: упущении каких-то элементарных шагов или их неправильном выполнении. Еще допустимо появление неполадок в настройках компьютера.
Чтобы узнать, почему не отправляется письмо, я рекомендую провести сначала вот такие действия на исключение типичных проблем:
Вот еще почему не отправляется электронное письмо – почтовый ящик недоступен по каким-либо причинам. Например, из-за переполненности (следует удалить старые письма) или появления проблем с почтовым сервером (лучше подождать некоторое время, как минимум полчаса, и повторить отправку письма).
Если ни одно вышеуказанное действие не помогло, значит, пора разбираться с вашим почтовым сервисом.
Письма не отправляются с ящика Gmail
Когда вы грузите какой-то файл в качестве вложения к письму, сервис может заблокировать его в целях безопасности.
А вот почему не отправляются письма с телефона? В таких ситуациях проблемы возникают тогда, когда на используемом клиентом устройстве недостаточно памяти.
Если вам не удалось выяснить, почему с почты не отправляются письма, лучше повторно очистите данные браузера, проверьте корректность введенных данных и соединение с сетью.
Когда ничего не помогает, рекомендую обратиться в службу технической поддержки почтового сервиса Gmail. При этом следует подробно описать суть проблемы, желательно приложив скриншоты.
Еще один вариант – к письму был приложен файл большого объема. Он либо превышает установленные ограничения сервиса Мэйл.Ру, либо из-за низкой скорости интернета не загружается.
Письма не уходят с Яндекс.Почты
Выяснить, почему не отправляется письма с почты Яндекса, очень просто. На этот сервис еще могут влиять дополнения или расширения, установленные в браузере. Для проверки нужно просто поочередно отключать их и проверять работу почты.
Проблемы с электронной почтой Rambler
Нетипичные проблемы в работе данного почтового сервиса практически не встречаются. Обычно все можно решить настройкой браузера или очисткой кэша. Еще это один из тех сервисов, в котором при отправке письма важны правильно выставленные дата и время.
Если ваш аккаунт был заблокирован, можно снять блокировку с помощью специального веб-сервиса. Выполнять это действие обязательно нужно через компьютер.
Любые другие неполадки можно легко решить обращением в службу технической поддержки. Желательно как можно более подробно описать ее характер и приложить скриншоты.
Проблемы с почтовыми клиентами
Microsoft Outlook
Далее следует стандартная диагностика подключения к интернету и проверка наличия больших вложений в письме. Как уже известно, некоторые почтовые клиенты не поддерживают отправку файлов слишком больших размеров. Лучше грузить подобные файлы в облако и прикреплять в письме ссылку к нему.
eM Client
Еще eM Client может блокироваться популярными антивирусными программами. Ранее такое происходило, но производители защитного ПО исправили проблему с выходом обновления. Должно помочь временное отключение антивируса или даже удаление.
В крайнем случае следует переустановить eM Client. Может быть, в момент установки возникли какие-то повреждения.
Заключение
При отправке письма тщательно проверяйте все данные и не отправляйте большие вложения. Проблемы с отправкой писем решаются также стандартной очисткой данных браузера или же перепроверкой введенных данных. Если в почтовом сервисе возникнут серьезные проблемы, вы не сможете как отправлять, так и получать письма, и затронет это не только вас.
Читайте также:
- Сообщение о профессии оператора производственной линии
- Счет лет у шумеров 5 класс сообщение
- Сообщение о еже обыкновенном интересные факты
- Сообщение о географах 5 класс
- Подготовить сообщение о памятных местах своего города
Accidentally block a sender in Gmail? Here’s how to undo it
Updated on February 2, 2021
Gmail offers two ways to block unwanted email from specific senders: a filter and the Google Block option within the email itself. To unblock an email address in Gmail from a filter, remove that email address from the filter you made to set up the block. If the filter contains multiple email addresses and you want to keep blocking other email addresses or domains in the filter, edit the filter to remove only the email addresses you want to unblock and keep the others to continue blocking them. Once the filter has been updated, new emails from the addresses that were removed from the filter show up in your Inbox folder.
The instructions in this article apply to the desktop version of Gmail that’s accessed through a web browser.
Locate the Filter to Unblock
Gmail removes an email address or domain from your list of blocked addresses through the Filters and Blocked Addresses page in the settings. The first step is to locate the filter that deletes emails.
-
Select Settings (the gear icon), then choose See all settings.
-
Go to the Filters and Blocked Addresses tab.
-
In The following filters are applied to all incoming mail section, locate the filter that you want to edit or delete. The name or address is in bold.
Edit the Filter
After you locate the filter that blocks the email address, decide whether to delete it (which stops the action designated for these emails) or to edit it to remove an email address (to unblock messages from that address only).
-
Next to the filter, select Edit to open the filter details.
-
In the From field, delete only the addresses that should be unblocked. Any address left in the filter will continue to be blocked.
To stop blocking all the email addresses listed in the filter, skip the rest of these steps and go to the next section, Delete the Entire Filter.
-
Select Continue.
-
Choose how Gmail will handle emails that the filter catches, for example, choose Delete it to delete email from blocked senders. Then, select Update filter to save your changes.
Delete the Entire Filter
To completely delete the filter and unblock all the email addresses in the From field, remove the filter.
-
Return to the Filters and Blocked Addresses tab in the settings.
-
Find the filter that blocks emails and select delete.
-
Select OK to confirm the delete.
Unblock a Blocked Address
If you use the Gmail Block feature to block senders from their messages, the process of unblocking them is slightly different and more straightforward.
-
Select the Settings gear icon and then choose See all settings.
-
On the Settings page, select the Filters and Blocked Addresses tab.
-
Toward the bottom of the page is a section for blocked addresses. These are the addresses that you’ve automatically filtered to Spam using the Block feature.
-
Find the address that you want to unblock, and select Unblock.
-
Select Unblock to confirm that you want to unblock the address and send all future mail to your Inbox.
-
All future email from the unblocked address will show up in your regular Inbox unless there’s another filter in place directing it elsewhere.
Can’t Unblock the Email Address?
Removing an email address from the filter that blocks those emails — or deleting the filter — is the best way to stop emails from being blocked. However, if after doing so you don’t get emails in your Inbox folder from that sender, there are a few things that you can do
Make Sure There Isn’t Another Filter
There’s a chance that the email that you unblocked is blocked or redirected by a different filter. Do a search for that address on the Filters and Blocked Addresses page in the settings. Another filter may be set up to automatically move those emails to a different folder, in which case you can edit or delete that filter to make sure those messages go to your Inbox folder.
Maybe it Really is Spam
If you were sending the emails to the Trash folder through this filter, those might not be emails you want. So, if the messages don’t go to your Inbox folder after removing the filter, Gmail might be marking these messages as spam.
-
Open the Spam folder. If you have custom Gmail folders, look for the Spam folder in the More section.
-
Open the email that isn’t spam.
-
In the banner across the top of the message, select Report not spam to move the message to the Inbox.
If the banner doesn’t appear, look for the Spam label at the top of the message (it’s next to the subject). Select the X to remove the label and return the message to the Inbox.
-
The message, and others like it, will appear in your Inbox from now on.
Force the Issue With a Safelist
Safelisting (typically called a Whitelist, but modern term is Safelist) is another way to make sure your emails are delivered to the Inbox folder is to safelist that email address so that Gmail stops marking those emails as spam. As long as you don’t have a filter that sends the emails to the Trash folder, or to another folder, safelisting will unblock the emails.
More to Consider Before Unblocking
Be careful when deleting Gmail filters that include more than one email address, but especially if the filter blocks a whole domain. Domains encapsulate a lot of email addresses and potential emails. For example, if you block the @spamsite.org domain because it sends spam — and you want to keep blocking those emails — don’t delete the whole filter since that will unblock the whole domain.
If you want to unblock all the email address in a filter, don’t edit the filter to remove the Delete it option. Filters must have a setting enabled and an error message appears when all options are removed. It’s best to remove the whole filter to stop automatically deleting emails.
Thanks for letting us know!
Get the Latest Tech News Delivered Every Day
Subscribe
Accidentally block a sender in Gmail? Here’s how to undo it
Updated on February 2, 2021
Gmail offers two ways to block unwanted email from specific senders: a filter and the Google Block option within the email itself. To unblock an email address in Gmail from a filter, remove that email address from the filter you made to set up the block. If the filter contains multiple email addresses and you want to keep blocking other email addresses or domains in the filter, edit the filter to remove only the email addresses you want to unblock and keep the others to continue blocking them. Once the filter has been updated, new emails from the addresses that were removed from the filter show up in your Inbox folder.
The instructions in this article apply to the desktop version of Gmail that’s accessed through a web browser.
Locate the Filter to Unblock
Gmail removes an email address or domain from your list of blocked addresses through the Filters and Blocked Addresses page in the settings. The first step is to locate the filter that deletes emails.
-
Select Settings (the gear icon), then choose See all settings.
-
Go to the Filters and Blocked Addresses tab.
-
In The following filters are applied to all incoming mail section, locate the filter that you want to edit or delete. The name or address is in bold.
Edit the Filter
After you locate the filter that blocks the email address, decide whether to delete it (which stops the action designated for these emails) or to edit it to remove an email address (to unblock messages from that address only).
-
Next to the filter, select Edit to open the filter details.
-
In the From field, delete only the addresses that should be unblocked. Any address left in the filter will continue to be blocked.
To stop blocking all the email addresses listed in the filter, skip the rest of these steps and go to the next section, Delete the Entire Filter.
-
Select Continue.
-
Choose how Gmail will handle emails that the filter catches, for example, choose Delete it to delete email from blocked senders. Then, select Update filter to save your changes.
Delete the Entire Filter
To completely delete the filter and unblock all the email addresses in the From field, remove the filter.
-
Return to the Filters and Blocked Addresses tab in the settings.
-
Find the filter that blocks emails and select delete.
-
Select OK to confirm the delete.
Unblock a Blocked Address
If you use the Gmail Block feature to block senders from their messages, the process of unblocking them is slightly different and more straightforward.
-
Select the Settings gear icon and then choose See all settings.
-
On the Settings page, select the Filters and Blocked Addresses tab.
-
Toward the bottom of the page is a section for blocked addresses. These are the addresses that you’ve automatically filtered to Spam using the Block feature.
-
Find the address that you want to unblock, and select Unblock.
-
Select Unblock to confirm that you want to unblock the address and send all future mail to your Inbox.
-
All future email from the unblocked address will show up in your regular Inbox unless there’s another filter in place directing it elsewhere.
Can’t Unblock the Email Address?
Removing an email address from the filter that blocks those emails — or deleting the filter — is the best way to stop emails from being blocked. However, if after doing so you don’t get emails in your Inbox folder from that sender, there are a few things that you can do
Make Sure There Isn’t Another Filter
There’s a chance that the email that you unblocked is blocked or redirected by a different filter. Do a search for that address on the Filters and Blocked Addresses page in the settings. Another filter may be set up to automatically move those emails to a different folder, in which case you can edit or delete that filter to make sure those messages go to your Inbox folder.
Maybe it Really is Spam
If you were sending the emails to the Trash folder through this filter, those might not be emails you want. So, if the messages don’t go to your Inbox folder after removing the filter, Gmail might be marking these messages as spam.
-
Open the Spam folder. If you have custom Gmail folders, look for the Spam folder in the More section.
-
Open the email that isn’t spam.
-
In the banner across the top of the message, select Report not spam to move the message to the Inbox.
If the banner doesn’t appear, look for the Spam label at the top of the message (it’s next to the subject). Select the X to remove the label and return the message to the Inbox.
-
The message, and others like it, will appear in your Inbox from now on.
Force the Issue With a Safelist
Safelisting (typically called a Whitelist, but modern term is Safelist) is another way to make sure your emails are delivered to the Inbox folder is to safelist that email address so that Gmail stops marking those emails as spam. As long as you don’t have a filter that sends the emails to the Trash folder, or to another folder, safelisting will unblock the emails.
More to Consider Before Unblocking
Be careful when deleting Gmail filters that include more than one email address, but especially if the filter blocks a whole domain. Domains encapsulate a lot of email addresses and potential emails. For example, if you block the @spamsite.org domain because it sends spam — and you want to keep blocking those emails — don’t delete the whole filter since that will unblock the whole domain.
If you want to unblock all the email address in a filter, don’t edit the filter to remove the Delete it option. Filters must have a setting enabled and an error message appears when all options are removed. It’s best to remove the whole filter to stop automatically deleting emails.
Thanks for letting us know!
Get the Latest Tech News Delivered Every Day
Subscribe

В большинстве случаев письма попадают в спам только в каком-то одном почтовике. Например, Outlook может закинуть письмо в спам, когда точно такое же сообщение спокойно попадет во «Входящие» на Mail.ru и Яндекс.Почте.
В этой статье расскажу, как подружить наши письма с Gmail и что делать, если рассылка на этом почтовике все-таки попала в спам. Для этого я поговорил с руководителем антиспам- отдела UniSender, Кириллом Колпаковичем.
Как узнать, что письма в спаме только в Gmail
Есть два способа понять, что письма систематически попадают в спам:
Средние показатели открываемости — хороший ориентир для мониторинга рассылки. Если цифры сильно просели — это плохой знак. Например, раньше открываемость держалась на уровне 25%, но последнее письмо прочитали всего 3% подписчиков.
Тестирование на своих ящиках — самый надежный способ проверки на попадание в спам. Подпишитесь на свою рассылку с ящиков разных почтовых служб, попросите об этом коллег и отслеживайте изменения. Если ваши ящики Mail.ru и Яндекс.Почта принимают письма, а в Gmail они в спаме — верный признак, что проблема только с ним.
Зацените мою папку спама в Gmail. На все рассылки кроме «Почта Банка» я подписывался. Если бы я работал в «Доме музыканта», то поинтересовался бы у коллег — а не попадают ли наши письма в спам?
Несколько рекомендаций при тестировании писем на своих ящиках:
- Не отправляйте пустое письмо. Пустые письма подозрительны для спам-фильтров и практически всегда попадают в спам.
- Не отвечайте на свои письма. Ответ на письмо — положительная реакция для почтовика. Но из-за того, что так делаете только вы, а не подписчики, ваши ящики будут в неравных условиях для индивидуальных спам-фильтров.
Недоставленные письма и письма в спаме. Есть ли разница?
Это две разные категории писем.
Недоставленные письма вообще не доходят до подписчика — ни до входящих, ни до спама. Почему такое происходит:
- Домен не принимает почту.
- Пользователь недоступен или временно недоступен.
- Адрес не используется или не существует.
- Почтовый ящик переполнен.
- Другие причины.
Письма, которые попали в спам, все равно считаются доставленными. Но главное: нельзя никак узнать, куда попала рассылка — в спам или во «Входящие». Почтовик не делится этой информацией. Возможна ситуация, что отправитель рассылает письма, они принимаются почтовой службой, но большинство из них попадает в спам. А отправитель не знает об этом и не понимает, почему у писем низкая открываемость.
Постмастеры тоже не всегда покажут, попадают ли письма в спам. В них есть репутация IP и репутация домена и, если они плохие, то есть риск попадания в спам. Но это не решающие факторы — распределение по папкам в почтовике происходит и по другим причинам. Поэтому даже при плохой репутации письма могут попадать во «Входящие».
Письма попали в спам в Gmail: что делать
Gmail не очень дружелюбны к своим пользователям. В Mail.ru и Яндекс.Почте можно быстро решить проблему через службу поддержки. У Gmail форма заявки тоже есть, но отвечают они примерно никогда.
Техподдержка у всех почтовиков сильно отличается
У Mail.ru самая оперативная служба поддержки. Обычно через 2-3 дня отвечают. Если проблема с их стороны — решат ее, если со стороны отправителя — скажут, в чем дело. У Яндекс примерно так же, только отвечают чуть дольше.
А вот от Gmail бесполезно ждать ответ. Писал им несколько раз — не отвечали. Скупятся даже на коротенькое сообщение или автоматический ответ.
Возможно, из-за этого спам-фильтры Gmail более щадящие. То письмо, которое они отправляют в спам, в других почтовых службах полностью блокируют.
Кирилл Колпакович, руководитель антиспам-отдела UniSender
Итак, допустим, мы выяснили, что проблема именно с Gmail — письма попадают в спам только у них. Со своей стороны мы сделали все по правилам, но писать им бессмысленно. Что же делать?
Рассылка попадает в спам в Gmail по двум причинам:
- Почтовика не устраивает контент письма — картинки, текст, ссылки, особенности верстки.
- У отправителя низкая репутация.
Если дело с контентом письма, все можно решить за день. А вот если с репутацией, то на ее реабилитацию может уйти от 1 до 4 месяцев. Так как изначально мы не знаем, в чем дело, лучше начать с оптимизации контента. Если это не поможет, проблема в репутации.
А теперь подробная инструкция:
1. Прогоните письмо через mail-tester. Mail-tester — сервис для проверки спамности писем: он смотрит на наличие домена в блэклистах почтовых служб, настройки email-аутентификации и другие параметры.
Окно mail-tester c результатами после отправки письма
Алгоритмы mail-tester лишь подражают алгоритмам почтовиков, а не копируют их полностью. Этот инструмент хорош для поиска базовых проблем, но даже если набрать 10 баллов, нет гарантии, что почтовик не распределит письмо в «Спам».
Mail-tester не сможет найти все проблемы в контенте письма. Тут только вручную.
2.Поменять контент. Под контентом я имею в виду: стоп-слова, адреса картинок и ссылки. Примерно в 70% случаях, проблема с контентом — почтовику не нравится какой-то элемент письма и из-за этого он не пускает рассылку во «Входящие».
Стоп-слова — слова и предложения, которые ассоциируется у почтовика с текстом писем спамеров. «Заработок, успех, секс, бесплатно, долги, новинка, виагра, без вложений» — этими словами часто пользуются спамеры.
Умеренное содержание стоп-слов вряд ли решит судьбу письма. Но если проблемы с попаданием в спам уже есть, можно попробовать на время отказаться от стоп-слов полностью.
Проблема также может быть со ссылками. Почтовики ведут список запрещенных сайтов, на которых обманывают людей — например, фишинговых страниц. Если в письме мелькнет ссылка на такой ресурс, письмо могут отправить в спам. Но иногда в такой список попадают вполне добросовестные сайты и ссылка на них вредит письму.
Иногда письма попадают в спам из-за адресов картинок
У меня был забавный случай с одним клиентом. Его письма как раз попадали в спам Gmail: мы всё не могли понять, в чем же дело. Оказывается, что картинки из письма лежали на домене с низкой репутацией, и это повлияло на попадание писем в спам. После того как мы поменяли адрес картинок, все стало хорошо.
Посмотрите, где хранятся ваши картинки, возможно, стоит поменять их адрес. Лучший вариант — сервис рассылок: у них домены всегда с высокой репутацией. Просто загружайте картинку с компьютера в сервис.
Кирилл Колпакович, руководитель анти-спам отдела UniSender
Чтобы выявить проблемный элемент письма, нужно тестировать письмо на своих ящиках методом исключения. Например, уберите все ссылки и картинки из письма — поменялась ситуация? Если да, дело в них.
3.Рассылать письма по лояльным подписчикам. Разумеется, только для подписчиков базы с адресами Gmail. Для подписчиков с адресами из других почтовых служб все как прежде.
Лояльные подписчики — это новые подписчики или те, кто регулярно читают письма и переходят по ссылкам. Лояльного подписчика можно определить по шкале активности внутри сервиса рассылок.
Так через сегментацию UniSender можно выделить лояльных подписчиков на Gmail
Активные действия со стороны подписчиков — прочтения, переходы по ссылкам, ответы на письмо — говорят почтовику, что с вашими письмами все ок. Репутация постепенно повысится и письма перестанут попадать в спам.
Попробуйте работать в таком режиме месяц, а потом снова протестируйте попадание писем в спам на своих ящиках. Если сообщения стали доходить до «Входящих», можно запускать рассылку по всем пользователям с почтой в Gmail.
4. Попросить пользователя нажать «Это не спам» или добавить отправителя в белый список. Такие действия существенно поднимают репутацию отправителя. Разумеется, просить человека об этом нужно не напрямую, а в рамках акции или меры предосторожности. Например, предупредите пользователя в окне формы подписки, что письмо может попасть в спам. Попросите его проверить эту папку и достать письмо оттуда. Или пусть подписчик заранее добавит отправителя в «белый список» Gmail — так он точно будет получать письма.
В форме подписки платного курса «Видео и подкасты» есть рекомендация добавить отправителя рассылки в «белый список». Это гарантирует попадание во «Входящие»
Другой вариант — для тех, кто может коммуницировать с подписчиками за пределами email. Например, в Телеграме или через окно поддержки на сайте. Предложите человеку хорошую скидку на какой-то из ваших продуктов. Напишите, что промокод на скидку вы прислали в письме. Предупредите, что письмо может попасть в спам. Попросите, человека нажать «Это не спам».
Не меняйте домен, если рассылки попадают в спам
Поначалу это защитит рассылку от спама, но лишь временно. Ведь если вы будете допускать те же ошибки, что на прошлом домене, новый домен постигнет та же участь.
Кроме того, почтовик может определить одного и того же отправителя с разных доменов по похожей базе и ссылкам. В этом случае многократная смена доменов усугубит ситуацию и письма будут блокироваться еще жестче.
Лучше выяснить в чем дело и решить проблему, чем воспользоваться временным костылем.
Кирилл Колпакович, руководитель антиспам отдела UniSender
Самое сложное — определить, в чем проблема. После этого планомерно добивайтесь расположения почтовика.
Профилактика: как предотвратить попадание писем в спам
Поговорим о том, как вообще не допустить попадание писем в спам. Соблюдать эти правила проще, чем реанимировать письма после того, как они уже начали попадать в спам. Тут как с зубами: легко ухаживать и ставить небольшие пломбы, но больно и дорого лечить запущенные случаи.
Вот основные требования, которые почтовые службы просят соблюдать в рассылках.
Законно собранная база. Все подписчики из базы должны быть настоящими живыми людьми, которые по своему желанию согласились на получение писем. Например, оставили свой ящик в форме подписки и подтвердили это действие через проверочное письмо.
Спам-фильтры довольно точно вычисляют купленные или спарсенные email-адреса. Как правило, такая рассылка блокируется полностью и даже не доходит до папки спама. Если подписчик — реальный человек, который не давал согласия на получение писем, он, скорее всего, нажмет кнопку «Это спам».
И в случае купленных адресов, и в случае большого количества жалоб, у отправителя упадет репутация домена. Репутация — показатель доверия почтовой службы к отправителю. При низких значениях, письма блокируются или попадают в спам. Рейтинг легко испортить, но тяжело повысить.
Красиво оформленное письмо. Спамные письма обычно легко отличить от законной рассылки: у них странная верстка, обещание больших выигрышей, ссылки невесть куда, часто бессмысленный текст.
Новенькое из моей папки спама. В письме уйма типичных приемов мошенников и спамеров
Даже если подписчик дал согласие на получение писем, странное письмо его отпугнет и он, не вчитываясь, нажмет «Это спам». Если таких жалоб будет много, репутация отправителя упадет. Другой вариант: письмо попало в спам из-за алгоритмов почтовиков — они тоже умеют распознавать спам по верстке.
Верстайте красивые письма и несите в них пользу. Что касается верстки, в конструкторах писем можно без особых навыков создать за несколько минут достойное письмо. С контентом письма сложнее, но как минимум можно взять пример с лучших рассылок.
Гигиена базы. Некоторые люди забрасывают свои почтовые ящики и в базах рано или поздно появляются подписчики, которые никак не взаимодействуют с рассылкой. Это нормально, но с этим лучше бороться.
Во-первых, за недействительные адреса тоже приходится платить сервису рассылок. В большой базе чистка сэкономит весомую часть денег.
Во-вторых, почтовые службы иногда забирают недействительные адреса себе на службу и превращают их в спам-ловушки, которые потом гуляют по интернету. Спам-ловушка — адрес, отправка на который сигнализирует почтовику о том, что база отправителя собрана незаконно.
Как следить за чистотой базы
Что такое спам-ловушки и как в них не попасть
Резкие скачки характера рассылки. Подписчики и почтовые службы любят все регулярное. Почтовики в восторге от плюс-минус одинакового количества писем в месяц и размера базы, по которой они отправляются. Подписчикам комфортно получать письма с ожидаемым контентом и стилем.
Например, если несколько месяцев не отправлять письма, а потом начать бомбардировать рекламой, подписчикам это не понравится. Они отвыкнут от писем, забудут о компании и с высокой вероятностью пожалуются на спам.
Другой пример: мы только запускаем рассылку и тут же отправляем ее на огромную базу в несколько десятков тысяч адресов. Для почтовиков подозрительно, когда отправитель без истории начинает рассылать кучу писем. Это напоминает поведение спамера, ведь законные базы растут равномерно.
Другие статьи о том, как обезопасить рассылку от спама:
Как настроить почту для высокой доставляемости
Почему письма попадают в спам и как этого избежать
Запомнить
1. Чтобы вовремя увидеть, что письма попадают в спам, подпишитесь на свою рассылку с разных почтовых ящиков.
2. Если проблема только с Gmail, нужно повысить свою репутацию или избавиться от проблемных элементов письма.
3. Найти базовые проблемы с контентом и репутацией писем поможет сервис mail-tester.
4. Если mail-tester не нашел ошибок, то попробуйте отправлять письма только лояльным подписчикам с почтой Gmail. Предложите им скидку в другом канале коммуникации — так у клиентов будет стимул заглянуть в папку спама и прочитать ваше письмо.
ЭКСКЛЮЗИВЫ ⚡️
Читайте только в блоге Unisender
Поделиться
СВЕЖИЕ СТАТЬИ
Другие материалы из этой рубрики
Не пропускайте новые статьи
Подписывайтесь на соцсети
Делимся новостями и свежими статьями, рассказываем о новинках сервиса
Статьи почтой
Раз в неделю присылаем подборку свежих статей и новостей из блога. Пытаемся
шутить, но получается не всегда
Ваше сообщение отправленное на адрес заблокировано
Как отправить в Gmail файл, который «Заблокировано в целях безопасности»
Вы пытались отправить «RAR» архив через Gmail, но по какой-то странной причине, вам это не удалось? Резонно возникает вопрос, что нужно делать, чтобы осуществить отправку заблокированного файла? Почему происходит блокирование электронного письма с «RAR-архивом» в Gmail? Какая причина того, что параметрами безопасности «Google» заданы отдельные ограничения на отправку определенных видов файлов пользователей через Gmail»?
Введение
Одним из основных критериев применения удаленной службы электронных писем является возможность отправки вложенных, прикрепленных к главному электронному сообщению, файлов или документов, для мгновенного обмена с получателем. Но зачастую, особенно в последнее время, осуществить такую отправку не всегда удается. И пользователи получают сообщение, что попытка отправить файл не удалась по соображениям безопасности.
Например, почтовый сервис «Gmail» не поддерживает форматы файлов, такие как «EXE», «DLL», «DMG», «VB», «CMD», «BAT», «JAR», «VBS2», «JSE», «PIF», «VXD», «JSE», «APK», «INS», «SCT», «MSI». Вы можете отправлять файлы архивов «RAR» и «ZIP», но даже эти два формата часто блокируются, если они содержат запрещенный тип файла. В этой статье мы покажем вам, как отправлять заблокированные файлы, используя в качестве примера электронное письмо с прикрепленным к нему файлом формата «RAR» в почтовой службе «Gmail».
Скорее всего, хоть раз вы пытались отправить «RAR» архив через службу «Gmail», но по какой-то странной причине, вам это не удалось. Резонно возникает вопрос, что нужно делать, чтобы осуществить отправку этого файла, ведь часто в архивах «RAR» пользователи обмениваются важной информацией. Блокирование электронного письма с «RAR-архивом» в службе «Gmail» происходит главным образом из-за внутренних правил, установленных в «Google». Параметрами безопасности «Google» заданы отдельные ограничения на отправку определенных видов файлов пользователей через приложение «Gmail», поэтому проблема не в архиве «RAR», а в его содержимом.
Заблокировано по соображениям безопасности
Если поисковый гигант «Google» действительно блокирует вашу отправку, тогда вы должны увидеть сообщение, в котором говорится о блокировке по соображениям безопасности. Это нормально, потому что, как указано выше, существует высокая вероятность того, что вы заблокированы из-за определенных файлов, присутствующих в архиве «RAR». В этой статье мы приведем пример сценария, в котором почтовая служба «Gmail» блокирует электронное письмо с, прикрепленным к нему, «RAR-файлом».
Как отправить заблокированные файлы в «Gmail»
В случае возникновения ситуации с блокировкой электронного сообщения, пользователи могут воспользоваться одним из трех вариантов действий, более подробно каждый из которых, мы рассмотрим далее:
- Удалить заблокированные файлы.
- Редактирование расширений заблокированных файлов.
- Поделиться файлами через облачное хранилище данных «OneDrive».
1. Удалить заблокированные файлы
Первый вариант предполагает, в случае возникновения системного сообщения почтовой службы «Gmail» о блокировании, извлечь содержимое архива «RAR» и удалить затронутые файлы, которые вызывают подозрение службы безопасности, если они не очень важны, и их отсутствие приемлемо для пользователя. После этого повторно отправьте письмо с файлом архива «RAR». После редактирования архива вы не столкнетесь с блокированием службы «Gmail», и ваше электронное письмо, с вложенными документами, будет отправлено.
2. Редактирование расширений заблокированных файлов
Второй вариант предлагает пользователям выполнить редактирование расширений файлов, которые не проходят внутреннюю проверку безопасности почтовой службы «Gmail».
Редактирование расширений файлов – это верный способ избежать блокировки любых файлов пользователя, и отправить их через службу электронных сообщений «Gmail» по вашему желанию. Однако перед таким действием, важно обменяться с принимающей стороной алгоритмом изменения расширений выбранных файлов, для их последующей успешной конвертации. Мы напоминаем об этом, потому что после того, как адресат получил архивный файл «RAR» через службу «Gmail», он должен будет вручную отредактировать измененные расширения файлов и вернуть их в нормальный режим.
Итак, откройте проводник файлов «Windows» и отыщите архив «RAR», который вам необходимо отправить по электронной почте. Щелкните его правой кнопкой мыши и извлеките вложенные файлы. Если какой-либо файл имеет то же расширение, что и неподдерживаемое почтовой службой отправки электронных сообщений «Gmail» (список расширений файлов мы упоминали ранее в нашей статье), щелкните их правой кнопкой мыши один за другим и, во всплывающем контекстном меню, выберите раздел «Переименовать».
Например, искомый файл называется «dogovor.exe», тогда переименуйте его в «dogovor.docx» или любой другой поддерживаемый формат файла. Потом заново создайте архивный «RAR» файл, содержащий переименованные файлы. Затем запустите процесс загрузки нового архива в сервис «Gmail» и выполните оправку электронного письма.
После получения архива, получатель-адресат, следуя заранее оговоренному алгоритму переименования расширений файлов, должен повторить процедуру предыдущего пользователя-отправителя. Щелкнуть правой кнопкой мыши на измененные файлы, выбрать в контекстном меню раздел «Переименовать», а затем изменить расширения файлов на исходные.
Весь процесс не требует дополнительных знаний и не занимает много времени, особенно если вы не отправляете большой объем файлов.
3. Поделиться файлами через облачное хранилище данных «OneDrive»
Третий вариант задействует преимущества облачного хранилища данных «OneDrive», который позволяет обмениваться данными посредством предварительной загрузки их в сеть «Интернет». И обычно он прекрасно справляется со своими задачами. При выборе такого варианта нет необходимости редактировать содержимое «RAR» архива, а можно использовать любые файлы с их первоначальным родным расширением. Если вы используете операционную систему «Windows 10», то приложение «OneDrive» уже будет установлено по умолчанию. В противном случае, посетите магазин «Microsoft Store» и загрузите приложение.
Запустите приложение «OneDrive». Затем скопируйте «RAR-архив», который вы хотите переслать, из проводника файлов «Windows» в окно приложения «OneDrive», перейти к которому можно из проводника напрямую, или, дважды щелкнув иконку в области уведомлений для вызова нового окна приложения.
После завершения загрузки, щелкните правой кнопкой мыши архив «RAR» и, во всплывающем контекстном меню, выберите раздел «Поделиться ссылкой OneDrive».
В области уведомлений операционной системы «Windows» приложение «OneDrive» известит вас о том, что ссылка на выбранный файл готова и сохранена в буфер обмена.
Теперь «URL-адрес» загруженного архива отправьте получателю, используя любое приложение для передачи сообщений. Всякий раз, при нажатии на ссылку, получатель будет перенаправлен в облачное хранилище данных «OneDrive» для мгновенного скачивания архива при необходимости.
Заключение
Использование прогрессивных удаленных почтовых служб различных разработчиков, несомненно, уменьшает нагрузку на компьютерные устройства пользователей, снижает количество хранящихся на них данных, особенно на устройствах с малой емкостью запоминающих устройств, и предоставляет широкие возможности по доступу пользователя к своему электронному ящику из любого местоположения.
Однако собственные параметры безопасности почтовых сервисов могут ограничивать возможности пользователей в пересылке или мгновенном обмене важными данными.
Но применяя предложенные варианты обхода заявленных ограничений, пользователи смогут свободно отправлять в электронных сообщениях свои файлы без боязни их последующей блокировки.
Надеемся, данная статья поможет вам при отправке прикрепленных файлов в сервисе электронных сообщений «Gmail».
Почему мои сообщения не отправляются?
Ниже приведены причины и способы решения типичных проблем, почему почта может не отсылаться из ePochta Mailer. Даже на ваш собственный почтовый адрес!
| Ошибка | Описание и способ решения |
| Connecting to: smtp.server.ru:25 Disconnected. Disconnected. Socket Error # 10051 Network is unreachable |
Причин проблемы может быть две: 1 — соединение блокируют защитные программы 2 — порт 25 закрыт . В первом случае — отключите защитные программы и повторите отправку пробного письма, во втором — свяжитесь с вашим и попросите либо открыть этот порт, либо используйте альтернативные порты для этого , с которыми он может работать и который не закрыты вашим . |
| HELO/HELO rejected | Вам необходимо открыть «Настройки»/ «Общие настройки»/ «Соединение»/ «Значение HELO» и нажать «Определить». После этого скопируйте ваше значение HELO и вставьте в соответствующее поле. |
| mail.ru блокирует как спам | Вашу рассылку приняли за спам на сервере mail.ru. Наиболее часто такое случается когда вы шлете пустое письмо. Вам необходимо пройти по ссылке «http://mail.ru/notspam/» для получения деталей, или написать письмо на «abuse@corp.mail.ru». Свяжитесь с mail.ru и объясните, что ваша рассылка не спам и потребуйте объяснить, по какой причине они блокируют ее. Или используйте другой |
| «Отправка…» очень долго | Если статус «Отправка…» висит уже достаточно долго (более минуты), просьба проверить следующее: 1. Подготовленное сообщения имеет большой размер и для ePochta Mailer надо больше времени, чтобы его отправить. 2. ePochta Mailer полностью заблокирован от доступа в Интернет антивирусом или сетевым экраном. Установите исключение для ePochta Mailer. |
| Ошибка 450: Requested mail action not taken: mailbox unavailable. | Сервер не может получить доступ к почтовому ящику для доставки сообщения. Это может быть вызвано процессом чистки мертвых адресов на сервере, почтовый ящик может быть поврежден, или почтовый ящик может находиться на другом сервере, который в настоящее время не доступен. Также сетевое соединение могло быть разорвано во время отправки, или удаленный почтовый сервер не хочет принимать почту с вашего сервера по некоторым причинам (, черные списки ). Повторная попытка отправки письма на этот почтовый ящик может оказаться успешной. |
| Ошибка 451: Requested action aborted: local error in processing. | Эта ошибка, как правило, возникает перегрузки вашего Интернет провайдера или через ваш отправлено слишком много сообщений. Следующая попытка отправить письмо может оказаться успешной. |
| Ошибка 500: Syntax error, command unrecognized. | Ваш антивирус/брандмауэр блокирует входящие/исходящие соединения SMTP. Вам следует настроить антивирус/брандмауэр для решения проблемы. |
| Ошибка 501: Syntax error in parameters or arguments. | Недопустимые адреса электронной почты или доменное имя почтового адреса. Иногда указывает на проблемы соединения. |
| Ошибка 503: Bad sequence of commands or this mail server requires authentication. | Повторяющая ошибка 503 может свидетельствовать о проблемах соединения. Отклик 503 чаще всего является показателем того, что требует аутентификации, а Вы пытаетесь отправить сообщение без аутентификации (логин + пароль). Проверьте Общие настройки, чтобы убедиться в правильности настроек . |
| Ошибка 512: The host server for the recipient’s domain name cannot be found (DNS error). | У одного из серверов на пути к серверу назначения есть проблема с либо адрес получателя не верный. Проверьте адрес получателя на правильность доменного имени (орфографические ошибки в доменном имени или несуществующее доменное имя). |
| Ошибка 513: Address type is incorrect or authentication required. | Убедитесь, что адрес электронной почты получателя верный, не содержит ошибок. Затем попробуйте повторно отправить сообщение. Другой причиной может быть то, что требует аутентификации, а Вы пытаетесь отправить сообщение без аутентификации (обычно аутентификация ESMTP, логин + пароль). Проверьте Общие настройки, чтобы убедиться в правильности настроек . |
| Ошибка 523: The Recipient’s mailbox cannot receive messages this big. | Размер сообщения (сообщение + все его вложения) превышает ограничения по размеру на сервере получателя. Проверьте размер сообщения, которое Вы подготовили для отправки, в частности, размер вложений, возможно, стоит разбить сообщения на части. |
| Ошибка 530: Access denied. | вашего провайдера, требует аутентификации, а Вы пытаетесь отправить сообщение без аутентификации (логин + пароль). Проверьте Общие настройки, чтобы убедиться в правильности настроек . Другой причиной может быть то, что ваш находится в черном списке сервера получателя. Или почтовый ящик получателя не существует. |
| Ошибка 535: Username and Password not accepted. | Проверьте настройки . Убедитесь в том, что логин и пароль введены правильно. Откройте «Настройки»/ «Общие Настройки»/ «SMTP», там двойной клик по адресу SMTP сервера, и в появившемся окне исправьте имя пользователя и пароль. Примечание 1: Убедитесь, что CAPS LOCK выключен — это важно! Примечание 2: Некоторые SMTP сервера требуют в качестве логина «user@mail.ru» вместо просто «user», уточните эти моменты. |
| Ошибка 541: Recipient Address Rejected — Access denied. | Этот ответ почти всегда отправляется Антиспам фильтром на стороне получателя. Проверьте ваше сообщение со спам-чекером или попросите получателя добавить вас в белый список. |
| Ошибка 550: Mailbox unavailable. | Отклик 550 означает, что получателя нет на сервере. Свяжитесь с получателем устно, чтобы получить его . Ошибка 550 иногда может быть отправлена Антиспам фильтром. Другим случаем возврата отклика 550 может быть, когда сервер получателя не работает. |
| Ошибка 552: Requested mail action aborted: exceeded storage allocation or size of the incoming message exceeds the incoming size limit. | Почтовый ящик получателя достиг своего максимально допустимого размера. Другим случаем возврата отклика 552 может быть, когда размер входящего сообщения превышает лимит указанный администратором сети. |
| Ошибка 553:Requested action not taken — Mailbox name invalid. | Неверный адрес электронной почты получателя. Отклик 553 иногда возвращает почтовый сервер вашего Интернет провайдера. Это происходит, если у Вас нет подключения к Интернету у этого провайдера. |
| Ошибка 554: Transaction failed. | Отклик 554 возвращает в случае, если не нравится отправителя, или отправителя, или почтовый сервер отправителя (к примеру, они находятся в RBL). Вам нужно либо попросить отправителя добавить Вас в белый список, либо Вы должны принять меры, чтобы Ваш или ISP сервер был удален из RBL (Realtime Blackhole List). |
Подробнее о SMTP серверах и кодах их возможных ошибках вы можете прочитать тут.
Если с помощью приведенной выше таблицы вы все равно не можете решить проблемы с отправкой почты, обратитесь в службу поддержки. При этом убедительная просьба сразу предоставить нам лог SMTP соединения. Его можно получить двойным кликом по сообщению об ошибке. Он может выглядеть примерно так:
Скопируйте текст из этого окна, когда обращаетесь в службу поддержки. Это значительно ускоряет процесс настройки вашего ePochta Mailer с нашей помощью.
Как избежать блокировки в Gmail?

Письма попадают в «Спам» на Gmail? Из всех почтовиков у этого провайдера самые непонятные алгоритмы проверки. Грустно, больно, но не конец света. Все можно исправить, если знать, как работают спам-фильтры.
Причины блокировки в Gmail
У каждого почтового сервиса своя политика, которая определяет – пропускать рассылку или нет. Если в Gmail письма попадают в «Спам», есть минимум 6 причин.
1) Домен попал в «черный список»
«Блэк-лист» – список потенциально опасных доменов и IP-адресов. Есть около сотни «блэк-листов», их формируют специализированные организации. Если вы попали в «черный список» хотя бы одной организации, почтовые провайдеры получат информацию об этом. Тогда ваши письма заблокирует не только Gmail, но и другие почтовики.
Проверьте по сервису MXToolbox, находитесь ли вы в «блэк-листе». Если да, обратитесь в представительство «черного списка» и попросите исправить ситуацию.
2) Упала репутация домена
Придут ли ваши сообщения и в какую папку они попадут, зависит от ключевого показателя – репутации домена. Это набор параметров, по которым почтовые сервисы оценивают ваш домен. У каждого провайдера свой список критериев, поэтому одни почтовые сервисы могут пропустить рассылку, а другие заблокировать.
Репутацию домена у Gmail можно проверить в сервисе Postmaster Tools. Здесь собраны данные о количестве писем, попавших в «Спам».
3) Пользователи отправили письма в «Спам»
Если Gmail блокирует часть писем и всегда у одних и тех же пользователей – причина в подписчиках. Вероятно, однажды они отнесли вашу рассылку в «Спам». Иногда пользователи отправляют рассылку в эту папку по ошибке. Думаете – нереально? Увы, случается довольно часто. Но иногда людей раздражает контент, или пользователи не находят кнопку «отписаться» в футере. Причин может быть много.
Что делать? Следить за активностью подписчиков. Тем, кто не читает письма, присылать рассылку реже. Например, раз в месяц, а не раз в неделю. Ведь чем больше в базе незаинтересованных пользователей, тем выше риск того, что подписчики будут блокировать ваши сообщения.
4) Вы некорректно составили письмо
Gmail может заблокировать рассылку, если вы укажете недействительные ссылки или вставите текстовую информацию картинкой. Тема письма, которая не соотносится с содержанием рассылки, тоже вызовет подозрение провайдера.
Если дело в этом, скорее всего, провайдер не заблокирует следующую рассылку. Но отправленное сообщение вы уже не сможете вытащить из «Спама».
5) Вы забыли пройти аутентификацию
Настройте SPF-запись и DKIM. Тогда почтовый провайдер убедится: рассылка идет от проверенного домена.
Не забудьте, что многие сервисы-рассыльщики формируют SPF и DKIM автоматически. Аутентификация не отнимет много времени, зато убережет вас от неизбежной блокировки.
6) Вы добавили рекламу в письмо о транзакции
В email-маркетинге можно аккуратно вставлять рекламу в транзакционные письма, но Gmail требует разделять промо-рассылки и рассылки о финансовых операциях. Причем письма с рекламой и транзакциями просят вести с разных доменов или разных IP-адресов. Если вы работаете с двумя типами сообщений, последуйте совету Gmail.
Спам-фильтры Gmail
Спам-фильтр – это программное обеспечение, которое автоматически определяет вредоносный контент в письмах. Набор параметров, по которым провайдеры оценивают письмо, у каждого сервиса свой.
Что проверяют спам-фильтры Gmail?
Вложенные файлы
Прикрепить файл в массовую рассылку – все равно что пройтись по лезвию ножа. Большинство почтовиков не пропускают письма с файлами, потому что боты технически не могут проверить содержимое вложенных документов.
Gmail не запрещает использовать файлы, но предъявляет к ним жесткие требования.
Во-первых, убедитесь, что отправляете файл разрешенного формата. Нельзя прикреплять заархивированные файлы ZIP или TGZ, а также сжатые GZ или BZ2.
Это не все. Запрещены еще 38 форматов файлов. Их полный список:

Во-вторых, проверьте размер письма. Суммарный объем рассылки вместе с вложенными файлами не должен превышать 25 МБ.
Если размер оказался больше, есть два сценария. Первый – Gmail прикрепит файл в виде ссылки на Google Диск. Даже если вы удалите файл с Google Диска, подписчики смогут открыть ссылку. Второй сценарий не такой радужный. Провайдер отнесет сообщение в «Спам» или не доставит сообщение.
Контент
Gmail проверяет тему письма, адрес отправителя, ссылки, текст, изображения и другие элементы рассылки. Убедитесь, что тема не противоречит содержанию рассылки и не вводит подписчика в заблуждение. Проверьте вес картинок, а также соотношение иллюстраций и текста. Не забудьте указать ссылку на отписку в футере.
Чек-лист: как обойти блокировку?
Если рассылка попала в «Спам», почтовый сервис уже не переместит письмо во «Входящие». Поэтому есть смысл улучшать доставляемость только новых писем. Чтобы рассылка пришла в нужную папку, выполните 4 пункта:
- Устраните нарушения
Если вы попали в «черный список» или у вас упала репутация домена, исправьте ошибки и напишите в техподдержку. Чаще всего на сайтах «блэк-листов» и почтовых провайдеров есть своя форма обращения. Заполните ее и дождитесь ответа операторов. - Сегментируйте базу
Выделите в базе отдельный сегмент – пользователи Gmail. Вам будет удобнее следить за рассылкой для этих подписчиков. Наблюдайте за активностью пользователей. Тем, кто открывает письма, присылайте рассылку часто. Например, раз в неделю. Тем, кто редко читает рассылки, отправляйте сообщения раз в месяц. - Разделите рекламу и транзакции
Выделите отдельные IP-адреса или создайте разные домены для разных типов рассылок. Сообщения об акциях и новинках ведите с одного адреса, а информацию о платежах и финансовых операциях присылайте с другого - Отправьте тестовое письмо
Не торопись отправлять новую рассылку по всей базе. Большинство email-сервисов позволяют отправить тестовое письмо на личную почту. Посмотрите, в какую папку пришло сообщение. Если рассылка не в «Спаме», все в порядке – с наибольшей вероятностью ее получат и другие пользователи.
Остались вопросы? Объясним, как вести рассылку, чтобы попадать во «Входящие». Звоните нам или пишите на team@mailigen.ru.
Рекомендуемые статьи
Бесплатный семинар 6 ноября. Санкт-Петербург. Время: 10.00 – 17.00. Принять участие Mailigen поделится своими знаниями…
Email провайдеры развивают возможности почты и совершенствуют ее защиту. Еще в 2012 году Gmail стал…
Почему мои сообщения не отправляются?
Ниже приведены причины и способы решения типичных проблем, почему почта может не отсылаться из ePochta Mailer. Даже на ваш собственный почтовый адрес!
| Ошибка | Описание и способ решения |
| Connecting to: smtp.server.ru:25 Disconnected. Disconnected. Socket Error # 10051 Network is unreachable |
Причин проблемы может быть две: 1 — соединение блокируют защитные программы 2 — порт 25 закрыт . В первом случае — отключите защитные программы и повторите отправку пробного письма, во втором — свяжитесь с вашим и попросите либо открыть этот порт, либо используйте альтернативные порты для этого , с которыми он может работать и который не закрыты вашим . |
| HELO/HELO rejected | Вам необходимо открыть «Настройки»/ «Общие настройки»/ «Соединение»/ «Значение HELO» и нажать «Определить». После этого скопируйте ваше значение HELO и вставьте в соответствующее поле. |
| mail.ru блокирует как спам | Вашу рассылку приняли за спам на сервере mail.ru. Наиболее часто такое случается когда вы шлете пустое письмо. Вам необходимо пройти по ссылке «http://mail.ru/notspam/» для получения деталей, или написать письмо на «abuse@corp.mail.ru». Свяжитесь с mail.ru и объясните, что ваша рассылка не спам и потребуйте объяснить, по какой причине они блокируют ее. Или используйте другой |
| «Отправка…» очень долго | Если статус «Отправка…» висит уже достаточно долго (более минуты), просьба проверить следующее: 1. Подготовленное сообщения имеет большой размер и для ePochta Mailer надо больше времени, чтобы его отправить. 2. ePochta Mailer полностью заблокирован от доступа в Интернет антивирусом или сетевым экраном. Установите исключение для ePochta Mailer. |
| Ошибка 450: Requested mail action not taken: mailbox unavailable. | Сервер не может получить доступ к почтовому ящику для доставки сообщения. Это может быть вызвано процессом чистки мертвых адресов на сервере, почтовый ящик может быть поврежден, или почтовый ящик может находиться на другом сервере, который в настоящее время не доступен. Также сетевое соединение могло быть разорвано во время отправки, или удаленный почтовый сервер не хочет принимать почту с вашего сервера по некоторым причинам (, черные списки ). Повторная попытка отправки письма на этот почтовый ящик может оказаться успешной. |
| Ошибка 451: Requested action aborted: local error in processing. | Эта ошибка, как правило, возникает перегрузки вашего Интернет провайдера или через ваш отправлено слишком много сообщений. Следующая попытка отправить письмо может оказаться успешной. |
| Ошибка 500: Syntax error, command unrecognized. | Ваш антивирус/брандмауэр блокирует входящие/исходящие соединения SMTP. Вам следует настроить антивирус/брандмауэр для решения проблемы. |
| Ошибка 501: Syntax error in parameters or arguments. | Недопустимые адреса электронной почты или доменное имя почтового адреса. Иногда указывает на проблемы соединения. |
| Ошибка 503: Bad sequence of commands or this mail server requires authentication. | Повторяющая ошибка 503 может свидетельствовать о проблемах соединения. Отклик 503 чаще всего является показателем того, что требует аутентификации, а Вы пытаетесь отправить сообщение без аутентификации (логин + пароль). Проверьте Общие настройки, чтобы убедиться в правильности настроек . |
| Ошибка 512: The host server for the recipient’s domain name cannot be found (DNS error). | У одного из серверов на пути к серверу назначения есть проблема с либо адрес получателя не верный. Проверьте адрес получателя на правильность доменного имени (орфографические ошибки в доменном имени или несуществующее доменное имя). |
| Ошибка 513: Address type is incorrect or authentication required. | Убедитесь, что адрес электронной почты получателя верный, не содержит ошибок. Затем попробуйте повторно отправить сообщение. Другой причиной может быть то, что требует аутентификации, а Вы пытаетесь отправить сообщение без аутентификации (обычно аутентификация ESMTP, логин + пароль). Проверьте Общие настройки, чтобы убедиться в правильности настроек . |
| Ошибка 523: The Recipient’s mailbox cannot receive messages this big. | Размер сообщения (сообщение + все его вложения) превышает ограничения по размеру на сервере получателя. Проверьте размер сообщения, которое Вы подготовили для отправки, в частности, размер вложений, возможно, стоит разбить сообщения на части. |
| Ошибка 530: Access denied. | вашего провайдера, требует аутентификации, а Вы пытаетесь отправить сообщение без аутентификации (логин + пароль). Проверьте Общие настройки, чтобы убедиться в правильности настроек . Другой причиной может быть то, что ваш находится в черном списке сервера получателя. Или почтовый ящик получателя не существует. |
| Ошибка 535: Username and Password not accepted. | Проверьте настройки . Убедитесь в том, что логин и пароль введены правильно. Откройте «Настройки»/ «Общие Настройки»/ «SMTP», там двойной клик по адресу SMTP сервера, и в появившемся окне исправьте имя пользователя и пароль. Примечание 1: Убедитесь, что CAPS LOCK выключен — это важно! Примечание 2: Некоторые SMTP сервера требуют в качестве логина «user@mail.ru» вместо просто «user», уточните эти моменты. |
| Ошибка 541: Recipient Address Rejected — Access denied. | Этот ответ почти всегда отправляется Антиспам фильтром на стороне получателя. Проверьте ваше сообщение со спам-чекером или попросите получателя добавить вас в белый список. |
| Ошибка 550: Mailbox unavailable. | Отклик 550 означает, что получателя нет на сервере. Свяжитесь с получателем устно, чтобы получить его . Ошибка 550 иногда может быть отправлена Антиспам фильтром. Другим случаем возврата отклика 550 может быть, когда сервер получателя не работает. |
| Ошибка 552: Requested mail action aborted: exceeded storage allocation or size of the incoming message exceeds the incoming size limit. | Почтовый ящик получателя достиг своего максимально допустимого размера. Другим случаем возврата отклика 552 может быть, когда размер входящего сообщения превышает лимит указанный администратором сети. |
| Ошибка 553:Requested action not taken — Mailbox name invalid. | Неверный адрес электронной почты получателя. Отклик 553 иногда возвращает почтовый сервер вашего Интернет провайдера. Это происходит, если у Вас нет подключения к Интернету у этого провайдера. |
| Ошибка 554: Transaction failed. | Отклик 554 возвращает в случае, если не нравится отправителя, или отправителя, или почтовый сервер отправителя (к примеру, они находятся в RBL). Вам нужно либо попросить отправителя добавить Вас в белый список, либо Вы должны принять меры, чтобы Ваш или ISP сервер был удален из RBL (Realtime Blackhole List). |
Подробнее о SMTP серверах и кодах их возможных ошибках вы можете прочитать тут.
Если с помощью приведенной выше таблицы вы все равно не можете решить проблемы с отправкой почты, обратитесь в службу поддержки. При этом убедительная просьба сразу предоставить нам лог SMTP соединения. Его можно получить двойным кликом по сообщению об ошибке. Он может выглядеть примерно так:
Скопируйте текст из этого окна, когда обращаетесь в службу поддержки. Это значительно ускоряет процесс настройки вашего ePochta Mailer с нашей помощью.
Комментируемое:
😼
Выбор
редакции
13 Января 2020
6 262
В избр.
Сохранено
Вы пытались отправить «RAR» архив через Gmail, но по какой-то странной причине, вам это не удалось?
Резонно возникает вопрос, что нужно делать, чтобы осуществить отправку заблокированного файла? Почему происходит блокирование электронного письма с «RAR-архивом» в Gmail? Какая причина того, что параметрами безопасности «Google» заданы отдельные ограничения на отправку определенных видов файлов пользователей через Gmail»?
Введение
Одним из основных критериев применения удаленной службы электронных писем является возможность отправки вложенных, прикрепленных к главному электронному сообщению, файлов или документов, для мгновенного обмена с получателем. Но зачастую, особенно в последнее время, осуществить такую отправку не всегда удается. И пользователи получают сообщение, что попытка отправить файл не удалась по соображениям безопасности.
Например, почтовый сервис «Gmail» не поддерживает форматы файлов, такие как «EXE», «DLL», «DMG», «VB», «CMD», «BAT», «JAR», «VBS2», «JSE», «PIF», «VXD», «JSE», «APK», «INS», «SCT», «MSI». Вы можете отправлять файлы архивов «RAR» и «ZIP», но даже эти два формата часто блокируются, если они содержат запрещенный тип файла. В этой статье мы покажем вам, как отправлять заблокированные файлы, используя в качестве примера электронное письмо с прикрепленным к нему файлом формата «RAR» в почтовой службе «Gmail».
Скорее всего, хоть раз вы пытались отправить «RAR» архив через службу «Gmail», но по какой-то странной причине, вам это не удалось. Резонно возникает вопрос, что нужно делать, чтобы осуществить отправку этого файла, ведь часто в архивах «RAR» пользователи обмениваются важной информацией. Блокирование электронного письма с «RAR-архивом» в службе «Gmail» происходит главным образом из-за внутренних правил, установленных в «Google». Параметрами безопасности «Google» заданы отдельные ограничения на отправку определенных видов файлов пользователей через приложение «Gmail», поэтому проблема не в архиве «RAR», а в его содержимом.
Заблокировано по соображениям безопасности
Если поисковый гигант «Google» действительно блокирует вашу отправку, тогда вы должны увидеть сообщение, в котором говорится о блокировке по соображениям безопасности. Это нормально, потому что, как указано выше, существует высокая вероятность того, что вы заблокированы из-за определенных файлов, присутствующих в архиве «RAR». В этой статье мы приведем пример сценария, в котором почтовая служба «Gmail» блокирует электронное письмо с, прикрепленным к нему, «RAR-файлом».
Как отправить заблокированные файлы в «Gmail»
В случае возникновения ситуации с блокировкой электронного сообщения, пользователи могут воспользоваться одним из трех вариантов действий, более подробно каждый из которых, мы рассмотрим далее:
- Удалить заблокированные файлы.
- Редактирование расширений заблокированных файлов.
- Поделиться файлами через облачное хранилище данных «OneDrive».
1. Удалить заблокированные файлы
Первый вариант предполагает, в случае возникновения системного сообщения почтовой службы «Gmail» о блокировании, извлечь содержимое архива «RAR» и удалить затронутые файлы, которые вызывают подозрение службы безопасности, если они не очень важны, и их отсутствие приемлемо для пользователя. После этого повторно отправьте письмо с файлом архива «RAR». После редактирования архива вы не столкнетесь с блокированием службы «Gmail», и ваше электронное письмо, с вложенными документами, будет отправлено.
2. Редактирование расширений заблокированных файлов
Второй вариант предлагает пользователям выполнить редактирование расширений файлов, которые не проходят внутреннюю проверку безопасности почтовой службы «Gmail».
Редактирование расширений файлов — это верный способ избежать блокировки любых файлов пользователя, и отправить их через службу электронных сообщений «Gmail» по вашему желанию. Однако перед таким действием, важно обменяться с принимающей стороной алгоритмом изменения расширений выбранных файлов, для их последующей успешной конвертации. Мы напоминаем об этом, потому что после того, как адресат получил архивный файл «RAR» через службу «Gmail», он должен будет вручную отредактировать измененные расширения файлов и вернуть их в нормальный режим.
Итак, откройте проводник файлов «Windows» и отыщите архив «RAR», который вам необходимо отправить по электронной почте. Щелкните его правой кнопкой мыши и извлеките вложенные файлы. Если какой-либо файл имеет то же расширение, что и неподдерживаемое почтовой службой отправки электронных сообщений «Gmail» (список расширений файлов мы упоминали ранее в нашей статье), щелкните их правой кнопкой мыши один за другим и, во всплывающем контекстном меню, выберите раздел «Переименовать».
Например, искомый файл называется «dogovor.exe», тогда переименуйте его в «dogovor.docx» или любой другой поддерживаемый формат файла. Потом заново создайте архивный «RAR» файл, содержащий переименованные файлы. Затем запустите процесс загрузки нового архива в сервис «Gmail» и выполните оправку электронного письма.
После получения архива, получатель-адресат, следуя заранее оговоренному алгоритму переименования расширений файлов, должен повторить процедуру предыдущего пользователя-отправителя. Щелкнуть правой кнопкой мыши на измененные файлы, выбрать в контекстном меню раздел «Переименовать», а затем изменить расширения файлов на исходные.
Весь процесс не требует дополнительных знаний и не занимает много времени, особенно если вы не отправляете большой объем файлов.
3. Поделиться файлами через облачное хранилище данных «OneDrive»
Третий вариант задействует преимущества облачного хранилища данных «OneDrive», который позволяет обмениваться данными посредством предварительной загрузки их в сеть «Интернет». И обычно он прекрасно справляется со своими задачами. При выборе такого варианта нет необходимости редактировать содержимое «RAR» архива, а можно использовать любые файлы с их первоначальным родным расширением. Если вы используете операционную систему «Windows 10», то приложение «OneDrive» уже будет установлено по умолчанию. В противном случае, посетите магазин «Microsoft Store» и загрузите приложение.
Запустите приложение «OneDrive». Затем скопируйте «RAR-архив», который вы хотите переслать, из проводника файлов «Windows» в окно приложения «OneDrive», перейти к которому можно из проводника напрямую, или, дважды щелкнув иконку в области уведомлений для вызова нового окна приложения.
После завершения загрузки, щелкните правой кнопкой мыши архив «RAR» и, во всплывающем контекстном меню, выберите раздел «Поделиться ссылкой OneDrive».
В области уведомлений операционной системы «Windows» приложение «OneDrive» известит вас о том, что ссылка на выбранный файл готова и сохранена в буфер обмена.
Теперь «URL-адрес» загруженного архива отправьте получателю, используя любое приложение для передачи сообщений. Всякий раз, при нажатии на ссылку, получатель будет перенаправлен в облачное хранилище данных «OneDrive» для мгновенного скачивания архива при необходимости.
Заключение
Использование прогрессивных удаленных почтовых служб различных разработчиков, несомненно, уменьшает нагрузку на компьютерные устройства пользователей, снижает количество хранящихся на них данных, особенно на устройствах с малой емкостью запоминающих устройств, и предоставляет широкие возможности по доступу пользователя к своему электронному ящику из любого местоположения.
Однако собственные параметры безопасности почтовых сервисов могут ограничивать возможности пользователей в пересылке или мгновенном обмене важными данными.
Но применяя предложенные варианты обхода заявленных ограничений, пользователи смогут свободно отправлять в электронных сообщениях свои файлы без боязни их последующей блокировки.
Надеемся, данная статья поможет вам при отправке прикрепленных файлов в сервисе электронных сообщений «Gmail».
Полную версию статьи со всеми дополнительными видео уроками смотрите в источнике: https://hetmanrecovery.com/ru/recovery_news/how-to-send-blocked-files-to-gmail.htm
Блог проекта
Расскажите историю о создании или развитии проекта, поиске команды, проблемах и решениях
Написать
Личный блог
Продвигайте свои услуги или личный бренд через интересные кейсы и статьи
Написать