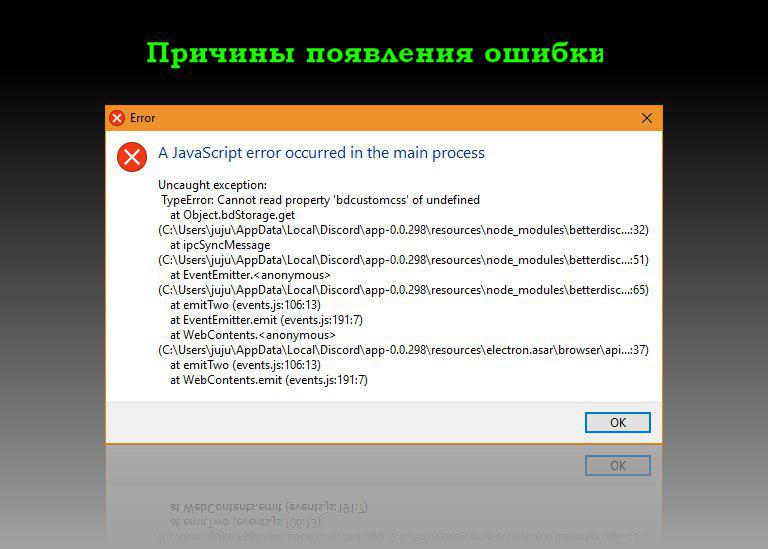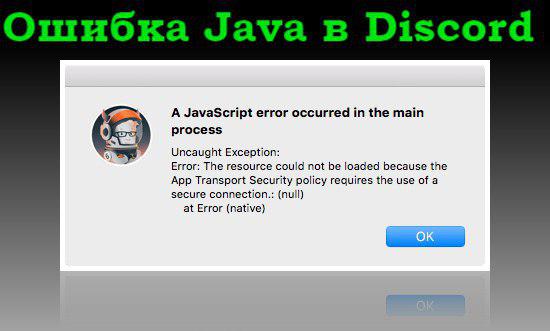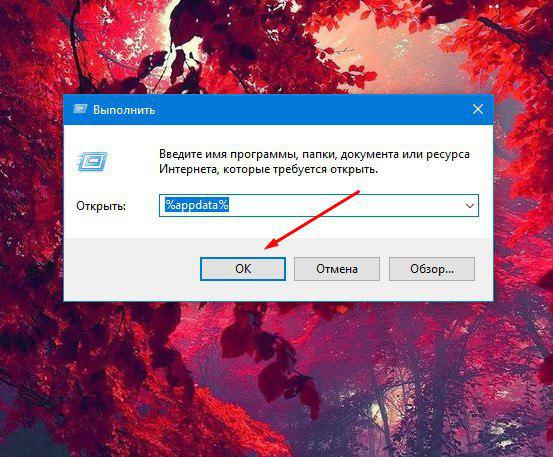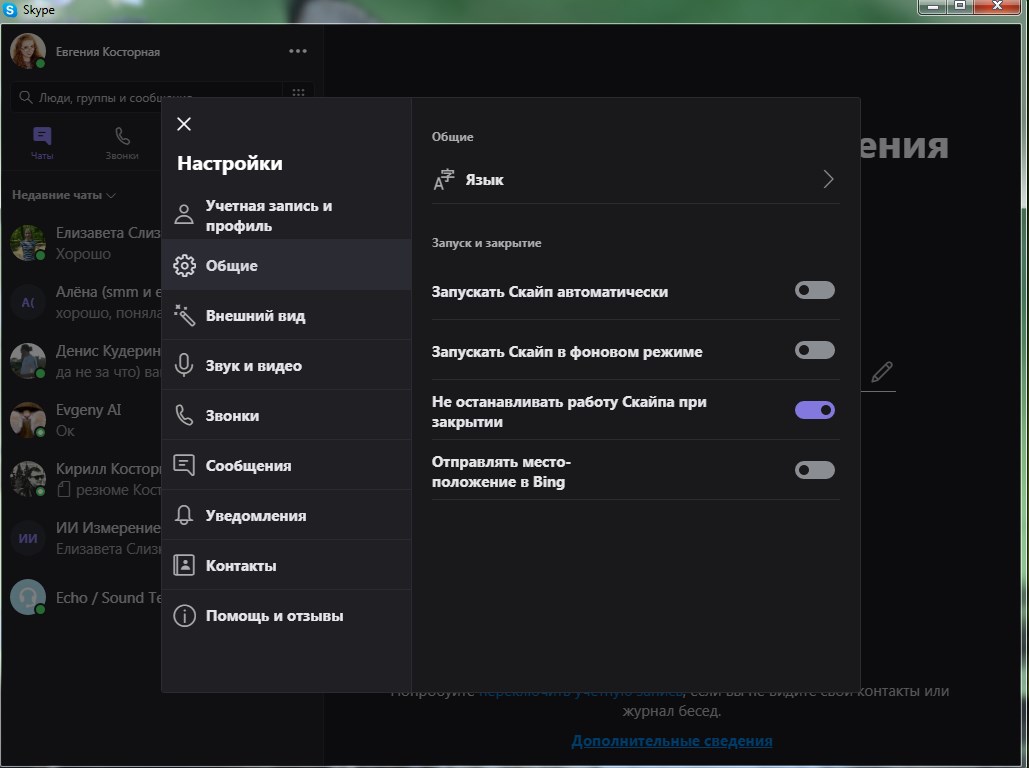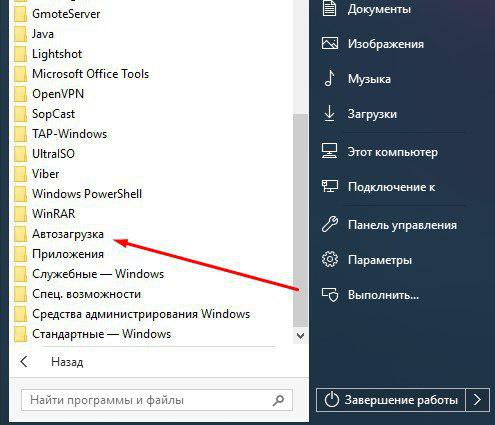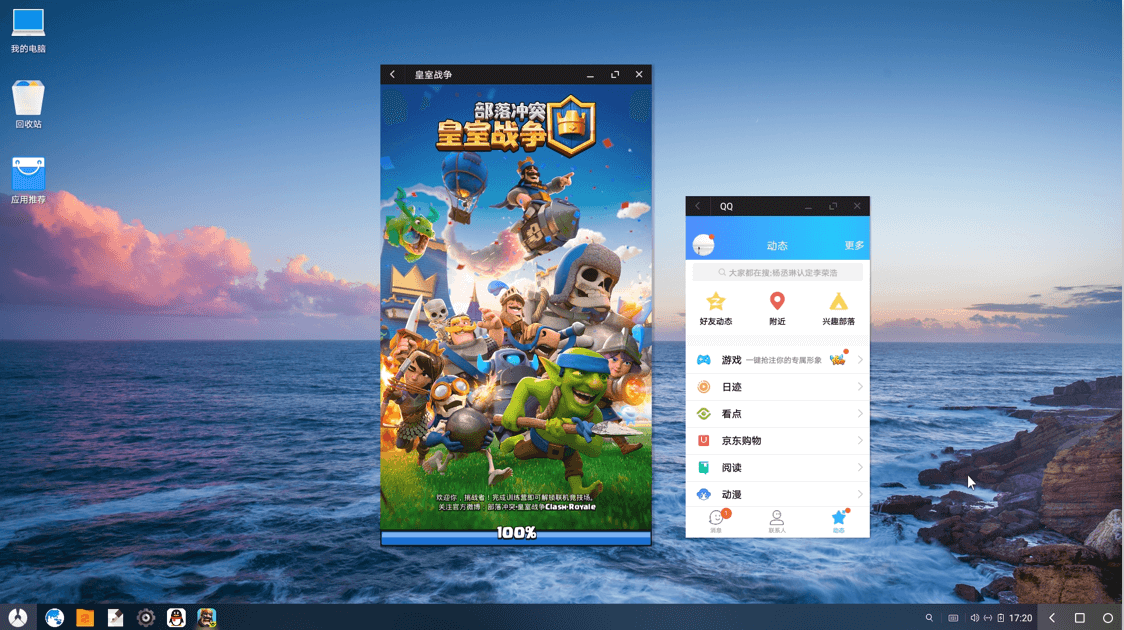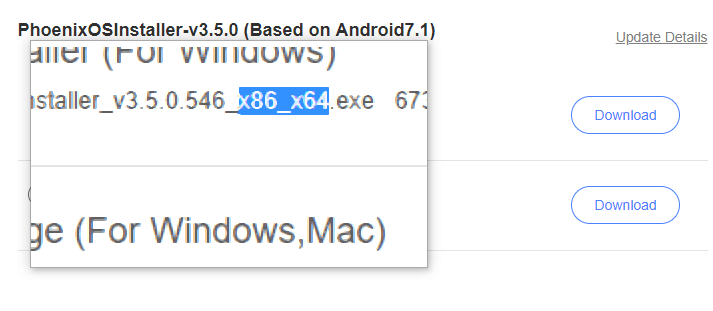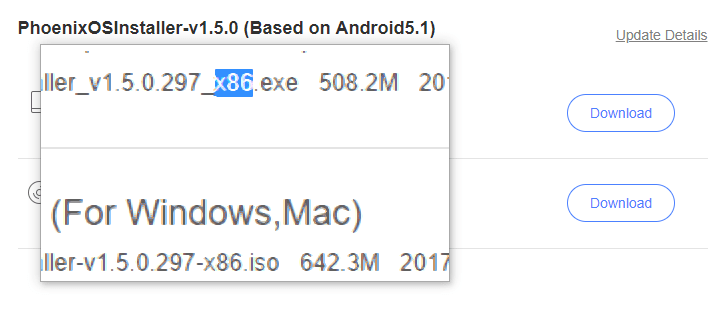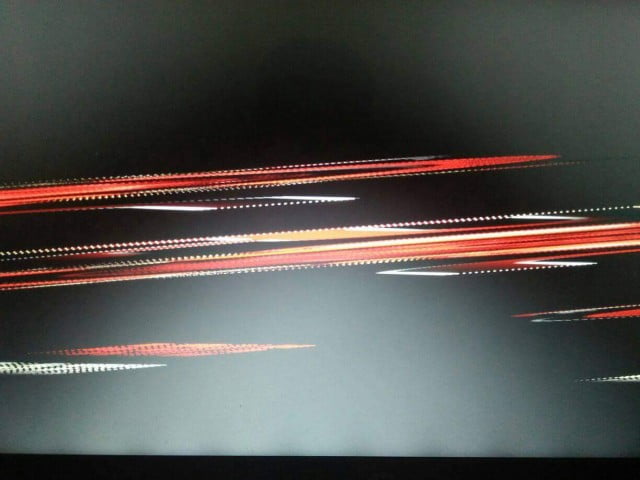Содержание
- Dadaviz
- Ошибка An error occurred while updating — что делать
- Причины ошибки при загрузке обновлений
- Что делать при этой ошибке?
- Возобновляем Steam из сохранений
- Ошибка «JavaScript error occurred in the main process»: причины появления и способы устранения
- Причины появления ошибки
- Решение проблемы
- Альтернативные варианты устранения ошибки
- Проблемы с запуском Skype
- Заключение
- Sorry an error occurred in the installation process phoenix os
- Phoenix OS Troubleshooting
- 1. Unable to boot Phoenix OS or having bootloop
- 2. Stuck on Detecting Phoenix OS… found at /dev/sdaX
- 3. Showing scratched or distorted screen
- 4. Google Play Service can’t be installed
- 5. Mic problem, mic is too noisy
- 6. No full screen in external monitor with HDMI output
- 7. WiFi is not working
- 8. Phoenix OS is not rooted
- 9. PUBG Mobile shows only black screen
- 10. Compiling resources problem in PUBG Mobile
- 11. How to get rid of Phoenix OS VIP annoying ads
- 12. Phoenix OS ROC direct download links
Dadaviz
Ваш IT помощник
Ошибка An error occurred while updating — что делать
Ошибка загрузки обновлений «An error occurred while updating» в Steam (для Dota 2, Counter Strike и других игр) встречается не так уж редко. Ее появление напрямую связывают с официальными обновлениями в Стим. Сами апдейты призваны не только вносить изменения в интерфейс, но и оптимизировать большое количество внутренних процессов. Игрокам данные нововведения должны помогать в игровом процессе, но не всегда все проходит гладко.

Причины ошибки при загрузке обновлений
Сам конфликт, как правило, возникает из-за самого клиента на компьютере пользователя. Его установка может выполняться не совсем корректно, что впоследствии мешает обновлениям интегрироваться правильно. К несчастью если файлы прервались на половине распаковки обновлений, то легко исправить ситуацию уже не получится.
Dota 2 и Counter Strike наиболее часто обновляются в приложении Steam. Именно с ними наиболее часто связана ошибка «An error occurred while updating». Проблема появляется при глобально вносимых изменениях, где обновлению подлежат сотни метров архивов. Поэтому мелкие обновления могут устанавливаться вполне себе нормально, не выявляя долгое время конфликтных ситуаций.
Что делать при этой ошибке?
Для начала рекомендуется попробовать несколько действенных советов от пользователей, которые ранее сталкивались с проблемой, и впоследствии им удалось ее решить. Проведите следующие манипуляции:
- Перейдите в корневую папку Стима и найдите там «steamapps», в ней удалите папку «downloading». После перезагрузки пробуйте пройти в папку Steam и оттуда запустить его ярлык от имени администратора;

Этими решениями следует воспользоваться в первую очередь. Если все испробовали, и ничего не помогло, тогда переходите к официальным рекомендациям разработчиков.
Возобновляем Steam из сохранений
Стим наиболее подвержен разным родам ошибок. Поэтому компания Valve всегда предлагает своим пользователям совершать резервные копирования всех файлов утилиты. Если вы один из таких счастливчиков, которые имеют запасную копию, тогда смело пробуйте следующий вариант.
- Выполните полное удаление всех файлов «Стима». Воспользуйтесь сторонними деинсталляторами (CCleaner, например).
- Найдите копию «Стима» и установите на место прежней.
- Зайдя в него в верхнем меню «Steam» вы найдете «Резервное копирование и восстановление игр». Выполните все предложенные действия и укажите путь к сохраненным играм, если их также требуется восстановить.
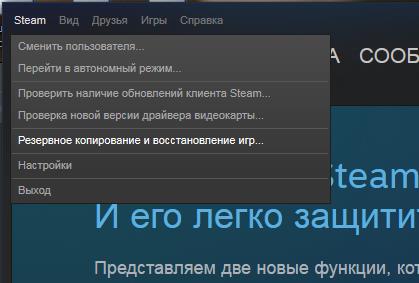
Если на вашем ПК произошла ошибка при обновлении игр (An error occurred while updating), то стоит поочередно применить все вышеописанные методы. Также есть просьба отписаться в комментариях о результатах.
Источник
Ошибка «JavaScript error occurred in the main process»: причины появления и способы устранения
Появление кода этого программного сбоя свидетельствует о завершении рабочего сеанса голосового мессенджера. Это довольно распространенная ошибка, с которой часто сталкиваются пользователи операционной системы Windows. Появление фразы «JavaScript error occurred in the main process» можно расценивать в качестве оповещения о некорректной работе программного обеспечения или конкретных системных служб. Этот сбой можно устранить самостоятельно. Придерживайтесь экспертных рекомендаций и инструкций, чтобы сделать все правильно.
Скриншот ошибки JavaScript
Причины появления ошибки
В коде программного сбоя всегда зашифрована причина возникновения ошибки. В данном случае оповещение свидетельствует о некорректной работе определенных сценариев JavaScript. Почему ошибка появляется именно при работе с Discord? Это обусловлено тем, что мессенджер создан на основе языка программирования Java.
Появление сбоя может также стать следствием повреждения системных файлов софта. Возможно, важные файлы были случайно удалены пользователем или заблокированы антивирусом, поэтому мессенджер Discord не работает. Практика показывает, что зачастую появление ошибки связано с отсутствием файла под названием «discord_voice». Впрочем, есть и другие причины:
- мессенджер конфликтует с программным обеспечением, которое было установлено на ноутбук или ПК;
- деинсталляция прежней версии Discord была выполнена некорректно. Остатки некоторых файлов создают проблемы в работе;
- не установлены компоненты операционной системы Windows последней версии, нужно включить автоматическую инсталляцию обновлений;
- некорректная работа мессенджера спровоцирована вирусами или шпионским ПО.
Ошибка работы приложения Дискорд
Чтобы точно определить причину, нужно провести тщательную диагностику.
Решение проблемы
Для устранения ошибки, откройте корневую директорию мессенджера. Найдите директории с названием «AppData» и «AppDataLocal». Из-за стандартных настроек ОС они могут быть недоступны для просмотра. Чтобы получить доступ к данным папкам, сделайте следующее:
- Зайдите в меню «Пуск» или воспользуйтесь комбинацией горячих клавиш «Win+R».
- Нажмите на «Выполнить».
Этих действий достаточно для решения проблемы и восстановления корректной работы программного обеспечения.
Альтернативные варианты устранения ошибки
Ранее было отмечено, что стать катализатором появления программного сбоя способны также стать вирусы. Для исключения этой вероятности, проверьте корневую директорию мессенджера Discord. Сначала закройте данную программу через «Диспетчер задач», а уже потом запускайте антивирус. Если зараженные файлы были обнаружены, удалите их, а потом повторно запустите голосовой чат. Во избежание появления дополнительных сбоев, всегда запускайте мессенджер от имени администратора.
Установите на PC или лэптоп актуальную версию ОС Windows, на которую регулярно выходят официальные обновления Microsoft. Сегодня разработчики американской компании исправно обновляют только восьмерку и десятку. Поэтому выберите одну из этих операционок. Голосовой чат Discord – это относительно новое программное обеспечение, использующее современные службы и компоненты. Старые версии операционной системы не поддерживают их, поэтому возникают всевозможные сбои и ошибки.
Проблемы с запуском Skype
У некоторых пользователей ошибка «Javascript error occurred in the main process» возникает при запуске программы Skype. Появление сбоя обусловлено тем, что операционная система пытается выполнить автозагрузку приложения, то есть открыть программу сразу после включения ноутбука или компьютера.
Автоматический запуск Skype предусматривает дополнительное взаимодействие с Javascript, что неудивительно, ведь рассматриваемая программа написана именно на этом языке программирования. В коде сбоя указан проблемный сценарий, который следует устранить для восстановления корректной работы системы.
Довольно часто советы по устранению ошибки сводятся к обновлению Java и сбросу пользовательских настроек браузера Internet Explorer. Однако все эти действия не помогут избавиться от сбоя. Решение проблемы лежит на поверхности. Запустите Skype и перейдите в раздел настроек. На вкладке общие вы найдете команду «Запускать Скайп автоматически». Отключите эту функцию.
Отключение автозагрузки в Скайпе
Ошибка исчезнет, но программа не будет включаться при запуске компьютера. Если автозагрузку Скайпа нужно сохранить, тогда зайдите в меню «Пуск». Перенесите иконку Skype в директорию Автозагрузка. Сделать это можно просто перетянув ярлык в нужную папку.
Заключение
Теперь вы знаете, как исправить ошибку «JavaScript error occurred in the main process» и почему этот программный сбой появляется. В целях профилактики старайтесь своевременно обновлять операционную систему, а также весь софт. Это позволит избежать возникновения различных ошибок.
Источник
Sorry an error occurred in the installation process phoenix os
Phoenix OS Troubleshooting
- Post author:Sangam
- Post category:Android / Gaming
- Post comments:54 Comments
- Reading time: 12 mins read
Phoenix OS now is the most installed Android OS for PCs. After the launch of PUBG Mobile game it became favorite among emulator players. I am also using it. Phoenix OS can be installed with executable files in Windows and Mac, but one have to manually install it using Linux. After installing Phoenix OS one may face different problems so I am trying to list some common problems with their solutions in order to troubleshoot Phoenix OS.
Before jumping to troubleshooting lets have some information.
- Phoenix OS is an Android OS hence has a Linux kernel and can be installed in any PCs or laptops that can run Linux.
- Phoenix OS uses GRUB as bootloader to load kernel.
- There is two variant of Phoenix OS; 64 bit (x86_64) and 32 bit (x86). So before downloading Phoenix_OS_x86_64.exe (.iso) make sure you have 64 bit system. Otherwise it won’t boot.
- To be able to install 64 bit Phoenix OS your CPU must support SSE4.2 instructions set.
- Linux Kernel parameter can be modified temporarily from GRUB. When GRUB shows up, navigate to Phoenix OS and press E to modify kernel parameters. It starts with linux.
- Installation and upgrading of Phoenix OS is easier in Linux than Windows. If you have dual boot Windows and Linux then install Phoenix using Linux. You will thank me later.
- Phoenix OS download link – http://www.phoenixos.com/download_x86
- Phoenix OS ROC (WoltreX Mods) download link – http://bbs.phoenixstudio.org/en/showthread.php?tid=13388
- Unable to boot Phoenix OS or having bootloop
- Stuck on Detecting Phoenix OS… found at /dev/sdaX
- Showing scratched or distorted screen
- Google Play Service can’t be installed
- Mic problem, mic is too noisy
- No full screen in external monitor with HDMI output
- WiFi is not working
- Phoenix OS is not rooted
- PUBG Mobile shows only black screen
- Compiling resources problem in PUBG Mobile
- How to get rid of Phoenix OS VIP annoying ads
- Phoenix OS ROC direct download link
1. Unable to boot Phoenix OS or having bootloop
Bootloop happens when you installed wrong variant of Phoenix OS. You probably have installed 64 bit Phoenix OS (x86_64) in a 32 bit machine (x86). Download 32 bit Phoenix OS (x86) if you have 32 bit PC or laptop.
Also make sure your CPU supports SSE4.2 instructions set. Otherwise 64 bit Phoenix OS won’t boot. You can use CPU-Z to find it or google your CPU model.
2. Stuck on Detecting Phoenix OS… found at /dev/sdaX
Make sure you have installed right Phoenix OS, see this. Remove androidboot.hardware=android_x86_64 and add androidboot.selinux=permissive in kernel boot parameter. Read Info section above to know how to edit kernel parameters.
3. Showing scratched or distorted screen
This happens when you manually upgraded or changed Phoenix OS system.img but forgot to copy kernel and initrd.img. If you are using Windows as dual boot, then remember you also need to copy kernel and initrd.img to EFI partition. To do this;
1- Mount the EFI partition to a free mount point:
— Run command prompt as administrator
— Type “mountvol X: /s” (without the quotes, X being an unused mount point)
2- Use Explorer++ (Free, Open Source app) to manipulate the files on the partition:
— https://explorerplusplus.com/
— Run Explorer++ with administrative privileges
— Then go to X:EFIPhoenixOS there already will be kernel and initrd.img replace those with new ones.
If this is not your case or it does not helps then remove androidboot.hardware=android_x86_64 and add androidboot.selinux=permissive in kernel boot parameter.
4. Google Play Service can’t be installed
5. Mic problem, mic is too noisy
Go to /system/etc/ open init.sh and after line alsa_amixer -c $c set PCM 100 unmute add these;
Want to restrict background data in PhoenixOS? Read: Must have Android Apps.
6. No full screen in external monitor with HDMI output
You need to add;
in your kernel parameter. You need to change resolution as your monitor. If you have monitor with 1366×768 resolution then the parameter becomes;
7. WiFi is not working
If WiFi is not working in your machine with Phoenix OS then it might be Phoenix OS does not supports your WiFi card. Or may be it is disabled. Try all these options. Some laptops have special key to enable/disable WiFi (check in your keyboard) so try that. If that also does not works make sure it is turned on in Windows or Linux you have with Phoenix OS. If you have two WiFi cards connected to your computer or laptop then WiFi won’t work. Remove or disable (through BIOS) one WiFi card (WiFi adapter) and reboot Phoenix OS. If all of these does not work then its sure your driver is not supported by Phoenix OS.
8. Phoenix OS is not rooted
Phoenix OS is pre-rooted but it is disabled. To enable root, go to Settings then make sure native settings (upper right) is turned off. If you see Root Permissions go there and enable it, otherwise go to About Tablet and enable Developer Options by clicking Build number 7 times. Exit Settings and open again then you will see Developer Options in Settings. Go to Developer Options and enable Root Access.
9. PUBG Mobile shows only black screen
PUBG Mobile only runs on 64 bit Phoenix OS (x86_64). You need a 64 bit machine to be able to play PUBG Mobile in Phoenix OS. Also read this.
10. Compiling resources problem in PUBG Mobile
Phoenix ROC Instinct is fixed for compiling resource problem with PUBG Mobile and optimized for PUBG Mobile. Download official Phoenix OS ROC – Instinct I from the link at the end of this post.
11. How to get rid of Phoenix OS VIP annoying ads
It is recommended to support the developer by subscribing or watching ads. It will help them to further develop the OS. However if you are unable to subscribe and not willing to help them, you can uninstall launchwork.apk to avoid showing ads. launchwork.apk opens Phoenix VIP subscribe window and ads whenever users opens a app.
Install Link2SD app from store and open it >> grant root access >> scroll down to Phoenix OS VIP. Here you will see 2 Phoenix OS VIP, one with package name /system/app/Phoenixvip/phoenixvip.apk and other is /system/app/launchwork/launchwork.apk. You need to uninstall app with package name launchwork.apk. Reboot Phoenix OS and you won’t see annoying ads from now.
12. Phoenix OS ROC direct download links
Developer of Phoenix OS (Woltrex) is doing great work by modifying and providing mods of original Phoenix OS. These mods runs great with PUBG Mobile and other Android games. But the problem is that he is making harder to download Phoenix OS ROC. Before you get a download link there are adverts which shows up before providing the download link and which is full of shit. When you click on next it forces you to repeat the process again and again and also opens random sites you never wanted to visit. I got Phoenix OS ROC download link in nearly 15 minutes. Not only that, you need to get a decryption key to decrypt Phoenix OS ROC which doubles the trouble. If you guys facing these problems I am providing the download links so that you can download Phoenix OS ROC easily.
Phoenix OS ROC Instinct I [Mega] – https://mega.nz/#!p6gxFYhZ
Mega Decryption Key – https://www.file-up.org/qce36zyjpi61
If you have other solutions or anything new about problems in Phoenix OS please comment. It will be added in this post.
Источник

Файлы с расширением .msi это обычные пакеты установки (дистрибутивы) из которых ставится программа. В отличии от обычных «setup.exe», для запуска файла msi система использует службу Windows Installer (процесс msiexec.exe). Говоря простыми словами, установщик Windows разархивирует и запускает файлы из дистрибутива. Когда Windows Installer не работает, то появляются различные ошибки.
Вообще, меня это жутко бесит, т.к. после глупого сообщения об ошибке совсем непонятно что делать дальше. Microsoft специально разработали установщик Windows Installer для расширения возможностей установки программ (в основном это касается системных администраторов), но не позаботились должным образом о безглючной работе этой службы или хотя бы об адекватных сообщениях о проблемах. А нам теперь это разгребать 🙂
Неполадки могут быть с работой самой службы или могут возникать в процессе установки программ, когда всё настроено, в принципе, правильно. В первом случае нужно ковырять службу установщика, а во втором решать проблему с конкретным файлом. Рассмотрим оба варианта, но сначала второй.
Ошибки msi файлов
Очень часто ошибки появляются из-за недостаточных прав системы на файлы или папки. Нельзя сказать, что Windows Installer не работает, в этом случае достаточно просто добавить нужные права и всё заработает. Буквально вчера я столкнулся с тем, что скаченный дистрибутив .msi не захотел устанавливаться, при этом успешно запускается мастер установки, выбираются параметры, но затем система думает несколько секунд и выдаёт ошибку:
«Error reading from file «имя файла» verify that the file exists and that you can access it» (Error 1305). Переводится «Ошибка чтения из файла … проверьте существует ли файл и имеете ли вы к нему доступ». Ну не тупняк ли? Естественно, что кнопка «Повторить» не помогает, а отмена прекращает всю установку. Сообщение особой смысловой нагрузки также не несёт, т.к. файл точно существует и я имею к нему доступ, иначе бы просто не смог его запустить и получить это сообщение, к тому же почему-то на английском языке 🙂
А ошибка в том, что не Я должен иметь доступ к файлу, а установщик Windows, точнее сама Система. Решается очень просто:
- Кликаем правой кнопкой по файлу с расширением .msi, выбираем «Свойства»
- На вкладке «Безопасность» смотрим, есть ли в списке пользователь с именем «система» или «System»
- Скорее всего вы такого не увидите. Поэтому будем добавлять вручную. Нажимаем кнопку «Изменить…», затем «Добавить…»
- В поле пишем «система» или «System» (если у вас английская Windows) и нажимаем «Проверить имена». При этом слово должно стать подчёркнутым как на картинке.
- Нажимаем «ОК», ставим галочку «Полный доступ», «ОК»
- Кнопка «Дополнительно» -> «Изменить разрешения…» ставим «Добавить разрешения, наследуемые от родительских объектов», «ОК» три раза.
Теперь ошибка установщика не появится! Можно добавить доступ на всю папку, из которой вы обычно инсталлируете программы, например на папку «Downloads», как у меня. Смотрим видео по решению проблем с правами доступа:
В Windows XP вкладки «Безопасность» не будет, если включён простой общий доступ к файлам. Чтобы его выключить, нужно зайти в и выключить опцию «Использовать простой общий доступ к файлам». В урезанных версиях Windows 7/10 и XP вкладки «Безопасность» нет в принципе. Чтобы её увидеть, нужно загрузить Windows в безопасном режиме и зайти в неё под администратором.
Ещё способы решить проблему
- Запускайте установку, войдя в систему под администраторским аккаунтом
- Правой кнопкой по пакету «.msi» и выбираем «Запуск от имени Администратора»
- Выключите антивирус на время
- Включить режим совместимости с предыдущими операционными системами. Для этого зайдите в свойства файла msi и на вкладке «Совместимость» поставьте галочку «Запустить программу в режиме совместимости»
- Если файл на флешке, то попробуйте скопировать его куда-нибудь на жёсткий диск и запустить оттуда (бывает, что запрещена установка программ со съёмных накопителей)
- Попробуйте просто создать новую папку с любым именем в корне диска, перекинуть туда дистрибутив и запустить его оттуда
Описанный метод поможет при разных сообщениях, с разными номерами. Например, вы можете видеть такие ошибки файлов msi:
- Error 1723
- Internal Error 2203
- Системная ошибка 2147287035
- Ошибка «Невозможно открыть этот установочный пакет»
- Ошибка 1603: Во время установки произошла неустранимая ошибка
Во всех этих случаях должна помочь установка прав на файл и/или на некоторые системные папки. Проверьте, имеет ли доступ «система» к папке временных файлов (вы можете получать ошибку «Системе не удается открыть указанное устройство или файл»). Для этого:
- Сначала узнаем нужные пути. Нажмите «Win + Pause» и зайдите в
- В списках ищем переменные с названиями «TEMP» и «TMP» (значения обычно совпадают), в них записаны пути к временным папкам, которые использует установщик Windows
- Теперь идём к этим папкам и смотрим в их свойствах, имеет ли к ним доступ «система». Чтобы быстро получить путь к временной папке пользователя, кликните два раза по переменной, скопируйте путь и вставьте его в адресной строке «Проводника» Windows
После нажатия «Enter» путь преобразится на «нормальный» и вы переместитесь в реальную временную папку. Права на неё и надо проверять. Также рекомендую очистить временные папки от всего что там скопилось или даже лучше удалить их и создать новые с такими же названиями. Если не получается удалить папку, почитайте как удалить неудаляемое, но это не обязательно.
Если служба Windows Installer всё равно не хочет работать, то проверьте права на папку «C:Config.Msi», сюда «система» также должна иметь полный доступ. В этом случае вы могли наблюдать ошибку «Error 1310». На всякий случай убедитесь, что к папке КУДА вы инсталлируете софт также есть все права.
Если вы используете шифрование папок, то отключите его для указанных мной папок. Дело в том, что хотя мы сами имеем к ним доступ, служба Microsoft Installer не может до них достучаться пока они зашифрованы.
Ещё ошибка может быть связана с битым файлом. Может быть он не полностью скачался или оказался битым уже на сервере. Попробуйте скачать его ещё раз оттуда же или лучше с другого места.
Ошибка установщика Windows
В случае общих проблем не будут устанавливаться никакие msi файлы, процесс установки, скорее всего, даже не начнётся. При этом могут появляться ошибки вида:
- Нет доступа к службе установщика Windows
- Не удалось получить доступ к службе установщика Windows
- Ошибка пакета установщика Windows (1719)
или ещё нечто подобное со словами «ошибка msi», «Windows Installer Error». Всё это означает, что система дала сбой и теперь её надо лечить. Может вы ставили какой-то софт, который испортил системные файлы и реестр, или подхватили вирус. Конечно, никогда не будет лишним удалить вирусы, или убедиться что их нет. Но оставьте этот вариант на потом, т.к. обычно проблема кроется в другом.
Сначала давайте проверим работает ли служба Windows Installer:
- Нажмите «Win + R» и введите services.msc
- Найдите в конце списка службу «Установщик Windows» или «Windows Installer»
- Тип запуска должен быть «Вручную». Если она «Отключена», то зайдите в «Свойства» и выберите «Вручную»
- Затем кликните по ней правой кнопкой и выберите «Запустить» или «Перезапустить». Если ошибок нет и состояние переходит в режим «Работает», то здесь всё нормально.
- Нажмите «Win + R» и введите msiexec. Если модуль MSI работает нормально, то должно появиться окно с версией установщика и параметрами запуска, а не ошибка.
Следующее что я посоветую сделать – это выполнить команду сканирования системы на повреждённые и изменённые системные файлы. Нажмите «Win + R» и введите
Sfc /scannow
Произойдёт поиск и замена испорченных файлов на оригинальные, при этом может потребоваться вставить установочный диск с Windows XP-7-10. После окончания процесса перегрузитесь и посмотрите, решена ли проблема.
Microsoft сам предлагает утилиту, призванную решить нашу проблему. Запустите программу Easy Fix и следуйте мастеру.
Скачать Easy Fix
Параметры реестра и службы
Следующий способ устранения ошибки – восстановление рабочих параметров в реестре установщика Windows Installer.
Скачать msiserver.reg
Для этого скачайте архив и запустите оттуда два reg-файла, соответственно своей версии Windows. Согласитесь с импортом настроек.
Важно! Перед последним действием желательно создать точку восстановления системы! Если способ не поможет или станет хуже, вы сможете восстановиться до прежнего состояния.
В Windows XP или Windows Server 2000 установите последнюю версию установщика 4.5.
Скачать Windows Installer 4.5
Если не помогло, то проделайте ещё перерегистрацию компонентов:
- Нажмите «Win + R» и введите «cmd». Затем в чёрном окне введите последовательно команды:
MSIExec /unregister
MSIExec /regserver - В ответ должна быть пустота, никаких ошибок. Если проблема не решена, введите ещё команду
regsvr32 msi.dll - Закройте чёрное окно
Если пишет, что не хватает прав, то нужно запускать командную строку от имени Администратора.
Если команды выполнились, но не помогло, то скачайте файл и запустите msi_error.bat из архива, проверьте результат.
Последний вариант — скачайте программу Kerish Doctor, почитайте мою статью, там есть функция исправления работы службы установщика и многих других частых проблем Windows.
Также, многие программы используют .NET Framework, поэтому не будет лишним установить последнюю версию этого пакета. И, напоследок, ещё один совет: если в пути к файлу-дистрибутиву есть хоть одна папка с пробелом в начале названия, то удалите пробел. Такой простой приём решит вашу проблему 🙂
Подведение итогов
Ошибки с установщиком Windows очень неприятные, их много и сразу непонятно куда копать. Одно ясно – система дала сбой и нужно восстанавливать её до рабочего состояния. Иногда ничего не помогает и приходится переустанавливать Windows. Однако не торопитесь это делать, попробуйте попросить помощи на этом форуме. В точности опишите вашу проблему, расскажите что вы уже делали, какие сообщения получили, и, возможно, вам помогут! Ведь мир не без добрых людей 🙂
Решено — Windows setup could not configure windows to run on this computer’s hardware
Доброго дня дорогие друзья!
С вами снова я, SpaceWolf и как обычно мы поговорим с вами о часто возникающих ошибках при установке windows на компьютер.
Гость сегодняшней статьи ошибка: «Windows setup could not configure windows to run on this computer’s hardware » — которая после копирования информации для установки Windows на жесткий диск возникает на вашем экране и дает вам возможность лишь кликнуть на «ок», в последствии следует перезагрузка компьютера.
Вот собственно эта страшная ошибка:
Решение проблемы — Windows setup could not configure windows to run on this computer’s hardware.
1) Повторяем ошибку «Windows setup could not configure windows to run on this computer’s hardware». (то есть, снова вставляем диск ( флэшку) и ожидаем когда появится данная ошибка.)
2) Далее нажимаем на сочетание клавиш Shift+F10. ( появится черное консольное окно)
3) В появившемся окне пишем следующий путь C:WindowsSystem32oobemsoobe.exe . (возможно у когото уже будет прописано C:WindowsSystem32 вам останется только дописать oobemsoobe.exe)
4) После этого в течении 5 секунд должно появится окно с предложением вписать ваше имя и имя ПК. В обще далее действуем по накатанному процессу установки Windows.
5) После всех действий у вас снова появится это окно с ошибкой, не бойтесь нажать «ок» и перезагрузить компьютер. Windows будет исправно работать ( проверено на собственном опыте).
Ну вот собственно и все. Если статья помогла вам, пишите комментарии, репостите и не забывайте сказать «Спасибо».
Если у кого-то возникают другие не понятные ошибки, присылайте нам и мы в кратчайшие сроки опубликуем её решение или предложим выход с данной ситуации. Ждем ваших писем.
Источник
Проблемы с ноутбуком
На ноутбуке появилось сообщение об ошибке
Windows Boot Manager
Windows failed to start. A recent hardware or software change might be the cause. To fix the problem:
1. Insert your windows installation disc and restart your computer.
2. Choose your language settings, and then click »Next.»
3. Click »Repair your computer.»
If you do not have this disc, contact your system administrator or computer manufacturer for assistance.
File: BootBCD
Status: 0xc000000f
Info: An error occurred while attempting to read the boot configuration data.
Или в переводе на русский
Диспетчер загрузки Windows
ОС Windows не удалось запустить. Последние аппаратные или программные изменения могут быть причиной. Для решения этой проблемы:
1. Вставьте установочный диск Windows, и перезагрузите компьютер.
2. Выберите параметры языка, а затем нажмите кнопку» Далее. »
3. Нажмите» ремонтом вашего компьютера. »
Если у вас нет этого диска, обратитесь к системному администратору или изготовителю компьютера для получения помощи.
Файл: Boot BCD
Статус: 0xc000000f
Информация: Произошла ошибка при попытке чтения данных конфигурации загрузки.
Нашла установочный диск Windows 7. Безрезультатно.
А вот установочный диск Windows 8 помог. Хотя и установлен на ноутбуке был Windows 7.
- Перезагрузила компьютер.
- Зашла в BIOS при помощи специальной клавиши, которая для каждой материнской платы своя, у меня F2.
- Открыла раздел биоса Main. Установила F12 Boot Menu Enabled. Далее нажала F10 для сохранения изменений меню и выхода из него.
- Установила установочный диск в CD ROM, который сделала первым в загрузочной иерархии. По умолчанию загрузка производится из жесткого диска.
- Перезагрузила компьютер и нажала F12 для входа в Boot Menu.
- При появлении на экране строки «Press any kay from CD or DVD» нажала любую из клавиш, чтобы запустилась загрузка с CD ROM и началась установка Windows.
- После того, как появится меню установки нажимаем «Далее».
- Теперь необходимо в левом нижнем углу найти «Восстановление».
После нажатия на поле » Восстановить» у меня появилась строка Диск заблокирован. По этой причине пришлось все предыдущие операции проделать повторно и отправится в меню «Диагностика» и «Дополнительные параметры» там «Командная строка».
Теперь займемся открытием доступа к диску, на котором находится Windows.
Необходимо прописать простую команду «Bootrec /fixmbr». Нажимаем «Enter».
- Ключ меняем на «/rebuildbcd». Опять же подтверждаем «Enter».
- Перезагружаем компьютер.
- Теперь появляется доступ к диску.
Главное, что для процедуры необходимо использовать дистрибутив Windows. И даже может понадобиться ключ активации, с помощью которого ранее и была установлена текущая система. В противном случае команда может не сработать, а значит все останется, как есть.
У меня на удивление сработало при запуске диска с Windows 8, и система с Windows 7 восстановилась.
В моем случае думаю что все проблемы связаны с тем, что первоначально на ноут буке была установлена Windows Vista. Возможно аппаратно мой ACER не тянет Windows 7 и поэтому у меня частенько происходит перезагрузка или загорается синий экран.
Источник
Windows can not start the installation process
Windows can not start the installation process = O windows não pode iniciar o processo de instalação
I’m desperate, I asked in several forums and nobody can solve this problem.
I already researched Google just that I do not find anything about this error, both in English and in Portuguese, only similar installation errors appear but they are not exactly the same.
I have tried to go in windows / system32 / obbe and run msoobe.exe only that there is no file called msoobe.exe.
I was using Windows 10 when I decided to go back to 7. I installed using setup.exe from the image and had never experienced this problem before
Replies (8)
Unable to start Windows 7 installation process could be due to some software conflicts or system file issues.
We would like to know some information to better isolate the problem.
- Are you trying to rollback to Windows 7?
- What Windows 7 service pack are you trying to install?
- Does your computer came up with pre-installed Windows 7 OS?
In the meantime, you can check this article about going back to older Windows OS version.
We will wait for your response.
1 person was helped by this reply
Did this solve your problem?
Sorry this didn’t help.
Great! Thanks for marking this as the answer.
How satisfied are you with this reply?
Thanks for your feedback, it helps us improve the site.
How satisfied are you with this response?
Thanks for your feedback.
If you have your Windows 7 install disc or USB, configure your BIOS to boot from it then perform a custom install.
See the Windows 7 section of the following article how to do that:
2 people were helped by this reply
Did this solve your problem?
Sorry this didn’t help.
Great! Thanks for marking this as the answer.
How satisfied are you with this reply?
Thanks for your feedback, it helps us improve the site.
How satisfied are you with this response?
Thanks for your feedback.
Unable to start Windows 7 installation process could be due to some software conflicts or system file issues.
We would like to know some information to better isolate the problem.
- Are you trying to rollback to Windows 7?
- What Windows 7 service pack are you trying to install?
- Does your computer came up with pre-installed Windows 7 OS?
In the meantime, you can check this article about going back to older Windows OS version.
We will wait for your response.
1. Yes
2. Windows 7 Ultimate SP1
Did this solve your problem?
Sorry this didn’t help.
Great! Thanks for marking this as the answer.
How satisfied are you with this reply?
Thanks for your feedback, it helps us improve the site.
How satisfied are you with this response?
Thanks for your feedback.
We would like to clarify, what specific task are you trying to accomplish? What troubleshooting steps have you tried so far? Have you tried to follow the suggested workaround by Andre Da Costa from the post above? If not yet, we recommend that you do as that can help us to resolve the issue.
We look forward to your response.
Did this solve your problem?
Sorry this didn’t help.
Great! Thanks for marking this as the answer.
How satisfied are you with this reply?
Thanks for your feedback, it helps us improve the site.
How satisfied are you with this response?
Thanks for your feedback.
We would like to clarify, what specific task are you trying to accomplish? What troubleshooting steps have you tried so far? Have you tried to follow the suggested workaround by Andre Da Costa from the post above? If not yet, we recommend that you do as that can help us to resolve the issue.
We look forward to your response.
I tried, but nothing happened.
Did this solve your problem?
Sorry this didn’t help.
Great! Thanks for marking this as the answer.
How satisfied are you with this reply?
Thanks for your feedback, it helps us improve the site.
How satisfied are you with this response?
Thanks for your feedback.
We would appreciate if you provide answers to the questions that we asked in our previous post. This is for us to determine the solution appropriate for the issue that you’re experiencing.
We look forward to your updates.
Did this solve your problem?
Sorry this didn’t help.
Great! Thanks for marking this as the answer.
How satisfied are you with this reply?
Thanks for your feedback, it helps us improve the site.
How satisfied are you with this response?
Thanks for your feedback.
We would appreciate if you provide answers to the questions that we asked in our previous post. This is for us to determine the solution appropriate for the issue that you’re experiencing.
We look forward to your updates.
1 person was helped by this reply
Did this solve your problem?
Sorry this didn’t help.
Great! Thanks for marking this as the answer.
How satisfied are you with this reply?
Thanks for your feedback, it helps us improve the site.
How satisfied are you with this response?
Thanks for your feedback.
We are sorry if we took long to provide a reply as we are thoroughly checking this case.
We would like to verify some details again for us to narrow down the issue. Kindly answer the following questions:
- How did you obtain Windows 7? Did it come pre-installed on your computer or you purchased it separately?
- How are you trying to install Windows 7, through installation CD or using an ISO file?
- Which Windows 7 edition (Starter, Home Basic, Home Premium, Professional, Ultimate, Enterprise) do you have?
- Is your Windows 7 a personal or organization/company-provided program?
We appreciate your patience. Looking forward to your response.
Did this solve your problem?
Sorry this didn’t help.
Great! Thanks for marking this as the answer.
How satisfied are you with this reply?
Thanks for your feedback, it helps us improve the site.
Источник
Содержание
- Question: Q: Unable to install El Capitan: «No packages were eligible for install»
- Question: Q: El Capitan. no packages were eligible for install.
- Helpful answers
- Если при обновлении или установке macOS произошла ошибка
- Проверка подключения к Интернету
- Установка в безопасном режиме
- Процессор Apple
- Процессор Intel
- Установка после восстановления диска
- Установка из раздела восстановления macOS
- Процессор Apple
- Процессор Intel
- Установка после стирания данных с компьютера Mac
- Ошибка при чистой установке Mac OS X
- Меняем дату на Mac
- Mac stuck in «El Capitan» installer loop: «no packages were eligible for install»
- 4 Answers 4
- How to trick the OS X installer
Question: Q: Unable to install El Capitan: «No packages were eligible for install»
During installation of El Capitan I receive the error: «OS X could not be installed on your computer. No packages were eligible for install.«
I am presented with the option to restart, after which the computer enters the installer again and I am shown the same error. Holding down the option key during reboot gives me the option to enter the OS X installer or the Recovery disk. From the Recovery disk (version 10.11) I am able to use Disk Utility to verify that everything is in order with the hard drive. Attempting to use the Reinstall OS X option fails and I am given the message: «An error occurred while preparing the installation. Try running this application again.» Repeated attempts have shown the same error.
The laptop is a mid-2009 MacBook Pro (previously) running the latest version of Yosemite (10.10.5).
Ideally I’d like to either continue with the installation of El Capitan or return to the version of Yosemite already installed on the laptop. At the moment the laptop is unusable. I have a time machine backup of Yosemite I could revert to if need be.
Anybody else experience this problem? Any tips would be greatly appreciated.
MacBook Pro, OS X El Capitan (10.11), Mid-2009
Posted on Oct 1, 2015 1:28 AM
I was able to finish the installation after creating a bootable El Capitan USB drive on a different computer (using these instructions), and booting into it by holding the Option key during startup. I then selected the Install/Upgrade option before receiving an error that stated: «This copy of the Install OS X El Capitan application can’t be verified. It may have been corrupted or tampered with during downloading.» After researching this error, I was able to find a workaround by entering Terminal (via the Utilities menu) and resetting the system clock to the correct time (using these instructions), then proceeding with the installation.
After that, the installation preceded normally, albeit VERY slowly. I left my laptop running for several hours before it became usable. Now however everything is working normally again. Even if things appear unresponsive, be patient – waiting appears to pay off.
Источник
Question: Q: El Capitan. no packages were eligible for install.
Been having a weird trouble lately. I’ve got a macbook pro 3.1 that was working alright but I bought a newer one so I took the SSD and did a swap between the 2. Problem is I wiped the hard drive that is now in my old Macbook before selling it and whatever I do I get this error:
Os x could not be installed on you computer. No packages were eligible for install.
-I rebuilt another usb drive from a new El Capitan freshly downloaded from the App store.
-I formatted the hard drive, again.
-I re tried to install but still the same.
-I then held command+r and tried to install from there but I get the same issue.
-I then found a guide to adjust date and time but it was already correct.
-Reset SMC and PRAM and restarted the whole process.
-I tried to install on an external usb drive but still the same.
At this point I’m out of ideas.
MacBook Pro, OS X 10.11
Posted on Oct 27, 2019 7:09 PM
Don’t use date to set the correct date, just set the date back to when the certificate was valid. Sometime mid-2017 should be safe. Try that & tell us what happens.
Posted on Oct 28, 2019 12:05 PM
Helpful answers
Took me forever to figure this out and ive got it dialed in and want to help people with the same issue it happens every time you do a clean restore
——it will now do its thing and you will notice a different screen then previous—- thank you for everyones input I figured a simplified straight to the point version would be beneficial to everyone- no usb needed
Nov 26, 2019 3:58 AM
Thank you, jmaiers! I finally got it to work by following your steps.
I couldn’t get it to work by just changing the time. I had to also disable the wifi otherwise the internet would just automatically change the time back to the current time again.
Dec 4, 2019 12:29 AM
This fixed my problem, thank you (setting date to 2017)
Источник
Если при обновлении или установке macOS произошла ошибка
В сообщении может быть указано, что при загрузке, подготовке или установке произошла ошибка либо что установщик поврежден или не может быть проверен.
Такие сообщения могут появляться по разным причинам, иногда эти причины являются временными. Если в сообщении рекомендовано решение проблемы, например повторная загрузка установщика перед повторением попытки, попробуйте его в первую очередь. Здесь предложены другие решения, начиная с самого простого. Если проблема не решена или нужны дополнительные инструкции, обратитесь в службу поддержки Apple.
Проверка подключения к Интернету
Даже если вы устанавливаете macOS не через Интернет, установщику требуется доступ в интернет для получения прошивки и другой информации, необходимой для компьютера Mac. Убедитесь, что компьютер Mac имеет активное и стабильное подключение к Интернету.
Установка в безопасном режиме
Выполните установку после запуска компьютера Mac в безопасном режиме. Для запуска в безопасном режиме убедитесь в том, что используете компьютер Mac с процессором Apple, а затем выполните следующие действия.
Процессор Apple
Процессор Intel
Установка после восстановления диска
Установка из раздела восстановления macOS
Выполните установку после запуска компьютера Mac из раздела восстановления macOS. Эта процедура позволяет установить последнюю версию macOS. Чтобы выполнить запуск из раздела восстановления macOS, выполните следующие действия.
Процессор Apple
Нажмите кнопку питания, чтобы включить компьютер Mac, и удерживать ее, пока не отобразится окно с параметрами запуска. Нажмите значок в виде шестеренки (меню «Параметры»), затем нажмите «Продолжить».
Процессор Intel
Включите компьютер Mac и сразу же нажмите и удерживайте клавиши Command (⌘)-R, пока не увидите логотип Apple или другое изображение.
Если вам предложат выбрать пользователя, пароль которого вы знаете, выберите такого пользователя, нажмите «Далее» и введите пароль администратора. После того как при запуске из раздела восстановления macOS отобразится окно утилит, выберите «Переустановить macOS», затем нажмите «Продолжить» и следуйте инструкциям на экране. Узнайте больше об использовании раздела восстановления macOS для переустановки системы.
Установка после стирания данных с компьютера Mac
Если другие решения не работают, сотрите данные с компьютера Mac, а затем переустановите macOS или восстановите из резервной копии.
Источник
Ошибка при чистой установке Mac OS X
При установке OS X El Capitan или OS X Yosemite могут появиться ошибки:
«This copy of the Install OS X El Capitan application can’t be verified. It may have been corrupted or tampered with during downloading» или «This copy of the Install OS X Yosemite application can’t be verified. It may have been corrupted or tampered with during downloading», ну или «An error occurred while preparing the installation. Try running again».
«Не удалось проверить этот экземпляр программы Установка OS X Yosemite (Mavericks). Он мог был быть поврежден или подвергнуться изменениям в процессе загрузки.»
Иногда они могут быть решены путем простой перезагрузки и попытки переустановки OS X еще раз (или повторной перезаписи дистрибутива на флешку/диск, если он был поврежден), но если сообщения об ошибках появляются постоянно, то можно решить проблему только сменой даты на вашем Mac.
Меняем дату на Mac
Сделать это можно не выходя из меню установки, использовав терминальные команды. Для этого запускаем «Терминал» и вводим команду:
После чего вам отобразится установленная в данный момент дата. Ее нужно поменять, задав дату выпуска дистрибутива.
Дата и время вводятся в определенном формате: [mm]dd]HH]MM[[cc]yy]. Расшифровывается это так: Месяц Число Часы Минуты Секунды Год, введенные без пробелов и, обязательно, в такой последовательности.
К примеру, если нужно установить дату и время на 24 октября 2015 года 18 часов 25 минуты, то команда будет выглядеть так:
Смысл в том, чтобы выставить дату, позже выпуска вашего дистрибутива, но раньше выпуска следующего обновления. Экспериментируйте!
После этого закрываем «Терминал» и начинаем процесс установки.
Если вы нашли ошибку, пожалуйста, выделите фрагмент текста и нажмите Ctrl+Enter.
Источник
Mac stuck in «El Capitan» installer loop: «no packages were eligible for install»
My problem is that my Mac starts up to the «El Capitan» installer. After restarting several times, OS X is still on screen telling me that «no packages were eligible for install».
Can someone help please, and can you bear in mind that I’m not technically minded so keep instruction in simple terms.
4 Answers 4
As explained here, OS X 10.11 «El Capitan» fails to install because it is too old (the technical reason being that the signing certificate is no longer valid).
But you can trick the OS X installer into thinking that it is 2017 and it will happily run without any errors.
How to trick the OS X installer
When the OS X installer complains that «No packages were eligible for install» and displays this window:
don’t restart your Mac.
Turn Wi-Fi off or unplug the Ethernet cord, depending on your configuration, to prevent your Mac from connecting to the Internet:
Click the window that appears:
and type date 0115124517 (this will reset the date to Jan 1st 12:45 2017). After typing the command, press Enter:
Terminal will confirm that the date has been changed with a line of output that displays the new date.
In the OS X installer window, press Restart:
When your Mac comes back up, disable Wi-Fi and leave the Ethernet cord unplugged, as explained in step 2, and press Continue:
Read the software license agreement, press Agree to accept it and press Continue:
Select the disk on which you want to install «El Capitan» and press Continue (note that the icon and name of the disk will be different in your case) (there is usually only one option. If you have several options because the Time Machine drive is plugged in to your computer, make sure you select the correct drive and not the Time Machine drive):
The installation should now proceed without any errors:
Источник