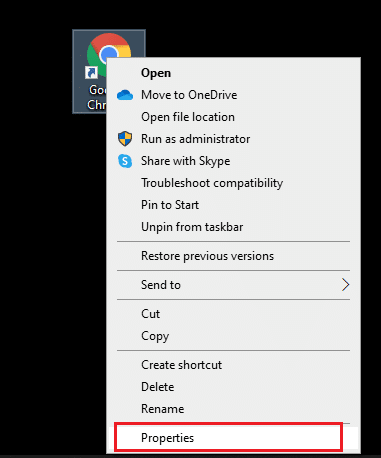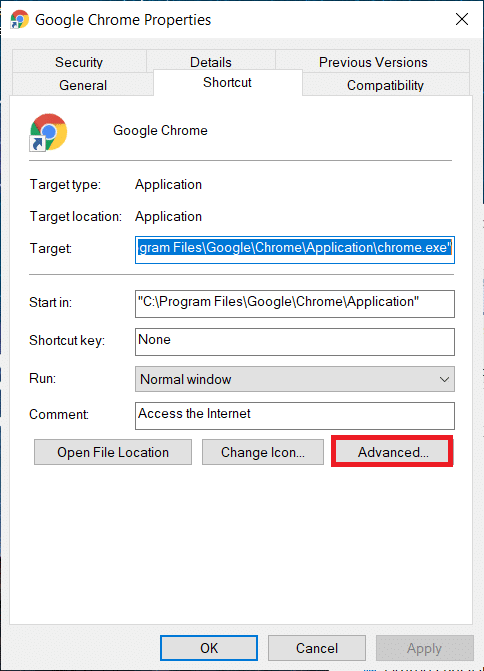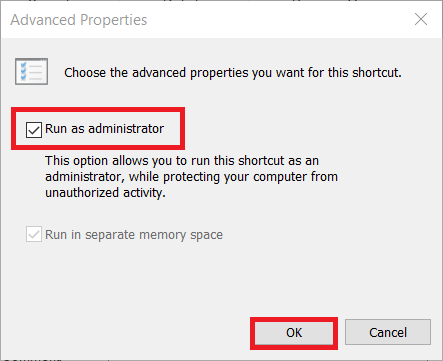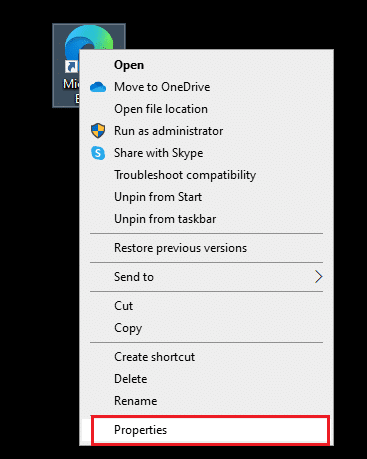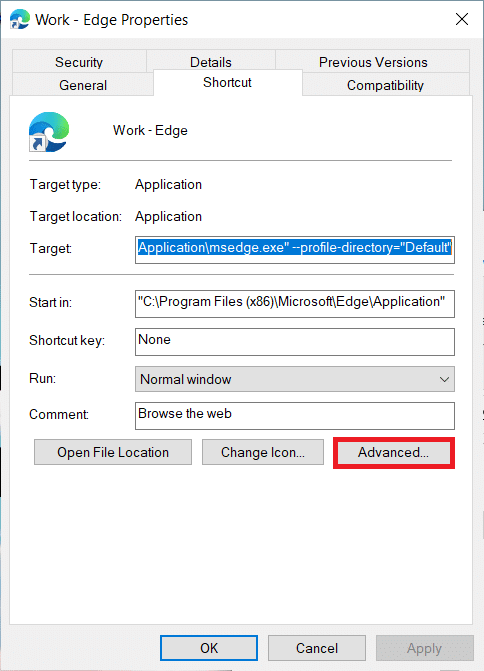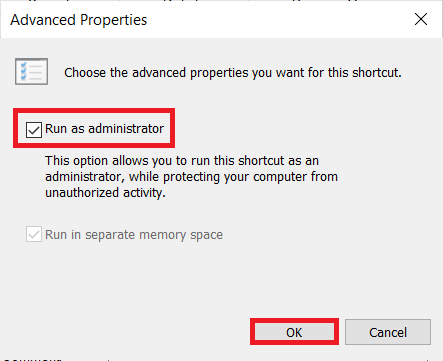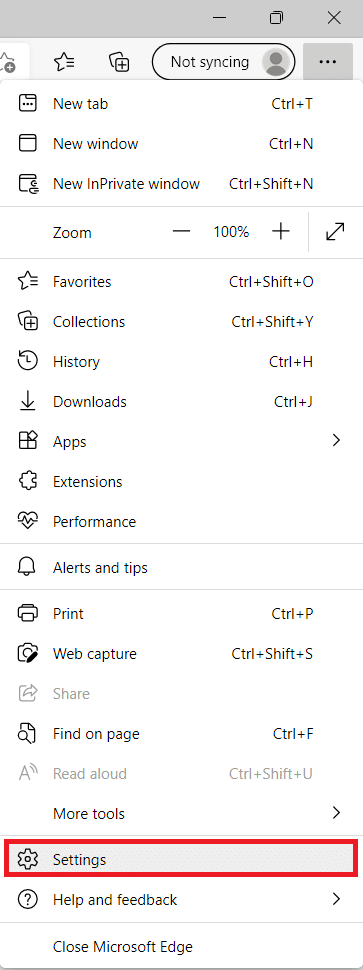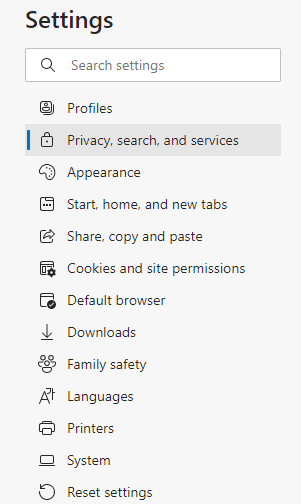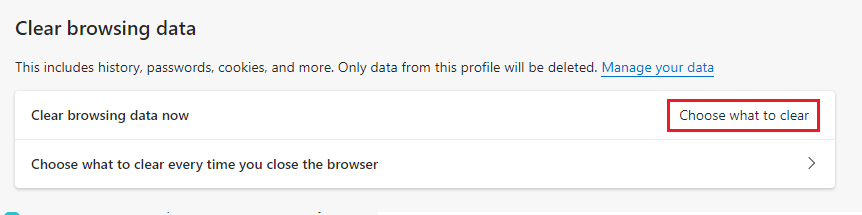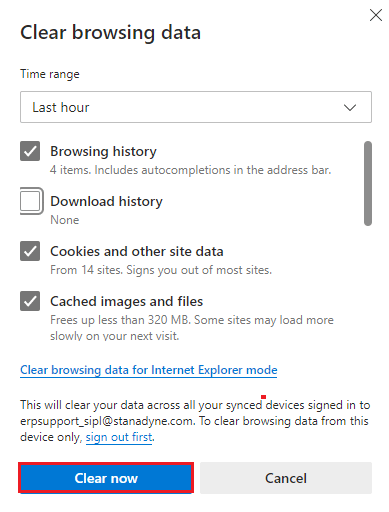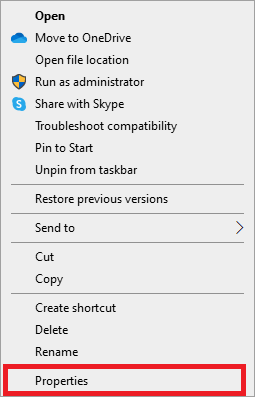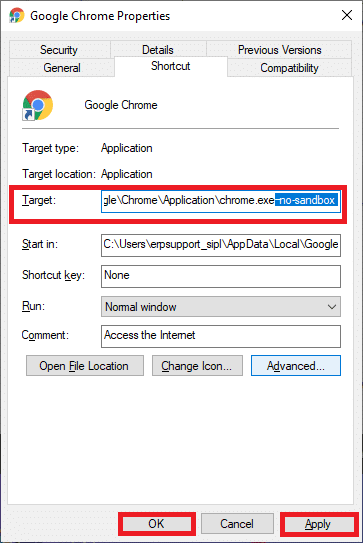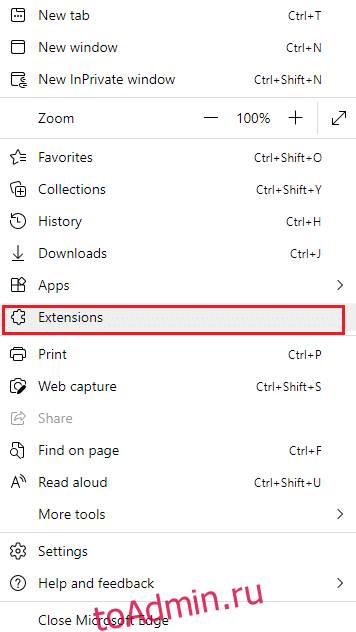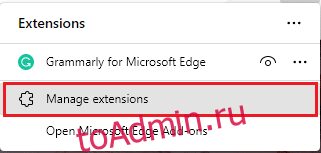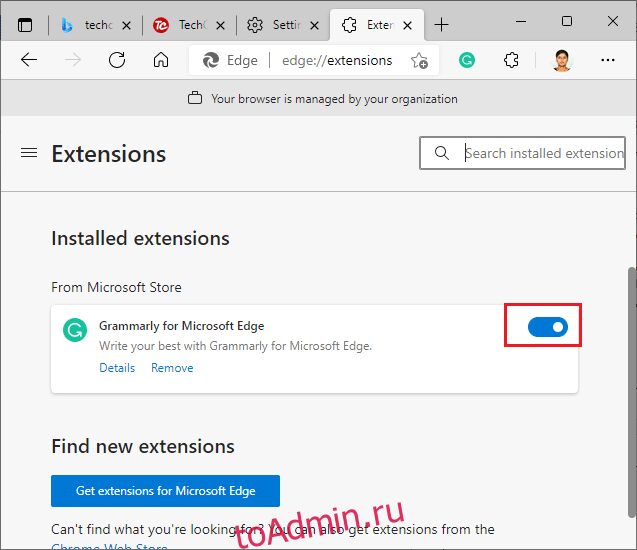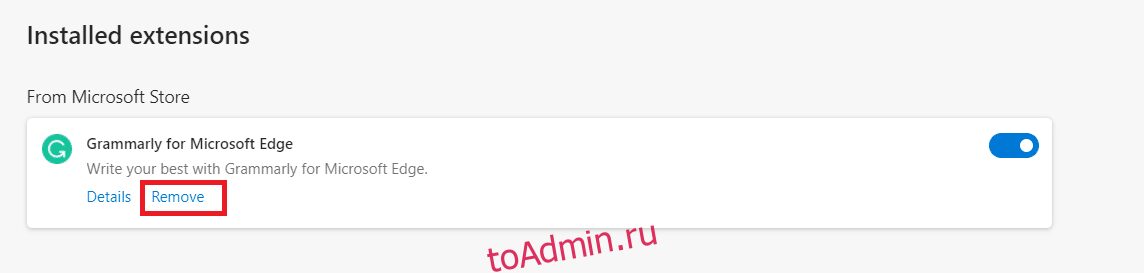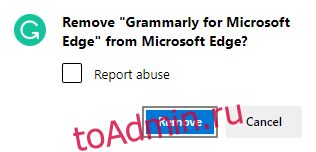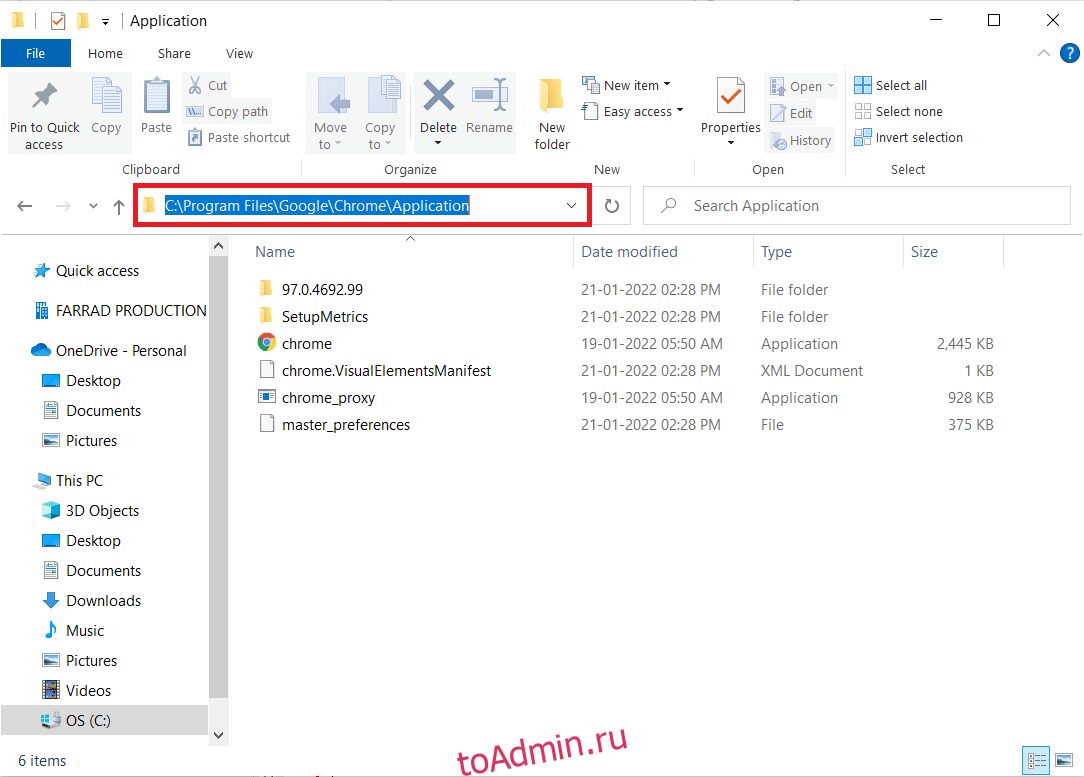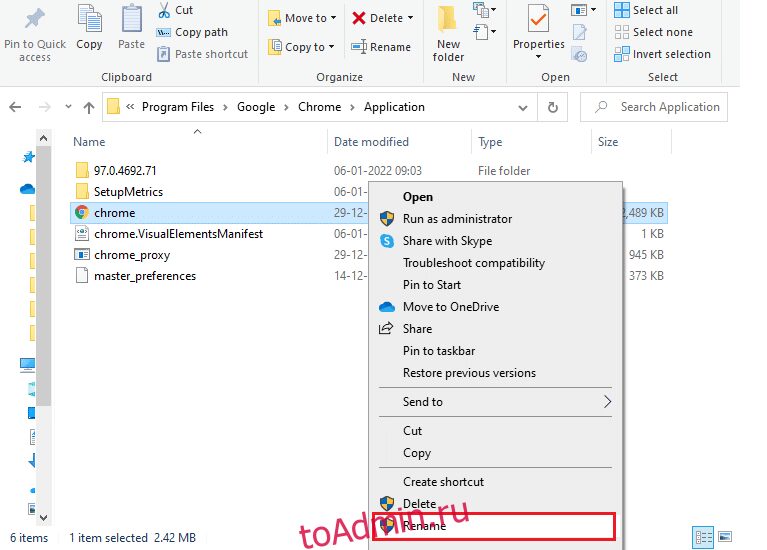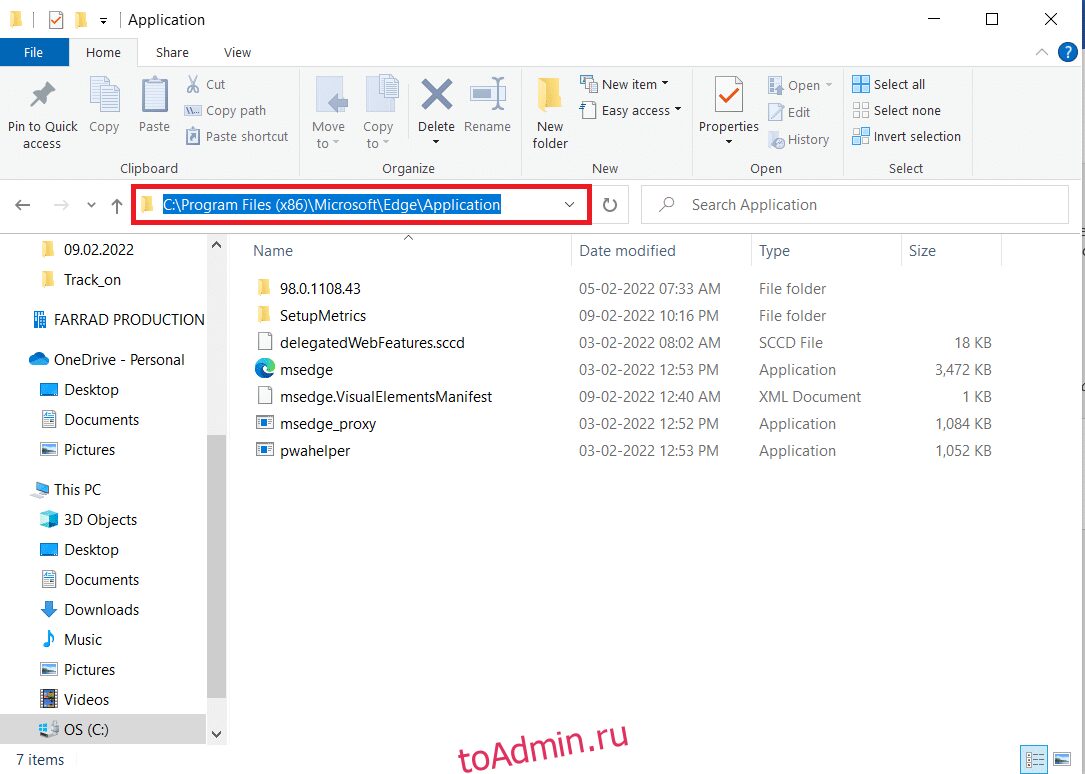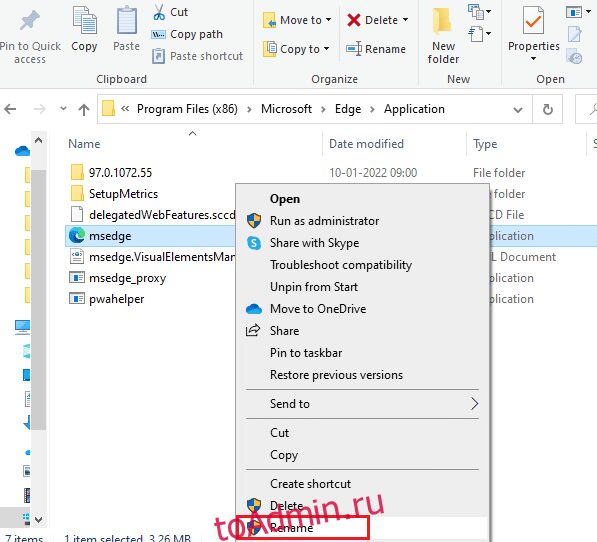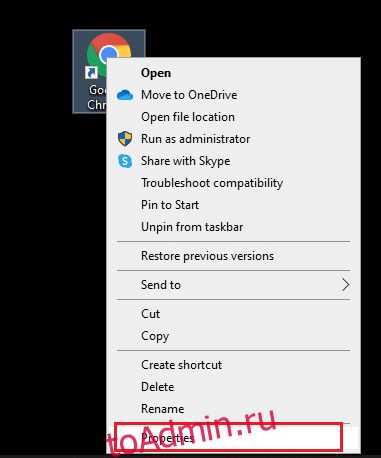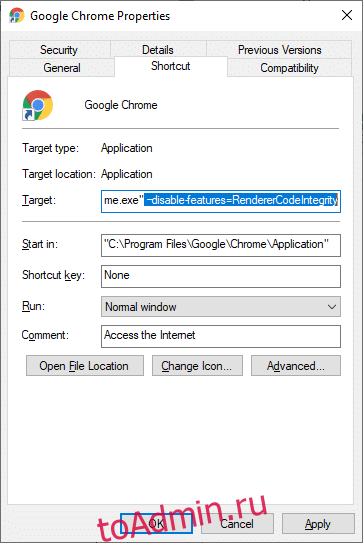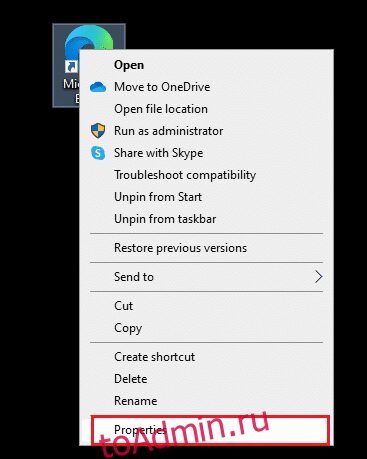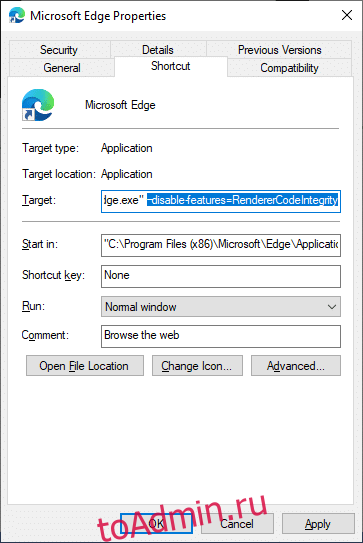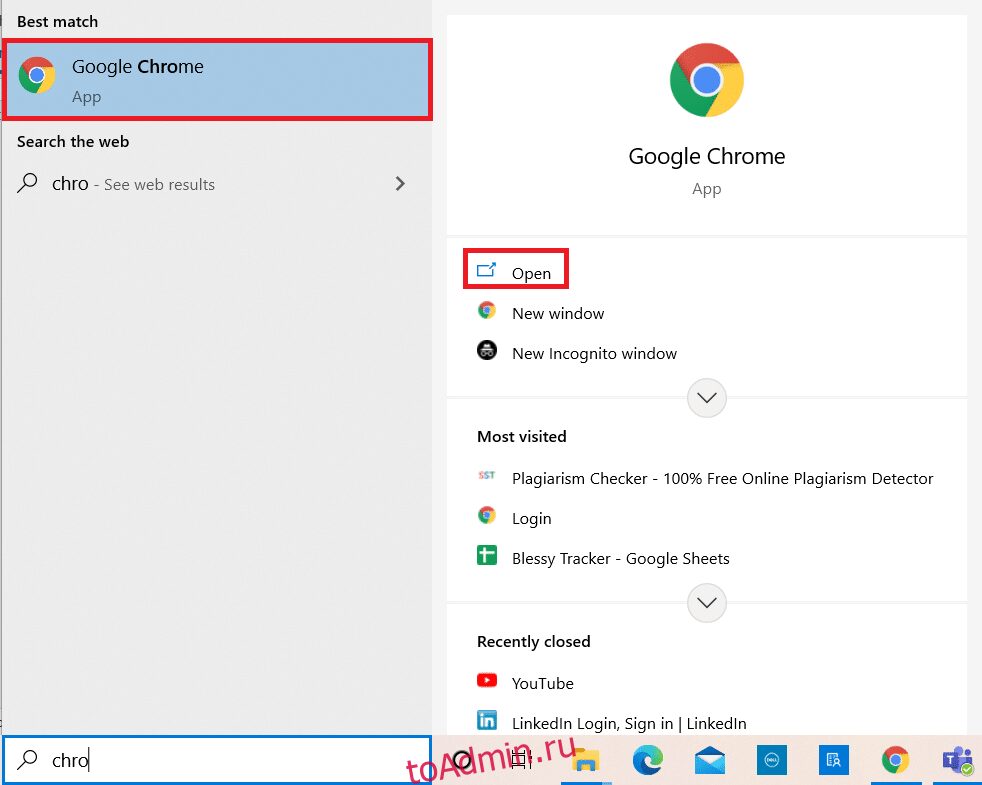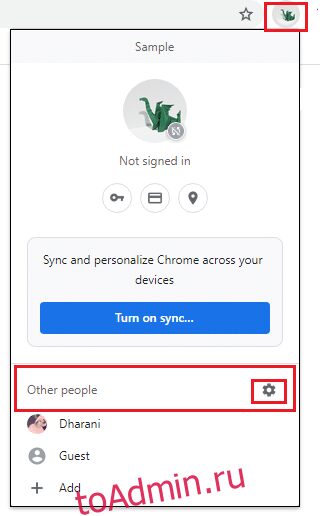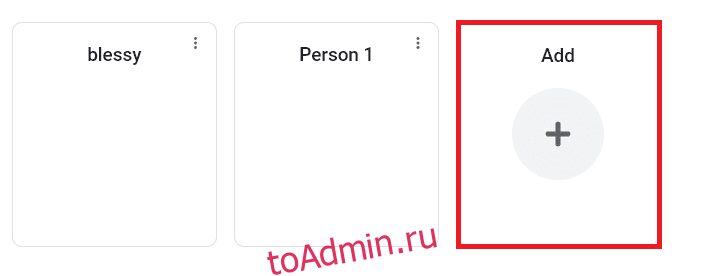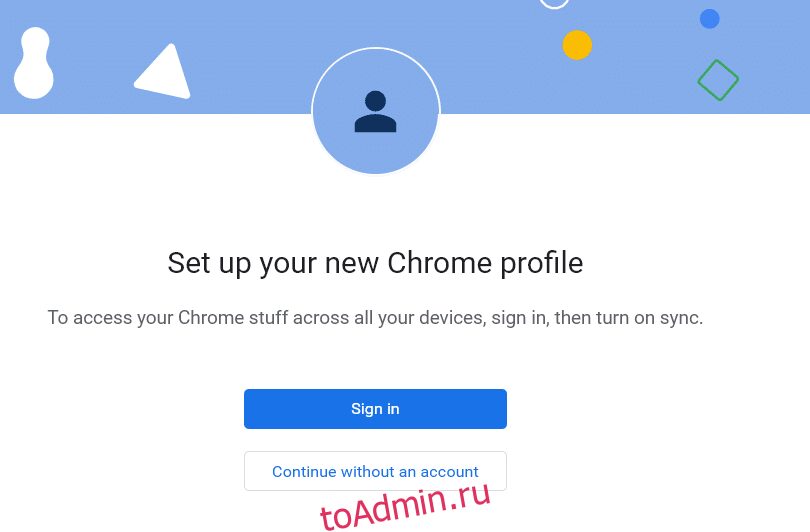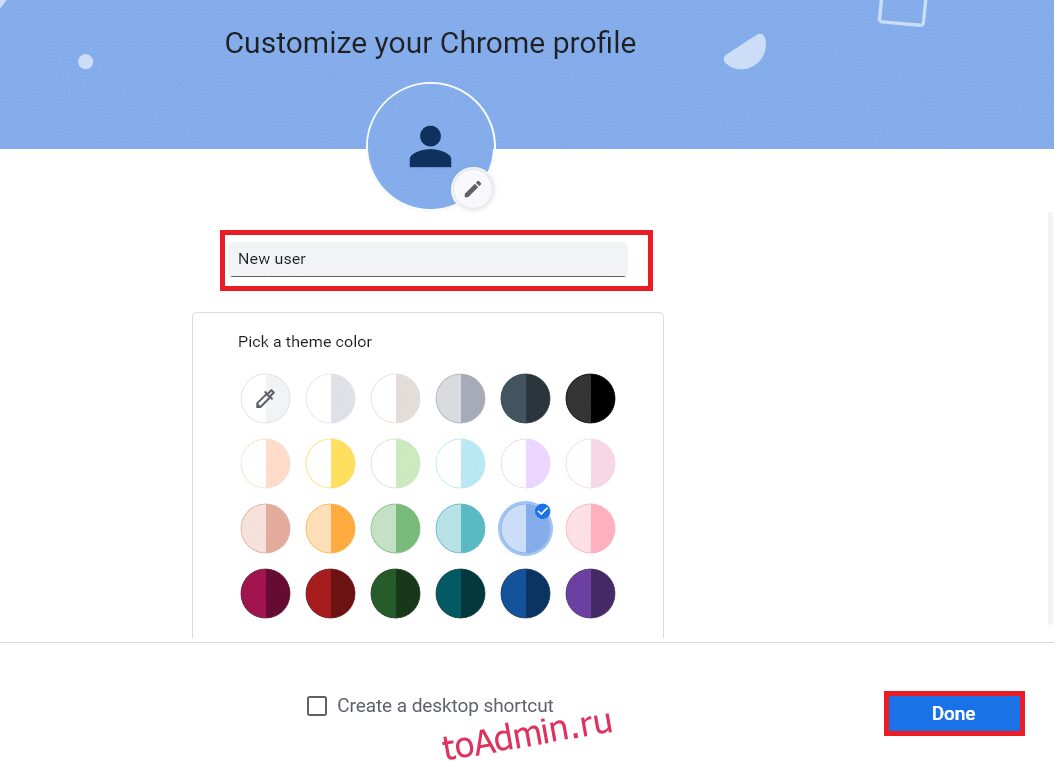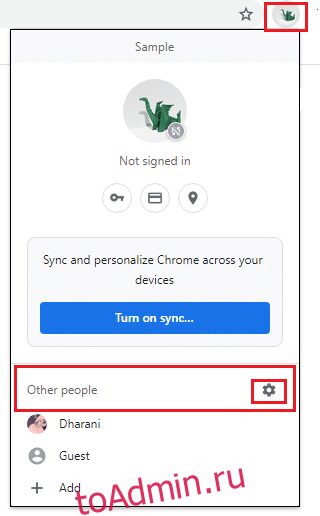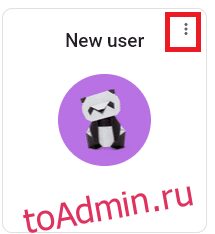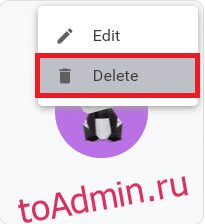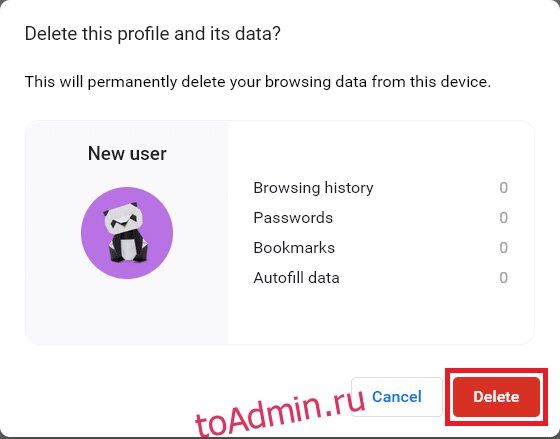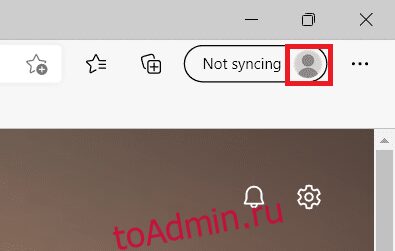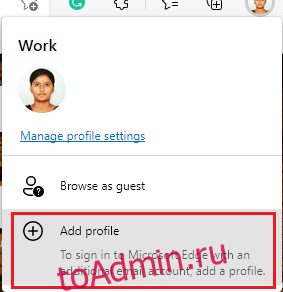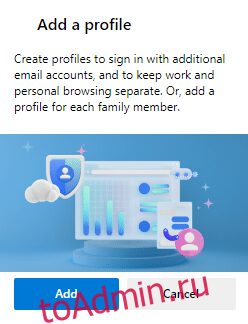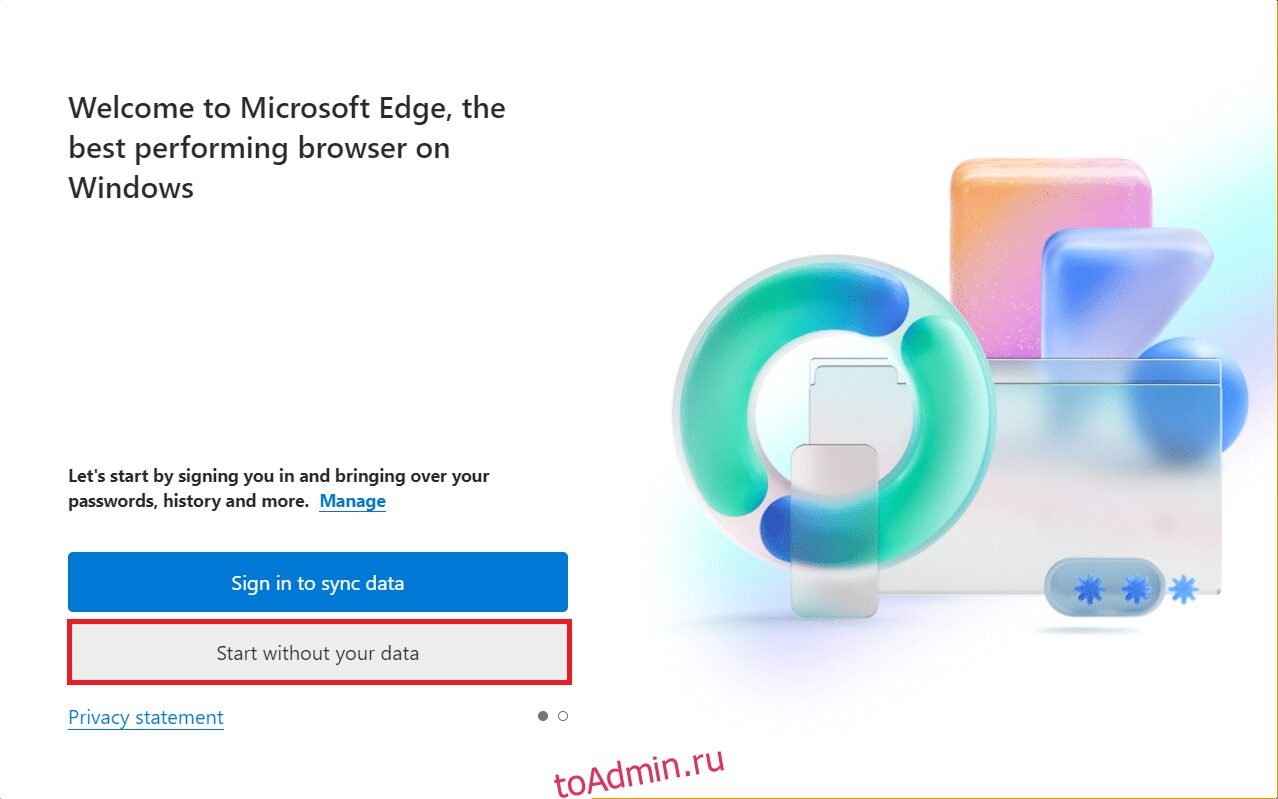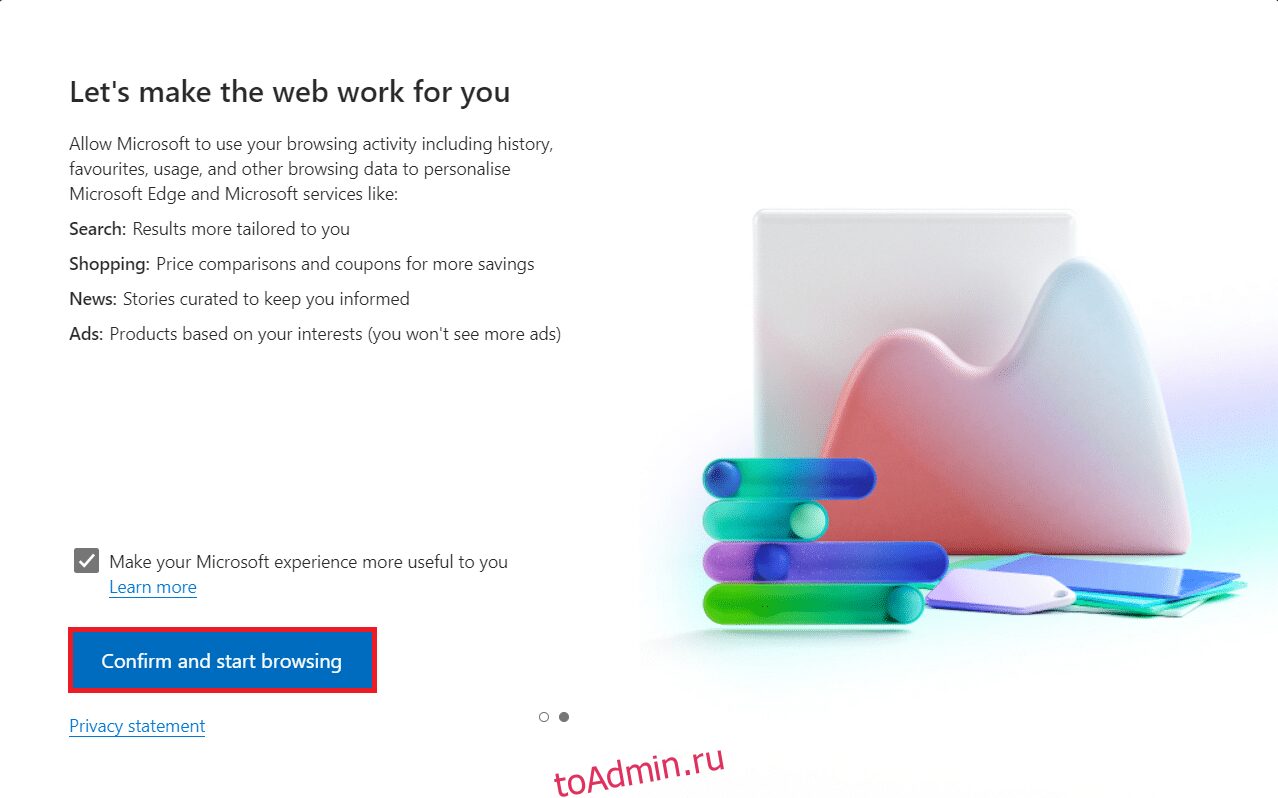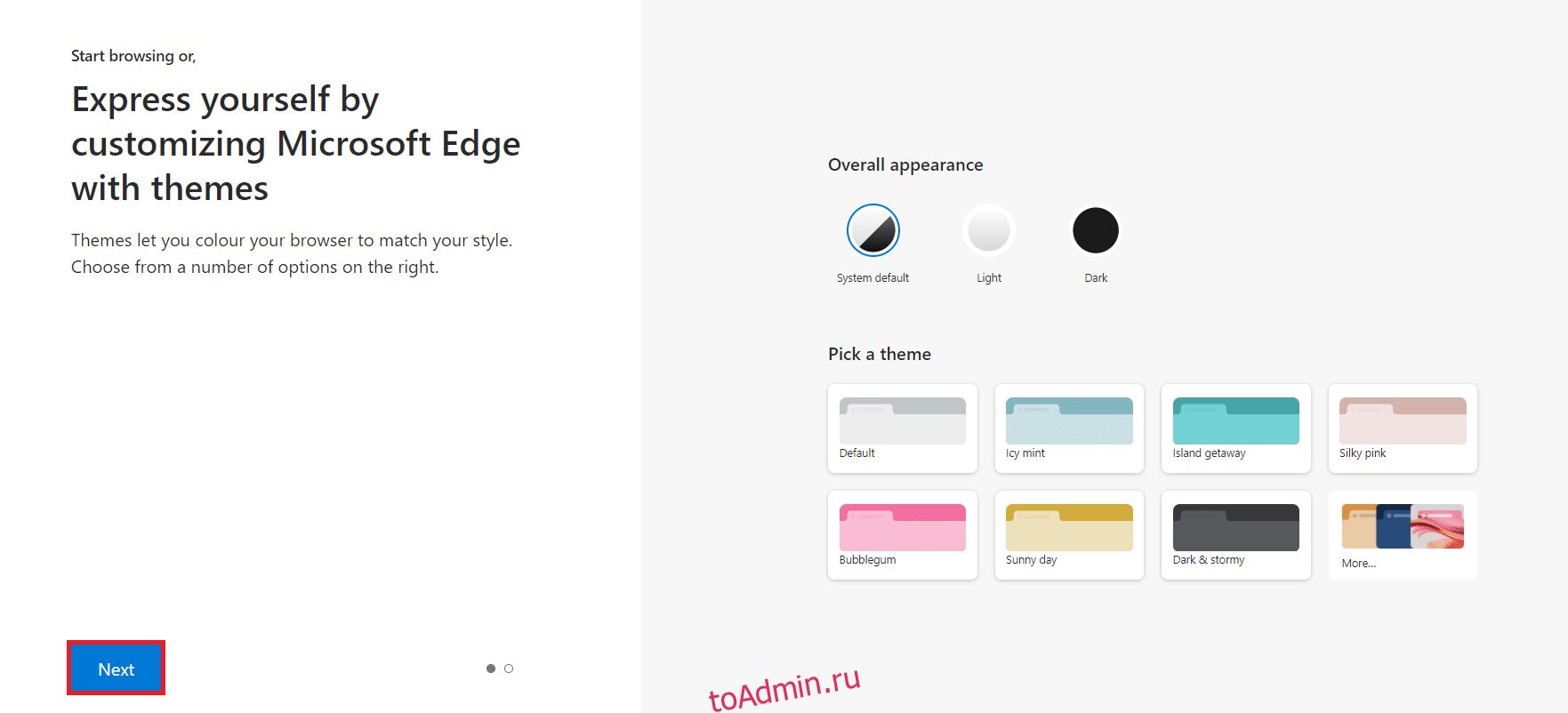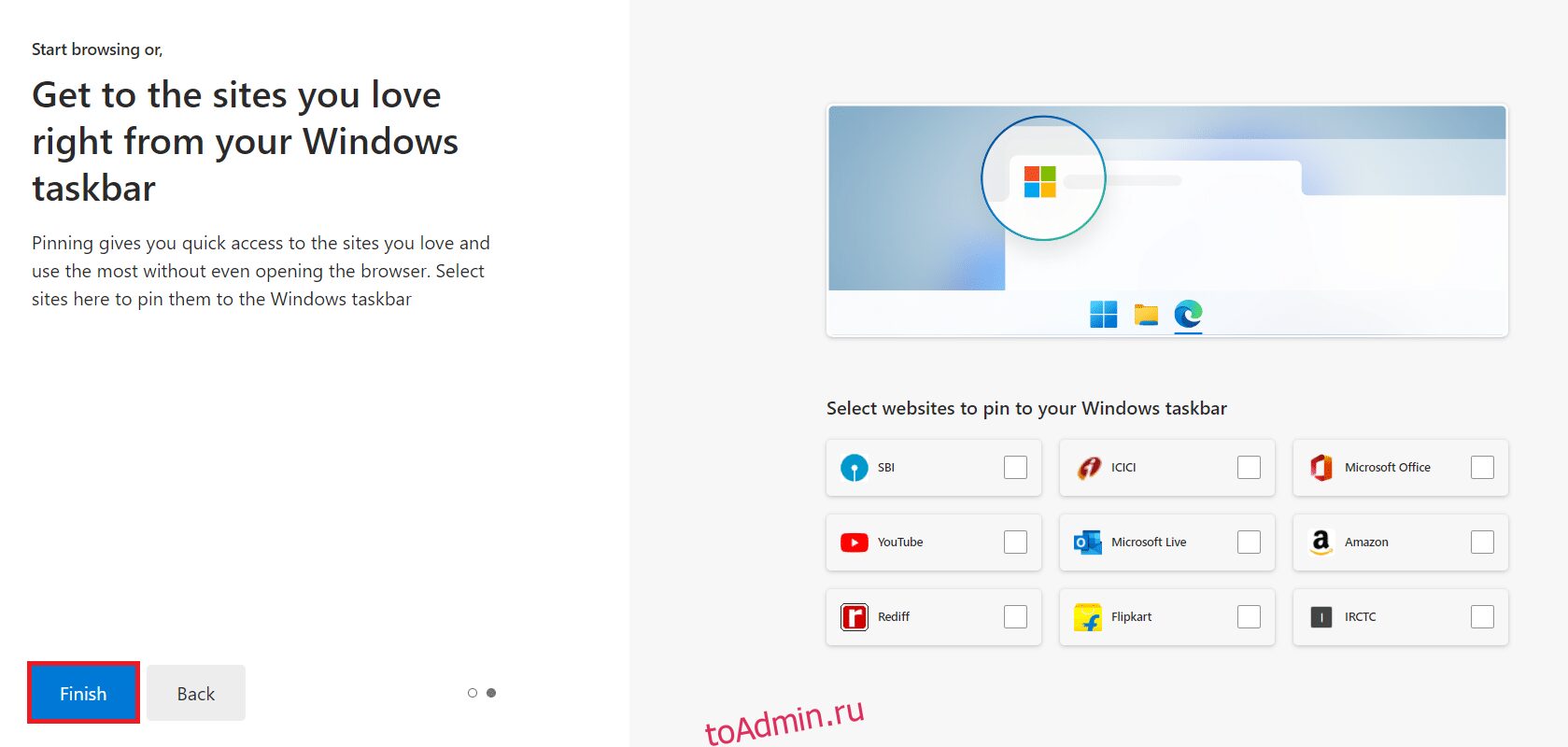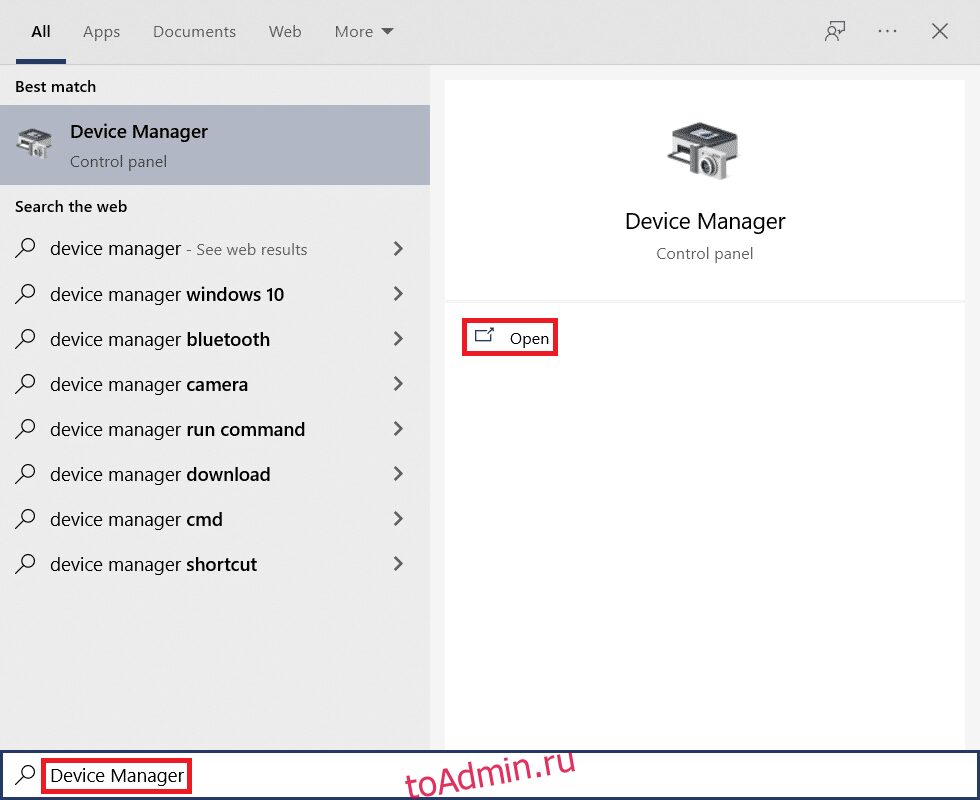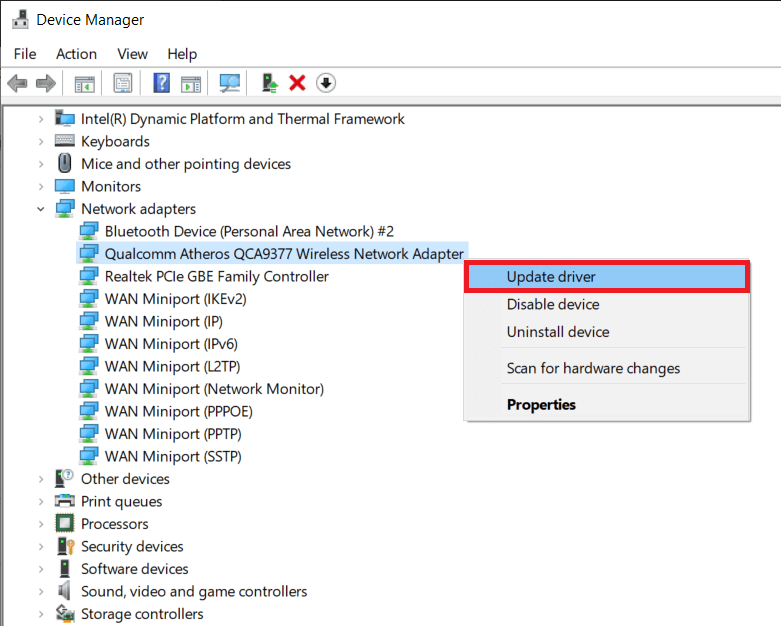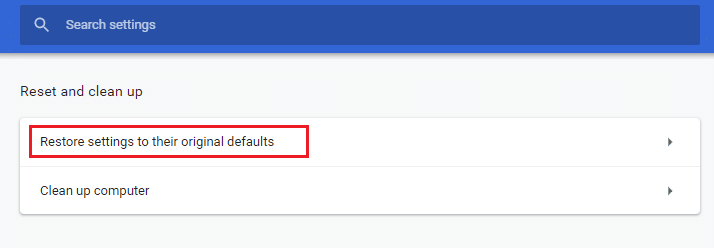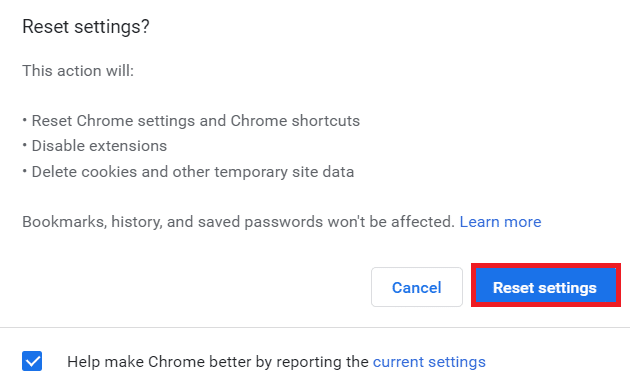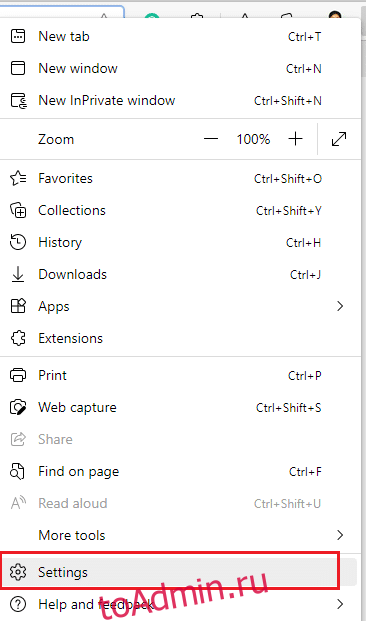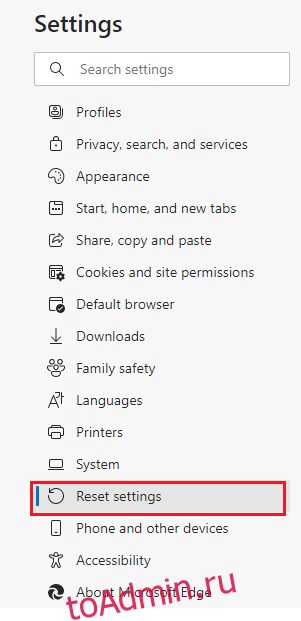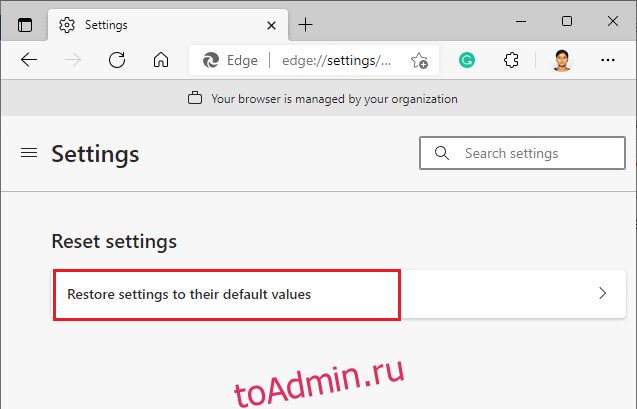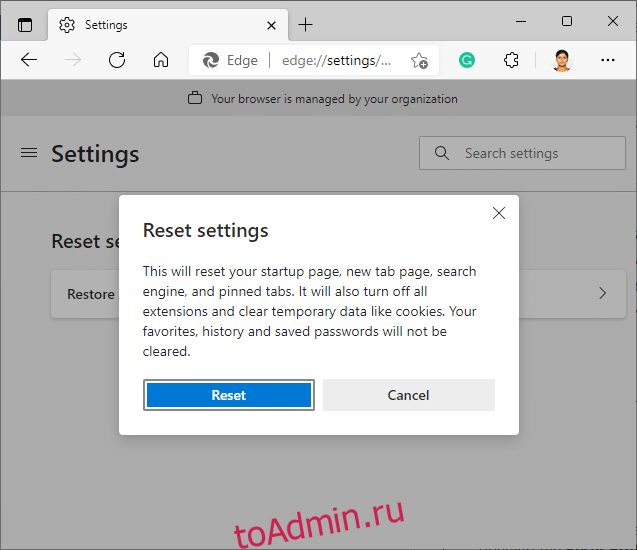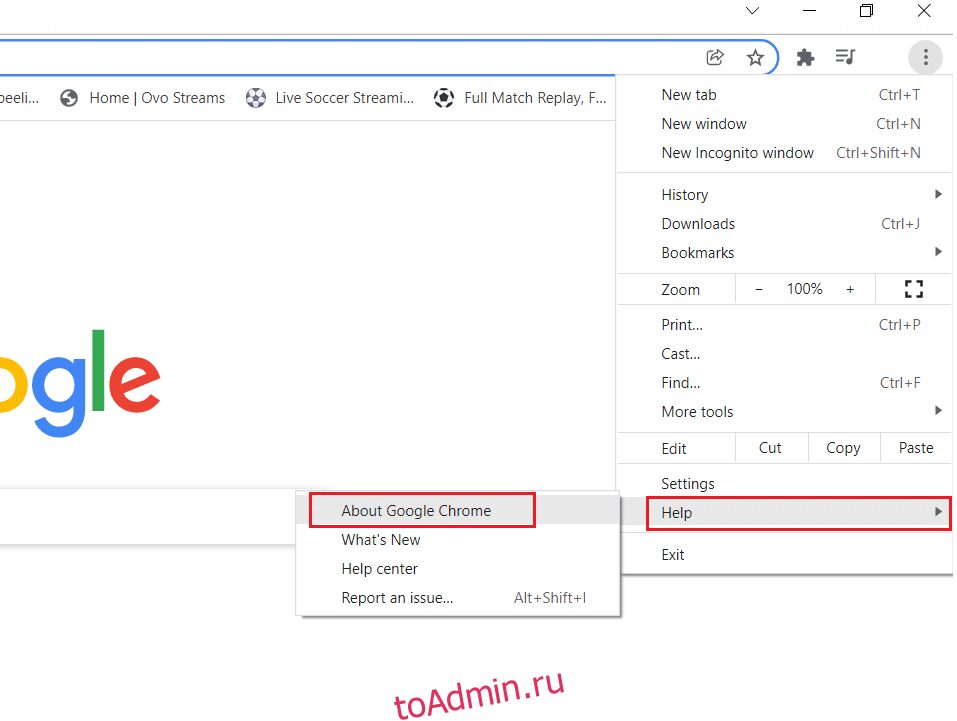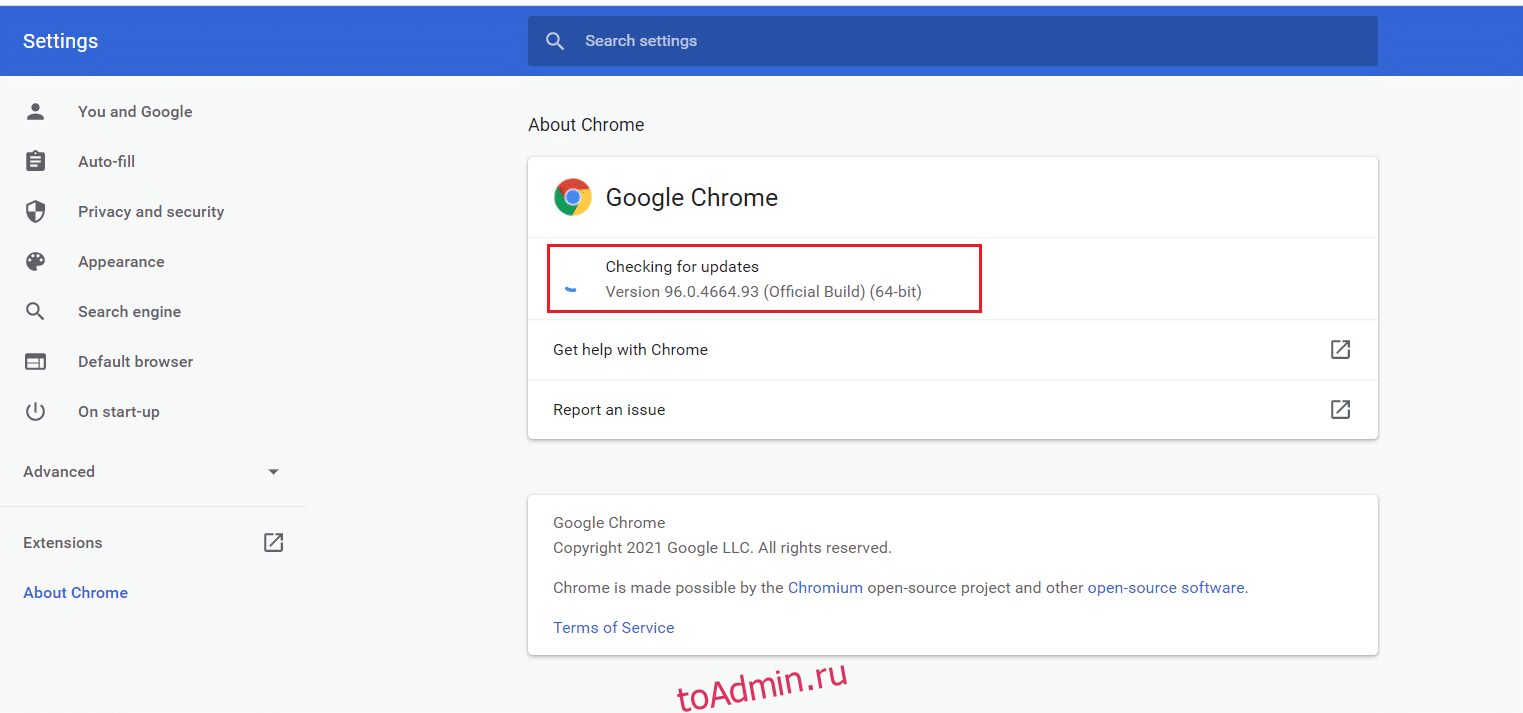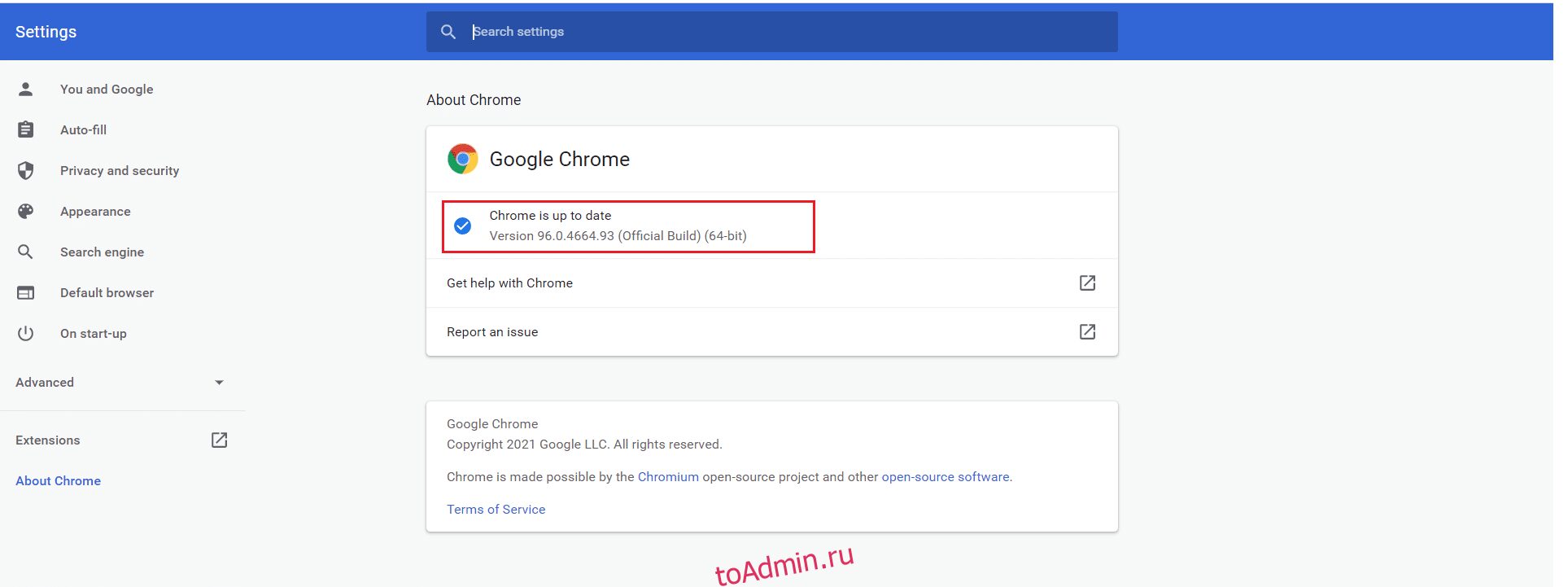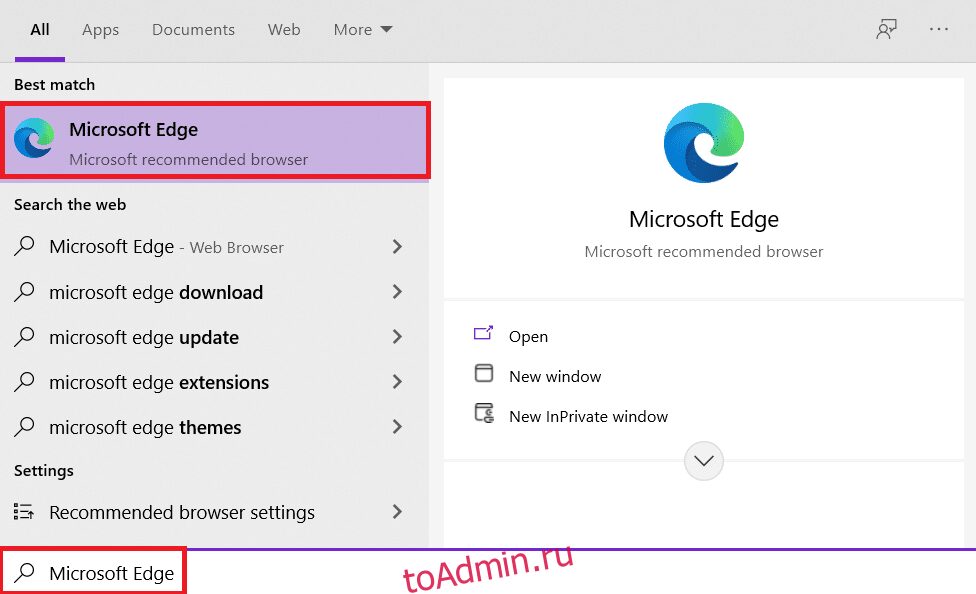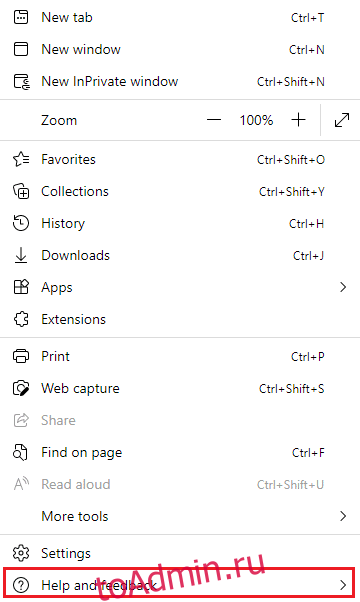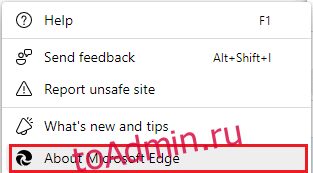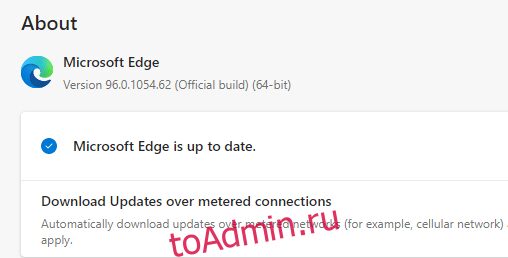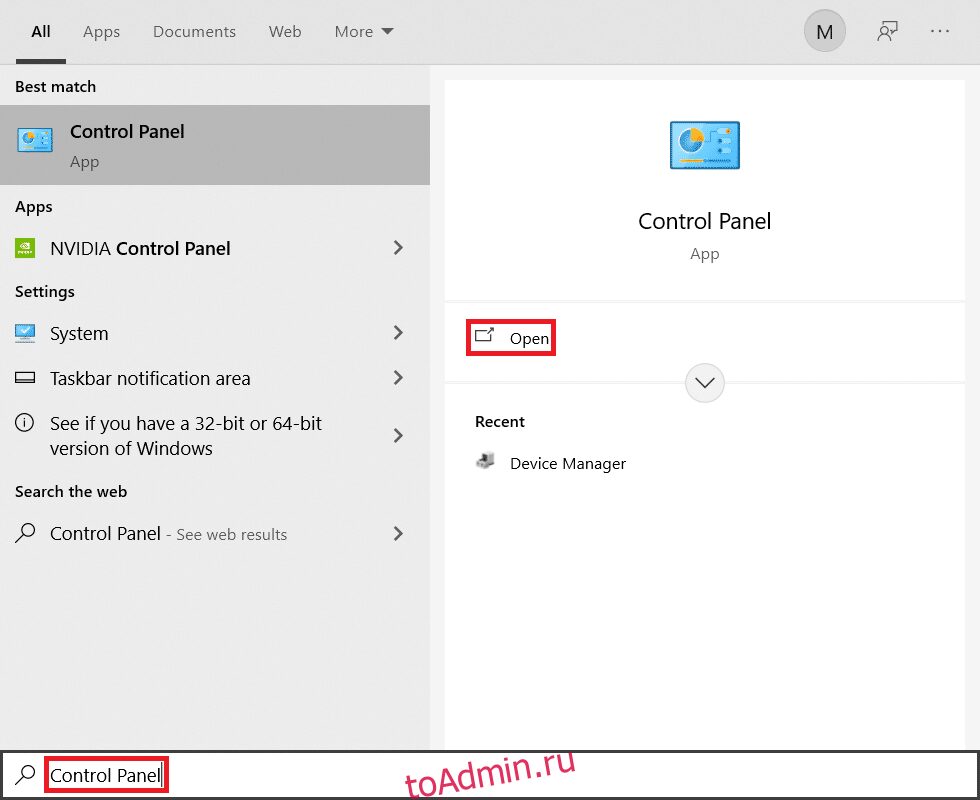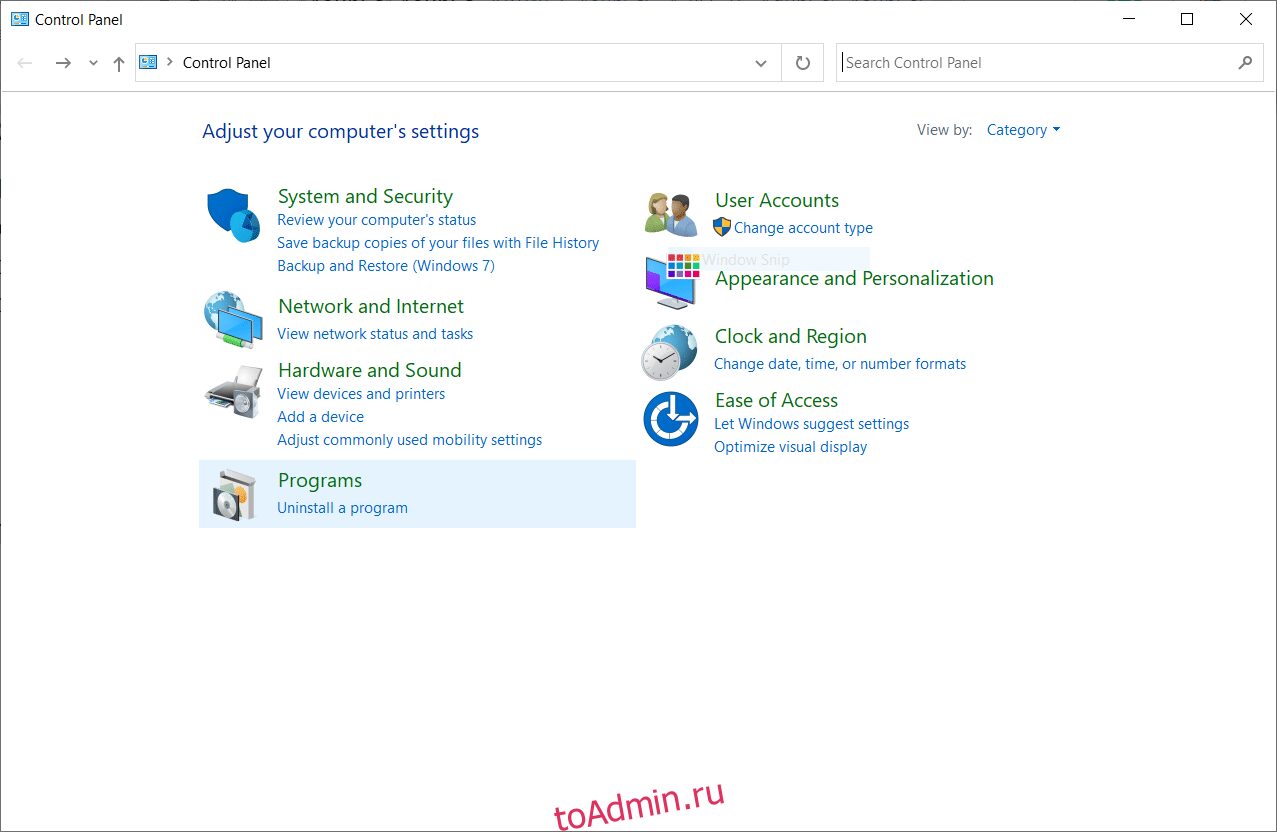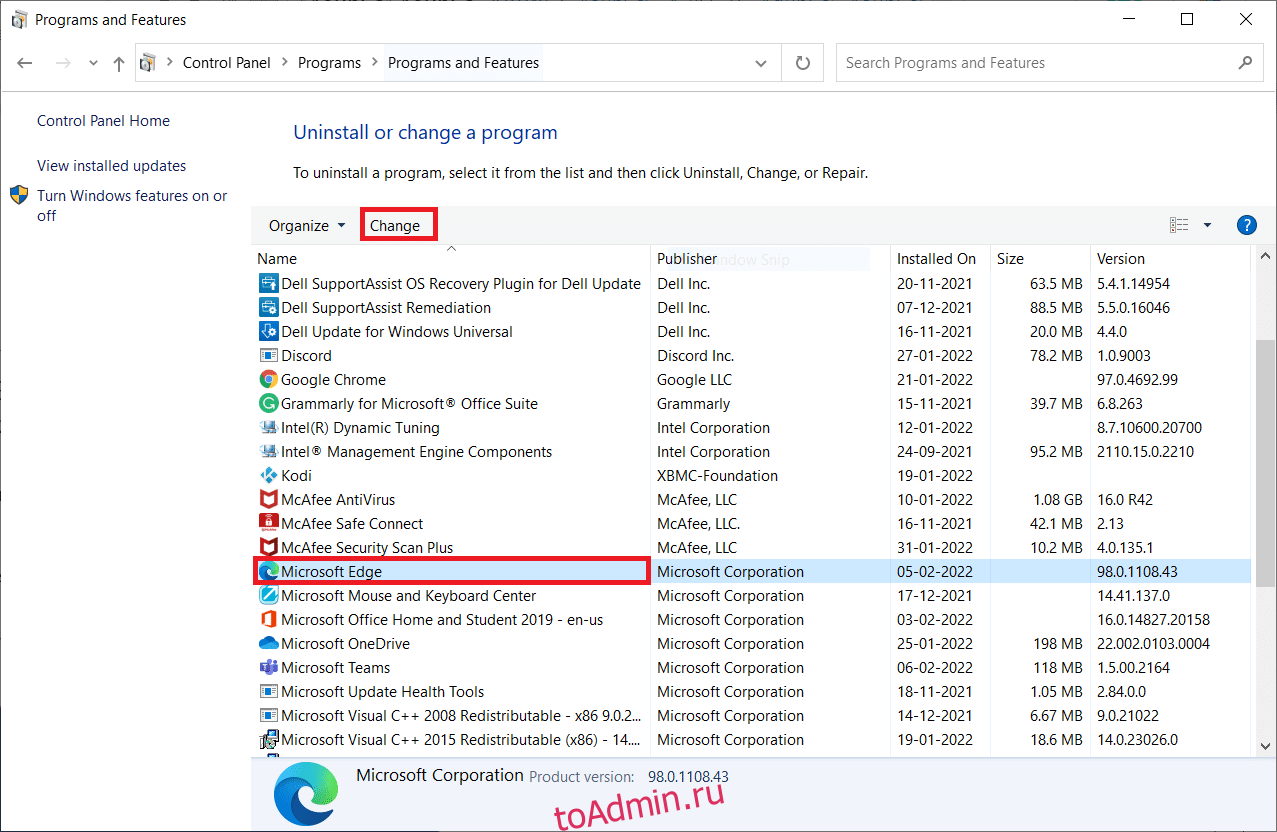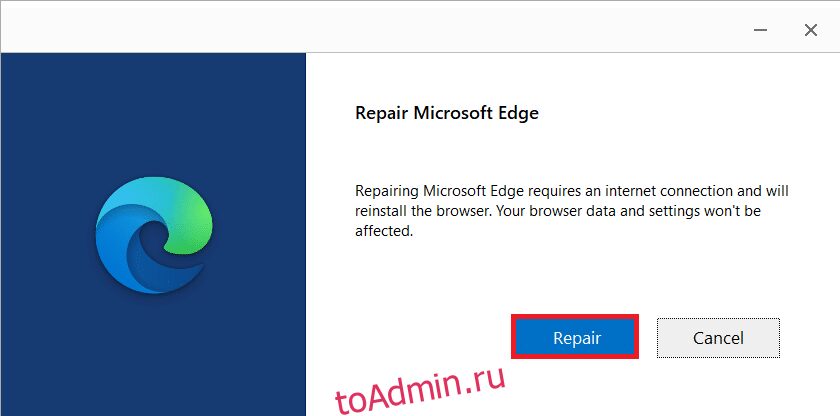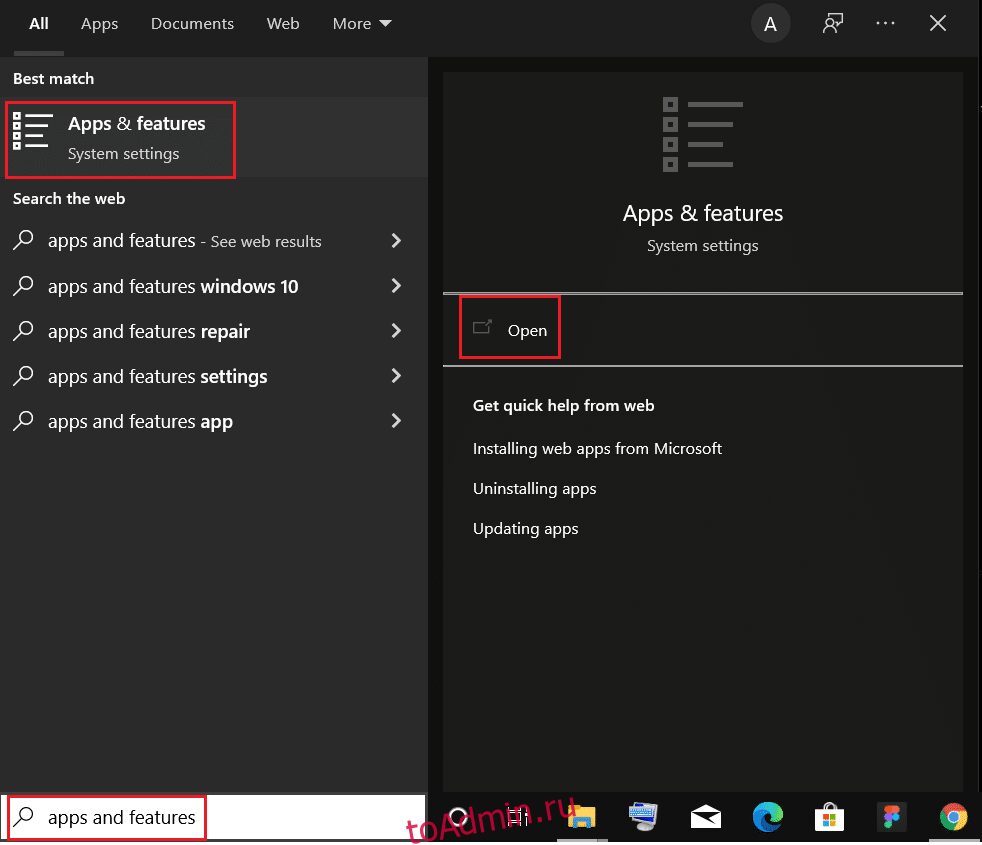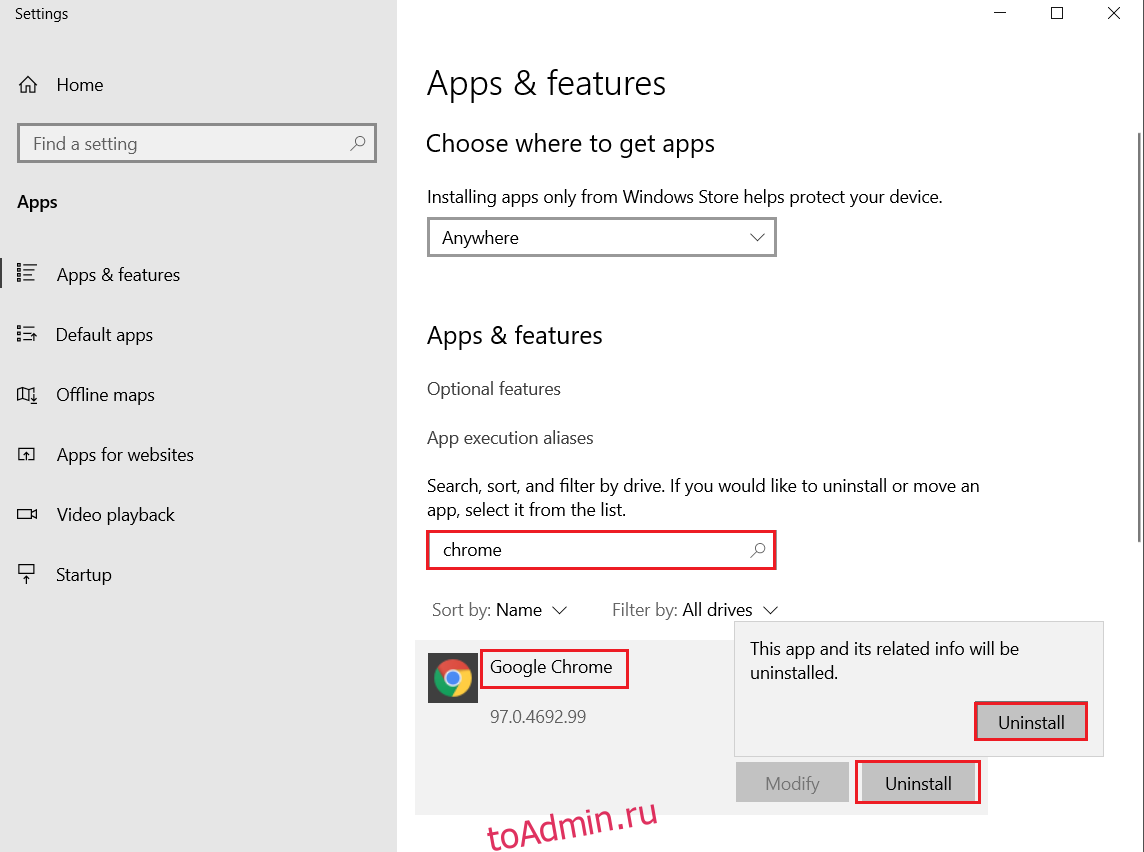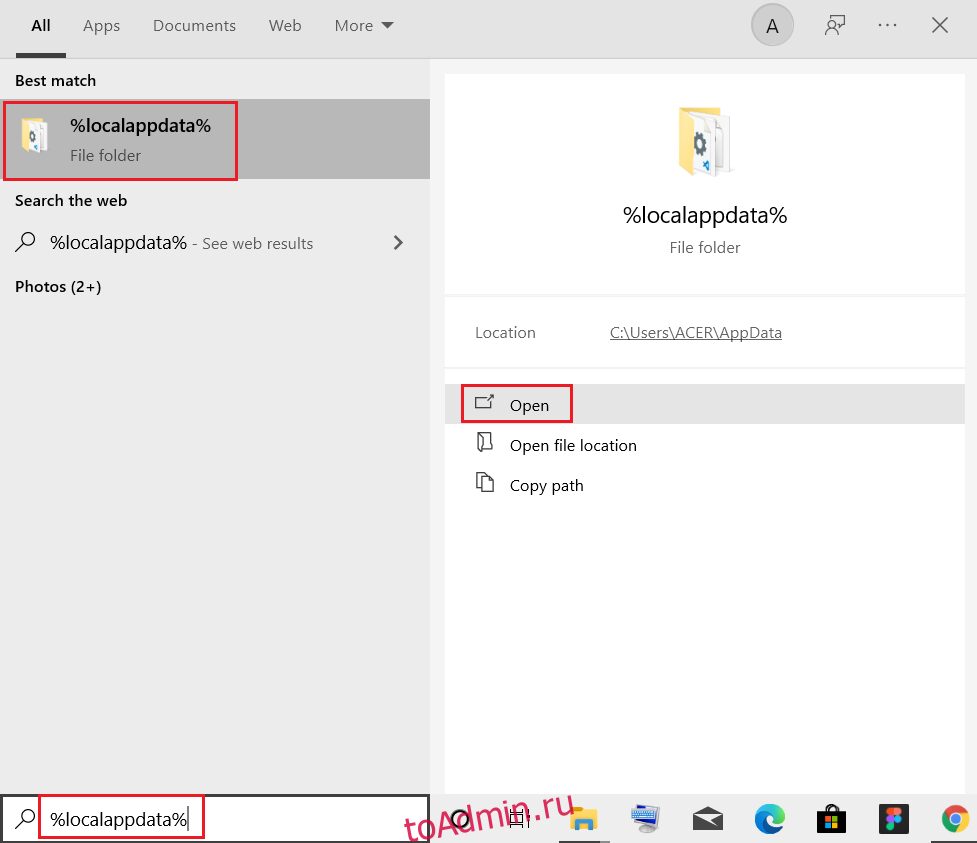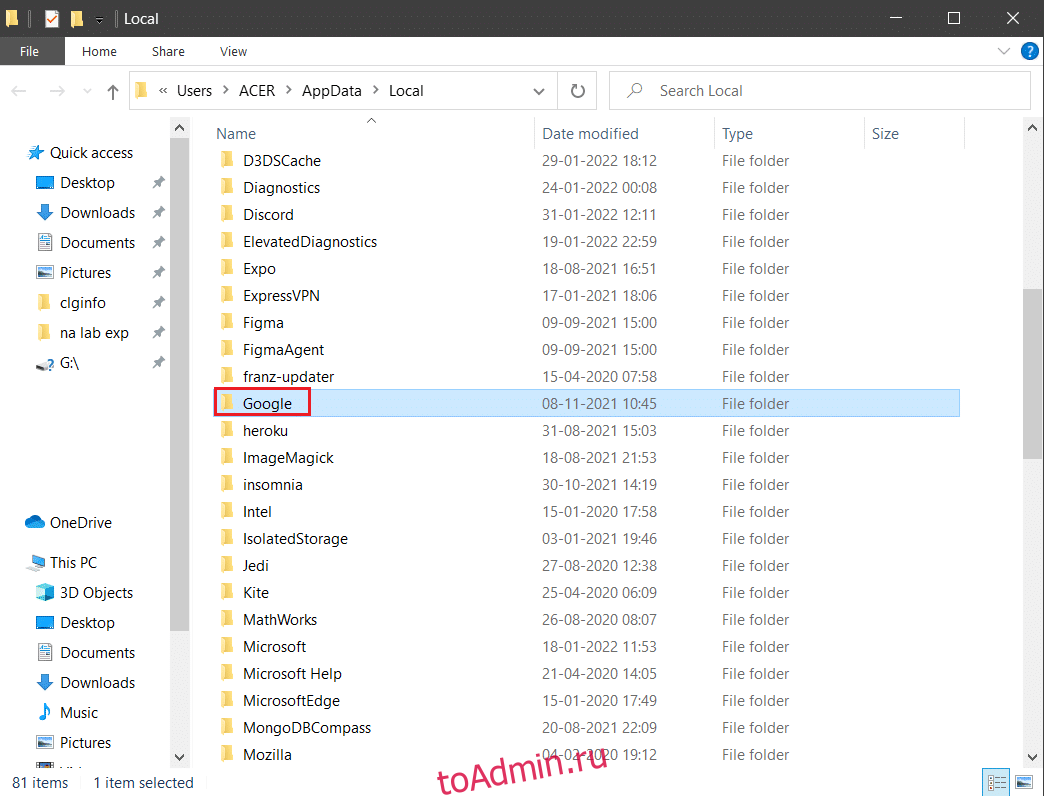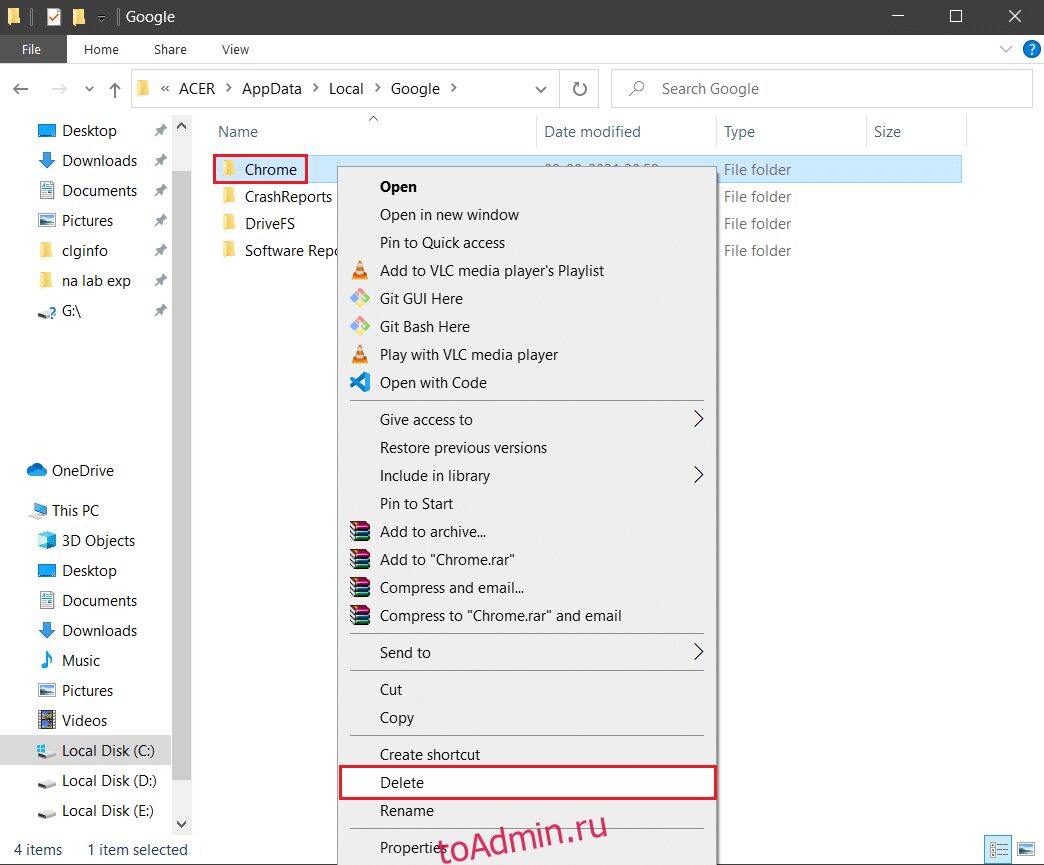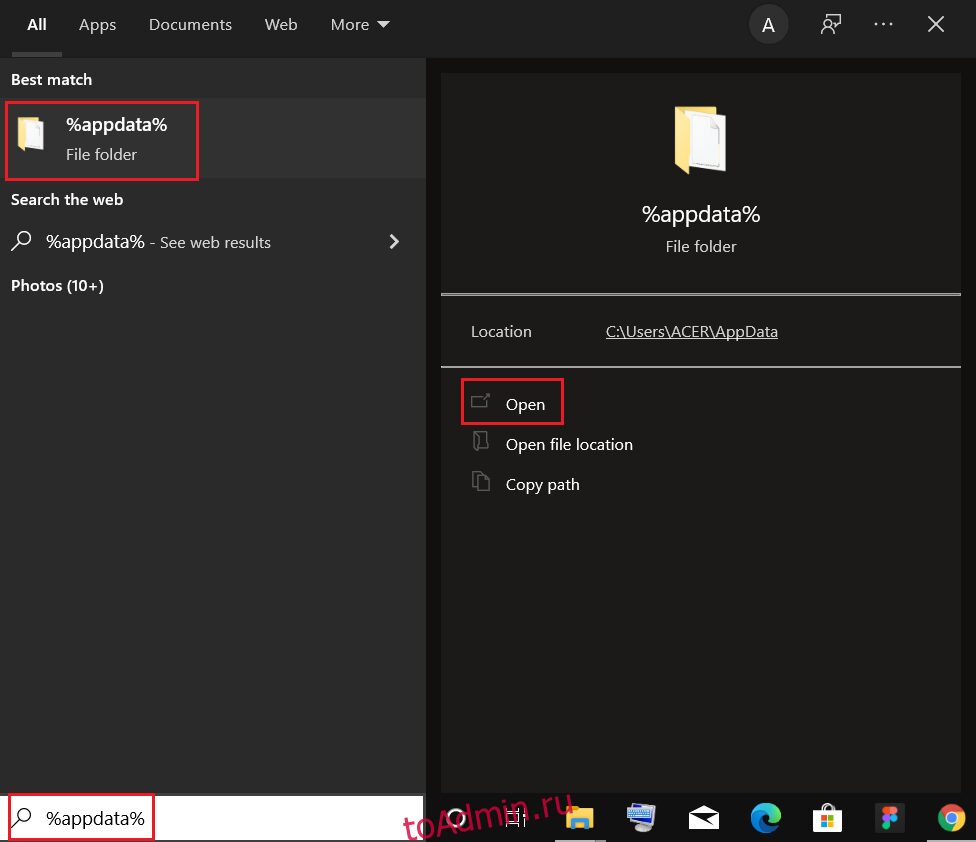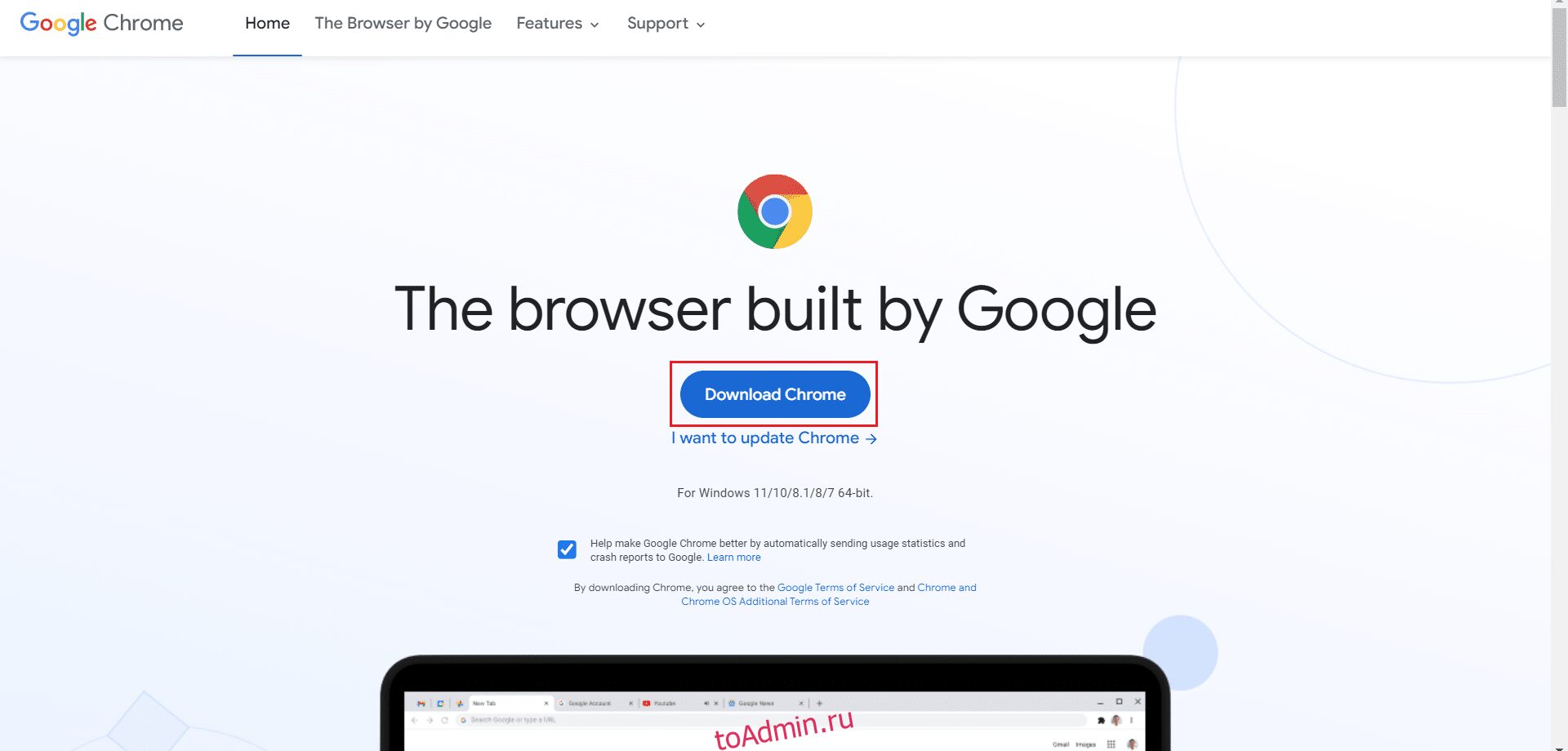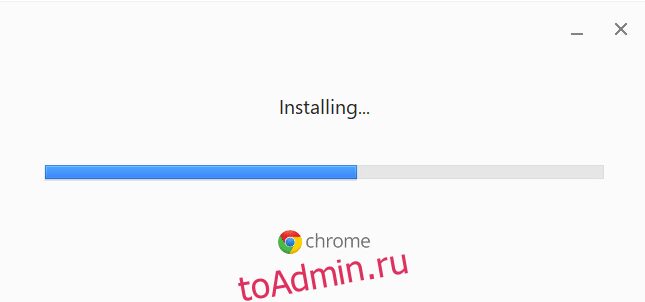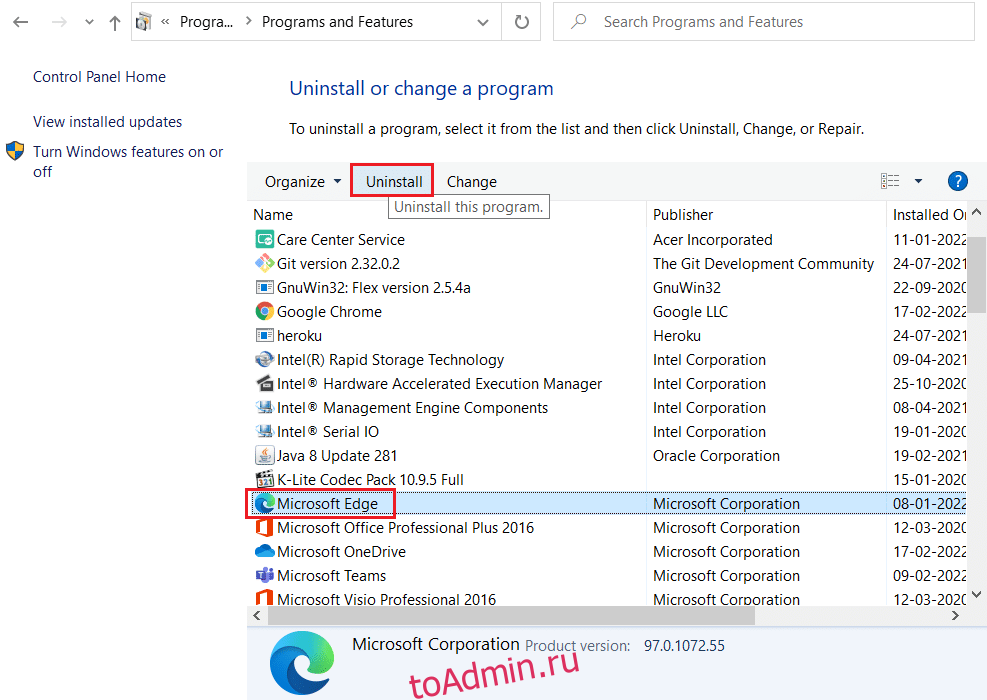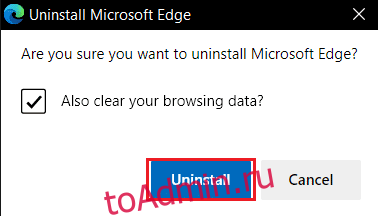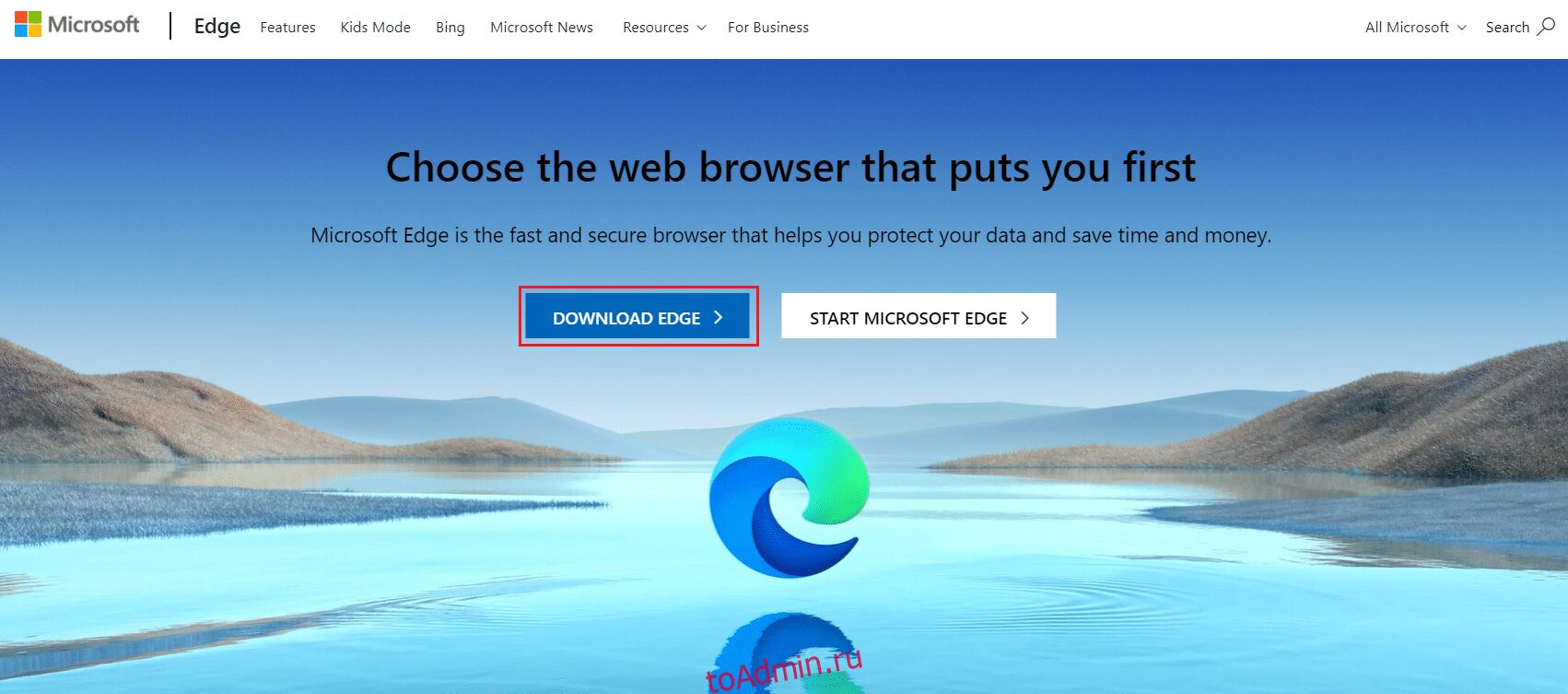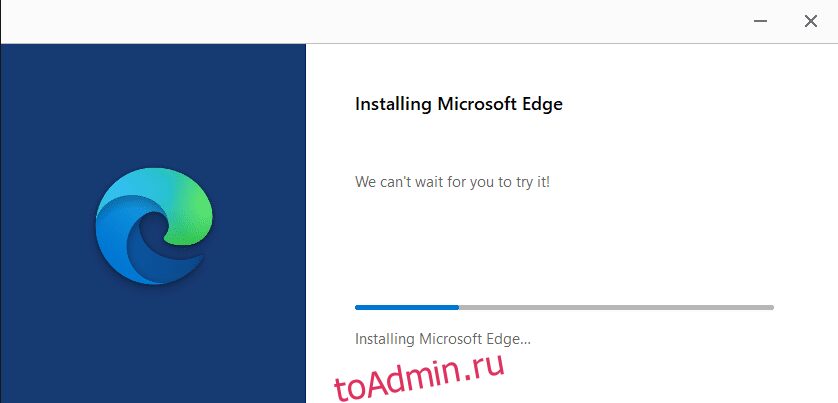Windows 8 Enterprise Windows 8 Pro Windows 8 Windows 7 Enterprise Windows 7 Professional Windows 7 Ultimate Windows 7 Home Premium Windows 7 Home Basic Windows 7 Starter Windows Vista Enterprise Windows Vista Ultimate Windows Vista Business Windows Vista Home Premium Windows Vista Home Basic Windows Vista Starter Microsoft Windows XP Professional Microsoft Windows XP Home Edition Microsoft Windows XP Starter Edition Еще…Меньше
Аннотация
При попытке доступа к файлам и папкам в Windows или работе с ними могут возникать такие проблемы:
-
Проблема 1. Вы получаете сообщение об ошибке «Отказано в доступе» или аналогичное.
-
Проблема 2. Невозможно получить доступ к файлам и папкам, изменить, сохранить или удалить их.
-
Проблема 3. Невозможно открыть файл или папку после установки новой версии Windows.
Способ
Чтобы решить конкретную проблему, выберите наиболее подходящее к вашей ситуации описание и выполните указанные действия. Используйте метод, соответствующий вашей версии Windows.
Примечание. При подобных проблемах не всегда появляется сообщение об ошибке «Отказано в доступе». Если устранить проблему не удается, попробуйте другие предлагаемые действия.
Причина
Сообщение об ошибке «Отказано в доступе» может появляться по одной или нескольким из следующих причин:
-
Изменился владелец папки.
-
У вас нет необходимых разрешений.
-
Файл зашифрован.
Решение
Windows 8
Возможно, вы не являетесь владельцем файла или папки.
Если вы недавно обновили систему до Windows 8, могли измениться некоторые сведения о вашей учетной записи. Поэтому вы можете больше не быть владельцем некоторых файлов или папок. Эту проблему можно устранить, снова став владельцем файлов и папок.
Чтобы стать владельцем файла или папки, выполните указанные ниже действия.
-
Нажмите и удерживайте папку, владельцем которой вы хотите стать, и выберите пункт Свойства. (Если вы используете мышь, щелкните папку правой кнопкой и выберите пункт Свойства.)
-
Откройте вкладку Безопасность, нажмите кнопку Дополнительно и выберите пункт Изменить. При получении запроса на ввод пароля администратора или подтверждение введите пароль или подтвердите действие.
-
Введите имя пользователя, которому нужно предоставить права владельца, и выберите элемент Проверить имена.
Примечание. Появится имя учетной записи лица, которому вы предоставляете права владельца.
-
Нажмите кнопку ОК.
-
Если необходимо, чтобы этот пользователь также стал владельцем файлов и вложенных папок в этой папке, установите флажок Заменить владельца подконтейнеров и объектов.
-
Нажмите кнопку ОК.
Возможно, у вас нет необходимых разрешений.
Проблемы при доступе к файлам и папкам могут быть связаны с разрешениями. Разрешения — это правила, которые определяют, может ли пользователь получать доступ к файлам и папкам или изменять их. Чтобы проверить разрешения на файл или папку:
-
Нажмите и удерживайте (или щелкните правой кнопкой мыши) файл или папку, а затем выберите пункт Свойства.
-
Откройте вкладку Безопасность.
-
В разделе Группы или пользователи выберите свое имя, чтобы увидеть имеющиеся у вас разрешения.
Для открытия файла необходимо разрешение на чтение. Чтобы изменить разрешения на файл или папку, выполните указанные ниже действия.
Важно! Чтобы изменить разрешения на файлы и папки, необходимо войти в систему с правами администратора.
-
Нажмите и удерживайте (или щелкните правой кнопкой мыши) файл или папку, а затем выберите пункт Свойства.
-
Откройте вкладку Безопасность.
-
В разделе Группы или пользователи выберите свое имя, чтобы увидеть имеющиеся у вас разрешения.
-
Нажмите кнопку Изменить, выберите свое имя, установите флажки для нужных разрешений и нажмите кнопку ОК.
Файл или папка могут быть зашифрованы.
Шифрование позволяет защитить файлы и папки от нежелательного доступа. Открыть зашифрованный файл или папку без сертификата, который использовался для шифрования, невозможно. Чтобы увидеть, зашифрованы ли файл или папка:
-
Нажмите и удерживайте (или щелкните правой кнопкой мыши) файл или папку, а затем выберите пункт Свойства.
-
Перейдите на вкладку Общие и нажмите кнопку Дополнительно.
Если установлен флажок Шифровать содержимое для защиты данных, для открытия файла или папки потребуется сертификат, который использовался для их шифрования. В этом случае следует получить этот сертификат у пользователя, который создал или зашифровал файл или папку, либо попросить его расшифровать их.
Windows 7
Возможно, вы не являетесь владельцем файла или папки.
Если вы недавно обновили систему до Windows 7, могли измениться некоторые сведения о вашей учетной записи. Поэтому вы можете больше не быть владельцем некоторых файлов или папок. Эту проблему можно устранить, снова став владельцем файлов и папок.
Чтобы стать владельцем файла или папки:
-
Щелкните правой кнопкой мыши значок папки, владельцем которой вы хотите стать, и выберите пункт Свойства.
-
Откройте вкладку Безопасность, нажмите кнопку Дополнительно и выберите вкладку Владелец.
-
Нажмите кнопку Изменить.
Примечание. При получении запроса на ввод пароля администратора или подтверждения введите пароль или подтвердите действие.
-
Выберите имя лица, которому требуется предоставить права владельца.
-
Если необходимо, чтобы этот пользователь также стал владельцем файлов и вложенных папок в этой папке, установите флажок Заменить владельца подконтейнеров и объектов.
-
Нажмите кнопку ОК.
Возможно, у вас нет необходимых разрешений.
Проблемы при доступе к файлам и папкам могут быть связаны с разрешениями. Разрешения — это правила, которые определяют, может ли пользователь получать доступ к файлам и папкам или изменять их. Чтобы установить разрешения файла или папки, выполните указанные ниже действия.
-
Щелкните файл или папку правой кнопкой мыши и выберите пункт Свойства.
-
Откройте вкладку Безопасность.
-
В разделе Группы или пользователи выберите свое имя, чтобы увидеть имеющиеся у вас разрешения.
Для открытия файла необходимо разрешение на чтение. Чтобы изменить разрешения на файл или папку, выполните указанные ниже действия.
Важно! Чтобы изменить разрешения на файлы и папки, необходимо войти в систему с правами администратора.
-
Щелкните файл или папку правой кнопкой мыши и выберите пункт Свойства.
-
Откройте вкладку Безопасность.
-
В разделе Группы или пользователи выберите свое имя, чтобы увидеть имеющиеся у вас разрешения.
-
Нажмите кнопку Изменить, выберите свое имя, установите флажки для нужных разрешений и нажмите кнопку ОК.
Дополнительные сведения о разрешениях см. в статье Что такое разрешения?.
Файл или папка могут быть зашифрованы.
Шифрование позволяет защитить файлы и папки от нежелательного доступа. Открыть зашифрованный файл или папку без сертификата, который использовался для шифрования, невозможно. Чтобы увидеть, зашифрованы ли файл или папка:
-
Щелкните файл или папку правой кнопкой мыши и выберите пункт Свойства.
-
Откройте вкладку Общие и нажмите кнопку Дополнительно.
Если установлен флажок Шифровать содержимое для защиты данных, для открытия файла или папки потребуется сертификат, который использовался для их шифрования.
Этот сертификат следует получить у пользователя, который создал или зашифровал файл или папку, либо попросить его расшифровать их.
Дополнительные сведения см. в статье Импорт и экспорт сертификатов и закрытых ключей.
Причина
Проблемы с доступом к файлам и папкам и при работе с ними могут возникать по одной или нескольким из следующих причин:
-
Изменился владелец папки.
-
У вас нет необходимых разрешений.
-
Файл зашифрован.
-
Файл поврежден.
-
Профиль пользователя поврежден.
Решение
Windows 8
Возможно, вы не являетесь владельцем файла или папки.
Если вы недавно обновили систему до Windows 8, могли измениться некоторые сведения о вашей учетной записи. Поэтому вы можете больше не быть владельцем некоторых файлов или папок. Эту проблему можно устранить, снова став владельцем файлов и папок.
Чтобы стать владельцем файла или папки, выполните указанные ниже действия.
-
Нажмите и удерживайте папку, владельцем которой вы хотите стать, и выберите пункт Свойства. (Если вы используете мышь, щелкните папку правой кнопкой и выберите пункт Свойства.)
-
Откройте вкладку Безопасность, нажмите кнопку Дополнительно и выберите пункт Изменить. При получении запроса на ввод пароля администратора или подтверждение введите пароль или подтвердите действие.
-
Введите имя пользователя, которому нужно предоставить права владельца, и выберите элемент Проверить имена.
Примечание. Появится имя учетной записи лица, которому вы предоставляете права владельца.
-
Нажмите кнопку ОК.
-
Если необходимо, чтобы этот пользователь также стал владельцем файлов и вложенных папок в этой папке, установите флажок Заменить владельца подконтейнеров и объектов.
-
Нажмите кнопку ОК.
Возможно, у вас нет необходимых разрешений.
Проблемы при доступе к файлам и папкам могут быть связаны с разрешениями. Разрешения — это правила, которые определяют, может ли пользователь получать доступ к файлам и папкам или изменять их. Чтобы проверить разрешения на файл или папку:
-
Нажмите и удерживайте (или щелкните правой кнопкой мыши) файл или папку, а затем выберите пункт Свойства.
-
Откройте вкладку Безопасность.
-
В разделе Группы или пользователи выберите свое имя, чтобы увидеть имеющиеся у вас разрешения.
Для открытия файла необходимо разрешение на чтение. Чтобы изменить разрешения на файл или папку, выполните указанные ниже действия.
Важно! Чтобы изменить разрешения на файлы и папки, необходимо войти в систему с правами администратора.
-
Нажмите и удерживайте (или щелкните правой кнопкой мыши) файл или папку, а затем выберите пункт Свойства.
-
Откройте вкладку Безопасность.
-
В разделе Группы или пользователи выберите свое имя, чтобы увидеть имеющиеся у вас разрешения.
-
Нажмите кнопку Изменить, выберите свое имя, установите флажки для нужных разрешений и нажмите кнопку ОК.
Дополнительные сведения о разрешениях см. в статье Что такое разрешения?.
Файл или папка могут быть зашифрованы.
Шифрование позволяет защитить файлы и папки от нежелательного доступа. Открыть зашифрованный файл или папку без сертификата, который использовался для шифрования, невозможно. Чтобы увидеть, зашифрованы ли файл или папка:
-
Нажмите и удерживайте (или щелкните правой кнопкой мыши) файл или папку, а затем выберите пункт Свойства.
-
Перейдите на вкладку Общие и нажмите кнопку Дополнительно.
Если установлен флажок Шифровать содержимое для защиты данных, для открытия файла или папки потребуется сертификат, который использовался для их шифрования. В этом случае следует получить этот сертификат у пользователя, который создал или зашифровал файл или папку, либо попросить его расшифровать их.
Файл или папка могут быть повреждены
Файлы могут оказаться поврежденными по разным причинам. Наиболее часто это случается, когда при открытом файле происходит сбой компьютера или пропадает питание. Большинство поврежденных файлов невозможно восстановить. В таком случае необходимо удалить файл или восстановить его из резервной копии.
Дополнительные сведения о поврежденных файлах и способах их восстановления см. в статье Поврежденные файлы: вопросы и ответы.
Ваш локальный профиль пользователя может быть поврежден.
Иногда Windows может неправильно читать данные локального профиля пользователя. Это может заблокировать доступ к файлам и папкам. В таком случае может потребоваться новый локальный профиль пользователя. Для его создания сначала создайте учетную запись локального пользователя. При создании учетной записи также создается и профиль. Чтобы создать учетную запись локального пользователя:
-
Проведите пальцем от правого края экрана, нажмите Параметры и выберите Изменение параметров компьютера. (Если вы используете мышь, наведите указатель на правый верхний угол экрана, переместите его вниз, нажмите Параметры, а затем Изменение параметров компьютера.)
-
В области навигации выберите элемент Пользователи.
-
Выберите команду Добавить пользователя, а затем выберите пункт Возможен ли вход без учетной записи Майкрософт?
-
Выберите элемент Локальная учетная запись.
-
Введите имя новой учетной записи.
-
Если вы хотите использовать пароль, введите и подтвердите его. Если вы решили не использовать пароль, не вводите его и нажмите кнопку Далее.
-
Нажмите кнопку Готово.
Windows 7
Возможно, вы не являетесь владельцем файла или папки.
Если вы недавно обновили систему до Windows 7, могли измениться некоторые сведения о вашей учетной записи. Поэтому вы можете больше не быть владельцем некоторых файлов или папок. Эту проблему можно устранить, снова став владельцем файлов и папок.
Чтобы стать владельцем файла или папки:
-
Щелкните правой кнопкой мыши значок папки, владельцем которой вы хотите стать, и выберите команду Свойства.
-
Откройте вкладку Безопасность, нажмите кнопку Дополнительно и выберите вкладку Владелец.
-
Нажмите кнопку Изменить. При получении запроса на ввод пароля администратора или подтверждение введите пароль или подтвердите действие.
-
Выберите имя лица, которому требуется предоставить права владельца.
-
Если необходимо, чтобы этот пользователь также стал владельцем файлов и вложенных папок в этой папке, установите флажок Заменить владельца подконтейнеров и объектов.
-
Нажмите кнопку ОК.
Возможно, у вас нет необходимых разрешений.
Проблемы при доступе к файлам и папкам могут быть связаны с разрешениями. Разрешения — это правила, которые определяют, может ли пользователь получать доступ к файлам и папкам или изменять их. Чтобы проверить разрешения на файл или папку:
-
Нажмите и удерживайте (или щелкните правой кнопкой мыши) файл или папку, а затем выберите пункт Свойства.
-
Откройте вкладку Безопасность.
-
В разделе Группы или пользователи выберите свое имя, чтобы увидеть имеющиеся у вас разрешения.
Для открытия файла необходимо разрешение на чтение. Чтобы изменить разрешения на файл или папку, выполните указанные ниже действия.
Важно! Чтобы изменить разрешения на файлы и папки, необходимо войти в систему с правами администратора.
-
Щелкните файл или папку правой кнопкой мыши и выберите пункт Свойства.
-
Откройте вкладку Безопасность.
-
В разделе Группы или пользователи выберите свое имя, чтобы увидеть имеющиеся у вас разрешения.
-
Нажмите кнопку Изменить, выберите свое имя, установите флажки для нужных разрешений и нажмите кнопку ОК.
Дополнительные сведения о разрешениях см. в статье Что такое разрешения?.
Файл или папка могут быть зашифрованы.
Шифрование позволяет защитить файлы и папки от нежелательного доступа. Открыть зашифрованный файл или папку без сертификата, который использовался для шифрования, невозможно. Чтобы увидеть, зашифрованы ли файл или папка:
-
Щелкните файл правой кнопкой мыши и выберите пункт Свойства.
-
Откройте вкладку Общие и нажмите кнопку Дополнительно.
Если установлен флажок Шифровать содержимое для защиты данных, для открытия файла или папки потребуется сертификат, который использовался для их шифрования.
Этот сертификат следует получить у пользователя, создавшего файл. Дополнительные сведения см. в статье Импорт и экспорт сертификатов и закрытых ключей.
Файл или папка могут быть повреждены
Файлы могут оказаться поврежденными по разным причинам. Наиболее часто это случается, когда при открытом файле происходит сбой компьютера или пропадает питание. Большинство поврежденных файлов невозможно восстановить. В таком случае необходимо удалить файл или восстановить его из резервной копии.
Дополнительные сведения о поврежденных файлах и способах их восстановления см. в статье Поврежденные файлы: вопросы и ответы.
Ваш профиль пользователя может быть поврежден.
Иногда Windows может неправильно читать данные локального профиля пользователя. Это может заблокировать доступ к файлам и папкам. В таком случае может потребоваться новый локальный профиль пользователя. Для его создания сначала создайте учетную запись локального пользователя. При создании учетной записи также создается и профиль.
Дополнительные сведения о создании профилей пользователя см. в статье Восстановление поврежденного профиля пользователя. После того как профиль пользователя создан, можно скопировать в него существующие файлы, чтобы иметь к ним доступ.
Причина
Проблемы с доступом к файлам и папкам после обновления версии Windows могут возникать по одной или нескольким из следующих причин:
-
Изменился владелец папки.
-
Файлы из предыдущей системы сохранены в папку Windows.old.
Решение
Windows 8
Возможно, вы не являетесь владельцем файла или папки.
Если вы недавно обновили систему до Windows 8, могли измениться некоторые сведения о вашей учетной записи. Поэтому вы можете больше не быть владельцем некоторых файлов и папок. Эту проблему можно устранить, снова став владельцем файлов и папок.
Чтобы стать владельцем файла или папки:
-
Нажмите и удерживайте папку, владельцем которой вы хотите стать, и выберите пункт Свойства. (Если вы используете мышь, щелкните папку правой кнопкой и выберите пункт Свойства.)
-
Откройте вкладку Безопасность, нажмите кнопку Дополнительно и выберите пункт Изменить. При получении запроса на ввод пароля администратора или подтверждение введите пароль или подтвердите действие.
-
Введите имя пользователя, которому нужно предоставить права владельца, и выберите элемент Проверить имена.
Примечание. Появится имя учетной записи лица, которому вы предоставляете права владельца.
-
Нажмите кнопку ОК.
-
Если необходимо, чтобы этот пользователь также стал владельцем файлов и вложенных папок в этой папке, установите флажок Заменить владельца подконтейнеров и объектов.
-
Нажмите кнопку ОК.
Вам нужно восстановить файлы из папки Windows.old.
Если вы недавно обновили систему до Windows 8 и не переформатировали жесткий диск, старые файлы могут быть доступны в папке Windows.old.
Чтобы устранить эту проблему автоматически, щелкните ссылку или нажмите кнопку Исправить. Затем в диалоговом окне Загрузка файла нажмите кнопку Выполнить и следуйте инструкциям мастера устранения проблем. Чтобы устранить проблему самостоятельно, перейдите к разделу «Самостоятельное решение проблемы».
Получить помощь в решении проблемы
Примечания.
-
Мастер может быть доступен только на английском языке. Однако автоматическое исправление подходит для версий Windows на всех языках.
-
Если вы используете не тот компьютер, на котором возникла проблема, сохраните решение для исправления на устройство флэш-памяти или компакт-диск и запустите его на нужном компьютере.
Самостоятельное решение проблемы
Чтобы извлечь файлы вручную:
-
Откройте рабочий стол, коснитесь значка папки и нажмите Компьютер. Или нажмите клавиши WINDOWS+Е.
-
Дважды коснитесь диска, на котором установлена ОС Windows (обычно это диск С), или дважды щелкните его.
-
Дважды коснитесь папки Windows.old или дважды щелкните ее.
-
Дважды коснитесь папки «Пользователи» или дважды щелкните ее.
-
Дважды коснитесь имени пользователя или дважды щелкните его.
-
Откройте папки с файлами, которые требуется извлечь. Например, чтобы извлечь файлы из папки «Документы», дважды коснитесь папки Документы или дважды щелкните ее.
-
Скопируйте нужные файлы из каждой папки и вставьте их в папку в Windows 8. Например, если необходимо извлечь все содержимое папки «Документы», находящейся в папке Windows.old, скопируйте все файлы из этой папки и вставьте их в библиотеку документов в Windows 8.
-
Повторите действия с 5-го по 7-е для каждой учетной записи пользователя на компьютере.
Дополнительные сведения о восстановлении данных из предыдущих версий Windows см. в статье Восстановление потерянных или удаленных файлов.
Windows 7
Возможно, вы не являетесь владельцем файла или папки.
Если вы недавно обновили систему до Windows 7, могли измениться некоторые сведения о вашей учетной записи. Поэтому вы можете больше не быть владельцем некоторых файлов и папок. Эту проблему можно устранить, снова став владельцем файлов и папок.
Чтобы стать владельцем файла или папки:
-
Щелкните правой кнопкой мыши значок папки, владельцем которой вы хотите стать, и выберите команду Свойства.
-
Откройте вкладку Безопасность, нажмите кнопку Дополнительно и выберите вкладку Владелец.
-
Нажмите кнопку Изменить. При получении запроса на ввод пароля администратора или подтверждение введите пароль или подтвердите действие.
-
Выберите имя лица, которому требуется предоставить права владельца.
-
Если необходимо, чтобы этот пользователь также стал владельцем файлов и вложенных папок в этой папке, установите флажок Заменить владельца подконтейнеров и объектов.
-
Нажмите кнопку ОК.
Возможно, вам потребуется восстановить файлы из папки Windows.old.
Если вы недавно обновили систему до Windows 7 и не переформатировали жесткий диск, старые файлы могут быть доступны в папке Windows.old.
Чтобы устранить эту проблему автоматически, щелкните ссылку или нажмите кнопку Исправить. В диалоговом окне Загрузка файла нажмите кнопку Выполнить и следуйте инструкциям мастера устранения проблем. Если вы предпочитаете решить проблему самостоятельно, перейдите к разделу «Самостоятельное решение проблемы».
Получить помощь в решении проблемы
Примечания.
-
Мастер может быть доступен только на английском языке. Однако автоматическое исправление подходит для версий Windows на всех языках.
-
Если вы используете не тот компьютер, на котором возникла проблема, сохраните решение для исправления на устройство флэш-памяти или компакт-диск и запустите его на нужном компьютере.
Самостоятельное решение проблемы
Чтобы извлечь файлы вручную:
-
Нажмите кнопку Пуск и выберите пункт Компьютер.
-
Дважды щелкните диск, на котором установлена ОС Windows (обычно это диск C).
-
Дважды щелкните папку Windows.old.
-
Дважды щелкните папку «Пользователи».
-
Дважды щелкните имя пользователя.
-
Откройте папки с файлами, которые требуется извлечь. Например, чтобы извлечь файлы из папки «Документы», дважды щелкните папку Документы.
-
Скопируйте нужные файлы из каждой папки и вставьте их в папку в Windows 7. Например, если необходимо извлечь все содержимое папки «Документы», находящейся в папке Windows.old, скопируйте все файлы из этой папки и вставьте их в библиотеку документов в Windows 7.
-
Повторите действия с 5-го по 7-е для каждой учетной записи пользователя на компьютере.
Дополнительные сведения о восстановлении данных из предыдущих версий Windows см. в статье Восстановление потерянных или удаленных файлов.
Нужна дополнительная помощь?
Содержание
- Исправляем ошибку «Отказано в доступе» при работе со службами в Windows 10
- Способ 1: Настройка прав доступа системного раздела
- Способ 2: Редактирование группы Администраторы
- Способ 3: Проверка определенной службы
- Способ 4: Включение привилегий для LOCAL SERVER
- Способ 5: Проверка системы на вирусы
- Вопросы и ответы
Часто перед пользователями возникает потребность изменить состояние какой-либо службы в Windows 10. Это может быть связано с решением неполадок или временным отключением работы приложения. Однако не всегда процесс происходит корректно. Иногда на экране появляется уведомление «Отказано в доступе», что означает невозможность внести указанные изменения. Далее мы хотим продемонстрировать все доступные варианты исправления этой ситуации.
Ошибка «Отказано в доступе» свидетельствует об ограничениях на права пользователя, которые были выставлены администратором или системой автоматически. В большинстве случаев возникновение подобной ситуации связано с системными сбоями, поэтому приходится перебирать возможные варианты ее решения. Мы предлагаем начать с самого очевидного и эффективного, постепенно переходя к более сложным и редко встречающимся исправлениям.
Способ 1: Настройка прав доступа системного раздела
Как известно, все файлы, связанные с операционной системой, хранятся на системном разделе жесткого диска. Если на него установлены какие-либо правовые ограничения, возможно возникновение различных проблем при попытке взаимодействовать со стандартными файлами, в том числе и службами. Решается эта неполадка следующим образом:
- Через «Проводник» перейдите в раздел «Этот компьютер», найдите там локальный системный диск, кликните по нему правой кнопкой мыши и выберите пункт «Свойства».
- В открывшемся окне переместитесь на вкладку «Безопасность».
- Щелкните по кнопке «Изменить», предварительно сняв выбор с какой-либо учетной записи.
- Нажмите на «Добавить», для создания новой группы или пользователя в списке разрешенных.
- В поле «Введите имена выбираемых объектов» напишите «Все» и нажмите на «Проверить имена».
- Данная надпись должна стать подчеркнутой — это означает, что проверка прошла успешно. После этого просто нажмите на «ОК», чтобы сохранить изменения.
- Произойдет автоматический переход на эту же вкладку «Безопасность». Теперь отметьте поле «Все» и установите разрешения для полного доступа. Перед выходом не забудьте применить изменения.
- Процесс внесения правок безопасности займет несколько минут. Не закрывайте данное окно, чтобы не прервать операцию.

После применения новых правил безопасности рекомендуется перезагрузить компьютер, а уже потом запускать окно «Службы» и пытаться производить необходимые изменения, проверяя действенность выполненных только что настроек.
Способ 2: Редактирование группы Администраторы
Следующее решение будет связано с изменением локальной группы пользователей под названием Администраторы. Принцип этого способа заключается в добавлении прав на управление локальными и сетевыми службами. Для этого придется от имени администратора выполнить две команды в консоли, с чем справится даже самый начинающий юзер.
- Приложение «Командная строка» в обязательном порядке следует запустить от имени администратора. Проще всего это сделать, отыскав консоль через «Пуск» и выбрав там соответствующий пункт.
- В первую очередь введите команду
net localgroup Администраторы /add networkserviceи нажмите на Enter. - Вы будете уведомлены о ее выполнении.
- Теперь можно ввести вторую команду
net localgroup Администраторы /add localservice. - Закройте консоль после появления строки «Команда выполнена успешно».
Если вместо этого вы получили ошибку «Указанная локальная группа не существует», напишите ее название на английском языке — «Administrators» вместо «Администраторы». То же самое надо сделать и с командой из следующего шага.

По завершении данной операции обязательно перезагрузите компьютер, поскольку установленная конфигурация активируется только при создании нового сеанса.
Способ 3: Проверка определенной службы
Этот метод подойдет тем пользователям, кто испытывает проблемы с появлением уведомления «Отказано в доступе» только при работе с конкретными службами. Дело может быть в том, что ограничения установлены непосредственно для самой службы, а это можно проверить только через редактор реестра.
- Для начала потребуется определить системное наименование службы. Запустите «Пуск», найдите через поиск приложение «Службы» и запустите его.
- Отыщите строку с необходимым параметром и дважды щелкните по ней, чтобы перейти в свойства.
- Ознакомьтесь с содержимым строки «Имя службы».
- Запомните его и запустите утилиту «Выполнить» через комбинацию клавиш Win + R. Введите
regeditи нажмите на Enter. - В редакторе реестра перейдите по пути
HKEY_LOCAL_MACHINESYSTEMCurrentControlSetServices. - В конечной папке отыщите каталог с названием нужной службы и щелкните по нему ПКМ.
- Через контекстное меню перейдите в «Разрешения».
- Убедитесь в том, что для групп Администраторы и Пользователи установлен полный разрешающий доступ. Если это не так, измените параметры и сохраните изменения.

Теперь вы можете прямо в редакторе реестра изменить состояние параметра или вернуться в приложение «Службы», чтобы проверить, помогли ли произведенные действия избавиться от проблемы.
Способ 4: Включение привилегий для LOCAL SERVER
В Windows 10 имеется учетная запись под названием LOCAL SERVER. Она является системной и отвечает за запуск определенных опций, в том числе и при взаимодействии со службами. Если ни один из предыдущих методов не принес должного результата, можно попытаться установить отдельные права для этой учетной записи, что делается так:
- Перейдите в свойства локального диска с операционной системой через контекстное меню, откройте вкладку «Безопасность» и нажмите на «Изменить».
- Потребуется кликнуть на «Добавить», чтобы перейти к поиску профиля.
- В появившемся окне переместитесь в раздел «Дополнительно».
- Начните поиск учетных записей.
- Из списка выберите необходимую сейчас.
- После предоставьте ей полный доступ для управления системными компонентами и примените изменения.

Способ 5: Проверка системы на вирусы
Последний метод, рассматриваемый сегодня, предполагает проверку системы на вирусы. Использовать его следует в тех случаях, когда ни один из приведенных выше вариантов не помог справиться с проблемой — тогда есть повод задуматься о действии вредоносных файлов. Вполне возможно, что какой-то вирус попросту блокирует доступ к службам, а сама проблема будет решена только после его удаления и восстановления системных объектов. Более детально об этом читайте в отдельном материале на нашем сайте далее.
Подробнее: Борьба с компьютерными вирусами
Теперь вы знаете как бороться с проблемой «Отказано в доступе» при попытках изменить состояние службы в Виндовс 10. Осталось только поочередно выполнять каждый способ, чтобы в максимально короткие сроки отыскать действенное решение.
Еще статьи по данной теме:
Помогла ли Вам статья?
Разработчики ОС Windows любят порадовать пользователей обновлениями операционной системы. А вернее сказать ошибками, после установки обновлений. Прежде всего, поясню сразу, в системе установлено несколько физических дисков. На одном установлена ОС, другие используются для хранения файлов. Более того, файлы на них собирались годами под разными операционными системами. Обновлял Windows 10 до Windows 11. Затем Чистая установка Windows. И вот система оповестила о установке обновлений и необходимости перезагрузки. В конечном счете, при попытке открыть файл с несистемного диска: «Расположение недоступно Отказано в доступе»
Как исправить ошибку «Расположение недоступно Отказано в доступе»
Предупреждение
Прежде всего, пользователь должен иметь права администратора или вы должны знать пароль администратора.
- Нажимаем на нужный диск правой кнопкой мыши. Выбираем пункт Свойства.
- В окне свойств диска. Переходим на вкладку Безопасность
- Нажимаем кнопку Дополнительно
- В строке Владелец нажимаем кнопку Изменить
- Новое окно. Нажимаем кнопку Дополнительно
- В новом окне нажимаем Поиск
- Безусловно выбираем нашего пользователя с правами администратора
- Нажимаем во всех открытых вкладках ОК и Применить
В результате получаем сообщение от системы ,что стали владельцем. Далее измените права доступа к диску. Так же, подобно пунктам 1-3, открываем окно разрешений доступа для диска.
- Нажимаем кнопку Изменить разрешения внизу
- Жмём кнопку Добавить
- Кликаем на Выберите субъект
- В новом окне нажимаем кнопку Дополнительно
- Нажимаем Поиск
- Находим выделяем Все и нажимаем ОК
- Так же в окне Общие разрешения ставим галочку Полный доступ. При этом автоматически установятся все галочки столбца. Нажимаем ОК
- Ставим галочку «Заменить все разрешения дочернего объекта… »
- И кликаем Применить. Появится дополнительный запрос, безусловно соглашаемся.
- После применения параметров снова нажимаем ОК. И ещё раз ОК для закрытия окна свойств диска.
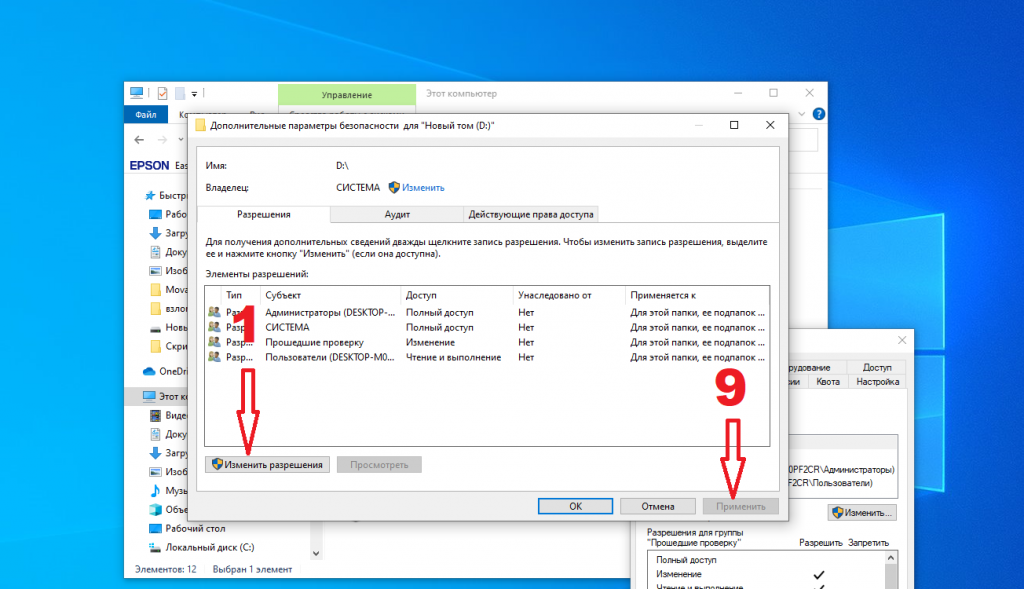
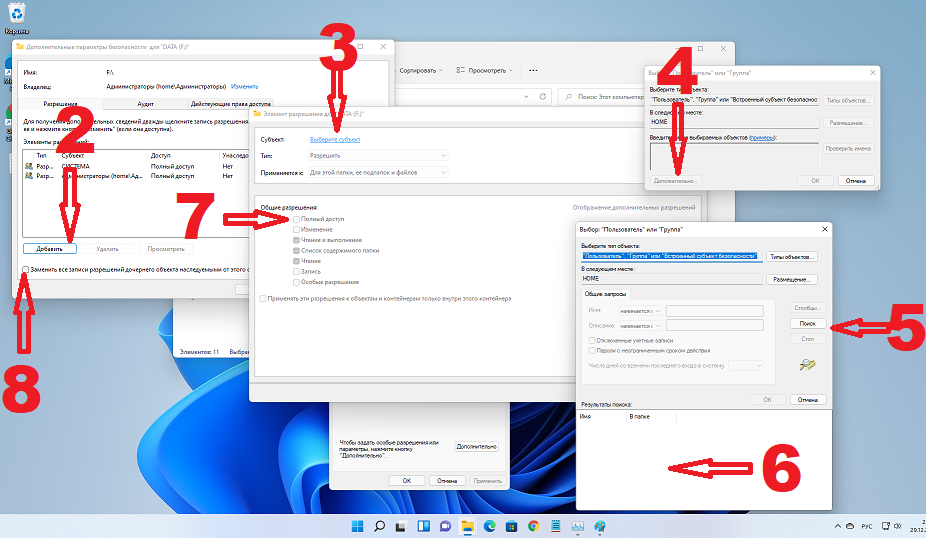
Ну вот и всё ! Доступ в файлам восстановлен. В конечном счете ни чего страшного. Может быть это очередной глюк, ведь мелкософты любят «порадовать» пользователей. Возможно на этом можно было бы остановиться и наслаждаться очередной попыткой мелкософтов внедриться на мобильные устройства. С другой стороны всё же файлы, хранящиеся на дисках важны для меня. Поэтому решил провести эксперимент. Поэтому создал несколько файлов из под Windows 11. и снова подключил 10-ку. Безусловно пришлось провести манипуляции, описанные выше, для возврата доступа к дискам. В результате файлы доступны, вернее старые файлы. А вот последние, созданные в Windows 11 файлы недоступны. Примечательно что поменять разрешения на всю папку не получилось. В конечном счете пришлось менять разрешение на каждый файл.
Сомнения и вопрсы
Возможно это и разовый случай, а может быть и нет. С одной стороны всё восстановлено. С другой стороны железо не менялось, учётная запись Microsoft то же. Прежде всего интересует вопрос : «Что делать в случае замены оборудования?» Из-за установки TPM модуля Microsoft не только может проверять лицензию своей ОС но и полностью контролировать действия пользователя. Возможно ли будет восстановить данные с дисков прежними способами? Похоже на то, что при использовании Windows 11, придётся искать альтернативные способы хранения информации. Не даром же сейчас пропагандируются облачные хранилища. А что вы об этом думаете ?
поделится
Ошибка «Отказано в доступе» Windows 11 или Access is denied явно указывает на недостаточные привилегии для управления каталогом. Может быть, что запущенное приложение или игра пытается воспользоваться файлами из каталога, к которому у нее не хватает полномочий получить доступ. Логический вывод из описания проблемы в том, что нужно обеспечить достаточный уровень прав для текущего пользователя. Такое действие просто обязано исправить ошибку с доступом, но есть и другой путь – изменить владельца документов. Все варианты исправления ошибки описаны ниже.
Содержание
- Причины
- Как исправить ошибку «Отказано в доступе» в Windows 11?
- Получить полномочия администратора для учетной записи
- Выдать права на доступ к файлам
- Присвоить файл для данной учетной записи
- Что еще можно попробовать?
Причины
Отказ в доступе является частой проблемой в разных системах Windows. В сообщении прямым текстом сказано, что мы не можем воспользоваться файлом при текущих привилегиях. Это может быть связано с несколькими неполадками.
Причины ошибки:
- уровень доступа текущей учетной записи недостаточен для работы с файлом;
- пользователь пытается открыть файл, который принадлежит другому пользователю или группе;
- человек пытается запустить удалить или изменить системный файл;
- искомый файл зашифрован;
- стороннее антивирусное ПО блокирует доступ к документам.
Как исправить ошибку «Отказано в доступе» в Windows 11?
Существует несколько эффективных тактик, которые позволяют получить те самые недостающие права доступа. Однако в значительной части случаев потребуется наличие привилегий администратора, иначе изменить часть параметров не удастся. Еще до начала этих процедур стоит временно отключить антивирус, возможно, уже этой меры окажется достаточно для исправления неполадки.
Получить полномочия администратора для учетной записи
После создания учетной записи, в зависимости от настроек вашей Windows 11, она может получить права обычного пользователя или администратора. В первом случае сообщение «Отказано в доступе» будет появляться постоянно, при попытке запустить файлы админа. Это легко поправить.
Как присоединиться к группе администраторов:
- Нажимаем комбинацию Win + R и вводим control userpasswords2, а затем жмем на кнопку Ок.
- Откроется окно «Учетные записи пользователей», где нужно проверить, что стоит галочка в блоке «Требовать ввод имени и пароля».
- Жмем один раз левой кнопкой мыши по активному профилю и кликаем по кнопке «Свойства».
- На вкладке «Членство в группе» выбираем вариант «Администратор» и применяем изменения.
- Сейчас лучше перезагрузить компьютер.
Выдать права на доступ к файлам
Если учетная запись уже имеет права администратора и все равно ей отказывают в доступе, наиболее вероятная причина – заблокированы определенные действия для данного профиля на конкретном файле. Это поправимо.
Как исправить ошибку «Отказано в доступе» Windows 11:
- Нажимаем правой кнопкой мыши (ПКМ) по файлу и выбираем «Свойства».
- Переходим на вкладку «Безопасность», а затем жмем по активной кнопке «Изменить».
- Выделяем группу «Администраторы» и устанавливаем флаг в первой строке «Полный доступ».
- Это же действие лучше повторить для группы «Пользователи», чтобы не приходилось запускать все с правами администратора каждый раз.
- Жмем на кнопку «Применить» и можем закрывать окно.
Важно! Ваша учетная запись обычно имеет принадлежность к нескольким группам: администраторы и пользователи. Условия блокировки всегда имеют приоритет перед правами доступа. То есть, если для пользователей установлена блокировка на изменение файла, она применяется к вашей учетной записи и с правами администратора. Нужно проверять обе категории.
Присвоить файл для данной учетной записи
В Windows 11 есть возможность добавить ваш профиль в список владельцев файла или папки, это будет означать беспроблемный доступ к ним.
Как получить доступ к файлам:
- С помощью ПКМ нажимаем по проблемному каталогу и выбираем вариант «Свойства».
- Идем в раздел «Безопасность», кликаем по «Изменить», а затем – на кнопку «Добавить».
- Вводим в блок «Введите имена» слово «Администраторы» и щелкаем по «Проверить имена». Система должна найти группу пользователей и добавить ее.
- Кликаем по кнопке Ок.
- Повторяем пункт 3, если требуется, для группы «Пользователи».
- Осталось только «Применить» и нажать на кнопку «Ок».
Что еще можно попробовать?
В 90% случаев перечисленных выше мер оказывается достаточно для исправления ошибки «Отказано в доступе» Windows 11, но могут быть более сложные или специфические ситуации. В них могут сработать другие методы, о которых писали на форумах.
Советы:
- Отключить учетную запись администратора. Нажимаем комбинацию Win + R и вводим compmgmt.msc. Открываем вкладку «Локальные пользователи и группы». Идем в раздел «Пользователи», жмем ПКМ по «Администратор» и выбираем «Свойства». Выбираем «Отключить учетную запись». Затем переходим в раздел «Группы» и выбираем «Администраторы» и «Свойства». В блоке «Члены группы» жмем по кнопке «Добавить», вводим test и «Проверить имена» и жмем на Ок.
- Перейти во встроенный профиль администратора. Открываем «Командную строку» и вводим net user administrator /active: yes. Теперь выбираем «Сменить пользователя» и переходим в эту учетную запись. Пробуем запустить файл из нее.
На сегодняшний день это все известные нам способы исправления ошибки «Отказано в доступе» в Windows 11. Их должно быть достаточно для 99% случаев, но не исключено, что у кого-то ситуация может отличаться. Просим написать в комментариях, помогли ли вам способы, какие именно или ваша операционная система продолжает выдать ошибку.
Google Chrome и Microsoft Edge являются наиболее часто используемыми браузерами во всем мире. Тем не менее, вы можете столкнуться с несколькими ошибками во время серфинга в Интернете. Ошибка STATUS ACCESS VIOLATION в Chrome или Edge распространена в нескольких браузерах на основе Chromium, таких как Edge и Chrome. Если вы столкнулись с этой ошибкой, то вы не одиноки! Это руководство поможет вам решить проблему с помощью эффективных шагов по устранению неполадок, чтобы исправить ошибки STATUS ACCESS VIOLATION Edge или Chrome. Итак, продолжайте читать.
Несколько распространенных ошибок включают Aw, Snap! STATUS_ACCESS_VIOLATION, вызванный неправильным управлением кодом или попыткой доступа к неопределенной программе без надлежащей авторизации. Если в вашем браузере включено слишком много расширений или вы используете его устаревшую версию, вы столкнетесь с ошибкой Chrome STATUS_ACCESS_VIOLATION. В большинстве случаев ошибка исчезает при перезапуске браузера. В этом разделе мы составили список методов исправления этого кода ошибки. Следуйте им в том же порядке, чтобы достичь идеальных результатов как можно скорее.
Способ 1: Запустите браузер от имени администратора
Запуск браузера с правами администратора даст разрешение на доступ к частям с ограниченным доступом и исправит ошибку STATUS ACCESS VIOLATION. Но помните, что это может привести к некоторым опасностям. Выполните следующие шаги для браузеров Chrome и Edge.
Вариант I: Google Chrome
1. Перейдите к ярлыку Chrome на рабочем столе и щелкните его правой кнопкой мыши.
2. Теперь щелкните параметр «Свойства», как показано на рисунке.
3. Затем на вкладке «Ярлык» нажмите «Дополнительно».
4. Установите флажок «Запуск от имени администратора» и нажмите «ОК».
5. Теперь запустите Chrome с помощью ярлыка на рабочем столе с правами администратора.
Вариант II: для Microsoft Edge
1. Перейдите к ярлыку Edge на рабочем столе и щелкните его правой кнопкой мыши.
2. Теперь щелкните параметр «Свойства», как показано на рисунке.
3. Затем на вкладке «Ярлык» нажмите «Дополнительно».
4. Установите флажок «Запуск от имени администратора» и нажмите «ОК».
5. Теперь запустите Microsoft Edge с помощью ярлыка на рабочем столе с правами администратора.
Способ 2: очистить историю просмотров
Проблемы с форматированием и загрузкой можно решить, очистив кеш и файлы cookie в браузере. Но по прошествии нескольких дней кэш и файлы cookie увеличиваются в размерах и занимают место на диске. Вы можете попробовать очистить их, чтобы исправить ошибку STATUS ACCESS VIOLATION в Chrome или Edge, выполнив следующие шаги.
Вариант I: для Google Chrome
1. Запустите Google Chrome.
2. Затем щелкните трехточечный значок > Дополнительные инструменты > Очистить данные просмотра…, как показано ниже.
3. Проверьте следующие параметры.
- Файлы cookie и другие данные сайта
- Кэшированные изображения и файлы
4. Теперь выберите параметр Все время для диапазона времени.
5. Наконец, нажмите «Очистить данные».
Вариант II: для Microsoft Edge
1. Запустите браузер Edge, как это было сделано ранее.
2. Нажмите на трехточечный значок рядом с изображением вашего профиля, как вы это делали ранее.
Примечание. Вы можете напрямую перейти на страницу, чтобы удалить историю просмотров в Edge, введя edge://settings/clearBrowserData в строке поиска.
3. Щелкните Настройки.
4. Теперь перейдите к параметру «Конфиденциальность, поиск и службы» на левой панели, как показано на рисунке.
5. Затем прокрутите правый экран вниз и нажмите «Выбрать, что очистить» в разделе «Очистить данные просмотра», как показано на рисунке.
6. В следующем окне выберите указанные параметры и нажмите кнопку «Очистить сейчас».
- История просмотров
- Файлы cookie и другие данные сайта
- Кэшированные изображения и файлы
Наконец, все ваши данные просмотра будут очищены. Проверьте, устранили ли вы проблему.
Способ 3: используйте флаг отсутствия песочницы
Основной причиной кода ошибки STATUS ACCESS VIOLATION Chrome является песочница. Чтобы решить эту проблему, рекомендуется использовать флаг отсутствия песочницы.
Примечание. Этот метод эффективно исправит код ошибки STATUS ACCESS VIOLATION, возникший в Chrome. Тем не менее, это не рекомендуется, поскольку выводить Chrome из изолированного состояния рискованно.
Тем не менее, если вы хотите попробовать этот метод, вы можете следовать приведенным ниже инструкциям.
1. Перейдите к ярлыку Google Chrome на рабочем столе и щелкните его правой кнопкой мыши.
2. Теперь выберите параметр «Свойства», как показано на рисунке ниже.
3. Теперь на экране появляется окно свойств ярлыка Chrome. На вкладке «Ярлык» щелкните текст в поле «Цель».
4. Здесь введите –no-sandbox в конце текста.
5. Наконец, нажмите «Применить», а затем «ОК», чтобы сохранить изменения.
Способ 4: отключить расширения (если применимо)
Если вы установили в свой браузер какие-либо сторонние расширения, иногда это может повлиять на правильное функционирование ваших веб-страниц. Например, если в вашей системе слишком много вкладок, скорость браузера и компьютера будет очень низкой. В этом случае ваша система не будет работать нормально, что приведет к Aw, Snap! STATUS, код ошибки ACCESS_VIOLATION. Теперь вы можете попробовать закрыть все ненужные вкладки и перезагрузить систему.
Если вы закрыли все вкладки, но проблема не устранена, попробуйте отключить все расширения.
Вариант I: для Google Chrome
Следуйте приведенным ниже инструкциям, чтобы удалить расширения из Google Chrome.
1. Запустите Chrome и введите chrome://extensions в строке URL. Нажмите клавишу Enter, чтобы получить список всех установленных расширений.
2. Выключите переключатель для расширения (например, Grammarly для Chrome), чтобы отключить его.
3. Обновите браузер и посмотрите, появляется ли ошибка снова или нет.
4. Повторите описанные выше шаги, чтобы отключить расширения одно за другим, чтобы проверить, исправлена ли ошибка или нет.
Вариант II: для Microsoft Edge
1. Запустите браузер Edge и щелкните трехточечный значок в правом верхнем углу, как это было сделано ранее.
2. Теперь нажмите «Расширения», как показано ниже.
Примечание. Чтобы пропустить долгие шаги по переходу на страницу расширений, введите в строке поиска edge://extensions/ и нажмите Enter.
3. Теперь все добавленные вами расширения появятся на экране. Выберите любое расширение и нажмите «Управление расширениями», как показано на рисунке.
4. Теперь отключите расширение и проверьте, не столкнетесь ли вы снова с ошибкой.
5. Аналогичным образом отключите все расширения по очереди и попутно проверьте, не повторяется ли ошибка. Если вы обнаружите, что ошибка не появляется после удаления какого-либо конкретного расширения, полностью удалите его из браузера.
6. Теперь выберите опцию «Удалить».
7. Теперь подтвердите приглашение, нажав Удалить, как показано.
Проверьте, не столкнетесь ли вы с ошибкой снова.
Способ 5: переименовать .exe имя файла
Простой способ исправить ошибку STATUS ACCESS VIOLATION в Chrome или Edge — переименовать исполняемый файл. Выполните следующие шаги, чтобы переименовать файлы .exe вашего браузера.
Вариант I: для Google Chrome
1. Нажмите и удерживайте клавиши Windows + E, чтобы открыть проводник.
2. Теперь перейдите по следующему пути.
C:Program FilesGoogleChromeApplication
Примечание. Если вы установили Chrome в другом месте, перейдите туда же.
3. Затем щелкните правой кнопкой мыши Chrome.exe и переименуйте его в Chromeold.exe или как вам угодно.
4. Наконец, перезапустите Chrome и проверьте, устранили ли вы проблему.
Вариант 2: для Microsoft Edge
1. Нажмите и удерживайте клавиши Windows + E, чтобы открыть проводник.
2. Теперь перейдите по следующему пути.
C:Program Files (x86)MicrosoftEdgeApplication
Примечание. Если вы установили Edge в другом месте, перейдите туда же.
3. Затем щелкните правой кнопкой мыши файл msedge.exe и переименуйте его в msedgeold.exe или как вам угодно.
4. Наконец, перезапустите Edge и проверьте, устранили ли вы проблему.
Способ 6: отключить функцию RendererCodeIntegrity
ПК с Windows 10 имеет функцию, предотвращающую вмешательство любого неподписанного кода в веб-страницы браузера. Многие пользователи сообщают, что отключение функции RendererCodeIntegrity поможет вам исправить ошибку STATUS ACCESS VIOLATION.
Вариант I: для Google Chrome
1. Перейдите к ярлыку Chrome на рабочем столе и щелкните его правой кнопкой мыши.
2. Теперь щелкните параметр «Свойства», как показано на рисунке.
3. Затем на вкладке «Ярлык» добавьте пробел и введите –disable-features=RendererCodeIntegrity в поле «Цель».
4. Теперь нажмите «Применить» > «ОК», чтобы сохранить изменения и проверить, решена ли проблема.
Вариант II: для Microsoft Edge
1. Перейдите к ярлыку Edge Desktop и щелкните его правой кнопкой мыши.
2. Теперь щелкните параметр «Свойства», как показано на рисунке.
3. Затем на вкладке «Ярлык» добавьте пробел и введите –disable-features=RendererCodeIntegrity в поле «Цель».
4. Теперь нажмите «Применить» > «ОК», чтобы сохранить изменения и проверить, решена ли проблема.
Способ 7: переключиться на новый профиль пользователя
Иногда простые методы могут дать вам наилучшие результаты! Например, многие пользователи предположили, что для исправления ошибки STATUS ACCESS VIOLATION в Chrome или Edge можно переключиться на новый профиль пользователя. Итак, следуйте приведенным ниже инструкциям, чтобы переключиться на новый профиль пользователя и удалить существующий.
Вариант I: для Google Chrome
Выполните следующие действия, чтобы переключиться на новый профиль пользователя в Chrome.
1. Нажмите клавишу Windows. Введите Chrome и откройте его.
2. Щелкните значок своего профиля.
3. Теперь выберите значок шестеренки в меню «Другие люди», как показано на рисунке ниже.
4. Теперь щелкните значок «Добавить».
5. Нажмите Продолжить без учетной записи.
Примечание. Нажмите «Войти», чтобы войти в систему, используя свою учетную запись Gmail.
6. Здесь введите желаемое имя и выберите изображение профиля и цвет темы.
7. Теперь нажмите Готово, как показано на рисунке ниже.
Примечание. Если вам не нужен ярлык на рабочем столе для этого пользователя, снимите флажок «Создать ярлык на рабочем столе для этого пользователя».
Примечание. Чтобы удалить ранее существовавший профиль пользователя, следуйте приведенным ниже инструкциям.
1. Снова запустите браузер и щелкните значок своего профиля, как это было сделано в предыдущем методе.
2. Теперь нажмите на значок шестеренки.
3. Наведите указатель мыши на профиль пользователя, который необходимо удалить, и щелкните значок с тремя точками.
4. Теперь выберите параметр «Удалить», как показано ниже.
5. Теперь вы получите подсказку: это навсегда удалит ваши данные просмотра с этого устройства. Продолжайте, нажав Удалить.
Теперь вы можете наслаждаться серфингом в браузере без нежелательных прерываний.
Вариант II: для Microsoft Edge
Выполните следующие действия, чтобы переключиться на новый профиль в Microsoft Edge и исправить ошибку STATUS ACCESS VIOLATION.
1. Запустите Microsoft Edge и щелкните значок своего профиля.
2. Теперь нажмите «Добавить профиль», как показано ниже.
3. Снова нажмите «Добавить», чтобы продолжить.
4. Нажмите Старт без ваших данных.
Примечание. Вы также можете нажать «Войти», чтобы синхронизировать данные, чтобы войти в систему, используя свою учетную запись Microsoft.
5. Нажмите «Подтвердить» и начните просмотр.
6. Выберите общий вид и тему. Нажмите кнопку «Далее.
7. Нажмите Готово.
Наконец, профиль 2 создается в вашем браузере. Проверьте, устранили ли вы проблему.
Способ 8: обновить сетевые драйверы
Если текущие драйверы в вашей системе несовместимы с браузером, вы столкнетесь с этим кодом ошибки. Поэтому вам рекомендуется обновить ваше устройство и драйверы, чтобы исправить ошибку STATUS ACCESS VIOLATION в Chrome или Edge.
1. Введите «Диспетчер устройств» в меню поиска Windows 10.
2. Дважды щелкните Сетевые адаптеры, чтобы развернуть его.
3. Щелкните правой кнопкой мыши драйвер беспроводной сети (например, беспроводной сетевой адаптер Qualcomm Atheros QCA9377) и выберите Обновить драйвер, как показано ниже.
4. Затем нажмите «Автоматический поиск драйверов», чтобы автоматически загрузить и установить лучший доступный драйвер.
5А. Теперь драйверы будут обновляться и устанавливаться до последней версии, если они не обновлены.
5Б. Если они уже находятся на стадии обновления, будет показано сообщение о том, что лучшие драйверы для вашего устройства уже установлены.
6. Нажмите кнопку «Закрыть», чтобы выйти из окна и перезагрузить компьютер.
Способ 9: сброс настроек браузера
Сброс браузера восстановит его настройки по умолчанию, и есть больше возможностей исправить обсуждаемую ошибку. Сначала выполните указанные ниже действия, чтобы сбросить настройки Google Chrome и Microsoft Edge, а затем проверьте, решена ли проблема НАРУШЕНИЕ ДОСТУПНОГО СОСТОЯНИЯ.
Вариант I: для Google Chrome
1. Откройте Google Chrome и перейдите по адресу chrome://settings/reset.
2. Щелкните параметр Восстановить исходные значения по умолчанию, который выделен.
3. Теперь подтвердите свои действия, нажав кнопку «Сбросить настройки».
Вариант II: для Microsoft Edge
1. Запустите браузер Edge и перейдите в «Настройки».
Примечание. Вы также можете ввести edge://settings/reset, чтобы напрямую запустить страницу сброса Edge.
2. Теперь на левой панели нажмите «Сбросить настройки», как показано на рисунке.
3. Теперь нажмите «Восстановить настройки до значений по умолчанию», как показано на рисунке.
4. Теперь подтвердите приглашение, нажав «Сброс», как показано на рисунке.
Наконец, проверьте, исправили ли вы ошибку Edge STATUS ACCESS VIOLATION.
Способ 10: обновить Windows
Если вы не получили никаких исправлений указанными выше способами, то маловероятно, что в вашей системе могут быть ошибки. Эти ошибки можно устранить, обновив Windows. Всегда рекомендуется использовать вашу систему в ее обновленной версии. Выполните следующие шаги, чтобы исправить ошибку STATUS ACCESS VIOLATION.
1. Нажмите одновременно клавиши Windows + I, чтобы запустить настройки.
2. Щелкните плитку «Обновление и безопасность», как показано на рисунке.
3. На вкладке Центр обновления Windows нажмите кнопку Проверить наличие обновлений.
4А. Если доступно новое обновление, нажмите «Установить сейчас» и следуйте инструкциям по обновлению.
4Б. В противном случае, если Windows обновлена, появится сообщение «Вы обновлены».
Способ 11: обновить браузер
Основной способ устранения ошибки STATUS ACCESS VIOLATION в Chrome или Edge — установить последнюю версию используемого вами браузера. Если у вас устаревший браузер, улучшенные функции некоторых веб-страниц не будут поддерживаться. Чтобы исправить некоторые ошибки и ошибки в вашем браузере, обновите его до последней версии. Вот как это сделать.
Вариант I: для Google Chrome
1. Запустите браузер Google Chrome.
2. Щелкните значок с тремя точками, чтобы развернуть меню настроек.
3. Затем выберите Справка > О Google Chrome, как показано ниже.
4. Разрешите Google Chrome искать обновления. На экране появится сообщение «Проверка обновлений», как показано на рисунке.
5А. Если обновления доступны, нажмите кнопку «Обновить».
5Б. Если Chrome уже обновлен, появится сообщение Google Chrome обновлено.
Вариант II: для Microsoft Edge
1. Введите Microsoft Edge в строке поиска Windows и откройте его.
2. Щелкните трехточечный значок.
Примечание. Вы также можете ввести edge://settings/help для прямого запуска страницы «О Microsoft Edge».
3. Теперь нажмите на опцию «Справка и обратная связь», как выделено.
4. Затем нажмите «О Microsoft Edge», как показано на рисунке.
5А. Если Microsoft Edge не обновлен, нажмите кнопку «Обновить», чтобы обновить браузер.
5Б. Если браузер обновлен, то он покажет сообщение о том, что Microsoft Edge обновлен.
6. Наконец, запустите веб-страницу в последней версии браузера и проверьте, повторяется ли проблема.
Способ 12: сброс браузера
Выполните указанные шаги, чтобы сбросить настройки веб-браузера и исправить ошибку STATUS ACCESS VIOLATION в Chrome или Edge.
Вариант I: сбросить настройки Chrome
1. Откройте Google Chrome и перейдите по адресу chrome://settings/reset.
2. Щелкните параметр Восстановить исходные значения по умолчанию, который выделен.
3. Теперь подтвердите свои действия, нажав кнопку «Сбросить настройки».
Вариант II: сброс Microsoft Edge
1. Нажмите клавишу Windows, введите «Панель управления» и нажмите «Открыть».
2. Установите Просмотр по категории и щелкните Удалить программу.
3. В окне «Программы и компоненты» щелкните Microsoft Edge и выберите параметр «Изменить», как показано на рисунке ниже.
4. Нажмите Да в подсказке.
5. Теперь подтвердите запрос, нажав Восстановить.
6. Перезагрузите компьютер после выполнения всех шагов, упомянутых выше.
Способ 13: переустановите браузер
Если ни один из перечисленных выше способов вам не помог, вы можете попробовать переустановить Google Chrome и Microsoft Edge. Это устранит все соответствующие проблемы с поисковой системой, обновлениями или другими связанными проблемами, вызывающими Aw, Snap! Код ошибки STATUS ACCESS VIOLATION в Chrome или Edge.
Примечание. Сделайте резервную копию всего избранного, сохраните пароли, закладки и синхронизируйте свою учетную запись Google или Microsoft с почтой. Удаление Google Chrome и Microsoft Edge приведет к удалению всех сохраненных файлов.
Вариант I. Переустановите Google Chrome
Здесь показаны шаги по переустановке Chrome.
1. Нажмите клавишу Windows, введите приложения и функции и нажмите «Открыть».
2. Найдите Хром в поле Поиск в этом списке.
3. Затем выберите Хром и нажмите выделенную кнопку «Удалить».
4. Снова нажмите «Удалить» для подтверждения.
5. Теперь нажмите клавишу Windows, введите %localappdata% и нажмите «Открыть», чтобы перейти в локальную папку AppData.
6. Откройте папку Google, дважды щелкнув по ней.
7. Щелкните правой кнопкой мыши папку Chrome и выберите параметр «Удалить», как показано ниже.
8. Снова нажмите клавишу Windows, введите %appdata% и нажмите «Открыть», чтобы перейти в папку AppData Roaming.
9. Снова перейдите в папку Google и удалите папку Chrome, как показано в шагах 6–7.
10. Наконец, перезагрузите компьютер.
11. Далее скачиваем Последняя версия Google Chrome, как показано на рисунке.
12. Запустите установочный файл и следуйте инструкциям на экране, чтобы установить Chrome.
17. Запустите сайт и проверьте, исправлена ли проблема сейчас.
Вариант 2. Переустановите Microsoft Edge
1. Нажмите клавишу Windows, введите «Панель управления» и нажмите «Открыть».
2. Установите Просмотр по категории и щелкните Удалить программу.
3. Выберите Microsoft Edge и нажмите кнопку «Удалить».
4. Установите флажок Также очистить данные браузера? поле и нажмите «Удалить».
5. После удаления браузера перезагрузите компьютер.
6. Загрузите последнюю версию Microsoft Edge с Официальный сайт.
7. Запустите загруженный файл MicrosoftEdgeSetup и следуйте инструкциям на экране, чтобы установить Microsoft Edge.
***
Мы надеемся, что это руководство было полезным, и вы смогли исправить НАРУШЕНИЕ СОСТОЯНИЯ ДОСТУПА в своем веб-браузере. Дайте нам знать, какой метод работал для вас лучше всего. Кроме того, если у вас есть какие-либо вопросы или предложения относительно этой статьи, не стесняйтесь оставлять их в разделе комментариев.
Отказано в доступе к указанному файлу. Возможно у вас нет нужных прав
При попытке инсталляции, обновления или запуска какого-либо файла пользователь может получить сообщение об отказе в доступе. Наиболее часто это связано со злокачественным действием вирусных программ, а также с действием антивируса и системного брандмауэра, по ряду причин блокирующих доступ к упомянутому файлу. В данном материале я расскажу, в чём суть ошибки «Отказано в доступе к указанному файлу. Возможно у вас нет нужных прав». А также что необходимо предпринять для возобновления доступу к требуемому цифровому содержимому.
- Причины ошибки «Отказано в доступе к указанному файлу»
- Как исправить проблему на своем ПК
- Способ №1. Решаем ошибку отказа в доступе с вирусами
- Способ №2. Временно отключаем антивирус и брандмауэр
- Способ №3. Снятие блокировки Windows, если нет нужных прав
- Способ №4. Получение разрешения для доступа к файлу
- Способ №5. Убеждаемся, что файл не удалён или не перенесён
- Способ №6. Проверяем целостность файловых компонентов системы при отказе в доступе
- Способ №7. Сброс параметров безопасности на ПК
- Способ №8. Создаём новый профиль пользователя при отсутствии нужных прав
- Способ №9. Используем сторонние программы для восстановления доступа к файлу
- Заключение
Причины ошибки «Отказано в доступе к указанному файлу»
Среди причин появления проблемы следует отметить следующие:
- Доступ заблокировал вирусный зловред;
- Доступ блокирует антивирусная программа или системный брандмауэр;
- Доступ потерян вследствие случайного сбоя ПК;
- Пользователь запускает файл не от имени администратора;
- Запрашиваемый пользователем файл в данный момент недоступен (в частности, это касается доступа к сетевым «расшареным» файлам и папкам, расположенным на других компьютерах);
- Нужный файл был удалён или перемещён в другое место;
- Требуемый файл или его ярлык на рабочем столе повреждены;
- Виндовс по различным причинам заблокировала доступ к упомянутому файлу.
Читайте также: Ошибка соединения — Нет маршрута в Teamviewer как исправить?
Как исправить проблему на своем ПК
Чтобы решить возникшую ошибку «Отказано в доступе к указанному файлу. Возможно у вас нет нужных прав» необходимо воспользоваться перечнем способов, о которых я расскажу ниже. Но прежде чем воспользоваться приведёнными советами, попробуйте просто запустить нужный файл от имени администратора (наводим на него курсор, жмём на правую клавишу мыши, и выбираем «Запуск от имени администратора»), это может помочь решить возникшую проблему.
Способ №1. Решаем ошибку отказа в доступе с вирусами
В статистическом большинстве случаев главными виновниками возникшей проблемы являются вирусные программы, заблокировавшие пользователю доступ к необходимому файлу. При этом попытки выполнить какие-либо контрдействия в обычном режиме блокируются вирусной программой.
Для разрешения ситуации рекомендую скачать (перенести на компьютер) такие антивирусные инструменты как «AdwCleaner» и «Dr.Web CureIt!», и запустить их в безопасном режиме.
Для осуществления этого выполните следующее:
- Выберите перезагрузку компьютера;
- При включении компьютера жмите на «F8», чтобы получить доступ к меню безопасного режима;
- Загрузитесь в безопасном режиме;
- Последовательно активируйте упомянутые антивирусные продукты, и проведите с их помощью очистку системы. После удаления всех найденных ими зловредов перезагрузите ваш ПК.
Способ №2. Временно отключаем антивирус и брандмауэр
Второй наиболее часто встречающейся причиной дисфункции является блокировка доступа к нужному файлу со стороны антивируса ибрандмауэра. Обычно они осуществляют блокировку в ситуации, когда содержимое файла вызывает существенные подозрения на присутствие в нём вредоносного ПО. Если вы твёрдо уверены в содержимом этого файла, тогда попросту временно отключите ваш антивирус и брандмауэр, и попытайтесь запустить нужный файл. В некоторых случаях помогло лишь полное удаление антивирусной программы и внешнего брандмауэра (особенно это касается «Comodo firewall»).
Это может быть полезным: Ошибка файловой системы 2147219196 в Windows 10 как исправить.
Способ №3. Снятие блокировки Windows, если нет нужных прав
В некоторых случаях ОС Виндовс может по ряду причин заблокировать запуск данного файла. Для его разблокировки необходимо навести на него курсор, нажать правую клавишу мыши, выбрать «Свойства», а затем нажать на «Разблокировать».
Способ №4. Получение разрешения для доступа к файлу
В ряде случаев для запуска требуемого файла необходимо обладать правами администратора для запуска нужного файла (как мной уже упоминалось выше). Или входить в группу «Администраторы домена» при условии, что ваш ПК входит в данный домен. При наличии данных условий пользователь получает допуск к данному файлу.
Чтобы получить необходимые разрешения выполните следующее:
- Наведите курсор на проблемный файл, нажмите на правую клавишу мыши, в возникшем меню выберите «Свойства»;
- В открывшемся меню свойств щёлкнете по вкладке «Безопасность»;
- В «Группа или пользователи» щёлкните на имя вашей учётки, чтобы отобразить имеющиеся у вас разрешения для работы с данным файлом;
- Если необходимых разрешений недостаточно, нажмите на «Изменить», и установить все необходимые галочки для нужных разрешений, и нажмите на «Ок».
Способ №5. Убеждаемся, что файл не удалён или не перенесён
Ошибка доступа может быть связана с ситуацией, когда запрашиваемый файл ранее был удалён или перенесён в другое место на жёстком диске. Убедитесь, что запрашиваемый вами файл находится на своём обычном месте. А если вы запускаете его с помощью ярлыка на рабочем столе, то будет лучше пересоздать указанный ярлык.
Способ №6. Проверяем целостность файловых компонентов системы при отказе в доступе
Нужно запустить командную строку на компьютере от имени администратора, и в ней введите:
sfc.exe /scannow
После окончания проверки перезагрузите ваш ПК.
Рекомендуем к прочтению: Ошибка List Index out of bounds(-1,0) как исправить.
Способ №7. Сброс параметров безопасности на ПК
В ряде случаев поможет полный сброс параметров безопасности системы. Запуск командной строки от имени администратора, и в ней наберите:
После этого нажмите ввод и перезагрузите вашу систему.
Сбросьте параметры безопасности
Способ №8. Создаём новый профиль пользователя при отсутствии нужных прав
В ряде случаев возникновение данной ошибки обусловлено повреждённым профилем пользователя. Рекомендуется создать новый профиль пользователя с административными правами, и уже с него запустить проблемный файл, проблема «отказано в доступе» может быть исправлена.
Способ №9. Используем сторонние программы для восстановления доступа к файлу
Если вирус ранее скрыл нужный файл от видимости (и доступа), рекомендуется воспользоваться сторонним софтом, уровня «Data Recovery Wizard» и аналогов, которые проверят и восстановят доступ к скрытым ранее файлам.
Заключение
В большинстве случаев проблема с доступом возникает в ситуации действия вирусных и антивирусных программ, по определённым причинам блокирующим доступ к нужному нам файлу. Рекомендуется воспользоваться всем перечисленным в данном материале комплексом советов, это поможет решить проблему с «Отказано в доступе к указанному файлу. Возможно у вас нет нужных прав».
Очень часто при попытке открыть какой-либо файл, приложение, фотографию или документ на экране появляется окно с ошибкой «Отказано в доступе». Особенно часто это происходит в случаях, если файл создан не вами, отправлен кем-то или вообще скачан со стороннего ресурса. Сегодня я подробно разберу несколько способов устранения данной неполадки в Windows 10.
В первую очередь желательно попробовать устранить неполадку с помощью встроенных в систему средств. Открыть или же вернуть доступ к файлу я могу через «Проводник Windows». Перехожу в папку назначения, нахожу проблемный файл, жму по нему правой кнопкой мыши для вызова контекстного меню и выбираю пункт «Свойства».
Нажимаю правой кнопкой мыши по папке или файлу, к которому нет доступа, и открываю «Свойства»
Откроется новое окно, в нем я перейду во вкладку «Безопасность», затем нажму на кнопку «Изменить» в панели «Группы и пользователи».
Нахожу свое имя в первом списке, жму по нему, затем на кнопку «Изменить» для предоставления прав доступа
В результате отобразится список учетных записей, которым предоставлен доступ к папке или файлу (в зависимости от того, что я выбрала). Если моё имя в нем присутствует, тогда просто ставлю галочку напротив пункта «Полный доступ» под пунктом «Разрешить», применяю изменения и выхожу из утилиты.
Нахожу в списке свое имя (если его нет, то можно добавить), после чего ставлю галочку на «Разрешить» напротив пункта с полным доступом
Если же моего имени в списке нет, нужно будет добавить его. Нажимаю на одноименную кнопку, расположенную над окном «Разрешения для группы», в текстовом поле ввожу имя и кликаю по кнопке «Проверить имя». После этого в списке оно обязательно высветится.
С помощью командной строки
Командная строка – универсальная утилита, с помощью которой можно поменять в системе что угодно. Но при этом необходимо знать соответствующую команду. Восстановить доступ к приложению, папке или файлу она также поможет.
Для начала открою инструмент, и обязательно с правами администратора, иначе на экране выйдет ошибка после ввода соответствующей команды. Можно вызвать меню «Выполнить» нажатием на комбинацию Win + R, ввести в поле «Открыть» значение cmd, после чего нажать на кнопку ОК или Enter. Еще один способ, более простой –открываю поисковую строку в панели задач, ввожу название утилиты и запускаю ее с правами администратора. См. также: как получить права администратора в Windows 10.
В новом открывшемся окне задаю следующую команду:
takeown /F «Расположение файла» /R /D Y
Обращаю внимание, что путь к файлу должен быть полным и включать каждую папку и букву диска. Запускаю процесс нажатием на кнопку ОК и жду, когда все закончится. По окончании выйдет уведомление об успешном завершении операции. Проверяю, появился ли доступ к файлу или папке, а если нет, тогда перехожу уже к следующему способу.
Исправляем ошибку специальными утилитами
Есть множество программ, с помощью которых можно восстановить доступ к файлам и каталогам, причем вне зависимости от того, где они хранятся. К примеру, приложение TakeOwnershipEx, самое популярное и эффективное на данный момент, с которым к тому же удобно работать.
Сначала скачиваю архив, желательно с официального сайта или другого проверенного ресурса. Распаковываю инсталлятор в любое место и запускаю. Далее следую пошаговой инструкции для установки программы на компьютер.
После завершения установки запускаю приложение, подтверждаю проведение действий от имени администратора, выбираю русский язык, затем жму по элементу «Получить права доступа». Дальше откроется новое окно, где я указываю путь к проблемному файлу и нажимаю на кнопку ОК. Буквально спустя несколько секунд доступ будет получен.
TakeOwnershipEx в работе
С помощью этой же утилиты предусматривается возможность восстановления прав доступа к файлу или папке. Для этого потребуется просто нажать на соответствующее меню, в нужном пункте поставить галочку, затем запустить операцию.
В некоторых случаях может потребоваться дополнительная установка программной оболочки Microsoft .NET Framework. Скачать ее можно с официального сайта корпорации Microsoft.
Заключение
Получить или восстановить права доступа к файлу, папке или приложению в Windows 10 достаточно просто. Причем можно произвести данную процедуру как встроенными средствами, так и с помощью сторонней утилиты. Ни одна операция не займет много времени, максимум 5 минут.
Загрузка …
Post Views: 6 037