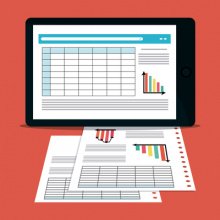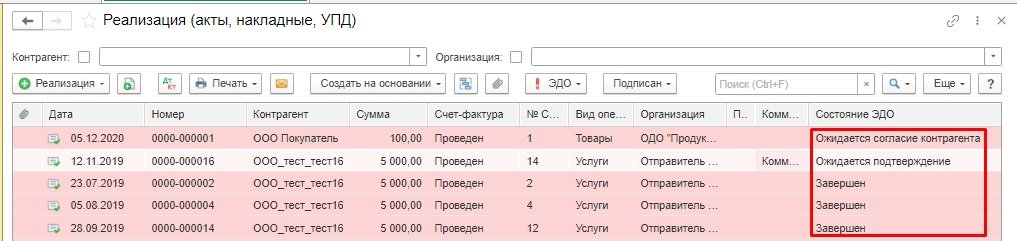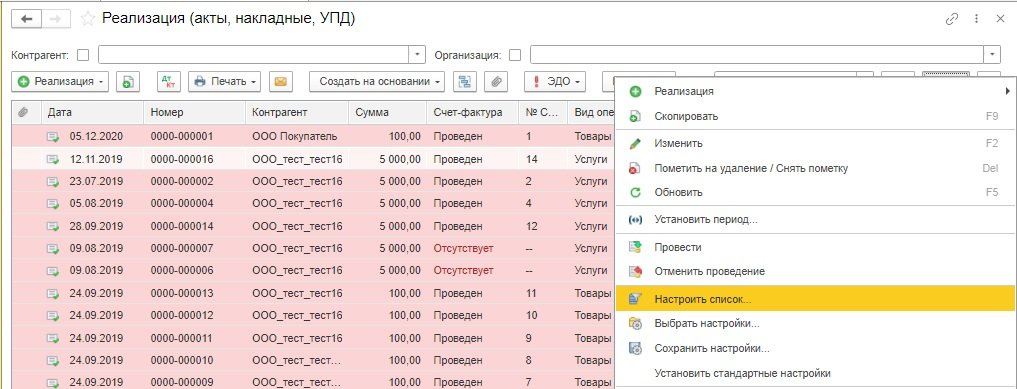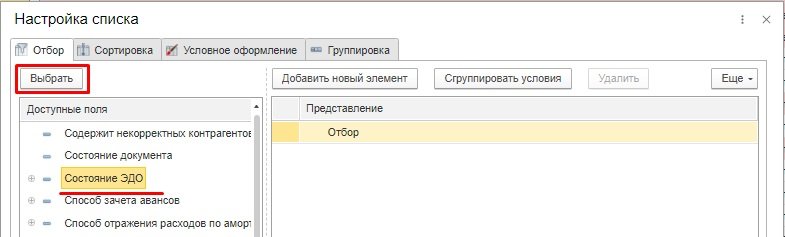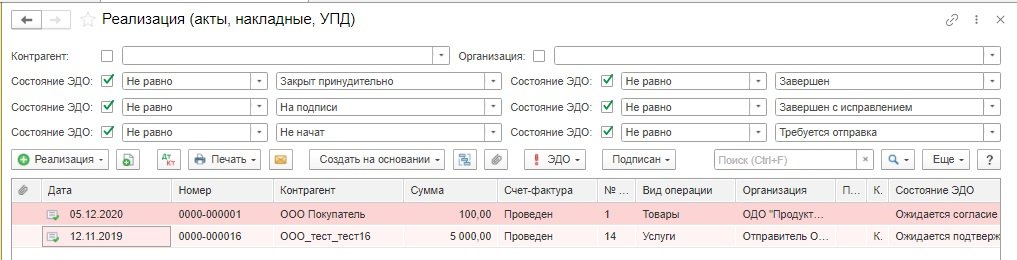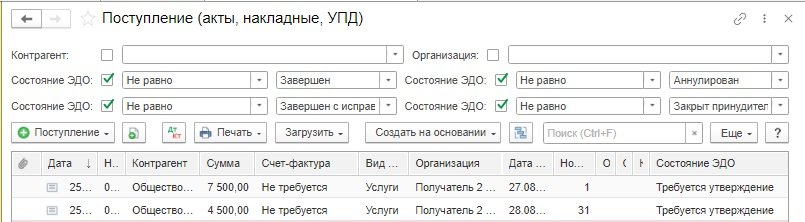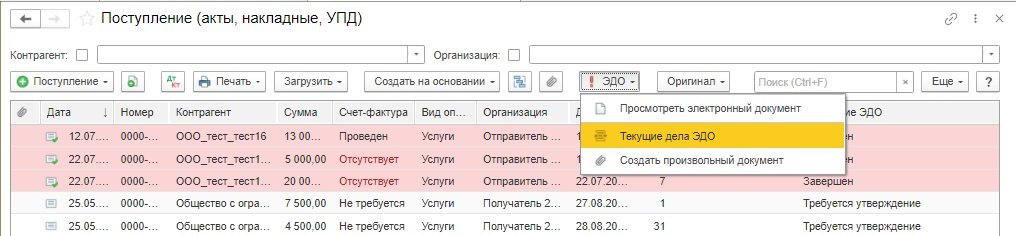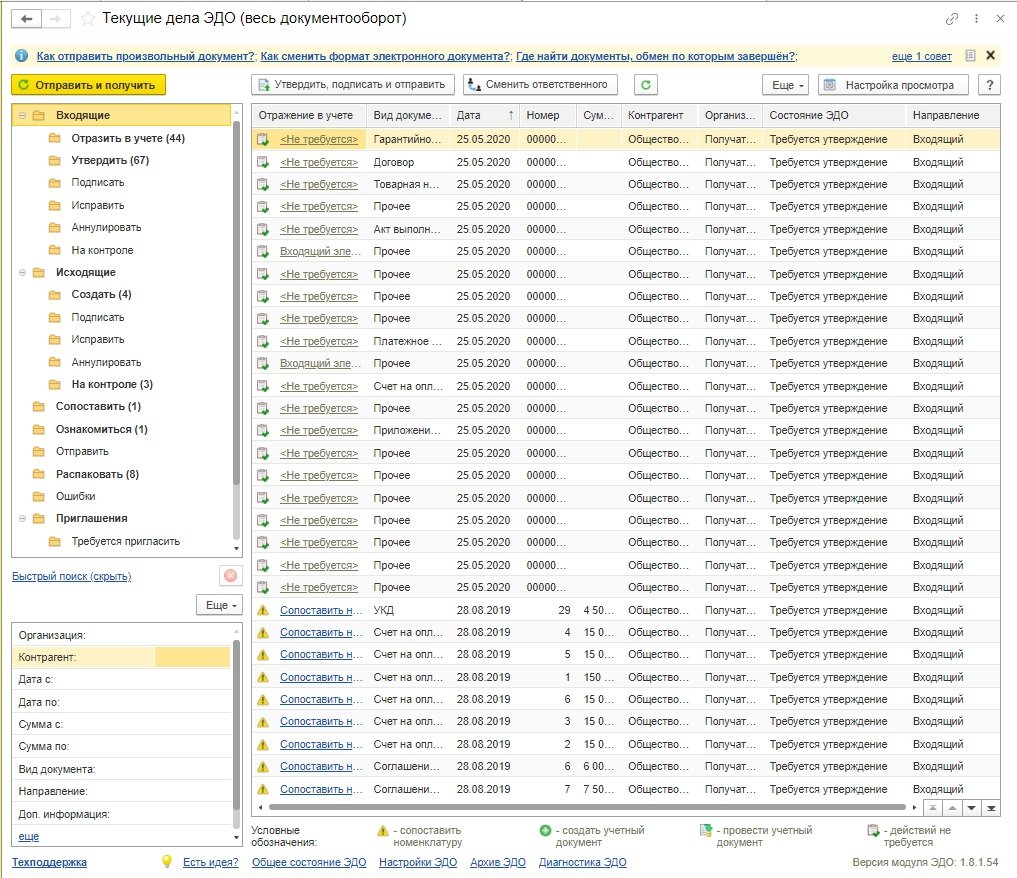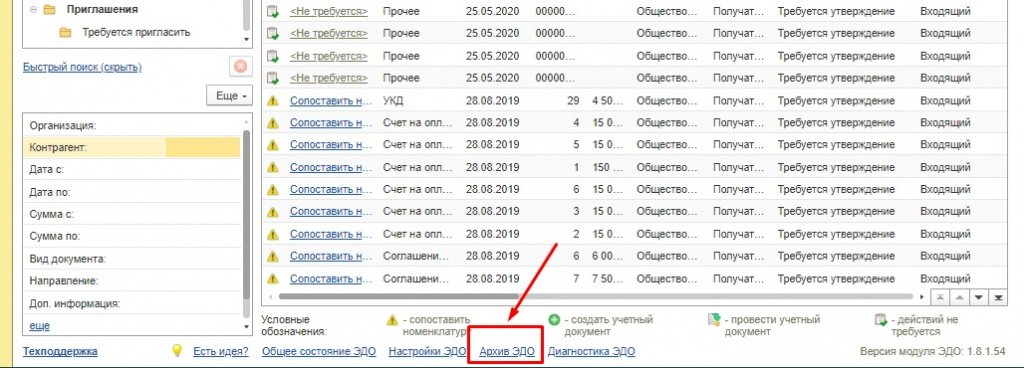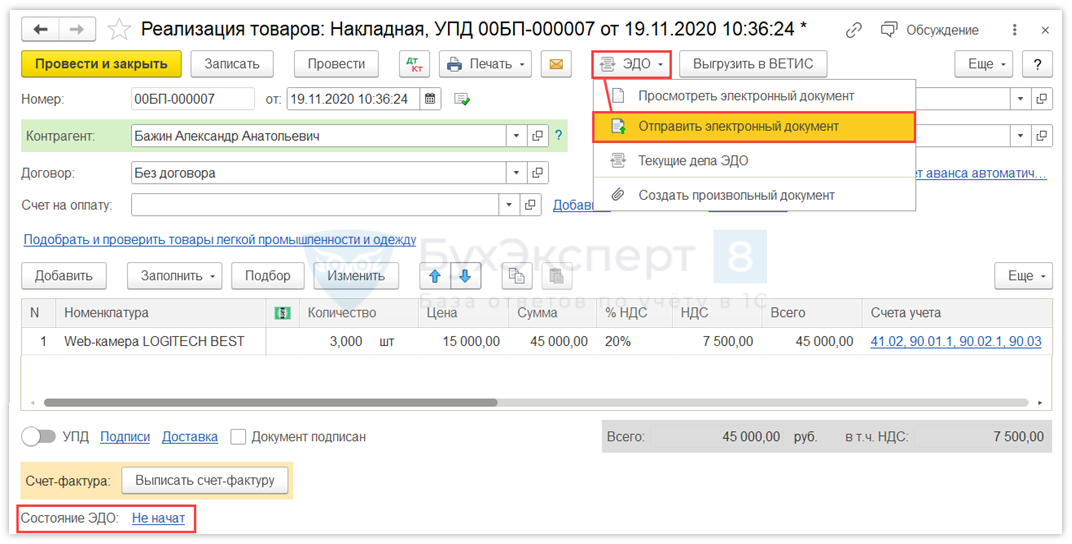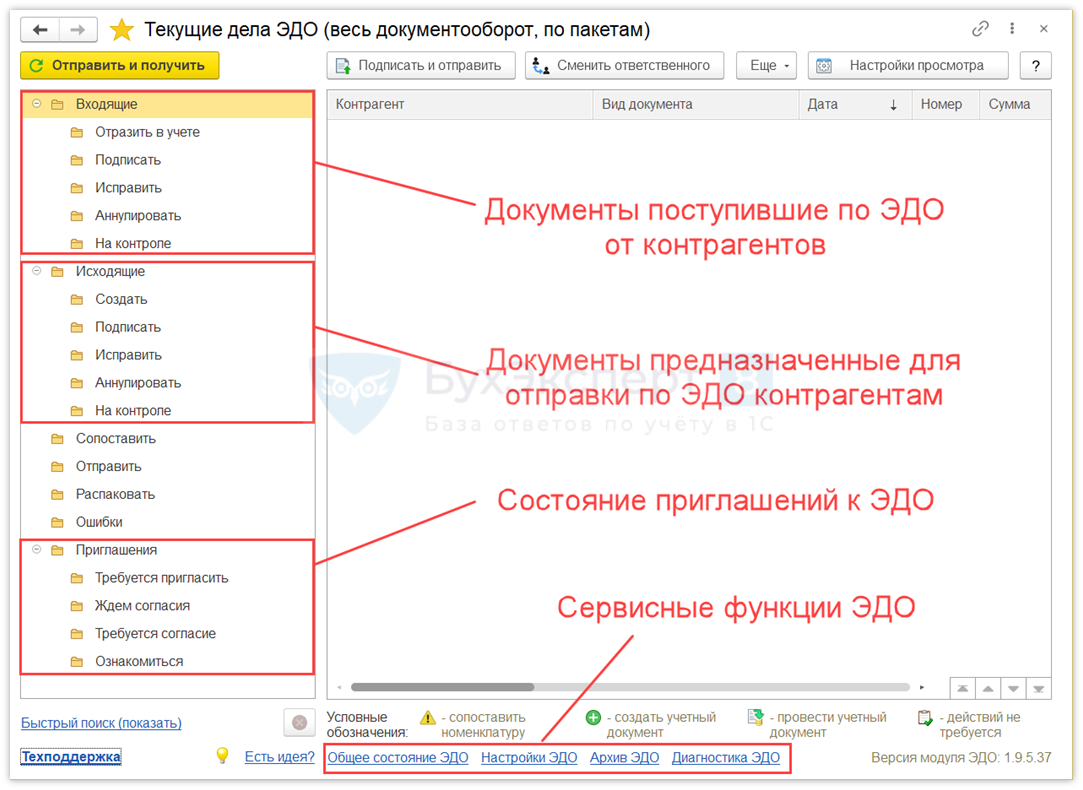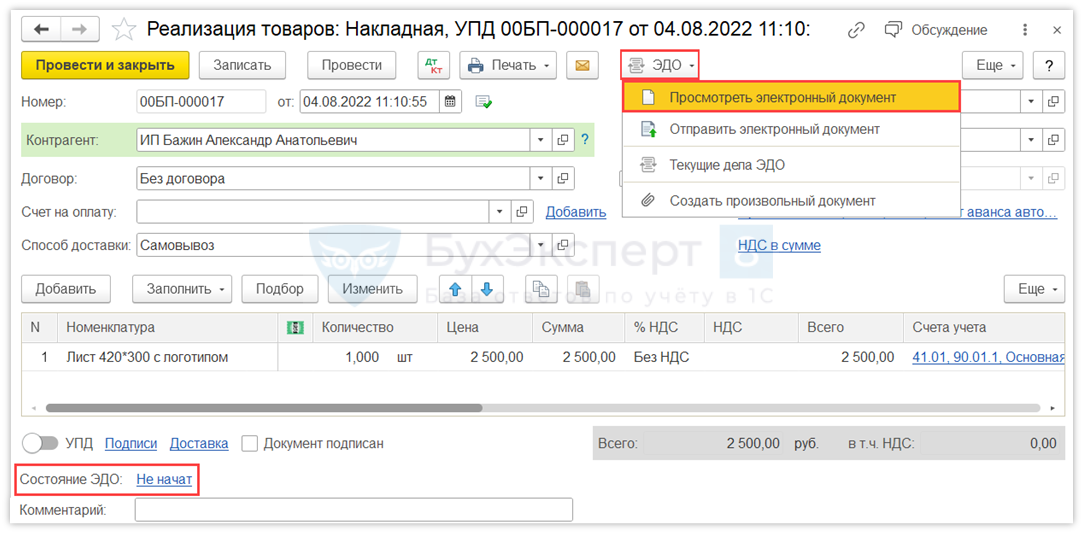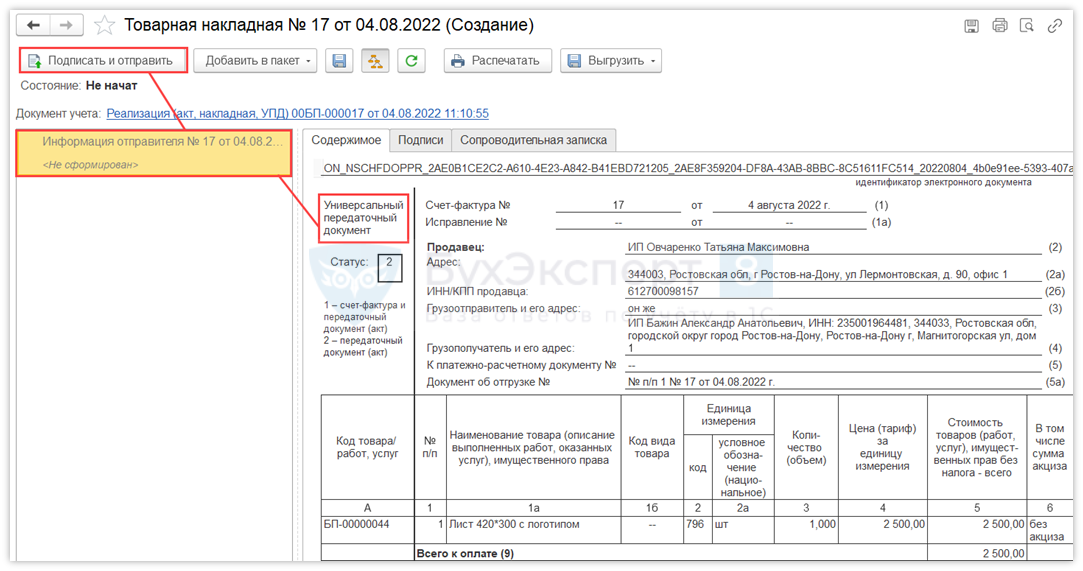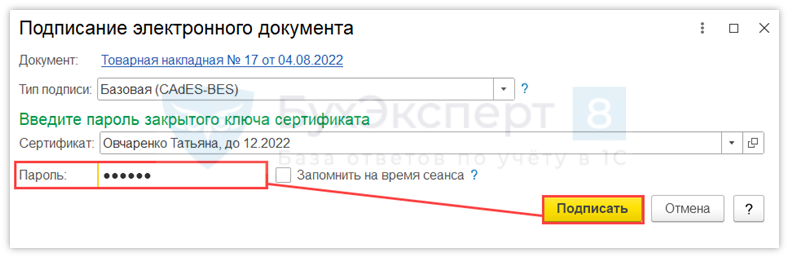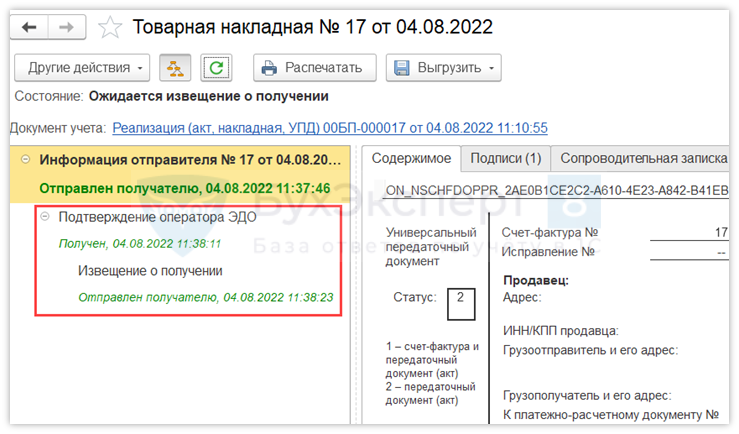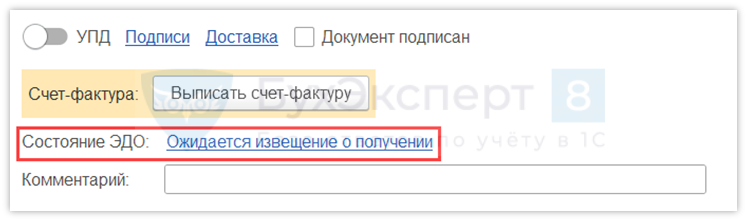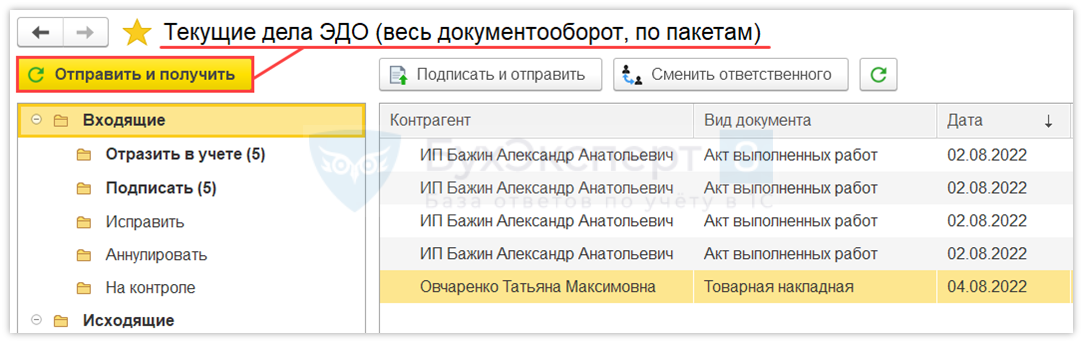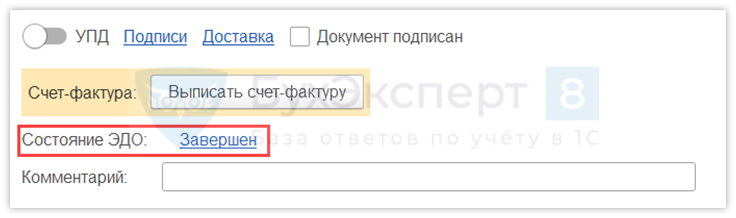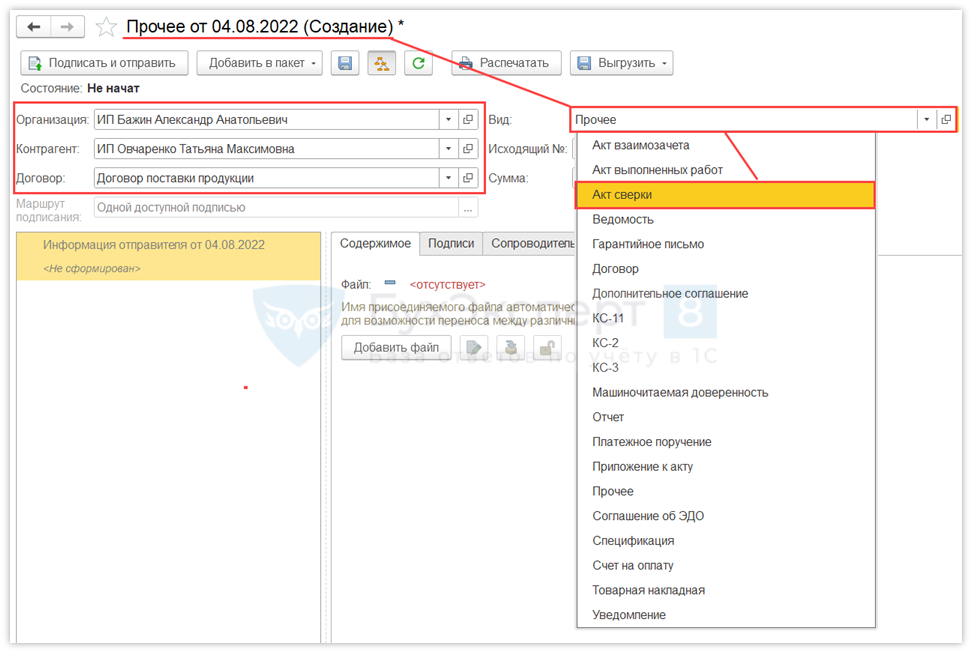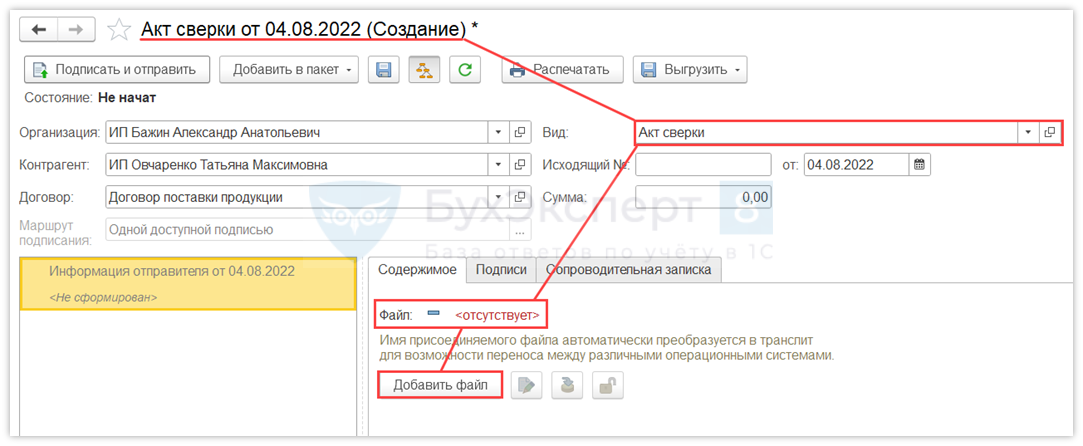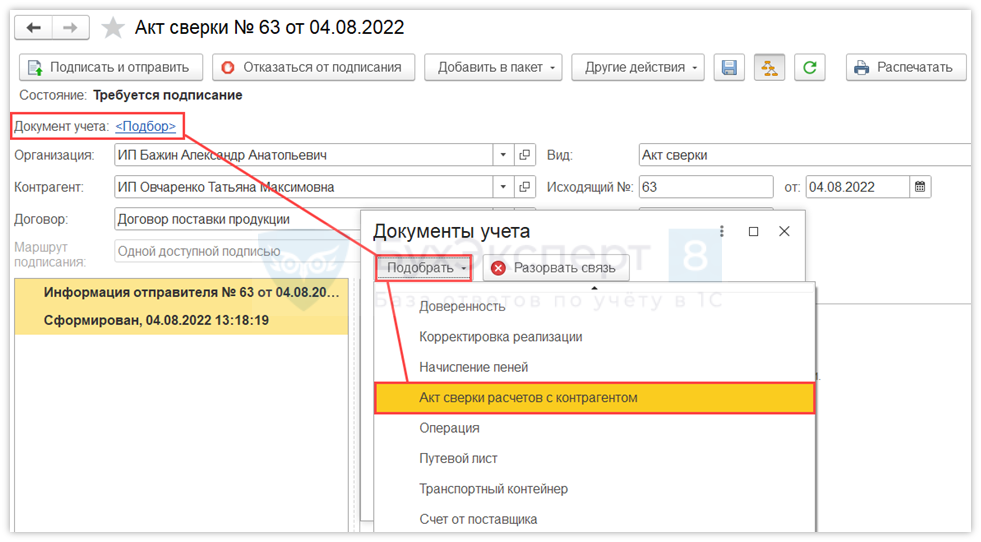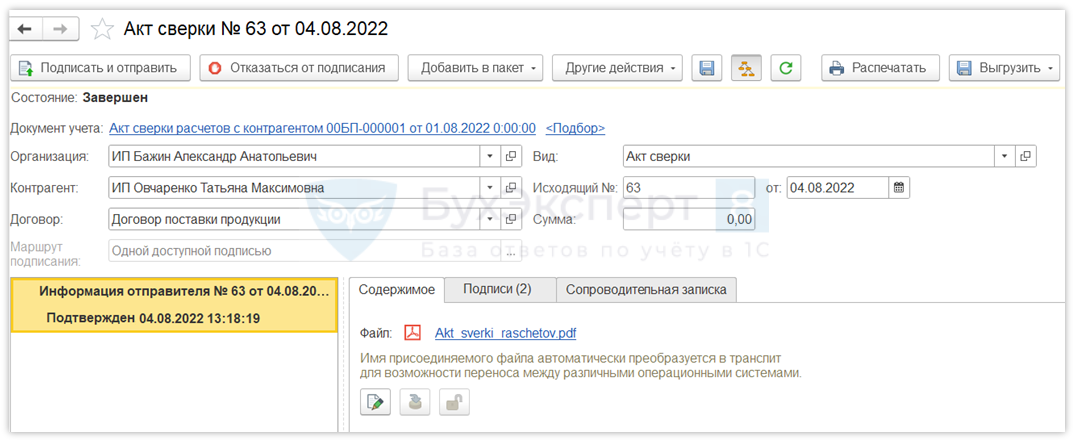Дата обновления: 28.06.2022
Номер карточки: SD0000794
Работая в программном продукте 1С посмотреть состояние по электронному документообороту можно несколькими способами:
1. В списке документов учета в столбце «Состояние ЭДО»
2. Открыв необходимый документ учёта.
3. В Архиве ЭДО перейдя в соответствующую вкладку (Входящие / Исходящие) в столбце Состояние ЭДО.
4. Открыв электронный документ.
Состояние ЭДО напрямую зависит от выполнения регламента ЭДО. Для того, чтобы посмотреть регламент ЭДО в электронном документе необходимо нажать на кнопку «Скрыть / показать панель регламента ЭДО«.

После чего слева появится панель регламента ЭДО, в которой отображаются этапы обработки электронного документа участниками ЭДО.

Ниже приведен порядок обмена документами между отправителем, получателем и Оператором ЭДО применяемый для обмена юридически значимыми электронными документами. В данном обмене, который выступает примером, представлен наиболее полный регламент ЭДО, а именно в настройках обмена с контрагентом выставлено: отправитель ожидает извещение о получении документа, а также отправитель ожидает ответную подпись по документу.

1. Отправитель формирует документ, подписывает его квалифицированной электронной подписью (КЭП), и отправляет его через оператора ЭДО получателю. Отправитель может затребовать ответную подпись получателя под документом.

2. Оператор, получая файл, фиксирует дату и время отправки документа своими средствами. Затем формирует подтверждение даты получения файла (ПДП) и подтверждение даты отправки файла (ПДО). Оператор передаёт отправителю документа подтверждение даты получения (ПДП), а получателю подтверждение даты отправки ПДО.
3. Отправитель документа, получив подтверждение даты получения от оператора ЭДО, а получатель получив подтверждение даты отправки (ПДО) формируют в адрес оператора ЭДО извещения о получении данных файлов, а именно извещение о получении подтверждения даты получения (ИОП на ПДП) от отправителя документа и извещение о получении подтверждения даты отправки (ИОП на ПДО) от получателя документа.
4. Так как по документу
было запрошено извещение о получении
, получив документ, получатель проверяет его ЭП, формирует извещение о получении (ИОП) которое фиксирует факт доставки данного документа, подписывает ИОП своей КЭП и передает его оператору ЭДО.
5. Оператор ЭДО получив извещение о получении от получателя документа отправляет последнему подтверждение даты отправки на извещение о получении (ПДО на ИОП).
6. После получения от оператора ЭДО подтверждения даты отправки на извещение о получении (ПДО на ИОП) получатель электронного документа подписывает и отправляет извещение о получении (ПДО на ИОП) в адрес оператора ЭДО.
7. Отправитель, получив ИОП, проверяет ЭП и далее хранит полученные документы. Момент получения ИОП отправителем означает, что получатель имеет техническую возможность ознакомиться с документом и выполнить иные действия, предусмотренные регламентом ЭДО.
Получатель согласен с электронным документом:
8. В нашем примере по электронному документу
запрашивалась ответная подпись
получателя и в том случае если покупатель согласен с содержанием полученного документа он формирует информацию покупателя, которое представляет собой электронную подпись получателя под исходным документом, и оправляет его оператору ЭДО.
9. Оператор ЭДО получив от получателя электронного документа информацию покупателя отправляет последнему подтверждение даты отправки на информацию покупателя (ПДО на информацию покупателя) после чего производит передачу информации покупателя отправителю документа.
10. После получения подтверждения даты отправки на информацию покупателя (ПДО на информацию покупателя) получатель электронного документа подписывает и отправляет извещение о получении (ПДО на информацию покупателя) в адрес оператора ЭДО.
11. Отправитель, получив информацию покупателя, проверяет ЭП и хранит. С момента получения информации покупателя отправителем документ считается согласованным и подтвержденным обеими сторонами.
Получатель не согласен с полученным документом. 12. В случае несогласия с полученным документом, получатель отклоняет электронный документ и тем самым формирует уведомление об уточнении (УОУ), указывает причину несогласия, подписывает его своей КЭП и оправляет отправителю ЭД через оператора ЭДО.
12. С момента получения уведомления об уточнении (УОУ) отправителем, документ считается не согласованным. Получив уведомление об уточнении (УОУ) отправитель ЭД формирует извещение о получении уведомления об уточнении (ИОП на УОУ), которое в последующем отправляется получателю электронного документа.
13. Получатель электронного документа получает извещение о получении уведомления об уточнении (ИОП на УОУ).
В случае, когда одна из сторон желает аннулировать подписанный ранее документ, регламент дополняется следующими действиями:
14. Отправитель или Получатель посылает через оператора ЭДО предложение об аннулировании документа (ПОА) контрагенту с указанием причины аннулирования.

14.1. Предложение об аннулировании передается контрагенту через оператора ЭДО.
Контрагенту доступно:
— Согласиться с аннулированием
— Не согласиться
14.2.
Если контрагент согласен аннулировать
документ, он посылает через оператора ЭДО в адрес инициатора процедуры аннулирования подтверждение в ответ на предложение об аннулировании (свою подпись под ПОА). В предложении об аннулировании на стороне контрагента появляется «Отправлено подтверждение»
15. С момента получения ответной подписи инициатором процедуры аннулирования от контрагента, отправитель и получатель считают исходный документ аннулированным. В предложении об аннулировании на стороне инициатора аннулирования появится «Получено подтверждение».
16.
Если контрагент возражает против аннулирования
документа, он отклоняет предложение об аннулировании нажатием «Не согласен» и автоматический посылает в ответ уведомление об уточнении на предложение об аннулировании (УОУ на ПОА) с указанием причины несогласия и данное уведомление отправляется через оператора ЭДО инициатору предложения об аннулировании.
17. С момента получения уведомления об уточнении на предложение об аннулировании (УОУ на ПОА) инициатором процедуры аннулирования, предложение об аннулировании (ПОА) получает статус «отклонен получателем» и считается не согласованным, статус документооборота возвращается в предшествующий процедуре аннулирования.
По мере выполнения регламента ЭДО меняется состояние ЭДО в программном продукте 1С.
Состояния ЭДО:
Не начат – данное состояние означает, что связь с контрагентом есть, но электронный документ ещё не сформирован. Пользователю доступно формирование, подписание и последующая отправка документа в сторону контрагента.

На подписи – данное состояние означает, что электронный документ сформирован, но не подписан электронной подписью, а также не отправлен оператору ЭДО.

Также На подписи может находиться входящий электронный документ, при условии, что требуется ответная подпись со стороны получателя. В данной ситуации требуется подписать «Информацию получателя», которая представляет из себя ответную подпись по входящему документу.

Ожидается передача оператору – данное состояние появляется только в том случае, когда пользователь включил «Отложенную отправку электронных документов». Отложенная отправка электронных документов включается в Администрирование — Обмен электронными документами — Вкладка «Обмен с контрагентами»

Данный функционал позволяет отключить немедленную отправку электронного документа при подписании. Это означает, что вместо «Подписать и отправить» пользователь нажимает «Подписать», после чего подпись устанавливается и документу присваивается состояние «Ожидается передача оператору«. Для непосредственной отправки, пользователь должен отдельно нажать кнопку «Отправить», это можно сделать из карточки электронного документа или из соответствующего раздела Текущих дел ЭДО.

Ожидает подтверждения отправки — данное состояние означает, что документ отправлен оператору ЭДО. Пользователь ожидает получение служебного документа «Подтверждение даты получения» от оператора ЭДО. Для получения Подтверждения даты получения пользователю необходимо нажать «Отправить и получить» в Текущих делах ЭДО.

Ожидается извещение о получении — данное состояние означает, что документ был отправлен, получено подтверждение даты получения от оператора, однако отсутствует извещение о получении, которое свидетельствует о том, что контрагент загрузил данный электронный документ в свою информационную систему.

Ожидается подтверждение – документ получен контрагентом. Об этом свидетельствует «Извещение о получении«, которое подписано контрагентом и загружено в базу отправителя электронного документа. Ожидается ответная подпись документа.

ЭДО завершен – данное состояние означает, что необходимые действия по данному документу выполнены со стороны всех участников обмена. Документооборот завершен.

Ожидается исправление — данное состояние означает, что в информационную базу был загружен формализованный электронный документ, который был успешно отклонен получателем, в панели регламента ЭДО сформировалось уведомление об уточнении в адрес отправителя электронного документа. Ожидаются корректировочные документы от отправителя.

Требуется уточнение — данное состояние означает, что контрагент получил документ, но не согласился с его содержимым и отклонил его. В ответ отправителю документа отсылается «Уведомление об уточнении» в котором указана причина отклонения документа. После получения уведомления об уточнении в базе отправителя электронного документа формируется извещение о получении данного уведомления и данное извещение отправляется получателю электронного документа.

ЭДО завершен с исправлением — данное состояние означает, что после получения уведомления об уточнении от получателя электронного документа, отправитель сформировал корректировочные документы с которыми согласился контрагент, и ЭДО по которым имеет состояние «ЭДО завершен«.

Ожидается аннулирование — данное состояние означает, что отправитель электронного документа сформировал «Предложение об аннулировании» и отправил в адрес получателя документа. От контрагента ожидается согласие или отказ от аннулирования.

Требуется аннулирование — данное состояние означает, что получатель электронного документа сформировал «Предложение об аннулировании» и отправил в адрес отправителя документа. Отправителем документа получено «Предложение об аннулировании».
Отправителю доступно:
«Согласиться с аннулированием» — документооборот будет аннулирован на обеих сторонах.
«Не согласиться» — сформируется уведомление об уточнении, в котором будет указана причина отказа от аннулирования. Документ вернётся в предыдущее состояние на обеих сторонах.
Аннулирован — данное состояние означает, что по входящему предложению об аннулировании отправлено подтверждение, либо получено подтверждение от контрагента по исходящему предложению об аннулировании. Документооборот аннулирован как со стороны отправителя, так и со стороны получателя электронного документа.

ЭДО закрыт принудительно — данное состояние обозначает, что электронный документ изъят из активного документооборота, при этом иные участники обмена не получат уведомлений, свидетельствующих о том, что по данному документу не требуется действий.
Возможность закрыть документ принудительно имеется на каждой стадии активного документооборота.
Ожидается согласие контрагента — данное состояние означает, что согласно реквизитам, которые указаны в документе учета, в базе отсутствует действующая настройка ЭДО со статусом «Принято». В этом случае при формировании электронного документа контрагенту отправляется приглашение. Электронный документ будет сформирован, подписан и находится в статусе «Ожидается согласие контрагента». После того как контрагент примет приглашение данный электронный документ отправится автоматически.
Получен отказ от контрагента — данное состояние означает, что согласно реквизитам, которые указаны в документе учета, в базе отсутствует действующая настройка ЭДО со статусом «Принято». В этом случае контрагенту было направлено приглашение для обмена, после чего был сформирован и подписан электронный документ, однако контрагент отклонил приглашение.
Требуется утверждение — данное состояние означает, что в информационную базу загружен входящий электронный документ. Если пользователь согласен с содержанием электронного документа необходимо нажать «Утвердить», после чего станет доступна кнопка «Подписать и отправить».
ЭДО закрыт с отклонением — данное состояние означает, что в информационную базу был загружен неформализованный электронный документ (произвольный документ, счет на оплату …) по которому получатель сформировал уведомление об уточнении. В информационной базе получателя данному документу будет присвоено состояние «ЭДО закрыт с отклонением».
Требуется подписание извещения — данное состояние означает, что в информационной базе сформировано извещение о получении подтверждения даты отправки, однако данное извещение не подписано.

Ожидается отправка извещения — извещение о получении подтверждения даты отправки было подписано, но не передано оператору ЭДО. Данное состояние появляется только в том случае, когда пользователь включил «Отложенную отправку электронных документов». Необходимо нажать «Отправить»

14.12.20 — 09:59
Коллеги! Первый раз обновляла ERP у клиента.
Вроде все прошло ОК, расширения установились корректно тоже.
Клиент начал сегодня работать и обратил внимание , что:
что-то случилось со статусами ЭДО.
в списке журналов документов закупки или продажи-там в колонке Состояние ЭДО показывает «Не начат»,
проваливаешься в документ-там верное: «ЭДО завершен».
с ЭДО дело раньше тоже не имела.
подскажите-как посмотреть и что?
1 — 14.12.20 — 11:07
Похоже, ошибка релиза.
Реквизит «Представление состояния» у РС Состояния электронных документов весь очистился (а он вообще был раньше? надо глянуть в копию)
а т.к. именно этот реквизит выводится в динамический список журналов реализаций и поступлений. то там автоматом встало значение «Не начат»
https://ibb.co/5rCCb36
2 — 14.12.20 — 12:26
(0) А с какого на какой релиз то обновляла?
3 — 14.12.20 — 12:41
(2) с 2.4.12.75
4 — 14.12.20 — 12:41
на 2.4.13.85
5 — 16.12.20 — 13:08
нашла еще косяк релиза:
После обновления Демо-базы ERP 2.4 на релиз 2.4.13.85
в документах Заказ поставщику и Заказ клиента (ранее введенных в базу) в табличной части Товары не отражается реквизит Номенклатура поставщика/клиента.
В настройках формы при этом данный реквизит отмечен галочкой
При создании нового документа, это поле есть.
Написала разработчикам.
6 — 16.12.20 — 13:09
Неудачно переименовали реквизит, похоже)))
раньше это был НоменклатураПоставщика, сейчас НоменклатураПартнера
7 — 16.12.20 — 13:14
(0) Там куча ошибок с ЭДО, держитесь. )
8 — 16.12.20 — 13:16
(7) не только с ЭДО…зачем то переименовывали реквизиты (типо в комментах написано-в целях перехода на новую версию 2.5)
Один я сама исправила в расширении у себя-ибо в основной был ИмпортерАлко, стал ИмпортерКонтрагент (на память пишу реквизит, не суть)
9 — 16.12.20 — 13:21
(8) Ковыряю тут УТ с обновлениями за год — тоже самое гов.ще. Туда-сюда переименовывают, добавляют-удаляют модули и кроят их как попало.
10 — 16.12.20 — 13:26
(10) и это у меня еще хороший клиент-дописки все, практически, через расширения сделаны
11 — 16.12.20 — 13:30
Я недавно разбирался, как происходит сопоставление номенклатуры. Раньше был довольно простой и надежный способ через привязку справочника «Номенклатура поставщиков». Теперь это справочник и регистр сведений «Номенклатура контрагентов», причем они при записи синхронизируются. Ну с регистром ладно, разобрался, но реструктуризация происходит при обновлении некорректно, с задвоением всех записей. Заполнение документа из ЭДО теперь происходит довольно своеобразно, сначала по ключам регистра заполняется номенклатура, а потом к ней ищется номенклатурапартнера по справочнику(не всегда успешно). Есть еще регистр сведений «контроль сопоставления номенклатуры», так вот контроль этот тоже с ошибками (другая процедура, чем при заполнении документа из ЭДО). В итоге надо все эти статусы из ЭДО выкашивать, что продолжить нормально работу, но при очередной сеансе обмена все это опять вывалится. Пока не решил, что с этим делать, в след году обновлюсь на 2.5 и погляжу.
12 — 23.12.20 — 05:34
+(5) зафиксирована ошибка по моему обращению:
https://bugboard.v8.1c.ru/error/000102843
она же в УТ и в КА
ЗЫ: может, кому сгодится
13 — 23.12.20 — 06:45
(9) заботятся о нас. Кто еще работы нам подкинет кроме разрабов?
14 — 24.12.20 — 10:42
еще что-то новенькое…
Теперь при проведении документа Реализация при установленном типе налогообложения в документе «Продажа не облагается НДС»
идет контроль, который сравнивает с константой Использовать учет НДС и сообщает:
По организации Металл-Сервис не хватает 1 шт товара Болторез ЭНКОР 610 мм рез ф 10 мм, на складе Склад коммерческой службы по налогообложению Продажа не облагается НДС
Обратите внимание, что тип налогообложения «Продажа не облагается НДС» не поддерживается учетной политикой организации. В этом случае могут быть списаны только комиссионные товары.
+(14) Ответ от 1С был таков:
Реализация без НДС оформляется организацией либо на основании ст. 145, 145.1 НК РФ.
Тогда в учетной политике должна быть соответствующая галочка «Организация освобождена от уплаты НДС» и вариант налогообложения «Продажа не облагается НДС» в документах реализации its.1c.ru/db/erp24doc#bo… »»
Либо на основании ст. 149 НК РФ. Тогда в документах реализации указывается вариант налогообложения «Продажа облагается НДС» и в табличной части ставка НДС = «Без НДС»
Ладно. Худо-бедно, клиент стал так оформлять (Продажа облагается НДС. ставка-Без НДС). Создают УПД с признаком 2.
Но в таком виде, если эти документы, отправляются по ЭДО, то ЭДО сам создает СФ (УПД с признаком 1). присваивает ей номер и отправляет контрагенту.
А не нужна здесь СФ ни продавцу, ни покупателю!
А номер уже занят в базе остается(нумерация должна быть сквозной).
Может, кто-то уже проходил через это и нашел удачный способ?
Подскажите-буду благодарна)
О том, как пользователю в программе «1С:Бухгалтерия» редакции 3.0 контролировать наличие надлежаще оформленных бумажных документов и формировать отчеты по проблемной «первичке», можно прочитать в статье. С переходом на электронный документооборот данный вопрос решается проще. Рассмотрим, какие возможности по контролю первичных документов есть у пользователя 1С, который для обмена документами с контрагентами использует встроенный сервис 1С-ЭДО.
Если в отношении бумажных документов бухгалтерской службе необходимо вручную устанавливать флаги о получении или подписании документа, то при использовании ЭДО статусы электронных документов и связанных с ними документов учета изменяются автоматически.
По мере выполнения регламентных действий документ принимает разные состояния ЭДО, например:
-
Ожидается извещение о получении – электронный документ отправлен контрагенту, но контрагент еще не прислал извещение о его получении.
-
Ожидается подтверждение – электронный документ отправлен контрагенту, контрагент его получил, но еще не подписал.
-
Требуется утверждение – получен входящий электронный документ от контрагента, который в случае согласия нужно утвердить, подписать и отправить.
Подробнее про регламент и возможные состояния ЭДО можно прочитать в статье на сайте 1С-ЭДО.
Состояние ЭДО в списке документов учета
Перед отправкой электронного документа контрагенту продавец должен создать первичный документ и провести его. Далее на основании документа учета нужно создать электронный документ и подписать его электронной подписью. Пошагово процесс по выставлению электронного первичного документа в «1С:Бухгалтерии» приводится в материале на сайте ИТС.
Для тех контрагентов, с которыми настроен ЭДО, в списке документов реализации будет отображаться состояние ЭДО.
В целях осуществления контроля «первички», по которой еще не завершены регламентные действия, можно воспользоваться отбором. Для этого нужно кликнуть по кнопке Еще и выбрать команду Настроить список.
В открывшемся окне нужно найти Состояние ЭДО слева в доступных полях и кликнуть по кнопке Выбрать.
Для отбора документов реализации нужно добавить несколько полей со значением Не равно:
-
Не начат – на документ учета еще не сформирован электронный документ;
-
На подписи – электронный документ сформирован, но не подписан электронной подписью;
-
Завершен – необходимые действия по данному электронному документу выполнены всеми участниками обмена;
-
Завершен с исправлением – выполнены все необходимые действия по обмену корректировочными документами после получения уведомления об уточнении;
-
Закрыт принудительно – электронный документ был изъят из активного документооборота;
-
Аннулирован – электронный документ аннулирован по соглашению обеих сторон.
По документам реализации с перечисленными статусами ЭДО контроль «первички» не требуется.
После добавления нажать Завершить редактирование. Благодаря использованию фильтров будет сформирован список документов, по которым нужен контроль.
Аналогичным образом можно формировать список документов поступлений. Покупатель, получив электронный документ от контрагента, должен его проверить, подписать электронной подписью и отразить в учете. Пошагово процесс по получению электронного первичного документа в «1С:Бухгалтерии» приводится в материале на сайте ИТС.
Для отбора документов поступления нужно добавить следующие поля со значением Не равно:
-
Завершен;
-
Завершен с исправлением;
-
Аннулирован;
-
Закрыт принудительно.
Состояние ЭДО в списке электронных документов
Из списка документов реализации или поступлений можно перейти в рабочее место Текущие дела ЭДО, кликнув по кнопке ЭДО и выбрав соответствующую команду.
Текущие дела ЭДО представляют собой специальное рабочее место для работы с электронными документами, для которых на данный момент не завершен электронный документооборот. Слева расположены группы возможных действий, которые выполняются с электронными документами, справа − список электронных документов. Для списка электронных документов доступны быстрые отборы.
Необработанные электронные документы в папках блока Входящие означают, что для соответствующих учетных документов ЭДО не завершен. Сотруднику, отвечающему за обработку электронных документов, нужно периодически просматривать рабочее место Текущие дела ЭДО и выполнять нужные действия с документами, находящимися во Входящих.
Следует также обратить внимание на папку На контроле группы Исходящие − по находящимся здесь документам ожидаются действия со стороны других участников обмена − контрагента или оператора ЭДО. Если определенные документы находятся На контроле продолжительное время, сотруднику, отвечающему за обработку электронных документов или взаимодействие с контрагентами, нужно связаться с контрагентом для завершения ЭДО. Если сотрудник выяснит, что контрагент не может выполнить нужные действия с электронным документом по техническим или иным причинам, нужно найти другой способ оформления и подписания первичного учетного документа по этой сделке.
Важно совершать регулярные обмены с контрагентами по ЭДО и не оставлять без внимания необработанные документы в Текущих делах ЭДО. Если следовать принципу, что в папках Текущих дел ЭДО не должно быть каких-либо электронных документов (все документы обработаны), то и с первичными документами должно быть все в порядке.
При необходимости можно открыть электронный документ непосредственно из связанного документа учета по кнопке ЭДО – Посмотреть электронный документ.
Также электронный документ можно найти в общем списке в Архиве ЭДО, если перейти по соответствующей ссылке в форме Текущие дела ЭДО.
Другие полезные материалы по работе с 1С-ЭДО смотрите на официальном сайте сервиса. Подпишитесь на сайте на рассылку новостей и публикации техподдержки, чтобы получать актуальную информацию о сервисе 1С-ЭДО.
1. Какой криптопровайдер использовать для 1С-ЭДО?
Для успешной работы с электронными подписями рекомендуем использовать криптопровайдеры следующих версий:
КриптоПро CSP
ViPNet CSP версии 4.2*
*ОС Windows 10 работает корректно только с ViPNet CSP версии 4.2.11.
2. Стоимость сервиса?
Любой пользователь 1С, чья программа (программы) зарегистрирована в личном кабинете на Портале ИТС, а установленные релизы конфигурации и платформы 1С:Предприятие используются правомерно, может стать абонентом 1С-ЭДО без предварительной покупки тарифа 1С:ИТС.
Регистрация в сервисе 1С-ЭДО и получение входящих документов от контрагентов — бесплатно.
Пользователям с действующими тарифами 1С:ИТС предоставляется право на отправку определенного количества пакетов электронных документов без дополнительной оплаты.
Исходящие электронные документы сверх установленного лимита на бесплатную отправку оплачиваются по цене 10 рублей за один комплект.
- Каждый отправленный электронный счет-фактура плюс два электронных документа, не являющихся счетами-фактурами составляют один пакет;
- Отправленные электронные документы, не являющиеся счетами-фактурами и не включенные вместе со счетами-фактурами в электронный пакет в соответствии с предыдущим абзацем, формируют пакет по правилу: 2 электронных документа составляют один пакет.
Таким образом, оплата взимается не за каждый отправленный электронный документ, а за комплект документов по сделке. При большом объёме исходящих электронных документов возможны льготы по тарификации. Для уточнения информации о льготах, необходимо обратиться в обслуживающую организацию (к партнёру 1С).
3. Какова стоимость подключения к ЭДО?
Подключиться к сервису ЭДО из программы 1С можно самостоятельно и бесплатно.
Если нужна помощь партнера в настройке и подключении ЭДО, партнер по соглашению с клиентом может взимать дополнительную плату за эту работу.
Оплата за использование ЭДО взимается с клиентов, отправляющих электронные документы своим контрагентам. Подробнее о расчетах за ЭДО – см. «Тарифы»
4. Порядок подключения пользователя к ЭДО?
Для подключения пользователей к 1С-ЭДО в программных продуктах 1С необходимо соблюдение нескольких условий:
- Программный продукт 1С поддерживает работу с электронным документооборотом.
- Программный продукт 1С должен быть зарегистрирован на Портале ИТС, и логин интернет-поддержки должен быть сохранен в программе (см. раздел «Администрирование» «Интернет-поддержка пользователей»).
- Криптопровайдер.
Для работы с электронным документооборотом в программных продуктах 1С поддерживается работа с двумя криптопровайдерами: КриптоПро CSP и VIPNet CSP.
Внимание! Обращаем Ваше внимание, что на одном рабочем месте не рекомендуется одновременная установка двух криптопровайдеров (КриптоПро и VIPNet). Также дополнительно сообщаем, что сертификаты, выпущенные под КриптоПро, не будут работать с VIPNet, так же как и сертификаты, выпущенные под VIPNet, не будут работать с КриптоПро. Также информируем, что программа КриптоПро CSP предоставляется на платной основе, необходимо приобретение лицензии.
- Сертификат электронной подписи.
- Наличие доступа в интернет.
5. Создание профиля ЭДО.
Пользователю для создания учетной записи ЭДО достаточно перейти к справочнику Организации, выбрать организацию, для которой необходимо получить учетную запись и выполнить команду Подключить организацию. Это можно сделать:
- Из общего списка справочника организаций.
- Из карточки организации.
После выполнения команды Подключить организацию, пользователю предстоит указать: сертификат ключа электронной подписи, принадлежащий организации;
Получить идентификатор организации – можно выбрать имеющийся, если ранее организация получала идентификатор или получить новый.
При выборе сертификата, пользователю придется указать пароль от контейнера закрытого ключа и при необходимости указать пользователя, под которым можно использовать сертификат. Если пользователя сертификата не указывать, то сертификат сможет использовать любой пользователь имеющий доступ к контейнеру с закрытым ключом.
После выбора сертификата пользователю необходимо заполнить информацию по организации, указать назначение учетной записи, поставить галочку согласия с условиями использования и выполнить команду Подключить.
После подключения, пользователь может переходить в настройке обмена с контрагентами.
6. Отправка приглашения при работе с электронными документами.
После создания и проведения документов можно в списке документов реализации выделить все документы, которые необходимо отправить контрагентам, нажать на кнопку «ЭДО» и выбрать пункт «Отправить электронный документ».
Программа проверит наличие настроек ЭДО с контрагентами и, если их нет, предложит создать приглашение для таких контрагентов
В открывшемся окне в столбце «Настройки отправки», напротив каждой записи, отображается состояние настройки обмена. При нажатии на ссылку состояния откроется Мастер настройки обмена, в котором можно ввести идентификатор контрагента или выбрать учетную запись контрагента, а также есть возможность отправить приглашение на почту:
а). При нажатии кнопки «Ввести идентификатор вручную» появится поле для ввода или выбора идентификатора. Если выбор учетных записей контрагента недоступен, это значит, что контрагент не подключен к сервису 1С-ЭДО.
б). Если идентификатор заранее неизвестен, то можно воспользоваться возможностью отправки приглашения на e-mail контрагента. Для этого в Мастере настройки обмена нужно нажать кнопку «Отправить приглашение». В открывшемся окне заполняются поля «Электронная почта» и «Текст приглашения».
После заполнения нужно нажать кнопку «Отправить». В отправленном приглашении будут содержаться ссылки на инструкции по настройке ЭДО. После того, как контрагент получит приглашение на e-mail и выполнит настройку обмена со своей стороны, электронные документы автоматически отправятся контрагенту.
7. Отправка приглашения из справочника «Контрагенты».
Для настройки обмена необходимо перейти в справочник Контрагенты, выбрать контрагента (ов), выделив их мышкой, и выполнить команду Пригласить к обмену электронными документами меню ЭДО.
Перед отправкой приглашения для настройки обмена с контрагентами, пользователю необходимо выбрать учетную запись организации которой будет настраиваться обмен документами.
При массовой отправке приглашений, программа проверит всех контрагентов на возможность отправки приглашений для настройки обмена и выдаст предупреждения, если есть затруднения с настройкой.
Если идентификатор контрагента не удалось найти автоматически, пользователь может указать имейл контрагента, куда придет приглашение.
Далее необходимо выполнить команду Отправить и дождаться окончания отправки приглашений.
Отслеживать состояние по отправленным и полученным приглашениям можно в Текущих делах ЭДО в соответствующей вкладке.
Приглашения, по которым получено согласие на обмен по ЭДО, будут попадать в папку «Ознакомиться».
8. Не удается подписать акт/счет-фактуру (При попытке подписать появляется сообщение: «Обработанных документов 0»).
При возникновении данной ошибки, необходимо проверить следующие настройки:
- Действительный ли сертификат ЭП указан в «Профиле настроек ЭДО» (не закончился ли срок действия);
- Выбран ли нужный вид документов в настройках сертификата, профиле настроек ЭДО и настройке ЭДО;
- Нет ли задвоения контрагента/организации в справочниках;
- Если в соответствующей «Настройке ЭДО» выбран договор с контрагентом, убедиться, что в документе ИБ указан тот же договор;
- Проверить права доступа к сертификату (например, доступ к сертификату разрешен одному пользователю 1С, а вход выполнен под другим)
9. Добавление нового сертификата электронной подписи в учетную запись ЭДО.
В случае, когда сертификат электронной подписи стал недействительным по сроку действия, нет необходимости в создании новой учетной записи и получении нового идентификатора, достаточно в существующей учетной записи заменить сертификат на актуальный. Для этого необходимо перейти в справочник «Организации».
В представленном списке необходимо выбрать Вашу организацию и нажать ЭДО – Учетные записи
В открывшемся окне представлены учетные записи ЭДО выбранной организации. Предупреждение указывает, что в учетной записи отсутствуют действующие сертификаты, об этом же свидетельствует красный индикатор в начале наименования.
Необходимо открыть выбранную учетную запись и перейти на вкладку «Сертификаты». В представленном списке имеется возможность удалить сертификаты, срок действия которых истек. Для удаления необходимо правой кнопкой мыши нажать на истекший сертификат и выбрать «Удалить».
Для добавления нового сертификата необходимо нажать «Добавить».
В открывшемся окне «Сертификаты ключей электронной подписи и шифрования» необходимо выбрать актуальный сертификат электронной подписи. При отсутствии нужного сертификата необходимо нажать «Добавить» и выбрать сертификат из хранилища сертификатов «Личные» операционной системы.
После добавления актуального сертификата в список сертификатов учетной записи ЭДО необходимо нажать «Записать и закрыть».
В открывшемся окне «Подписание регистрационных данных на подключение к сервису 1С-ЭДО» требуется ознакомиться с пользовательским соглашением на подключение к сервису 1С-ЭДО, после чего ввести пароль закрытой части ключа электронной подписи и нажать «Подписать». Если при выпуске сертификата пароль не был задан, то данной поле нужно оставить пустым.
10. Как получить 1С:Подпись?
Для того, чтобы получить 1С:Подпись необходимо:
- Использовать программный продукт, в котором реализован сервис 1С-Подпись.
- Установить криптопровайдер (VIPNet или КриптоПро CSP).
- Иметь действующий договор информационно-технологического сопровождения (1С:ИТС) с партнером 1С или приобрести один из пакетов сервисов: СтартЭДО или 1С:Подпись.
- Оформить заявление на получение электронной подписи.
11. Печать электронного документа.
Необходимо перейти в Архив ЭДО. Это можно сделать из Текущих дел ЭДО, перейдя по соответствующей ссылке, а также из раздела Администрирование – Архив ЭДО. Он предназначен для хранения всех входящих и исходящих электронных документов.
В Архиве ЭДО необходимо открыть соответствующий документ, нажать Ещё — Печать.
12. Состояние ЭДО в 1С.
Работая в программном продукте 1С посмотреть состояние по электронному документообороту можно несколькими способами:
- В списке документов учета в столбце «Состояние ЭДО»
- Открыв необходимый документ учёта.
- В Архиве ЭДО перейдя в соответствующую вкладку (Входящие / Исходящие) в столбце Состояние ЭДО.
- Открыв электронный документ.
Состояние ЭДО напрямую зависит от выполнения регламента ЭДО. Для того, чтобы посмотреть регламент ЭДО в электронном документе необходимо нажать на кнопку «Скрыть / показать панель регламента ЭДО».
После чего слева появится панель регламента ЭДО, в которой отображаются этапы обработки электронного документа участниками ЭДО.
13. Изменение регистрационных данных (1С-ЭДО).
Крайне важно обеспечивать актуальность сведений и своевременно информировать оператора ЭДО об их изменении.
Для изменения регистрационных данных на сервере оператора ЭДО необходимо:
- Изменить информацию в карточке организации 1С.
- Предоставить актуальные данные оператору ЭДО, путем нажатия на гиперссылку «обновить» рядом с соответствующим реквизитом в Учетной записи ЭДО.
Для этого необходимо перейти в справочник «Организации». В представленном списке необходимо выбрать Вашу организацию и нажать ЭДО – Учетные записи.
В открывшемся окне представлены учетные записи ЭДО выбранной организации.
Необходимо открыть учетную запись и напротив соответствующего реквизита организации нажать гиперссылку «Обновить».
После чего нажать «Записать и закрыть».
Автоматически будет сформирован регистрационный пакет с актуальными данными организации. Необходимо ввести пароль от сертификата и нажать «Подписать». Соответствующие реквизиты будут обновлены со стороны оператора ЭДО после получения данных.
Если в ходе слияния, разделения или изменении организационно – правовой формы у организации изменился ИНН, в таком случае необходимо получить новый идентификатор участника ЭДО и повторно пригласить контрагентов к обмену.
14. Получение и принятие приглашения от контрагента.
Если Ваша организация планирует получать электронные документы от контрагентов отсутствующих в информационной базе, то перед началом обмена рекомендуется установить флаг «Создавать контрагентов автоматически». Контрагенты будут создаваться при получении документов и приглашений.
(Администрирование – Обмен электронными документами – Обмен с контрагентами).
Для того чтобы получить входящее приглашение от контрагента необходимо перейти в Текущие дела ЭДО и нажать «Отправить и получить».
Входящая настройка отобразится в группе «Приглашения».
Для последующей работы с данным контрагентом необходимо согласиться с приглашением, нажав кнопку «Принять».
После этого соответствующая настройка появится в Настройках ЭДО.
Теперь организация может получать документы от данного контрагента.
15. Убрать из Текущих дел ЭДО неактуальные документы. Закрыть принудительно.
При невозможности завершить ЭДО, имеется техническая возможность изъять документ из активного документооборота.
Для этого необходимо перейти в Текущие дела ЭДО, нажать правой кнопкой мыши по необходимому документу и выбрать «Закрыть принудительно».
В появившемся окне необходимо указать причину закрытия документооборота и нажать «Закрыть документооборот». Иные участники обмена не получат уведомлений, свидетельствующих о том, что по данному документу не требуется действий.
Состояние ЭДО по данному документу будет изменено на «Закрыт принудительно». Документ будет изъят из Текущих дел ЭДО и помещен в Архив ЭДО.
В том случае, если контрагент обработает документ после закрытия документооборота, состояние ЭДО изменится на актуальное.
Возможность закрыть документ принудительно имеется на каждой стадии активного документооборота.
16. Сертификат не найден на компьютере.
При возникновении ошибки «Сертификат не имеет связи с закрытым ключом» необходимо выполнить проверку сертификата электронной подписи.
Перейти в раздел «Администрирование» — «Обмен электронными документами» — «Настройка электронной подписи и шифрования» — На вкладке «Сертификаты» открыть используемый сертификат -. Нажать на кнопку «Проверить»-Ввести пароль закрытой части ключа и нажать «Проверить».
17. Как отправить электронный документ?
Отправка электронных документов может производиться:
- При выполнении команды Отправить электронный документ меню ЭДО в таблице списка документов реализаций
- При выполнении команды Отправить электронный документ меню ЭДО в карточке документа информационной базы
- При выполнении команды Подписать и отправить из карточки электронного документа
- При выполнении команды Подписать и отправить из папки Исходящие страницы Текущие дела ЭДО, открываемой по гиперссылке панели команд Текущие дела ЭДО (раздел Администрирование — подраздел Сервис или раздел Руководителю — подраздел Сервис, или раздел Покупки — подраздел Сервис).
18. Как получить электронный документ?
Получение электронных документов производится при выполнении команды Отправить и получить из формы списка документов «Текущие дела ЭДО», открываемого по гиперссылке панели команд Текущие дела ЭДО (раздел Продажи — подраздел Сервис или раздел Покупки — подраздел Сервис).
19. Привязка сертификата к учетной записи 1С-ЭДО.
В некоторых случаях пользователям может потребоваться привязка нового сертификата к старой учетной записи, полученной в сервисе 1С-ЭДО.
При этом доступ к этой учетной записи у пользователя отсутствует — в программе 1С нет Профиля ЭДО со старым уникальным идентификатором.
Для привязки необходимо выслать по адресу edo@1c.ru заявление по шаблону.
Отпечаток можно скопировать из файла сертификата:

20. Работа в 1С-ЭДО (1С-Такском) с сертификатом электронной подписи ГОСТ Р 34.10-2012.
На сегодняшний день все типовые конфигурации 1С поддерживают работу с сертификатами электронной подписи, соответствующими ГОСТ Р 34.10-2012.
Для полноценного использования сертификатов нового стандарта необходимо:
- Обновить конфигурацию 1С до актуального релиза.
- Обновить средства криптозащиты*
ViPNet CSP до версии 4.2
КриптоПро CSP до версии 4.0
* — до обновления рекомендуем сохранить контейнеры ключей электронной подписи на внешний носитель (флешку) во избежании их возможного удаления в процессе установки новой версии криптопровайдера.
21. Аннулирование электронного УПД.
Аннулирование электронного УПД, подписанного обеими сторонами, можно провести, используя шаблон письма «Предложение об аннулировании».
«Предложение об аннулировании» направляется стороной-инициатором аннулирования в виде произвольного электронного документа с признаком обязательности ответной подписи.
Если получатель «Предложения об аннулировании» утвердил полученный документ (поставил ответную подпись), исходный электронный документ является аннулированным по соглашению сторон.
После этого необходимо отменить проведение документа учетной системы, соответствующий аннулированному первичному документу, и/или пометить его на удаление.
22. Как подготовить заявление на выпуск сертификата с помощью 1С:Подпись?
- Войдите в программе 1С в раздел «Общие настройки»,
- Перейдите по ссылке «Настройки электронной подписи и шифрования»,
- Нажмите кнопку «Добавить»,
- Выберите «Заявление на выпуск сертификата,
- Поставьте «галку» в строке с текстом «Подтверждаю, что принимаю условия соглашения о присоединении к регламенту удостоверяющего центра»,
- Потом нажмите кнопку «Далее», выберите свою Организацию (заявление заполнится реквизитами вашей Организации),
- Потом снова кнопку «Далее» — «Далее» — «Далее».
- Нажмите кнопку «печать» — Проверьте корректность отображения Заявления и распечатайте его.
- Кликните на надпись «Комплект документов», чтобы посмотреть подробности.
- Снова «Далее» и потом «Закрыть» Ваше заявление в статусе «Отправлено».
- Ожидайте обработки заявления. Потом можно будет нажать кнопку «Обновить состояние».
23. Программа 1С показывает, что мой контрагент подключен к ЭДО. Как начать с ним обмен электронными документами?
Непосредственно в программах 1С в справочнике «Контрагенты» можно проверить, подключен ли ваш контрагент к 1С-ЭДО.
Информация о том, что контрагент подключен к ЭДО, не является гарантией готовности этой фирмы вести ЭДО с Вашей организацией. Необходимо отправить контрагенту приглашение к обмену и дождаться его принятия.
24. Как подключиться к 1С-Такском из конфигурации, в которой нет или отключена Интернет-поддержка пользователей 1С?
Для подключения к сервису «1С-Такском» из конфигураций, в которых нет или отключена Библиотека Интернет Поддержки пользователей, необходимо:
- Зайти в личный кабинет на сайте поддержки пользователей «1С», и выбрать раздел регистрации в сервисе «1С-Такском», после чего пользователь будет перенаправлен на адрес страницу; если личный кабинет еще не создан, необходимо зарегистрироваться;
- Заполнить заявку на подключение к сервису (желательно приложить к заявке файл сертификата электронной подписи, в противном случае подключение будет отложено, пользователю будет предложено приобрести сертификат)
- После отправки заявки дождаться получения электронного письма с присвоенным Идентификатором участника ЭДО на адрес, указанный в заявке.
- Создать профиль настроек ЭДО в программе 1С (по команде или гиперссылке «Подключиться к сервису «1С-Такском», в зависимости от конфигурации) и в поле «Идентификатор участника электронного документооборота» указать полученный на шаге 3 Идентификатор.
25. Поддержка ЭДО в конфигурациях «1С:Предприятие».
С ЭДО в решениях 1С можно работать в следующих программах «1С:Предприятия»:
- 1C:Управление нашей фирмой
- 1С:Розница, ред. 2 (в т.ч. базовая)
- 1С:Бухгалтерия, ред. 2.0 и 3.0 (в т.ч. базовые)
- 1C:Управление холдингом
- 1С:Управление торговлей, ред. 10.3 и 11 (в т.ч. базовые)
- 1С:Комплексная автоматизация, ред. 2.0
- 1С:Бухгалтерия государственного учреждения ред. 1.0 и 2.0
- 1С:Бухгалтерия некоммерческой организации
- 1С:Налоговый мониторинг. Бухгалтерия КОРП МСФО
- 1С:Управление производственным предприятием
- 1C:ERP Управление предприятием 2.0
- 1С:ERP. Управление холдингом
- 1С:Садовод (в т.ч. базовая)
- 1С:Клиент ЭДО, ред. 2
Состав прикладных решений, включающих «1С-ЭДО», планируется расширять.
Для пользоватей «1С:Предприятие 7.7» для работы в сервисе «1С-ЭДО» можно настроить правила обмена с программой «1С:Клиент ЭДО».
26. При смене организации нужно ли получать новый идентификатор ЭДО?
Идентификатор выдается на определенную организацию. У каждой организации должен быть свой Идентификатор участника обмена. Поэтому да, на новую организацию нужно получить новый Идентификатор.
27. Можно ли в базовых версиях программных продуктов 1С настроить ЭДО?
Можно, для использования сервиса необходимо наличие квалифицированной электронной подписи. Приобретение тарифа СтартЭДО, 1С:ИТС не является обязательным для работы с 1С-ЭДО.
28. Как получить и установить сертификат электронной подписи?
Сертификат электронной подписи можно получить используя сервис 1С:Подпись или в любом удостоверяющем центре (УЦ), имеющем аккредитацию Минкомсвязи либо использовать имеющийся сертификат, например, от системы электронной отчетности в ФНС.
Подробные инструкции по установке и настройке криптосредств и сертификатов электронной подписи можно найти на сайте производителя используемого криптосредства или удостоверяющего центра.
29. Как осуществить привязку нового сертификата в профиль настроек ЭДО?
В типовых конфигурациях ПП 1С, в которых есть модуль интернет-поддержки, достаточно добавить новый сертификат на закладку «Сертификаты организации» в соответствующем профиле настроек ЭДО. Регистрация сертификата будет выполнена автоматически.
Для нетиповых ПП (только для «1С-Такском») помимо добавления сертификата в список «Сертификаты организации», как описано выше, необходимо так же выслать электронным письмом на адрес edo@1c.ru новый сертификат(ы) в виде файла *.cer и идентификатор организации (идентификатор участника электронного документооборота).
30. Можно ли подключить несколько организаций по одному договору 1С:ИТС (тарифу СтартЭДО)?
Да, такая возможность есть. Необходимо при подключении каждой следующей организации указывать логин и пароль интернет-поддержки той организации, у которой есть договор 1С:ИТС (тариф СтартЭДО).
31. Если у принимающей стороны закончился срок действия договора ИТС или тарифа СтартЭДО, может ли она принимать/отправлять электронные документы?
Вне зависимости от срока действия договора ИТС или тарифа «Старт ЭДО» обмен электронными документами продолжает работать.
Для использования сервиса 1С-ЭДО наличие действующего договора ИТС или тарифа «Старт ЭДО» не обязательно.
32. Отправка произвольного документа.
Для того, чтобы отправить неформализованный электронный документ в программном продукте 1С необходимо перейти в раздел «Продажи» — «Произвольные электронные документы», затем перейти во вкладку «Исходящие» и нажать на кнопку «Создать»
В открывшейся форме необходимо выбрать организацию — отправителя электронного документа, контрагента — получателя электронного документа, тип документа (при необходимости).
После заполнения необходимых реквизитов необходимо нажать «Добавить файл» и выбрать неформализованный документ из соответствующей директории Вашего компьютера.
Внимание! Обращаем Ваше внимание, что требуемый размер файла вложения от 100 байт до 50 Мб.
Добавив необходимый документ необходимо нажать на кнопку «Записать» (кнопка имеет вид дискеты), после чего станет доступна кнопка «Подписать и отправить».
Убедившись, что все данные введены корректно необходимо нажать «Подписать и отправить», после чего в произвольном документе будет установлена Ваша подпись и данный документ будет направлен на сервер Вашего оператора для дальнейшей передачи его контрагенту.
Внимание! Обращаем Ваше внимание, что имя присоединяемого файла автоматический преобразуется в транслит. Этот функционал создан с целью корректного переноса между различными операционными системами. Если по какой-либо причине произвольный документ должен быть отправлен без транслита, то перед добавлением файла документа Вам необходимо зайти в «Ещё» и снять галочку с «Транслировать имя присоединяемого файла».
После отключения транслита файл будет добавлен с первичным наименованием документа.
Бывают случаи, когда при отправкеполучении ЭДО ничего не происходит, отсутствуют как сообщения об ошибках, так и движение электронных документов. Еще нередки случаи, когда после нажатия «Подписать и отправить» ничего не происходит и документ остается с прежним статусом.
В данных ситуациях необходимо проверить следующие настройки:
1. Проверка наличия установленной программы для работы с криптографией (КриптоПРО, VipNet CSP) на компьютере.
Установка КриптоПРО CSP
Установка VipNet CSP
2. Проверка настроек электронной подписи и шифрования в 1С.
Первым делом проверим настройки программ шифрования в 1С.
Раздел «Администрирование» — «Обмен электронными документами».
Далее «Настройки электронной подписи и шифрования».
Вкладка «Программы».
Проверить наличие строки с установленной программой для работы с электронной подписью (КриптоПРО, VipNet CSP). При необходимости добавить нужную программу, нажав соответствующую кнопку (если эта программа действительна установлена на данном компьютере).
Далее проверим настройки электронной подписи в 1С.
Раздел «Администрирование» — «Обмен электронными документами».
Далее «Настройки электронной подписи и шифрования».
Вкладка «Сертификаты».
Проверить наличие действующего сертификата организации. Проверить работу сертификата можно, дважды щелкнув по нему левой кнопкой мыши. После открытия формы нажать «Проверить», ввести пароль (иногда пароль пустой) и нажать «Проверить».
Если нужного сертификата нет в списке, необходимо его добавить, для этого делаем следуещее.
Нажать «Добавить» далее «Из установленных на компьютере».
В появившемся окне выбрать нужный действующий сертификат.
Затем ввести пароль (иногда пароль пустой) от сертификата и нажать «Добавить».
Если напротив строчек отобразились зеленые галочки — все в порядке, в ином случае проверить установлена ли цепочка доверенных сертификатов.
3. Проверка настроек профиля ЭДО
Сертификат профиля ЭДО
В разделе «Администрирование» — «Обмен с контрагентами».
Далее «Профили настроек ЭДО» выбрать свой профиль и дважды щелкнуть по нему для изменения.

и перейти в открывшемся окне на вкладку «Сертификаты организации».
Проверить наличие действующего сертификата. Если указан старый сертификат, и Вы уверены, что у Вас есть новый действующий сертификат, то его необходимо добавить.
При продлении или замене сертификата для 1С:Отчетности, и при его использовании в качестве сертификата для ЭДО, он не добавляется автоматически, это необходимо сделать вручную.
Также необходимо выполнить тест настроек, нажав кнопку «Тест профиля настроек».
Далее вводим пароль от ЭЦП (иногда пароль пустой, либо стандартный: 123456, или 12345678) и нажимаем «ОК».
После чего внизу, либо во всплывающем окне отобразится следующее.
Если тест прошел неудачно, необходимо проверить наличие сертификата в личном хранилище сертификатов пользователя и установленную цепочку доверенных корневых сертификатов.
Маршруты подписания профиля ЭДО (актуально для ЖКХ 3.1)
В разделе «Администрирование» — «Обмен с контрагентами».
Далее «Профили настроек ЭДО».
Выбрать свой профиль и перейти в открывшемся окне на вкладку «Виды электронных документов».
Проверить на отсутствие устаревших форматов электронных документов. Настроить актуальные форматы.
Проверить маршруты подписания. В табличной части в столбце «Регламент ЭДО» по очереди щелкнуть по «Подпись (маршрут: Одной доступной подписью)».
Откроется окно «Настройка регламента ЭДО». В нем выбрать маршрут, нажав на «…».
Откроется окно с маршрутами подписания (обычно там прописан 1 маршрут).
Если в открывшемся окне «Маршруты подписания» отсутствует строка «Одной доступной подписью», необходимо с помощью обработки (скачать) добавить маршрут подписания.
Настроить электронный документооборот (ЭДО) в программе 1С Бухгалтерия 3.0 просто. Наша инструкция по работе с сервисом 1С ЭДО позволит быстро и без проблем начать работу с сервисом.
Изучив статью, вы узнаете:
- как работает ЭДО в 1C;
- как пользоваться ЭДО в 1С 8.3;
- как отправить УПД через 1С ЭДО;
- как формировать произвольные документы в 1С ЭДО.
Содержание
- Подключение к ЭДО
- Подключение к ЭДО контрагентов
- Как пользоваться ЭДО в 1С 8.3
- Как отправить УПД через 1С ЭДО
- Как отправить произвольный документ в 1С ЭДО
Подключение к ЭДО
Настроить ЭДО в программе 1С Бухгалтерия 3.0 просто. Работа в 1С ЭДО начинается с подключения этого сервиса.
Подробнее узнать, как настроить ЭДО, смотрите — ЭДО в 1С 8.3 Бухгалтерия — подключение, настройка
После настройки квалифицированной электронной подписи и подключения ЭДО можно приступать к настройке ЭДО с контрагентами.
Подключение к ЭДО контрагентов
Для обмена электронными документами с контрагентами отправьте им приглашение к ЭДО. Без этого важного шага взаимодействие в рамках ЭДО с контрагентами невозможно.
Подробнее узнать как подключить к ЭДО контрагентов — Подключение к ЭДО контрагентов
Рассмотрим как работает ЭДО в 1С. После подключения контрагента к ЭДО вы сможете отправлять документы непосредственно из командной панели формы документа.
Для комфортной работы с ЭДО в 1С существует специальный помощник — рабочее место Текущие дела ЭДО. Оно доступно в меню Продажи — Сервис — Текущие дела ЭДО.
Кнопка Отправить и получить направляет запрос оператору ЭДО и в случае наличия документов от контрагентов загружает их в папку Входящие.
Карточка электронного документа открывается двойным кликом мышки на необходимой строке. После открытия документа его можно подтвердить и отправить ответ контрагенту с помощь кнопки Подписать и отправить. Если вы не согласны с документом, нажмите Отклонить.
Как отправить УПД через 1С ЭДО
Для отправки УПД создайте документ Реализация товаров (Накладная, УПД) и внесите в него данные по отгрузке. Проведите документ. У него будет статус Состояние ЭДО: Не начат.
На панели команд перейдите на кнопку ЭДО — Просмотреть электронный документ. Эта функция позволит просмотреть перед отправкой электронную форму документа и в случае ошибок оперативно их исправить.
После нажатия кнопки Просмотреть электронный документ внимательно изучите электронную форму УПД на наличие ошибок. Если их нет, нажмите Подписать и отправить.
В появившемся окне Подписание электронного документа введите пароль и нажмите Подписать и отправить.
После того как УПД будет подписан, программа автоматически отправит его оператору ЭДО. Состояние сообщений обмена отслеживайте на панели состояния в карточке электронного документа.
Также состояние сообщений обмена можно контролировать на форме документа Реализация товаров (Накладная, УПД).
После подписания УПД поставщиком примите документ с помощью кнопки Отправить и получить в рабочем месте Текущие дела ЭДО.
Успешный статус завершения обмена ЭДО с контрагентом можно увидеть в форме документа Реализация товаров (Накладная, УПД) — состояние ЭДО: Завершен.
См. также:
- Отправка и получение документов ЭДО
- Работа с УПД по маркированным товарам
Как отправить произвольный документ в 1С ЭДО
Произвольный документ ЭДО не имеет строго описанной XML-структуры как УПД и относится к неформализованным документам. Чтобы его создать, зайдите в рабочее место Текущие дела ЭДО на вкладку Исходящие и нажмите кнопку Создать произвольный документ.
Заполните данные по организации, контрагенту и выберите Вид документа.
Прикрепите вложенный файл в формате PDF к произвольному документу. Его необходимо предварительно сформировать из печатной формы документа и сохранить на компьютере.
Нажмите кнопку Подписать и отправить.
Чтобы связать произвольный электронный документ с учетным документом, нажмите кнопку Подбор.
После одобрения контрагентом состояние произвольного документа ЭДО изменится на Завершен.
См. также:
- ЭДО в 1С 8.3 Бухгалтерия — подключение, настройка
- Отправка по ЭДО неформализованных документов
- Начало работы с ЭДО
- Проблемы подключения ЭДО
- Лайфхаки ЭДО
- Как найти список контрагентов, подключенных к ЭДО?
- Переход от ЭДО-лайт к полноценному ЭДО
- Отправка и получение документов ЭДО в 1C
- Расширение Выгрузить счет-фактуру в файл ЭДО
Если Вы еще не подписаны:
Активировать демо-доступ бесплатно →
или
Оформить подписку на Рубрикатор →
После оформления подписки вам станут доступны все материалы по 1С:Бухгалтерия, записи поддерживающих эфиров и вы сможете задавать любые вопросы по 1С.
Подписывайтесь на наши YouTube и Telegram чтобы не пропустить
важные изменения 1С и законодательства
Помогла статья?
Получите еще секретный бонус и полный доступ к справочной системе БухЭксперт8 на 14 дней бесплатно