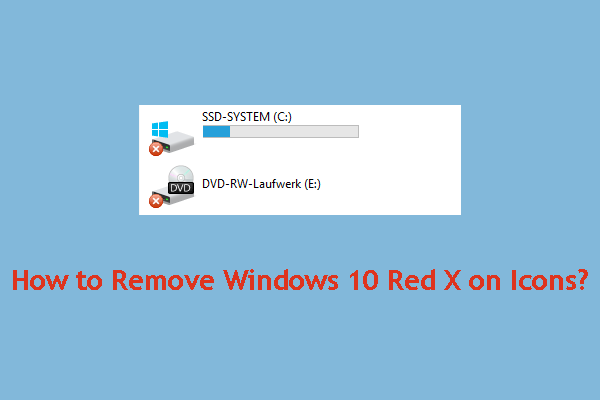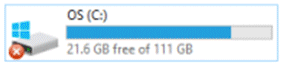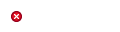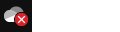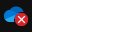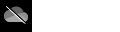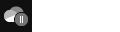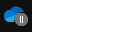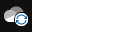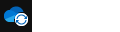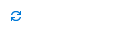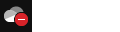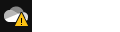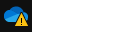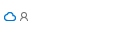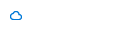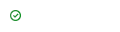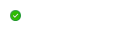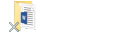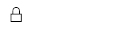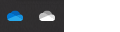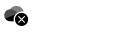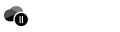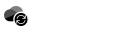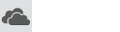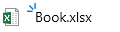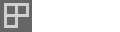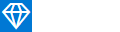Если вы получаете папки, помеченные красным крестиком в Windows 10, вы попали в нужное место. В этой статье мы покажем вам, как решить эту проблему в несколько простых шагов.
Кроме того, вы не единственный с этой проблемой. Многие люди сталкивались с этой проблемой.
Обычно вы видите красные кружки, помеченные знаком X, на левой стороне некоторых очень важных папок в проводнике, например папки « Документы ». Кроме того, перезапуск Проводника и перезагрузка компьютера не помогли.
К счастью, есть простой ответ на этот вопрос: OneDrive не синхронизирован .
Действия по исправлению красной отметки X на папках в Windows 10
1. Синхронизируйте OneDrive с вашей учетной записью Microsoft
- Нажмите кнопку OneDrive в правом нижнем углу.
- Выберите опцию Больше .
- Нажмите на настройки.
- Выберите вкладку Аккаунт .
- Нажмите « Отключить этот компьютер» .
- Нажмите на кнопку Unlink account .
- Запишите свою учетную запись электронной почты для учетной записи OneDrive в мастере.
- Нажмите кнопку Вход .
- Введите пароль своей учетной записи.
- Нажмите кнопку « Войти» и нажмите « Далее» .
- Продолжайте с указаниями на экране или закройте окно.
Узнайте все, что нужно знать об изменении настроек синхронизации OneDrive в Windows 10.
2. Проверьте хранилище OneDrive
Если все в порядке с синхронизацией учетной записи Microsoft с OneDrive, возможно, виновником является нехватка места в облаке.
Обычно это происходит, если пользователи автоматически загружают все файлы и папки в OneDrive.
Если OneDrive почти заполнен , вы увидите восклицательный знак на значке OneDrive.
Итак, освободите место, обновите ваш OneDrive, чтобы получить больше места для хранения, и выберите, какие папки вы хотите загружать в облаке.
- Перейдите в меню OneDrive и выберите « Больше» и « Настройки», как описано выше.
- Выберите вкладку Аккаунт .
- Нажмите на Выбрать папки .
- Снимите флажки с папок, которые вы не хотите загружать в OneDrive.
Кроме того, это решение может работать для других подобных облачных инструментов, таких как Google Drive .
Вывод
Таким образом, красная метка X может означать, что OneDrive не синхронизирован. Тем не менее, вы можете решить эту досадную проблему, изменив настройки синхронизации в облачном инструменте способами, описанными выше.
Считаете ли вы наши решения полезными? Дайте нам знать в комментариях ниже!
СВЯЗАННЫЕ СТАТЬИ, КОТОРЫЕ ВЫ ДОЛЖНЫ ПРОВЕРИТЬ:
- Как исправить проблемы синхронизации OneDrive SharePoint в Windows 10
- Мы отвечаем: что такое OneDrive в Windows 10 и как его использовать?
- Как зашифровать файлы и папки в Windows 10 [EASY GUIDE]
Содержание
- Красный X на папках, файлах или жестком диске в Windows 10
- Красный крестик на папках, файлах или жестком диске
- 1.Переустановите приложение облачной службы.
- 2.Отключите привод в случае подключенных дисков.
- 3.Обновите компьютер и BIOS
- 4.Запустите CHKDSK
- 5.Очистить кеш значков
- 6.Отключить защиту жесткого диска от записи
- 7.Сканирование с помощью антивируса
- 8.Если это просто OneDrive?
- Почему в моих папках Windows 10 есть красные крестики? Почини это немедленно! [Новости MiniTool]
- Резюме :
- Почему в моих папках Windows 10 есть красные крестики?
- Как удалить Windows 10 Red X на иконках?
- Переустановите приложение Cloud Service
- Отключить сетевой диск
- Обновите Windows и BIOS
- Запустите CHKDSK
- Очистить кеш значков
- Снять защиту от записи на жестком диске
- Сканирование вирусов
- Появились крестики на ярлыках windows 10
- Исправление появившихся красных крестиков на значках локальных дисков
- Дубликаты не найдены
- Windows 10 крестики на ярлыках
- Что означают значки OneDrive
- Красный круг с белым крестом
- Серый OneDrive облака
- OneDrive приостановка
- OneDrive со стрелками, ожидающих синхронизации
- Красный с белойOneDrive значком
- Желтый восклицательный знакOneDrive значком
- Значок «Люди» рядом с файлом или папкой
- Значок синего облака
- Зеленые тик-значки
- Сплошной зеленый круг с белой меткой
- Серый значок X на рабочем столе
- Значок замка
- Почему у меня есть два OneDrive значков?
- Черный круг с белым крестом
- Серый OneDrive облака
- OneDrive приостановка
- OneDrive со стрелками, ожидающих синхронизации
- Красный с белойOneDrive значком
- Значок «Люди» рядом с файлом или папкой
- Значок синего облака
- Зеленые тик-значки
- Сплошной зеленый круг с белой меткой
- Значок замка
- Почему у меня есть два OneDrive значков?
- Мигающий значок OneDrive на устройствах с Android
- Три маленькие синие линии
- Значок 3 квадратов рядом с «Владелец» или «Может изменять»
- Значок ромба
- Подробнее
- Дополнительные сведения
Красный X на папках, файлах или жестком диске в Windows 10
Согласно нескольким сообщениям, редкая ошибка разделов локальных дисков, имеющих красный кружок с X на их значках.
Причина этой ошибки до сих пор неизвестна, но обычно это означает, что папка с файлами, диск или содержимое не обновляются, не обновляются или не синхронизируются. Есть несколько методов, которые помогают устранить эту ошибку.
Здесь главное отметить, что это может происходить на локальных дисках, дисках, подключенных к сети, а также в файлах и папках.
Красный крестик на папках, файлах или жестком диске
Если вы видите наложение красного значка X, то следующие предложения могут вам помочь. Если это происходит со значками на рабочем столе, может помочь простое обновление рабочего стола:
1.Переустановите приложение облачной службы.
Если на вашем компьютере установлены OneDrive, Dropbox и т. д., то это может быть причиной этой проблемы.
Вам необходимо либо обновить это программное обеспечение, либо, если это не поможет, удалить его и заново установить его последнюю версию.
2.Отключите привод в случае подключенных дисков.
Откройте проводник Windows.
На верхней ленте щелкните стрелку вниз и выберите Отключите сетевой диск.
Он откроет новое диалоговое окно, в котором будут перечислены буквы, назначенные для сопоставленных разделов.
Выбирать OK.
И теперь все подключенные диски будут отключены.
Затем вы можете отобразить его обратно, если в этом есть необходимость.
3.Обновите компьютер и BIOS
Вам необходимо обновить свою копию Windows 10, а затем обновить BIOS вашего компьютера.
Перезагрузите компьютер. Это помогло многим исправить эту ошибку.
4.Запустите CHKDSK
Мы будем использовать командную строку для запуска ChkDsk. Запустите CMD от имени администратора и выполните следующую команду:
Он либо начнет проверять наличие ошибок и исправлять их, либо отобразит сообщение, в котором говорится:
Chkdsk не может работать, потому что том используется другим процессом. Хотите, чтобы этот том по расписанию проверялся при следующем перезапуске системы? (Да / Нет)
Ударить Y для планирования проверки диска при следующей перезагрузке системы.
Перезагрузите компьютер и дайте запустить chkdsk.
Посмотрите, помогло ли это.
5.Очистить кеш значков
Чтобы очистить кэш значков, откройте диспетчер задач Windows.
Прокрутите вниз до Проводник Виндоус. Щелкните правой кнопкой мыши список и выберите Конец задачи.
Запустите командную строку Windows от имени администратора.
Выполните следующие команды в указанном порядке:
Ваш кеш значков будет очищен и восстановлен.
6.Отключить защиту жесткого диска от записи
Некоторые люди сообщили, что им пришлось отключить защиту от записи. Посмотрим, поможет ли это вам.
7.Сканирование с помощью антивируса
Иногда вирусы могут повредить файл и привести к подобным ошибкам.
Рекомендуется выполнить глубокое полное сканирование вашего компьютера с помощью антивируса, установленного на вашем компьютере.
8.Если это просто OneDrive?
Если эта ошибка отображается только на значке OneDrive и в содержимом папки OneDrive, возможно, возникла проблема с синхронизацией OneDrive. В этом сообщении показано, как исправить эту и другие ошибки OneDrive.
Мы надеемся, что вам было легко следовать инструкциям, и вы успешно решили проблему.
Источник
Почему в моих папках Windows 10 есть красные крестики? Почини это немедленно! [Новости MiniTool]
Why Are There Red Xs My Folders Windows 10
Резюме :
Возможно, однажды, когда вы откроете проводник Windows, вы обнаружите, что на файлах / папках / дисках есть красный крестик. Почему в моих папках Windows 10 есть красные крестики? Вы можете спросить вот так. В настоящее время, Программное обеспечение MiniTool покажет вам несколько эффективных решений, которые могут полностью решить эту проблему.
Почему в моих папках Windows 10 есть красные крестики?
До сих пор точные причины появления красного x на файлах Windows 10 неизвестны. Но когда возникает эта проблема, обычно это означает, что файл / папка / диск не обновляется, не обновляется или не синхронизируется.
Если вас тоже беспокоит этот вопрос, не волнуйтесь! Проблема с красным крестиком на значках в Windows 10 может быть решена разными способами. Независимо от того, возникает ли проблема с локальными жесткими дисками, дисками, подключенными к сети, файлами или папками, вы можете попробовать эти методы, чтобы помочь вам.
Как удалить Windows 10 Red X на иконках?
Чтобы удалить красный крестик на папках, файлах или жестком диске в Windows 10, вы можете попробовать следующие методы:
Переустановите приложение Cloud Service
Если вы установили на свой компьютер некоторые приложения облачных служб, такие как OneDrive, Dropbox и т. Д., Вы можете легко столкнуться с этой проблемой.
Итак, вы можете обновить / переустановить приложения облачных сервисов, чтобы попробовать.
Отключить сетевой диск
Если диск подключен, вы можете отключить его и попробовать.
Все подключенные диски отключены. Затем вы можете проверить, исчезли ли красные крестики Windows 10 на значках.
Обновите Windows и BIOS
Вам все равно нужно перезагрузить компьютер после процесса обновления. Не забывай.
Запустите CHKDSK
CHKDSK может обнаружить и исправить некоторые проблемы на диске. Вы можете использовать его, чтобы решить проблему с красным крестиком на файлах Windows 10.
Для выполнения этой работы вам необходимо запустить CMD от имени администратора, а затем ввести следующую команду:
chkdsk: / f / r / x / b
Затем CHKDSK начнет проверку и исправление найденных ошибок.
Если том используется другим процессом, вы получите сообщение:
Chkdsk не может работать, потому что том используется другим процессом. Хотите, чтобы этот том по расписанию проверялся при следующем перезапуске системы? (Да / Нет)
Вам нужно нажать И для составления расписания проверки диска.
Наконец, вы можете перезагрузить компьютер, чтобы увидеть, исчезла ли проблема.
Очистить кеш значков
Вы можете выполнить следующие действия, чтобы очистить кеш iCon на вашем компьютере:
1. Зайдите в диспетчер задач.
3. Запустите CMD от имени администратора.
4. Последовательно введите и выполните следующие команды:
cd / d% userprofile% AppData Local
attrib –h IconCache.db
из IconCache.db
начать исследователь
Теперь кеш значков должен быть очищен и перестроен.
Снять защиту от записи на жестком диске
Снятие защиты жесткого диска также доказал свою эффективность. Вы можете попробовать этот метод, чтобы решить вашу проблему.
Сканирование вирусов
Красный крестик на значках Windows 10 также может быть вызван вирусной атакой. Таким образом, вы можете загрузить и установить на свой компьютер специальное антивирусное программное обеспечение для полной проверки и уничтожения обнаруженных вирусов.
Мы надеемся, что эти решения помогут решить проблему с красным крестиком на значках в Windows 10.
Если у вас возникли проблемы с восстановлением файлов, вы можете попробовать профессиональные программное обеспечение для восстановления данных : MiniTool Power Data Recovery. Этот инструмент очень прост в использовании. Каждый рядовой пользователь может работать бесплатно.
Источник
Появились крестики на ярлыках windows 10
Обычно в Windows 10 крестики на ярлыках появляется после установки на компьютер Google Диск, SkyDrive, Dropbox или какое-нибудь другое облачное хранилище в котором ваши файлы можно синхронизировать с другим устройством. Серый крестик показывает, что началась синхронизация данных программ и файлов.

Отключить серый крестик можно с помощью Параметров которые запускаются через кнопку Пуск. В открывшемся окне Параметров заходите в категорию Персонализация.
В окне Персонализация слева открываете Темы и справа в самом низу находите и нажимаете на ссылку под названием Параметры значков рабочего стола.

После этого откроется окно в котором нужно убрать галочку с пункта Разрешить темам изменять значки на рабочем столе и нажать кнопку Применить или ОК. Закрыв все открытые окна вы увидите, что серый крестик на ярлыках Windows 10 пропал.
Исправление появившихся красных крестиков на значках локальных дисков
4.1.1) В колонке Customize Windows нажимаете All functions и выбираете Change Windows appearance
4.1.2) В меню слева в списке группы Icons выбираете Repair
4.1.3) Нажмите на кнопку Reload Icons, а после на кнопку Repair Icon Cache
4.2) Windows 7 Manager
4.2.1) В меню слева во вкладке Information выберите Repair Center
4.2.2) В меню слева в Repair Center нажмите Icon Repair
4.2.3) В разделе Rebuild Icon Cache нажмите Rebuild
Дубликаты не найдены
Синхронизация контента с серверами Microsoft успешно завершена.
С Вами свяжутся сотрудники правоохранительных органов для обсуждения дальнейших действий.
Эти галочки – знак того, что прошла синхронизация файлов(OneDrive). Чтоб от них избавиться, нужно,соответственно, удалить/отключить OneDrive(Параметры>Система>Хранилище>Убрать OneDrive>Применить)
Нажми F5 на рабочем столе и Все.
Подпишусь, аналогичная фигня, гугл ничего понятного не выдал. Иногда вместо галок стоят крестики, лечится по Ф5 (обновить).
ну хоть не я один такой.
Разобрался, в чем дело?) Перешел на десятку пару дней назад, такая же ерунда появилась. Поисковики по прежнему не помогают.
КНОПКУ F5 нажми и всё! написали ж
Может поздно уже, но все таки это OneDrive. После его отключения все стало нормально.
Точнее даже так: я отвязал учетку майкрософта от компа. Соотвественно вырубился OneDrive.
Поздно, но спасибо и на этом)
В десятке такие галочки зеленые в папке OneDrive, при успешном сохранении в облаке чего- либо.
Win10 на борту. oneDrive не пользую, даже не залогинен. Пришел за пк смотрю галочки, wtf.
Просто поочерёдно переименовывайте нужные папки Ondrive пока не доберётесь до нужной, или просто сохраните резервный reg файл предварительно.
Это называется Оверлейные значки.
и ее можно отключить
а я думал, что это рекомендация к удалению
эти галки обозначают ярлык
Не угадал, если не используешь Win 10, хоть умным казаться не пытайся. Извини.
Ты не стоишь 5-ти минусов, давай ещё десять комментов. =)
А по сабжу – это выделенные тобой файлы.
Выделил. Кому ты чешешь? xDD
выделение в винде окрашивает фон иконки в светло синий оттенок.
Ну мля, окей, у тебя включено отображение выбранных элементов, этой самой «галочкой».
Зайди в Панель управления => Параметры папок => Вид, и отключи параметр «Использовать флажки для выбора элементов».
Нет не то, этот «флажок» сверху слева. и он появляется при выделении, этот же появился просто так.
Для начала – извиняюсь за неверную информацию (не использую Win 10 и не планирую использовать в течении года, как минимум).
В общем, найдите в сети статьи о «Анализ и настройка безопасности», там прояснят ситуацию.
Источник
Windows 10 крестики на ярлыках
Обычно в Windows 10 крестики на ярлыках появляется после установки на компьютер Google Диск, SkyDrive, Dropbox или какое-нибудь другое облачное хранилище в котором ваши файлы можно синхронизировать с другим устройством. Серый крестик показывает, что началась синхронизация данных программ и файлов.

Отключить серый крестик можно с помощью Параметров которые запускаются через кнопку Пуск. В открывшемся окне Параметров заходите в категорию Персонализация.
В окне Персонализация слева открываете Темы и справа в самом низу находите и нажимаете на ссылку под названием Параметры значков рабочего стола.

После этого откроется окно в котором нужно убрать галочку с пункта Разрешить темам изменять значки на рабочем столе и нажать кнопку Применить или ОК. Закрыв все открытые окна вы увидите, что серый крестик на ярлыках Windows 10 пропал.
Источник
Что означают значки OneDrive
Значки Microsoft OneDrive в областях уведомлений на рабочем столе, в Windows, в проводнике и macOS Finder отображают состояние синхронизации файла или папки.
Если значки уведомлений или меню на рабочем столе не отображаются, возможно, OneDrive они скрыты, не установлены или не запущены. Подробнее.
Красный круг с белым крестом
Красный кружок с белым крестом означает, что файл или папку не удается синхронизировать. Вы увидите его в проводнике или на значках в области уведомлений OneDrive.
Щелкните синий или белый значок OneDrive в области уведомлений, чтобы узнать больше о проблеме.
Серый OneDrive облака
Серый значок OneDrive на панели задач означает, что вы не выполнили OneDrive или настройка еще не завершена.
Нажмите 
Примечание: Если вы видите сообщение об ошибке «Вы уже синхронизируете личную OneDrive на этом компьютере. Удалите ссылку на эту учетную запись, чтобы добавить другую», выполните следующие действия, чтобы разорвать и повторно восстановить связь с вашей учетной записью OneDrive. Отключение или удаление OneDrive, а также удаление связи с приложением на компьютере не приведет к потере файлов и данных. Вы всегда сможете получить доступ к файлам, войдя в учетную запись OneDrive через Интернет.
1. Щелкните значок облака OneDrive в области уведомлений.
2. Выберите Другое > Параметры.
3. Щелкните Удалить связь с этим компьютером.
4. Следуйте инструкциям мастера Добро пожаловать в OneDrive, чтобы настроить OneDrive.
OneDrive приостановка
Символ приостановки над значком OneDrive или OneDrive для работы и учебы означает, что ваши файлы в данный момент не синхронизируются.
Чтобы возобновить синхронизацию, выберите соответствующий значокOneDrive в области уведомлений или панели меню, выберите Еще, а затем Возобновить синхронизацию.
OneDrive со стрелками, ожидающих синхронизации
Круговые стрелки на значке уведомления OneDrive или OneDrive для работы и учебы означают, что выполняется синхронизация. Это относится к отправке файлов или OneDrive синхронизирует новые файлы из облака с компьютером.
Значки синхронизации также можно увидеть на веб-сайте OneDrive.com.
OneDrive также проверяет, нет ли в файле или папке других изменений, и может быть покажите «Обработка изменений». ЕслиOneDrive «Обработка изменений» долгое время, возможно, открыт файл в Интернете, синхронизируется очень большой файл, много файлов зависает в очереди. Сведения об устранении этих проблем см. в статье Синхронизация OneDrive остановилась на этапе «Обработка изменений».
Если вы видите значок ожидания синхронизации в проводнике, прочитайте статью OneDrive зависла в состоянии «Ожидание синхронизации».
Красный с белойOneDrive значком
Если вы видите красный значок стиля «нет записи» над OneDrive, это означает, что ваша учетная запись заблокирована.
Желтый восклицательный знакOneDrive значком
Если вы видите желтый треугольник предупреждения над OneDrive или значком OneDrive для работы и учебы, это означает, что ваша учетная запись требует внимания. Выберите значок, чтобы отобразить предупреждение в центре действий.
Значок «Люди» рядом с файлом или папкой
Если рядом с файлами или папками OneDrive значком «Люди», это означает, что файл или папка были совместно с другими людьми.
Подробнее о том, как изменить общий доступ, можно узнать в OneDrive файлов и папок.
Значок синего облака
Синий значок облака рядом с OneDrive файлами или папками указывает на то, что файл доступен только в Интернете. Файлы только в Интернете не занимают место на компьютере.
Такие файлы невозможно открыть, если устройство не подключено к Интернету. Подробнее о OneDrive «Файлы по запросу»
Зеленые тик-значки
Файл, доступный только через Интернет, скачивает его на устройство и становится файлом, доступным локально. Такой файл можно открыть в любое время, даже без доступа к Интернету.
Если вам требуется освободить место, можно снова сделать файл доступным только через Интернет. Просто щелкните файл правой кнопкой мыши и выберите команду «Освободить место».
Сплошной зеленый круг с белой меткой
Файлы, которые вы пометили как «Всегда хранить на этом устройстве», имеют зеленый кружок с белой меткой.
Файлы, доступные всегда, скачиваются на устройство и занимают на нем место, но они доступны всегда, даже если вы работаете в автономном режиме.
Серый значок X на рабочем столе
Это не значок OneDrive, а поврежденный Windows ярлык. Если вы видите серый X над ярлыками Windows рабочего стола, попробуйте сделать вот что:
Щелкните правой кнопкой мыши рабочий стол и выберите обновить.
Удалить все приложения резервной копии, которые больше не используются. Перезагрузите компьютер после каждого удалить.
Значок замка
OneDrive отображает значок висячего замка рядом с состоянием синхронизации, если для файла или папки установлены настройки, препятствующие синхронизации.
Почему у меня есть два OneDrive значков?
Если вы вписались в OneDrive с помощью рабочего или учебного заведения и личной учетной записи, вы увидите два значка OneDrive синхронизации.
Синяя — для вашей учебной или учебной учетной записи, белая — для вашей личной учетной записи.
Черный круг с белым крестом
Черный круг с белым крестом означает, что файл или папку невозможно синхронизировать. Пользователи Mac увидят это в Finder или на значках OneDrive меню.
ЩелкнитеOneDrive в области меню, чтобы узнать больше о проблеме.
Дополнительные справки можно найти в этой OneDrive на компьютере Mac.
Серый OneDrive облака
Серый значок OneDrive на панели задач означает, что вы не выполнили OneDrive или настройка еще не завершена.
Используйте Finder или Spotlight, чтобы начать OneDrive.
Примечание: Если вы видите сообщение об ошибке «Вы уже синхронизируете личную OneDrive на этом компьютере. Удалите ссылку на эту учетную запись, чтобы добавить другую», выполните следующие действия, чтобы разорвать и повторно восстановить связь с вашей учетной записью OneDrive. Отключение или удаление OneDrive, а также удаление связи с приложением на компьютере не приведет к потере файлов и данных. Вы всегда сможете получить доступ к файлам, войдя в учетную запись OneDrive через Интернет.
1. Щелкните значок облака OneDrive в области уведомлений.
2. Выберите Другое > Параметры.
3. Нажмите кнопку Отвяжем связь с этим компьютером.
4. Следуйте инструкциям мастера Добро пожаловать в OneDrive, чтобы настроить OneDrive.
OneDrive приостановка
Символ приостановки над значком OneDrive или OneDrive для работы и учебы означает, что ваши файлы в данный момент не синхронизируются.
Чтобы возобновить синхронизацию, выберите соответствующий значокOneDrive в области уведомлений или панели меню, выберите Еще, а затем Возобновить синхронизацию.
OneDrive со стрелками, ожидающих синхронизации
Круговые стрелки на значке уведомления OneDrive или OneDrive для работы и учебы означают, что выполняется синхронизация. Это относится к отправке файлов или OneDrive синхронизирует новые файлы из облака с компьютером.
Значки синхронизации также можно увидеть на веб-сайте OneDrive.com.
OneDrive также проверяет, нет ли других изменений в файле или папке, и может появиться «Обработка изменений». ЕслиOneDrive «Обработка изменений» долгое время, возможно, открыт файл в Интернете, синхронизируется очень большой файл, много файлов зависает в очереди. Сведения об устранении этих проблем см. в статье Синхронизация OneDrive остановилась на этапе «Обработка изменений».
Если вы видите значок ожидания синхронизации в проводнике, OneDrive зависло в состоянии «Ожидание синхронизации».
Красный с белойOneDrive значком
Если вы видите красный значок стиля «нет записи» над OneDrive, это означает, что ваша учетная запись заблокирована.
Значок «Люди» рядом с файлом или папкой
Если рядом с файлами или папками OneDrive «Люди», это означает, что файл или папка были совместно с другими людьми.
Подробнее о том, как изменить общий доступ, можно узнать в OneDrive файлов и папок.
Значок синего облака
Синий значок облака рядом с OneDrive файлами или папками указывает на то, что файл доступен только в Интернете. Файлы только в Интернете не занимают место на компьютере.
Такие файлы невозможно открыть, если устройство не подключено к Интернету. Узнайте больше о функции «Файлы по запросу» в OneDrive.
Зеленые тик-значки
Файл, доступный только через Интернет, скачивает его на устройство и становится файлом, доступным локально. Такой файл можно открыть в любое время, даже без доступа к Интернету.
Если вам требуется освободить место, можно снова сделать файл доступным только через Интернет. Просто щелкните файл правой кнопкой мыши и выберите команду «Освободить место».
Сплошной зеленый круг с белой меткой
Файлы, которые вы пометили как «Всегда хранить на этом устройстве», имеют зеленый кружок с белой меткой.
Файлы, доступные всегда, скачиваются на устройство и занимают на нем место, но они доступны всегда, даже если вы работаете в автономном режиме.
Значок замка
OneDrive отображает значок висячего замка рядом с состоянием синхронизации, если для файла или папки установлены настройки, препятствующие синхронизации.
Почему у меня есть два OneDrive значков?
Если вы вписались в OneDrive с помощью рабочего или учебного заведения и личной учетной записи, вы увидите два значка OneDrive синхронизации.
Мигающий значок OneDrive на устройствах с Android
Значок OneDrive в виде облака может ненадолго появляться в уведомлениях Android в ходе обычного процесса отправки.
Три маленькие синие линии
Пометки (три маленьких синих линии) рядом с файлом или папкой указывают на то, что файл является новым.
Значок 3 квадратов рядом с «Владелец» или «Может изменять»
Значок трех квадратов рядом с альбомом указывает на общую коллекцию файлов. Вы увидите это, являетесь ли вы владельцем файлов или поделились с вами.
Значок ромба
Значок синего ромба на панели инструментов OneDrive.com показывает текущую подписку сOneDrive илиMicrosoft 365 и объемом используемого хранилища.
Если у вас нет подписки, выберите значок, чтобы увидеть доступные планы.
Подробнее
Если вы не видите значки OneDrive, проверьте, какое OneDrive приложение.
Дополнительные сведения
Справка в Интернете
См. другие страницы справки по OneDrive и OneDrive для работы и учебы.
Для мобильного приложения OneDrive см. Устранение неполадок мобильного приложения OneDrive.
Поддержка по электронной почте
Если вам нужна помощь, встряхните мобильное устройство, когда на нем открыто приложение OneDrive, или отправьте сообщение группе поддержки OneDrive по электронной почте. Чтобы обратиться в службу поддержки OneDrive, на ПК или компьютере Mac щелкните значок OneDrive в области уведомлений либо строке меню, а затем выберите Другое > Отправить отзыв > Мне кое-что не нравится.
Советы
Если вы укажете свое местоположение, мы, скорее всего, сможем устранить проблему быстрее.
Все работает? Если вы обратились к нам и OneDrive снова работает, сообщите нам, ответив на электронное письмо, которое мы вам отправили.
Источник
Содержание
- Ошибка файловой системы в Windows 10 — Как исправить?
- Исправить ошибку файловой системы Windows 10
- 1. Используйте Восстановление системы
- 2. Проверка диска
- 3. Проверка системных файлов
- Ошибка файловой системы 2147416359 и 2147219196 в Windows 10 — как исправить?
- Способ 1: Проверка службы «Windows License Manager»
- Способ 2: Сброс настроек приложения «Фотографии»
- Способ 3: Использование средства устранения неполадок
- Способ 4: Проверка жесткого диска
- Способ 5: Установка Microsoft Store
- Способ 6: Изменение владельца папки «WindowsApps»
- Способ 7: Восстановление Windows
Ошибка файловой системы в Windows 10 — Как исправить?
Плохой сектор, поврежденные файлы, неправильные политики выполнения файлов — считаются основной причиной ошибок файловой системы. Сообщение об ошибке обычно сопровождается номерами, такими как 2018375670, 1073741819, 2147219200, 2147219196, 2147219194, 805305975 и т.п. Это может происходить при открытии фотографий, попытке запустить исполняемый файл, запуске файла PDF или другого типа. Иногда временные сбои также приводят к такого рода ошибкам. Давайте разберем, как исправить ошибки файловой системы, но перед этим я бы порекомендовал вам перезагрузить компьютер и проверить, исчезла ли ошибка в Windows 10.
Коды ошибок обозначают следующие сценарии:
- 2147219196: Этот код ошибки вызван в основном рядом приложений UWP, из-за некоторой ошибки в их установленной структуре.
- 2018375670: Ошибка связанная с диском, которая может быть вызвана неисправными секторами, целостностью диска или другими причинами.
- 1073741819: Если значения реестра, UAC (контроль учетных записей) изменены, или системные файлы повреждены, может возникнуть ошибка файловой системы.
- 2147219200: Код ошибки может появиться из-за повреждения системных файлов, которые поддерживают выполнение программы.
Исправить ошибку файловой системы Windows 10
1. Используйте Восстановление системы
Если у вас включена точка восстановление системы , то будет логичным откатить систему назад в рабочее состояние. Нажмите комбинацию кнопок Win + R и введите sysdm.cpl, чтобы открыть «Свойства системы». Далее перейдите во вкладку «Защита системы» и нажмите на «Восстановить«, после чего выберите дату, когда ваша система работала стабильно и следуйте инструкциям на экране помощника.
2. Проверка диска
Проверим жесткий диск на наличие ошибок и битые сектора . Для этого запустите командную строку (cmd) от имени администратора и введите команду chkdsk C: /f /r /x , где С: — это системный диск. Если у вас ошибка на диске F, то замените F на C, но обязательно рекомендую проверить системный диск и тот на котором у вас ошибка.
Если у вас появится сообщение, что Chkdsk не может быть запущен, поскольку том используется другим процессом. Желаете ли вы проверить этот тома при следующем перезапуске системы? (Y / N). То нажмите Y и перезагрузите ПК. После перезапуска ПК, пойдет автоматическое сканирование диска.
3. Проверка системных файлов
Проверим и попытаемся восстановить системные файлы Windows 10. Запустите командную строку от имени администратора и ведите команду sfc /scannow . Перезагрузите систему после завершения сканирования и следуйте ниже пункту.
После перезагрузки запустите обратно cmd с правами админа и введите следующие команды одну за другой, нажимая Enter после каждой:
- Dism /Online /Cleanup-Image /CheckHealth
- Dism /Online /Cleanup-Image /ScanHealth
- Dism /Online /Cleanup-Image /RestoreHealth
После окончания процесса, перезагрузите компьютер и проверьте, устранена ли ошибка файловой системы в Windows 10.
Ошибка файловой системы 2147416359 и 2147219196 в Windows 10 — как исправить?
Способ 1: Проверка службы «Windows License Manager»
Самый простой и действенный способ исправления ошибки файловой системы с кодом 2147416359, которая появляется чаще всего при попытке открыть изображение, — проверка состояния службы «Windows License Manager», что можно сделать буквально в пару кликов.
-
- Откройте меню «Пуск», отыщите там приложение «Службы» и запустите его.
-
- В списке найдите упомянутую службу и дважды кликните по ее строке для открытия окна со свойствами.
-
- Установите автоматический тип запуска и активируйте службу, если сейчас она находится в отключенном состоянии.
Желательно отправить компьютер на перезагрузку, чтобы при старте нового сеанса все настройки применились и вы могли в полной мере протестировать изменения.
Способ 2: Сброс настроек приложения «Фотографии»
Этот метод по большей степени подходит юзерам, использующим стандартное приложение для просмотра изображений на компьютере, однако обладателям сторонних программ также рекомендуется выполнить его ради исключения возможных ошибок. Сам способ связан со сбросом настроек программы «Фотографии», что происходит автоматически сразу же после запуска функции.
-
- Через то же меню «Пуск» перейдите в приложение «Параметры», выбрав его на панели слева.
-
- Опуститесь в конец списка, где найдите строку «Фотографии (Майкрософт)» и нажмите по ней один раз.
-
- Появится список действий, где выберите «Дополнительные параметры».
-
- Сперва используйте функцию «Исправить», проверяя устранение ошибки 2147416359.
-
- Если это не поможет, кликните по «Сброс» и снова дождитесь восстановления настроек.
Способ 3: Использование средства устранения неполадок
Рассматриваемая сегодня проблема связана не только с просмотрщиком изображений, но и магазином Microsoft Store. Для начала советуем использовать встроенное средство устранения неполадок, которое поможет автоматически исправить мелкие ошибки.
-
- В приложении «Параметры» вас интересует последний раздел — «Обновление и безопасность».
-
- Дождитесь окончания сканирования, что займет буквально минуту.
Вы сможете платить за свет на 30-50% меньше в зависимости от того, какими именно электроприборами Вы пользуетесь.
-
- Ознакомьтесь с полученной информацией и исправьте проблемы, если они будут найдены.
Если же выяснилось, что в используемой сборке Windows стандартный магазин вовсе отсутствует или вы его удалили, сразу переходите к Способу 5 этой статьи. Скорее всего, он поможет быстро исправить ошибку файловой системы.
Способ 4: Проверка жесткого диска
Нестабильная работа жесткого диска — еще одна причина появления неполадки с кодом 2147416359 при попытке просмотреть изображения. Проще всего узнать о состоянии носителя — выполнить проверку при помощи штатных или сторонних средств в операционной системе. Всю необходимую информацию об этом процессе вы найдете в отдельном материале на нашем сайте по ссылке ниже.
Способ 5: Установка Microsoft Store
Вариант подходит только тем пользователям, кто самостоятельно удалил официальный магазин или обнаружил его отсутствие в Windows 10. Существует несколько доступных способов инсталляции Microsoft Store, о чем вы узнаете из специализированного руководства от другого автора далее.
Способ 6: Изменение владельца папки «WindowsApps»
Этот метод находится почти в самом конце списка, поскольку он редко оказывается эффективным, тем не менее отзывы некоторых пользователей на форумах свидетельствуют о его работоспособности в исключительных ситуациях. В связи с этим предлагаем разобраться с ним, если ничего из приведенного выше не помогло.
-
- Перейдите в каталог «Program Files», где найдите «WindowsApps» и нажмите по директории правой кнопкой мыши. Если у вас скрыты системные папки, используйте инструкцию по ссылке ниже, чтобы сделать их видимыми.
-
- В контекстном меню щелкните по последнему пункту «Свойства».
-
- Появится информация о том, что не удается отобразить текущего владельца. Справа от этой надписи кликните на «Изменить».
-
- Впишите свое расположение в последнее поле, поставьте обратную косую черту («») и допишите свое имя пользователя, чтобы получился результат как на следующем скриншоте.
-
- Нажмите кнопку «Проверить имена», чтобы удостовериться в правильности ввода.
-
- Вернитесь к предыдущему меню и активируйте пункт «Заменить владельца подконтейнеров и объектов», а затем примените изменения.
-
- Начнется процесс смены владельца, что займет около минуты. Не закрывайте окно до появления следующего уведомления.
-
- Примите уведомление и вернитесь к меню безопасности.
-
- Найдите разрешения для администраторов или обычных пользователей, куда хотите отнести свой субъект, и нажмите «Добавить».
-
- Убедитесь в том, что в качестве субъекта выбран текущий пользователь, и предоставьте ему полный доступ.
-
- Снова произойдет процесс установки правил безопасности, а по завершении перезагрузите компьютер и переходите к проверке просмотра фотографий.
Способ 7: Восстановление Windows
Если ни один из упомянутых методов вам не подошел, по всей видимости, ошибка появилась из-за системных изменений, внесенных вручную или установленными программами. Исправить эту ситуацию можно только восстановлением Windows 10 в исходное состояние или откатом к последней сохраненной точке. Все инструкции по этому поводу ищите в другой статье, кликнув по следующему заголовку.
Согласно нескольким сообщениям, редкая ошибка разделов локальных дисков, имеющих красный кружок с X на их значках.
Причина этой ошибки до сих пор неизвестна, но обычно это означает, что папка с файлами, диск или содержимое не обновляются, не обновляются или не синхронизируются. Есть несколько методов, которые помогают устранить эту ошибку.
Здесь главное отметить, что это может происходить на локальных дисках, дисках, подключенных к сети, а также в файлах и папках.
Красный крестик на папках, файлах или жестком диске
Если вы видите наложение красного значка X, то следующие предложения могут вам помочь. Если это происходит со значками на рабочем столе, может помочь простое обновление рабочего стола:
- Переустановите приложение облачного сервиса
- Отключите диск в случае подключенных дисков
- Обновите свой компьютер и BIOS.
- Запустите CHKDSK.
- Очистить кеш значков.
- Отключите защиту жесткого диска от записи.
- Сканирование антивирусом.
- Если это просто OneDrive?
1.Переустановите приложение облачной службы.
Если на вашем компьютере установлены OneDrive, Dropbox и т. д., то это может быть причиной этой проблемы.
Вам необходимо либо обновить это программное обеспечение, либо, если это не поможет, удалить его и заново установить его последнюю версию.
2.Отключите привод в случае подключенных дисков.
Откройте проводник Windows.
На верхней ленте щелкните стрелку вниз и выберите Отключите сетевой диск.
Он откроет новое диалоговое окно, в котором будут перечислены буквы, назначенные для сопоставленных разделов.
Выбирать OK.
И теперь все подключенные диски будут отключены.
Затем вы можете отобразить его обратно, если в этом есть необходимость.
3.Обновите компьютер и BIOS
Вам необходимо обновить свою копию Windows 10, а затем обновить BIOS вашего компьютера.
Перезагрузите компьютер. Это помогло многим исправить эту ошибку.
4.Запустите CHKDSK
Мы будем использовать командную строку для запуска ChkDsk. Запустите CMD от имени администратора и выполните следующую команду:
chkdsk <Drive Letter>: /f /r /x /b
Он либо начнет проверять наличие ошибок и исправлять их, либо отобразит сообщение, в котором говорится:
Chkdsk не может работать, потому что том используется другим процессом. Хотите, чтобы этот том по расписанию проверялся при следующем перезапуске системы? (Да / Нет)
Ударить Y для планирования проверки диска при следующей перезагрузке системы.
Перезагрузите компьютер и дайте запустить chkdsk.
Посмотрите, помогло ли это.
5.Очистить кеш значков
Чтобы очистить кэш значков, откройте диспетчер задач Windows.
Прокрутите вниз до Проводник Виндоус. Щелкните правой кнопкой мыши список и выберите Конец задачи.
Запустите командную строку Windows от имени администратора.
Выполните следующие команды в указанном порядке:
cd /d %userprofile%AppDataLocal attrib –h IconCache.db del IconCache.db start explorer
Ваш кеш значков будет очищен и восстановлен.
6.Отключить защиту жесткого диска от записи
Некоторые люди сообщили, что им пришлось отключить защиту от записи. Посмотрим, поможет ли это вам.
7.Сканирование с помощью антивируса
Иногда вирусы могут повредить файл и привести к подобным ошибкам.
Рекомендуется выполнить глубокое полное сканирование вашего компьютера с помощью антивируса, установленного на вашем компьютере.
8.Если это просто OneDrive?
Если эта ошибка отображается только на значке OneDrive и в содержимом папки OneDrive, возможно, возникла проблема с синхронизацией OneDrive. В этом сообщении показано, как исправить эту и другие ошибки OneDrive.
Мы надеемся, что вам было легко следовать инструкциям, и вы успешно решили проблему.
Просмотров 39.5к. Опубликовано 15 августа, 2018 Обновлено 24 июня, 2019
Как исправить ошибки файловой системы в Windows 10: если вы столкнулись с ошибкой файловой системы, на вашем жестком диске повреждены файлы Windows или поврежденные сектора. Основная причина этой ошибки, по-видимому, связана с ошибками с жестким диском, и иногда ее можно легко исправить командой chkdsk. Но это не гарантирует исправления этого во всех случаях, поскольку это действительно зависит от конфигурации системы пользователя.
Вы можете получить файловую системную ошибку при открытии файлов .exe или при запуске приложений с правами администратора. Вы можете попробовать это, выполнив командную строку с правами администратора, и вы получите сообщение об ошибке «Файловая система». Эта ошибка вызывает UAC, и вы не можете получить доступ к чему-либо, связанному с контролем учетных записей пользователей.
В следующем руководстве рассматриваются проблемы, связанные со следующими ошибками файловой системы:
Ошибка файловой системы (-2147219196) — нажмите сюда что бы перейти к решению данной ошибки
Ошибка файловой системы (-1073741819)
Ошибка файловой системы (-1073545193)
Ошибка файловой системы (-1073741819)
Ошибка файловой системы (-2018375670)
Ошибка файловой системы (-2144926975)
Ошибка файловой системы (-1073740791)
Если вы получаете ошибку файловой системы (-1073741819), проблема связана с звуковой схемой вашей системы. Странно, не так ли? Ну, вот как перепутали Windows 10, но мы ничего не можем с этим поделать. В любом случае, не тратя никого, давайте посмотрим, как на самом деле исправить ошибку файловой системы в Windows 10 с помощью приведенных ниже шагов по устранению неполадок.
Как исправить ошибки файловой системы в Windows 10
Не забудьте создать точку восстановления, если что-то пойдет не так.
Способ 1. Запуск SFC и CHKDSK в безопасном режиме
- Нажмите Windows Key + R, затем введите msconfig и нажмите Enter, чтобы открыть Конфигурация системы.
- Переключитесь на вкладку загрузка и установите флажок «Безопасная режим».
Безопасная режим - Нажмите «Применить», а затем «ОК».
- Перезагрузите компьютер и система автоматически загрузится в безопасный режим.
- Нажмите клавишу Windows + X, затем нажмите «Командная строка» («Администратор»).
- Теперь введите команду и нажмите enter:
Sfc /scannow
sfc /scannow /offbootdir=c: /offwindir=c:windows (Если предыдущая команда не удается)
- Откройте команду строку « CMD» с правами администратора и введите следующую команду и нажмите «Ввод»:
chkdsk C: /f /r /x
chkdsk Примечание: В приведенной выше команде C: это диск, на котором мы хотим запустить контрольный диск, /f обозначает флаг, который chkdsk разрешает исправлять любые ошибки, связанные с диском, /r искать поврежденные сектора и выполнять восстановление и /x инструктирует контрольный диск для демонтажа диска перед началом процесса.
- Он попросит запланировать сканирование при следующей перезагрузке системы, введите Y и нажмите enter.
- Дождитесь завершения вышеуказанного процесса, а затем снова снимите флажок «Безопасная загрузка» в «Конфигурация системы».
- Перезагрузите компьютер, чтобы сохранить изменения.
Проверка системных файлов SFC и Проверка диска SHKDSK, исправляют «ошибку файловой системы» в Windows, но если нет, то продолжайте следующий метод.
Способ 2. Открыть папку WindowsApps — решение ошибки 2147219196
Этим способом можно исправить ошибка файловой системы 2147219196, обычно она возникает когда пытаетесь открыть документ или фотографию.
Папка WindowsApps нужна для хранения приложений которые скачаны с Магазина Windows Store, но из-за того что к нему нету доступа, приложения не могут запуститься для открытия фотографий.
Вот инструкция как открыть доступ к папке WindowsApps
- Откройте проводник или Мой компьютер.
- Перейдите в папку C:Program Files, обычно находиться в паке С, но у вас может быть другая буква локального диска.
- В верхнем меню нажмите Вид.
- Включите Скрытые элементы, поставив галочку как показано на скриншоте.
- Теперь вы сможете увидеть папку WindowsApps.
- Открыть эту папку пока не сможете, так как у вас нет прав.
- Нажмите правой кнопкой по папке WindowsApps и в контекстном меню выберите Свойства
- Перейдите во вкладку Безопасность и нажмите Дополнительно.
- Нажмите Изменить.
- В этом окне вам нужно будет написать имя учетной записи, либо почту от Microsoft.
- Нажмите Проверить имя, если не возникнут ошибки, то нажмите ОК.
- Теперь поставьте галочку напротив Заменить владельца подконтейнеров и объектов
- Нажмите Ок. Системе начнет менять атрибуты и сменить владельца.
- Теперь можете попробовать открыть папку.
Этим способом можно справить Ошибку файловой системы (-2147219196).
Способ 3. Изменение звуковой схемы вашего ПК.
- Нажмите на значок громкости на системном трее и выберите Звуки.
- Измените звуковую схему на Без звука или По умолчанию из раскрывающегося списка.
- Нажмите «Применить».
- Перезагрузите компьютер, чтобы сохранить изменения, и это должно устранить ошибки файловой системы в Windows 10.
Способ 4. Задайте тему Windows 10 по умолчанию.
- Щелкните правой кнопкой мыши на рабочем столе и выберите «Персонализация».
- Теперь из персонализации выберите «Темы» в меню слева, а затем нажмите «Параметры темы» в разделе «Тема».
- Далее выберите Windows 10 в разделе «Темы Windows по умолчанию».
- Перезагрузите компьютер, чтобы сохранить изменения. Это должно исправить ошибки файловой системы на вашем ПК, но если нет, то продолжайте.
Способ 5. Создание новой учетной записи пользователя.
Если вы подписаны с учетной записью Microsoft, сначала удалите ссылку на эту учетную запись:
- Нажмите клавишу Windows + R, затем введите «ms-settings:,» (без кавычек) и нажмите Enter.
- Выберите Учетные записи> Войдите вместо этого с локальной учетной записью.
- Введите свой пароль учетной записи Microsoft и нажмите «Далее».
- Выберите новое имя учетной записи и пароль , затем выберите «Готово» и выйдите из системы.
Создайте новую учетную запись администратора:
- Нажмите Windows + I, чтобы открыть «Параметры», а затем «Учетные записи».
- Затем перейдите в Семья и другие люди.
- Under Другие люди нажимают на Добавить пользователя для этого компьютера.
- Далее укажите имя пользователя и пароль, затем нажмите «Далее».
Затем сделайте новую учетную запись администратором:
- Нажмите Windows + I, чтобы открыть «Параметры», а затем «Учетные записи».
- Затем перейдите в Семья и другие люди.
- Выберите аккаунт, который вы только что создали, и выберите «Изменить тип учетной записи».
- Введите тип учетной записи, выберите «Администратор» и нажмите «ОК».
Если проблема по-прежнему сохраняется, попробуйте удалить старую учетную запись администратора:
- Перейдите в раздел «Настройки Windows», затем « Аккаунт»> «Семья и другие люди».
- Выберите Другие пользователи, выберите старую учетную запись администратора и нажмите Удалить и выберите Удалить учетную запись и данные.
- Если вы использовали учетную запись Microsoft для входа ранее, вы можете связать эту учетную запись с новым администратором, выполнив следующий шаг.
- В разделе «Настройки Windows»> «Аккаунты» выберите «Войти» с учетной записью Microsoft и введите данные своей учетной записи.
Наконец, вы должны были исправить ошибку файловой системы в Windows 10, но если вы все еще придерживаетесь одной и той же ошибки, попробуйте снова запустить команды SFC и CHKDSK из метода 1.
Способ 6: сброс кеша хранилища Windows
- Нажмите Windows Key + R, затем введите «Wsreset.exe» и нажмите enter.
Wsreset.exe - Когда процесс завершиться, перезагрузите компьютер.
Вот так вы успешно узнали, как исправить ошибки файловой системы в Windows 10, но если у вас все еще есть вопросы относительно этого руководства, не стесняйтесь спрашивать их в разделе комментариев.
Файл или папка повреждены, чтение невозможно — способы исправить ошибку

В этой инструкции подробно о том, что может вызывать рассматриваемую ошибку, способах её исправить и вернуть доступ к файлам. Обратите внимание: если вы видите сообщение «Расположение недоступно» без указаний на повреждения файла или папки, это может быть отличающаяся ситуация — Что делать при ошибке «Расположение недоступно. Отказано в доступе».
Ошибки файловой системы и файловой таблицы — самая распространенная причина
Самая частая причина проблемы — ошибки файловой системы и MFT («Главной файловой таблицы») на накопителе или разделе диска, особенно если сообщение о том, что «Файл или папка повреждены» появляется при открытии определенной папки или файла.
Самый быстрый способ исправления, который часто срабатывает в рассматриваемой ситуации — использовать встроенные средства проверки диска Windows:
- Запустите командную строку от имени Администратора. В Windows 11/10 для этого можно начать вводить «Командная строка» в поиске на панели задач, а когда результат будет найден — выбрать пункт «Запуск от имени администратора».
- Введите следующую команду, заменив в ней E на букву диска, на котором проявляется ошибка и нажмите Enter:
chkdsk E: /f
- Дождитесь завершения проверки диска и отчета о найденных и исправленных проблемах.
- Если выполнение команды не помогло, попробуйте другой её вариант, включающий дополнительную проверку и восстановление данных из поврежденных секторов. Букву диска, как и в предыдущем случае, меняем на нужную и учитываем, что процесс может занять продолжительное время:
chkdsk E: /f /r
Этот простой способ вернуть доступ к диску, папке или файлу обычно срабатывает, при условии, что накопитель не имеет серьезных повреждений, а причиной было лишь повреждение файловой системы вследствие экстренного отключения питания, извлечения накопителя в процессе записи и похожие ситуации.
Неисправности HDD, SSD, флешки или проблемы с подключением
Следующая по распространенности причина — какие-либо проблемы при обмене данными с накопителем вследствие его неисправности или нестабильного подключения. Рекомендую предпринять следующие действия, если исправление ошибок предыдущим методом не помогло:
- Если ошибка «Файл или папка повреждены. Чтение невозможно» возникла при работе со съемным накопителем (флешка, внешний жесткий диск или SSD), а вариант с исправлением файловой системы не помог, проверьте работу накопителя при подключении к другим разъемам, по возможности — USB 2.0 вместо 3.0 и без использования USB-хабов (разветвителей). Ещё лучше, если есть возможность проверки на другом устройстве, чтобы выяснить: кроется ли проблема в самом накопителе или конкретном компьютере или операционной системе.
- Для дисков HDD и SSD компьютера или ноутбука рекомендую проверить состояние диска, например, с помощью CrystalDiskInfo, подробнее о программе в статье (эта утилита подойдет и для HDD): Как проверить SSD на ошибки и посмотреть состояние диска.
- Можно попробовать выполнить проверку с помощью Victoria (см. Программы для проверки жесткого диска на ошибки), но под свою ответственность — прямых рекомендаций здесь я давать не могу, так как не исключены случаи, когда исправление в Victoria может навредить на выходящем из строя накопителе.
В завершение — ещё несколько вариантов, которые относительно редко оказываются работоспособными, но иметь их в виду стоит:
- Если с того же диска или флешки на другом компьютере чтение проходит без ошибок, попробуйте использовать точки восстановления, а также восстановление целостности системных файлов с помощью команды sfc /scannow запущенной в командной строке от имени Администратора.
- Выполните проверку оперативной памяти на ошибки, а если ранее повышали частоты памяти, попробуйте отключить разгон.
- При возникновении ошибки во время открытия конкретной папки или файла, проверьте: возможно ли скопировать его на другой диск. Если да — выполните действие и проверьте открытие с другого диска.
- Если такой поврежденный файл или папку нужно удалить, можно попробовать выполнить удаление при загрузке с LiveCD, а также использовать способы удаления из статей: Как удалить файл или папку, если элемент не найден, 3 способа удалить файл, который не удаляется.
- Проверьте ваш компьютер на наличие вирусов и вредоносных программ с помощью любого антивируса, средств наподобие AdwCleaner и Dr.Web CureIt!
- Иногда ошибку может вызывать плохое подключение внутреннего накопителя — плохой контакт или неисправность кабеля SATA, иногда — проблемы с питанием.
- В ситуации, когда все флешки на компьютере сообщают «Файл или папка повреждены. Чтение невозможно», попробуйте установить драйверы чипсета и, при наличии — USB материнской платы ПК или ноутбука с официального сайта производителя.
- При отсутствии важных данных на накопителе его можно попробовать отформатировать средствами Windows или, если речь идёт о системном разделе диска — выполнить чистую установку системы с предварительным форматированием раздела. Учитывайте: если причиной ошибки были неисправности диска, установка может пройти неудачно.
- При ошибке, возникающей при работе с флешкой, попробуйте использовать (при условии, что вы готовы на потерю данных) специальные программы для восстановления флешек.
Завершая статью, ещё один, самый неприятный вариант, который нельзя исключать — такая ошибка может быть признаком выхода накопителя из строя и не всегда его работоспособность можно восстановить.
Ошибки «Синего экрана смерти», вероятно, являются одной из самых страшных ошибок в Windows, и это справедливо. Эти ошибки часто бывают вызваны неисправным оборудованием или несовместимым программным обеспечением, и в некоторых случаях эти ошибки могут помешать запуску Windows 10. Как видите, ошибки BSoD могут быть довольно серьезными, но вы можете исправить ошибку FILE SYSTEM, следуя одному из наших решений.
Исправить ошибку FILE SYSTEM в Windows 10
Содержание:
- Убедитесь, что Windows 10 и ваши драйверы обновлены
- Запустите средство устранения неполадок BSOD
- Запустите сканирование SFC
- Запустите DISM
- Удалите антивирус
- Выполнить сканирование chkdsk
- Сбросить Windows 10
- Проверьте на неисправное оборудование
Исправлено — FILE SYSTEM Windows 10 ошибка
Решение 1. Убедитесь, что Windows 10 и ваши драйверы обновлены
Ошибки Blue Screen of Death часто бывают вызваны несовместимым драйвером, и для решения этой проблемы настоятельно рекомендуется убедиться, что все ваши драйверы обновлены. По мнению пользователей, сетевые драйверы или драйверы графической карты часто могут вызывать ошибки BSoD, поэтому убедитесь, что они обновлены. Помните, что почти любой драйвер может вызвать ошибку FILE SYSTEM, поэтому убедитесь, что все ваши драйверы обновлены.
Чтобы обновить драйверы, перейдите на веб-сайт производителя оборудования и загрузите последние версии драйверов для вашего устройства. Имейте в виду, что вам придется делать этот процесс для большинства установленных устройств.
Помимо загрузки драйверов непосредственно от производителя, вы также можете загрузить их с помощью диспетчера устройств. Для этого выполните следующие действия:
- Запустите Power User Menu, нажав Windows Key + X на клавиатуре и выбрав Диспетчер устройств из списка.
- После запуска диспетчера устройств найдите устройство, которое вы хотите обновить, щелкните его правой кнопкой мыши и выберите « Обновить драйвер».
- Выберите Поиск автоматически для обновления программного обеспечения драйвера и позвольте Windows 10 найти самый последний драйвер для вас. Помните, что вам придется повторять этот процесс для каждого устройства, которое вы хотите обновить.
- ЧИТАЙТЕ ТАКЖЕ: Исправлено: ошибка MEMORY_MANAGEMENT в Windows 10
В дополнение к обновлению драйверов крайне важно, чтобы вы также обновляли Windows 10 до последних обновлений. Новые обновления приносят улучшения безопасности и часто исправляют проблемы совместимости с определенным оборудованием, поэтому настоятельно рекомендуется поддерживать компьютер в актуальном состоянии, если вы хотите исправить ошибку BSOD FILE SYSTEM.
Обновлять драйверы автоматически
Поиск драйверов самостоятельно может занять много времени. Поэтому мы советуем вам использовать инструмент, который сделает это автоматически. Использование автоматического средства обновления драйверов, безусловно, избавит вас от необходимости поиска драйверов вручную и всегда будет поддерживать вашу систему в курсе последних версий драйверов.
Модуль обновления драйверов Tweakbit (одобрен Microsoft и Norton Antivirus) поможет вам автоматически обновлять драйверы и предотвратить повреждение ПК, вызванное установкой неправильных версий драйверов. После нескольких испытаний наша команда пришла к выводу, что это наиболее автоматизированное решение.
Вот краткое руководство о том, как его использовать:
- Загрузите и установите TweakBit Driver Updater
- После установки программа начнет сканирование вашего компьютера на наличие устаревших драйверов автоматически. Driver Updater проверит установленные вами версии драйверов по своей облачной базе данных последних версий и порекомендует правильные обновления. Все, что вам нужно сделать, это дождаться завершения сканирования.
- По завершении сканирования вы получите отчет обо всех проблемных драйверах, найденных на вашем ПК. Просмотрите список и посмотрите, хотите ли вы обновить каждый драйвер по отдельности или все сразу. Чтобы обновить один драйвер за раз, нажмите ссылку «Обновить драйвер» рядом с именем драйвера. Или просто нажмите кнопку «Обновить все» внизу, чтобы автоматически установить все рекомендуемые обновления.
Примечание. Некоторые драйверы необходимо устанавливать в несколько этапов, поэтому вам придется нажимать кнопку «Обновить» несколько раз, пока не будут установлены все его компоненты.
Решение 2. Запустите средство устранения неполадок BSOD
Следующая вещь, которую мы собираемся попробовать, это запустить встроенный инструмент устранения неполадок Windows 10. Этот инструмент может помочь вам решить все виды проблем, включая проблемы BSOD.
Вот как запустить встроенное средство устранения неполадок Windows 10:
- Откройте приложение «Настройки» и перейдите в раздел « Обновление и безопасность ».
- Выберите « Устранение неполадок» в меню слева.
- Выберите BSOD на правой панели и нажмите Запустить средство устранения неполадок.
- Следуйте инструкциям на экране для устранения неполадок.
Решение 3 — Запустите сканирование SFC
Если средство устранения неполадок Windows 10 не справилось со своей задачей, мы попробуем выполнить сканирование SFC. Этот инструмент командной строки решает различные проблемы в системе, и он также может быть полезен для устранения ошибки FILE SYSTEM.
Вот как запустить сканирование SFC в Windows 10:
- Щелкните правой кнопкой мыши кнопку «Пуск» и откройте командную строку (Admin).
- Введите следующую строку и нажмите Enter: SFC / SCANNOW
- Подождите, пока процесс не будет завершен (это может занять некоторое время).
- Если решение найдено, оно будет применено автоматически.
- Теперь закройте командную строку и перезагрузите компьютер.
Решение 4 — Запустите DISM
Если предыдущие специалисты по устранению неполадок не смогли решить проблему, мы можем попробовать DISM. Система обслуживания образов развертывания и управления ими (DISM) перезагружает образ системы, что может привести к решению различных проблем, включая проблему BSOD.
Мы расскажем вам как о стандартной, так и о процедуре, которая использует установочный носитель ниже:
- Стандартный способ
- Щелкните правой кнопкой мыши Пуск и откройте командную строку (администратор).
- Вставьте следующую команду и нажмите Enter:
-
- DISM / Online / Cleanup-Image / RestoreHealth
-
- Подождите, пока сканирование не закончится.
- Перезагрузите компьютер и попробуйте обновить снова.
- С установочного носителя Windows
- Вставьте установочный носитель Windows.
- Щелкните правой кнопкой мыши меню «Пуск» и выберите в меню «Командная строка» («Администратор»).
- В командной строке введите следующие команды и нажмите Enter после каждого:
- dism / online / cleanup-image / scanhealth
- dism / online / cleanup-image / restorehealth
- Теперь введите следующую команду и нажмите Enter:
- DISM / Online / Cleanup-Image / RestoreHealth /source:WIM:X:SourcesInstall.wim:1 / LimitAccess
- Обязательно измените значение X с буквой подключенного диска при установке Windows 10.
- После завершения процедуры перезагрузите компьютер.
Решение 5. Удалите антивирус
Пользователи сообщили, что определенное программное обеспечение, особенно Computer Associates EZ eTrust Antivirus, может вызвать эту проблему. По словам пользователей, отключение этого программного обеспечения навсегда исправляет ошибку FILE SYSTEM.
Мы должны упомянуть, что почти любое антивирусное программное обеспечение может вызвать ошибки Blue Screen of Death практически на любой версии Windows, поэтому, если вы не используете вышеупомянутое программное обеспечение, настоятельно рекомендуется отключить или удалить установленные на данный момент антивирус и брандмауэр.
Если удаление антивирусного программного обеспечения не решает проблему, мы также рекомендуем вам попробовать использовать один из специальных инструментов удаления. У большинства антивирусных компаний эти инструменты доступны для загрузки на их веб-сайтах, поэтому обязательно используйте их. Используя один из этих инструментов, вы убедитесь, что все файлы и ключи реестра, связанные с вашим антивирусным программным обеспечением, полностью удалены с вашего компьютера.
Если ваша проблема устранена после удаления антивирусного программного обеспечения, рекомендуется переустановить его или переключиться на другое. Если вы ищете альтернативную антивирусную программу, не стесняйтесь проверить список лучших антивирусных программ для Windows 10.
Решение 6 — Выполнить сканирование chkdsk
В некоторых случаях ошибка BSOD FILE SYSTEM может быть вызвана поврежденными файлами на вашем жестком диске, и для решения этой проблемы рекомендуется выполнить сканирование chkdsk. Чтобы выполнить сканирование chkdsk, вам нужно сделать следующее:
- Нажмите клавишу Windows + X и выберите в меню командную строку (Admin).
- Введите chkdsk / f / r C: и нажмите Enter. Вам придется выполнить команду chkdsk для всех имеющихся разделов жесткого диска, поэтому обязательно замените букву C на соответствующую букву диска. Стоит отметить, что вы не сможете сканировать диск С, пока не перезагрузите компьютер.
- Подождите, пока chkdsk завершит сканирование.
- Читайте также: исправить ошибку NTFS_File_System в Windows 10
Если вы вообще не можете получить доступ к Windows 10, попробуйте получить к нему доступ в безопасном режиме. Чтобы войти в безопасный режим, выполните следующие простые действия:
- Перезагрузите компьютер пару раз, пока он загружается. Это должно запустить процесс автоматического восстановления.
- Выберите « Устранение неполадок»> «Дополнительные параметры»> «Параметры запуска». Нажмите кнопку « Перезагрузить».
- После перезагрузки компьютера выберите безопасный режим с сетевым подключением, нажав 5 или F5.
- Повторите вышеупомянутые шаги, чтобы выполнить сканирование chkdsk.
Если вы не можете получить доступ к безопасному режиму из-за ошибки FILE SYSTEM, вы можете запустить командную строку из меню параметров расширенной загрузки. Для этого сделайте следующее:
- Войдите в режим автоматического восстановления, перезагрузив компьютер пару раз.
- Выберите « Устранение неполадок»> «Дополнительные параметры»> «Командная строка».
- Когда запускается командная строка, введите chkdsk / f / r C:. Обязательно замените букву C другими буквами, которые соответствуют разделам жесткого диска на вашем компьютере.
Решение 7 — Сброс Windows 10
Если проблема не устранена, возможно, вам придется перезагрузить Windows 10. Имейте в виду, что сброс Windows 10 удалит все файлы и папки на вашем диске C, поэтому мы рекомендуем вам сделать их резервную копию перед выполнением этого шага. Для сброса Windows 10 выполните следующие действия:
- Перезагрузите компьютер пару раз, пока он загружается, пока вы не войдете в режим автоматического восстановления.
- Выберите Устранение неполадок> Перезагрузить этот компьютер> Удалить все> Только диск, на котором установлена Windows.
- Теперь выберите Просто удалить мои файлы.
- Это запустит процесс сброса Windows 10. Следуйте инструкциям и дождитесь его окончания.
После завершения этого процесса у вас будет новая установка Windows без каких-либо файлов, поэтому вам придется заново установить все свои приложения.
Решение 8 — Проверка на неисправное оборудование
Если проблема по-прежнему сохраняется, даже после сброса Windows 10, ошибка FILE SYSTEM вызвана неисправным оборудованием или недавно установленным оборудованием. Модули ОЗУ являются наиболее распространенными причинами этой ошибки, и для проверки ОЗУ необходимо запустить загрузку и запустить MemTest86 + в течение пары часов.
Если ваша ОЗУ работает нормально, некоторые другие аппаратные средства, такие как материнская плата или жесткий диск, могут вызывать ошибку BSOD FILE SYSTEM, поэтому вам, возможно, придется заменить ее.
FILE SYSTEM Ошибка BSoD может вызвать много проблем на вашем ПК, но, надеюсь, вам удалось исправить это с помощью одного из наших решений.
ЧИТАЙТЕ ТАКЖЕ:
- Исправлено: ошибка «Exception Access Violation» в Windows 10
- Исправлено: ошибка IO1_INITIALIZATION_FAILED в Windows 10
- Исправлено: ошибка ядра 41 в Windows 10
- Исправлено: ошибка «Класс не зарегистрирован» в Windows 10
- Исправлено: ошибка PFN_LIST_CORRUPT в Windows 10
Содержание
- Вариант 1: Анализ файловой системы
- Способ 1: Средства Windows
- Способ 2: Victoria
- Вариант 2: Проверка службы License Manager
- Вариант 3: Сброс приложения
- Вариант 4: Отключение шифрования
- Вариант 5: Изменение владельца каталога «WindowsApps»
- Вопросы и ответы
Вариант 1: Анализ файловой системы
Одной из причин неполадки являются логические ошибки файловой системы, а в некоторых случаях и наличие так называемых bad-блоков — нечитаемых секторов на жестком диске. Проверьте разделы на предмет ошибок и исправьте их, если таковые будут обнаружены.
Способ 1: Средства Windows
- Откройте от имени администратора «Командную строку» или «PowerShell».
- Введите в консоль команду
chkdsk C:и нажмите клавишу ввода. - Если в результате проверке будут обнаружены ошибки, выполните ту же команду, но уже с параметрами /f и /r, вот так:
chkdsk /f /r C:. Так как проверяемый том является системным, процедура исправления будет запущена при следующей загрузке операционной системы. - Аналогичным образом проверьте пользовательский раздел.
Способ 2: Victoria
Для исправления физических ошибок жесткого диска можно использовать бесплатную программу Victoria, отличающуюся более продвинутыми алгоритмами сканирования.
Скачать Victoria
- Скачайте программу с сайта разработчика и запустите.
- На вкладке «Инфо» выберите анализируемый физический диск. Если на компьютере только один диск, дополнительных действий по выбору накопителя не требуется.
- Откройте меню «Действия» и кликните по пункту «Полный скан поверхности с картой».
- В случае обнаружения bad-блоков (они маркируются красным и синим цветом) процедуру необходимо повторить, активировав на вкладке «Тестирование» параметр «Починить».

Проверяемый диск желательно снять, подключить к другому компьютеру и запускать Victoria уже с него.
Вариант 2: Проверка службы License Manager
Появление ошибки 2147219196 в Windows 10 при открытии изображений и мультимедийных файлов с помощью универсальных приложений может быть связано с некорректными настройками системных служб, в частности службы «License Manager», отвечающей за работу установленных из Магазина Windows программ.
- Откройте оснастку управления службами, для чего в открытом нажатием Win + R диалоговом окошке введите команду
services.mscи нажмите клавишу Enter. - Отыщите в списке служб «Службу Windows License Manager» и посмотрите, какой она имеет статус.
- Если служба отключена, откройте двойным кликом ее свойства, измените тип запуска на «Вручную» и примените настройки.


Вариант 3: Сброс приложения
Если устранить ошибку 2147219196 описанным выше способом не удалось, сбросьте приложение, при запуске которого она возникает. Так, отмечены случаи, когда ошибка появлялась при открытии изображений во встроенном графическом просмотрщике «Фотографии».
- Откройте приложение «Параметры» и перейдите в раздел «Приложения и возможности».
- Отыщите в списке программу (в нашем случае «Фотографии»), нажмите по ней и кликните по ссылке «Дополнительные параметры».
- В следующем окне нажмите кнопку «Сброс». Если в окне с дополнительными параметрами будет доступна опция «Исправить», попробуйте для начала воспользоваться ей как более мягким вариантом.


Аналогичным образом сбрасываются другие универсальные приложения, а если ошибка возникает при работе в сторонних десктопных программах, переустановите их.
Вариант 4: Отключение шифрования
Ошибки файловой системы могут быть связаны с ограничениями прав доступа, применяемых к файлам и каталогам в процессе шифрования штатными или сторонними средствами. Если вы используете такие средства, попробуйте обойтись без них и посмотрите, изменит ли это ситуацию. Если вы установили связь между появлением ошибки 2147219196 и шифрованием, попробуйте следующие варианты:
- откажитесь от шифрования.
- замените инструмент шифрования.
- снизьте уровень шифрования, если программа-шифровальщик поддерживает такую возможность.
Вариант 5: Изменение владельца каталога «WindowsApps»
При появлении ошибки 2147219196 в момент открытия файлов штатными приложениями Windows эффективным решением может стать получение прав доступа на каталог с UWP-программами «WindowsApps».
- Переключитесь в ленте «Проводника» на вкладку «Вид», нажмите «Показать и скрыть» и отметьте флажком пункт «Скрытые элементы».
- Перейдите в папку
C:Program Files, отыщите в ней каталог «WindowsApps» и откройте его свойства. - Переключившись на вкладку «Безопасность», нажмите кнопку «Дополнительно».
- В открывшемся окне кликните на «Изменить».
- Введите в окошке выбора ваше имя пользователя и нажмите «OK». Также вы можете нажать «Дополнительно» → «Поиск» и выбрать пользователя (себя) из предложенного списка.
- Отметьте флажком пункт «Заменить владельца подконтейнеров и объектов» и нажмите «Применить».
- Включите наследование и сохраните настройки.


Наконец, радикальным способом устранения неполадки является сброс Windows 10, откат к предыдущей или, напротив, обновление до новой версии системы, если таковая доступна.
Подробнее:
Восстанавливаем ОС Windows 10 к исходному состоянию
Возвращаем Windows 10 к заводскому состоянию
Методы отката обновления в ОС Windows 10
Установка обновлений Windows 10
Еще статьи по данной теме:
Помогла ли Вам статья?
Пользователи ОС Windows 10 могут сталкиваться с ошибкой файловой системы 2147219196. Происходит это, как правило, при открытии файлов (зачастую изображений) либо при перемещении файлов или папок в различных директориях.
Содержание
- Причины ошибки 2147219196
- Решение ошибки 2147219196
- Решение №1 Установка последних обновлений
- Решение №2 Проверка диска на ошибки и восстановление системных файлов
- Решение №3 Снятие шифрования тома
- Решение №4 Открытие доступа к WindowsApp
- Решение №5 Перерегистрация приложений Windows 10
Причины ошибки 2147219196
- Баги в ранее установленных обновлениях для ОС.
- Закрытый доступ к папке WindowsApp;
- Включено шифрование разделов.
- Битые «сектора» на диске.
- Поврежденная файловая система Windows 10.
Решение ошибки 2147219196
Решение №1 Установка последних обновлений
Прежде чем вы начнете проверять свой диск на потенциальные ошибки, попробуйте установить все отложенные обновления для своей Windows 10. Оказывается, Майкрософт в какой-то момент выпустила патч для решения ошибки 2147219196.
Чтобы запустить автоматическое обновление ОС, сделайте вот что:
- нажмите Win+X;
- выберите пункт «Параметры»;
- перейдите в «Обновление и безопасность»→Центр обновления Windows»;
- кликните на кнопку «Проверка наличия обновлений»;
- дождитесь установки всех обновлений и перезагрузите ПК (если в этом будет необходимость).
Решение №2 Проверка диска на ошибки и восстановление системных файлов
Ошибка 2147219196 может возникать из-за проблем с файловой системой диска либо наличия на нем бэд-блоков. Воспользуйтесь системным средством проверки диска на ошибки. Делается это следующим образом:
- нажмите Win+X;
- выберите пункт «Командная строка (администратор)»;
- пропишите команду chkdsk /r /f и нажмите Enter;
- нажмите кнопку «Y», чтобы согласиться на перезагрузку компьютера;
- дождитесь окончания проверки диска.
Протестируйте свой ПК. Если ничего не изменилось, то можно попробовать восстановить потенциально поврежденные системные файлы. Это делается так:
- еще раз откройте Командную строку;
- вставьте команду sfc /scannow и нажмите Enter;
- подождите окончания работы средства и перезагрузите ПК.
Как только зайдете в Windows, проверьте наличие ошибки 2147219196.
Решение №3 Снятие шифрования тома
Не так давно зашифровали данные на одном из томов при помощи BitLocker или другого схожего инструмента? Возможно, как раз это шифрование и не позволяет вам управлять нужными файлами и папками. Чтобы деактивировать BitLocker, вам нужно сделать следующее:
- нажмите Win+S для вызова поисковой строки;
- пропишите «Управление BitLocker» и выберите найденный результат;
- кликните на опцию «Отключить BitLocker» возле соответствующего тома;
- следуйте инструкциям на экране (возможно, вам придется ввести пароль);
- перезагрузите компьютер.
Посмотрите, была ли устранена ошибка 2147219196 на вашем компьютере.
Решение №4 Открытие доступа к WindowsApp
Ошибка 2147219196 возникает в системном приложении, например, «Фотографии»? Проблема может заключаться в том, что у вашей учетной записи отсутствует доступ к папке WindowsApp, в которой должны быть установлены все стандартные приложения. Чтобы получить доступ к этой папке, сделайте следующее:
- откройте ваш системный диск при помощи Проводника;
- перейдите во вкладку «Вид» в строке меню окошка;
- поставьте галочку возле опции «Скрытые элементы»;
- пройдите в директорию C:/Program Files/WindowsApps;
- нажмите на кнопку «Продолжить» в диалоговом окошке;
- в следующем окне кликните на ссылку для перехода во вкладку «Безопасность»;
- в окошке свойств WindowsApp нажмите на кнопку «Дополнительно»;
- нажмите на кнопку «Изменить»;
- пропишите почту свой учетки и нажмите на кнопку «Проверить имена»;
- подобрав нужную учетку, нажмите «OK»;
- теперь поставьте галочку возле опции «Заменить владельца подконтейнеров и объектов»;
- кликните на «Применить» и дождитесь окончания операции.
Все. Теперь вы получили права на папку WindowsApp. Воспользуйтесь системным приложением «Фотографии» и посмотрите, исчезла ли ошибка 2147219196.
Решение №5 Перерегистрация приложений Windows 10
При наличии этой ошибки в родных приложениях Windows 10 можно заняться их перерегистрацией. Делается это следующим образом:
- нажмите Win+R;
- пропишите значение powershell и нажмите Ctrl+Shift+Enter;
- выполните в Powershell следующую команду:
- Get-AppXPackage | Foreach {Add-AppxPackage -DisableDevelopmentMode -Register “$($_.InstallLocation)AppXManifest.xml”}
- подождите завершения команды и закройте окошко Powershell.
Обязательно перезагрузите компьютер. Как только войдете в ОС Windows, проверьте наличие ошибки 2147219196.

Пользователи часто встречают ошибку файловой системы 2147219196 при попытке открыть фото или видео. При попытке открыть любое из приложений также наблюдается эта ошибка.
Популярным вопросом остается вопрос как исправить ошибку файловой системы 2147219196 на Windows 10. В этой статье рассмотрим несколько способов решения проблемы. Интересной особенностью этой проблемы является, то что для разных пользователей подходят разные способы решения проблемы.
Сказать что значит текущая ошибка файловой системы наверное смогут специалисты только с компании Майкрософт. Решение текущей проблемы были предложены простыми пользователями на английских форумах.
Помните что все действия Вы делаете на свой страх и риск. Поэтому рекомендуем всегда иметь возможность восстановить последнюю рабочую версию Вашей операционной системы.
Как получить доступ к папке WindowsApps Windows 10
Суть текущего способа в том, чтобы открыть доступ к папке WindowsApp пользователю. Другими словами нам необходимо завладеть правами владельца папки WindowsApps. Что делать когда пишет Вам отказано в доступе к этой папке Windows 10 мы уже рассматривали на примере именно этой папки.
- Первым делом включаем отображение скрытых файлов и папок.
- Открываем проводник и переходим по пути: C:Program Files.
- В текущем расположении нажимаем правой кнопкой мыши на папку WindowsApps и в контекстном меню выбираем пункт Свойства.
- В открывшимся окне выбираем вкладку Безопасность и дальше Дополнительно.
- В окне дополнительных параметров безопасности нажимаем кнопку Изменить.
- В новом окне вводим имя учетной записи администратора и нажимаем кнопку Проверить имена > ОК.
После применения изменений обязательно сделайте перезагрузку компьютера. В большинстве случаев текущего решения проблемы вполне достаточно.
Перерегистрация приложений в Windows 10
Вторым актуальным на сегодняшний день способом является вариант после которого будут сброшены все Ваши приложения.
Запускаем Windows PowerShell от имени администратора с помощью поиска Win+Q. И выполняем ниже предложенные команды по порядку.
- Get-AppxPackage -AllUsers| Foreach {Add-AppxPackage -DisableDevelopmentMode -Register “$($_.InstallLocation)AppXManifest.xml” -Verbose }
- reg delete “HKCUSoftwareMicrosoftWindows NTCurrentVersionTileDataModelMigrationTileStore” /va /f
- get-appxpackage -packageType bundle |% {add-appxpackage -register -disabledevelopmentmode ($_.installlocation + “appxmetadataappxbundlemanifest.xml”)}
- $bundlefamilies = (get-appxpackage -packagetype Bundle).packagefamilyname
Дождитесь завершения операции. Выполнение некоторых команд может занять длительное время. После выполнения текущих команд перезагружаем компьютер. Возможно Вам придется заново зайти в Microsoft Store и установить приложение фотографии.
Вернуть компьютер в исходное состояние
Перед использование текущего способа советуем проверить систему на обновления и обновиться до последней версии операционной системы Windows 10. Это также может решить текущую проблему.
Самый наверное надежный способ решения проблемы с ошибкой файловой системы. Операционная система Windows 10 позволяет быстро вернуть компьютер в исходное состояние. Более подробно можно ознакомиться с этим вариантом в инструкции как сделать сброс настроек на Windows 10.
- Открываем Пуск > Параметры и переходим в раздел Обновление и безопасность > Восстановление.
- В текущем местоположении нажмите кнопку Начать.
Этот вариант подходит во всех случаях, когда Ваш компьютер работает неправильно. Таким образом Вы сможете сохранить или удалить свои файлы, и затем переустановить Windows. После завершения процесса возвращения компьютера в исходное состояние пользователь получает чистую Windows 10.
Выводы
Для решения исправления ошибки файловой системы 2147219196 на Windows 10 в большинстве случаев пользователям рекомендуется использовать средства проверки целостности системных файлов. Как показывает опыт даже после обнаружения проблем утилиты хоть и восстанавливают проблемные участки операционной системы, но ошибка не исчезает.
Конечно же мы рекомендуем воспользоваться утилитами проверки целостности системы и проверить систему на наличие вредоносных программ. А также мы советуем использовать наши способы решения текущей ошибки файловой системы.

Администратор и основатель проекта Windd.ru. Интересуюсь всеми новыми технологиями. Знаю толк в правильной сборке ПК. Участник программы предварительной оценки Windows Insider Preview. Могу с лёгкостью подобрать комплектующие с учётом соотношения цены — качества. Мой Компьютер: AMD Ryzen 5 3600 | MSI B450 Gaming Plus MAX | ASUS STRIX RX580 8GB GAMING | V-COLOR 16GB Skywalker PRISM RGB (2х8GB).