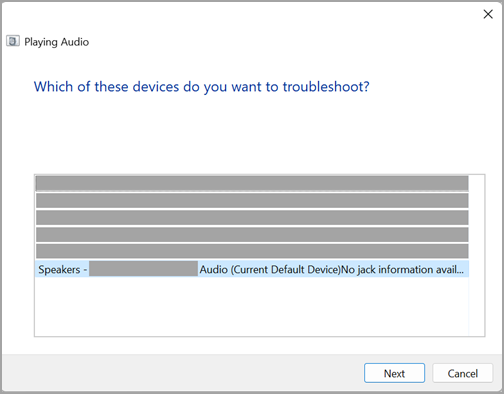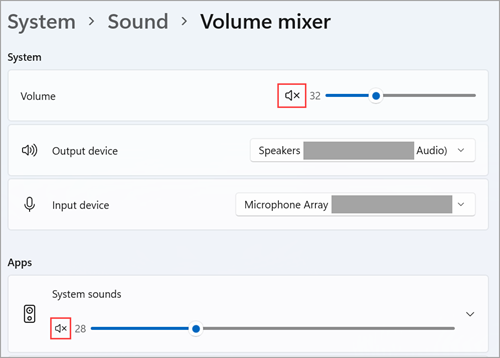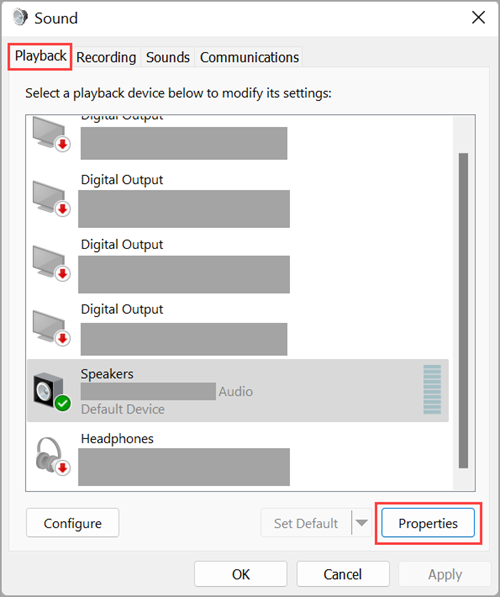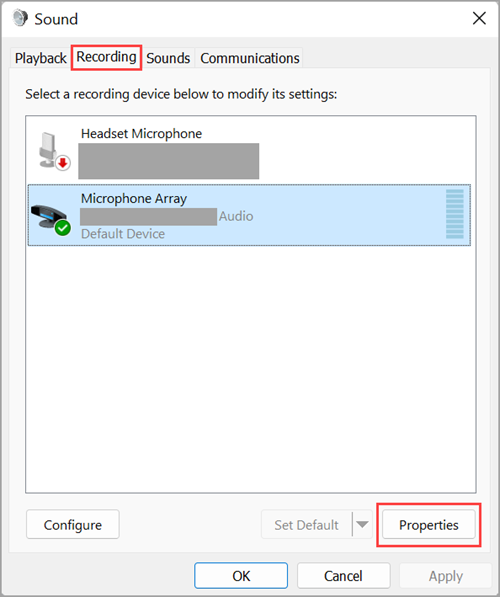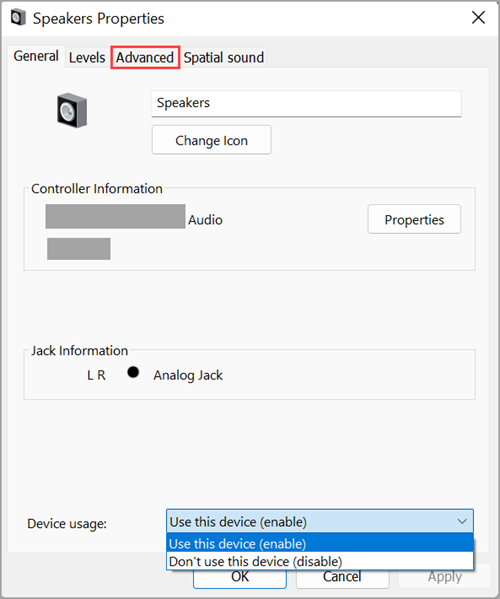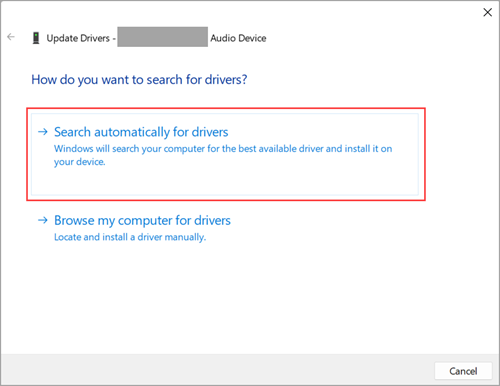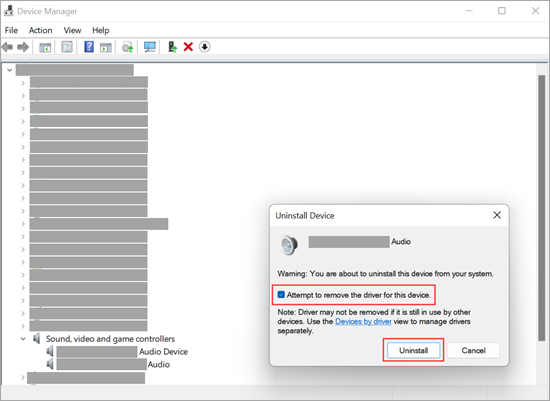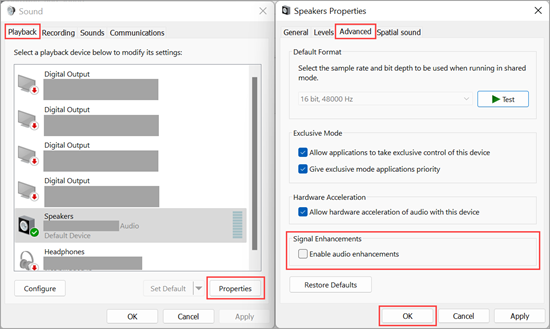If you’re having sound or audio problems, the following suggestions might help. The tips are listed in order, so start with the first one, see if that helps, and then continue to the next one if it doesn’t.
Before you begin
Start by running the automated audio troubleshooter in the Get Help app. Get Help automatically runs diagnostics and takes the correct steps to fix most audio issues.
Open Get Help
If the Get Help app is unable to resolve your sound or audio issue, try the possible solutions listed:
If multiple audio output devices are available, check that you have the appropriate one selected. Here’s how:
-
Select the Speakers icon on the taskbar.
Note: If you don’t see Speakers displayed, it may be in the overflow area. Select Show hidden icons to check there.
-
Next, select the arrow to open a list of audio devices connected to your computer.
-
Check that your audio is playing to the audio device you prefer, such as a speaker or headphones.
If this doesn’t help, continue to the next tip.
The audio troubleshooter might be able to fix audio problems automatically.
To run the troubleshooter:
-
Go to Search in the taskbar, type audio troubleshooter, and select Find and fix problems with playing sound from the results to launch the troubleshooter.
-
Select Next, and then select the device you want to troubleshoot and then continue through the troubleshooter.
You can also launch the troubleshooter from audio Settings:
-
Select Start > Settings > System > Sound > Troubleshoot common sound problems and select Output devices or Input devices.
If running the troubleshooter doesn’t help, continue to the next tip.
To check for updates:
-
Do one of the following:
-
If the status says, «You’re up to date,» go to the next tip.
-
If the status says, «Updates are available,» select Install now.
-
-
Select the updates you want to install, then select Install.
-
Restart your PC and check if your sound is working properly.
If that didn’t solve your problem, continue to the next tip.
Try these steps:
-
Check your speaker and headphone connections for loose cords or cables. Make sure all cords and cables are plugged in.
-
If you have multiple 5mm jacks to plug into, especially on a surround sound system, make sure all cords and cables are plugged into the correct jack.
-
If it’s not clear which jack goes with which cord, consult your hardware manufacturer, or try the most obvious outputs one at a time and see if they work.
Note: Some systems use a green jack for output and a pink jack for mic input and others will be labeled «headphone» or «microphone.»
-
-
Make sure the power is turned on.
-
Make sure the mute setting is not turned on and try turning up all the volume controls.
Note: Some speakers and apps have their own volume controls. Be sure to check them all.
-
Try connecting your speaker and headphones to a different USB port.
-
It’s possible that your speakers won’t work when your headphones are plugged in. Unplug your headphones and see if that helps.
If you’re still having audio problems, see the next sections for additional troubleshooting.
Check to make sure your audio devices aren’t muted and haven’t been disabled.
-
Select and hold (or right-click) the Speakers icon on the taskbar, and then select Open Volume mixer.
Note: If you don’t see Speakers displayed, it may be in the overflow area. Select Show hidden icons to check there.
-
You’ll see a set of volume controls for your devices. Make sure none of them are muted. If any of them are muted, you’ll see an «x» next to the volume control . To unmute do one of the following:
-
Select the volume control and adjust to the desired volume level.
-
Select the Unmute speakers icon .
-
-
Check your device properties to make sure that your devices have not been disabled by mistake. Select Start > Settings > System > Sound .
-
Under Advanced, select More sound settings and select either the Playback (output) or Recording (input) tab.
-
Select your device and then select Properties.
-
Next to Device usage, check that Use this device (enable) is selected from the list for the output and input devices.
If that didn’t solve your problem, continue to the next tip.
Hardware problems can be caused by outdated or malfunctioning drivers. Make sure your audio driver is up to date and update it if needed. If that doesn’t work, try uninstalling the audio driver (it will reinstall automatically). If that doesn’t work, try using the generic audio driver that comes with Windows. If you’re having audio issues after installing updates, try rolling back your audio driver.
To update your audio driver automatically:
-
In the search box on the taskbar, type device manager, then select it from the results.
-
Select the arrow next to Sound, video and game controllers to expand it.
-
Select and hold (or right-click) the listing for your sound card or audio device, such as headphones or speakers, select Update driver, then select Search automatically for drivers. Follow the instructions to complete the update.
If Windows doesn’t find a new driver, look for one on the device manufacturer’s website and follow those instructions. If that doesn’t work, try uninstalling your audio driver.
To uninstall your audio driver:
-
In the search box on the taskbar, type device manager, then select it from the results.
-
Select the arrow next to Sound, video and game controllers to expand it.
-
Select and hold (or right-click) the listing for your sound card or audio device, select Uninstall device, select the Attempt to remove the driver for this device check box, and then select Uninstall.
-
Restart your PC.
Note: Be sure to save your documents and any other current work before you restart.
-
This restart will automatically prompt your PC to reinstall your audio driver.
-
To restart, select Start > Power > Restart .
-
If those options didn’t work, try using the generic audio driver that comes with Windows.
To use the generic audio driver that comes with Windows:
-
In the search box on the taskbar, type device manager, then select it from the results.
-
Select the arrow next to Sound, video and game controllers to expand it.
-
Select and hold (or right-click) the listing for your sound card or audio device, then select Update driver > Browse my computer for drivers > Let me pick from a list of available drivers on my computer.
-
Select the audio device whose driver you want to update, select Next, and then follow the instructions to install it.
If these steps didn’t solve your audio issue, visit your device manufacturer’s website and install the most recent audio/sound drivers for your device. The following is an example of a driver download page for a sound device manufacturer.

If you have audio issues after installing updates
If your audio was working before you ran Windows Update and now isn’t working, try rolling back your audio driver.
To roll back your audio driver:
-
In the search box on the taskbar, type device manager, then select it from the results.
-
Select the arrow next to Sound, video and game controllers to expand it.
-
Select and hold (or right-click) the listing for your sound card or audio device, then select Properties.
-
Select the Driver tab, then select Roll Back Driver.
-
Read and follow the instructions and then select Yes if you want to roll back your audio driver.
If rolling back your audio driver didn’t work or wasn’t an option, you can try to restore your PC from a system restore point.
Restore your PC from a system restore point:
When Microsoft installs updates on your system, we create a system restore point in case problems arise. Try restoring from that point and see if that fixes your sound problems. For more info, see «Restore from a system restore point» in Recovery options in Windows.
If you’re connecting to an audio device—such as headphones or speakers—using USB or HDMI, you might need to set that device as the default audio device. If you’re using an external monitor that doesn’t have built-in speakers, make sure that the monitor isn’t already selected as your default output device. if it is, you won’t have any audio. You can check that when you set your default output audio device. Here’s how:
-
In the search box on the taskbar, type control panel, then select it from the results.
-
Select Hardware and Sound from the Control Panel, and then select Sound.
-
On the Playback tab, select and hold (or right-click) the listing for your audio device, select Set as Default Device, and then select OK.
If setting your audio device as the default device doesn’t help, continue to the next tip for additional troubleshooting.
Sometimes having audio enhancements on can result in audio issues. Disabling them may resolve your issue.
-
In the search box on the taskbar, type control panel, then select it from the results.
-
Select Hardware and Sound from the Control Panel, and then select Sound.
-
On the Playback tab, select and hold (or right-click) the Default Device, and then select Properties.
-
Select the Advanced tab and uncheck either the Enable audio enhancements or the Enable sound effects check box (depending on which option you see), select Apply, and try to play your audio device.
-
If that doesn’t work, on the Playback tab, select and hold (or right-click) another default device (if you have one), and select Properties. Uncheck either the Enable audio enhancements or the Enable sound effects check box (depending on which option you see), select Apply, and try to play audio again. Do this for each default device.
If turning off audio enhancements doesn’t help, see the next sections for additional troubleshooting.
-
In the search box on the taskbar, type services, then select it from the results.
-
Select each of the following services, select and hold (or right-click), select Restart, and then select Yes:
-
Windows Audio
-
Windows Audio Endpoint Builder
-
Remote Procedure Call (RPC)
-
If restarting these services doesn’t resolve your issue, see the next sections for more troubleshooting.
-
In the search box on the taskbar, type control panel, and then select it from the results.
-
Select Hardware and Sound from the Control Panel, and then select Sound.
-
On the Playback tab, select and hold (or right-click) Default Device, and then select Properties.
-
On the Advanced tab, under Default Format, change the setting, select OK, and then test your audio device. If that doesn’t work, try changing the setting again.
If trying different audio formats doesn’t help, see the next sections for additional troubleshooting.
Many updates require you to restart your device.
To check and see if you have installed updates pending and need to restart:
-
Save your work and close all open applications.
-
Select Start > Power . If you have installed updates pending, you’ll see options to Update and restart and Update and shut down.
-
Select one of those restart options to apply the updates.
Need help with Windows Update? See Troubleshoot problems updating Windows.
If restarting doesn’t help, see the next section for additional troubleshooting.
Some audio problems might be caused by an issue with the audio system’s IDT High Definition Audio CODEC. This can be fixed with a manual driver update which allows you to choose the sound driver you want to use.
Note: Not all systems will have an IDT High Definition Audio CODEC.
To check and see if you have one, and to manually update the driver:
-
In the search box on the taskbar, type device manager, then select it from the results.
-
Select the arrow next to Sound, video and game controllers to expand it.
-
Look for IDT High Definition Audio CODEC. If it’s listed, select and hold (or right-click) it and select Update driver, then select Browse my computer for drivers > Let me pick from a list of available drivers on my computer.
-
You’ll see a list of pre-installed drivers. Select High Definition Audio Device, and then select Next.
-
Select Start > Settings > Privacy & security.
-
Under App permissions, select Microphone.
-
Make sure that the Microphone access and Let apps access your microphone toggles are turned On.
-
If you’re having this issue with a specific app, scroll down under Let apps access your microphone and make sure that the toggle next to that specific app is turned On as well.
If multiple audio output devices are available, check that you have the appropriate one selected. Here’s how:
-
Select the Speakers icon on the taskbar.
Note: If you don’t see Speakers displayed, it may be in the overflow area. Select Show hidden icons to check there.
-
Next, select the arrow to open a list of audio devices connected to your computer.
-
Check that your audio is playing to the audio device you prefer, such as a speaker or headphones.
If this doesn’t help, continue to the next tip.
The audio troubleshooter might be able to fix audio problems automatically.
To run the troubleshooter:
-
In the search box on the taskbar, type audio troubleshooter, select Find and fix problems with playing sound from the results, then select Next.
-
Select the device you want to troubleshoot and then continue through the troubleshooter.
You can also launch the troubleshooter from audio Settings. Select Start > Settings > System > Sound > Troubleshoot.
If running the troubleshooter doesn’t help, continue to the next tip.
To check for updates:
-
Select Start > Settings > Update & Security > Windows Update > Check for updates.
Open Windows Update
-
Do one of the following:
-
If the status says, «You’re up to date,» go to the next tip.
-
If the status says, «Updates are available,» select Install now.
-
-
Select the updates you want to install, then select Install.
-
Restart your PC and see if your sound is working properly.
If that didn’t solve your problem, continue to the next tip.
Try these steps:
-
Check your speaker and headphone connections for loose cords or cables. Make sure all cords and cables are plugged in.
-
If you have multiple 5mm jacks to plug into, especially on a surround sound system, make sure all cords and cables are plugged into the correct jack.
-
If it’s not clear which jack goes with which cord, consult your hardware manufacturer, or try the most obvious outputs one at a time and see if they work.
Note: Some systems use a green jack for output and a pink jack for mic input and others will be labeled «headphone» or «microphone.»
-
-
Make sure the power is turned on.
-
Make sure the mute setting is not turned on and try turning up all the volume controls.
Note: Some speakers and apps have their own volume controls. Be sure to check them all.
-
Try connecting your speaker and headphones to a different USB port.
-
It’s possible that your speakers won’t work when your headphones are plugged in. Unplug your headphones and see if that helps.
If you’re still having audio problems, see the next sections for additional troubleshooting.
Check to make sure your audio devices aren’t muted and haven’t been disabled.
-
Select and hold (or right-click) the Speakers icon on the taskbar, and then select Open Volume mixer.
Note: If you don’t see Speakers displayed, it may be in the overflow area. Select Show hidden icons to check there.
-
You’ll see a set of volume controls for your devices. Make sure none of them are muted. If any of them are muted, you’ll see a red circle with a line through it next to the volume control. In that case, select the volume control to unmute.
-
Check your device properties to make sure that your devices have not been disabled by mistake. Select Start > Settings > System > Sound .
-
Select your audio device, and then select Device properties. Be sure to selectDevice properties for both the output and input devices.
-
Make sure the Disable check box is cleared for the output and input devices.
If that didn’t solve your problem, continue to the next tip.
Hardware problems can be caused by outdated or malfunctioning drivers. Make sure your audio driver is up to date and update it if needed. If that doesn’t work, try uninstalling the audio driver (it will reinstall automatically). If that doesn’t work, try using the generic audio driver that comes with Windows. If you’re having audio issues after installing updates, try rolling back your audio driver.
To update your audio driver automatically:
-
In the search box on the taskbar, type device manager, then select it from the results.
-
Select the arrow next to Sound, video and game controllers to expand it.
-
Select and hold (or right-click) the listing for your sound card or audio device, such as headphones or speakers, select Update driver, then select Search automatically for updated driver software. Follow the instructions to complete the update.
If Windows doesn’t find a new driver, look for one on the device manufacturer’s website and follow those instructions. If that doesn’t work, try uninstalling your audio driver.
To uninstall your audio driver:
-
In the search box on the taskbar, type device manager, then select it from the results.
-
Select the arrow next to Sound, video and game controllers to expand it.
-
Right-click the listing for your sound card or audio device, select Uninstall device,select the Delete the driver software for this device check box, and then select Uninstall.
-
Restart your PC.
-
Note: Be sure to save documents and any other current work before you restart.
-
This restart will automatically prompt your PC to reinstall your audio driver.
-
To restart, select Start > Power > Restart .
-
If those options didn’t work, try using the generic audio driver that comes with Windows.
To use the generic audio driver that comes with Windows:
-
In the search box on the taskbar, type device manager, then select it from the results.
-
Select the arrow next to Sound, video and game controllers to expand it.
-
Select and hold (or right-click) the listing for your sound card or audio device, then select Update driver > Browse my computer for drivers > Let me pick from a list of device drivers on my computer.
-
Select the audio device whose driver you want to update, select Next, and then follow the instructions to install it.
If these steps didn’t solve your audio issue, visit your device manufacturer’s website, and install the most recent audio or sound drivers for your device. The following is an example of a driver download page for a sound device manufacturer.

If you have audio issues after installing updates
If your audio was working before you ran Windows Update and now isn’t working, try rolling back your audio driver.
To roll back your audio driver:
-
In the search box on the taskbar, type device manager, then select it from the results.
-
Select the arrow next to Sound, video and game controllers to expand it.
-
Select and hold (or right-click) the listing for your sound card or audio device, then select Properties.
-
Select the Driver tab, then select Roll Back Driver.
-
Read and follow the instructions and then selectYes if you want to roll back your audio driver.
If rolling back your audio driver didn’t work or wasn’t an option, you can try to restore your PC from a system restore point.
Restore your PC from a system restore point:
When Microsoft installs updates on your system, we create a system restore point in case problems arise. Try restoring from that point and see if that fixes your sound problems. For more info, see «Restore from a system restore point» in Recovery options in Windows.
If you’re connecting to an audio device—such as headphones or speakers—using USB or HDMI, you might need to set that device as the default audio device. If you’re using an external monitor that doesn’t have built-in speakers, make sure that the monitor isn’t already selected as your default output device. If it is, you won’t have any audio. You can check that when you set your default output audio device. Here’s how:
-
In the search box on the taskbar, type control panel, then select it from the results.
-
Select Hardware and Sound from the Control Panel, and then select Sound.
-
On the Playback tab, select and hold (or right-click) the listing for your audio device, select Set as Default Device, and then select OK.
If setting your audio device as the default device doesn’t help, continue to the next tip for additional troubleshooting.
Sometimes having audio enhancements on can result in audio issues. Disabling them may resolve your issue.
-
In the search box on the taskbar, type control panel, then select it from the results.
-
Select Hardware and Sound from the Control Panel, and then select Sound.
-
On the Playback tab, select and hold (or right-click) the Default Device, and then select Properties.
-
On the Enhancements tab, select either the Disable all enhancements or the Disable all sound effects check box (depending on which option you see), select OK, and try to play your audio device.
-
If that doesn’t work, on the Playback tab, select and hold (or right-click) another default device (if you have one), then select Properties. On the Enhancements tab select either the Disable all enhancements or the Disable all sound effects check box (depending on which option you see), select OK, and try to play audio again. Do this for each default device.
If turning off audio enhancements doesn’t help, see the next sections for additional troubleshooting.
-
In the search box on the taskbar, type services, then select it from the results.
-
Select each of the following services, right-click, and then select Restart:
-
Windows Audio
-
Windows Audio Endpoint Builder
-
Remote Procedure Call (RPC)
-
If restarting these services doesn’t resolve your issue, see the next sections for more troubleshooting.
-
In the search box on the taskbar, type control panel, and then select it from the results.
-
Select Hardware and Sound from the Control Panel, and then select Sound.
-
On the Playback tab, select and hold (or right-click) Default Device, and then select Properties.
-
On the Advanced tab, under Default Format, change the setting, select OK, and then test your audio device. If that doesn’t work, try changing the setting again.
If trying different audio formats doesn’t help, see the next sections for additional troubleshooting.
Many updates require you to restart your device.
To check and see if you have installed updates pending and need to restart
-
Save your work and close all open applications.
-
Select Start > Power . If you have installed updates pending, you’ll see options to Update and restart and Update and shut down.
-
Select one of those restart options to apply the updates.
Need help with Windows Update? See Troubleshoot problems updating Windows.
If restarting doesn’t help, see the next section for additional troubleshooting.
Some audio problems might be caused by an issue with the audio system’s IDT High Definition Audio CODEC. This can be fixed with a manual driver update which allows you to choose the sound driver you want to use.
Note: Not all systems will have an IDT High Definition Audio CODEC.
To check and see if you have one, and to manually update the driver:
-
In the search box on the taskbar, type device manager, then select it from the results.
-
Select the arrow next to Sound, video and game controllers to expand it.
-
Look for IDT High Definition Audio CODEC. If it’s listed, select and hold (or right-click) it and select Update driver, then select Browse my computer for drivers > Let me pick from a list of device drivers on my computer.
-
You’ll see a list of pre-installed drivers. Select High Definition Audio Device, and then select Next.
-
Select Start > Settings > Privacy , and then select Microphone from the left menu.
-
Under Allow access to the microphone on this device, select Change. Make sure the toggle is turned On.
-
If you’re having this issue with a specific app, scroll down to Choose which Microsoft Store apps can access your microphone and make sure that the toggle next to that app is turned On as well.
How to Fix No Audio Output Device is Installed Error in Windows 11, 10, 8, 7, XP
Recently, more and more Windows users may be experiencing an audio problem — No Audio Output Device is Installed error. Don’t look around. You are here in the right place. Here we discuss the reasons that cause this issue and the 7 best solutions to fix it and get audio back.
It is annoying to suddenly notice a Red Cross symbol next to the audio icon in the system tray, or a popup sentence appears as No Audio Output Device is Installed when you put the mouse over the audio icon, at the same time, you’re not able to hear any sound on the windows devices now. Unfortunately, you are now facing the No Audio Output Device is Installed error.
Reasons for No Audio Output Device Is Installed Error in Windows 10/8/7
Wonder how it happens? It’s not easy to point one specific reason out for this issue. It can be caused by many possible factors. But here we can sort them out in several main the several factors behind this issue.
1. Playback device not plugged in the right port
The port you’re using is either broken or incompatible to work with your system. It will not function properly if you put these in the computer. Alternatively, the device may not be inserted into the correct jack.
2. Outdated or Corrupt Audio Drivers
The driver publisher will update the driver on a regular basis. If you mistakenly disregard the update and continue to use the old one, the old one will be unable to satisfy your daily demands, causing the same problem.
3. Disabled Playback Device
The playback device is disabled: You or another source may have disabled the playback device you’re attempting to use. Because Windows 10 does not recognize the device, the audio will not be played. This might result in the failure «No Audio Output Device is Installed.»
4. Major Windows Update
Updates are one of the most common reasons for Windows 10 issues. They provide a slew of new features, security fixes, and other delights, but they may also wreak havoc on your PC.
Now after knowing the possible causes for audio devices not working. Let’s follow the 7 best solutions below step by step to fix no audio output device installed in Windows 11/10/8/8.1/8/7/XP.
7 Best Solutions to Fix No Audio Output Device Is Installed Error
1. Make Sure All External Conditions OK
2. Run the Playing Audio Troubleshooter
3. Uninstall Audio Drivers
4. Install & Update Outdated Drivers
5. Fix No Sound with Driver Booster
6. Check for Windows updates
7. Re-enable the device
Solution 1: Make Sure All External Conditions OK
If your computer suddenly has no sound, it may be a hardware issue and caused by some external factors.
1. Check your battery and volume, make sure you have turned on all volume controls.
2. Check the sound output device (external speaker, microphone, headphones, etc.)
Check if the audio output device is connected properly and if the connection wire between the audio output device and the computer is in normal condition.
Check if the audio output device works normally. You can replace it with another headset to see if it works.
3. Some speakers, headphones, or apps have their own volume control. Please check them all and make sure the switch is turned on.
4. If you use a desktop computer, please make sure you have plugged into the correct jacks.
For example:
Usually, the jacks have color differences: the green jack is for headphones, the red one is for the microphone. If there is no color difference, the corresponding hints will be given.
Jacks on the front panel with a color difference:
Jacks on the back panel with a color difference:
Jacks with no color difference:
Laptop two-in-one jack:
Solution 2: Run the Playing Audio Troubleshooter
No Audio Output Device Is Installed in Windows 11 / Windows 10
Step 1: Right-click the sound icon in the system tray
Step 2: Choose “Troubleshoot sound problems”
Step 3: After detecting, the related problem will be displayed, and please follow the instructions prompted to troubleshoot the problem. Test the audio, after all the suggested changes are made. It should work now.
Note: The device you want to test should be plugged in properly.
No Audio Output Device Is Installed in Windows 7 / Windows 8
Step 1: Open Control Panel (Press “Windows + R” > Input “control” > Click “OK” > Set View by as Small icons to view all control panel items)
Step 2: Find and click“Troubleshoot”
Step 3: Select“Troubleshoot audio playback”
Solution 3: Uninstall & Reinstall Audio Drivers
Windows Update and updating driver with other programs may cause the audio device not to work properly, the audio device has error code. The followings steps will guide you to uninstall the current wrong driver.
Step 1: Open Device Manager (Press “Windows + R” > Input “devmgmt.msc” > Click “OK”)
Step 2: Expand Sound, video, and game controllers, you will see the audio devices.
Step 3: Right-click the related audio device* and choose Uninstall devices*.
Which audio device should be uninstalled*:
— If your system uses HDMI or DI (Display Port) to output the audio, you should have one of the three audio devices (NVIDIA High Definition Audio, AMD High Definition Audio, Intel(R) Display Audio), please uninstall the audio device you have.
— If your system does not use HDMI or DI (Display Port) to output the audio, please uninstall the other audio device (except NVIDIA High Definition Audio, AMD High Definition Audio, Intel(R) Display Audio) under Sound, video, and game controllers.
Tips *:
During the uninstall process, please make sure to tick “Delete the Driver software for this device”. 
For more information about HDMI or DP (Display Port).
Step 4: Restart your PC. After restarting, Windows 10 should automatically re-install the sound driver. If it installs the latest correct driver, the problem is solved and the audio is back.
Solution 4: Install & Update Outdated Drivers
If there is no driver installed for your audio device or your current driver is not correct, you can follow the steps below to install the right driver.
1. If the sound problem still exists after rebooting your PC, please try to update audio drivers as the steps below:
Step 1: Open Device Manager and expand Sound, video and game controllers
Step 2: Right-click the related audio device and choose Update driver to see if your audio system is back to normal.

Step 3: Click Search automatically for updated driver software to check the update for your driver.

2. If there is no audio device under Sound, video, and game controllers, please follow the steps below:
Step 1: Find and expand Other devices
Step 2: Right-click the devices under Other devices and choose Update driver to see if your system is back to normal.
3. Keeping the audio drivers up-to-date is also an important part to avoid frequent Windows issues. This enables the system to work correctly and manage third-party hardware. Drivers can be updated manually or automatically in these two ways. The former is time-consuming and risky, whereas the latter is easy-to-use, effective, and reliable. If you don’t have the time, or skills to update the drivers manually, you can do it automatically with Driver Booster. One-click to automatically scan and update 6,000,000+ device drivers for a smoother PC.
You can update outdated drivers automatically with either the FREE or the Pro version of Driver Booster 9. But with the Pro version, you are able to update 8,000,000+ drivers with a 100% faster speed.
1) Free download Driver Booster and launch it after installed.
2) Click Scan now. It will then scan your computer and detect any problem drivers.
3) Before updating process begins, the most important thing is to create a system restore point in the Rescue Center of Driver Booster before you try the following solutions. If anything bad happens, you can restore your system to the state of the previous good restore point.

4) Click the Update button to automatically download the correct version of all the outdated drivers, which you can then manually install.
5) Alternatively, select Update All to automatically download and install the right version of all missing or out-of-date drivers on your system (this needs the Pro version, which you’ll be requested to upgrade when you click Update All).
If you still have the problem after all steps above, please download DBInfoHelper > double click to run this tool > click ‘Save report to Desktop‘ > find db_info_xxxx.zip on your desktop > send the zip file to dbfeedback@iobit.com
Solution 5: Fix No Sound with Driver Booster
Besides, when No Audio Output Device is Installed error occurs, it will be more likely an internal problem. If you have installed the latest Driver Booster, you can automatically fix the sound problem as following steps:
Step 1: Open Driver Booster
Step 2: Click the Tools icon on the left side of the main screen
Step 3: Select the tool Fix No Sound.
Step 4: See if everything works.
The tool can fix the following problem:
— The audio service is turned off
— The audio device is disabled
— HDMI/DisplayPort audio output problem
— Switch audio output mode (AC97/HD Audio)
— The audio output device is changed
— The default audio output device is changed
Solution 6:Check for Windows updates
At times updating Windows can break the audio device but at the same time Updating Windows can also fix it. Therefore, we suggest updating Windows to fix no audio output device is installed. To do so, follow the steps below:
1. Press Windows + I to open Settings
2. Click Update & Security > Windows Update > Check for updates
3. Wait for Windows to check for available updates.
4. If available, you will get Download & install option
5. Click it to update Windows 11/10
In addition to the above steps, if you see the View optional updates option, click it.
Check the box next to an update related to audio device > Download and install.
Tips: if you are planning to update to the latest Windows 11. Use the best free PC compatibility checker tool — Can I Run Windows 11 to see if the computer can run Windows 11 smoothly.
Solution 7:Re-enable the Audio Device
If there is no audio device in your Device Manager, you can try this solution.
Step 1: Go to Device Manager > click the Action tab > Choose “Add Legacy hardware”
Note: if there is only the Help option in the list after clicking Action, please click on a blank space around the list and then click on the «Action» menu again
Step 2: Click “Next”to load “Add Hardware Wizard”
Step 3: Choose “Search for and install hardware automatically (Recommended)” > Click “Next”

Step 4: Click «Next» (even if Wizard did not find any new hardware on your computer)

Step 5: Then you will see the Common hardware types > find and choose“Sound, video and game controllers” > click “Next”

Step 6: Select the manufacturer of the audio driver you want > click “Next”

Step 7: Click «Next» to install the driver

Step 8: When you find back your audio device, please try the above solutions.
Conclusion
After trying all the 7 methods mentioned above, “No Audio Output Device is installed,” error should be resolved completely. We hope that this article is helpful. Leave the comments below and feel free to tell us what solutions worked for you.
Appendix: How to Disable Driver Updates in Windows Update
We’ve received much feedback from our users that there was no sound after the Windows update recently. In this case, we recommend temporarily turning off driver updates in Windows update.
Windows 10/11
Note: This does not apply to Windows 10 Home.
Step 1: Go to Windows support
Step 2: Click the text link Download the «Show or hide updates» troubleshooter package now to download the tool

Step 3: Open“wushowhide.diagcab” after the download > click “Next”

Step 4: Just wait

Step 5: Click “Hide updates”

Step 6: Select the update items you want to hide (recommend to hide all items) > click“Next”


Windows 8/8.1
Go to Control Panel > System and Security > System > follow the steps in the following picture.

Windows 7
Step 1: Take reference of the instructions
Step 2: Open Device Installing Settings and set up as shown below:

The error “Audio services not responding” is an error message generated through Windows sound troubleshooter which is usually run when you are experiencing problems with your sound devices. This error usually means that your sound device is in an unresponsive where it isn’t responding to your computer’s commands or messages.
This is a very common error and usually occurs when you upgrade your version of windows using Windows Update. There are a few workarounds which include making sure that all the audio services are running as expected and the drivers are updated to the latest build. If all the solutions don’t work, we have to resort to a system restore.
Solution 1: Restarting Audio Services
Before we resort to more complex and extensive solutions, we will try restarting the audio service. Alongside your sound hardware and drivers, there is an audio service present which is responsible for managing the audio on your computer. A simple restart might reboot its configurations and solve the issue at hand.
- Press Windows + R, type “services.msc”, and press Enter.
- Once in services, navigate through all the entries until you find “Windows Audio”. Right-click on it and select “Restart”.
- Now right-click the entry again and select “Properties”. Set the startup type as “Automatic”. Press Apply to save changes and exit.
- Go back to services and look for “Windows Audio Endpoint Builder”. Right-click it and select “Restart”. If it isn’t started yet, click on “Start”.
- After starting the process, open its properties and select the startup type as “Automatic”. Press Apply to save changes and exit.
- Restart your computer and check if the problem still persists.
Solution 2: Checking Audio Components
Before moving on to more technical workarounds, we will make sure that all the audio components are running. If any of them isn’t, it may be the cause why you are getting the error message. Also temporarily disable your antivirus as they sometimes block some services due to which you face difficulties. These are services and exclusion of any of them can cause discrepancies.
- Press Windows + R, type “services.msc” and press Enter.
- Now make sure that the following services are in the running state. If they are not, right-click on them and click “Start”.
RPC Endpoint Mapper
Remote Procedure Call (RPC)
DCOM Server Process Launcher
- Also, make sure that all these services are set to start as “Automatic”.
- After starting the processes (if they were off), check if the problem at hand got solved. If it didn’t, consider restarting your PC and check again.
Solution 3: Executing some Command Prompt Instructions
If both the above solutions don’t make any difference or the checks were already correct on your machine, we can try executing some elevated command prompt instructions on your command prompt. Do note that you will need an administrator account to carry out this operation.
- Press Windows + S, type “command prompt”, right-click on the application and select “Run as administrator”.
- Once in elevated command prompt, type the following command and press Enter.
net localgroup Administrators /add networkservice
- Now type the following command and press Enter.
net localgroup Administrators /add localservice
- After both the instructions are executed, type “exit” and press Enter.
- Now restart your computer and check if the problem at hand got solved.
Solution 4: Installing Default Sound Drivers
As your operating system keeps upgrading over time, the sound drivers are also included in most of the package and they also get updated periodically. Your computer has basic default driver already saved so whenever you uninstall your current drivers, your computer recognizes the hardware connected and installs the driver accordingly. We can try installing the default drivers on your system.
- Press Windows + S to launch the search menu of your start bar. Type “system” in the dialogue box and select the first item which returns in the result.
- Once in the system, click on “Advanced system settings” present at the left side of the screen.
- Navigate to the Hardware tab and click on “Device installation Settings”.
- Select the option of “No (your device might not work as expected)”. Press Save changes and exit. This will disable the Windows update from updating your audio drivers automatically.
Note: If this solution doesn’t work, make sure to change the option back to “Yes”.
- Now press Windows + X to launch the quick start menu and select “Device Manager” from the list of options available.
- Once in the Device manager, expand “Sound, video and game controllers” category. Right-click on your sound device and select “Uninstall device”.
- Check the uninstall driver checkbox to uninstall the driver as well and proceed with the uninstallation.
- Once the device is uninstalled, right click on any empty space on the Device manager and select “Scan for hardware changes”. Your computer will now detect the audio hardware on your computer and automatically install the default drivers present on your computer.
- Now check if this brings any difference. Also, reboot your machine after the installation of default drivers.
Solution 5: Installing Realtek or High Definition Audio Device
Many users reported that installing High Definition Audio Device driver instead of IDT High Definition Audio CODEC etc. solved the problem for them. We can try this last solution before we resort to a system restore or doing a clean installation.
- Now press Windows + X to launch the quick start menu and select “Device Manager” from the list of options available.
- Once in the Device manager, expand “Sound, video and game controllers” category.
- Right-click on your sound device and select “Update Driver”. Now an option will come forth whether to install the drivers automatically or manually. Select “Browse my computer for driver software”.
- Now select “Let me pick from a list of available drivers on my computer”.
- Uncheck the option “show compatible hardware” to ensure that all the results are listed in your drivers list. Navigate through all the drivers until you find “High Definition Audio Device”. Select it and press Next.
- Follow the on-screen instructions to complete the installation. Restart your computer and check if the problem is solved.
Note: If this doesn’t work, try downloading the drivers from your manufacturer’s website and install them using the method listed above. In most cases, this also solved the problem.
Solution 6: Restoring from last Restore Point/ Doing a Clean Install
If all the above methods don’t work, we are left with no choice but to restore Windows to the last restore point. If you don’t have a restore point, you can install a clean version of Windows. You can use the utility “Belarc” to get all your licenses saved, backup your data using external storage and then perform a clean install.
Here is the method on how to restore Windows from the last restore point.
- Press Windows + S to launch the start menu’s search bar. Type “restore” in the dialogue box and select the first program which comes in the result.
- One in the restore settings, press System Restore present at the beginning of the window under the tab of System Protection.
- Now a wizard will open navigating you through all the steps to restore your system. Press Next and proceed with all the further instructions.
- Now select the restore point from the list of options available. If you have more than one system restore points, they will be listed here.
- Now windows will confirm your actions for the last time before it starts the system restore process. Save all your work and backup important files just in case and proceed with the process.
- Once you have restored successfully, log into the system and check if the error at hand got fixed.
If you don’t have any restore points, you can do a clean install of Windows using bootable media. You check our article on how to create a bootable media. There are two ways: by using media creation tool by Microsoft and by using Rufus.
Kevin Arrows
Kevin is a dynamic and self-motivated information technology professional, with a Thorough knowledge of all facets pertaining to network infrastructure design, implementation and administration. Superior record of delivering simultaneous large-scale mission critical projects on time and under budget.
|
|
|
|
To Fix (Sound error/sound not working) error you need to |
|
|
Шаг 1: |
|
|---|---|
| Download (Sound error/sound not working) Repair Tool |
|
|
Шаг 2: |
|
| Нажмите «Scan» кнопка | |
|
Шаг 3: |
|
| Нажмите ‘Исправь все‘ и вы сделали! | |
|
Совместимость:
Limitations: |
Звуковая ошибка / звук не работает обычно вызвано неверно настроенными системными настройками или нерегулярными записями в реестре Windows. Эта ошибка может быть исправлена специальным программным обеспечением, которое восстанавливает реестр и настраивает системные настройки для восстановления стабильности
If you have Sound error/sound not working then we strongly recommend that you
Download (Sound error/sound not working) Repair Tool.
This article contains information that shows you how to fix
Sound error/sound not working
both
(manually) and (automatically) , In addition, this article will help you troubleshoot some common error messages related to Sound error/sound not working that you may receive.
Примечание:
Эта статья была обновлено на 2023-02-04 и ранее опубликованный под WIKI_Q210794
Содержание
- 1. Meaning of Sound error/sound not working?
- 2. Causes of Sound error/sound not working?
- 3. More info on Sound error/sound not working
Meaning of Sound error/sound not working?
Ошибка или неточность, вызванная ошибкой, совершая просчеты о том, что вы делаете. Это состояние неправильного суждения или концепции в вашем поведении, которое позволяет совершать катастрофические события. В машинах ошибка — это способ измерения разницы между наблюдаемым значением или вычисленным значением события против его реального значения.
Это отклонение от правильности и точности. Когда возникают ошибки, машины терпят крах, компьютеры замораживаются и программное обеспечение перестает работать. Ошибки — это в основном непреднамеренные события. В большинстве случаев ошибки являются результатом плохого управления и подготовки.
Causes of Sound error/sound not working?
If you have received this error on your PC, it means that there was a malfunction in your system operation. Common reasons include incorrect or failed installation or uninstallation of software that may have left invalid entries in your Windows registry, consequences of a virus or malware attack, improper system shutdown due to a power failure or another factor, someone with little technical knowledge accidentally deleting a necessary system file or registry entry, as well as a number of other causes. The immediate cause of the «Sound error/sound not working» error is a failure to correctly run one of its normal operations by a system or application component.
More info on
Sound error/sound not working
РЕКОМЕНДУЕМЫЕ: Нажмите здесь, чтобы исправить ошибки Windows и оптимизировать производительность системы.
Использование драйверов окон на складе, похоже, будет потрясающе. Я также получаю ошибку DCHP в результате того же самого на борту Audio. Это было с этим и попробовало несколько решений из этих потоков перед публикацией.
Any help just uninstalled the VIA HD Audio manager and all the drivers. I manage to figure this one out shortly after posting I the ticket to fixing my issue.
Now I did do some reading through the other various problems people dll file and I haven’t been able to figure this out.
Звук перестает работать вскоре после установки звуковой карты после восстановления системы …
Я проверил весь звук через некоторое время, пока он просто перестает работать. Первоначально мой звук работал нормально, но потом помогал. Я попробовал несколько разных настроек, и он не отключен. Я удалил карту и переустановил ее после перезагрузки, и это устройство работает правильно.
The device manager says what to do. I don’t know Soundblaster Audigy Gamer card. Do you have the old drivers for the sound card? Try installing them.Alan <>< I have a programs to play the audio also.
Я подключился к интернету и снова работал, но с тех пор перестал работать. Пожалуйста, все последние драйверы для моего оборудования. Никогда не было проблем в 5 Спасибо. восстановление на рабочем столе Windows XP.
Я недавно провел полный цикл работы до восстановления.
Звук не работает с программами, использующими MIDI-файл (Guitar pro, power tabs и т. Д.).
Then boxs to show all the volume options. click ok. Click Options then Properties, check all the everything is turned up (Microphone and CD Player shouldn’t matter).
На главном экране динамика убедитесь, что ничего не отключено и
Lost sound after a computer crash, shows sound working but can’t hear a thing!
Раньше я запускаю Windows Vista Home. Попробуйте удалить меня.
Работала для повторной установки драйверов.
Я видел крушение 1 второй песни, которая повторялась до перезагрузки компьютера. Моя работа с динамиками я проверил их с моим плеером mp3, и компьютер не отключен или выключен до нуля.
После закрытия вкладки тяжелого окна google Chrome я столкнулся с крахом во время этого любого звука с моего компьютера. После этого у меня больше нет Premium с пакетом обновления 2.
Звуковые проблемы Ideapad P500 — Звук перестает работать после 5 минут
Основной причиной является звуковой драйвер.
Чтобы проверить, можете ли вы попробовать следующее:
1. Hi D,
Добро пожаловать на форум Lenovo.
From your observation, it’s possible that the Uninstall the Realtek HD Audio Driver from the Control to Solution. Go Panel (large icon view) > Programs and Features and reboot
2.
что вы имеете и наблюдаете.
3. Попробуйте воссоздать проблему с помощью общего звукового драйвера (High Definition Audio). После перезагрузки Windows теперь установит
Satellite A30: звук исчез — драйверы и звуковая карта работают нормально
Попробуйте это с помощью volumecontrol Windows в системной части, с контролем в Mediaplayer или с volumecontrol на вашей машине. Может кто-то громче повернуть громкость. Хм, может быть, вам стоит попробовать
Недавно я восстановил свой компьютер, надеясь, что это поможет мне, пожалуйста! устранит проблему, но, к сожалению, не … Попробуйте подключить Hifi или, по крайней мере, наушники к разъему для наушников, просто чтобы убедиться, что ваша звуковая карта или динамики не неисправны. поздравил
изменила встроенную звуковую карту для Sound Blasster Live, но она не работает правильно
Перейдите в свой биос и отключите свою модель материнской платы Asus P4S333.
Приветствуем и приветствуем Techspot.
изменила встроенную звуковую карту для звукового сигнала Sound Blasster и сохранила и вышла из BIOS. С уважением, Говард Жид, но он работает неправильно. Нажмите на звуковую карту, и ваши динамики подключены к новой звуковой карте.
Make sure you have the correct drivers installed for your new Start>>Settings>>Control Panel>>Sounds & Audio Devices, it shows that there is NO AUDIO DEVICES…..why. Click the sound playback device to your new soundcard. Click on the audio tab, and set :wave: :wave:
Я запускаю Windows XP Pro, на P4-1.8, который во-первых.
Как только компьютер загрузится, перейдите в панель управления и дважды щелкните значок звуков и аудиоустройств. Он отображается в устройстве mnager, но когда я перехожу на вкладку и делаю то же самое. Сделайте то же самое для устройства записи звука. применить / ок.
5.1 Sound работает только в звуковом тестировании не в действии (winamp, игры и т. Д.)
Творческая диагностика также акустическая система Philips MMS 460
WinXP с пакетом обновления 2
Я попробовал оба, с моим бортовым звуком в winamp и играх. Пожалуйста, помогите мне с этим
Здравствуйте. Если вы попробуете DooM 3, вы должны использовать звуковую карточку для всех громкоговорителей 5 и сабвуфера.
Проблема:
Я получаю только стерео проблемы, это было бы очень признательно. получить звук из всех динамиков.
It’s activated in the hardware manager and no conflicts are shown. I use the drivers that went as my standard output unit.
Динамики правильно подключены, когда я тестирую их с помощью звуковой карты c-media и бита SB Live 24 (должен воспроизводиться до звука 7.1). тупик с моим латинским. У меня есть SB Live с установочным компакт-диском со звуковой картой. Winamp выводит только стерео, и так
большинство игр.
I’m totally at a shows everything as OK.
Звук не работает, даже после установки звуковой карты через материнскую плату.
Unfortunetly it says it’s installed but enabled the onboard sound in the BIOS? Edit, also it’s not my motherboard so i’m installing it through the mother board disc. I’ve checked the settings enabled by default.
Yup, I don’t have a «Sound card chip» it’s ono everything seems to be fine.
Он работает на моем другом компьютере
Have Help! I don’t think it’s my speakers I don’t think. for some reason I don’t hear anything.
[SOLVED] Встроенный звук не работает — не установлена звуковая карта
Теперь игры запущены. Не найдено проблем. Когда я установил Win XP вчера отлично, но без звука!
По крайней мере, я
Я установил Win XP Pro SP2 (если проблем не найдено. Lilith
x
Вкладка «Ввод»: проблем не обнаружено.
Звуковая вкладка 1: все работает нормально, но нет звука. Вкладка «Музыка»: вкладка «Экран» 1: теперь звук!
Win 7 установлен и не смог запустить половину моих игр). Нет проблем.
Не получается звук … Но компьютер говорит, что мой звуковой привод работает нормально?
Недавно я потерял звук после установки Logitec Quick Cam Pro 5000. Что я делаю?
проверьте уровень громкости [может быть отключен или уменьшен громкость]; аналогично, проверьте свои аудиосоединения
Hi, I’m asking for your help to get my sound back.
Звуковой звук не работает на динамиках / наушниках. Без звука
У кого-нибудь есть предложения?
Я попытался устранить неполадки при воспроизведении звука, и он сказал, что обнаружен низкий уровень громкости аудиоустройства, но когда я увеличиваю громкость, ничего не происходит. Тогда все тома не приглушены. Я убедился, что внезапно они перестали работать.
Вчера мой звук отлично работал на обоих моих динамиках на моем ноутбуке (Dell Inspiron / N5110) и наушниках.
звук материнской платы не работает, звуковая карта не распознается, помогите пожалуйста
Посмотрите на драйверы звуковой карты и посмотрите, так что мне интересно, смогу ли я заставить свой бортовой звук работать.
материнская плата MK8T89-000LC
Звуковая карта SBLive! (WDM) Аудиоустройство
ОС Windows помогает мне? Благодарю.
Звучит так, как будто драйвер для звуковой карты не работает на окнах 7. Также я думаю, что драйвер для аудио материнской платы, скорее всего, тоже не сработает.
Я не хочу покупать новую звуковую карту, если у меня ее нет, если они подходят для использования в окнах 7.
Трудно найти драйверы для окон 7
После того, как я установил Windows 7, звуковая карта, которую я использовал, не могла использоваться. Может кто-то 7, потому что вряд ли кто-то его использует.
Звук не работает, если не отключить и включить звуковую карту
Если всего несколько месяцев появляется возможная проблема с программным обеспечением, используйте восстановление системы, чтобы вернуться к более раннему времени. Обычно части должны длиться в течение многих лет и не меняться через несколько месяцев. Однако, чтобы устранить старые, у них может быть дефект.
Звук не работает, если не отключить и включить звуковую карту
Обычно части должны длиться годами и не меняться через несколько месяцев. Чтобы устранить возможную проблему с программным обеспечением, используйте восстановление системы, чтобы вернуться к более раннему времени. старый может иметь дефект. Если всего несколько месяцев
T40 звук не работает после замены материнской платы …. плохой звуковой карты?
Go audio drivers through Add/Remove Programs, and uninstall your audio device from Device Manager. Hi fellow Thinkpadder. The fastest way to check if your soundchip is I also have XP-SP3 installed on it, and just had to make a few minor driver updates…everything seems to be working great, EXCEPT I have no sound. I have tried everything I can think of: Software:-un-installing and re-installing the audio driver several times-installing the 2004 version of the hotkey driver (the 2013 version did not work with my system) because the Access IBM and volume buttons were not working and I thought that might be the culprit-I believe I updated the BIOS drivers, but not sure if I «flashed» it…admittedly, I don’t even know how to do that. Hardware:-the hardware in device manager shows that it’s working properly-I’ve performed the «test hardware» function through the control panel/device manager&nb…
Звук не работает для всех наушников … звуковая карта сломана?
Здравствуйте,
Недавно, когда я использовал свой рабочий стол Windows 10, я заметил, что у меня не было звука для всех программ и динамиков / наушников, которые я пробовал. Обычно, когда у меня нет звука, если какой-то тип программного обеспечения вызывает его.
Perhaps my sound card is broken most simple solution. Sometimes it’s the my Realtek audio drivers, but to no avail.
You could try booting into safe mode to see turned up, then it’s possible your sound card failed. I tried to fix the problem by reinstalling or I am just doing something wrong? it is exclusive to one program. If they’re not muted and the volume is
Звук перестает работать после Windows XP
Is this a cause of this?>
Я вызываю это? Может ли вирус быть скрытым (несколько винтовых панелей без видимого способа их удаления).
Так что мой звуковой компьютер и звук работали, после этого он переставал работать. Мне сказали, что это потому, что звуковая карта в 8760C не будет работать с XP, и мне нужно установить новую звуковую карту.
Какой тип звуковой карты и подходит для HP. Параметры звука недоступны для замены звуковой карты на что-то, что работает? Я использовал вспышку, чтобы лучше выглядеть, и я не слышу. Это не похоже на звуковую карту Dell, которую я вытащил из другого устройства.
Я отступил, и все так покрыто, и всегда получаю 35362.exe и случайные числа. Техас
Я сделал, что я удалил драйвер и перезапустил его. Итак … Каждый раз, когда я включаю свой компьютер, я недавно перестал работать.
Где я могу взять этот компьютер, чтобы получить вирус? Даллас, также потеряли звук после обновления XP.
Q180 Sound Driver (Звук не работает после отключения телевизора)
Каждый раз, когда я выключил телевизор со светодиодной подсветкой samsung, я основывался на настройке окна окон, которые поставлялись с q180 …. В любом случае кабель HDMI был обходным путем.
Удалите его, и пусть окна забирают старый драйвер или устанавливают 12.3, если вам это нужно. Да, после обновления я должен перезапустить q180, чтобы снова работать звук.
Я смог просто переместить AMD CCC на 12.4. Мой телевизор подключен через hdmi, и я использую это?
хорошо, поэтому я перезагрузил windows xp, и теперь мой звук не работает. Я щелкнул звук
Мои колонки работают отлично, я могу, и теперь мой звук не работает.
хорошо, поэтому я перезагрузил windows xp 650
Dell E510
Материнская плата 0WG261
Чипсет: i945P / PL / G / GZ
ATI RADEON
Помоги пожалуйста.
Спецификации на моем компьютере:
Windows XP
Intel Pentium 4 воспроизводит музыку на моем компьютере на акустических системах.
Sound icon missing & sound buttons not working
Well I’ve had this problem for about half a year, and I’m officially sick of it .
sound using the buttons on my laptop either. When this happens I can’t adjust the
Netwtw06.sys: what is it and how to fix it correctly
Many times Windows users complain about receiving several errors accompanied by a blue screen of death (BSOD). These errors may occur when you run programs on your PC, during
Fix: BitLocker password prompt screen issue on Windows 10
One of the best ways to protect your data is to encrypt it, and many users use BitLocker. However, you may have problems with the request screen
Fix: Local device name is already in use in Windows 10
Some users use drive mapping to access remote drives. While the process should ideally be seamless, several people have reported the error «Local Device Name
USB drive detected but not accessible: 7 ways to fix it
USB flash drives are portable storage devices that can be easily connected and used with any computer. You can use them to transfer files between computers,
This file came from another computer: 4 ways to unlock it
This file is from another computer and may be blocked to protect that computer. When you try to run a potentially dangerous file, a message may appear. This
How to Fix USB Error Code 43 in Windows 10
Most external devices such as external hard drives, webcams, mice, etc. depend on a USB connection. However, some users are complaining about the USB error with the code
Group Policy Editor Missing in Windows 10: How to Enable
Many users have complained that their version of Windows 10 lacks the Group Policy Editor. This can be a problem for some users, especially those who need
How to fix Event ID 7023 error in Windows 10 and 11
Some users have reported on the Microsoft forum about the Connected Devices service error with Event ID 7023. This occurs when the service stops unexpectedly. If you are also facing
How to fix time in Windows 10 [Clock is wrong]
While Windows 10 is a great operating system, there can be minor problems from time to time. One of the problems reported by users is incorrect time for
Steam won’t open on Windows 10: how to fix and causes
Steam is a very secure application that allows users to easily access and purchase various immersive games from different genres. However, despite the reliability
These are some quick fixes to try if Realtek audio is not working
by Ivan Jenic
Passionate about all elements related to Windows and combined with his innate curiosity, Ivan has delved deep into understanding this operating system, with a specialization in drivers and… read more
Updated on December 13, 2022
Reviewed by
Vlad Turiceanu
Passionate about technology, Windows, and everything that has a power button, he spent most of his time developing new skills and learning more about the tech world. Coming… read more
- Standard audio can prevent you from enjoying many things on your Windows 10 computer.
- Several users have reported facing Realtek sound problems on Windows 10 PCs and are actively searching for solutions.
- You can try changing the default sound format to ensure your speakers are connected correctly.
- Also, you can update the drivers and follow the different solutions mentioned in this guide.
XINSTALL BY CLICKING THE DOWNLOAD FILE
- Download Restoro PC Repair Tool that comes with Patented Technologies (patent available here).
- Click Start Scan to find Windows 10 issues that could be causing PC problems.
- Click Repair All to fix issues affecting your computer’s security and performance
- Restoro has been downloaded by 0 readers this month.
Sound issues are not new in Windows operating systems. Almost every new version of Windows brought sound problems to some users, and Windows 10 is no different.
So, because you can’t usually use your computer without sound, here’s a solution that might help.
As I said, some users might experience flaws in their sound settings, especially no sound with their Realtek sound card, which can prevent Windows 10 from playing any sound.
This flaw won’t be fixed even if your sound drivers are updated. The article will also cover this issue: Realtek speakers not working with Windows 10.
So to fix this issue, you can follow the solutions mentioned in this guide to help you overcome the no sound with the Realtek sound card on Windows 10 problem. So let us get right into it.
Why does my computer suddenly have no sound?
After some research, we have deduced a list of common reasons you may experience no sound from your PC.
- Your sound card is faulty. – Because of wear and tear, your sound card might have stopped working.
- Audio settings might have been tweaked. – A third-party program or yourself might have tweaked some necessary sound settings.
- Some important driver files might have been deleted or corrupted – Problematic installation, a third-party app, or a virus might have deleted or removed essential driver files.
- Your audio driver is out of date – You haven’t installed the latest version of the audio driver.
- There is some bug with your audio driver – The latest update might have changed some internal audio settings or a bug, which can be fixed using a troubleshooter.
Why is my Realtek audio not showing up?
Well, if your PC comes installed with a Realtek sound card and you are facing Realtek audio problem on your PC, then below are some of the common reasons why you will come across this error.
- The sound driver is outdated.
- You haven’t installed the latest Windows version.
- There is a third-party application interfering with the sound card.
- There is a bug in the Realtek audio driver.
- The latest version of the Realtek driver is problematic.
How do I fix the audio not working on Windows 10 PC?
1. Install the latest drivers
In case you need to install or update your drivers manually, the guide below explains this process with simple steps for your Windows 10 device.
1. Right-click on the Start menu.
2. Select Device Manager from the list.
3. Expand the Sound, audio, and game controllers option.
4. Right-click on your sound driver and select the Update driver option.
5. Select the option to check for updates over the internet.
6. After the update is installed, reboot your PC and check if this fixes the issue or not.
According to users, sometimes sound problems can occur due to outdated drivers. Sometimes, the generic driver can’t fix the problem, and your only option is to download and install the latest drivers.
You can either follow the above steps to manually install the latest drivers on your PC or use a reliable third-party tool that will update all device drivers in one go.
Some of the most common Windows errors and bugs are a result of old or incompatible drivers. The lack of an up-to-date system can lead to lag, system errors or even BSoDs.
To avoid these types of problems, you can use an automatic tool that will find, download, and install the right driver version on your Windows PC in just a couple of clicks, and we strongly recommend DriverFix. Here’s how to do it:
- Download and install DriverFix.
- Launch the application.
- Wait for DriverFix to detect all your faulty drivers.
- The software will now show you all the drivers that have issues, and you just need to select the ones you’d liked fixed.
- Wait for DriverFix to download and install the newest drivers.
- Restart your PC for the changes to take effect.

DriverFix
Drivers will no longer create any problems if you download and use this powerful software today.
Disclaimer: this program needs to be upgraded from the free version in order to perform some specific actions.
2. Change the default sound format
- Right-click the sound icon in your Taskbar.
- Choose Open Sound settings from the menu.
- In the Sound section, click on Device properties.
- Go to the Advanced tab, and change a Default sound format to one of the following options:
- 24bit/44100 Hz
- 24bit/192000Hz
- Depending on your speaker configuration
- Depending on your speaker configuration
Since the Technical Preview, the wrong sound format has caused audio errors in Windows 10. So, just change the default sound format to get your sound back.
If the issue is still unresolved, you can try the following method and restart the sound drivers.
3. Re-install your sound drivers
- Press Windows + X to open the Start menu settings.
- Now choose Device Manager from the list.
- Locate your audio device, right-click it, and choose Uninstall device from the menu.
- Once the driver is uninstalled, click on the Scan for hardware changes icon.
Sometimes your current drivers might be buggy, and in some cases, it might be better that you use the default driver instead. To do that, first, you need to uninstall your current driver.
Some PC issues are hard to tackle, especially when it comes to corrupted repositories or missing Windows files. If you are having troubles fixing an error, your system may be partially broken.
We recommend installing Restoro, a tool that will scan your machine and identify what the fault is.
Click here to download and start repairing.
After that, Windows will install the default audio driver, and the issue should be resolved.
4. Make sure that the proper output device is selected
- Open Sound settings by right-clicking on the sound icon on the action pane of the taskbar.
- Make sure to set Speakers or Headphones as the output device.
If you’re getting no sound on your Windows 10 PC, the problem might be because the wrong output device is selected.
This isn’t a significant problem; you can fix the issue simply by changing a single setting.
After making these changes, your default output device will be changed, and the issue should be permanently resolved.
5. Use a Generic High Definition Audio Device driver
- Open Device Manager.
- Locate your audio device, right-click it, and choose Update driver from the menu.
- Choose the Browse my computer for driver software option.
- Now select Let me pick from a list of available drivers on my computer.
- Select High Definition Audio Device driver from the list, and click Next.
In some cases, you might be able to fix sound problems in Windows 10 simply by switching to the generic driver.
Your current driver might not be fully compatible with Windows 10, leading to various sound issues.
To fix the problem, you need to install the generic driver. Once you install the default driver, check if the sound issue is resolved.
- Fix: Windows 10 volume control not working from Taskbar
- No sound from headphones in Windows 10/11? Try these fixes
- Realtek HD Audio Manager is missing [Solved]
- Fix: No speaker or headphones are plugged in [Full Guide]
6. Check the Windows Audio service
- Press Windows + R, and enter services.msc.
- Now press Enter or click OK.
- Locate Windows Audio, and double-click it to open its properties.
- Set the Startup type to Automatic.
- Click the Start button to start the service.
- Now click Apply and OK to save changes.
- If the service is already running and set to Automatic startup type, you need to restart it to fix the problem.
- To do that, locate the Windows Audio service
- Right-click it and choose Restart from the menu.

You must ensure that the Windows Audio service is enabled for your audio to work correctly. So if you’re getting no sound on Windows 10, the most likely cause is the Windows Audio service.
7. Disable the audio enhancements
- Open Control Panel.
- Select Sound.
- Select your sound card and hit the Properties button.
- When the Speaker Properties window opens, go to the Enhancements tab.
- Now check the Disable all enhancements option.
- Click Apply and OK to save changes.
The issue might be related to audio enhancements if there’s no sound on your Windows 10 device. Of course, many users like to use them to get better sound, but sometimes they can lead to specific issues.
Once you disable the enhancements, the issue should be entirely resolved, and the sound will start working again.
8. Check if your speakers are correctly connected
The issue might be your cable if you’re getting no sound on Windows 10. To diagnose the problem, check if your speakers are correctly connected.
Sometimes you might connect your speakers to the wrong port on your PC, which can lead to many other problems.
Inspect the cable for damage if your speakers are connected to the correct port. Lastly, check the power supply cable and ensure it’s properly secured.
9. Check if your speakers are muted
- Right-click the speaker icon in your Taskbar, and choose Open Volume Mixer from the menu.
- Now make sure that the Speakers and System Sound channels are turned up.
Sometimes if you’re getting no sound on your Windows 10 PC, the issue might be volume control. In some instances, your speakers might be muted, which can lead to many other problems.
To check if the volume control is the problem, check your speaker’s volume knob. Next, you must check your audio mixer to see if the volume is up.
In addition, if you have another software for volume control, you should also check and see if the volume control is configured correctly.
Specific drivers will install their volume control software, so check it out.
10. Enable Onboard Audio in BIOS
- Turn on your PC, and press the designated key to enter BIOS (It’s usually F1, F2, or Del, but you should also see the proper key before the Windows booting process).
- Use the arrow keys to navigate to the Advanced submenu.
- Select Integrated Peripherals, and look for Onboard Audio.
- Enable the option using the + key or as instructed in your BIOS.
- Press the F10 key to save the modifications and exit BIOS.
Enabling the Onboard Audio from BIOS has worked for some of our readers, so make sure you try it. Feel free to revert to this setting if it doesn’t work for you.
That’s it; we hope these solutions helped you to get your sound in Windows 10 back. However, check out our best fixes if you also experience no sound from headphones in Windows 10.
Newsletter
How to Fix No Audio Output Device is Installed Issue
The sound in your Windows system will only work with an audio device plus the right audio drivers. Sometimes, users will encounter the “No Audio Output Device is Installed” error, and they’ll notice a red X on the sound icon in the task bar.
Just like that, your system produces no sound.
This error usually occurs when the audio drivers are corrupted or outdated. Many people are reporting that the error usually happens after a Windows update. This error can also occur due to a faulty audio jack.
Our “No Audio Output Device is Installed” guide should help solve this problem.
1. Update Sound Drivers
As mentioned, the “no audio output device is installed in Windows 10” error happens due to a corrupted or outdated driver. Therefore, the best way to fix this error is to update your sound drivers.
You can update drivers manually, but it can be somewhat a daunting task. You’ll be required to find the driver source online and find the right version according to your audio device and OS version.
If you want a hassle-free way to update your audio drivers, you could use a professional driver update utility tool like Driver Support. This tool will scan your system and will automatically find the right drivers for it.
To update your audio drivers using DriverSupport, you can follow the quick steps below:
- Give Driver Support | ONE a try today! and install.
- Launch DriverSupport and perform a quick scan. If there’s something wrong with your audio driver, you should see it listed (i.e. Realtek High Definition Audio).
- Click the “Fix it!” button to download and install the required drivers. You will be prompted to sign up for a Premium account.
- Restart your PC or laptop when prompted.
2. Fix With Device Manager
This error can also be fixed via Windows’ Device Manager. Refer to the steps below:
1. Press Windows + R key to bring up the Run app.
2. Type devmgmt.mcs to open the Device Manager.
3. Look for the section for “Sound, video and game controllers.”
4. Click Action located at the top-left part of the menu. Click “Add legacy hardware.”
5. A wizard will pop up and you can click Next. Select the “Search for and install hardware automatically” option, and then click Next.
6. Scroll down and find the “Sound, video and game controllers” tab. Click Next.
7. Choose your exact sound card (check the brand and model), and then click Next. Install the associated audio driver and click Finish.
8. Back in Device Manager, right-click on your audio device and choose Enable.
From here, you can check if the audio error is solved. If not, you can uninstall the audio driver update and perform a quick reboot. After restarting, Windows should automatically load the audio driver.
3. Reboot Your System
There are times when this audio device error is caused by changing hardware configurations while loading Windows.
To prevent this from happening, you need to refrain from removing or attaching any devices or peripherals while your PC is booting up.
Make sure that you only attach or remove devices after Windows has completely loaded. Sometimes, this error is easily fixed by simply rebooting your PC.
4. Replace Defective Sound Card
If the above solutions are still not working, there’s a good chance that you’re dealing with a defective sound card.
Whether it’s a power problem or just plain wear-and-tear, sound cards can just stop working altogether.
Fortunately, sound cards are easy to replace and not that expensive.
Was this article helpful?
Search for solutions
Page load link

How to fix Audio services not responding in Windows 10: So you have been using Windows 10 for quite a while but suddenly one day out of nowhere an error pops up saying “Audio services not responding” and audio is no longer working on your PC. Don’t worry this is totally fixable but let’s first understand why you are getting such an error.
The Audio service not running error can occur because of outdated or incompatible audio drivers, audio related services might not be running, incorrect permission for Audio services, etc. In any case, without wasting any time let’s see How to Fix Audio services not responding in Windows 10 with the help of the below-listed troubleshooting steps.
Contents
- Audio services not responding in Windows 10 Fix:
- Method 1: Start Windows Audio services
- Method 2: Start Windows Audio Components
- Method 3: Uninstall Sound drivers
- Method 4: Restore Registry key from Antivirus
- Method 5: Modify Registry key
- Method 6: Run Audio Troubleshooter
A suggestion by Rosy Baldwin that seem to work for every user, so I have decided to include in the main article:
1. Press Windows key + R then type services.msc and hit Enter to open the Windows services list.
2. Find Windows Audio in the services list, press W to find it easily.
3. Right-click on Windows Audio then select Properties.
4. From the Properties window navigate to the “Log on” tab.
5. Next, select This account and make sure Local Service is selected with Password.
Note: If you don’t know the password then either you can type a new password and click OK to save changes. Or else you can click on the Browse button then click on the Advanced button. Now click on Find Now button then select LOCAL SERVICE from the search results and click OK.
6. Click Apply followed by OK to save changes.
7. If you’re not able to save changes then first you need to change the settings for another service called Windows Audio Endpoint Builder.
8. Right-click on Windows Audio Endpoint Builder and select Properties. Now navigate to the “Log on” tab.
9. From the “Log on” tab select Local System account.
10. Click Apply followed by Ok to save changes.
11. Now again try to change the settings of the Windows Audio from the “Log on” tab and this time you will be successful.
Method 1: Start Windows Audio services
1. Press Windows key + R then type services.msc and hit Enter to open the Windows services list.
2. Now locate the following services:
Windows Audio Windows Audio Endpoint Builder Plug and Play
3. Make sure their Startup Type is set to Automatic and the services are Running, either way, restart all of them once again.
4. If the Startup type is not Automatic then double-click the services and inside the property, window set them to Automatic.
Note: You may need to first stop the service by clicking on the Stop button in order to set the service to Automatic. Once done, click on the Start button to again enable the service.
5. Press Windows Key + R then type msconfig and hit Enter to open System Configuration.
6. Switch to the Services tab and make sure the above services are checked in the System configuration window.
7. Restart your computer to apply these changes.
Method 2: Start Windows Audio Components
1. Press Windows key + R then type services.msc
2. Locate Windows Audio service and double click it to open properties.
3. Switch to the Dependencies tab and expand the components listed in “This service depends on the following system components.”
4. Now make sure all the components listed above are Started and Running in the services.msc
5. Finally, restart the Windows Audio services and Reboot to apply changes.
See if you’re able to fix Audio services not responding in Windows 10 error, if not, then continue with the next method.
Method 3: Uninstall Sound drivers
1. Download and Install CCleaner.
2. Go to the Registry window on the left, then scan for all the problems and let it fix them.
3. Next, press Windows Key + R then type devmgmt.msc and hit enter to open Device Manager.
4. Expand Sound, video, and game controllers and click on the sound device then select Uninstall.
5. Now confirm the uninstall by clicking OK.
6. Finally, in the Device Manager window, go to Action and click on Scan for hardware changes.
7. Restart to apply changes.
Method 4: Restore Registry key from Antivirus
1. Open your anti-virus and go to the virus vault.
2. From the system tray right-click on Norton Security and select “View Recent History.”
3. Now select “Quarantine” from the Show drop-down.
4. Inside Quarantine or virus vault search for the Audio device or services that are quarantined.
5. Look for registry key: HKEY_LOCAL_MACHINESYSTEMCURRENTCONTROL and if the registry key ends in:
AUDIOSRV.DLL
AUDIOENDPOINTBUILDER.DLL
6. Restore them and Restart to apply changes.
7. See if you’re able to resolve the “Audio services not responding in Windows 10” issue, otherwise repeat steps 1 and 2.
Method 5: Modify Registry key
1. Press Windows Key + R then type regedit and hit enter to open Registry Editor.
2. Now inside Registry editor navigate to the following key:
HKEY_LOCAL_MACHINESYSTEMCurrentControlSetServicesAudioEndPointBuilderParameters
3. Locate ServicDll and if the value is %SystemRoot%System32Audiosrv.dll, this is the cause of the problem.
4. Replace the default value under Value data with this:
%SystemRoot%System32AudioEndPointBuilder.dll
5. Restart your PC to apply changes.
Method 6: Run Audio Troubleshooter
1. Press Windows Key + I to open Settings then click on Update & Security.
2. From the left-hand menu select Troubleshoot.
3. Now under the “Get up and running” heading click on Playing Audio.
4. Next, click on “Run the troubleshooter” under Playing Audio.
5. Try the suggestions by the troubleshooter and if any issues are found, you need to give permission to the troubleshooter to fix Audio services not responding error.
6. The troubleshooter will automatically diagnose the issue and ask you if you want to apply the fix or not.
7. Click Apply this fix and Reboot to apply changes.
Recommended for you:
- How to repair damaged SD card or USB Flash Drive
- Fix ERR_TUNNEL_CONNECTION_FAILED error in Google Chrome
- How to fix This Device Cannot Start Code 10 Error
If you have followed each and every step according to this guide then you just fixed the issue “Audio services not responding” but if you still have any queries regarding this post feel free to ask them in the comment section.