If you’re not getting any sound when sharing your screen from Discord, don’t worry. You’re not alone! Many Discord users have reported this exact problem. The good news is, there are quite a few known fixes available.
But before we go any further, please check if you can hear sound from other apps or websites such as YouTube. If all your other apps have sound, then read on to find out how to fix Discord no audio issues…
Repair Your System in 2 Minutes
A free scan with Restoro will detect all errors on your PC’s operating system.
Table of contents
- Fix 1: Check Discord Server Status
- Fix 2: Restart Your Computer
- Fix 3: Reset Discord Voice Settings
- Fix 4: Use Discord Legacy Audio Subsystem
- Fix 5: Add the Program to Discord
- Fix 6: Update Your Audio Driver
- Fix 7: Clear Discord Roaming Data
- Fix 8: Update Discord
- Fix 9: Disable Your Antivirus Temporarily
- Fix 10: Repair Corrupt System Files
- Fix 11: Reinstall Discord
You may not have to try them all. Just work your way down the list until you find the one that works.
Fix 1: Check Discord Server Status
When something went wrong with Discord, the first thing you need to check is the server status for Discord. You can also follow @Discordapp on Twitter to see if there are any ongoing issues.
If you see outages, it could be for maintenance or a problem on the Discord’s end. Just wait for the developer to resolve it in this case.
If all the servers are showing up, it’s likely something else is going on. Read on and try the next fix below.
Fix 2: Restart Your Computer
Some programs or progresses running on your computer may conflict with Discord, causing the audio problem when you’re streaming. If that’s the issue for you, restarting your computer and Discord should resolve it.
A reboot will wipe away the current state of the software and give your system a clean slate and fresh start.
If you still aren’t getting any sound during screen sharing, try the next fix.
Fix 3: Reset Discord Voice Settings
Improper Discord voice settings can cause errors like this. If you’ve recently altered discord settings and the audio isn’t working after then. Try resetting the voice settings to default to see if it fixes the issue. Here is how:
1) Run Discord, and then click the Settings icon.
2) Click Voice & Video, then Reset Voice Settings.
3) Click Okay.
4) Try sharing your screen again to test your issue.
If there’s still no audio when you’re sharing the screen, try the next fix.
Fix 4: Use Discord Legacy Audio Subsystem
The audio issues occur when your hardware is incompatible with Discord’s latest audio subsystem. In this case, switching to the legacy Audio subsystem will fix it. Here’s how:
1) Run Discord.
2) Click the Settings icon.
3) Click Audio & Video. Then, under AUDIO SUBSYSTEM, select Legacy.
4) Click Okay to save the change.
Check to see if the audio works now. If not, try the next fix, below.
Fix 5: Add the Program to Discord
To share your screen properly, make sure the program you want to stream is added to Discord. If you haven’t already done so, follow the instructions below:
1) Run Discord and the program you want to share.
2) Click the Settings icon.
3) Click the Game Status tab, and then click Add it.
4) Click the box to open the drop-down menu, and then select the program you want to share.
5) Click Add Game.
6) Make sure you turn on the toggle next to OVERLAY.
If you’re still facing Discord screen-share no audio error, try the fix below.
Fix 6: Update Your Audio Driver
One of the most common causes of audio issues is a missing or outdated audio driver. To keep your audio card working with new operating systems programs, and applications, you want to make sure your audio driver is up-to-date.
You can update your device drivers manually by going to the manufacture’s website of your sound card and searching for the latest driver for your exact module. Once you find the driver you need, just download the file and install it. If you don’t have the time, patience or computer skills to update the driver manually, you can do it automatically with Driver Easy.
Driver Easy will automatically recognize your system and find the correct drivers for it. You don’t need to know exactly what system your computer is running, you don’t need to risk downloading and installing the wrong driver, and you don’t need to worry about making a mistake when installing.
1) Download and install Driver Easy.
2) Run Driver Easy and click the Scan Now button. Driver Easy will then scan your computer and detect any problem drivers.
3) Click the Update button next to the audio driver to automatically download the correct version of that driver, then you can manually install it (you can do this with the FREE version).
Or click Update All to automatically download and install the correct version of all the drivers that are missing or out of date on your system (this requires the Pro version – which comes with full support and a 30-day money back guarantee).
The Pro version of Driver Easy comes with full technical support.
If you need assistance, please contact Driver Easy’s support team at support@drivereasy.com.
4) Check if Discord is running properly now.
If the audio isn’t coming back, try the next method, below.
Fix 7: Clear Discord Roaming Data
Improper account settings and temporary Discord files can also cause audio to fail when you’re running Discord. Try clearing Discord Roaming data to see if it fixes your issue:
1) Exit Discord completely.
2) On your keyboard, press the Windows logo key and type %appdata%. Then, press the Enter key.
3) Right-click Discord, then select Delete.
4) Relaunch Discord to test your issue.
If the sound is still missing during streaming, read on and try the fix, below.
Fix 8: Update Discord
The developers of Discord release regular updates to fix bugs. If you don’t have any sound at all during Discord screen sharing, it’s possible that a recent update has stopped Discord from working correctly, and that a new update is required to fix it.
Follow the instructions to check for Discord updates:
1) On your keyboard, press the Windows logo key and R at the same time to open the Run dialog
2) Type %localappdata% and click OK.
3) Double-click Discord.
4) Double click Update.exe and wait for the update process to be complete.
5) Relaunch Discord to test your issue.
If the audio is still missing when you’re streaming, go to the next fix below.
Fix 9: Disable Your Antivirus Temporarily
If there is no sound at all while streaming in Discord, it’s unlikely that your antivirus is the core problem, but you should rule out the possibility. Temporarily disable your antivirus program and check if the problem persists. (Consult your antivirus documentation for instructions on disabling it.)
If Discord works properly after you disable the antivirus software, contact the vendor of your antivirus software and ask them for advice, or install a different antivirus solution.
Be extra careful about what sites you visit, what emails you open, and what files you download when your antivirus is disabled.
Fix 10: Repair Corrupt System Files
Corrupt or missing system files can also cause audio issues. To see if your problem lies in the system, you might want to scan the overall status of you device using the professional Windows repair tool Restoro.
Restoro will analyzes your computer and automatically repairs broken system components without affecting your personal data. Here’s how to use Restoro to fix issues that may prevent Discord from working correctly:
1) Download and install Restoro.
2) Open Restoro and run a free scan on your PC.
3) Wait for Restoro to scan your PC. This may take a few minutes and you’ll get a detailed report of your PC status after this.
4) Click START REPAIR to start the repair process. This requires the full version – which comes with a 60-day Money-Back Guarantee. So you can ask for a refund if Restoro doesn’t fix the issue for you within 60 days of purchase.
5) Relaunch Discord to see if the sound came back.
Fix 11: Reinstall Discord
Corrupted or damaged Discord files can also cause the app to fail. In this case, reinstalling Discord is very likely the solution to your issue. Follow the instructions below:
1) On your keyboard, press the Windows logo key. Then, type control and click Control Panel.
2) Under View by, click Category, and then select Uninstall a program.
3) Right-click Discord and click Uninstall.
4) Download Discord. Then, open the downloaded file and follow the on-screen instructions to reinstall Discord.
Hopefully, one of the fixes above helped in resolving your problem. Please feel free to leave a comment below if you have any questions and suggestions.

Fix Discord Screen Share Audio Not Working
What is Discord? You may never have heard of it, but that doesn’t mean something as simple, and a fun-to-use platform for communication isn’t worth your time. Imagine being able to connect with friends who live far away or work in different cities efficiently — it’s like having an instant party chat room right on your desktop!
Discord is rich with features, and screen share is one of the most popular ones today. It’s a way to broadcast your computer’s display, so others can watch what you’re doing in real-time. It could be used for educational purposes, work presentations, or just for having fun with friends!
Many Discord users are having trouble with audio on their screen share. For example, even if you hear the audio on your side, it’s possible that the viewer(s) can’t hear anything. If you’re also struggling to get Discord screen share audio to work, the tips below will help you resolve the issue quickly.
Let’s get started!
Screen share audio not working on Discord: 5 causes
We investigated various situations and discovered that multiple reasons could cause the problem with Discord’s screen share audio. Do keep in mind that every computer configuration differs significantly from the next; none of these cases may apply to you.
- Beta features. If you’re using the Discord Public Test Build (Discord PTB) or the lesser-known Discord Canary build, you may have early access to some unstable features. It’s possible that a new update needs fixing before you can screen share with audio.
- Problem with audio drivers. The issue can be local to your computer. If your audio drivers are outdated, corrupt, or missing, you may not be able to screen share with audio on Discord.
- Administrative permissions. On some computers, you need to launch Discord with administrator elevation to use screen share with audio.
- Bad settings. To share audio, your Discord audio settings need to be set up correctly when you begin screen sharing. Double-check to make sure your settings are correct!
- Compatibility problem. Some applications have compatibility issues with Discord, which may lead to problems when sharing your screen. If you’re unable to transfer the audio of a specific application, it’s possible that said app is not yet compatible with Discord’s screen share feature.
Solved: Discord screen share no audio
Before we start, make sure that you have your Discord credentials required for login. You might be asked to log in and out of the application for some solutions to work.
Quick fix
Make sure that you’re selecting to share your audio when setting up screen share in Discord. Many people glance over this option and assume something is broken — you need to turn this on to enable audio sharing!
The sound may not be available when sharing a screen on your device.
Newer versions of Discord may no longer allow you to manually select audio sharing, as it’s the default method. However, if you’re trying to share your screen, you may see a warning displaying that audio problems occur. Take note of this and select a screen or application with no warning shown.
Method 1. Open Discord as Administrator
When you can’t share your audio with Discord’s screen share functionality, the first thing to try is opening Discord as a local administrator. The screen share feature may not work correctly if A standard user runs Discord.
Here’s what you need to do:
- Exit out of Discord entirely by closing the application. Open your tray menu in the taskbar, and right-click on the Discord icon. Choose «Quit Discord» to stop the program from running in the background.
- Find your Discord launcher. Right-click on it once, and then choose Run as administrator from the context menu.
- Click «Yes» if you’re prompted by the User Account Control (UAC) screen. This will allow Discord to run with elevated permissions, which may be required for screen share.
- You may be required to enter the computer’s administrator password. If you don’t know it, reach out to the person who owns the PC, or learn how to convert your user account into an administrator account.
- Test if you can screen share with audio.
Method 2. Restart your computer
Here’s a quick fix to the most common computer issues: simply restarting your system. A reboot will flush many temporary files and allow each application to launch with a clean slate, including Discord. Here are simple steps for how to do this on Windows 10:
- Click on the Windows icon in the bottom-left of your screen to bring up the Start menu.
- Click on the Power option, and then choose Restart. This is going to close all of your open applications and completely restart your computer.
- After your computer has restarted, launch Discord (preferably with administrative permissions) and see if you’re able to screen share with audio.
Method 3. Toggle experimental setting
There are some experimental settings you can play around with even on the stable release build of Discord. One of these is audio during a screen share. Yes, even in October 2021, the feature is still in beta (which explains why it’s so buggy!), and it’s currently under development by the Discord team.
Some users have shared that toggling the audio screen share feature off, then turning it back on again shortly after fixed the problems with audio not getting through to the other side. Here’s how to find the experimental audio screen share setting in Discord:
- Open Discord.
- Click on the User settings icon, which can be found in the bottom-left of the interface, right next to your avatar and username.
- Select Video & audio from the App Settings category to switch to the designated tab in settings. Scroll down until you find the Screen Share section, and then toggle the «Use an experimental method to capture audio from applications» setting off and back on.
- Press Esc or close the settings with the X button in the top-right, and try screen sharing with audio again. If you’re still having problems, the following method may help you resolve them!
Method 4. Reset your Discord voice settings
You might want to consider resetting your Discord audio settings if you’re having trouble with screen share audio. Make sure to take note of your current configuration in case you need to reconfigure how Discord works afterward.
- Open Discord and navigate to User settings > Voice & audio.
- Scroll down to the bottom of the page and click on the red Reset voice settings button.
- Once you read the warning pop-up, click OK if you wish to proceed with the operation. To make sure your voice settings aren’t lost, note down any important settings before you continue!
- After resetting your voice settings back to default, Discord’s screen share may be able to share your audio. Test the feature with default settings before you reconfigure your voice settings.
Method 5. Use the Legacy audio subsystem
Discord is a rather straightforward application, but there are many things under the hood that you can customize. Did you know that you’re able to pick what audio subsystem you want to use while in a voice chat? If you didn’t, it’s time to learn something new today!
Various users looking for solutions to the dreaded audio screen share problem have found that the Legacy audio subsystem is the least likely to experience this problem. So, to maximize your chances of successfully sharing audio on a Discord screen share, we advise you to switch to this setting.
- Open Discord and navigate to User settings > Voice & audio.
- Scroll down until you see the Audio Subsystem category. Here, open the drop-down menu and choose Legacy from the list of options.
- A pop-up warning will appear on your screen. Read the message and click OK if you wish to proceed with the steps.
- After changing the audio subsystem, try and screen share with audio to see if this method solved your problem. If not, we have plenty more things to try!
Method 6. Add the application to your Activity Status
Some applications (especially those which aren’t video games) don’t get picked up by Discord automatically. If you’re trying to share audio from a specific app, you may need to manually add it to your Activity Status.
- Open Discord and click on User settings.
- Scroll down in the menu on the left side of the Settings area, and then click on the Activity settings tab. Here, click on the Add it! Link underneath the «No game detected» box.
- You should see a list of currently open applications. Select the one you want to screen share with audio, and click on the Add game button.
- You should see the application show up like this. Now, you can test whether or not screen sharing will share the audio of it.
Method 7. Clear Discord’s roaming data
Discord has a lot of temporary files that may cause your installation to run into errors. You can easily clear this folder out and get the files replaced by following this method.
- Navigate to your AppData folder:
- Press the Windows + R keys on your keyboard to bring up the Run utility. Type in «C:UsersYour usernameAppData» without the quotation marks, and hit Enter. Make sure to replace «Your username» with your local account name.
- Alternatively, open the File Explorer with the Windows + E keyboard shortcut, and then navigate to This PC > C: > Users > Your username > AppData.
- Open the Roaming folder.
- Scroll down until you see a folder named like your Discord installation, then select it. For example, if you’re using the Discord Canary build, you’d choose the folder named «discordcanary.» Otherwise, select the default «discord» folder.
- Right-click on the folder and choose Delete from the context menu. You can also press the Del button on your keyboard to get the operation done quicker!
- After successfully deleting the folder, restart your system. Launch once the system has restarted and check if you can hear audio from your screen while sharing it.
Keep in mind that after performing this method, Discord may take longer than usual to launch. This is temporary, as it needs to re-download some important files! Your next launch will be just as fast as ever before — if not faster!
Method 8. Update your audio drivers
A tried and true way of solving audio problems on any computer is simply updating your audio drivers. Even if you think they’re up to date, a new update may have been released recently, or your driver files could’ve gotten corrupted since you last installed them.
Updating the audio drivers on your PC is simple, and you’ll be able to test the Discord screen share with audio after acquiring the latest version:
- Press the Windows + X keys on your keyboard simultaneously, then click on Device Manager.
- Expand the Sound, Video, and game controllers section by clicking on the arrow icon in front of it. Right-click on the sound device you’re using (for example, Realtek, Intel, etc.) and choose Update Driver.
- Select the «Search automatically for updated driver software» to let Windows look for the latest drivers compatible with your device. Note that you’ll require a connection to the internet to perform this step.
- Once the new driver has been downloaded and installed, restart your computer. Check if your problem with Discord screen share having no audio has been resolved after the new drivers are installed.
Method 9. Reinstall Discord
If your audio during screen share hasn’t improved after completing the method above, the last thing we recommend is to reinstall Discord. You can try to use the same Discord client you’re running right now or switch to another one.
- First, you’ll need to uninstall your Discord version. Open the Settings application using the Windows + I keyboard shortcut or the gear icon from your Start menu.
- Click on the Apps tab.
- Find your Discord version from the programs list. Click Uninstall > Uninstall to let Windows remove Discord from your device. Now, you need to delete residual files in your app data folder.
- Press the Windows + R keys on your keyboard. This is going to bring up the Run utility. Type in «%appdata%» without the quotation marks and click OK. This will immediately redirect you to the AppData folder in the File Explorer.
READ: What is the AppData («%appdata%») Folder in Windows 10?
- Locate the Discord folder with the name of your previous installation, then right-click on it and choose Delete. This will remove any residual files left over after the uninstallation has concluded.
- Choose which version of Discord you want to download, and install the latest release to get the most enjoyable experience:
- Discord
- Discord Public Test Build (Discord PTB)
- Discord Canary
After downloading the installer for Windows, follow the instructions in the installation wizard and wait for Discord to install on your computer. After it’s completed, launch it and test if screen sharing works with audio.
Before you go…
The Discord screen share no audio issue can be frustrating, but we hope our article has helped you troubleshoot and fix your problem. As always, if there’s anything that needs clarification or assists with a different Discord error, feel free to contact us! We’re happy to provide any advice we can.
If this helped solve your problems with the Discord screen-sharing no audio issue, check out some of our other articles on how to use Discord or get more information about what Discord is:
You may also like
» How To Fix Discord Audio Cutting Out During a Voice Call
» How to Fix Discord Update Failed Error [Updated]
» Discord Stuck and Won’t Open on Windows? Here’s How to Fix It
Subscribe to our newsletter below if you want to get early access to our newest blog posts, promotions, and discount codes! You’ll get the best price on all products we offer at SoftwareKeep.
That’s all for today. Thanks for reading today’s article — see you next time!
Discord screen share audio not working is an issue that mostly occurs due to improper discord settings, corrupted audio drivers, having Windows version 1702, and corrupted cache files. Mainly the issue was reported by the users having Windows version 1702, which may not be compatible with the discord.
Below we have described some of the main contributors:-
- Corrupted Discord Cache- The issue can cause by corrupted cache files. Cache files are used to store images and other data so that you won’t need to download them again and again.
- Having Windows 1702 Version- If you have Windows version 1702, discord may not work correctly as this version may not be compatible with discord for some reasons.
- Old and Corrupted Audio Driver- If you have not updated the graphics driver or your audio driver, you may face no audio issue while steaming games and applications as outdated and corrupted drivers can cause discord no audio issue.
- Using Full-Screen While Screen Sharing- As it turns out, if you are streaming a game in a full-screen mode, then you will likely face this issue until you change the screen mode to Windowed mode.
1. Add Game and Application to Activity Settings
Usually, discord automatically detects the application and game when the user shares. Sometimes it does not detect the application that causes no audio when streaming. To prevent this, you can add the applications to activity settings.
- To add a game and application, open discord and go to Settings
Navigating to Discord Settings - Click Registered Games under Activity Settings from the left pane
- Now click Add it, then type the application name that causes the issue
Adding Application to Game Activity - Click Add Game
Click to Add Game - Once done, test the application and see if the issue is resolved.
2. Enable Audio Capture in Discord
Discords provide an option to enable audio capture while sharing apps. If the option is disabled, the users will not be able to hear any application sound from you. Therefore, you need to enable the option from the discord to fix this. Below are the steps:-
- Launch Discord and click the profile’s Settings icon from the bottom left
- Go to Voice & Video from the left pane
- Scroll down to the Screen Share
- Enable Use An Experimental Method To Capture Audio From Applications
Enabling Audio Capture - Once you have enabled it, check if the issue is fixed.
3. Enable Windowed Mode
The full-screen mode can sometimes cause issues due to a bug or a conflict with the application’s permission. Therefore, avoid full-screen mode and use a Windowed mode rather than full screen.
4. Reset the Discord Voice Settings
Another solution for this issue is to reset the discord voice settings, which will reset all the reset voice settings, including screen share. To reset the Discord’s Voice settings:-
- Open Discord and go to Settings
- Click Voice & Video from the left pane
- Scroll down to the bottom and click Reset Voice Settings
Reset the Voice Settings - Click OK to confirm the action
- Once done, check if the issue is resolved.
5. Reinstall Audio Driver
The outdated and corrupt audio drivers can be involved in causing this issue as audio drivers receive the application audio, which helps the application to transmit sound. Therefore, you will need to update or reinstall if the driver gets corrupted or outdated. Below are the steps to reinstall the audio driver:-
- Press Win + R to open Run Program
- Type devmgmt.msc and click OK
Navigating to Device Manager - Expand the Audio Driver Menu and right-click on the current adapter
- Select Uninstall Device and click Uninstall for the confirmation
Click to Uninstall Audio Driver - After uninstalling the driver, go to your headphones manufacturer’s or Realtek audio driver website
- Download the latest driver from there and install it on Windows
Downloading Latest Realtek Audio Driver - Once done, restart your computer and check if the issue is fixed.
6. Switch to Legacy Audio
According to the discord, the application may create audio issues if your hardware is not compatible with the latest discord application. Therefore, try changing the Audio Subsystem by following the below steps:-
- To change the audio subsystem, go to Discord’s Settings, and navigate to Voice & Video
- Scroll down to the Audio Sub System, click on the dropdown icon to select Legacy
Switching to Legacy - Now, try to share the game screen and check if the issue is fixed.
7. Update Discord
Outdated discord applications could be the main reason that can cause audio issues along with several other problems. To check if there is an update available, follow the steps:-
- Press Win + R simultaneously to launch the Run Program
- Type AppData and click OK
Navigating to AppData Directory - Navigate to the Local folder and find Discord
- Go to the Discord folder and run the Update.exe file
Updating Discord - If the update is found, update the Discord, then check if the issue is resolved.
8. Upgrade Windows Version
Windows version 1702 can be one of the main reasons as it may not compatible with the latest version of discord. If you have not updated the Windows in a long time and have Windows version 1702, you may encounter no audio issue while steaming for the other users. Therefore, either check the Windows version or upgrade the Windows via the media creation tool.
Below are the steps to upgrade Windows version:-
- Download the Media Creation Tool and wait for it to finish
- Run Media Creation Tool and accept the terms and conditions
Accept Terms and Conditions - Select Upgrade This PC Now and click Next
Upgrading Windows Version - Once done, check if the issue persists.
9. Clear Discord Cache
Another reason for this issue is corrupted cache data, in which the application stores data such as media files and other data. If the discord cache gets corrupted, the application may lead you to several problems; one of them could be no audio issue when steaming.
- To open the Run Program. For that, press Windows + R at the same time
- Type AppData and click OK
Go to AppData Directory - Navigate to the Roaming and Delete the Discord folder
Deleting Discord’s Roaming Folder - Now go back to the previous folder, and navigate to the Local folder
- Delete the Discord folder
Deleting Discord’s Cache - Now launch the Discord application and share your app to see if the issue is resolved.
If all else fails to fix this issue, remember that it is not important to use Discord to share video games and applications with friends. You can use alternative applications like Parsec and other remote applications.
Kevin Arrows
Kevin is a dynamic and self-motivated information technology professional, with a Thorough knowledge of all facets pertaining to network infrastructure design, implementation and administration. Superior record of delivering simultaneous large-scale mission critical projects on time and under budget.
Here is exactly what you have to do to fix Discord Screen Share Audio Not Working in 2021.
The sound may not be available when sharing a screen on your device is an error many Discord users reports.
But, before we move on to fix discord stream audio not working, we will find out the reasons why discord audio sharing may not work on your Windows version.
or
How do I enable audio on-screen sharing Discord?
The most common reason you’re facing discord screen share no audio on android mobile or mac is that your screen sharing is in full mode.
Due to the full screen, the audio service is not responding, and that’s the reason no sound is coming from your computer speakers.
Minimize the window when you start screen sharing an app or a game on Discord.
- Audio feature might be in the beta version that is causing Discord no audio problem during screen sharing
The audio with the screen share mechanism might be in a beta version that makes Discord screen share audio, not stable enough.
- Corrupt Audio drivers make Discord Screenshare Audio not working
Corrupt audio drivers can punch this error right into your face.
If you reset Discord, you might be asked to log into the application from the start.
Grant administrative access to fix discord screen share audio loading.
Make sure the sound option is toggled to ON in the application window.
If this does not work, find out how to fix the Discord screen share no audio issue.
Below are workable solutions to fix discord screen share with no audio problems.
Originally Discussed on Reddit
Discord screen share audio not working was originally discussed on Reddit.
The problem came up when the audio suddenly stopped working properly. The user could hear everything when the other person shared the screen but, that person could not hear anything from that user.
The user made sure that the sound is toggled on and all the volumes are up and working. He also updated audio drivers, along with running both Discord and VLC as administrator, but that did not work for him.
It is not that these solutions do not help, it’s just that these didn’t work for him.
In fact here is what he did:
Go to “Game Activity” on your Discord settings menu, and click on the “Add it” button next to the text which says “Not seeing your game?”.
Open the program you want to share, and add it using the drop-down list which appears after you click “Add it”.
Other programs running on your computer may conflict with Discord, causing the audio screen share problems while streaming on mobile or MacBook.
Restart the computer to remove the current state of the software and give your system a clean state.
Solution 2 – Check the Server Status of Discord to fix Discord Screen Is Sharing but No Audio
If the screen share doesn’t play sound, check the server status for Discord.
The outages indicate some maintenance or a problem on Discord’s end.
Wait for some time to get things in place.
If the servers show up and Discord screen share audio does not work, reset the voice settings.
Solution 3 – Reset the Voice setting
If you’re playing the game and Discord screen share game audio does not work, reset the voice settings to default to fix discord screen share audio.
Here is how you can do this:
- Launch Discord
- Click the settings icon
- Click Voice and video and then click reset voice settings
- Click okay
- Now test your screen again to test the audio
A better approach is to update the device drivers manually by visiting the manufacturer’s website.
The other way is to update the driver automatically with software that you love.
The driver updater will recognize your system and find the correct drivers for it.
Solution 5 – Clear Discord Roaming Data
Temporary Discord files, corrupted cache files, and improper account settings result in discord screen share audio not working on MacBook or mobile.
- Exit Discord
- Type %appdata% in windows search bar
- Right-click Discord and select delete
- Relaunch Discord and give it a test
Solution 6 – Update Discord
Here’s how to update Discord:
- Press windows logo key + R to open Run command
- Type %localappdata% and click OK.
- Look for Discord and double-click it
- Double click ‘update.exe’ and wait for the process to complete
Rerun Discord and see if the issue is still there.
Solution 7 – Disable the Antivirus
If discord audio sharing may not work on your Windows version, then it’s likely that the antivirus is giving us some trouble.
Disable the antivirus temporarily so that we are sure nothing comes in between streaming.
Solution 8 – Add the Program
You have to add the program you wish to stream to Discord. This will make sure that the screen share audio is working on the desired program.
To do this, you have to:
- Click the Settings icon in Discord
- In the game status tab, click Add it
- Slide down the drop-down menu and select the program you want to share
- Click Add game
- Turn on the toggle next to overlay
How to Make a Campfire in Minecraft
Solution 9 – Reinstall Discord
Corrupted or damaged Discord files might likely cause the problem.
In this case, it is better to uninstall Discord and reinstall it again. Follow the steps to fix Discord screen share no audio android or chrome.
- Open Control panel
- Under programs, select uninstall a program
- Look for Discord and uninstall it
Download the app again and see if you can get the audio back on Discord screen share.
Solution 10 – Use Discord Legacy Audio Subsystem to fix no audio issue on Discord
If the Discord screen is sharing but no audio, the hardware is incompatible with Discord’s latest audio subsystem.
Switching to the legacy Audio subsystem will fix no audio issues on a Discord screen share.
- Go to the settings page in Discord
- Click Audio & video. Under audio subsystem, select legacy
- Click Okay
Solution 11 – Use Push to Talk
Enable the option push to talk to automatically detect audio activity and transmit it accordingly over the internet.
Do make sure your computer recording input device is selected and check if Discord is allowed proper access in Microphone settings.
- Go to Microphone privacy settings on your computer
- Make sure the option for Allow apps to access your microphone is turned on
Now choose which apps can access your microphone. In this case Discord.
Save the settings.
Now, enable the correct recording device.
- Right-click sounds icon in the bottom bar of PC
- Select the Recording tab
- Select the correct recording device
- Save the changes
- Restart your system
You should now be able to transmit the sound.
In extreme cases, use the Audio Mixer application with the screen share.
Solution 13 – Use another Browser
Shift over to Opera or another browser you love.
This will share the sound of the application you’re trying to stream.
Discord Screen is Sharing but No Audio – Best Fixes for Chrome Desktop
If you tried to share your screen on Discord and noticed that the sound on your Chromebook was not working, then there are several quick fixes below:
- First off, make sure you have a stable internet connection
- Ensure the browser version is compatible with discord so that when you share a game, the discord detects the correct version of the browser
Google Chrome, Firefox 80+, Opera, Microsoft Edge 17+ (including Chromium Edge 79+ on Windows and macOS), Safari 11+ (available on macOS 10.13 High Sierra and up) are all compatible with Discord.
Now, that if the browser is compatible with your Discord and the screen share audio has not been fixed at this moment, make sure Discord has permission to use your browser’s sound.
The audio might not work if you haven’t given Discord permission to use your microphone with your browser.
Therefore, grant Discord permission to use your microphone with your browser to fix Discord’s no audio problem during screen sharing.
Here’s how it’s done on Google Chrome:
- Open Google Chrome
- Click the three dots in the upper-right corner of the screen
- Chose settings from there
- Proceed to “Privacy & Security” on the appearing window
- Navigate to Site Settings > Microphone
- Look for Discord on the list
- Change from Block to Allow
This fixes the no-sound issue on Discord
Discord Screen is Sharing but No Audio – Best Fixes for iPhone
If Discord screen share audio not working on iPhone, here are a few things to try:
- Check for iPhone’s system updates
- In the settings, proceed to ‘general’
- Tap on the “Software Update” tab
- If there’s a new version of the OS, tap on Download and Install
You can also turn on the Automatic Update feature to allow updates beforehand.
The next thing to make sure of is the compatibility of your iPhone with Discord to fix discord screen share no audio mobile.
If you have iOS 10.0 or above, then the app is compatible with your system. IOS 10.0 is available for iPhones 5 through 7, iPads, and iPad Touch devices in terms of Apple models.
If the discord stream sharing audio is not working on the phone, switch from your Wi-Fi to your phone’s data or vice versa.
Make sure the Discord App is updated to make Discord screen share no audio work.
- Open the App store on iPhone
- Tap on profile in the upper-right corner of your screen
- Find Discord in the list
- Tap Update
Fix no-sound issue when you’re using Discord to screen share on your Android by following the steps below:
- Check for system update by going into settings>system>Advanced
If any updates are rolling out, download and install them on your phone.
Now, check the Android compatibility with Discord to fix sound isn’t working when you share your screen on Discord.
Amazon 5 OS will do with Discord.
Remember that Discord is also compatible with other devices that use Google Play Services, so devices that don’t use GPS by default, like Kindle Fire, aren’t compatible with Discord.
- Open Google Play
- Go to the profile
- Go to “Manage apps & devices”
- Look for Discord on the list
- Tap Updates for any
Ensure your device has a stable internet connection to update Discord to fix discord screen share no audio on Android mobile.
Conclusion
We are happy to solve the Discord screen share no audio problem for you.
It will be helpful for us to know which exact solution got you out of this issue.
Even if no solutions work out, tell us so we can look further into the issue.
Stay Blessed!
Troubleshoot Discord Screen Share No Audio Issue [Mac, Windows]: If you are playing games or you are working on another project. Suppose you need to share the desktop screen with your friends using Discord. Sometimes you noticed Discord Screen Share No Audio issue. At that point, you stuck into the issue.
In this post, We will explain how to solve your Discord Screen Share No Audio issue. This is really very simple to do.
This issue happens because of numerous reasons, for example, Primary settings mismatch or driver conflict. So we need to troubleshoot the Discord Screen Share no audio issue in a step-by-step way. This problem has different troubleshooting techniques and steps.
Successfully tested and your discord screen share on audio problem on macOS is fixed.
Method 1, Fix Discord Stream No Audio Mac Using Soundflower
PURPOSE:
Route system audio (From a browser or any other program) into a voice chat along with a microphone input.
REQUIREMENT:
Make sure you have:
*After downloading Soundflower, open it, then run the installer (Soundflower.pkg) by holding option [⌥] while right clicking it and then clicking Open. The first time you run the installer (Soundflower.pkg), it will ask for your admin password, and will FAIL!
A security alert will appear, with a button to take you to System Preferences > “Security & Privacy – General” pane. Once there, click the lock icon in the bottom lower left corner first, enter your password, then click “Allow”.
After that, RUN THE INSTALLER AGAIN. It should inform you that the installation was successful.
Make sure VB-Cable and Soundflower are installed properly by pressing the [] button in the menu bar (Top of the screen). Soundflower (2ch), Soundflower (64ch), and VB-Cable should all be there.
STEP 1: Configure Multi-Output Device
- Press Command+Spacebar, enter MIDI, then press enter
- Click the [+] button in the bottom left, then Create Multi-Output Device
- Click the checkboxes in the Use column next to VB-Cable and your headphones device (Only those 2 boxes should be checked)
- Make sure VB-Cable is selected next to Master Device and 48.0 kHz is selected next to Sample Rate
For convenience, rename your output device to IOMerge by clicking on the default name (Multi-Output Device) in the left column.
STEP 2: Configure OBS
- Open OBS. Make sure you are using a fresh scene.
- Click the [+] in the Sources panel, then click Audio Input Capture.
- Under Create new, enter Microphone as the source name. Click OK.
- For Device, change Default to your preferred microphone input. This may be your device’s built-in microphone or an external microphone. After that, click OK.
- Click Settings, then Audio
- Under Global Audio Devices, change Mic/Auxiliary Audio to VB-Cable.
- Under Advanced, change Monitoring Device to Soundflower (2ch).
- Click Apply in the bottom left, then OK.
- In the Audio Mixer panel, you should see Mic/Aux, and Microphone. Click the gear icon next to either volume slider, then click Advanced Audio Properties.
- Under Audio Monitoring, change Mic/Aux to Monitor and Output. Change Microphone to Monitor Only (mute output). Then click Close.
STEP 3: Configure Discord
- Click the gear next to your username to enter User Settings
- Under App Settings, click Voice & Video
- Change Input Device to Soundflower (2ch). Change Output Device to your preferred headphones or speakers
- Because your system audio will go through the same input as your voice, the same audio filters will be applied (Noise removal, echo cancellation, automatic gain). Still in Voice & Video, scroll down into Advanced to Voice processing. Experiment with these settings until your system audio sounds good. I find it best to disable Automatically determine input sensitivity under Input Sensitivity.
- Finally, in your Mac’s menu bar, click
and change your audio output to IOMerge (or whatever you named the Multi-Output Device)
COMMON ISSUES:
- System audio is suddenly very slow and low-pitched
- Solution: Restart computer
- Can’t change volume
- Solution: Open Audio MIDI Setup again and find your headphones/speaker device. You can change the output volume by adjusting the Master slider.
- Audio sharing is very choppy through the voice channel
- Solution: Lower the audio sensitivity in Voice & Video settings.
Now, It should be fixed the Discord Screen Share No Audio issue on Mac.
Method 2, Mac Screen Sharing Audio Workaround Using Loopback
I’ll explain to you the best option to get sound working on Now,It is the second method for the Discord Screen Share No Audio issue on Mac.
you will need to go through a workaround. How you are able to fix the discord screen share on audio issue on Mac. as you presumably realize the “Go Live” option on discord on Mac has a few limitations.
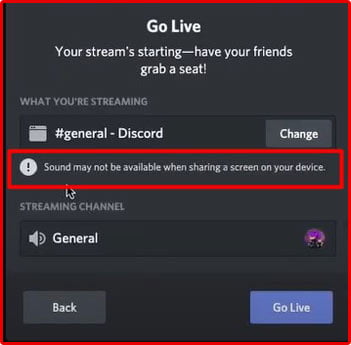
So how about we join a dummy server voice Channel. What I mean, in the event that I go to Go Live and need to stream an application. it says here “Sound may not be available when sharing a screen on your device”
Also go to screen sharing and it’s likewise showing the same Discord screen share no audio issue on Mac.
So the issue is the Go Live audio-streaming thing is just viable with Windows 10 only. it doesn’t support Windows 7 or Windows 8.1 and not to mention MacOs and Linux versions. But You can fix the audio not available on discord screen Mac bu using LOOPBACK and iShowU. I am using Loopback for the audio output.
In this section, I’m utilizing Mac OS. I’ll be explaining to you a bypass method. you can utilize it to get sound from applications or games working on Mac. so you can have it also on your discord stream.
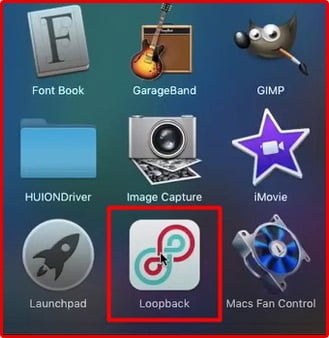
For this workaround, you need to get a program called Loopback.So this is what it looks like. You can see the above picture.. if you manage to get a copy of this application.
1st, You have to download it > Install it and open it.
2nd, Once you are in Loopback app. What you will do is, you need to click this “[+] Add button” and afterward select the application that you need to get the sound streaming.
I need to choose the stream for example: Chao resort Island. It’s a Sonic fan game.
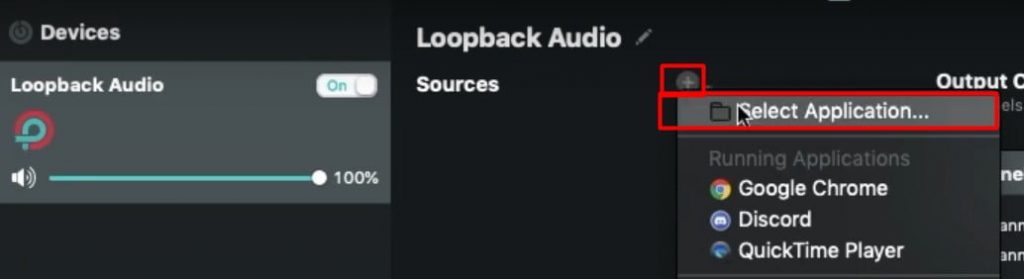
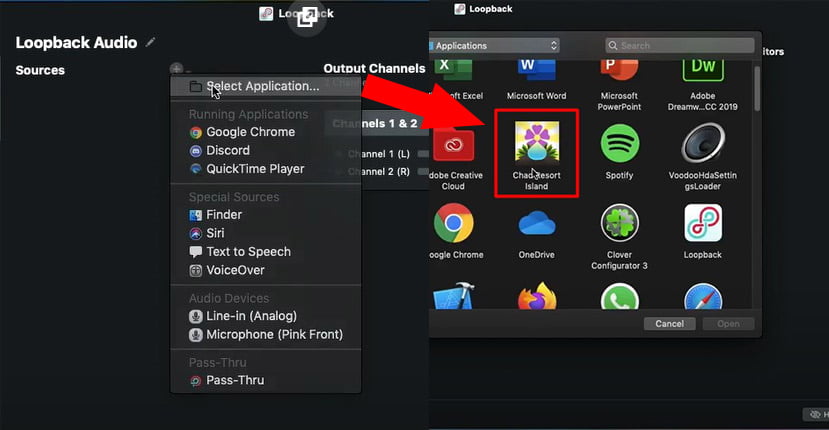
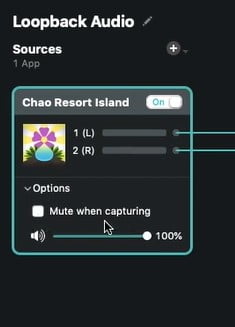
3rd, What’s more, from here you need to click on options and ensure you uncheck this “Mute when capturing“. And also, you are able to adjust this volume
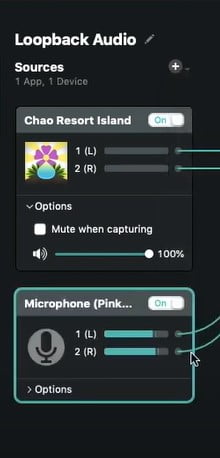
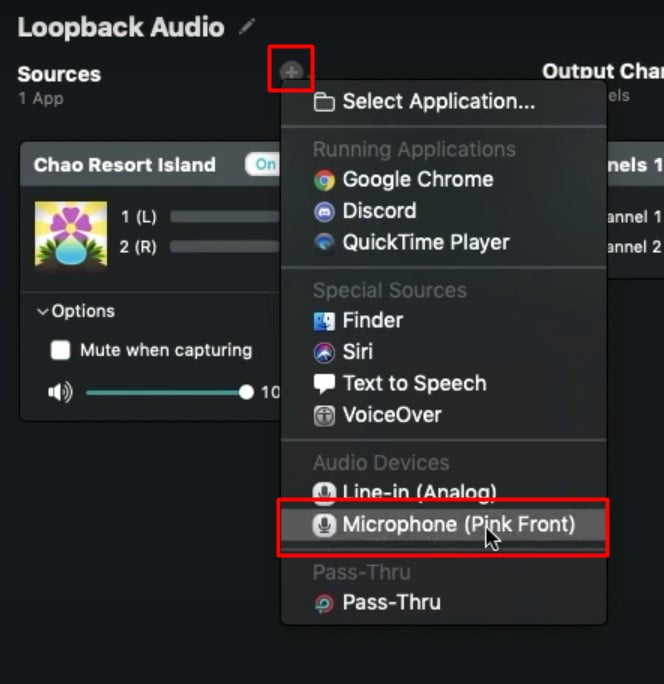
4th, Besides, You need to add your microphone. obviously, from here it says microphone.
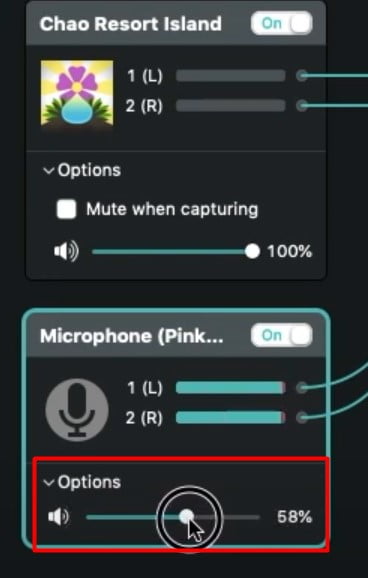
Even you are able to change the microphone here. you can see exactly how loud it is.
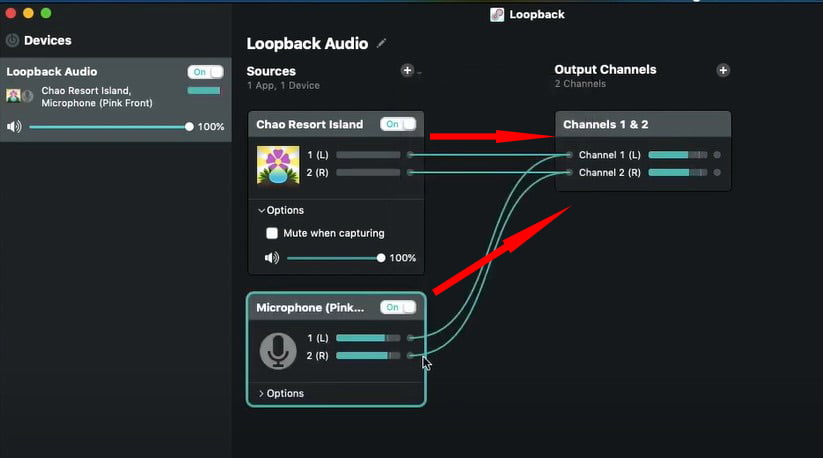
5th, What is happening at this moment, it’s merging the sound coming from the application and the sound from your microphone. it will combine to make one virtual input.
What’s more, the right-side box court will get the contribution from loopback hearing your voice and the game sounds that is how it works.
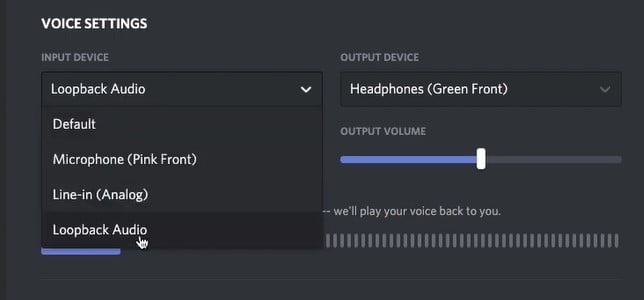
6th, Now, You will need to open discord. and then, Go to the User settings. Select Voice and video option and you need to choose the input device to loopback audio.
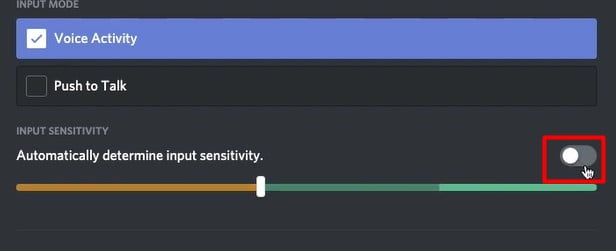
7th, Afterward, Scroll down, At the bottom would you like to choose “Automatically to detect the input sensitivity“. Make sure you switch it off.
The explanation is why you want to switch this thing off. because, in some parts if the application has some soft music. the music will be cut off because of the automatic sensitivity detection. it won’t detect like the softer parts of your game music or application.
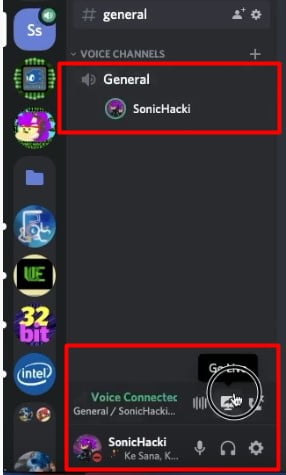
8th, Now, We can close it. so we’re going to test this out. I’m going to join the voice Channel. also, I’m going to stream the screen. I mean the resort island here. even if it still shows “Sound may not be available when sharing a screen on your device”.
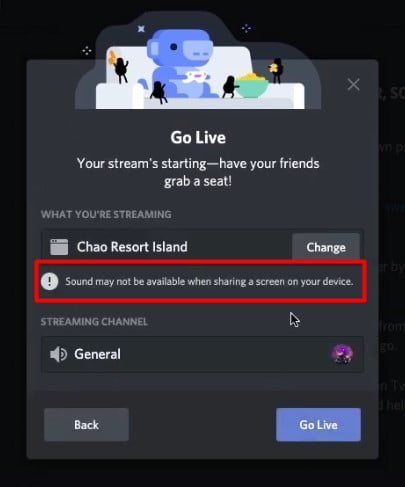
But, you will be able to hear the game sound. Also, the other persons should be able to hear the sound. Indeed capture device, I mean the QuickTime Player even records from the loopback sound.
If somebody isn’t on the voice chat and hasn’t really joined your stream. Also, they are able to hear the in-game voices. So because the sound of the gameplay or the application is really routed through the voice part of discord, so I couldn’t say whether you really comprehend that, but that is the way it works. I hope you like our method to fix the Discord Screen Share No Audio Issoe on Mac.
In this section, I will show you how to screen share discord on iMac. So recently, I had a really hard time trying to screen share on iMac. It’s just like it didn’t work. Every single post shows Microsoft computers. and it just didn’t help.
To do this. I’m gonna go straight into it.
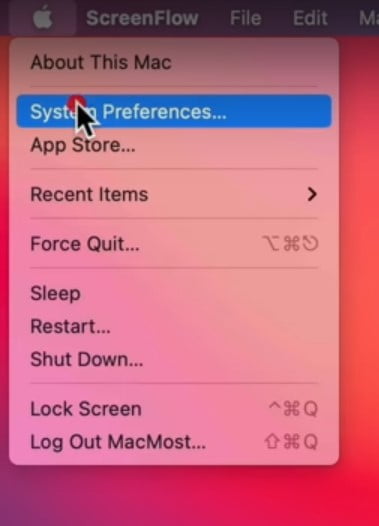
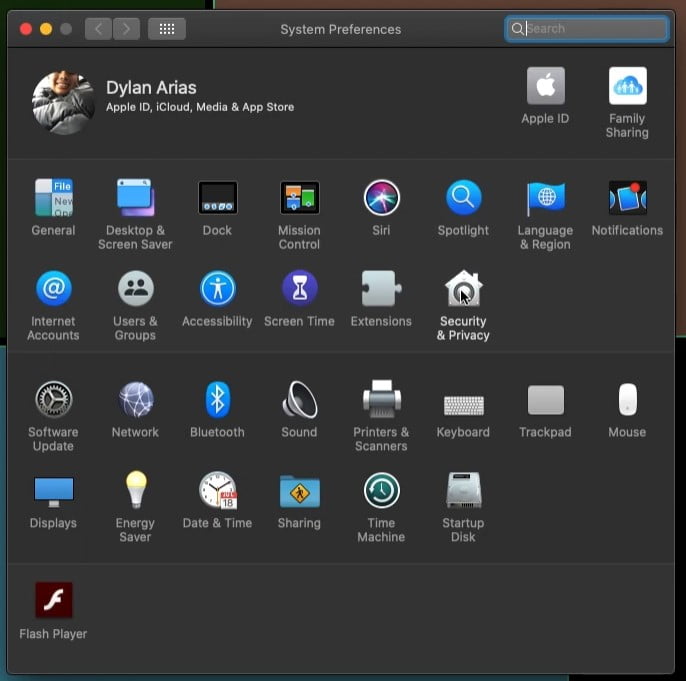
1st, You need to go to the System Preferences. Please wait until it loads. You need to go to the Security and Privacy option.
2nd, Once you are in the Security and Privacy window. Go to the Privacy tab.
3rd, Scroll down and find the option called “Screen Recording.” Select it and click on the little “Lock” icon at the very bottom-left of the box.
4th, It will show you which apps are using the screen recording feature. Make sure you add the Discord app to this, as you can see in the picture. I have added the Discord app and QuickTime player.
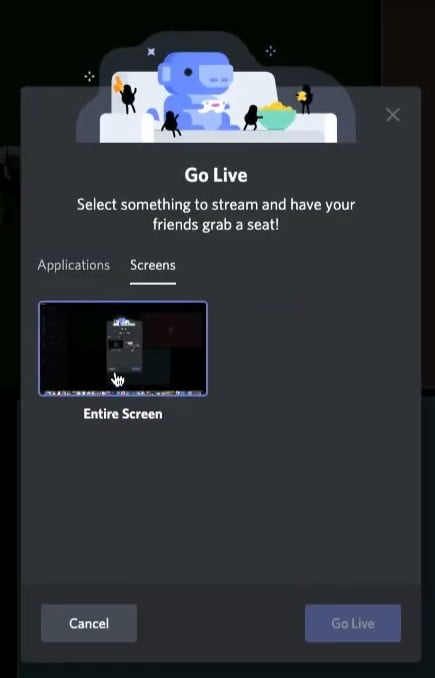
So as you can see in the picture. My mac is now able to share a screen. I could mount two screens, and I actually liked this head before I wasn’t able to do this. So like as you can see they can, I can see my screen and also it will fix the “Discord Screen Share No Audio” Issue on iMac.
In this section, we are going to see how to troubleshoot issues related to discourse,Screen share audio not working in Windows 10 computers.
For example, if you have a voice channel or you simply have a call with someone. Click on ‘Share Screen”, at the bottom left.
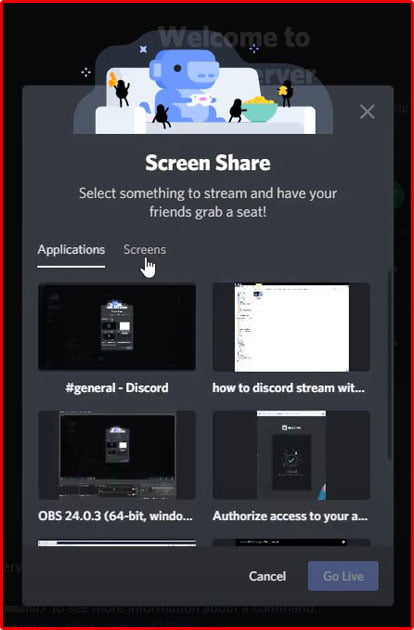
You can see (See Image) all the apps I have opened already.what’s more, You can likewise go to the Screens tab.
So these are my opened screens. however, when I am sharing my screen. it won’t record the sound and the discord share screen goes black. so you can’t, the other person can’t hear the discord sound. To fix this issue, you need to do something little.
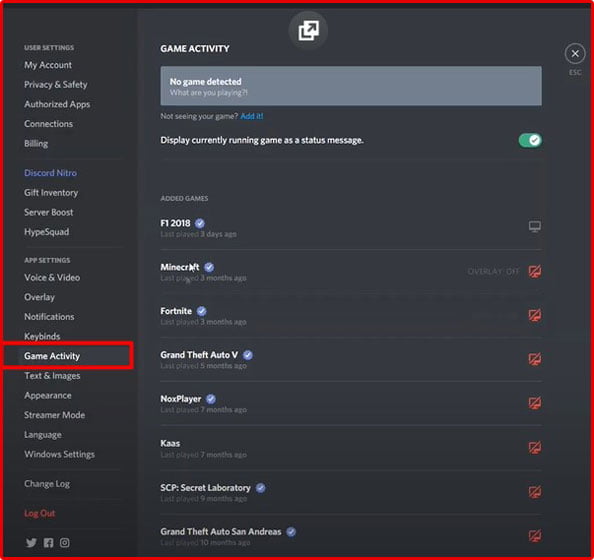
You need to go to your Discord Settings at the bottom-left of the window, afterward, click on the game activity option.
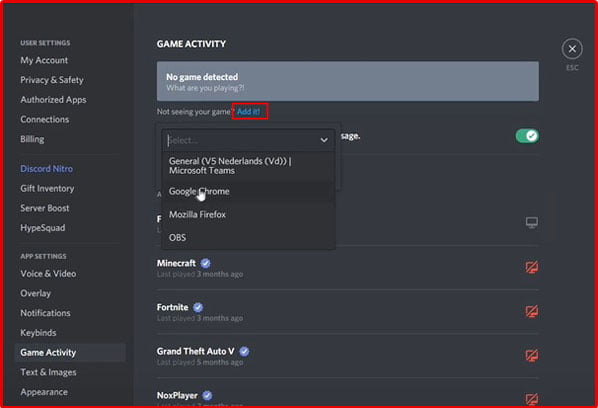
And afterward, you need to choose the application you’re utilizing. so you need to click on the “Add it” link. what’s more, here I need to utilize google chrome. so I selected google chrome.
So for example, If You need to share a youtube video with sound. Also, I can share the screen with friends on discord. they can hear it also.
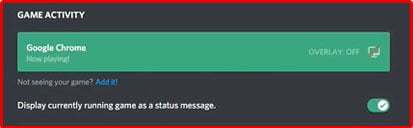
If you add chrome to this. presently you can return to the channel and when you click on the share screen option.
After that, choose a screen that you need to share.
Presently, you can see the streaming channel option. and, you can and the other persons are able to hear the Discord screen share audio.
Solution 2, Reboot Your System
So if this issue happens again, the second troubleshooting strategy is to Reboot the PC. Rebooting the PC will invigorate your windows and the issue may be resolved for your Discord application.
Solution 3, Administrator Permissions
If it is still not working, at that point right-click on this application and afterward click on properties.
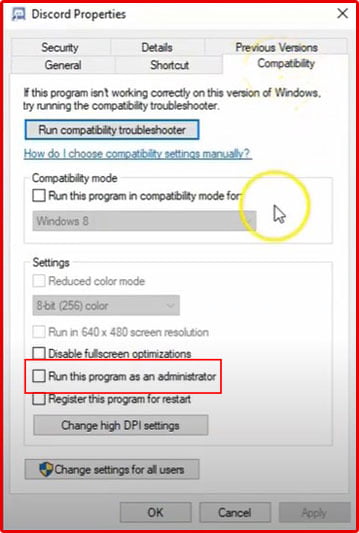
In the properties, and in the compatibility tab, Click to check the “Run this program as an administrator” option. and afterward, click on Apply and snap-on OK once more.
And afterward, open this discord app with the administrator. Snap yes for user control permissions. and afterward, check if this method affected or not.
Read More: How to get DISCORD NITRO FREE
Solution 4, Window Audio Service
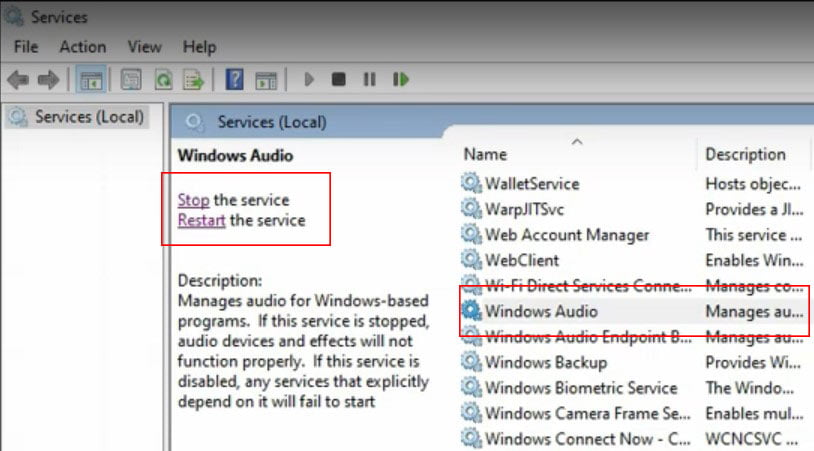
The next solution is to open the run box and then type “services.msc” and press Enter. next, choose any of the services and press a W on your Keyboard and afterward find Windows audio service, and Restart this service.
After that, close your Discord application and open it again and check if the issue is gone or not.
Read More: Discord No Route Error? How to Fix it?
Solution 5, Windows Sound Settings
The next strategy is to type sound in the search box and afterward click on sound settings.
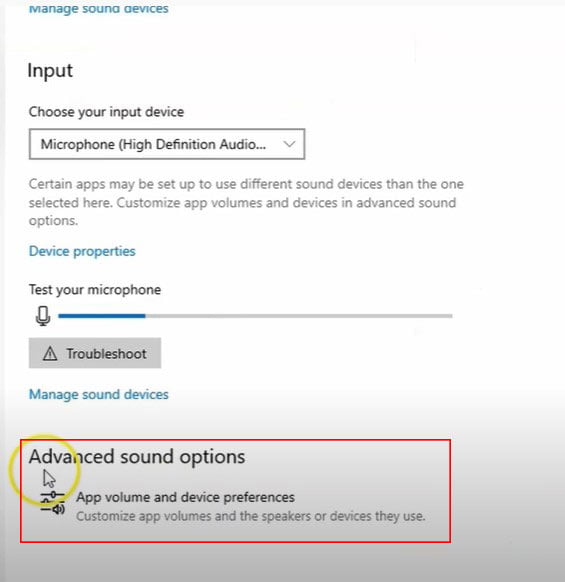
In the sound settings, you need to scroll down and click on the app volume and device preferences option.
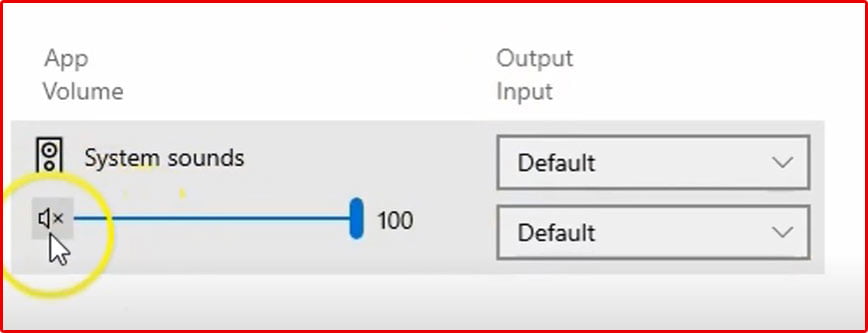
On the next screen, You would find them discord over here. So you need to ensure that App Volume isn’t muted. if this is muted, you need to click on this mute icon and unmute the app volume setting.
So close the setting window and the application, and check if the Discord Screen Share no audio issue is fixed or not.
Read More: How To Link Your Phone To Windows 10?
Solution 6, Discord Voice and Video Settings
If the Discord Screen Share No Audio issue doesn’t resolve, then you need to click on discord user settings here.
In the user settings, Click on Voice and Video, In this setting, you need to check if your input device and the output device is correctly set up.
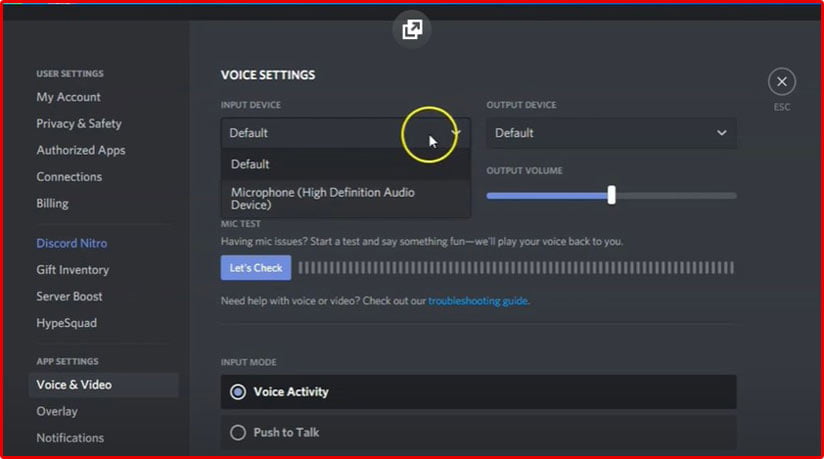
Also, if this isn’t correctly configured, you can simply open the dropdown and choose the audio device, anything you want to select, and select output device too.
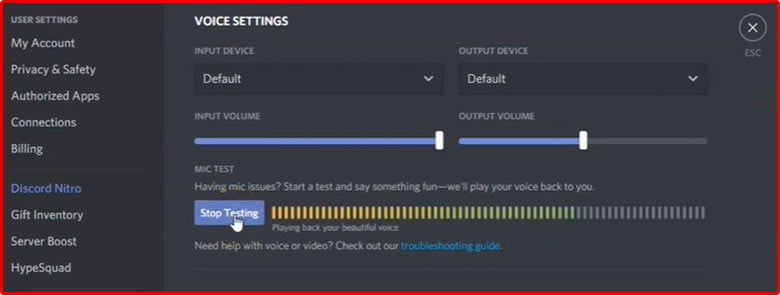
To check if this is appropriately configured. Also, check if the Mic is working or not . On the off chance that Mike is currently working or not, you can simply tap on the Let’s check. Hello….Hello…
Now check again the problem is gone or not.
Solution 7, Push to Talk
If the above method isn’t working, at that point you can likewise choose the push to talk option to force the mike to work. And furthermore, you can tap on Keybind settings to bind the keys for the Push to Talk. To add a Keybind, click on “Add a Keybind”.
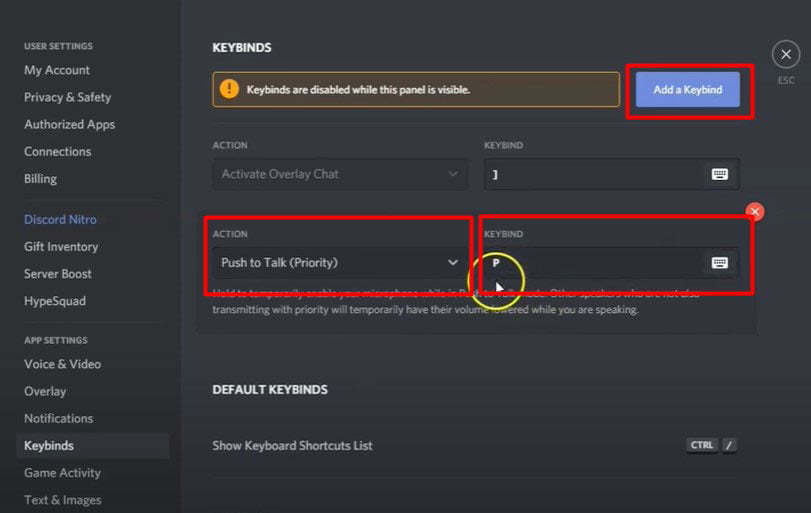
And afterward, Open the Action dropdown, you need to choose the Push to Talk(Priority). Also, for the Keybind you need to press any of the keys. Assume I press P here, so it will come “P” as a Keybind for me, and afterward click on escape.
Latest Posts
Solution 8, Update Your System Audio Driver
If the problem actually doesn’t resolve, at that point we need to check the sound drivers. if the sound drivers are appropriately configured, appropriately installed, or not. So right-click on the Windows Start menu and afterward click on Device manager.
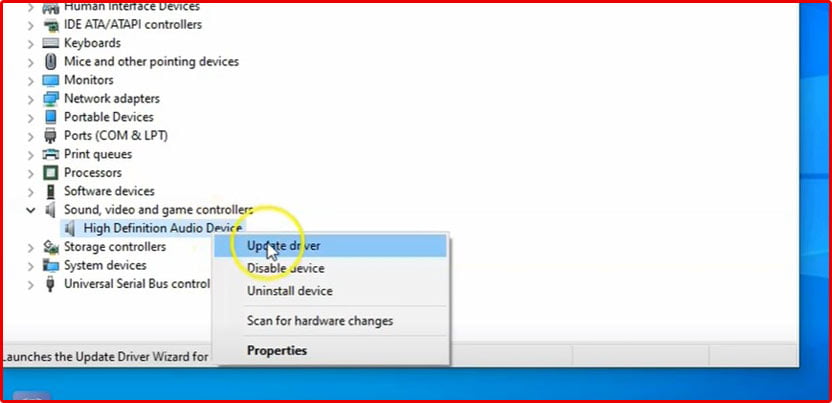
In the device manager setting, Find and choose the “sound, video and game controllers” and expand this dropdown. And afterward, you need to right-click on the Audio device and click on the Update Driver. A pop-up window will open.
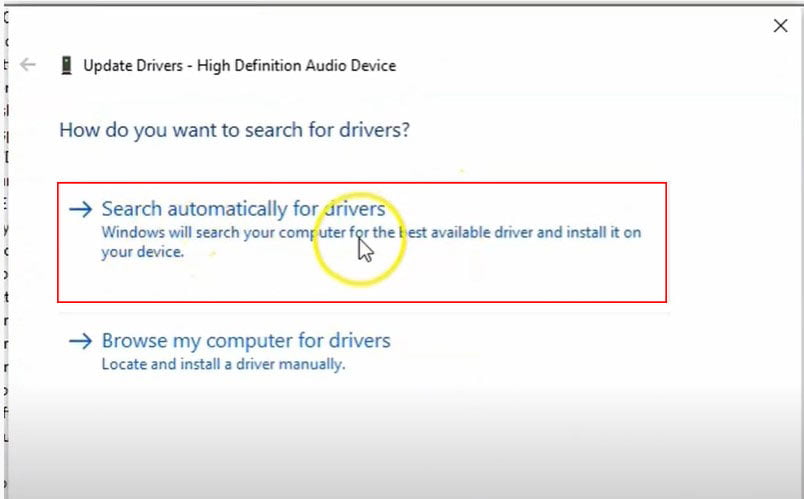
Select the “Search automatically for drivers” option. and afterward, it would install the latest drivers. or then again it would see the best audio drivers for your system are already installed.
Close the setting. Check if the issue is settled by opening the Discord app.
Solution 9, Reinstall Driver
At that point right-click on the Audio device and afterward click on Uninstall Audio device and afterward select the Uninstall option. It would uninstall your audio device from your PC. and afterward right-click on the Desktop Name and afterward click on “scan for hardware changes”.
When you do this, you would get the sound driver’s sound device installed on your PC by the default drivers. So once you complete this process, you can check if the Discord screen shares no audio issue is solved or not.
Solution 10, Remove Old Data and Reinstall Discord
If the Discord Screen Share No Audio issue still happening, at that point open the Run box, and afterward you need to type %appdata% and Press enter. The Appdata folder will open, and you need to delete the discord folder.
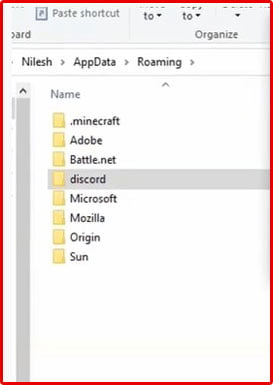
Before you delete it make sure to open the task manager and check the discord application isn’t running in the background. Otherwise, the folder won’t be erased.
So the discard folder is presently deleted.
And afterward, open the Run box again and type %localappdata% the Box and afterward Press enter. The Local folder will open.
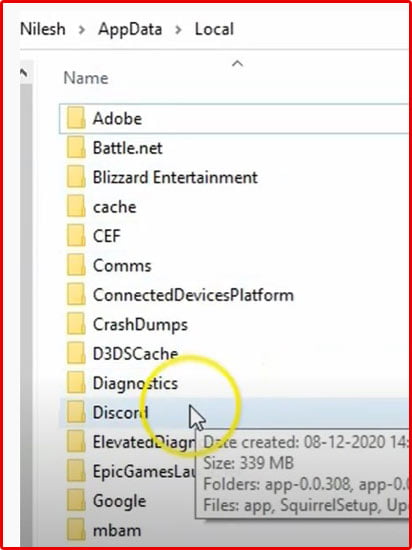
You need to delete the Discord folder also.
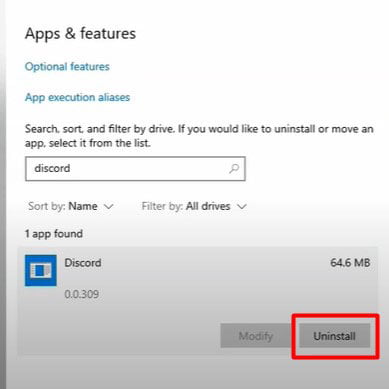
and afterward, you need to Right-Click on the Windows Logo and then click on Settings, and then click on apps. in the search box, type discord, select the discord, and then click on Uninstall. and then we have to download the Discord application again and Install it again.
Read More: Discord Overlay Not Working? 100% Fix Method
Solution 11, Windows Sound Control Panel
You have to right-click on the start menu and afterward go to settings or probably I’m simply going to type audio settings or sound settings on the search box.
Simply click on sound settings. the Windows Sound Setting will open. You need to find the Sound Control Panel option. Simply click on the option. A sound setting pop-up window will open.
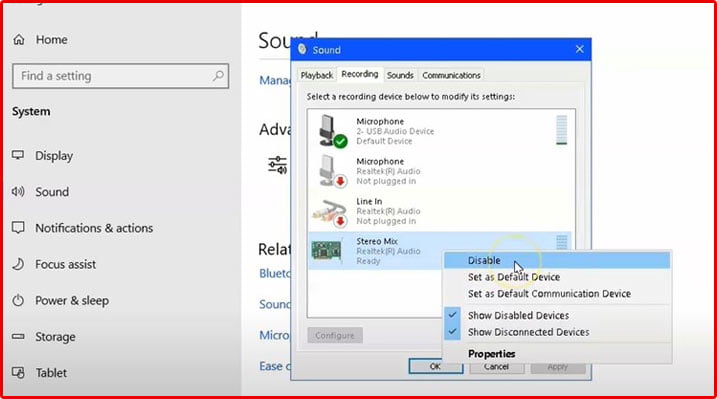
Go to the Recording tab, you would find various options over here. if you have a stereo mix option here, then click on it and afterward click on Disable. So I simply disable this stereo mix and afterward click on OK, close this pop-up box, and afterward close the settings too.
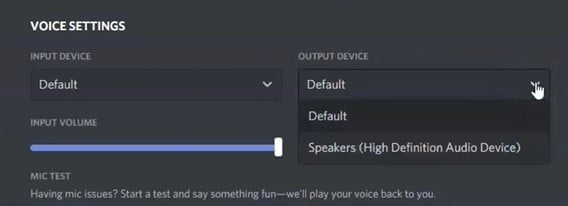
Presently go to the Discord application. you need to open User settings. in the user window, click on Voice and Video, And then in the output device, it is currently configured as Default. You can choose your headphone as an Output Device and in the Input Device, you need to choose a Microphone.
Or If that you’re getting the right audio with the input device, at that point you need to leave it as default. and afterward, click on the Cross icon to close and settings are changed.
So I believe these troubleshooting steps would help you with settling your Discord Screen Share No Audio issue. if you like this Post, Please share this. Also, leave your valuable comment below on which solution is working for you or any other solution you found.
Some PC systems will permit you to empower the Stereo Mix, an interior sound part of your PC framework, under the Recording devices accessible in your Windows Sound settings. Once enabled, you can choose this gadget as an input device or microphone on Discord:
Open Discord > Go to User Settings > Click on Voice & Video >Change Input Device: Stereo Mix
This permits you to send the sound from your PC as input to Discord. While this is set your normal microphone will not be connected as an input device so you will not have the option to talk through it.
Being a Mac user, I got to face different problems, especially with audio capturing. For a long time, I also used to search on Google and Youtube “Discord screen share no audio Mac” or “Discord screen share audio not working on Mac”. But most of the results were used to be Windows centered. I tried different third-party applications. Out of which some of them worked, some of them asked for a premium license key. And after complete research, Finally, I have come up with some easy and working ways to fix this problem 😇. This article is not only for Mac users but also for Windows users. So If you want to know how to share audio on Discord screen share, then read this article till the end.
Tip: If you can’t hear anyone on Discord, not only while screen sharing but generally, then have a look at this article.
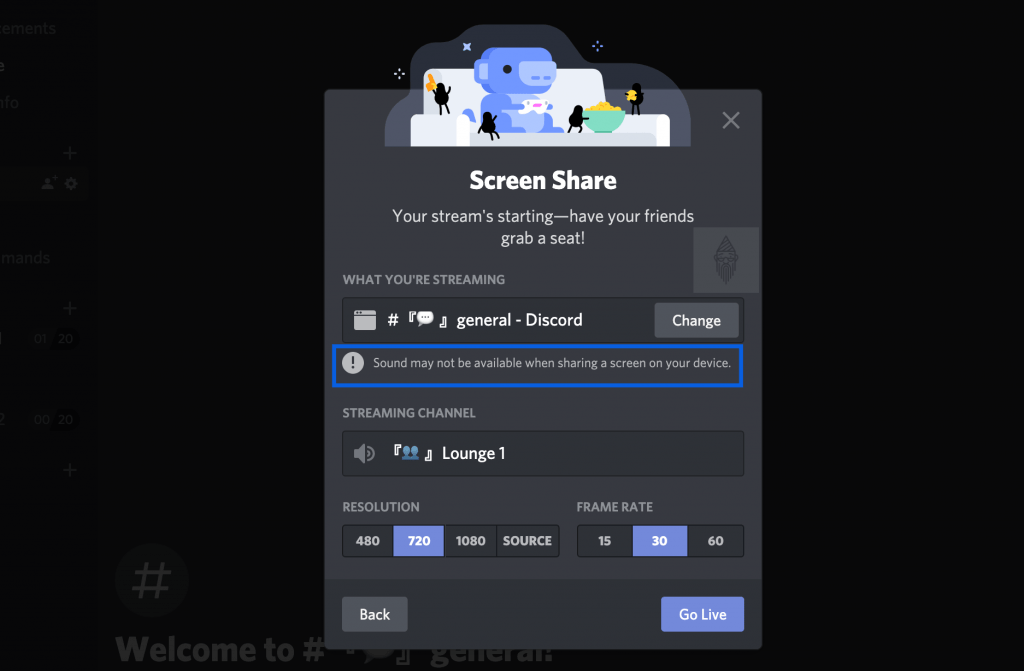
This is a very common problem with a Mac user. Whenever you click on the “share your screen” button in the Discord app in your Macbook. There is specifically written, “Sound may not be available when sharing a screen on your device” because Mac doesn’t allow you to capture desktop audio. And other few possible reasons for Discord streaming no sound in both Windows and Mac are the following:
- Faulty Audio Drivers: One of the most common reasons behind Discord not sharing audio can be the faulty audio drivers. Discord also makes use of the audio drivers for sharing audio. And if they get corrupt, then this can result in a problem.
- Administrative Access: Discord might require administrative access to your device as it streams your entire screen remotely to other devices. Discord screen share no audio problem can be solved by granting administrative access.
- Outdated Version: An outdated version is possible to cause Discord screen share audio not working issue. Also, keeping an outdated version can compromise security. So keep Discord up-to-date.
Now, let’s look into the solutions. The solutions for Discord screen share audio not working is divided into two parts: one for macOS users and another for Windows users. So, firstly let’s look into hacks for MacOS users.
Solutions: Discord Screen Share Audio Not Working [macOS]
Here I have mentioned three ways, one is the basic, and the other two are using third-party software. Now, let’s into the primary method.
Tip: Do you know how to record Discord audio? If not, then check this article out.
The Basic Method:
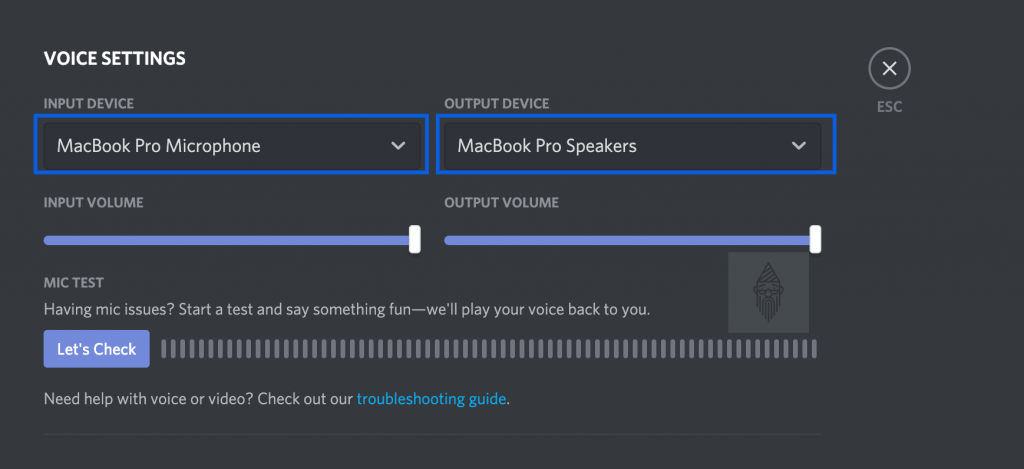
In this method, what one can do is, he can set Discord’s Voice Settings to the built-in MacBook Microphone as Input & built-in MacBook Speakers as Output Device. So when one is streaming, the built-in microphone will capture the sound from the speakers. Yeah, I know, the sound will lag a bit and might be not that much clear. But it’s just a workaround. Before knowing the other two methods, I used this method for temporary purposes. You can give it a try or simply move to the second method.
Using LoopBack Audio (Quick + Premium):
This is one of the best methods as it doesn’t require many changes in Settings. For this, firstly, you need to download LoopBack audio on your Mac. Further, you need to follow the steps given below.
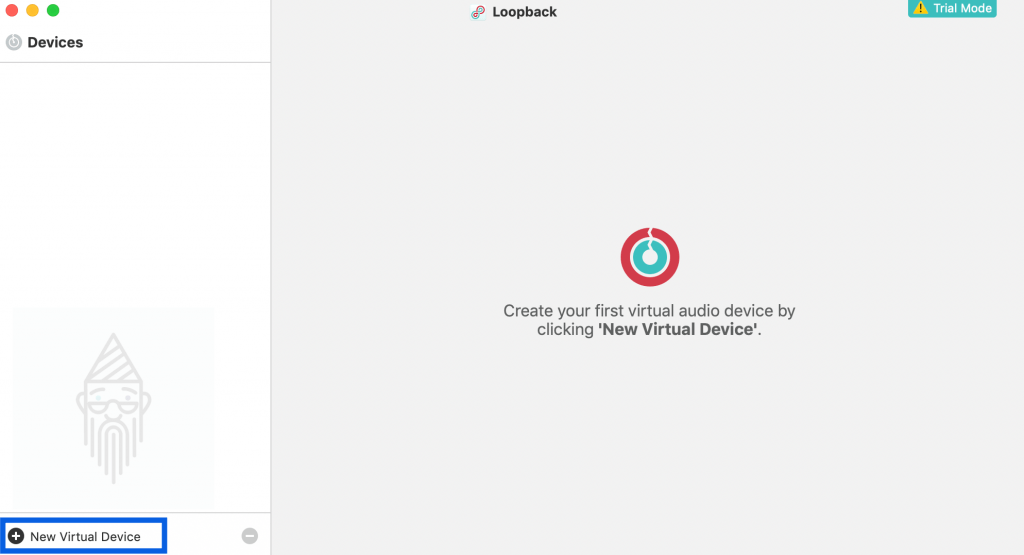
- Open LoopBack Audio, and add a new virtual device by clicking on the + sign.
- Now, add two new sources. One would be the stream source (Here, I am adding Google Chrome). The other one can be the built-in MacBook microphone or your external earphones mic (Here, I am using the built-in Microphone).
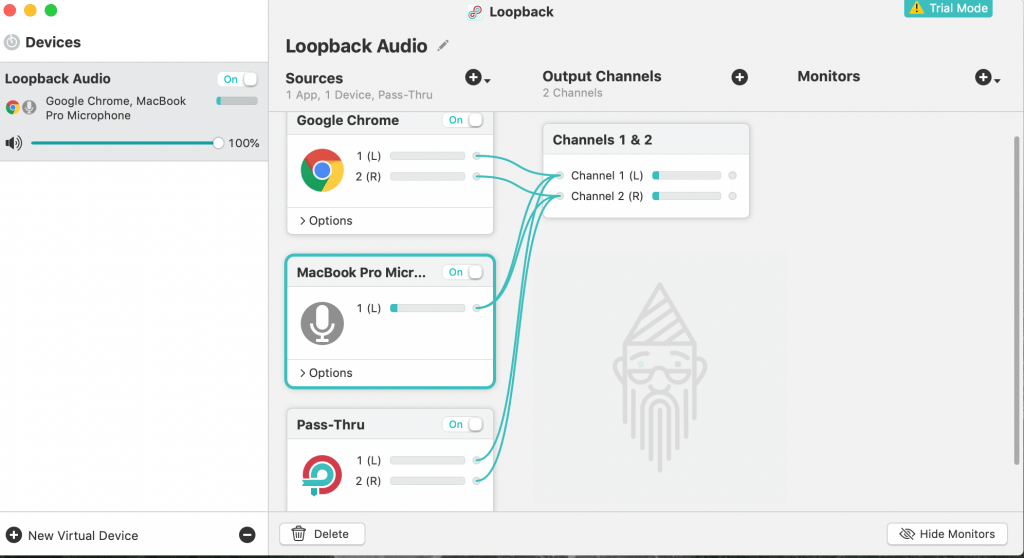
- The Output Channels need to remain unchanged here.
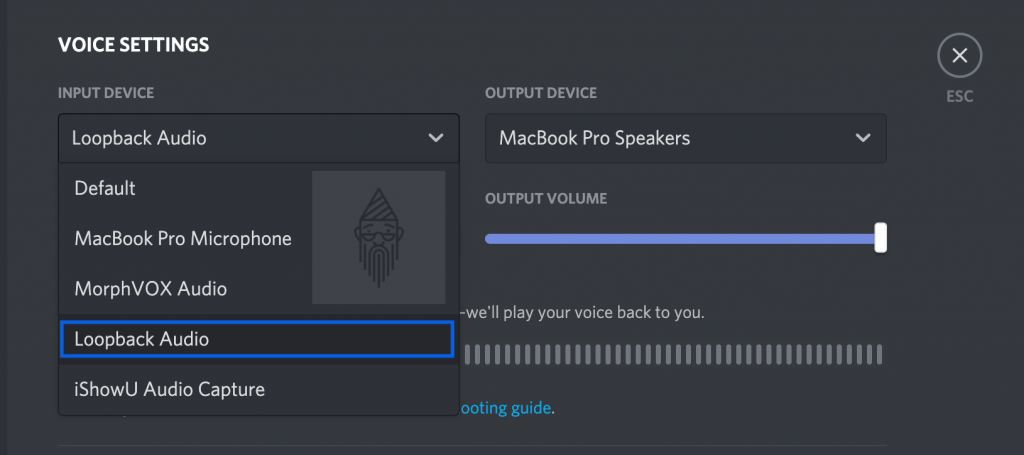
- Now, It’s time to make a change in Discord Voice Settings. Change the Input Device to LoopBack Audio. And set the Output Device according to your requirement. That’s it.
- Now, try streaming and enjoy!
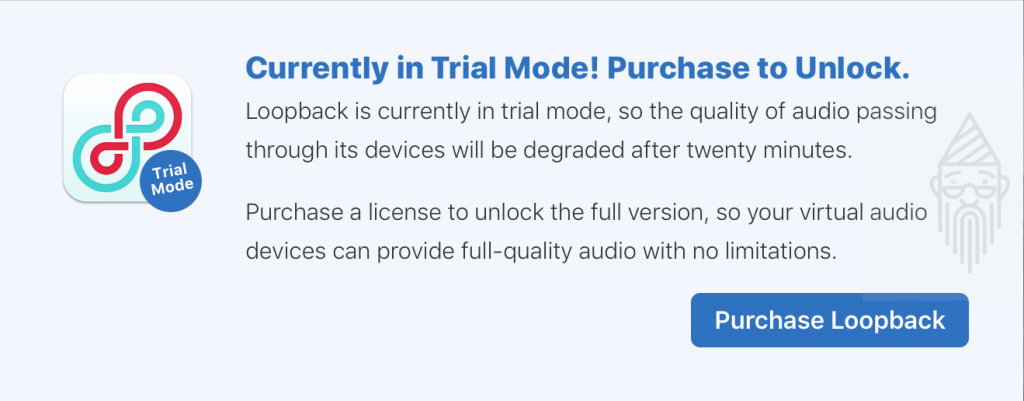
Moreover, this method also works flawlessly for playing only audio in the voice chat without any noise or lag. But the limitation of this software is that its trial mode provides you only twenty minutes of quality sound. After the end of the trial mode, either you need to upgrade it to the premium version, or you need to operate it with degraded audio quality.
Tip: Here’s a complete guide for those who don’t know how to cross out words in Discord: Discord Strikethrough.
Using iShowU Audio Capture (Free):
This is also one of the most fantastic methods which even I currently use while streaming on Discord. Setting up for Discord screen share audio is a bit lengthy process. So let’s begin with the process:
- Firstly download iShowU Audio Capture, which lets you convert your device’s audio output into the audio input.
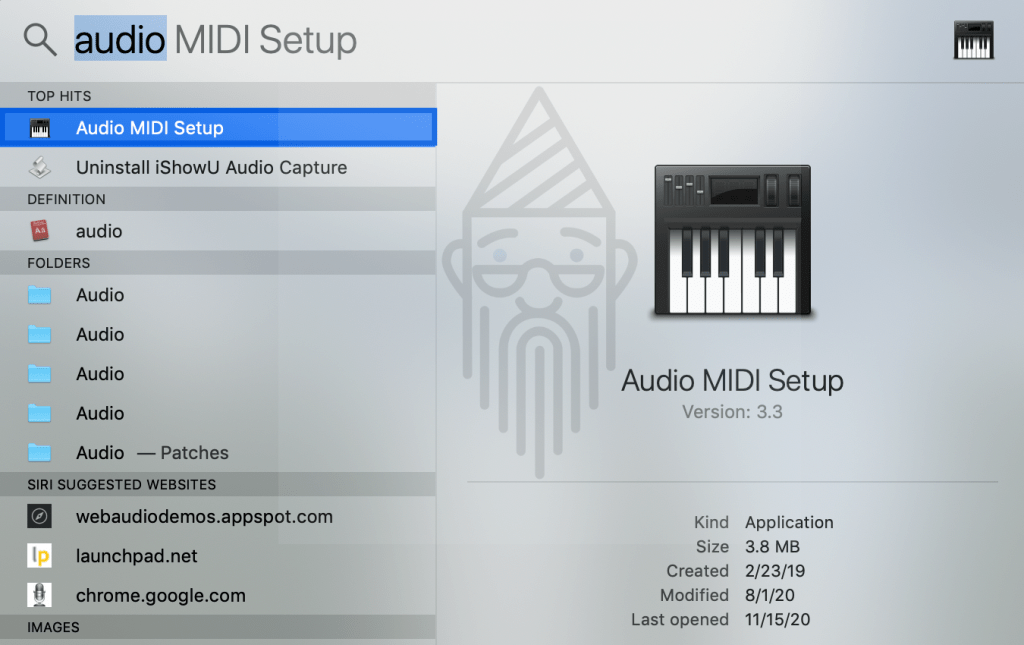
- Now open Audio MIDI Setup. You can use the Spotlight Search to find it easily.
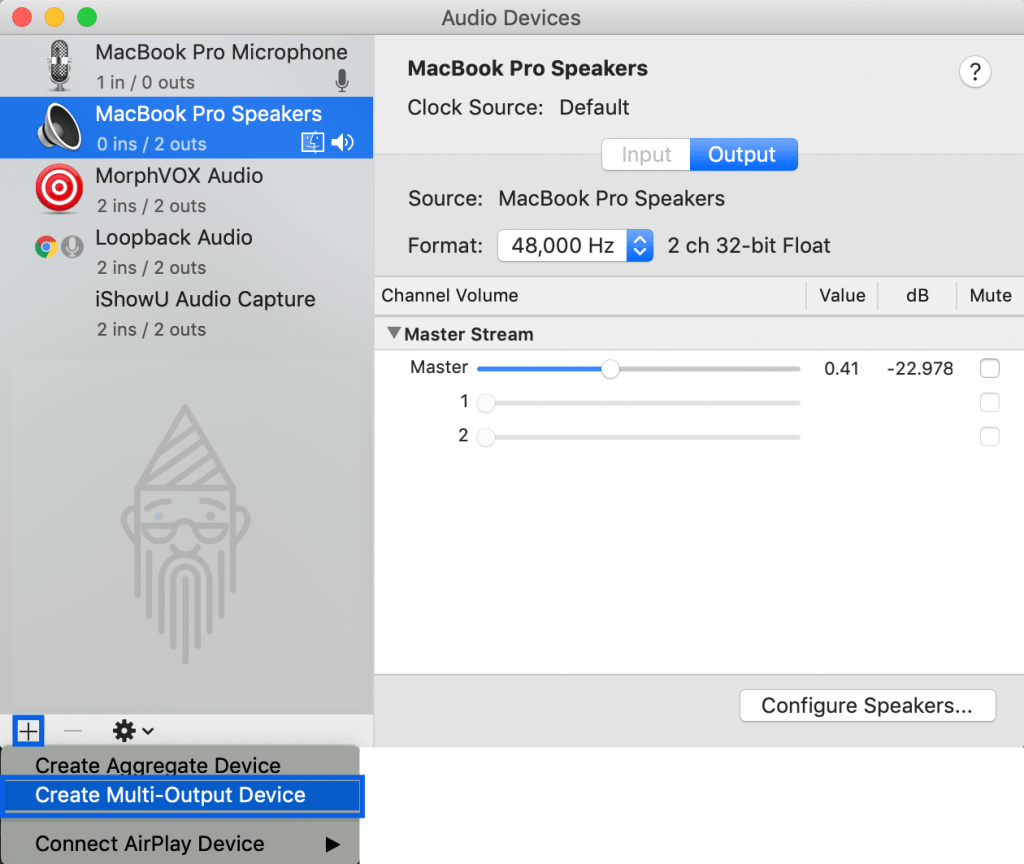
- Now click on the + sign and tap on the Create Multi-Output Device option.
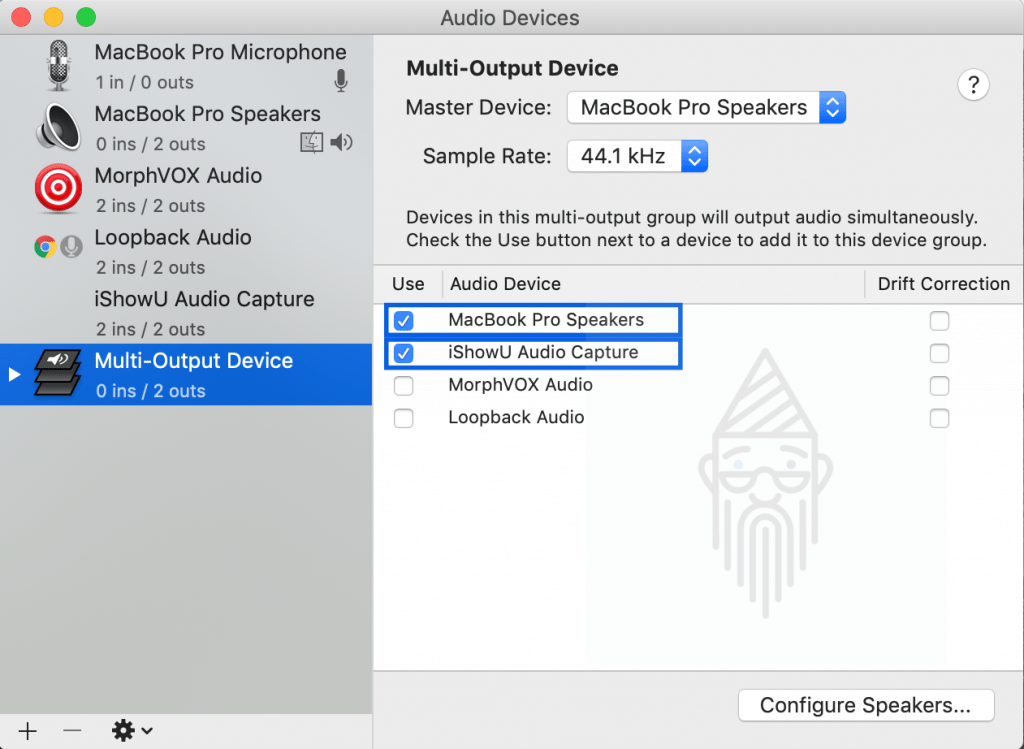
- Select built-in MacBook Speakers and iShowU Audio Capture.
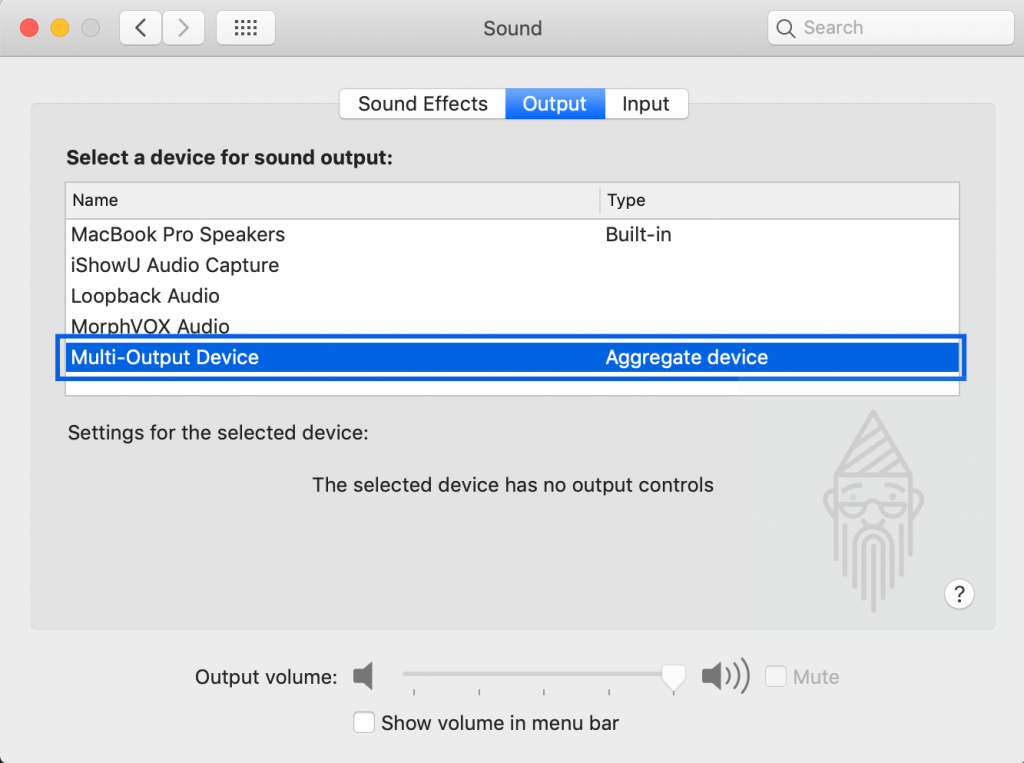
- Now open the Sound Settings of your device and set Multi-Output Device as Output.
Note: To make a Multi-Input Device, again, we need to use a workaround. For that, here we will be using GarageBand, which comes pre-installed in Macbook.
- Now open GarageBand and go into the Preferences and then Audio/MIDI. For now, set the built-in MackBook Speakers as Output and built-in MacBook Microphone as Input Device.
- Now create a new audio track and make sure “I want to hear my instrument as I play and record” is ticked. Further, adjust the Recording Settings by turning up the Record Level. Also, to eliminate background noise, tick the Noise Gate.
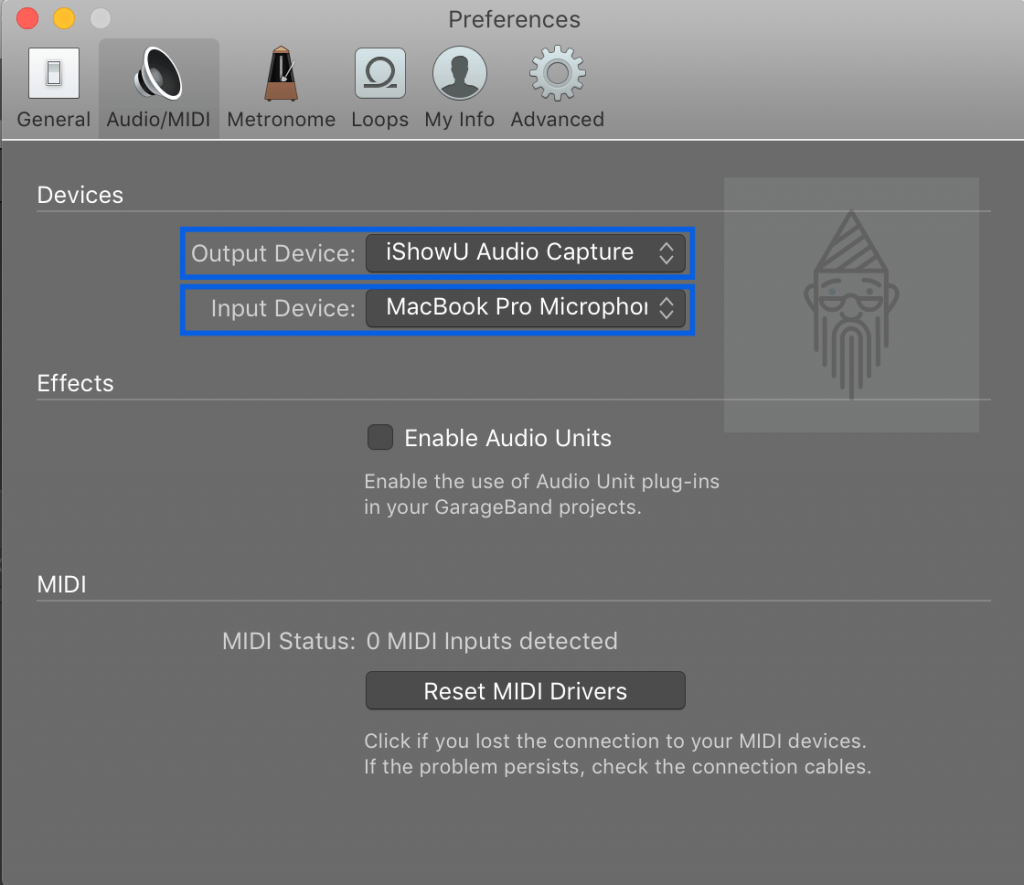
- Afterward, go back into the Preferences and then Audio/MIDI. Now set iShowU Audio Capture as the Output and built-in MacBook Microphone as Input Device.
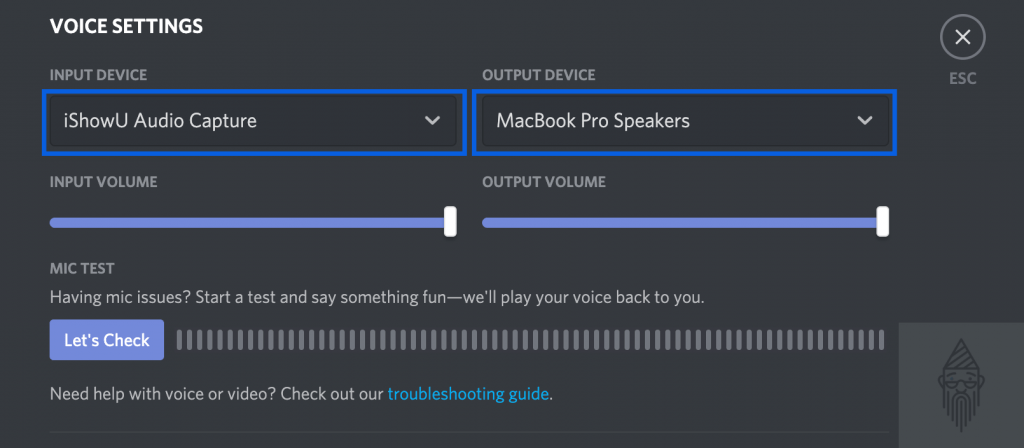
- Now at the time of sharing audio, go into the Discord Voice Settings. Set the iShowU Audio Capture as Input Device and built-in MacBook Microphone as Output Device. Also, set the input sensitivity to be very low as you are already handling it using another application.
Whenever you are done with screen sharing, and you want to restrict discord screen share audio, simply revert the changes. That’s it.
I think the above two workarounds around are best for you. Now let’s look into solutions for Windows users.
Solutions: Discord Screen Share Audio Not Working [Windows]
Whenever I use my Windows device for screen sharing on Discord, it works well. But if it shows an audio problem during screen sharing, I use the hacks mentioned below:
Tip: Check out this guide on how to make roles in a Discord server. I hope this will help you.
The Basics:
Before moving into the main methods, try out some basic methods:
- Restarting your device: Some of the applications running on your Windows device’s background can cause problems with Discord. So you can try restarting your computer and check if it is fixed or not using the screen sharing option.
- Clearing Discord Cache: Clearing Discord Roaming Data can also help you tackle this issue.
- Updating/Reinstalling Discord: Updating Discord may fix the bugs, which might cause audio problems while sharing screen. But If you are already using the latest version, you can try reinstalling it.
By Adding Your Activity:
Discord comes with a feature that lets you add your current activity. You can use it to solve this issue. Simply follow the steps given below:
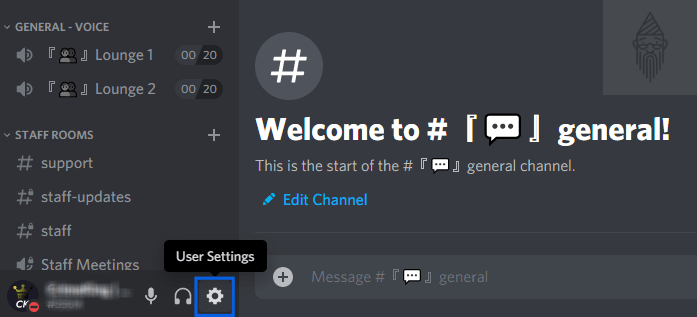
- Firstly, click on the gear-like icon to open User Settings.
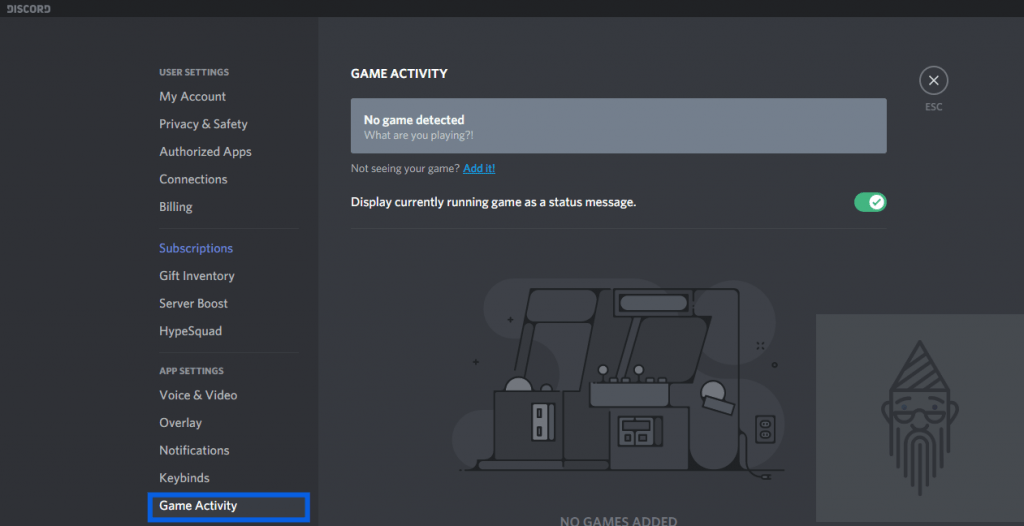
- Then under the App Settings menu present in the left sidebar, tap on the Game Activity option.
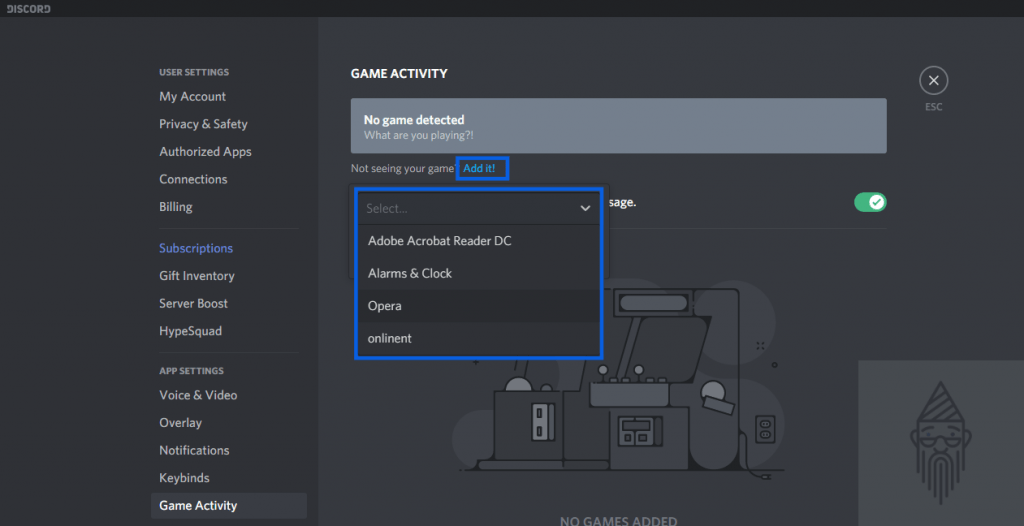
- Now click on the “Add it!” button to add your activity. Also, make sure the overlay is kept on.
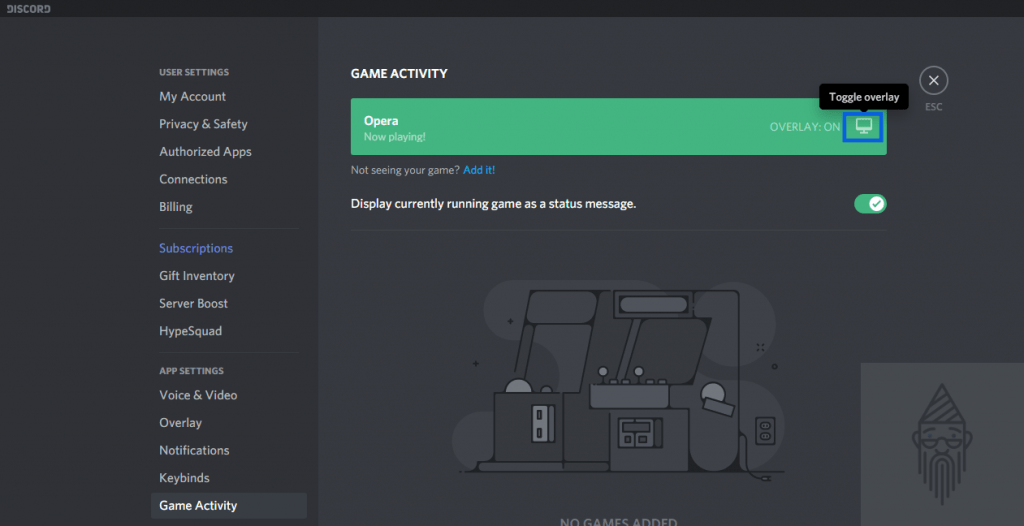
- Now when you escape, you will get to see an option just above your username to Stream your Game Activity. You can use it for streaming. I hope this method fixes the problem of discord streaming no sound.
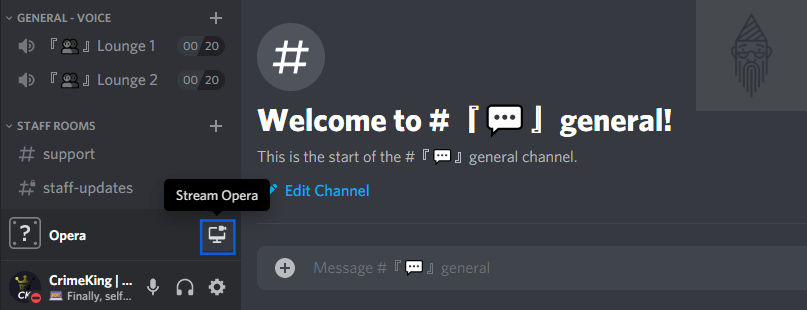
Reinstall Audio Drivers:
Audio drivers are significant components that connect the hardware on your device with the OS (Operating System) and its applications. Therefore faulty or outdated audio drivers can be one reason behind this Discord screen share audio not working issue. I have mentioned the steps to reinstall the audio drivers in one of my articles. Check it out.
Resetting Voice Settings In Discord:
One of the reasons behind this problem can be improper Discord’s voice settings. You might have altered them recently. After which it started causing this issue. So you can try resetting the voice settings by following the steps given below:
- Firstly open the User Settings like we previously did.
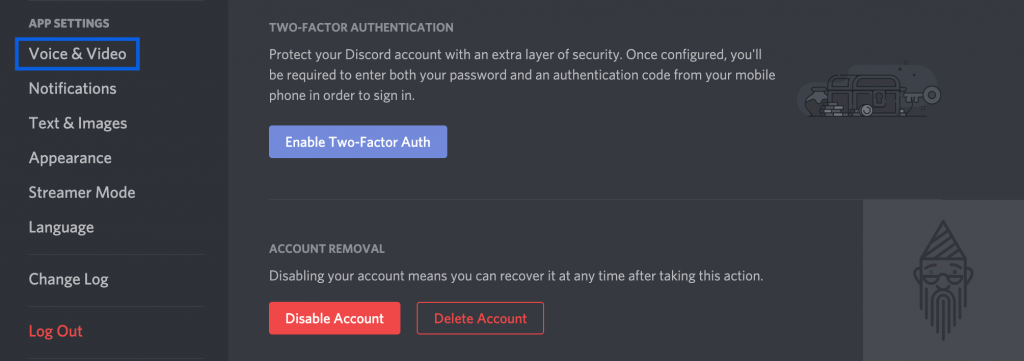
- Under the App Settings menu present in the left sidebar, tap on the Voice & Video option.
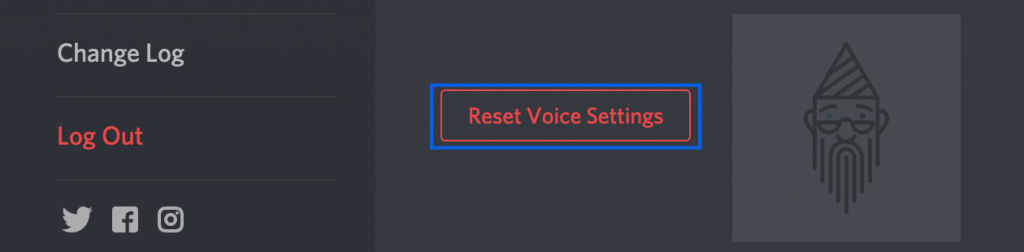
- Now scroll down till the end. There you will find an option with the name “Reset Voice Settings“. Just click on it.
Tip: Those who want to know how to use text to speech on Discord can refer to this blog post.
I hope this article will help you. Still, If you have any queries or you want to suggest some other method. Then you can write to me through comments. I will surely look into it as soon as possible.
Summary
Article Name
Discord Screen Share No Audio [Problem Solved]
Description
If you want to know how to share audio on Discord screen share on macOS or Windows, this article is for you. Must check it out.
Author
Publisher Name
Tech Toogle
Discord is VoIP application which was initially built for Gamers to communicate online. If you are a gamer, you must be familiar with Discord’s screen sharing feature which allows them to share the screen with their friends and gaming community.
Besides gaming, Discord has a diversified audience due to its wide variety of features such as voice calls, video calls, texting, and server joining, which makes large communities to communicate easily. Discord features require good quality of audio.
In 2017, Discord released its video calling and screen sharing features. This feature kept expanding and now discord support live streaming with screen sharing. As useful as it sounds, it appealed the audience especially gamers to come forward and use the application. But it was later reported that the Audio feature while sharing the screen was not working. This has become an issue for how to stream on Discord with sound.
In this article, we will discuss an easy fix of Discord Screen Share no sound problem. There will be screenshots for better understanding.
Why DISCORD Screen Share has No Audio?
1.Unstable Audio Feature in Initial Version
In the initial release of this screen share audio feature, it was faulty. They got it fixed after a massive update. So, if you are still facing the issue you might be using an older version of Discord.
2.Faulty Audio Drivers
To share the screen with audio Discord makes use of the audio drivers installed in your system to communicate with the system hardware. If you have a corrupt, non-functional audio driver then you are prone to face the issue.
3.Administrative Access not Granted
Discord shares the entire full screen display of your system which requires administrative access permissions on the system. Granting the administrative access will fix the sound issues while streaming.
4.Incompatible Applications
Some applications just don’t work properly with Discord because of their incompatibility with the Discord Algorithm. In such case, you can do nothing else but to look for an alternative.
5.Antivirus Issues
Antivirus can cause discord screen share no audio error when you will try logging in on Chrome while using Discord. In such case, you will have to disable your Antivirus to fix the issue.
Solutions for Discord’s Screen Share No Audio Issue
- You have credentials to login the Discord application (these are required to grant Administrative access).
- While making a video call, you have enabled the Sound toggle button from the video call toolbar.

Solution No.01: Grant Administrative Access Permissions to Discord
Before the release of screen sharing feature, Discord used to work fine on normal mode since it didn’t require much of the private level system resources. But now that you want to share your screen via Discord, it’s a must that it’s granted with permissions to use the more resources of your system that concerns privacy as well. To do so,
- Launch File Explorer by pressing Windows + E and navigate to the Installation location of Discord.
- You can directly go to the location, by writing Discord in your Start menu and right clicking on the app to choose Open File Location option.
- After getting into the installation directory, right click on the Discord.exe file and open Properties.
- Under the Compatibility tab, go to the Settings section.
- Check the Run this Program as an Administrator.
- Click on Apply and then Ok to save changes.

Solution No. 02: Restarting/Rebooting your PC.
Sometimes simply the programs running in parallel can cause conflict with Discord and consequently you have to face the no audio error. Restarting or rebooting your system can help as a quick fix to audio problems in some cases.
Solution No. 03: Update the Discord App
Following are the steps to update the Discord app.
- Press Window + R key to open the Run Dialog.
- Type %localappdata% and click OK

3.In the opened directory, find the Discord folder and open it.
4.Click on Update.exe file and wait till the update gets completed.

5.Relaunch Discord and test for the issue.
Solution No. 04: Add your Activity from Settings
It’s usually the case that Discord automatically detects which activity you are working on, but sometimes the application confuses when you are on screen sharing mode, between your game and applications.
For example, if you are playing a game and also using Discord in the background for some other purpose, then there is a chance that during your streaming of the game you may come across the no sound error.
To get rid of this, Discord provides you with an option to add your own activity, with the following steps:
- Open Discord User Settings by clicking on the little gear icon located in the bottom of the left-hand menu.
- Click on the Game Activity option under Game settings
- Add your game.

- Turn on the Overlay toggle button.
Solution No. 05: Avoid using Full Screen Window
Sometimes playing games on full screen widow while also using Discord for other purposes in background can cause audio problems because it can conflict with permissions and access to the game. Therefore, you should play games in a minimized format by setting the video option to Windowed mode.
Solution No. 06: Update Audio Drivers
As discussed, corrupt audio drivers can cause malfunctioning in your screen sharing mode. To update audio drivers, follow the steps below:
- Press Window + R keys to open Run dialog.
- Type devmgmt.msc and click Ok.

- Expand the Audio inputs and outputs section.
- Right click on your Sound driver and click on Update Driver.
- Restart your PC

Solution No. 07: Use Discord’s Push to Talk Feature
Discord automatically detects an audio activity and transmits it accordingly over the internet. However if it’s not working properly on your system, you can switch to the alternative of it by stopping the automatic detection of audio, and switching to Push to Talk feature. In this method you would have to manually push a specific key (specified in the settings) to let Discord capture your audio and its transmission.
Enable push to talk by navigating to
Settings > App Settings > Voice and Video > Voice Settings > Input Mode > Push to Talk

Remember you can always undo this from settings if the problem vanishes.
Solution No. 08: Reset Voice Settings on Discord
Resetting can help you get back to default settings and this might help in dissolving any created mess with audio. To do so,
- Go to User Settings.
- Go to Voice and Video Settings.
- Scroll down to the bottom and click on the Reset Voice Settings.
- Click Okay to confirm.

Solution No. 09: Clear Discord Roaming Data/Cache
Discord maintains cache and roaming data to save user preferences and temporary operations. Sometimes these cache files get corrupted and cause the audio failure while running Discord. Cleaning this roaming data can fix the issue.
- Shut Discord completely.
- Open the Run Dialog (Windows + R).
- Type %appdata% and click Ok.
- Find the Discord folder.
- Right click it and click on Delete.
- Restart Discord and check if the issue has been solved.
Solution No.10: Disable Antivirus
If after trying all of the issues you are still facing the problem then your Antivirus can also be the core reason of Discord malfunctioning. Try disabling your respective Antivirus and see if the issue gets solved. If yes, then shift to some other antivirus or contact the vendor of your current antivirus and ask for advice.
Solution No.11: Reinstall Discord
Finally, you can uninstall Discord from Programs category of your Control Panel. After successful uninstall, reinstall it from https://discord.com/ and relaunch.
Conclusion
In this article we discussed the No Audio issue during Screen Sharing from Discord Application. We highlighted the common reasons which can cause the issue and then provided you with the possible solutions to combat the error. Following along the article and trying every solution can get you along a perfect way to utilize Discord with proper audio sharing.
Discord — a program that is very popular among gamers (and even among people of other professions). You can use Discord to send text messages, voice calls, voice messages, group video calls, and even share your PC screen with a group or with one person.
Heck, if you want, you can even stream a game or even a movie live on your private server. While screen sharing can be great, there can be several problems, most notably the lack of sound during screen sharing. This guide will show you how to fix the problem Discord Screen Share No Audio.
Screen sharing in Discord can be used for many reasons: a teacher might be explaining something to their students, or someone might be watching a friend’s game broadcast. In such cases, sound plays an important role. If you only have video output but no sound, it is not easy for a person to know what else is going on on the shared screen. Something can be annoying and you may end up losing interest in viewing your screen sharing feed. But every issue has a fix, so read on to find out how to fix Discord Screen Share No Audio issue.
Reasons for no sound in Discord Screen Share
There are always several reasons for every problem, and the same can be said in this situation. First, let’s take a look at some of the reasons why there can be no sound on screen sharing in Discord.
Outdated Discord
If you are using an old version of the Discord app and haven’t updated forever, chances are good that you are still encountering an audio bug that has been fixed in newer Discord updates.
Problems with system audio drivers
Although the first reason may not always be the main one, it is known that this very reason is the reason for the lack of sound in Discord Screen Share. Drivers can be damaged for various reasons. It might not work perfectly with Discord or other apps for that matter. A damaged driver degrades sound quality. You may hear distorted sound or no sound when sharing the Discord screen.
Administrative privileges
Sending texts, GIFs, and voice messages simply won’t require Discord to use your entire system, but Screen Share does. Thus, if it does not have administrator rights, you will not be able to receive the audio and even video stream sent through Screen Share.
Those. support
Sometimes there may be more than one application you are using that may not support audio sharing via Discord. In such cases, you might be better off looking for alternative software, or for that matter, even looking for an alternative to Discord that can support the software you want to show on the screen.
Now that you know several reasons why Discord Screen Share doesn’t have audio problems, let’s take a look at a few methods that you can use to fix this problem.
Ways to Fix Discord Screen Share No Sound
Let’s take a look at a few methods you can use to fix your audio problem. At least one of these troubleshooting methods should firmly fix this and get the sound back during screen sharing.
1. Restart the computer.
As with everything related to problems, the first and best thing you would like to do is reboot your system. You know there might be a glitch or an error that just happened and is preventing audio from going through while sharing your Discord screen. A restart should fix the situation, and you should be ready to go back to screen sharing with audio via Discord.
2. Force close Discord
If you have other programs running on your system and you can’t restart it, you can simply force close Discord. To do this, right-click on the taskbar and select Task Manager. Select the Processes tab, find Discord, right-click it and select End Task. Now open Discord and check if this should fix the sound problem.
3. Enable administrative privileges.
Once Discord gets admin rights, only then can it use audio through Discord Screen Share. Here’s how you can do it.
- Open explorer and select the drive where Discord is installed.
- Go to the directory where Discord is installed.
- Select the Discord.exe application, right-click it and select Properties from the context menu.
- Go to the Compatibility tab and select Run this program as administrator.
- With the permissions granted by Discord, your screen sharing should now play audio.
4. Enable or disable the experimental feature.
Discord has an experimental feature that is used to record audio during screen sharing. Perhaps, if you have the option enabled or disabled, the sound may not be recorded. You can always check if you have the feature enabled or not.
- Open Discord and then click on the gear icon to open User Preferences.
- Scroll down the left side until you find the Application Settings shortcut.
- In the Application Settings section, select Voice & Video.
- Now on the right side of Discord, scroll down until you find the Screen Share heading.
- Look at the second option, which reads «Use an experimental method to capture audio from applications.»
- You can turn it on or off and then check if your audio is working while sharing your Discord screen.
5. Add programs or games to your Discord Activity.
This will let Discord know which program you are running, and depending on that, it will configure itself, and then immediately let you share the program on screen. This is how you can add a program or game to your Discord activity status.
- In Discord, select User Preferences.
- Scroll down the list on the left until you find Activity Settings.
- Under it, select Activity Status.
- On the right you will see the text “Can’t see your game? Add it! «
- Click on Add! And add the programs you want to show through Discord.
- Make sure the game or program is up and running, as you can add the currently active programs to the list.
6. Check for problems with the application.
If you can share your screen from Mozilla Firefox, you won’t be able to record audio. In this case, you can use other browsers like Google Chrome, Opera, or even Opera GX for that matter. Also, if you are using other programs and no sound is recorded, see if these programs have alternatives. If they do, and they work great, letting Discord capture audio, then you’re good to go.
7. Turn on Push to Talk.
If you’re already using Push to Talk on Discord, good. If you’re not familiar with what it is, then essentially push to talk is a setting that allows you to manually press a keyboard button and allows the microphone to record sound. Here’s how to enable Push to Talk on Discord
- Once in Discord, open your user settings.
- Scroll left until you find App Settings.
- Now, underneath that, select «Voice and Video.»
- On the right you will see a label for the input mode.
- Just tap on the Push to Talk option and that’s it.
- You can then set up a shortcut button to turn on PTT, and also set up a button release delay.
8. Avoid full screen mode.
Watching or showing content in full screen mode is more enjoyable for both you and the viewer. However, for some reason, when you use an app that you want to show full screen, the audio just refuses to be captured by Discord. So what are you doing? Well, you might have to tweak the application window so that it is perfectly visible to your viewers and does not come close to full screen size.
9. Check your microphone settings.
With Windows 10, you can control which app or program has access to your microphone. It is now possible that microphone permissions for Discord have been disabled or disabled. You can check if it is disabled by following these steps:
- Open the Start menu and enter «Microphone privacy settings».
- When it appears, just select it to open your privacy settings.
- Be sure to allow access to the microphone first.
- Then select Discord from the list and click the toggle next to it to On.
- If microphone access is enabled for Discord, you will be able to record audio while screen sharing via Discord.
10. Update your audio drivers.
Audio drivers are what helps your system have both audio input and output. These drivers may now be out of date as the new ones will have better support and features for the OS as well as the program. Also, the drivers can be corrupted, so it is best to reinstall or update to the latest version for the audio inputs and outputs to work flawlessly. To update or reinstall your audio drivers, follow these steps.
- Open the start menu, type device manager and open it.
- Scroll until you find Audio Inputs and Outputs.
- Now select the audio driver installed on your system.
- Right-click it and select Update to check for available updates. If they are, the drivers will load and ask you to reboot your system to complete the installation process.
- If you feel that the driver needs to be reinstalled, just right-click it and select Uninstall.
- Now that the audio drivers have been removed, you will have to restart your computer and open Device Manager again.
- Now right click on the screen and select «Scan for hardware changes».
- The system will now detect the audio hardware and prepare to install the audio drivers.
- Once this is done, a reboot is required and you can now check if audio is being recorded during screen sharing.
11. Clear Discord Cache
Sometimes cache files can get corrupted and this can slow down the performance of programs as well as user data. You can go ahead and delete the cache files for Discord. Don’t worry, none of your personal data will be deleted. Clearing cache files is common and also a solution to many problems that programs may encounter. To clear your Discord cache files, follow these steps.
- On the desktop, press Windows and the R key to open the Run dialog box.
- Enter the %appdata%
- Scroll and find the Discord folder.
- Select a folder and press the Delete key, or right-click and select Delete.
- You have now cleared your Discord cache.
- Just open Discord again and check it out. The audio capture function should work when trying to share the screen of a program.
12. Check the sound levels of the program.
It is important. At some point, you could decrease or leave the program sound level in order to mute or lower it. Check the audio levels and make sure they are fine at 50% or more. This is a common mistake many people make and it is easy to forget about sound levels.
13. Reinstall Discord.
Yes, reinstalling the program and reinstalling the latest version can sometimes resolve most of the problems you may encounter on its own. Yes, it works like magic and usually stays up to the last when trying to diagnose any problem the program suggests. This is how you can uninstall Discord.
- Open the Start Menu and type Control Panel.
- When Control Panel opens, select Uninstall Programs.
- Find Discord in the list of installed programs.
- Select it and right click to uninstall the program.
- Discord will be removed from your system.
- Now go on download page Discord, download and install the program.
- On a fresh install of Discord, the audio capturing issue should be fixed while you are using Discord screen sharing software.
Conclusion
We hope that at least one of the above methods worked for you to ensure that audio plays during screen sharing on Discord. Yes, it can be annoying when something doesn’t work, but there is a solution for every problem.
Discord Guides:
- How to Get 3 Months of Free YouTube Premium with Discord Nitro
- What are Discord threads and how to use them
- Discord TTS — How to enable TTS and list of funny TTS on Discord




































































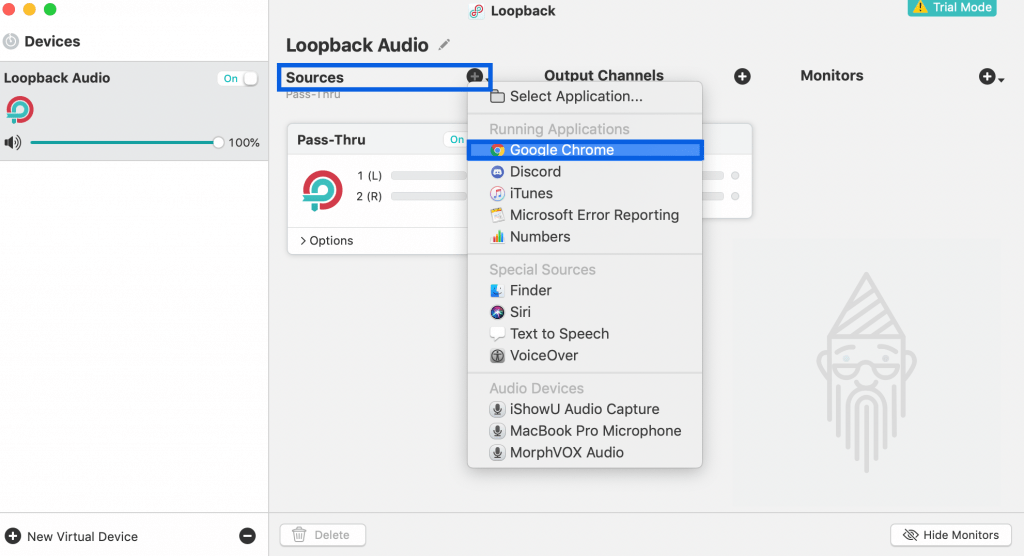
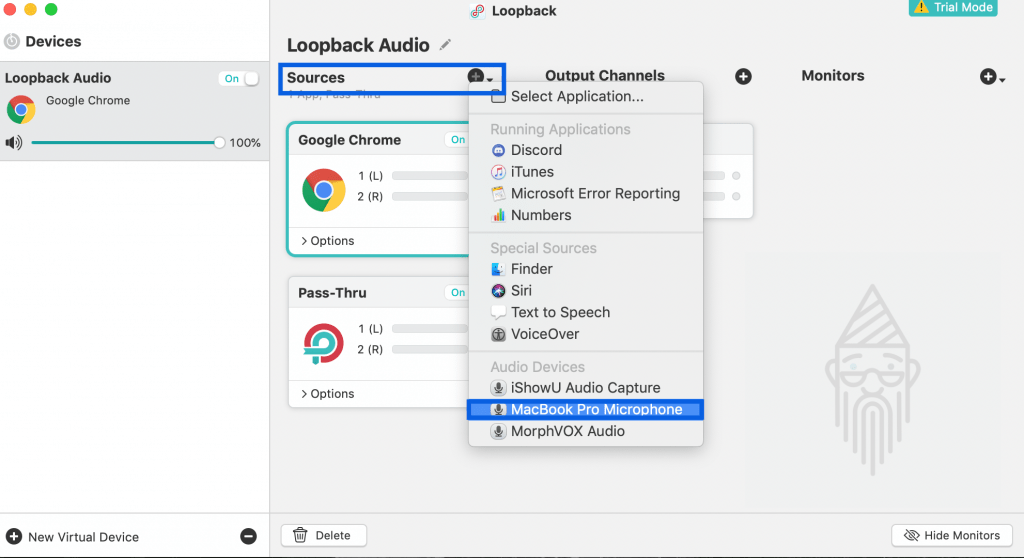
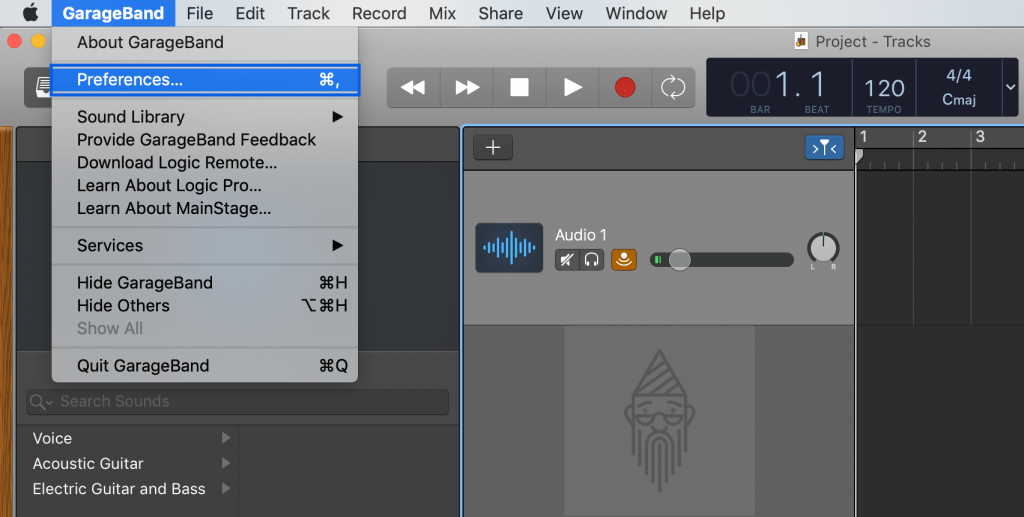
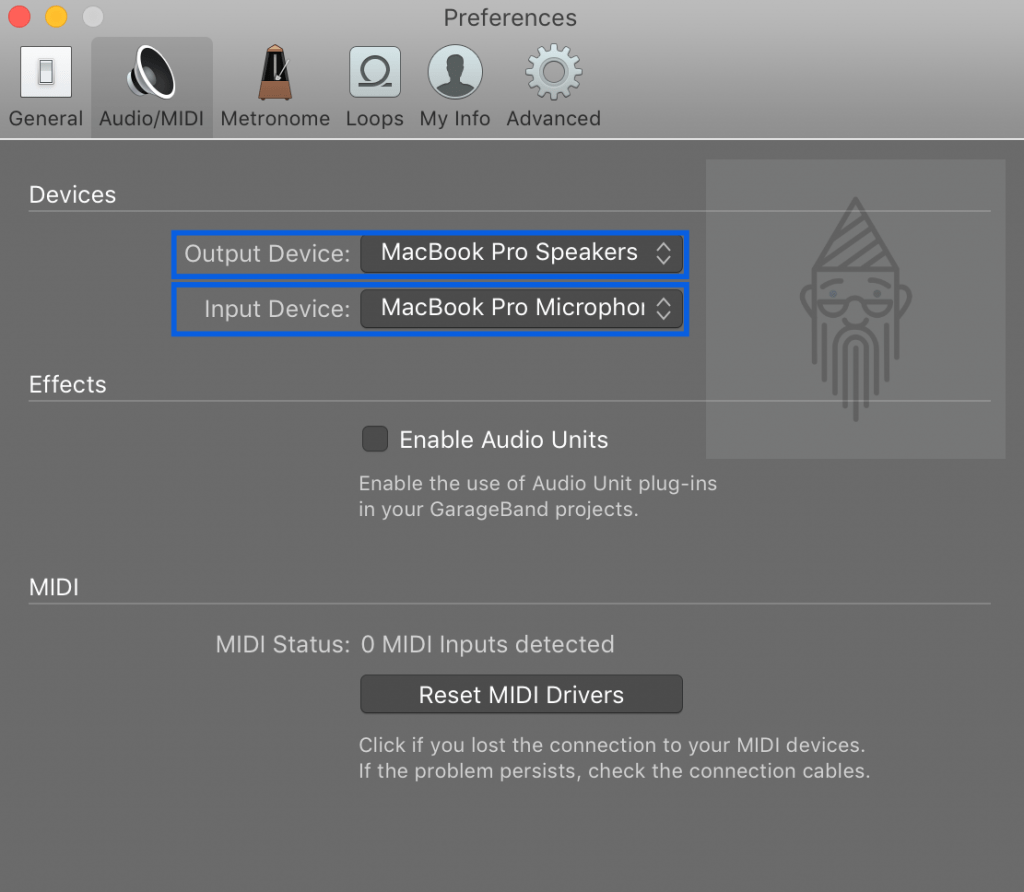
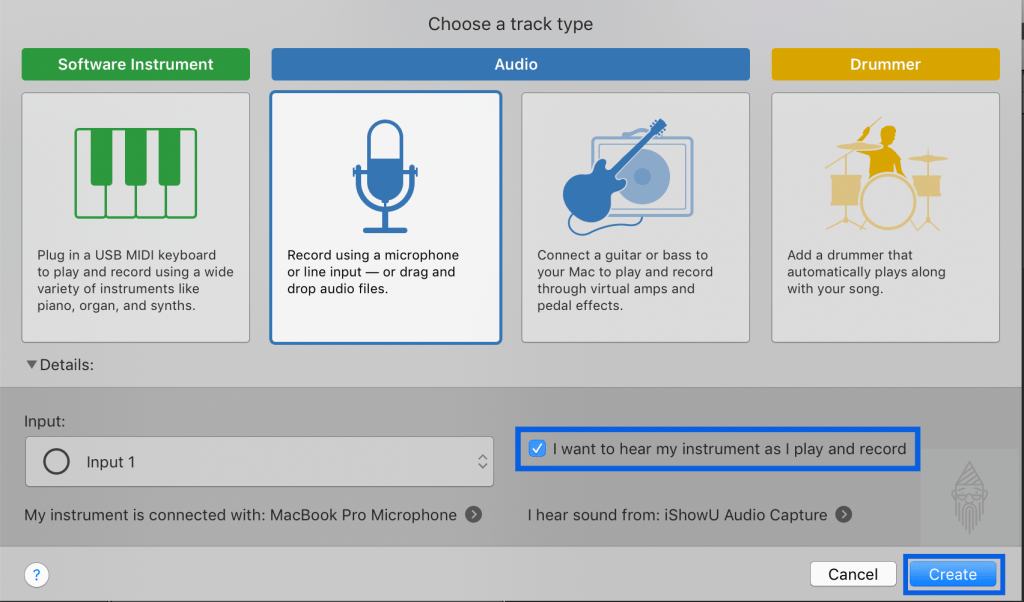
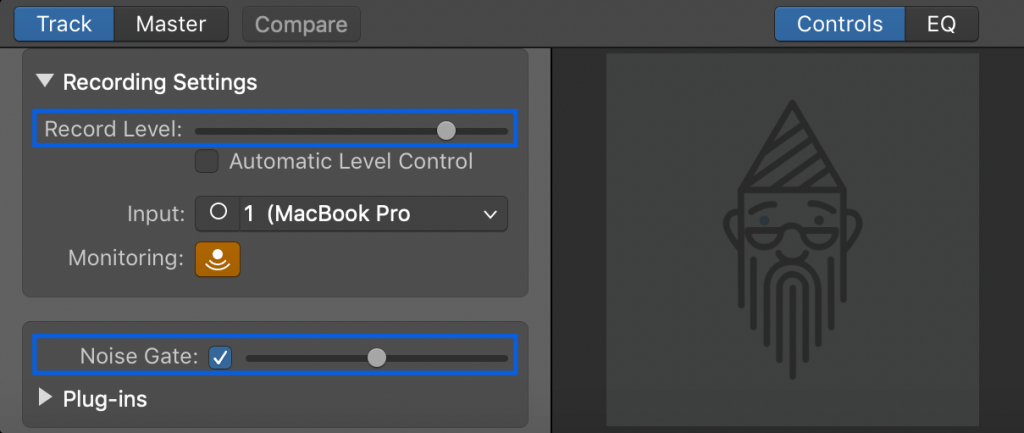
![Discord Screen Share No Audio [Problem Solved]](https://www.techtoogle.com/wp-content/uploads/2020/11/Discord-Screen-Share-No-Audio.jpg)






