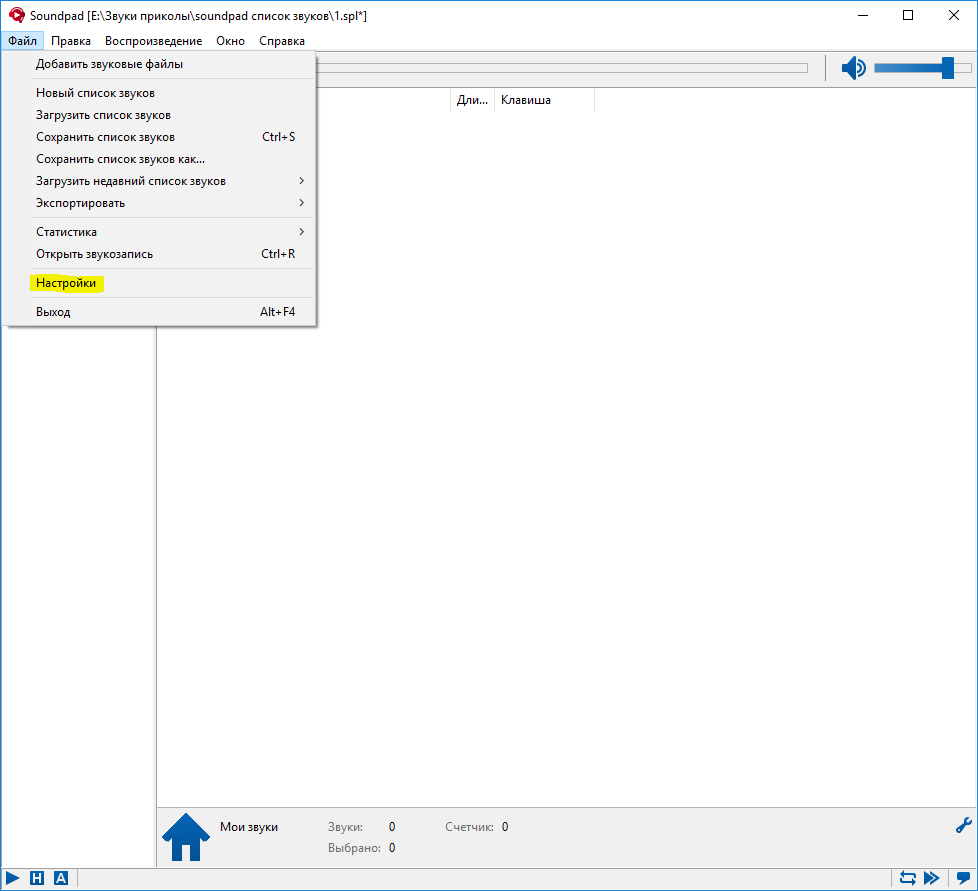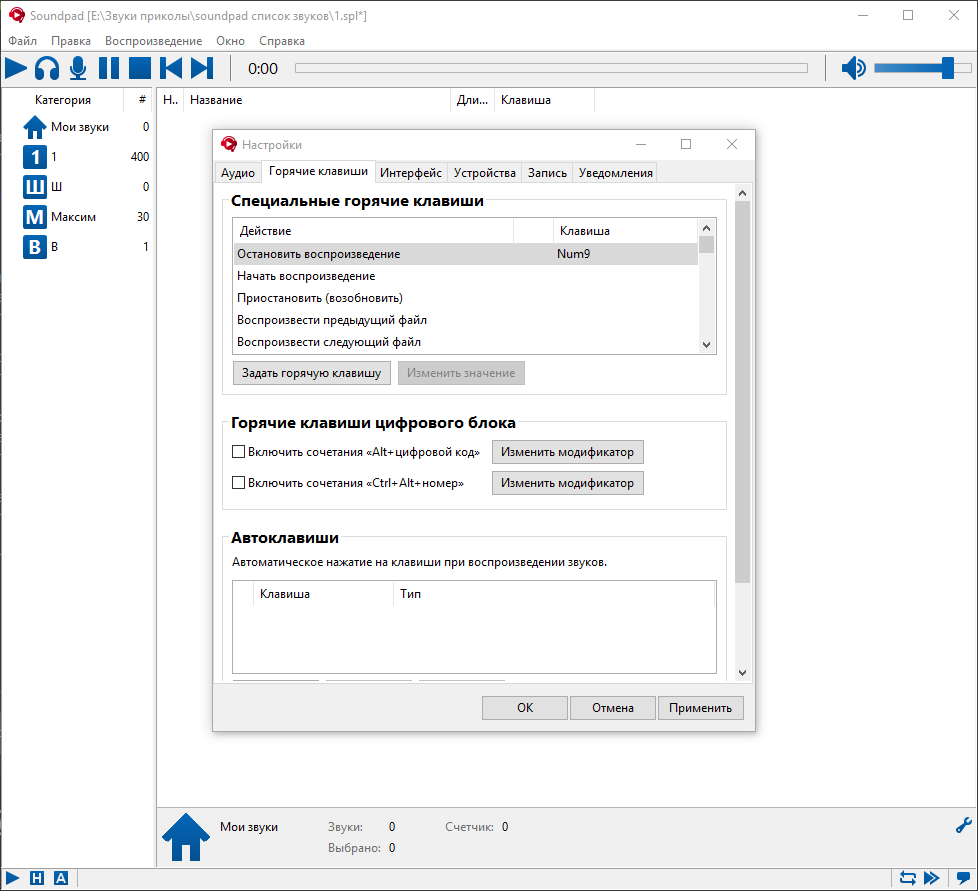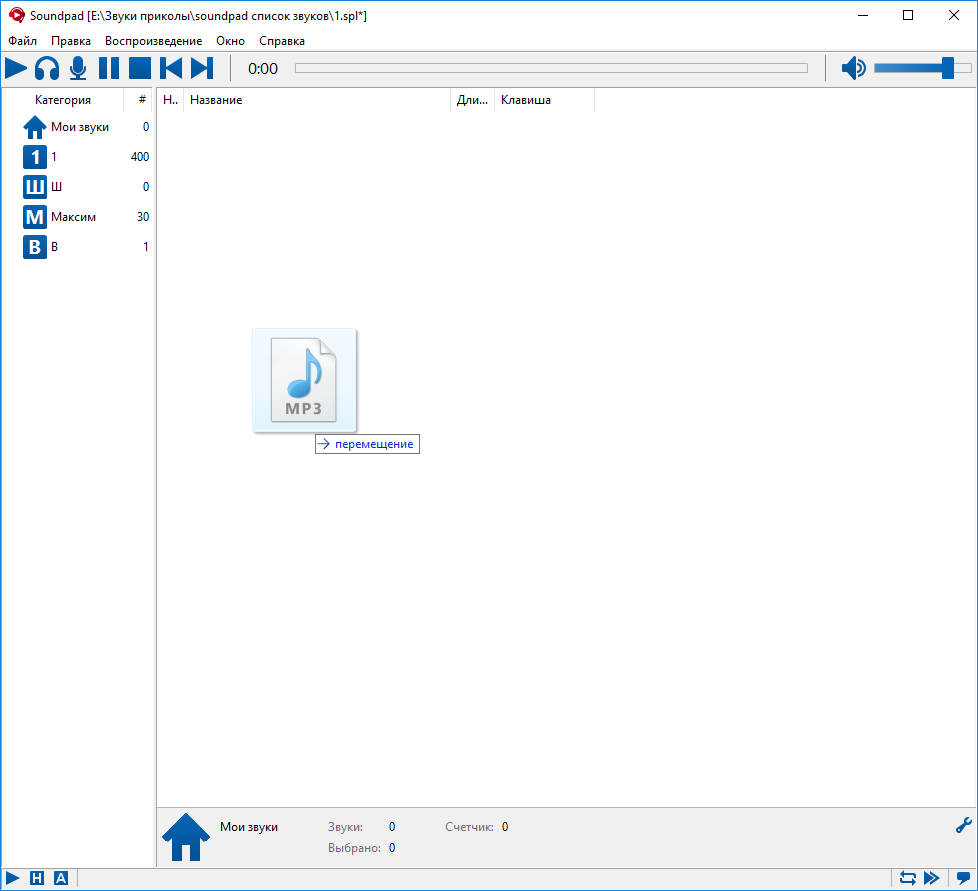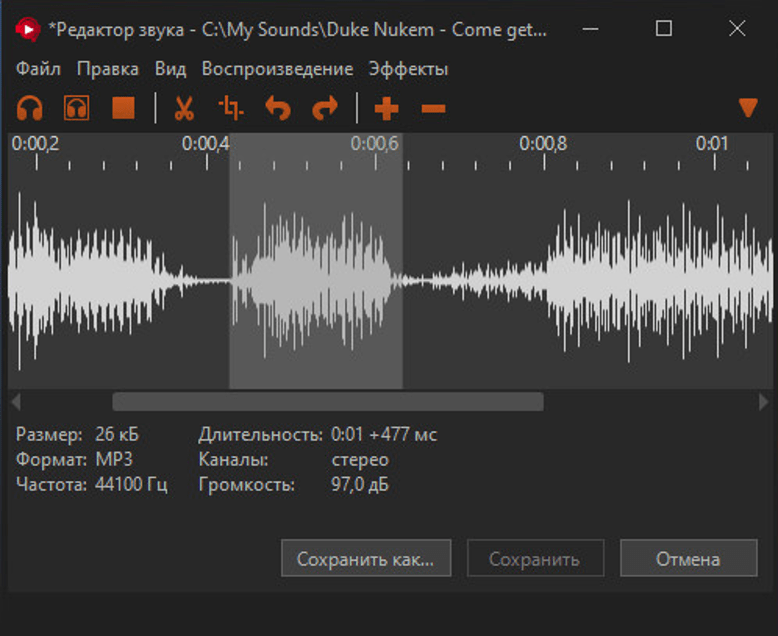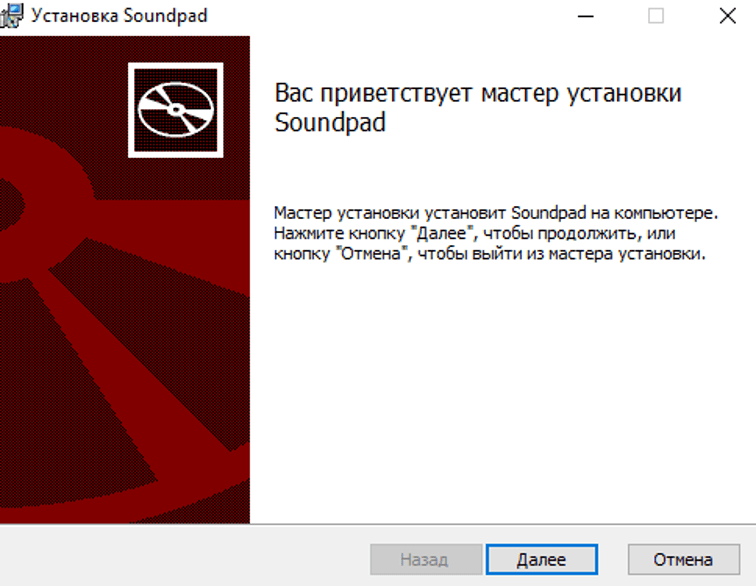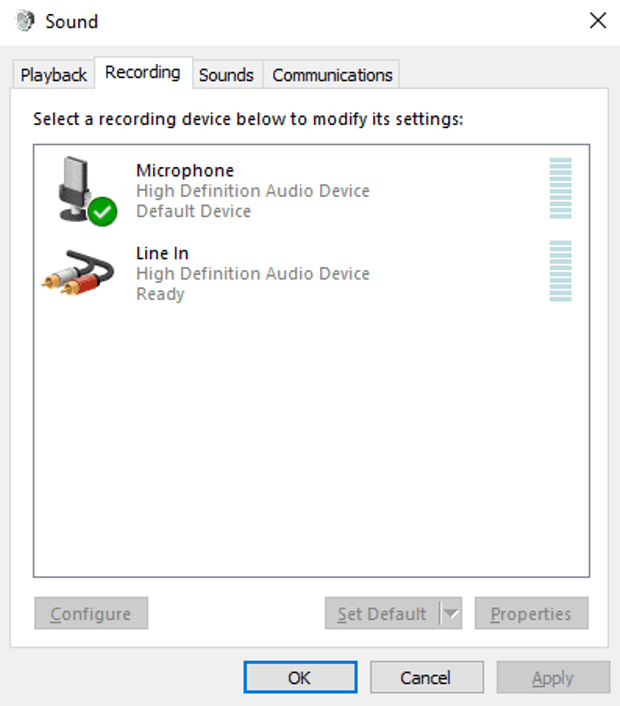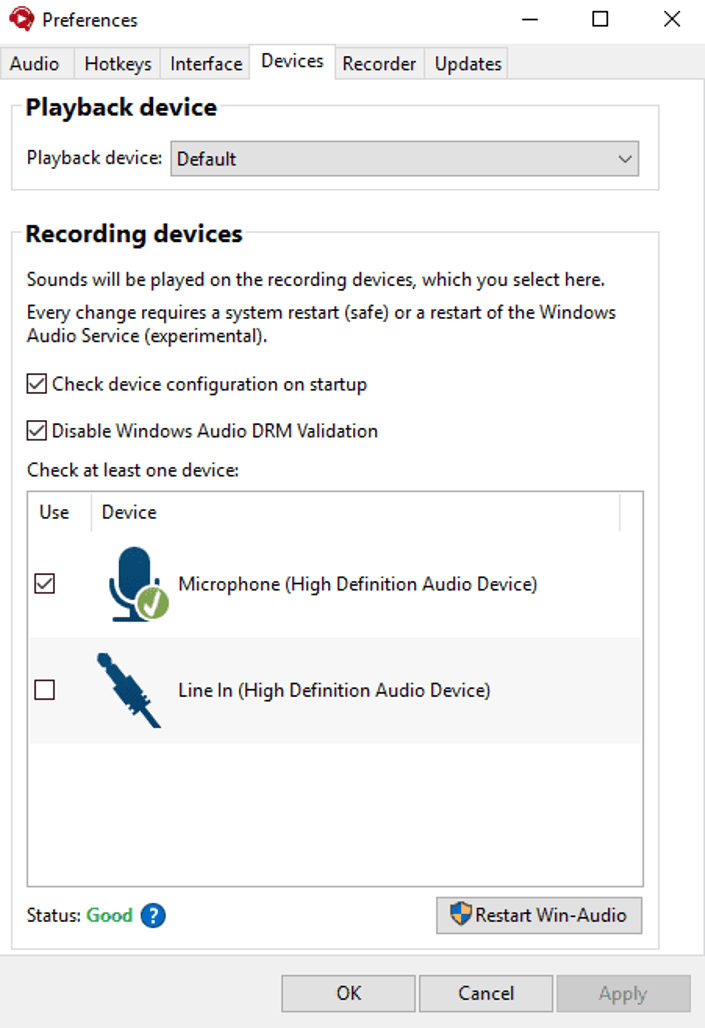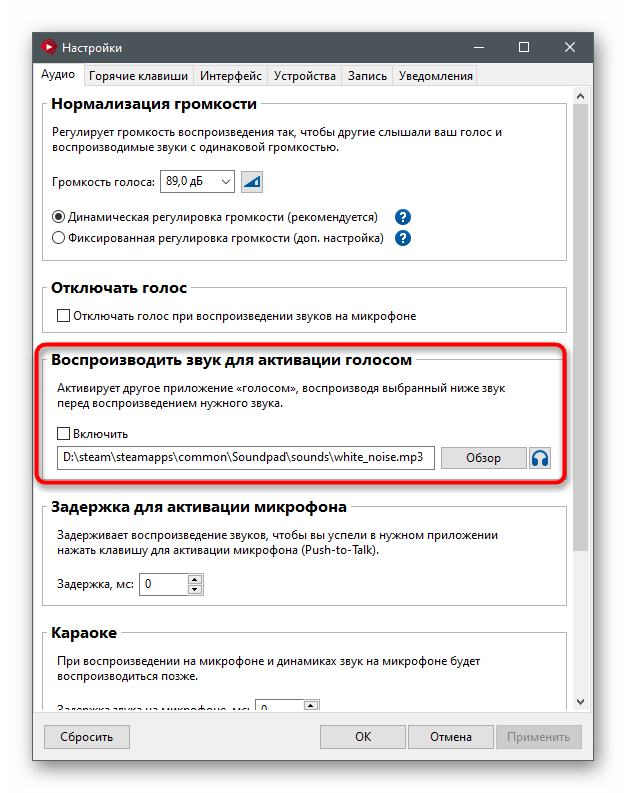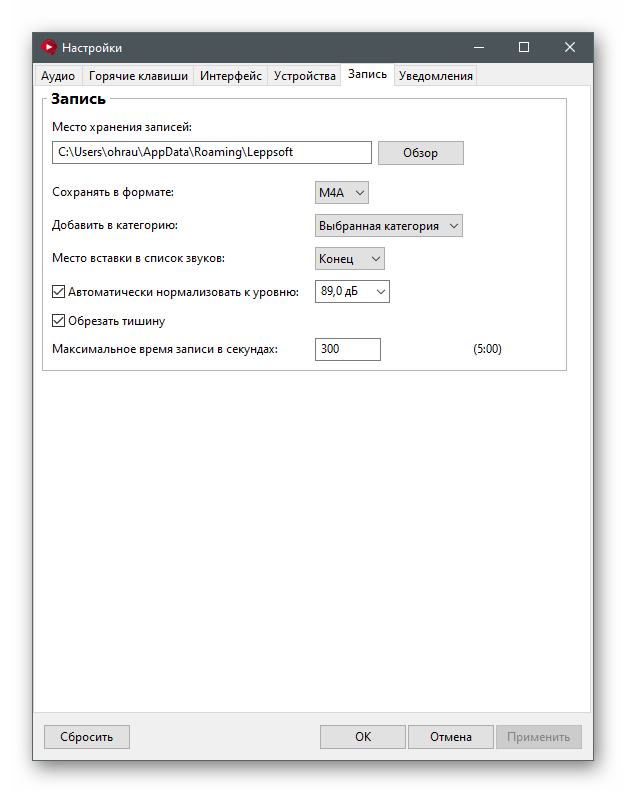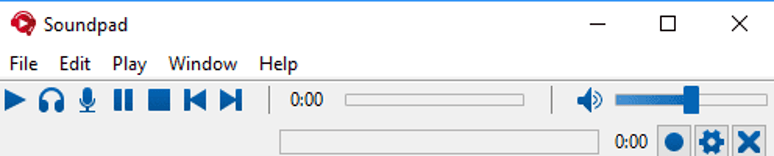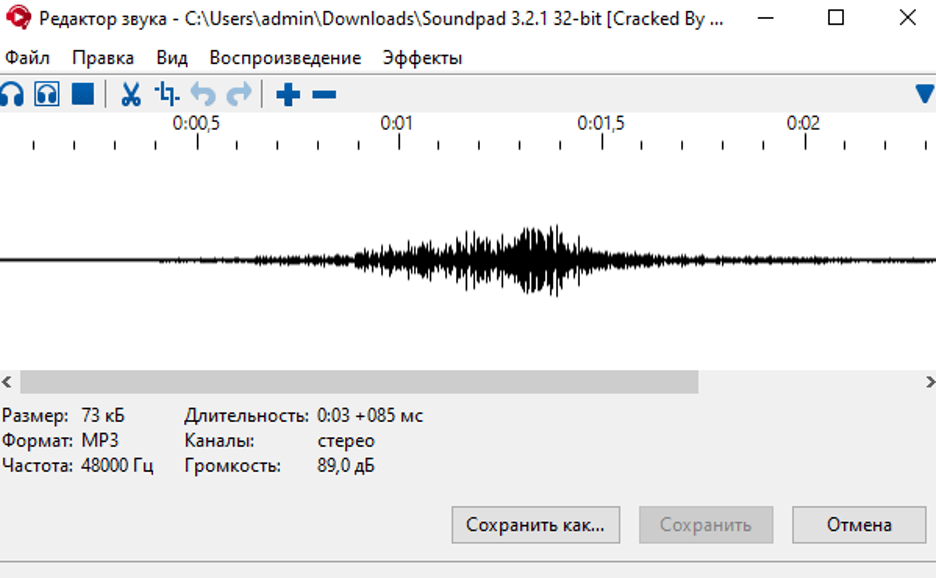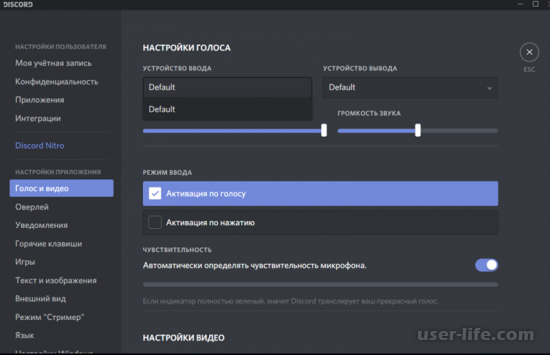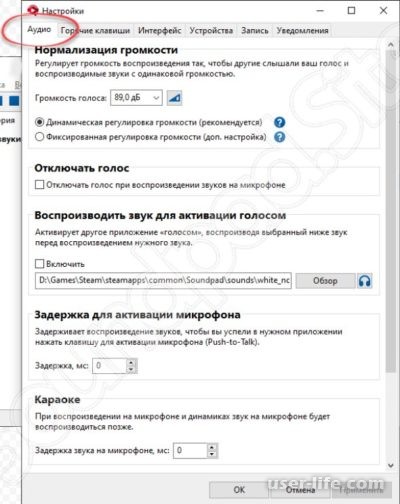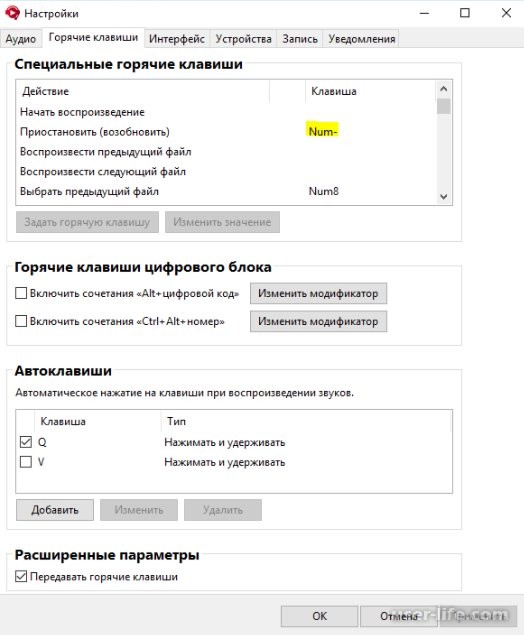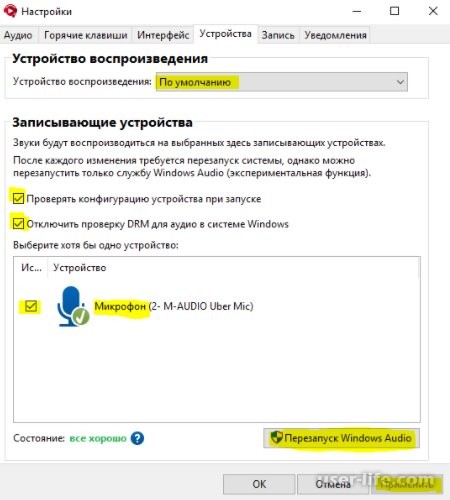На данной страничке нашего сайта мы подробно разберем вопрос использования Soundpad. Будет рассказано, как предварительно настроить программу, добавить в нее все необходимые звуки, а также о смой работе с инструментом для троллинга друзей. В завершение мы поговорим и об экспортировании настроек перед переездом на другой компьютер или переустановкой операционной системы. Давайте, не откладывая, приступать к делу и разбираться, как пользоваться Soundpad.
Содержание
- Настройка программы
- Добавление новых звуков
- Редактирование звуков
- Использование Soundpad
- Экспорт и импорт настроек
- Видеоинструкция
- Вопросы и ответы
Настройка программы
Первое, что нужно сделать перед тем, как начать пользоваться Soundpad, это настроить приложение. Давайте пошагово разберем данный процесс. Изначально мы переходим во вкладку «Аудио» и устанавливаем показатель нормализации громкости. По умолчанию тут стоит цифра в 90 дБ. Чаще всего лучше установить переключатель активации динамической регулировки громкости. В таком случае приложение самостоятельно будет контролировать уровень и, если понадобится, уменьшать, а также увеличивать его.
Тут же мы можем включить функцию автоматического отключения голоса при проигрывании звука в микрофоне. Если это будет сделано, программа, после запуска одного из звуковых файлов, отключает микрофон до завершения его проигрывания. Вдобавок мы можем включить или отключить воспроизведение звука для активации голосом. Последний момент, который может заинтересовать нас во вкладке «Аудио», это время задержки активации микрофона.
Программа Саундпад также обладает функционалом, называемым караоке. Это позволяет воспроизводить звук на микрофоне или динамике немного позже, чем звучит голос пользователя. Тут же устанавливается та самая задержка.
Второй раздел настроек называется «Горячие клавиши». Благодаря именно ему мы можем назначить сочетание кнопок на тот или иной звук либо функцию программы. Это значительно упрощает и ускоряет использование Soundpad особенно тогда, когда мы играем.
Характерной особенностью приложения является то, что мы можем отдельно назначить горячие клавиши на клавиатуру и ее цифровой блок.
Вкладка интерфейс, как можно понять по названию, отвечает за внешний вид Саундпад. Тут присутствуют такие опции:
- Переключение языка программы. Поддерживается русский.
- Выбор формата даты.
- Установка стиля панели инструментов.
- Масштаб содержимого окна приложения.
- Установка размера панели инструментов.
- Выбор цвета панели и значков.
- Установка частоты обновления приложения воспроизведения.
- Включение или отключение отображения уровня микрофона на панели инструментов.
- Установка режима воспроизведения.
Также присутствует ряд дополнительных настроек, например: активация сворачивания приложения в область уведомлений, отображение окна программы поверх других окон, а также отключение сортировки в списке звуков.
Следующий раздел настроек называется «Устройства» и позволяет конфигурировать аппаратное обеспечение, отвечающее за захват звука и его воспроизведение. Тут можно выбрать устройство воспроизведения и записи по умолчанию. Если микрофонов несколько, из этого же окна их можно переключать.
Обратите внимание: для того чтобы внесенные изменения применились, мы можем не перезагружать компьютер, а просто нажать кнопку осуществляющую перезагрузку службы Windows Audio.
Продолжая работу с настройками Soundpad, переходим ко вкладке «Запись». Здесь в первую очередь можно установить место сохранения наших аудиозаписей, а также выбрать их формат. К дополнительным возможностям относится установка места вставки в список звуков, автоматическая нормализация уровня, обрезка тишины, а также максимальное время записи в секундах.
Последний раздел настроек называется «Уведомления» и отвечает за вывод таковых. События, на которые можно назначить те самые уведомления, перечисляются следующим списком:
- начало записи;
- остановка записи;
- уведомление о первом воспроизведении звука после запуска приложения;
- работа горячих клавиш;
- использование автоклавиш.
Теперь, когда с настройками покончено, мы можем переходить дальше и приступать непосредственно к использованию Soundpad.
Добавление новых звуков
Итак, для того чтобы мы смогли пользоваться данной программой, необходимо сначала добавить звуки, которые будут воспроизводиться вместе с нашим голосом. Зачастую, когда мы долго работаем с приложением, таких звуков скапливается очень много. При этом для каждой отдельно взятой игры нужен свой набор. Такая проблема решается упорядочением тех или иных треков в специальные списки воспроизведения, которые тут называются списками звуков. давайте рассмотрим, как они создаются:
- Сначала мы, воспользовавшись пунктом главного меню «Файл», создаем новый список звуков.
- Дальше просто перетаскиваем заранее скачанные композиции в окно программы. Это можно делать по одному файлу или сразу с множеством объектов. Соответственно, предварительно их необходимо выделить.
- В результате звук, добавленный в Саундпад, отобразится в его главном окне. Теперь мы можем пользоваться всеми мелодиями, которые загрузили в программу.
- Один из множества звуков, которые мы будем использовать, можно окрасить в определенный цвет. Для этого достаточно сделать правый клик мышью по нужной композиции и из контекстного меню выбрать цвет, а затем оттенок, который нам нужен.
- В результате выбранный трек окрасится в нужный цвет.
- Вручную выделять композиции и воспроизводить их в динамике либо микрофоне не слишком удобно. На самые популярные мелодии мы можем назначить горячие клавиши, воспользовавшись все тем же контекстным меню. Взгляните на скриншот, приведенный ниже.
- Дальше задаем горячую клавишу и нажимаем кнопку подтверждения изменений, обозначенную на скриншоте.
- Готово, наша горячая клавиша добавлена и будет отображаться в левой части композиции. Это своеобразная подсказка, которая позволяет не забыть, какие кнопки назначены на тот или иной трек.
- Если горячую клавишу нужно удалить, прибегаем к помощи уже знакомого контекстного меню и из него выбираем нужный пункт.
- Список звуков можно дополнительно настроить. Для этого кликаем по иконке с изображением гаечного ключа, находящейся в правой нижней части окна.
- Запустится новое окошко, в котором мы можем задать имя для списка звуков, выбрать иконку для него же, а также получить доступ к дополнительным параметрам.
После внесения любых изменений не забываем нажимать кнопку «ОК».
Редактирование звуков
Иногда звуки, которые мы записали самостоятельно либо скачали из сети, необходимо немножко доделать. В Soundpad предусмотрен специальный инструмент для этого. Давайте рассмотрим, как им правильно пользоваться:
- Итак, допустим, у нас есть какой-то звук. Для того чтобы его отредактировать делаем правый клик мышью и из открывшегося списка выбираем пункт «Изменить файл».
- Откроется еще одно небольшое окошко, в котором отобразится синусоида нашего трека. Предварительно следует отметить, что его можно выделять, простым перетаскиванием курсора мыши с нажатой левой кнопкой. Когда нужная область будет выделена, мы сможем обрезать все остальное, просто кликнув по кнопке с изображением ножниц.
- Если нам нужно не удалять выделение, а, наоборот, стереть все остальное, следует воспользоваться следующей кнопкой, которую мы также обозначили на скриншоте ниже. После ее нажатия все, что было не выделено, сотрется.
- Для того чтобы отменить или повторить произведенные действия, необходимо использовать стрелки, которые обозначены на картинке.
- Если трек не помещается в окошко редактора, его можно увеличить либо уменьшить при помощи кнопок с изображением плюса, а также, соответственно, минуса.
- Для того чтобы обрезанный фрагмент плавно начинался либо, наоборот, завершался, мы жмем по ссылке «Эффекты» и выбираем нарастание, либо затухание.
- Теперь, когда наш звук отредактирован, мы должны сохранить его, кликнув по кнопке, обозначенной на скриншоте.
- После этого сразу же запустятся файловый менеджер Windows, в котором мы должны будем выбрать каталог для сохранения готового файла. Как только выбор будет сделан, жмем кнопку «Сохранить».
Итак, мы разобрались, как добавить звуки в программу Soundpad, как настроить само приложение, а также как редактировать тот или иной трек. Теперь давайте переходить непосредственно к работе с данным ПО и разбираться, как им пользоваться в играх или любых других приложениях, например, Дискорде.
Итак, мы имеем установленное и настроенное приложение, а также некоторое количество звуков, с которыми будем работать. В процессе игры либо общения с кем-то, мы должны выбрать тот или иной трек при помощи стрелки мыши либо горячих клавиш, предварительно назначенных на него. Дальше в нужный момент жмем кнопку воспроизведения. Это просто проиграет звук.
Если нужно воспроизвести звук именно в динамик, следует нажать кнопку с изображением наушников, которую мы отметили на скриншоте ниже.
Еще одна кнопка запускает проигрывание звука именно в микрофоне.
Для того чтобы звук, который мы воспроизводим, был тише или громче, воспользуйтесь расположенным в правой верхней части программы ползунком громкости.
Вот и все, как видите, в использовании Саундпад нет ничего сложного. Но есть еще один очень важный момент, о котором обязательно следует рассказать. Соответственно, рекомендуем потратить 5 минут времени и прочитать данный абзац.
Экспорт и импорт настроек
Часто случается так, что мы, настроив Soundpad и добавив в него огромную базу различных аудиозаписей, можем все потерять. Это происходит, например, после переустановки приложения. Также сброс настроек может произойти при переезде на другой компьютер либо переустановке операционной системы. Так вот, для того чтобы все данные, которые вносились в программу, а также ее настройки сохранились, необходимо произвести резервное копирование. Давайте рассмотрим, как это правильно делается:
- Изначально нам нужно выбрать меню «Файл», а затем пункт «Экспортировать». В открывшемся подменю мы выбираем компактный список звуков, звуковые файлы либо настройки.
- После этого запускается проводник Windows, в котором мы должны указать место сохранения резервной копии. Выбираем какой-нибудь каталог и подтверждаем выбор.
- Готово, наш файл сохранен и может быть использован после переустановки программы, ОС или даже переезда на другой ПК.
- Для восстановления данных из резервной копии нам достаточно просто перетащить созданный ранее файл в окно программы.
- В результате все звуки, которые мы экспортировали, а также настройки Soundpad, будут мгновенно восстановлены.
Кстати, если вам нужен пак звуков (фразы и мемы) для Саундпада, можете скачать их с этой страницы. Сама программа бесплатно доступна на главной странице нашего сайта.
Видеоинструкция
Благодаря прикрепленному ниже ролику, вам будет несложно разобраться с приложением, а также получить некоторые дополнительные знания. Рекомендуем обязательно досмотреть урок до конца, так как он займет всего несколько минут вашего времени.
Вопросы и ответы
Ну и напоследок хотелось бы добавить кое-что от себя. Если в процессе установки, настройки или использования данной программы у вас появятся вопросы (например, если Soundpad не работает в игре), смело задавайте их нам, прибегнув к помощи формы обратной связи. Ее вы найдете немного ниже, а мы постараемся дельным советом помочь всякому, кто обратится за помощью.
Содержание
- Использование Soundpad в Discord
- Шаг 1: Настройки Soundpad
- Шаг 2: Настройки Discord
- Шаг 3: Использование Soundpad в Discord
- Как пользоваться SoundPad: пошаговая инструкция
- Видеоинструкция
- Установка
- Steam-версия
- Обычная версия
- Конфигурация ПК и других устройств
- Туториал
- Воспроизведение звуков
- Воспроизведение звуков только на динамиках
- Воспроизведение звуков только на микрофоне
- Воспроизведение случайных звуков
- Добавление звуков
- Переименование звуков
- Удаление звуков
- Горячие клавиши
- Запись звука
- Звуковой редактор
- Деинсталляция
- Steam-версия
- Обычная версия
Использование Soundpad в Discord
Шаг 1: Настройки Soundpad
Первоочередная задача — редактирование настроек Soundpad так, чтобы они удовлетворяли ваши потребности и не возникало проблем с дальнейшей трансляцией звуков в микрофон. В приложении присутствует огромное количество разных параметров, но сейчас мы предлагаем остановиться только на основных и самых важных.
- После успешной установки Soundpad через Steam или с официального сайта откройте меню «Файл» и выберите пункт «Настройки».
В первой же вкладке — «Аудио» — проверьте нормализацию громкости и выберите, хотите ли вы установить ее статической или предпочитаете динамическое регулирование. К этому параметру можно вернуться позже, если в ходе тестирования окажется, что со звуками наблюдаются какие-то проблемы.
Воспроизведение звука для активации голосом пригодится, если в самом Discord вы используете режим ввода по голосу, а не рацию. Тут же указывается, какой из дополнительных звуков отвечает за срабатывание микрофона перед воспроизведением основного.
Отдельно отметим параметр «Снижать громкость других приложений». По умолчанию он отключен, но его стоит включить, если вам нужно слышать воспроизводимые звуки и не перекрывать их активным приложением и другими источниками воспроизведения.
На вкладке «Устройства» в качестве воспроизводящего выберите «По умолчанию».
В списке ниже найдите подключенный к компьютеру микрофон, который вы обычно используете для разговоров в Discord, и отметьте его маркером, обозначив тем самым, что воспроизведение звуков будет идти на него.
Если вы желаете записывать и сохранять записи, сразу выберите место, куда их сохранять. Это поможет избежать путаницы в будущем.
В «Проводнике» отыщите подходящую музыку или отдельные звуки и добавьте их все в программу.
Теперь вы можете воспроизводить их или транслировать в микрофон, предварительно выделяя нажатием левой кнопкой мыши по соответствующей строке в списке.
Шаг 2: Настройки Discord
После успешного выполнения предыдущей инструкции можно перейти в Дискорд и проверить основные параметры голоса, чтобы при трансляции звуков не возникло никаких трудностей.
- В главном окне найдите кнопку в виде шестеренки и щелкните по ней для перехода в пользовательские настройки.
На панели слева в блоке «Настройки приложения» выберите пункт «Голос и видео».
Убедитесь в том, что в качестве устройства ввода выбран настраиваемый ранее микрофон. По необходимости используйте регулятор громкости для ее увеличения или уменьшения.
Обязательно нажмите кнопку для проверки микрофона и начните трансляцию на него звуков через Soundpad, проверяя тем самым работоспособность программного обеспечения.
Не забудьте изменить режим ввода, если вы не хотите при трансляции использовать вариант рации или активации по голосу.
Разработчики Soundpad дополнительно рекомендуют отключить фильтры, чтобы не возникло никаких трудностей при воспроизведении. Сначала в разделе «Расширенные» деактивируйте «Шумоподавление» от Krisp.
После этого сделайте все то же самое, но со всеми остальными фильтрами в «Обработке голоса».
Шаг 3: Использование Soundpad в Discord
Приступим к основному этапу, ради которого и затевались все предыдущие, — использование Soundpad в Дискорде. Известно, что эта программа транслирует выбранные звуки в микрофон, то есть собеседники слышат их вместе или отдельно от вашего голоса. Для начала воспроизведения обязательно подключитесь к голосовому каналу или позвоните своему другу. Кстати, в первый раз это лучше сделать именно с другом для проверки всех выполненных настроек.
Запустите Soundpad и на панели воспроизведения нажмите по значку микрофона, что означает запуск трансляции прямо в микрофон. Предварительно выберите звук для воспроизведения и переключайтесь между ними по желанию.
Конечно, лучше сразу создать библиотеку всех звуков, которые могут воспроизводиться. Учитывайте, что в пробной версии есть ограничение, позволяющее транслировать звуки только семь раз, после чего понадобится переходить на лицензию или завершить использование данного софта.
Помимо этой статьи, на сайте еще 12342 инструкций.
Добавьте сайт Lumpics.ru в закладки (CTRL+D) и мы точно еще пригодимся вам.
Отблагодарите автора, поделитесь статьей в социальных сетях.
Источник
Как пользоваться SoundPad: пошаговая инструкция
Самый обширный гайд про SoundPad. Узнайте больше об установке, настройке и общих возможностях Soundpad.
Используйте ссылки в блоке с содержанием для быстрого перемещения по странице.
Видеоинструкция
Установка
Steam-версия
Откройте Steam и выберите Библиотека > Программное обеспечение.
Выберите Soundpad и нажмите кнопку Установить.
Нажмите «Дальше» в появившемся диалоговом окне установки Steam.
Для завершения установки требуется перезагрузка системы. Если вы запустите Soundpad сразу после установки, он попросит перезагрузить компьютер.
Обычная версия
Запустите установщик. Это MSI-файл с именем Soundpad_x64-3.216.msi. Затем следуйте инструкциям мастера установки.
Вы должны принять условия лицензии, чтобы продолжить.
Выберите папку для установки или оставьте значение по умолчанию.
Вы можете разрешить установщику создать иконку на рабочем столе для Soundpad. Ярлык в меню «Пуск» будет создан автоматически.
Для установки Soundpad необходимы права администратора.
Для завершения, перезагрузите систему.
Если вы выберете «Нет» и запустите Soundpad до перезагрузки, то сможете работать с плейлистом, но не воспроизводить звуки в голосовых чатах.
Конфигурация ПК и других устройств
Этот раздел объясняет, как корректно настроить Windows, Soundpad и голосовые приложения.
Soundpad устанавливается на записывающее устройство «По умолчанию», а также автоматически настраивает все его требования.
Но если появились проблемы, то повторите дальнейшие действия.
Windows
Зажмите Win+R и напишите mmsys.cpl

Тут показаны ваши записывающие устройства и зелёной галочкой помечено устройство «По умолчанию».
Большинство голосовых приложений предварительно настроено на использование записывающего устройства «По умолчанию».
Soundpad

Устройство записи по умолчанию помечено зелёной галочкой, как и в Windows.
Поставьте галочку напротив «Отключать проверку DRM для аудио в системе Windows» и напротив нужного устройства в пункте «Использование».
Если всё в порядке, статус будет зелёным. В противном случае он будет красным и покажет дополнительную информацию о возможных причинах.
Голосовые приложения и игры
В голосовом приложении нужно выбрать то же устройство записи, которое настроено в Soundpad.
Если вы не меняли конфигурацию приложения, то оно обычно использует устройство по умолчанию.
Туториал
Воспроизведение звуков
Выберите звук, щёлкнув левой кнопкой мыши по названию трека в списке.
У вас есть разные варианты воспроизведения выбранного звука:
- Нажмите Enter.
- Дважды щёлкните по звуку.
- Нажмите кнопку воспроизведения на панели инструментов.
- Щёлкните правой кнопкой мыши по звуку и выберите «Воспроизвести» в контекстном меню.
- Выберите Воспроизвести > Воспроизвести выбранный файл из меню.
- Нажмите и удерживайте Alt, затем нажмите P.
- Используйте горячую клавишу.
Всё вышеперечисленное воспроизводит звуки на динамиках и микрофоне одновременно.
Воспроизведение звуков только на динамиках
Выберите звук, а затем выполните одно из следующих действий:
- Кликните по значку наушников на панели инструментов.
- Выберите Воспроизвести > Воспроизвести выбранный файл только на колонках из меню.
- Нажмите и удерживайте Alt, затем нажмите P и S.
- Щёлкните правой кнопкой мыши по звуку и выберите «Воспроизвести на колонках» в контекстном меню.
Воспроизведение звуков только на микрофоне
Выберите звук, а затем выполните одно из следующих действий:
- Кликните по значку микрофона на панели инструментов.
- Выберите Воспроизвести > Воспроизвести выбранный файл на микрофоне только из меню.
- Нажмите и удерживайте Alt, затем нажмите P и M.
- Щёлкните правой кнопкой мыши звук и выберите «Воспроизвести на микрофоне» в контекстном меню.
Воспроизведение случайных звуков
Soundpad может воспроизводить случайный звук из плейлиста.
Выберите один из следующих пунктов меню:
- Play > Воспроизвести случайный файл
- Play > Воспроизведение случайного файла только на динамиках
- Play > Воспроизведение случайного файла только на микрофоне.
- С помощью горячей клавиши.
Добавление звуков
Способ 1
Выберите Файл > Добавить звуковые файлы из меню.
Появится окно выбора файла, в котором вы сможете выбрать звуки для добавления.
Способ 2
Перетащите звуковые файлы или каталоги со звуковыми файлами из проводника Windows в плейлист, чтобы добавить их.
Способ 3
Запишите звук с помощью встроенного диктофона. Он добавится в плейлист после завершения записи.
Переименование звуков
Выберите звук, а затем выполните одно из следующих действий:
- Нажмите F2
- Щёлкните правой кнопкой мыши по звуку и выберите Rename file из контекстного меню.
Теперь вы можете переименовать звуковой файл на жёстком диске или выбрать другое место для перемещения звука.
Это работает только для файлов M4A и WAV.
Другие файлы, такие как mp3, не могут быть переименованы, потому что Soundpad в настоящее время не перезаписывает теги mp3.
Удаление звуков
Выберите один или несколько звуков, а затем выполните одно из следующих действий:
- Нажмите Delete
- Щёлкните правой кнопкой мыши по одному из выбранных звуков и кликните «Удалить» в контекстном меню.
- Выберите Редактировать > Удалить выбранные записи из меню.
Файлы не удаляются с жёсткого диска, только из плейлиста в SoundPad.
Чтобы удалить файлы с жёсткого диска:
- Выберите один или несколько звуков и нажмите Shift + Del
Горячие клавиши
Горячие клавиши — это комбинации, которые связаны с определёнными действиями.
В Soundpad горячие клавиши всегда глобальные. Это означает, что комбинации клавиш распознаются, даже если Soundpad не является активным окном.
Горячими клавишами могут быть:
- одиночные, например F1, S, Enter
- комбинации, состоящие из одного или нескольких модификаторов и ключа, например, Ctrl + G, Alt + Shift + S
- щелчки мыши, например Мышь Середина, Мышь 4
- модификаторы и щелчки мышью, например, Ctrl + Mouse Left
- модификаторы и числа, например Alt + 123
Модификаторы это Ctrl, Alt, Shift, Win.
Создание горячих клавиш
Кликните правой кнопки мыши на звук и перейдите в раздел «Задать горячую клавишу».
Появится диалоговое окно:
Горячими клавишами могут быть и клики мыши, но их можно использовать только в сочетании с модификаторами, такими как Ctrl + Mouse Left.
Запись звука
С помощью встроенного диктофона можно записывать выходные данные: звук с микрофона, YouTube, Twitch и т.д.
Запуск и остановка записи
Выполните одно из следующих действий, чтобы открыть панель записи звука:
- Кликните Ctrl + R
- Выберите в меню Окно > Звукозапись.
- Нажмите и удерживайте Alt, затем нажмите W, затем R.
Появится панель диктофона:
Начните запись, нажав на синий круг. Кнопка станет красной, как показано на следующем скриншоте:
Звуковой редактор
Редактор звука можно открыть, щёлкнув правой кнопкой мыши по звуку и выбрав в контекстом меню пункт «Изменить файл».
Линия посередине — это графическое представление редактируемого звука.
Чем выше вертикальные линии, тем громче звук в этот момент. Плоские линии — это тишина.
Вы можете выбрать раздел, который хотите редактировать, с помощью мыши или с помощью клавиш выбора по умолчанию, таких как Shift + Left, Shift + Right, Shift + Home и Shift + End.
Чтобы отменить выбор, используйте Ctrl + D.
Деинсталляция
Steam-версия
Откройте Steam и выберите Библиотека > Программное обеспечение.
Щёлкните правой кнопкой мыши Soundpad и выберите Удалить.
Выберите УДАЛИТЬ в появившемся окне подтверждения Steam.
Чтобы полностью завершить удаление, перезагрузите систему. Вы можете отложить перезагрузку, это не будет иметь никаких негативных последствий.
Обычная версия
Это руководство для Windows 10:
- Нажмите на меню Пуск
- Кликните на значок шестеренки, чтобы открыть окно настроек.
- Выберите систему > Приложения и функции > Soundpad и нажмите «Удалить».
- Подтвердите удаление в следующем приглашении
- В конце вам будет предложено перезагрузить систему
Источник
Overview
Полное руководство по использованию программы Soundpad, и настройки для троллинга. + Звуки.Руководство постоянно дополняется.Так же оно дополняется при каждом обновлении программы.
- Я хочу играть, и слушать музыку. Я буду просто включать музыку. Для меня самое важное игра, а не троллинг.
- Я хочу профессионально троллить людей, украсть чей то голос! Я пришел в игру троллить людей, а не играть.
-
Выводы:
Если Вы второй вариант, то добро пожаловать! Это руководство как раз для вас!
Ну а если вы 1 вариант, советую вам найти другое руководство.
Чтобы настроить программу для качественного троллинга надо пройти 7 кругов ада.
Как настроить?
1) Нажимайте на кнопку Файл:
2) Далее нажимайте на настройки:
3) Нажимайте на устройства:
4) Выбирайте устройство воспроизведения: по умолчанию; 5) Поставьте две галочки как на фото; 6) Выберите свой микрофон поставив галочку; 7) нажмите перезапуск Windows audio; 
9) Теперь нажмите на кнопку горячие клавиши:
10) Обязательно включите NUMLOCK; 11) Два раза нажмите на кнопку ”Остановить воспроизведение”, и нажмите кнопку NUM9.
11) На клавиатуре она находится здесь,
12) В итоге должно получиться так:
13) Листайте вниз до этого момента:
14) И сделайте все как показано на фото:
15) На клавиатуре это все находится здесь:
16) Листаем ниже до этого момента, делаем все как на фотографии, и не забываем нажать применить
17) На клавиатуре это находится здесь:
18) Нажимайте на “Интерфейс”; 19) Листайте в самый низ. 20) И сделайте все как на фото 21) Нажмите применить.
(Для еще большего удобства.)(Не обязательно)
Дополнение: Еще можно настроить клавишы [ / ] и [ * ] на вперед и назад на 5 сек.
Так же можно использовать авто нажимание клавиш при воспроизведении звуков. Например у меня на клавиши [ 0 ] и [ , ]
Настройте клавишу [ – ] на паузу.
Еще если у вас сверху Numpad есть 3 клавиши PS SL PB То можете настроить PS SL На ускорение на 30 сек.
Как пользоваться?
Итак, если вы читаете это значит вы выполнили все прошлые этапы.
Для начала надо выбрать игру, возьмем в пример самую популярную игру для Soundpad:
SCP: Secret Labrotory.
Заходим в игру, заходим в настройки → разрешение экрана:
Ставим его таким что бы мы могли видеть наш саундпад, и что бы он не перекрывал игру.
После этого вы сможете включать нужные вам звуки во время игры, использую лишь нумпад.
Управление:
Нажимая 8 вы листаете вверх выбираете следующий звук.
Нажимай 2 вы листаете вниз выбираете нижний звук.
Нажимая 5 вы включаете звук.
Нажимая 4 вы листаете вверх категорию.
Нажимая 6 вы листаете вниз категорию.
Нажимая 9 вы останавливаете звук.
Авто клавиши

Паки звуков от людей. (1)
Осторожно, я не отвечаю за данные руководства, там может быть что угодно. Возможен 18+ контент. (Пишите мне в профиль если хотите что-бы я добавил ваше руководство сюда.)
[link]
[link]
[link]
[link]
[link]
[link]
[link]
[link]
[link]
[link]
Паки звуков от людей. (2)
Осторожно, я не отвечаю за данные руководства, там может быть что угодно. Возможен 18+ контент. (Пишите мне в профиль если хотите что-бы я добавил ваше руководство сюда.)
[link]
[link]
[link]
[link]
[link]
[link]
[link]
[link]
[link]
[link]
Паки звуков от людей. (3)
Осторожно, я не отвечаю за данные руководства, там может быть что угодно. Возможен 18+ контент. (Пишите мне в профиль если хотите что-бы я добавил ваше руководство сюда.)
[link]
[link]
[link]
[link]
[link]
[link]
[link]
[link]
[link]
Паки звуков от людей. (4)
Осторожно, я не отвечаю за данные руководства, там может быть что угодно. Возможен 18+ контент. (Пишите мне в профиль если хотите что-бы я добавил ваше руководство сюда.)
[link]
[link]
[link]
[link]
[link]
[link]
[link]
[link]
Паки звуков от людей. (5)
Осторожно, я не отвечаю за данные руководства, там может быть что угодно. Возможен 18+ контент. (Пишите мне в профиль если хотите что-бы я добавил ваше руководство сюда.)
[link]
[link]
[link]
[link]
[link]
[link]
[link]
[link]
[link]
[link]
Паки звуков от людей. (6)
Осторожно, я не отвечаю за данные руководства, там может быть что угодно. Возможен 18+ контент. (Пишите мне в профиль если хотите что-бы я добавил ваше руководство сюда.)
[link]
Как добавить звуки?
Способ 1
Выберите Файл ▷ Добавить звуковые файлы.
Появится диалоговое окно выбора файла, в котором вы можете выбрать звуки для добавления. В правом нижнем углу диалогового окна вы можете отфильтровать файлы текущего каталога по определенным расширениям. В этом фильтре вы также можете увидеть, какие аудио форматы поддерживает Soundpad.
Способ 2
Перетащите звуковые файлы или каталоги, содержащие звуковые файлы, из проводника Windows в список звуков, чтобы добавить их.
Что бы добавить звук необходимо его скачать, и переместить мышкой прямо в soundpad:
Способ 3
Так же можно записать звук с динамиков или микрофона, нажмите “Файл” затем “Открыть звукозапись” Или используйте сочетание клавиш Ctrl + R:
Вот так выглядит интерфейс: Нажимайте на наушники если хотите выбрать запись с динамиков, Выбирайте микрофон если хотите что бы звук брался из микрофона. И кнопку записи, чтобы начать запись, и её же что-бы закончить.
Где найти звуки?
Способы:
1) Как мы уже говорили в прошлом этапе, звуки можно записать с динамиков, то есть вы можете записывать звук с сериалов или с кино – без разницы. Возможно записать хоть 1000 звуков с голосом любимого актера, актрисы.
2) Либо вы можете пойти трудным путем и записать звуки через свой микрофон.
3) Третий вариант это скачивать голоса и звуки с сайтов.
Вот несколько таких(Это не реклама):
Это самый топовый сайт по поиску звуков, тут куча нарезок голосов
[link]
А этими сайтами я не особо рекомендую пользоваться.
[link]
[link]
[link]
[link]
[link]
[link]
[link]
[link]
Так же если у вас есть Vk можно скачивать звуки оттуда
Вот ссылка [ru.savefrom.net] на помощник скачивания музыки из Vk
Soundpad text to speech
4) Есть еще один способ, использовать программу для Soundpad
Soundpad-text-to-speech: [link]
Она преобразует текст в голос.
Она официальная, и Soundpad сам опубликовал её в одном из обновлений.
Вот ссылка: Soundpad-text-to-speech на новость.
(Я не рекомендую её. В ней куча багов, но возможно в будущем их пофиксят.)
Как обрезать звук?
Что бы изменить файл кликните по нужному звуку правой кнопкой мыши, и выберите ”Изменить файл”
Просто наводя мышкой по иконкам вы можете понять что к чему, все очень просто:
Выбор звуков в проводнике
Щелкните правой кнопкой мыши на звук и выберите «Выбрать в проводнике» .
Это откроет проводник Windows и выберет там звуковой файл.
Управление звуковыми списками
Soundpad сохраняет рабочую копию текущего списка звуков каждые 5 минут, если были изменения, и один раз при выходе из приложения находится в папке% Appdata% Leppsoft , что равно C: Users Username AppData Roaming Leppsoft .
Кроме того, Soundpad автоматически создает ежедневные резервные копии списка звуков при запуске приложения и сохраняет их в течение одной недели в указанном выше каталоге. Дата резервного копирования хранится в имени файла в формате даты ISO 8601, который является backup-soundlist-year-month-day.spl .
Чтобы восстановить резервную копию, закройте Soundpad, удалите рабочую копию soundlist.spl и переименуйте резервную копию в soundlist.spl.
Помимо рабочей копии и резервных копий вы можете создавать отдельные списки.
Доступные параметры доступны из меню « Файл» :
Новый список звуков
Загрузить список звуков
Сохранить список звуков
Сохранить список звуков как …
После того, как вы сохранили свой звуковой список или загрузили его, вы увидите путь и название списка в заголовке Soundpad. Всякий раз, когда вы что-то изменяете в своем списке, вы видите в заголовке звездочку, которая указывает на наличие несохраненных изменений.
Помните: Soundpad работает с копией вашего фактического списка. Итак, все изменения, которые вы вносите в него, хранятся в рабочей копии. Может показаться, что они также сохранены в загруженном списке, но это не так . Чтобы избежать потери данных, регулярно сохраняйте свой список.
Переименование звуков
Щелкните правой кнопкой мыши звук и выберите «Переименовать файл» в контекстном меню.
Теперь вы можете переименовать звуковой файл на вашем жестком диске или даже выбрать другое место для перемещения звукового файла.
Удаление звуков
Выберите один или несколько звуков, а затем выполните одно из следующих действий:
Нажмите Del
или
Щелкните правой кнопкой мыши на один из выбранных звуков и выберите « Удалить» в контекстном меню
или
Выберите Редактировать ▷ Удалить выбранные записи из меню.
Файлы удаляются только из списка. Они не удаляются с вашего жесткого диска
Чтобы также удалить файлы с жесткого диска:
- Выберите один или несколько звуков, а затем нажмите Shift + Del
Файлы не удаляются окончательно, а просто перемещаются в корзину.
Как изменить громкость микрофона на выходе?

Мгновенный поиск
Выполните одно из следующих действий, чтобы открыть панель поиска:
Начните что-то печатать
или
Нажмите Ctrl + F
Поиск начинается, когда набраны как минимум 2 символа.
Каждый звук, соответствующий поисковому запросу, будет отмечен зеленым фоном.
Выполните одно из следующих действий, чтобы просмотреть отмеченные:
Нажмите стрелки Вниз для следующего отмеченного звука.
Нажмите стрелки вверх для предыдущего отмеченного звука в поиске.
или
Используйте две кнопки со стрелками рядом с полем ввода поиска.
Вы можете очистить поле ввода поиска или закрыть панель поиска, чтобы удалить отмеченные.
Выполните одно из следующих действий, чтобы закрыть панель поиска:
Нажмите Ctrl + F
или
Выберите Правка ▷ Поиск
или
Используйте кнопку X рядом с полем ввода поиска.
Мгновенный поиск не работает в фоновом режиме
Ограничения
Soundpad связан с Windows, что ограничивает надежность горячих клавиш и авто – Клавиш .
Когда Soundpad выполняется в режиме пользователя без прав администратора, существуют следующие ограничения:
- Горячие клавиши, которые вы нажимаете в приложениях с более высокими привилегиями , не распознаются.
- Автоматические клавиши не будут нажиматься в приложениях с более высокими привилегиями.
- Автоматические клавиши, которые настроены на нажатие при запуске определенных приложений, не будут нажиматься, если такие приложения запускаются с более высокими привилегиями.
Чтобы снять вышеуказанные ограничения, вы должны запустить Soundpad от имени администратора.
Вот инструкция, как это сделать:
Найдите Soundpad.exe, щелкните его правой кнопкой мыши и выберите « Свойства» .
установки по умолчанию:
Автономная версия:
C: Program Files Soundpad
Steam версия:
C: Program Files (x86) Steam steamapps common Soundpad
Установите флажок Запускать эту программу от имени администратора в нижней части вкладки « Совместимость ».
Перезапустите Soundpad, если он был запущен.
Интересности
Если вам не нравится мой метод можно использовать оверлей от самого Soundpad
[link]
Минусы Soundpad Overlay:
1. Нельзя нажимать, и тут же играть.
2. Оно вылезает на пол экрана.
3. Во время открытия оверлея нельзя играть в игру.
4. Нет русского языка.
Так же эта программа не работает без купленного Soundpad.
Мой шуточный отзыв
Клик
Есть вопросы? ↓
Если вас интересует какой то вопрос, поищите его в комментариях под руководством. Там уже много ответов. А так же можете написать вот сюда: [link] (Только на английском)
Soundpad в Discord – что это и как установить? Такой вопрос задают начинающие пользователи, желающие изменить свой голос и использовать разные звуки во время общения в чатах. С помощью полезной программы это получится сделать, но только перед этим потребуется скачать и выполнить правильную инсталляцию приложения. Также не обойтись без первоначальных настроек, которые играют важную роль. В общем, мы приводим пошаговую инструкцию, позволяющую подключить утилиту и выяснить, почему ничего не работает.
Soundpad в Discord – что это и как установить?
И начнем с того, что Soundpad в Дискорде – это специальная программа, позволяющая изменять голос и транслировать разные звуки. Например, вы можете подключить ее к своему микрофону, а затем включать любые треки и короткие мелодии. И все это будут слышать другие пользователи, находящиеся в выбранном голосовом чате. При этом получится добавить целую библиотеку звуков и настроить горячие клавиши.
Что касается скачивания и установки Soundpad для Discord, то найти демонстрационную версию приложения получится в Steam. Да, в программе не будет некоторых возможностей, однако пользоваться ей вполне комфортно. Если потребуется, то вы можете за деньги приобрести полный доступ и расширить функционал. Как становится понятно, процесс установки стандартный и не вызывает каких-то вопросов, так что останавливаться на нем не будем.
Как настроить Soundpad?
Но чаще всего пользователи интересуются, как настроить Саундпад в Дискорде. И это связано с тем, что изначально разобраться с огромным количеством настроек и активировать только нужные параметры бывает сложно. Поэтому предлагаем ознакомиться с нашей пошаговой инструкцией, позволяющей включить звуки и выставить правильные настройки:
- Переходим в раздел «Аудио» и активируем динамическую регулировку громкости. В этом случае программа будет автоматически уменьшать или увеличивать громкость, основываясь на воспроизводимом треке (актуально для Discord).
- Ставим галочку в графе «Отключить голос при воспроизведении звуков на микрофоне», если планируем использовать данную опцию.
- Выставляем задержку для активации микрофона, если собираемся применять Soundpad одновременно для нескольких приложений. Так у вас будет время на то, чтобы успеть переключиться и активировать микрофон.
- Заходим во вкладку «Горячие клавиши» и вручную назначаем, за что отвечает каждая кнопка. Например, получится настроить автоматическое воспроизведение треков, выбор предыдущего файла и так далее. Также, если необходимо, добавляем так называемые автоклавиши.
- Переходим в раздел «Устройства», чтобы указать конкретный микрофон. Если все по умолчанию работает корректно, то рекомендуем не менять настройки, чтобы воспроизвести звук без каких-либо ошибок. А когда записывающих устройств несколько, то выбираем нужное (ставим галочку).
- Перезапускаем программу Soundpad для сохранения изменений.
По желанию вы сможете изменить и другие настройки для Дискорда, отключив уведомления или изменив параметры записи. Все пункты программы на русскому языке, поэтому разобраться с ними сможет каждый пользователь.
Soundpad не работает в Дискорде – что делать?
Но иногда люди интересуются, почему Soundpad не работает в Discord и как исправить возникшую ошибку. В принципе, вариантов устранения неполадки не так много, и все они связаны с выбором правильных настроек. Например, вы могли по ошибке указать не тот микрофон, поэтому ничего и не слышно. Для решения проблемы предлагаем сделать следующее:
- Открываем приложение и переходим в раздел «Устройства». Проверяем, что выбран именно подключенный к компьютеру микрофон. Если это не так, то изменяем настройки, указав нужное захватывающее устройство (также рекомендуем провести тест).
- Переустанавливаем программу. Возможно, что во время инсталляции произошла серьезная ошибка, поэтому для ее исправления требуется повторно установить приложение. Для этого полностью удалите его с компьютера, а затем заново загрузите.
- Удаляем все добавленные звуки, а после повторно их добавляем.
И теперь вы знаете, как сделать, чтобы работал Soundpad на компьютере. Потребуется всего-то выбрать правильное захватывающее устройство, то есть микрофон. А если приложение лагает, то рекомендуем его переустановить – практически всегда это помогает. Остались вопросы, связанные с Дискордом? Тогда пишите их в комментариях!
Как понизить громкость в Soundpad?
Вы можете отрегулировать громкость, с которой другие будут слышать ваши звуки, на панели управления звуком в меню Файл ▷ Настройки ▷ Аудио ▷ Нормализация громкости.
Как увеличить громкость звука в Sound Forge?
Вот как работает эта функция:
Что такое Soundpad?
Soundpad позволяет записывать то, что вы слышите — звуки, которые воспроизводятся на ПК. А с помощью встроенного редактора записанное можно быстро смонтировать.
Как использовать Soundpad?
Запустите Soundpad и на панели воспроизведения нажмите по значку микрофона, что означает запуск трансляции прямо в микрофон. Предварительно выберите звук для воспроизведения и переключайтесь между ними по желанию. Конечно, лучше сразу создать библиотеку всех звуков, которые могут воспроизводиться.
Как пользоваться Soundpad в КС ГО?
Изначально нам надо будет настроить программу и поставить свои микрофон и динамик в настройках программы.
Как сделать запись звука на компьютере?
Для этого откройте меню Пуск Windows и найдите «Звукозапись».
Почему при просмотре фильма тихий звук?
Замысел режиссера фильма именно в том, чтобы создать контраст между тихими и громкими моментами. Так создаются напряжение и драматизм, которые конвертируются во впечатления.
Как увеличить громкость при просмотре фильмов онлайн?
Зайдите в «свойства динамиков» (на windows: пуск — панель управления — звук — динамики — свойства динамиков). Откройте вкладку «улучшения» и нажмите галочку на «тонкомпенсация», если это не улучшит ситуацию, то можете еще попробовать понастраивать эквалайзер.
Почему рекламу делают громче?
Телеканалы действительно делают это. Разница в силе звука обусловлена желанием привлечь внимание к рекламным роликам. … Иногда при сведении в студии громкость звуковой дорожки повышается, поэтому реклама громче, чем кино.
Как увеличить громкость в wav?
Ищите «Усилить» в меню «Эффекты».
…
3 ответа
Что такое изменение громкости?
To change the sound volume, open the system menu from the right side of the top bar and move the volume slider left or right. You can completely turn off sound by dragging the slider to the left. Some keyboards have keys that let you control the volume.
Источник
Как пользоваться SoundPad: пошаговая инструкция
Самый обширный гайд про SoundPad. Узнайте больше об установке, настройке и общих возможностях Soundpad.
Используйте ссылки в блоке с содержанием для быстрого перемещения по странице.
Видеоинструкция
Установка
Steam-версия
Откройте Steam и выберите Библиотека > Программное обеспечение.
Выберите Soundpad и нажмите кнопку Установить.
Нажмите «Дальше» в появившемся диалоговом окне установки Steam.
Для завершения установки требуется перезагрузка системы. Если вы запустите Soundpad сразу после установки, он попросит перезагрузить компьютер.
Обычная версия
Запустите установщик. Это MSI-файл с именем Soundpad_x64-3.216.msi. Затем следуйте инструкциям мастера установки.
Вы должны принять условия лицензии, чтобы продолжить.
Выберите папку для установки или оставьте значение по умолчанию.
Вы можете разрешить установщику создать иконку на рабочем столе для Soundpad. Ярлык в меню «Пуск» будет создан автоматически.
Для установки Soundpad необходимы права администратора.
Для завершения, перезагрузите систему.
Если вы выберете «Нет» и запустите Soundpad до перезагрузки, то сможете работать с плейлистом, но не воспроизводить звуки в голосовых чатах.
Конфигурация ПК и других устройств
Этот раздел объясняет, как корректно настроить Windows, Soundpad и голосовые приложения.
Soundpad устанавливается на записывающее устройство «По умолчанию», а также автоматически настраивает все его требования.
Но если появились проблемы, то повторите дальнейшие действия.
Windows
Зажмите Win+R и напишите mmsys.cpl
Тут показаны ваши записывающие устройства и зелёной галочкой помечено устройство «По умолчанию».
Большинство голосовых приложений предварительно настроено на использование записывающего устройства «По умолчанию».
Soundpad
Устройство записи по умолчанию помечено зелёной галочкой, как и в Windows.
Поставьте галочку напротив «Отключать проверку DRM для аудио в системе Windows» и напротив нужного устройства в пункте «Использование».
Если всё в порядке, статус будет зелёным. В противном случае он будет красным и покажет дополнительную информацию о возможных причинах.
Голосовые приложения и игры
В голосовом приложении нужно выбрать то же устройство записи, которое настроено в Soundpad.
Если вы не меняли конфигурацию приложения, то оно обычно использует устройство по умолчанию.
Туториал
Воспроизведение звуков
Выберите звук, щёлкнув левой кнопкой мыши по названию трека в списке.
У вас есть разные варианты воспроизведения выбранного звука:
Всё вышеперечисленное воспроизводит звуки на динамиках и микрофоне одновременно.
Воспроизведение звуков только на динамиках
Выберите звук, а затем выполните одно из следующих действий:
Воспроизведение звуков только на микрофоне
Выберите звук, а затем выполните одно из следующих действий:
Воспроизведение случайных звуков
Soundpad может воспроизводить случайный звук из плейлиста.
Выберите один из следующих пунктов меню:
Добавление звуков
Способ 1
Выберите Файл > Добавить звуковые файлы из меню.
Появится окно выбора файла, в котором вы сможете выбрать звуки для добавления.
Способ 2
Перетащите звуковые файлы или каталоги со звуковыми файлами из проводника Windows в плейлист, чтобы добавить их.
Способ 3
Запишите звук с помощью встроенного диктофона. Он добавится в плейлист после завершения записи.
Переименование звуков
Выберите звук, а затем выполните одно из следующих действий:
Теперь вы можете переименовать звуковой файл на жёстком диске или выбрать другое место для перемещения звука.
Это работает только для файлов M4A и WAV.
Другие файлы, такие как mp3, не могут быть переименованы, потому что Soundpad в настоящее время не перезаписывает теги mp3.
Удаление звуков
Выберите один или несколько звуков, а затем выполните одно из следующих действий:
Файлы не удаляются с жёсткого диска, только из плейлиста в SoundPad.
Чтобы удалить файлы с жёсткого диска:
Горячие клавиши
Горячие клавиши — это комбинации, которые связаны с определёнными действиями.
В Soundpad горячие клавиши всегда глобальные. Это означает, что комбинации клавиш распознаются, даже если Soundpad не является активным окном.
Горячими клавишами могут быть:
Модификаторы это Ctrl, Alt, Shift, Win.
Создание горячих клавиш
Кликните правой кнопки мыши на звук и перейдите в раздел «Задать горячую клавишу».
Появится диалоговое окно:
Горячими клавишами могут быть и клики мыши, но их можно использовать только в сочетании с модификаторами, такими как Ctrl + Mouse Left.
Запись звука
С помощью встроенного диктофона можно записывать выходные данные: звук с микрофона, YouTube, Twitch и т.д.
Запуск и остановка записи
Выполните одно из следующих действий, чтобы открыть панель записи звука:
Появится панель диктофона:
Начните запись, нажав на синий круг. Кнопка станет красной, как показано на следующем скриншоте:
Звуковой редактор
Редактор звука можно открыть, щёлкнув правой кнопкой мыши по звуку и выбрав в контекстом меню пункт «Изменить файл».
Линия посередине — это графическое представление редактируемого звука.
Чем выше вертикальные линии, тем громче звук в этот момент. Плоские линии — это тишина.
Вы можете выбрать раздел, который хотите редактировать, с помощью мыши или с помощью клавиш выбора по умолчанию, таких как Shift + Left, Shift + Right, Shift + Home и Shift + End.
Чтобы отменить выбор, используйте Ctrl + D.
Деинсталляция
Steam-версия
Откройте Steam и выберите Библиотека > Программное обеспечение.
Щёлкните правой кнопкой мыши Soundpad и выберите Удалить.
Выберите УДАЛИТЬ в появившемся окне подтверждения Steam.
Чтобы полностью завершить удаление, перезагрузите систему. Вы можете отложить перезагрузку, это не будет иметь никаких негативных последствий.
Обычная версия
Это руководство для Windows 10:
Источник
Как пользоваться Soundpad
На данной страничке нашего сайта мы подробно разберем вопрос использования Soundpad. Будет рассказано, как предварительно настроить программу, добавить в нее все необходимые звуки, а также о смой работе с инструментом для троллинга друзей. В завершение мы поговорим и об экспортировании настроек перед переездом на другой компьютер или переустановкой операционной системы. Давайте, не откладывая, приступать к делу и разбираться, как пользоваться Soundpad.
Настройка программы
Первое, что нужно сделать перед тем, как начать пользоваться Soundpad, это настроить приложение. Давайте пошагово разберем данный процесс. Изначально мы переходим во вкладку «Аудио» и устанавливаем показатель нормализации громкости. По умолчанию тут стоит цифра в 90 дБ. Чаще всего лучше установить переключатель активации динамической регулировки громкости. В таком случае приложение самостоятельно будет контролировать уровень и, если понадобится, уменьшать, а также увеличивать его.
Тут же мы можем включить функцию автоматического отключения голоса при проигрывании звука в микрофоне. Если это будет сделано, программа, после запуска одного из звуковых файлов, отключает микрофон до завершения его проигрывания. Вдобавок мы можем включить или отключить воспроизведение звука для активации голосом. Последний момент, который может заинтересовать нас во вкладке «Аудио», это время задержки активации микрофона.
Программа Саундпад также обладает функционалом, называемым караоке. Это позволяет воспроизводить звук на микрофоне или динамике немного позже, чем звучит голос пользователя. Тут же устанавливается та самая задержка.
Второй раздел настроек называется «Горячие клавиши». Благодаря именно ему мы можем назначить сочетание кнопок на тот или иной звук либо функцию программы. Это значительно упрощает и ускоряет использование Soundpad особенно тогда, когда мы играем.
Характерной особенностью приложения является то, что мы можем отдельно назначить горячие клавиши на клавиатуру и ее цифровой блок.
Вкладка интерфейс, как можно понять по названию, отвечает за внешний вид Саундпад. Тут присутствуют такие опции:
Также присутствует ряд дополнительных настроек, например: активация сворачивания приложения в область уведомлений, отображение окна программы поверх других окон, а также отключение сортировки в списке звуков.
Следующий раздел настроек называется «Устройства» и позволяет конфигурировать аппаратное обеспечение, отвечающее за захват звука и его воспроизведение. Тут можно выбрать устройство воспроизведения и записи по умолчанию. Если микрофонов несколько, из этого же окна их можно переключать.
Обратите внимание: для того чтобы внесенные изменения применились, мы можем не перезагружать компьютер, а просто нажать кнопку осуществляющую перезагрузку службы Windows Audio.
Продолжая работу с настройками Soundpad, переходим ко вкладке «Запись». Здесь в первую очередь можно установить место сохранения наших аудиозаписей, а также выбрать их формат. К дополнительным возможностям относится установка места вставки в список звуков, автоматическая нормализация уровня, обрезка тишины, а также максимальное время записи в секундах.
Последний раздел настроек называется «Уведомления» и отвечает за вывод таковых. События, на которые можно назначить те самые уведомления, перечисляются следующим списком:
Теперь, когда с настройками покончено, мы можем переходить дальше и приступать непосредственно к использованию Soundpad.
Добавление новых звуков
Итак, для того чтобы мы смогли пользоваться данной программой, необходимо сначала добавить звуки, которые будут воспроизводиться вместе с нашим голосом. Зачастую, когда мы долго работаем с приложением, таких звуков скапливается очень много. При этом для каждой отдельно взятой игры нужен свой набор. Такая проблема решается упорядочением тех или иных треков в специальные списки воспроизведения, которые тут называются списками звуков. давайте рассмотрим, как они создаются:
После внесения любых изменений не забываем нажимать кнопку «ОК».
Редактирование звуков
Иногда звуки, которые мы записали самостоятельно либо скачали из сети, необходимо немножко доделать. В Soundpad предусмотрен специальный инструмент для этого. Давайте рассмотрим, как им правильно пользоваться:
Итак, мы разобрались, как добавить звуки в программу Soundpad, как настроить само приложение, а также как редактировать тот или иной трек. Теперь давайте переходить непосредственно к работе с данным ПО и разбираться, как им пользоваться в играх или любых других приложениях, например, Дискорде.
Использование Soundpad
Итак, мы имеем установленное и настроенное приложение, а также некоторое количество звуков, с которыми будем работать. В процессе игры либо общения с кем-то, мы должны выбрать тот или иной трек при помощи стрелки мыши либо горячих клавиш, предварительно назначенных на него. Дальше в нужный момент жмем кнопку воспроизведения. Это просто проиграет звук.
Если нужно воспроизвести звук именно в динамик, следует нажать кнопку с изображением наушников, которую мы отметили на скриншоте ниже.
Еще одна кнопка запускает проигрывание звука именно в микрофоне.
Для того чтобы звук, который мы воспроизводим, был тише или громче, воспользуйтесь расположенным в правой верхней части программы ползунком громкости.
Вот и все, как видите, в использовании Саундпад нет ничего сложного. Но есть еще один очень важный момент, о котором обязательно следует рассказать. Соответственно, рекомендуем потратить 5 минут времени и прочитать данный абзац.
Экспорт и импорт настроек
Часто случается так, что мы, настроив Soundpad и добавив в него огромную базу различных аудиозаписей, можем все потерять. Это происходит, например, после переустановки приложения. Также сброс настроек может произойти при переезде на другой компьютер либо переустановке операционной системы. Так вот, для того чтобы все данные, которые вносились в программу, а также ее настройки сохранились, необходимо произвести резервное копирование. Давайте рассмотрим, как это правильно делается:
Кстати, если вам нужен пак звуков (фразы и мемы) для Саундпада, можете скачать их с этой страницы. Сама программа бесплатно доступна на главной странице нашего сайта.
Видеоинструкция
Благодаря прикрепленному ниже ролику, вам будет несложно разобраться с приложением, а также получить некоторые дополнительные знания. Рекомендуем обязательно досмотреть урок до конца, так как он займет всего несколько минут вашего времени.
Вопросы и ответы
Ну и напоследок хотелось бы добавить кое-что от себя. Если в процессе установки, настройки или использования данной программы у вас появятся вопросы (например, если Soundpad не работает в игре), смело задавайте их нам, прибегнув к помощи формы обратной связи. Ее вы найдете немного ниже, а мы постараемся дельным советом помочь всякому, кто обратится за помощью.
Источник
Soundpad не работает в Дискорде
Soundpad в Discord – что это и как установить? Такой вопрос задают начинающие пользователи, желающие изменить свой голос и использовать разные звуки во время общения в чатах. С помощью полезной программы это получится сделать, но только перед этим потребуется скачать и выполнить правильную инсталляцию приложения. Также не обойтись без первоначальных настроек, которые играют важную роль. В общем, мы приводим пошаговую инструкцию, позволяющую подключить утилиту и выяснить, почему ничего не работает.
Soundpad в Discord – что это и как установить?
И начнем с того, что Soundpad в Дискорде – это специальная программа, позволяющая изменять голос и транслировать разные звуки. Например, вы можете подключить ее к своему микрофону, а затем включать любые треки и короткие мелодии. И все это будут слышать другие пользователи, находящиеся в выбранном голосовом чате. При этом получится добавить целую библиотеку звуков и настроить горячие клавиши.
Что касается скачивания и установки Soundpad для Discord, то найти демонстрационную версию приложения получится в Steam. Да, в программе не будет некоторых возможностей, однако пользоваться ей вполне комфортно. Если потребуется, то вы можете за деньги приобрести полный доступ и расширить функционал. Как становится понятно, процесс установки стандартный и не вызывает каких-то вопросов, так что останавливаться на нем не будем.
Как настроить Soundpad?
Но чаще всего пользователи интересуются, как настроить Саундпад в Дискорде. И это связано с тем, что изначально разобраться с огромным количеством настроек и активировать только нужные параметры бывает сложно. Поэтому предлагаем ознакомиться с нашей пошаговой инструкцией, позволяющей включить звуки и выставить правильные настройки:
По желанию вы сможете изменить и другие настройки для Дискорда, отключив уведомления или изменив параметры записи. Все пункты программы на русскому языке, поэтому разобраться с ними сможет каждый пользователь.
Soundpad не работает в Дискорде – что делать?
Но иногда люди интересуются, почему Soundpad не работает в Discord и как исправить возникшую ошибку. В принципе, вариантов устранения неполадки не так много, и все они связаны с выбором правильных настроек. Например, вы могли по ошибке указать не тот микрофон, поэтому ничего и не слышно. Для решения проблемы предлагаем сделать следующее:
И теперь вы знаете, как сделать, чтобы работал Soundpad на компьютере. Потребуется всего-то выбрать правильное захватывающее устройство, то есть микрофон. А если приложение лагает, то рекомендуем его переустановить – практически всегда это помогает. Остались вопросы, связанные с Дискордом? Тогда пишите их в комментариях!
Источник
Как настроить громкость звука в soundpad
Soundpad 3.3.2.0 полная крякнутая версия торрент
Как установить Soundpad
Логично было бы предположить, что использование любого приложения в операционной системе Windows начинается именно с его установки. С нее же будет стартовать и наша инструкция. Давайте разберемся, как полностью бесплатно скачать полную версию взломанного Soundpad, а также произвести инсталляцию:
Сама установка не отнимет у вас более 1 минуты и в ее ходе никаких сложностей возникнуть не должно. Когда процесс будет завершен, закрываем окно инсталлятора и переходим к работе с Soundpad. О том, как это делается, мы расскажем в следующем разделе инструкции.
Настройки программы
Перед тем как приступить к работе с данным ПО, необходимо внести некоторые важные изменения. Давайте подробно рассмотрим, как это делается. Для того чтобы запустить сами настройки, мы должны кликнуть по пункту «Файл» в главном меню. После этого из открывшегося списка выбираем обведенный на скриншоте пункт.
Все настройки в данном приложении поделены на соответствующие разделы. Первое, о чем мы будем говорить, это опции звука. Переключившись на нужную вкладку, мы можем установить нормализатор голоса, просто выбрав одно из значений. Тут же присутствуют и дополнительные опции, например:
В разделе «Горячие клавиши», как можно было понять по названию, мы можем выбрать кнопки для активации той или иной функции.
Следующая вкладка настроек, которая нас интересует, называется «Интерфейс» и отвечает за внешний вид приложения. Например, тут мы можем выбрать язык, установить формат даты, определить стиль в панели инструментов, установить масштаб и так далее. Кроме этого, присутствует возможность выбрать режим отображения панели инструментов, установить цвет, частоту обновления, включить отображение уровня микрофона, либо настроить режим воспроизведения.
В самом низу окна присутствует ряд дополнительных настроек, которые позволяют сворачивать приложение в область уведомлений, показывать окно Soundpad поверх других программ, а также отключать сортировку в списке звуков.
Дальше идет еще одна очень важная вкладка, которая предназначена для настройки микрофона. Как видно на скриншоте, в данном случае тут отображается наш микрофон. Присутствует кнопка перезагрузки службы Windows Audio, которая в некоторых случаях позволяет решить проблемы с записью.
Для того чтобы микрофон начал работать, обязательно активируйте флажок, находящийся слева от него. После этого нажмите кнопку «ОК» и перезагрузите программу.
Следующая вкладка настроек называется «Запись». Тут мы можем назначить каталог, в который будут сохраняться все записанные пользователем композиции. Также можно выбрать формат записи, отсортировать треки по категориям, указать место вставки звуков, включить нормализатор громкости, а также максимальное время записи в секундах. После любых внесенных изменений обязательно жмите кнопку «ОК», в противном случае они не сохраняться.
Последняя вкладка наших настроек носит имя «Уведомления». Здесь устанавливаются сервисные звуки, которые напоминают пользователю о тех или иных событиях. Например, это:
Как пользоваться
Что же, друзья, теперь мы переходим к главному и будем разбираться, как же при помощи данного приложения разыграть вашего друга. Внимательно следите за нашей подробной пошаговой инструкцией и постарайтесь повторить ее на своем компьютере:
В дальнейшем, например, когда мы будем работать на другом компьютере или просто переустанавливаем Soundpad, все звуки, которые ранее использовались, можно быстро восстановить, просто перетащив файл экспорта в окно приложения.
Готово, теперь наши настройки сохранены, и в случае переезда, могут быть быстро восстановлена.
Для тех, кто не понял, объясняем: когда у вас будет запущена программа и список звуков в ее окне, мы при помощи всего двух кнопок сможем воспроизводить любой из них в динамиках или микрофоне, параллельно регулируя уровень громкости на лету.
Достоинства и недостатки
Теперь, когда мы разобрались с настройками приложения, поговорили, как им правильно пользоваться, узнали, где бесплатно скачать, а также как установить последнюю полную русскую версию Soundpad уже в крякнутом виде, давайте также рассмотрим список положительных и отрицательных особенностей программы.
Похожие приложения
Если по каким-то причинам, после прочитанного обзора, данное приложение вас не устроило, можете воспользоваться одним из аналогов, которых, к счастью, существует большое количество:
Системные требования
Для корректной работы приложения, о котором идет речь в статье, необходим как минимум компьютер или ноутбук, отвечающий следующим системным требованиям:
Скачать
Теперь, когда мы заканчиваем свою статью, вы можете переходить к делу и бесплатно скачивать новейшую версию Soundpad для вашего ПК на русском языке.
| Версия: | 3.3.2.0 |
| Разработчик: | Leppsoft |
| Год выхода: | 2021 |
| Название: | Soundpad |
| Платформа: | Windows XP, 7, 8, 10 |
| Язык: | Русский |
| Лицензия: | Кряк в комплекте |
Пароль к архиву: soundpad.site
Видеообзор
Также рекомендуем обязательно посмотреть видео о программе, обзор которой вы могли прочитать выше. Потратив всего несколько минут, вы хорошо разберетесь с тем, как пользоваться приложением и как с его помощью разыграть друзей.
Вопросы и ответы
Теперь, когда наша инструкция подошла к концу, вы можете смело переходить к делу и приступать к установке приложения на свой компьютер. Если в ходе работы у вас появятся сложности или вопросы, обращайтесь с ними к нам, прибегнув к помощи формы комментирования, которую можно найти ниже. Мониторинг обратной связи происходит ежедневно и, если понадобится, один из наших экспертов быстро поможет пользователю, обратившемуся за помощью, в той или иной ситуации.
ТУТОРИАЛ ПО SOUNDPAD/КАК СКАЧАТЬ?!/КАК НАСТРОИТЬ?!/
Показать панель управления
➤Привет!) Хочешь узнать где скачать и как настроить SOUNDPAD?! Тогда бегом смотреть мой видос, я коротко рассказал об этом.
➤ МОЙ ВК : limpopoo86
➤ МОЙ ИНСТАГРАМ : limpopoo_ (Делаю взаимные подписки)
(Подписывайся, не пожалеешь)
Оптимизация: (Не читать)
троллинг голосом мармока,
троллинг голосом брейна,
троллинг голосом братишкина,
троллинг голосом бабушки,
троллинг голосом биг рашн босса,
троллинг голосом в кс го,
троллинг голосом венома,
троллинг голосом мармока в кс го,
троллинг голосом мармока в cs go,
троллинг голосом фейса в кс го,
троллинг голосом мармока в чат рулетке,
троллинг голосом ивангая в кс го,
троллинг голосом мармока в кс 1.6,
кс го троллинг голосом,
кс го троллинг голосом мармока,
кс го троллинг голосом фейса,
троллинг голосом кс го,
троллинг людей голосом мармока,
троллинг голосом мармока на пабликах,
троллинг голосом русского мясника,
троллинг голосом ред 21,
троллинг голосом сахара,
троллинг голосом симпла,
троллинг голосом утки,
троллинг голосом фейса,
троллинг голосом хованского,
троллинг голосом школьника,
троллинг голосом шиморо
soundpad steam как пользоваться,
soundpad steam обзор,
soundpad как пользоваться,
Комментарии • 30
Жду ваших комментариев
@Ярди мда. знаком бы ты был бы с алгоритмами ютуба, тогда бы молчал
Мда ещё и комменты удаляет.
@Ярди хахахахахах даун) В ОБЩЕМ МЫ ПО ИГРАЛИ В CS:GO,
Ты даун. От интро обосрался
что делать если стало тише микро от саундпада?
Soundpad
You can change the microphone output volume at:
Click on the button next to voice volume (Громкость голоса) to measure your voice.
In the same options window uncheck Block voice (Отключать голос).
You can change the microphone output volume at:
Click on the button next to voice volume (Громкость голоса) to measure your voice.
In the same options window uncheck Block voice (Отключать голос).
Источник
Содержание
- — Как увеличить громкость звука в Sound Forge?
- — Как сделать хороший звук в Soundpad?
- — Как увеличить громкость в wav?
- — Как понизить звук в Soundpad?
- — Как записывать голос в Soundpad?
- — Как в Дискорде включить системные звуки?
- — Какой формат поддерживает Soundpad?
- — Как записать звук из программы?
- — Как сделать громче звук на видео?
- — Как сделать громче звук на айфоне?
- — Почему в фильме музыка громче слов?
Вы можете попробовать увеличить громкость вывода микрофона в Soundpad, перейдите по пути: Файл ▷ Настройки ▷ Аудио ▷ Громкость голоса. Значение по умолчанию: -89dB. Если измеряемая громкость ниже 74 дБ, то звуки могут быть не воспроизводится в некоторых приложениях.
Как увеличить громкость звука в Sound Forge?
Вот как работает эта функция:
- Создайте в вашем файле выделенную область, громкость которой вы хотите изменить. …
- Выберите команду меню Process -> Volume, чтобы открыть диалоговое окно Volume (рис. …
- Чтобы изменить громкость ваших данных, выберите значение параметра Gain (-Inf. to 20 dB).
Как настроить Soundpad?
- Переходим в раздел «Аудио» и активируем динамическую регулировку громкости. …
- Ставим галочку в графе «Отключить голос при воспроизведении звуков на микрофоне», если планируем использовать данную опцию.
Как увеличить громкость в wav?
Ищите «Усилить» в меню «Эффекты».
…
3 ответа
- Импортируйте ваш аудио файл
- Выберите формат вывода в виде файла WAV.
- Выберите настройку
- Выберите « Дополнительные настройки», затем выберите процент увеличения в поле « Громкость» .
- Начните конвертировать.
Как понизить звук в Soundpad?
Перейдите по следующему пути: Файл ▷ Настройки ▷ Аудио ▷ Нормализация громкости. Рекомендуется, чтобы вы измеряли громкость своего голоса с помощью встроенного устройства, проверьте также использование динамической регулировки громкости.
Как записывать голос в Soundpad?
Для этого заходите на локальный пустой сервер. Пишите в консоль команду voice_loopback 1 (0). Команда включает ваш голос, другими словами вы слышите сами себя. Ну теперь нажимай горячие клавиши с микрофоном, а если ты делаешь это через Авто клавиши то просто горячую клавишу для активации звука.
Как в Дискорде включить системные звуки?
Здесь алгоритм действий почти такой же:
- Войдите в приложение Дискорд.
- Жмите на символ шестеренки внизу экрана (Настройки).
- Войдите в меню Голос и видео.
- Найдите раздел Приглушение приложений. …
- Выберите необходимые позиции для приглушения системных звуков — когда я говорю или кода другие говорят.
Какой формат поддерживает Soundpad?
Поддерживается весь набор звуковых форматов – aac, flac, m4a, mp3, ogg, opus, wav, wma.
Как записать звук из программы?
Тут есть очень важный момент: нужно пройти в настройки (жмите на значок, выполненный в виде трех полосок, расположенных друг над другом) и выбирайте пункты «Record Audio», что даст возможность записывать аудиопоток и «Audio Source». Последний позволяет выбрать, собственно, источник записи звука.
Как сделать громче звук на видео?
Сделайте видео громче
Чтобы сделать звук в видео громче, кликните по добавленному файлу и нажмите значок шестеренки. В открывшемся окне Свойства клипа установите бегунок Громкость в нужное положение.
Как сделать громче звук на айфоне?
Как увеличить громкость музыки на iPhone:
- Перейдите в «Настройки» → «Музыка»;
- Выберите пункт «Ограничение громкости», отключите ограничение уровня громкости и установите значение «Максимальная громкость» на максимум;
- Вернитесь в раздел «Музыка» и зайдите в меню «Эквалайзер»;
- Выберите пункт «Поздняя ночь».
Почему в фильме музыка громче слов?
Если многоканальный звук в фильме выводить на стереоколонки, то ошибки при настройке аудиокодека или драйверов могут привести к тем самым скачкам громкости. Аудио из боковых каналов суммируется и становится в 2-3 раза громче диалогов.
Интересные материалы:
Сколько стоит экран на Honor 10i?
Сколько стоит экран на Honor 20 PRO?
Сколько стоит экран на Huawei P Smart 2019?
Сколько стоит экран на Хонор 10i?
Сколько стоит экран на ноутбук HP?
Сколько стоит экран на Samsung а50?
Сколько стоит экран на Samsung Galaxy A20?
Сколько стоит экран на Samsung Galaxy A50?
Сколько стоит экран на Samsung Galaxy S8 Plus?
Сколько стоит экран на Samsung Galaxy S8?
Самым обширным гайдом в дискорде является SoundPad. Без него не обходится ни одна программа. В этой статье мы вкратце выделим возможности и настройки Soundpad. Также будет определено, насколько программа считается необходимой для полноценного пользования Дискордом.
Для чего нужен Soundpad
По сути, данная функция в Дискорде стоит по умолчанию. Изначально производители утилиты решили отключить функцию, чтобы пользователи самостоятельно определяли, нужна им эта опция или нет. Поэтому вначале работы с Дискорд его необходимо включить. Отключена функция для обеспечения комфортной беседы участников группы. Приятней всего, когда сторонний шум не мешает в разговоре. Поэтому функцию придется подключить. Чтобы пользоваться soundpad в дискорде следуйте по инструкции:
- На нижнем участке основного окна найдите логин пользователя и нажмите по иконке «настроек», расположенный неподалеку от аватарки.
- В левой части находится раздел для регулировки голоса и видео. Расположен он в разделе «Настройки приложения».
- Остается лишь перенести ползунок с названием раздела «Приглушение приложений» в самый крайний участок.
Отныне Дискорд начнет транслировать главные системы звуки. В большинстве случаях такой режим не удобен. Поэтому установка опции требует более тщательного подхода. Да и пользоваться саундпадом в дискорде удобно не всегда.
Скачать Soundpad для Discord
Чтобы настроить саундпад в дискорде, необходимо проверит работоспособность опции. Если функция не реагирует на команды, то видимо, нет драйверов для его установки. Поэтому первым делом придется скачать программу на компьютер с привычных магазинов для приложений. Также скачать саундборд для дискорда можно при помощи обычных действий. У каждой программы есть своя краткая инструкция, саундборд также наделен таким вспомогательным текстом. Поэтому установить опцию на устройство пользователя не составит труда.
- Скачайте нужный файл, подходящий к вашей системе.
- Запустите данный файл, установите, а после загрузите весь установочный сандборд. В результате у пользователя на компьютере появится необходимый для программы Дискорд драйвер.
- Перезагрузите устройство и начните пользоваться.
Как пользоваться Саундпадом в Дискорде
Трансляция музыки считается обязательным во время игры или прослушивании композиций в дискорде. Саундпад является эффективной опцией, чтобы включить музыку, и передавать голосовое сообщение. Использование функции реально, если в игре не предусмотрен другой вариант опции. Саундпад предоставляется бесплатно, поэтому для установки особо тратиться не придется.
Производители дискорд тщательно продумали всю систему настроек и регулировки по передаче звуковых спецэффектов в момент использования утилиты. Преимуществом такой процедуры можно считать легкость использования:
- Поначалу запустите программу дискорд;
- После зайдите в настройки участника;
- Перейдите в категорию настроек звуковых эффектов. Расположен он в правой стороне экрана. Там есть параметры выделения опций. Среди общего списка выделите «Приглушение приложений».
- Переместите ползунок в левую часть экрана. Здесь же отключите любые сторонние звуки, шумы. Если донести ползунок до крайней точки, так прослушайте все звуки приложений, задействованных в компьютере.
Первичная настройка
Большинство пользователей интересуется можно ли передавать звуки участникам одной группы. Но производителями программы не предусмотрена эта функция. Притом, что передача системных звуков имеется, настройте лишь опцию с использованием персонального компьютера.
Чтобы настроить функцию необходимо следовать инструкции:
- В нижней части окошка найдите логин участника и нажмите по рисунку с шестеренкой.
- В первом же пункте перместитесь на категорию «Голос и видео», расположенную в пункте «Настройки приложения».
- Просмотрите весь список до категории «Приглушение приложений».
- Найдите там раздел «Когда я говорю», передвиньте ползунок в сторону включения.
- Повторите действие для «Когда другие говорят».
Теперь программа будет выдавать любые звуки в бесперебеойном формате.
Управление
Для управления функцией проделайте все действия предыдущего пункта. Инструкция для управления такая же, включите его, на устройстве звук будет воспроизводиться автоматически.
Автоклавиши
Для полного удобства пользователей программы дискорд предусмотрена дополнительня опция, позволяющая подключать автоклавиши. То есть, все действия пользователя, программа будет воспроизводить автоматически. Воспроизвести звук в программе несложно, главное, правильно установить все основные настройки.
Как добавить звуки
Добавлять звуки в мессенджере также придется искать в «настройках». Все те же действия, которые уже рассматривались выше. Чтобы пользоваться звуками с комфортом, правильно отрегулируйте звучание и громкость. В «Настройках приложения» есть пункт «приглушение приложений» если его отключить, каждый пользователь сможет слушать музыку на полную громкость. Притом он может настроить каждую определенную категорию, сделав его удобным под свои предпочтения.
Где искать звуки
Настроить soundpad в discord удобно благодаря предварительно скаченному драйверу. Установить его может даже неопытный пользователь. А найти звуки каждый может в настройках. Там же выделяется пункт «Голос и видео», чтобы мелодия музыки играли полноценно, можно отрегулировать базовые настройки под свои параметры. Такой подход довольно редко пользуется, зачастую пользователи понятия не имеют, как все настраивать и почему в программе не работает мелодия.
Найдите звук и установите его под личные требования просмотра. Программа позволяет пользоваться любыми функциями, но после предварительной установки плагинов и драйверов.
Системные оповещения
Для передачи звука с персонального компьютера в дискорд, то есть составления системных оповещений, выберите соответствующий вариант настроек. Функция эта находится по умолчанию, а значит ее придется активировать.
- Откройте программу, если потребуется авторизуйтесь;
- Выберите шестеренку и нажмите на нее;
- Перейдите в категорию «голос и видео»;
- Просмотрите каждый пункт, там найдется все необходимое для настроек;
- Выберите «приглушение приложений».
Теперь немного о данной функции. Позволяет «приглушение приложений» передавать любые системные звуки в дискорд. Процентную графу передвигать придется пользователю. Если снизить громкость передаваемых оповещений будет тихим. Выбрав показатель стоящий на нуле, эффект полностью отключается.
Вернемся к установленным параметрам:
- Перенесите тумблер до нужного уровня;
- Посмотрите насколько ближе друг к другу, находятся категории «когда я говорю» и «когда другие говорят»;
- Деактивируйте тумблеры против данных строчек. Выключите действие с обеих сторон.
Как подключить звук разобрались. Теперь рассмотрим совместимость работы с другими участниками.
Демонстрация монитора
Большинство пользователей, спустя время, начинает искать функцию, демонстрирующую другим пользователям монитор. Так давайте рассмотрим, как включить звук другим способом:
- Позвоните собеседнику;
- Нажмите на категорию с иконкой камеры, расположенной на верхнем участке экрана, чтобы подключить воспроизведение видео;
- Перейдите чуть ниже, где появится значок в виде экрана с небольшой стрелкой;
- Как опция демонстрационного экрана отключается, перейдите на панель сверху, чтобы выбрать одноименную иконку;
- Нажмите по тумлеру, чтобы активировать звуковую передачу.
Таким нехитрым образом можно включить звук на демо-версии дискорда.
Воспроизведение звуков на динамиках
Иногда soundpad не работает в дискорде, обусловлено это тем, что производители изначально отключают воспроизведение звуков, оставив только базовые варианты. Использовать дополнительные динамики в дискорде удобно. Но, чтобы они заработали нужно правильно настроить программу. Для начала перейдите в настройки. Выберите там пункт «голос и видео». Водите в него и настройте необходимую гарнитуру.
Воспроизведение звуков на микрофоне
Саундпад не работает в дискорде его легко настроить. Если установленная программа идеально функционирует, то в дискорде можно установить любую гарнитуру. Подключитесь к настройкам, выберите пункт «микрофоны». Ну и подберите свой вариант, который окажется ближе к вашему устройству. Осуществить подобное действие несложно и вполне допустимо, что справиться с ним любой новичок.
Воспроизведение случайных звуков
В категории настройки есть новая функция, позволяющая подключать дополнительные функции. Также можно подключить сторонние или случайные звуки. Перейдите в пункт «настройки», выберите там «приглушение приложений». Выключите опцию. Теперь пользователи смогут услышать любые сторонние звуки. Таким образом, можно настраивать что угодно, несмотря на необходимость.
Обрезка звука
Проведите обрезку звука, если при съемках не понравился момент, где ролик оказался не столь приятным. Его можно обрезать. Сделать это несложно, пройдите в настройки в дискорде и найдите «Голос и видео», позже категорию обрезки звука. В данной категории можно сделать все необходимое, даже отрегулировать качество звука или видео. Благодаря этому процедура обрезки звука будет выполнена.
Обрезка звука проводится из-за некоторых проблем или наличия постороннего шума. Чтобы процесс пошел в лучшем виде, выберите категорию «звук», там «обрезка». Появится небольшой экран для воспроизведения звука по минимальным частицам. Каждый момент можно прослушать отдельно. Отформатируйте свой звук и сделайте его лучше.
Управление списками звуков
Программа дискорд предлагает множество удобных функций и опций. Управлять звуками пользователи могут по своему усмотрению. Используйте привычный нам пункт «настройки», где следует перейти на «Голос и видео», после «Звуки». На экране появится список разных звуков. При необходимости можно их прослушать. Подберите среди всей коллекции необходимый вариант.
Переименование и удаление звуков
Имеется дополнительная опция, позволяющая выставлять свои имена установленному в базовом варианте звуку. К тому же пользователи самостоятельно могут менять звуки, записывать свои и устанавливать в программе дискорд. Удобная коллекция звуков уже предлагается, поэтому если пользователи не имеют творческого направления, могут воспользоваться готовыми версиями. Лучше настроить каждый пункт под свои параметры. Найти звук по установленному пользователю названию будет намного легче. Такую настройку могут проделать все участники группы. Так команда сможет играть под одно звучание или мелодию.
Настройка громкости микрофона
Бывают моменты, когда лагает саундпад в дискорде и не дает полноценно пользоваться функцией. Для настройки громкости микрофона или другой гарнитуры, необходимо найти соответствующий пункт, следуя выше написанному действию. В этой же категории открывается большинство функций по настройке звуков, громкости и воспроизведению видео.
Если настройки звука не помогли, то проверьте гарнитуру на исправность, вероятно, что он вышел из строя. Подключите ее к другому устройству. Если при проверке выясняется, что гарнитура работает прекрасно, проверьте драйвера, их необходимо обновлять до последней версии.
Мгновенный поиск
Программа дискорд удобная утилита, рассматривающая полный функционал технических особенностей и потребности пользователей мессенджеров. Сделать чтобы саундпад работал в дискорде несложно, воспользуйтесь основными настройками программы. Удобство и комфортно использование программы, стоял на первом месте при разработке утилиты. Производители также предусмотрели о возможности моментального поиска любых настроек. Используя категорию «поиск» можно написать в нем необходимую функцию. Через пару минут программа выдаст несколько подходящих решений.
Экспорт и импорт настроек
Настройки дискорда занимает много времени. Но бывает так, что не слышно звука при общении. Пора использовать рабочие опции и установить необходимые параметры. Чтобы ускорить процесс используйте экспорт и импорт настроек. Такой подход всегда помогает. Установите полную коллекцию функционала и пользуйтесь программой в полном объеме.
Ограничения
Как и в любой программе у дискорд имеются свои ограничения, которые просто отключены либо не внесены в список. Воспользоваться полноценной программой можно лишь установив в него все необходимые плагины и драйвера. По-другому утилита действовать не станет. Чтобы узнать, какие меры предосторожности внесены в программу, читайте в инструкции программы. Чтобы снять ограничения пользователя, используйте статус администратора и приглашайте в свою команду других пользователей.
Только став администратором целой группы пользователь получает все необходимые функции и опции. Подключить их можно самостоятельно, воспользовавшись простым и настройками. В программу уже внесены базовые настройки, изменять их позволяется даже при малейшей неточности воспроизведения.
Заключение
Дискорд – удобная платформа, которой пользуется большинство жителей разных стран. Пользователи программы общаются между собой с помощью этого мессенджера. Подключив звук пользователи получают дополнительные спецэффекты от звучания. В настройках предоставлено множество версий звуков, использовать их можно по личному усмотрению. В настройках пользователи установят любые ограничения, также подключат уведомления для других пользователей, или сами получают от других приложений.
Справиться с программой и ее настройками могут даже новички-пользователи. Дополнять настройки можно используя дополнительные конфигурации, драйвера, плагины. Чтобы качество воспроизведения отличалось от базовой версии, отрегулируйте каждый пункт под параметры, которые будут соответствовать должному качеству. Большинство пользователей, даже не пытается что-то изменить, поскольку довольствуются теми качествами, которые находятся в стандарте. Но или понятия не имеют, что есть такая функция, улучшающая главные настройки, делая звучание приятней.
Как пользоваться Soundpad в мессенджере Дискорд и настройка программы
Discord старательно меняется вместе с запросами сообщества. Разработчики добавили по просьбе стримеров новый режим для тех, кто транслирует контент на тематических сервисах, интегрировали эмодзи для любителей эмоционального общения и даже подготовили специальную подписку для желающих поддержать мессенджер. Новая волна интереса связана с тем, как пользоваться Soundpad в голосовых чатах Дискорда: пора разобраться в деталях и найти новое развлечение!
Что такое Soundpad и как его установить
Soundpad – софтверный инструмент, предназначенный для воспроизведения заготовленных звуков, семплов и треков в голосовых чатах, мессенджерах, социальных сетях, а заодно и в развлечениях, включая «Dota2», «CS: GO» и «PUBG».
Выводить подготовленный аудиоконтент разработчики из Leppsoft разрешают в неограниченном количестве, вручную или с помощью заготовленных горячих клавиш, с заданной громкостью, поверх или вместо сигнала с микрофона (при желании передачу звука с доступного оборудования и вовсе разрешается выключить). Дополнительный бонус – возможность на ходу подготавливать новые звуки и семплы, записывая слова тиммейтов (друзей или даже учителей в Zoom), а после – транслировать обратно в голосовой чат.
Добавляется Soundpad в Discord не напрямую, а сторонними способами:
- Steam. Наиболее распространенный для геймеров вариант интеграции инструмента в повседневную жизнь. Стоимость – 133 рубля. Предусмотрен демонстрационный пробный вариант с ограниченным набором семплов и звуков, и частично заблокированными функциями, включая подготовку новых мелодий вручную.Проблем с загрузкой и распаковкой не возникнет – Steam автоматически разберется с каждым из действий, а затем продемонстрирует соответствующее меню, предназначенное для предварительной настройки (как и в случае с распаковкой достаточно пару раз нажать на кнопку «Далее»).
- Официальный сайт. Альтернативный способ разнообразить общение в голосовом чате – найти Soundpad на официальном сайте, загрузить для Windows 32 или 64-бит (как и в случае со Steam, предусмотрен демонстрационный вариант с ограниченным функционалом) и приступить к инсталляции.Действия вполне привычные – несколько нажатий на кнопку «Далее» (установщик официально переведен на русский язык), выбор каталога для распаковки (желательно выбрать директорию, обозначенную по умолчанию), принятие правил и соглашений, смена языка при необходимости. Последний шаг – обязательная перезагрузка компьютера. Без соответствующей процедуры возникнут проблемы с добавлением в систему специального звукового драйвера.
Настройка
Настраивается Soundpad перед применением в Discord за пару шагов: разобраться предстоит лишь с выбором подходящего оборудования (речь о микрофоне) в панели с «Параметрами звука» в настройках операционной системы Windows.
Разработчики рекомендуют воспользоваться комбинацией клавиш «Win + R», ввести команду «mmsys.cpl», а после перейти на вкладку «Микрофон». По умолчанию система автоматически назначает наиболее подходящее оборудование, но встречаются и исключения (а потому в дальнейшем возникают и технические неполадки, связанные с пропадающим звуком или неработающим Soundpad), а потому рекомендуется запомнить название микрофона и перейти к следующему шагу.
Необходимо запустить Soundpad, вызвать «Параметры» («Preferences») и переключиться на раздел «Devices». Чуть ниже появится каталог «Recording Devices» и уже там предстоит поставить галочку напротив применяемого оборудования. Если пункты не сходятся, то, возможно, сначала предстоит перезагрузиться (помогает, если микрофон банально не появился в списке) или же воспользоваться кнопкой «Restart Win-Audio». Повторять процедуру рекомендуется до тех пор, пока в нижней части интерфейса «Status» не сменится на «Good».
Использование приложения
Soundpad обладает предсказуемой навигацией, распространяется вместе с дополнительными инструкциями для новичков, а еще – оборудован всплывающими подсказками, советами и рекомендациями. С 99 % вероятностью дополнительные инструкции едва ли пригодятся, но, если с интерфейсом возникли проблемы, то почему бы не разобраться с каждым из действий чуть подробнее? Начинать рекомендуется с воспроизведения аудио.
Воспроизведение звуков
Использовать Soundpad предстоит с помощью заранее обозначенных разработчиками алгоритмов действий:
- Выбор звука из списка, подготовленного инструментом или организованного лично.
- Запуск двойным щелчком или с помощью кнопки «Enter»: новый звук добавится на панель быстрого доступа, а рядом появятся кнопки с навигацией (в том числе и «Воспроизвести»).
- Следующий шаг – зажать клавишу «Alt», а после – нажать на «P» (альтернативный вариант действий – воспользоваться горячими клавишами).
Перечисленные выше шаги актуальны для воспроизведения звуков на динамиках и через микрофон одновременно, но предусмотрены и раздельные варианты.
Воспроизведение звуков только на динамиках
Сделать вывод звука исключительно на динамиках Soundpad разрешает следующим образом:
- Выбор иконки, изображающей наушники, на панели быстрого доступа.
- Переход к кнопке «Воспроизвести», а затем из появившегося списка нажать на «Воспроизвести файл на колонках».
- Дополнительно предусмотрен вариант с воспроизведением через кнопку «Alt» в связке с «P» или «S» или же – применение горячих клавиш, составленных ранее в разделе с параметрами.
Воспроизведение звуков только на микрофоне
С микрофоном дела обстоят схожим с динамиками образом: предусмотрена целая коллекция способов для воспроизведения звуков на выбранном оборудовании. Как вариант – достаточно выбрать иконку с микрофоном на панели быстрого доступа, воспользоваться связкой горячих клавиш из раздела с параметрами или же – зажать клавишу «Alt», а после воспользоваться комбинацией с «P» или «M».
Вне зависимости от выбранного алгоритма действий, сначала необходимо собрать коллекцию звуков, иначе Soundpad не станет реагировать на нажатия.
Воспроизведение случайных звуков
Если в Soundpad добавлена тематическая библиотека с семплами, треками и шаблонами, то совсем не обязательно к каждому настраивать связки горячих клавиш или мучаться с ручным выводом и бесконечным просмотром доступной библиотеки. Намного проще воспользоваться дополнительной функцией – «Воспроизведение случайных звуков». Каждый шаблон прозвучит на динамике или микрофоне. Для вывода аудиоконтента достаточно воспользоваться каталогом Play.
Добавление звуков
Способов разбавить библиотеку три. Наиболее очевидный – переключиться на вкладку «Файл», а затем – нажать на пункт контекстного меню «Добавить звуковые файлы». Дальше система отобразит стандартный Проводник Windows и предложит отметить подходящие файлы. Поддерживается весь набор звуковых форматов – aac, flac, m4a, mp3, ogg, opus, wav, wma.
А еще сработает вариант с диктофоном (чуть более подробная инструкция представлена ниже) – записанный звук сразу появится в библиотеке или текущем плейлисте, если подобный уже организован.
Переименование звуков
Настраиваются шаблоны с помощью контекстного меню (правый клик мыши) и пункта «Rename File». Альтернативный вариант – выбрать звук, а затем нажать на «F2». Поддерживается перезапись названий почти для всех форматов, исключая MP3: по неизвестным причинам Soundpad не способен настраивать некоторые теги.
Удаление звуков
Если библиотека сильно разрослась или применяется демонстрационная версия Soundpad, то вопрос с очисткой лишнего появится достаточно быстро. И уж проблемы едва ли возникнут: достаточно найти что-то ненужное и нажать на кнопку «Del» или выбрать «Удалить» из контекстного меню. Файлы не пропадут из жесткого диска, но исчезнут из плейлиста.
Горячие клавиши
Связки кнопок – основа Soundpad: с помощью заранее составленных комбинаций инструмент разрешает выключать микрофон, воспроизводить звуки, записывать шум в наушниках, менять оборудование и источник для вывода контента. Функция не нова и давно представлена в инструменте, работает глобально (даже в том случае, если запущены сторонние окна) и настраивается через меню с параметрами или же при клике правой кнопкой мыши по конкретному звуку.
Второй вариант предпочтительнее в том случае, если необходимо привязать часто применяемый шаблон к конкретной связке клавиш для вызова в подходящий момент.
Запись звука
Soundpad разрешает применять встроенный в инструмент диктофон для подготовки новой коллекции звуков, найденных на просторах интернета, прослушанных в Spotify или обнаруженных в транслируемом контенте на страницах YouTube или Twitch.
Вне зависимости источника записывается звук почти молниеносно: достаточно вызвать панель «Звукозапись» с помощью комбинации клавиш «Ctrl + R» или же обратившись к связке «Alt + W + R».
Начинается запись с помощью синего круга, расположенного справа снизу (при нажатии тот сменит цвет на красный: такой индикатор демонстрирует работу диктофона в текущий момент), а заканчивается кликом уже по красному. После подготовки нового шаблона инструмент предложит сохранить результат на Рабочем столе и интегрировать в текущую библиотеку со звуками.
Звуковой редактор
Встроенный редактор разрешает подрезать некоторые семплы, вырезать лишние куски и даже выравнивать громкость. Дополнительно предусмотрены эффекты и настройки каналов.
Специфических настроек мало, но для быстрого редактирования достаточно.
Что делать, если Soundpad не работает
Проблемы с инструментом возникают редко: Soundpad стабильно обновляется разработчиками, запускается даже на компьютерах с 512 мегабайтами оперативной памяти и процессором с частотой в 1 ГГц. Но исключения встречаются, а потому не помешает защититься от возможных неполадок и ошибок.
- Переустановка Soundpad в директорию, подбираемую системой по умолчанию. Желательно воспользоваться инструментом IObit Uninstaller, который после деинсталляции подчищает лишние каталоги и разрешает инициировать чистую установку с нуля.
- Загрузка драйверов для звукового оборудования и микрофонов через Driver Booster (находит инструмент недостающее программное обеспечение в автоматическом режиме, а вместе с тем подготавливает точку восстановления при возникновении проблем).
- Настройка оборудования в параметрах Soundpad (панель «Preferences», выбор микрофона из соответствующего списка).
- Выбор сторонней версии инструмента – например, той, которая представлена в Steam или, наоборот, с официального сайта.
- Сброс настроек и параметров до заводского уровня – в редких случаях спасает от ситуаций, когда система случайным образом подобрала ненужные опции.
Если перечисленные действия не привели к долгожданному результату, то последний способ хоть как-то повлиять на ситуацию – попробовать загрузить с сайта предыдущую версию программного обеспечения – возможно, вместе с обновлениями пропала поддержка некоторых версий операционных систем, процессоров или звуковых панелей.
Soundpad не работает в Дискорде
Soundpad в Discord — что это и как установить? Такой вопрос задают начинающие пользователи, желающие изменить свой голос и использовать разные звуки во время общения в чатах. С помощью полезной программы это получится сделать, но только перед этим потребуется скачать и выполнить правильную инсталляцию приложения. Также не обойтись без первоначальных настроек, которые играют важную роль. В общем, мы приводим пошаговую инструкцию, позволяющую подключить утилиту и выяснить, почему ничего не работает.
Soundpad в Discord — что это и как установить?
И начнем с того, что Soundpad в Дискорде — это специальная программа, позволяющая изменять голос и транслировать разные звуки. Например, вы можете подключить ее к своему микрофону, а затем включать любые треки и короткие мелодии. И все это будут слышать другие пользователи, находящиеся в выбранном голосовом чате. При этом получится добавить целую библиотеку звуков и настроить горячие клавиши.
Что касается скачивания и установки Soundpad для Discord, то найти демонстрационную версию приложения получится в Steam. Да, в программе не будет некоторых возможностей, однако пользоваться ей вполне комфортно. Если потребуется, то вы можете за деньги приобрести полный доступ и расширить функционал. Как становится понятно, процесс установки стандартный и не вызывает каких-то вопросов, так что останавливаться на нем не будем.
Как настроить Soundpad?
Но чаще всего пользователи интересуются, как настроить Саундпад в Дискорде. И это связано с тем, что изначально разобраться с огромным количеством настроек и активировать только нужные параметры бывает сложно. Поэтому предлагаем ознакомиться с нашей пошаговой инструкцией, позволяющей включить звуки и выставить правильные настройки:
- Переходим в раздел «Аудио» и активируем динамическую регулировку громкости. В этом случае программа будет автоматически уменьшать или увеличивать громкость, основываясь на воспроизводимом треке (актуально для Discord).
- Ставим галочку в графе «Отключить голос при воспроизведении звуков на микрофоне», если планируем использовать данную опцию.
- Выставляем задержку для активации микрофона, если собираемся применять Soundpad одновременно для нескольких приложений. Так у вас будет время на то, чтобы успеть переключиться и активировать микрофон.
- Заходим во вкладку «Горячие клавиши» и вручную назначаем, за что отвечает каждая кнопка. Например, получится настроить автоматическое воспроизведение треков, выбор предыдущего файла и так далее. Также, если необходимо, добавляем так называемые автоклавиши.
- Переходим в раздел «Устройства», чтобы указать конкретный микрофон. Если все по умолчанию работает корректно, то рекомендуем не менять настройки, чтобы воспроизвести звук без каких-либо ошибок. А когда записывающих устройств несколько, то выбираем нужное (ставим галочку).
- Перезапускаем программу Soundpad для сохранения изменений.
По желанию вы сможете изменить и другие настройки для Дискорда, отключив уведомления или изменив параметры записи. Все пункты программы на русскому языке, поэтому разобраться с ними сможет каждый пользователь.
Soundpad не работает в Дискорде — что делать?
Но иногда люди интересуются, почему Soundpad не работает в Discord и как исправить возникшую ошибку. В принципе, вариантов устранения неполадки не так много, и все они связаны с выбором правильных настроек. Например, вы могли по ошибке указать не тот микрофон, поэтому ничего и не слышно. Для решения проблемы предлагаем сделать следующее:
- Открываем приложение и переходим в раздел «Устройства». Проверяем, что выбран именно подключенный к компьютеру микрофон. Если это не так, то изменяем настройки, указав нужное захватывающее устройство (также рекомендуем провести тест).
- Переустанавливаем программу. Возможно, что во время инсталляции произошла серьезная ошибка, поэтому для ее исправления требуется повторно установить приложение. Для этого полностью удалите его с компьютера, а затем заново загрузите.
- Удаляем все добавленные звуки, а после повторно их добавляем.
И теперь вы знаете, как сделать, чтобы работал Soundpad на компьютере. Потребуется всего-то выбрать правильное захватывающее устройство, то есть микрофон. А если приложение лагает, то рекомендуем его переустановить — практически всегда это помогает. Остались вопросы, связанные с Дискордом? Тогда пишите их в комментариях!
Использование Soundpad в Discord
Шаг 1: Настройки Soundpad
Первоочередная задача — редактирование настроек Soundpad так, чтобы они удовлетворяли ваши потребности и не возникало проблем с дальнейшей трансляцией звуков в микрофон. В приложении присутствует огромное количество разных параметров, но сейчас мы предлагаем остановиться только на основных и самых важных.
- После успешной установки Soundpad через Steam или с официального сайта откройте меню «Файл» и выберите пункт «Настройки».
- В первой же вкладке — «Аудио» — проверьте нормализацию громкости и выберите, хотите ли вы установить ее статической или предпочитаете динамическое регулирование. К этому параметру можно вернуться позже, если в ходе тестирования окажется, что со звуками наблюдаются какие-то проблемы.
- Следующий пункт — «Отключать голос». Если вы активируете его, ваш голос не будет захватываться в моменты, когда звук транслируется в микрофон через программу.
- Воспроизведение звука для активации голосом пригодится, если в самом Discord вы используете режим ввода по голосу, а не рацию. Тут же указывается, какой из дополнительных звуков отвечает за срабатывание микрофона перед воспроизведением основного.
- Отдельно отметим параметр «Снижать громкость других приложений». По умолчанию он отключен, но его стоит включить, если вам нужно слышать воспроизводимые звуки и не перекрывать их активным приложением и другими источниками воспроизведения.
- После внесения изменений не забудьте нажать кнопку «Применить», а затем переключитесь на вкладку «Горячие клавиши», где самостоятельно решите, какая комбинация должна отвечать за быстрое воспроизведение или его приостановку. Стандартные параметры на вкладке отсутствуют, а все имеющиеся устанавливаются исключительно по личному желанию пользователя.
- На вкладке «Устройства» в качестве воспроизводящего выберите «По умолчанию».
- В списке ниже найдите подключенный к компьютеру микрофон, который вы обычно используете для разговоров в Discord, и отметьте его маркером, обозначив тем самым, что воспроизведение звуков будет идти на него.
- Если вы желаете записывать и сохранять записи, сразу выберите место, куда их сохранять. Это поможет избежать путаницы в будущем.
- Для выбора собственных звуковых эффектов нажмите «Добавить звуковые файлы» в меню «Файл».
- В «Проводнике» отыщите подходящую музыку или отдельные звуки и добавьте их все в программу.
- Теперь вы можете воспроизводить их или транслировать в микрофон, предварительно выделяя нажатием левой кнопкой мыши по соответствующей строке в списке.
Шаг 2: Настройки Discord
После успешного выполнения предыдущей инструкции можно перейти в Дискорд и проверить основные параметры голоса, чтобы при трансляции звуков не возникло никаких трудностей.
- В главном окне найдите кнопку в виде шестеренки и щелкните по ней для перехода в пользовательские настройки.
- На панели слева в блоке «Настройки приложения» выберите пункт «Голос и видео».
- Убедитесь в том, что в качестве устройства ввода выбран настраиваемый ранее микрофон. По необходимости используйте регулятор громкости для ее увеличения или уменьшения.
- Обязательно нажмите кнопку для проверки микрофона и начните трансляцию на него звуков через Soundpad, проверяя тем самым работоспособность программного обеспечения.
- Не забудьте изменить режим ввода, если вы не хотите при трансляции использовать вариант рации или активации по голосу.
- Разработчики Soundpad дополнительно рекомендуют отключить фильтры, чтобы не возникло никаких трудностей при воспроизведении. Сначала в разделе «Расширенные» деактивируйте «Шумоподавление» от Krisp.
- После этого сделайте все то же самое, но со всеми остальными фильтрами в «Обработке голоса».
Шаг 3: Использование Soundpad в Discord
Приступим к основному этапу, ради которого и затевались все предыдущие, — использование Soundpad в Дискорде. Известно, что эта программа транслирует выбранные звуки в микрофон, то есть собеседники слышат их вместе или отдельно от вашего голоса. Для начала воспроизведения обязательно подключитесь к голосовому каналу или позвоните своему другу. Кстати, в первый раз это лучше сделать именно с другом для проверки всех выполненных настроек.
Запустите Soundpad и на панели воспроизведения нажмите по значку микрофона, что означает запуск трансляции прямо в микрофон. Предварительно выберите звук для воспроизведения и переключайтесь между ними по желанию.
Конечно, лучше сразу создать библиотеку всех звуков, которые могут воспроизводиться. Учитывайте, что в пробной версии есть ограничение, позволяющее транслировать звуки только семь раз, после чего понадобится переходить на лицензию или завершить использование данного софта.
Мы рады, что смогли помочь Вам в решении проблемы.
Опишите, что у вас не получилось. Наши специалисты постараются ответить максимально быстро.
Помогла ли вам эта статья?
Поделиться статьей в социальных сетях:
Еще статьи по данной теме:
Настройка и использование Саундпад в Discord
Самым обширным гайдом в дискорде является SoundPad. Без него не обходится ни одна программа. В этой статье мы вкратце выделим возможности и настройки Soundpad. Также будет определено, насколько программа считается необходимой для полноценного пользования Дискордом.
Для чего нужен Soundpad
По сути, данная функция в Дискорде стоит по умолчанию. Изначально производители утилиты решили отключить функцию, чтобы пользователи самостоятельно определяли, нужна им эта опция или нет. Поэтому вначале работы с Дискорд его необходимо включить. Отключена функция для обеспечения комфортной беседы участников группы. Приятней всего, когда сторонний шум не мешает в разговоре. Поэтому функцию придется подключить. Чтобы пользоваться soundpad в дискорде следуйте по инструкции:
- На нижнем участке основного окна найдите логин пользователя и нажмите по иконке «настроек», расположенный неподалеку от аватарки.
- В левой части находится раздел для регулировки голоса и видео. Расположен он в разделе «Настройки приложения».
- Остается лишь перенести ползунок с названием раздела «Приглушение приложений» в самый крайний участок.
Отныне Дискорд начнет транслировать главные системы звуки. В большинстве случаях такой режим не удобен. Поэтому установка опции требует более тщательного подхода. Да и пользоваться саундпадом в дискорде удобно не всегда.
Скачать Soundpad для Discord
Чтобы настроить саундпад в дискорде, необходимо проверит работоспособность опции. Если функция не реагирует на команды, то видимо, нет драйверов для его установки. Поэтому первым делом придется скачать программу на компьютер с привычных магазинов для приложений. Также скачать саундборд для дискорда можно при помощи обычных действий. У каждой программы есть своя краткая инструкция, саундборд также наделен таким вспомогательным текстом. Поэтому установить опцию на устройство пользователя не составит труда.
- Скачайте нужный файл, подходящий к вашей системе.
- Запустите данный файл, установите, а после загрузите весь установочный сандборд. В результате у пользователя на компьютере появится необходимый для программы Дискорд драйвер.
- Перезагрузите устройство и начните пользоваться.
Как пользоваться Саундпадом в Дискорде
Трансляция музыки считается обязательным во время игры или прослушивании композиций в дискорде. Саундпад является эффективной опцией, чтобы включить музыку, и передавать голосовое сообщение. Использование функции реально, если в игре не предусмотрен другой вариант опции. Саундпад предоставляется бесплатно, поэтому для установки особо тратиться не придется.
Производители дискорд тщательно продумали всю систему настроек и регулировки по передаче звуковых спецэффектов в момент использования утилиты. Преимуществом такой процедуры можно считать легкость использования:
- Поначалу запустите программу дискорд;
- После зайдите в настройки участника;
- Перейдите в категорию настроек звуковых эффектов. Расположен он в правой стороне экрана. Там есть параметры выделения опций. Среди общего списка выделите «Приглушение приложений».
- Переместите ползунок в левую часть экрана. Здесь же отключите любые сторонние звуки, шумы. Если донести ползунок до крайней точки, так прослушайте все звуки приложений, задействованных в компьютере.
Первичная настройка
Большинство пользователей интересуется можно ли передавать звуки участникам одной группы. Но производителями программы не предусмотрена эта функция. Притом, что передача системных звуков имеется, настройте лишь опцию с использованием персонального компьютера.
Чтобы настроить функцию необходимо следовать инструкции:
- В нижней части окошка найдите логин участника и нажмите по рисунку с шестеренкой.
- В первом же пункте перместитесь на категорию «Голос и видео», расположенную в пункте «Настройки приложения».
- Просмотрите весь список до категории «Приглушение приложений».
- Найдите там раздел «Когда я говорю», передвиньте ползунок в сторону включения.
- Повторите действие для «Когда другие говорят».
Теперь программа будет выдавать любые звуки в бесперебеойном формате.
Управление
Для управления функцией проделайте все действия предыдущего пункта. Инструкция для управления такая же, включите его, на устройстве звук будет воспроизводиться автоматически.
Автоклавиши
Для полного удобства пользователей программы дискорд предусмотрена дополнительня опция, позволяющая подключать автоклавиши. То есть, все действия пользователя, программа будет воспроизводить автоматически. Воспроизвести звук в программе несложно, главное, правильно установить все основные настройки.
Как добавить звуки
Добавлять звуки в мессенджере также придется искать в «настройках». Все те же действия, которые уже рассматривались выше. Чтобы пользоваться звуками с комфортом, правильно отрегулируйте звучание и громкость. В «Настройках приложения» есть пункт «приглушение приложений» если его отключить, каждый пользователь сможет слушать музыку на полную громкость. Притом он может настроить каждую определенную категорию, сделав его удобным под свои предпочтения.
Где искать звуки
Настроить soundpad в discord удобно благодаря предварительно скаченному драйверу. Установить его может даже неопытный пользователь. А найти звуки каждый может в настройках. Там же выделяется пункт «Голос и видео», чтобы мелодия музыки играли полноценно, можно отрегулировать базовые настройки под свои параметры. Такой подход довольно редко пользуется, зачастую пользователи понятия не имеют, как все настраивать и почему в программе не работает мелодия.
Найдите звук и установите его под личные требования просмотра. Программа позволяет пользоваться любыми функциями, но после предварительной установки плагинов и драйверов.
Системные оповещения
Для передачи звука с персонального компьютера в дискорд, то есть составления системных оповещений, выберите соответствующий вариант настроек. Функция эта находится по умолчанию, а значит ее придется активировать.
- Откройте программу, если потребуется авторизуйтесь;
- Выберите шестеренку и нажмите на нее;
- Перейдите в категорию «голос и видео»;
- Просмотрите каждый пункт, там найдется все необходимое для настроек;
- Выберите «приглушение приложений».
Теперь немного о данной функции. Позволяет «приглушение приложений» передавать любые системные звуки в дискорд. Процентную графу передвигать придется пользователю. Если снизить громкость передаваемых оповещений будет тихим. Выбрав показатель стоящий на нуле, эффект полностью отключается.
Вернемся к установленным параметрам:
- Перенесите тумблер до нужного уровня;
- Посмотрите насколько ближе друг к другу, находятся категории «когда я говорю» и «когда другие говорят»;
- Деактивируйте тумблеры против данных строчек. Выключите действие с обеих сторон.
Как подключить звук разобрались. Теперь рассмотрим совместимость работы с другими участниками.
Демонстрация монитора
Большинство пользователей, спустя время, начинает искать функцию, демонстрирующую другим пользователям монитор. Так давайте рассмотрим, как включить звук другим способом:
- Позвоните собеседнику;
- Нажмите на категорию с иконкой камеры, расположенной на верхнем участке экрана, чтобы подключить воспроизведение видео;
- Перейдите чуть ниже, где появится значок в виде экрана с небольшой стрелкой;
- Как опция демонстрационного экрана отключается, перейдите на панель сверху, чтобы выбрать одноименную иконку;
- Нажмите по тумлеру, чтобы активировать звуковую передачу.
Таким нехитрым образом можно включить звук на демо-версии дискорда.
Воспроизведение звуков на динамиках
Иногда soundpad не работает в дискорде, обусловлено это тем, что производители изначально отключают воспроизведение звуков, оставив только базовые варианты. Использовать дополнительные динамики в дискорде удобно. Но, чтобы они заработали нужно правильно настроить программу. Для начала перейдите в настройки. Выберите там пункт «голос и видео». Водите в него и настройте необходимую гарнитуру.
Воспроизведение звуков на микрофоне
Саундпад не работает в дискорде его легко настроить. Если установленная программа идеально функционирует, то в дискорде можно установить любую гарнитуру. Подключитесь к настройкам, выберите пункт «микрофоны». Ну и подберите свой вариант, который окажется ближе к вашему устройству. Осуществить подобное действие несложно и вполне допустимо, что справиться с ним любой новичок.
Воспроизведение случайных звуков
В категории настройки есть новая функция, позволяющая подключать дополнительные функции. Также можно подключить сторонние или случайные звуки. Перейдите в пункт «настройки», выберите там «приглушение приложений». Выключите опцию. Теперь пользователи смогут услышать любые сторонние звуки. Таким образом, можно настраивать что угодно, несмотря на необходимость.
Обрезка звука
Проведите обрезку звука, если при съемках не понравился момент, где ролик оказался не столь приятным. Его можно обрезать. Сделать это несложно, пройдите в настройки в дискорде и найдите «Голос и видео», позже категорию обрезки звука. В данной категории можно сделать все необходимое, даже отрегулировать качество звука или видео. Благодаря этому процедура обрезки звука будет выполнена.
Обрезка звука проводится из-за некоторых проблем или наличия постороннего шума. Чтобы процесс пошел в лучшем виде, выберите категорию «звук», там «обрезка». Появится небольшой экран для воспроизведения звука по минимальным частицам. Каждый момент можно прослушать отдельно. Отформатируйте свой звук и сделайте его лучше.
Управление списками звуков
Программа дискорд предлагает множество удобных функций и опций. Управлять звуками пользователи могут по своему усмотрению. Используйте привычный нам пункт «настройки», где следует перейти на «Голос и видео», после «Звуки». На экране появится список разных звуков. При необходимости можно их прослушать. Подберите среди всей коллекции необходимый вариант.
Переименование и удаление звуков
Имеется дополнительная опция, позволяющая выставлять свои имена установленному в базовом варианте звуку. К тому же пользователи самостоятельно могут менять звуки, записывать свои и устанавливать в программе дискорд. Удобная коллекция звуков уже предлагается, поэтому если пользователи не имеют творческого направления, могут воспользоваться готовыми версиями. Лучше настроить каждый пункт под свои параметры. Найти звук по установленному пользователю названию будет намного легче. Такую настройку могут проделать все участники группы. Так команда сможет играть под одно звучание или мелодию.
Настройка громкости микрофона
Бывают моменты, когда лагает саундпад в дискорде и не дает полноценно пользоваться функцией. Для настройки громкости микрофона или другой гарнитуры, необходимо найти соответствующий пункт, следуя выше написанному действию. В этой же категории открывается большинство функций по настройке звуков, громкости и воспроизведению видео.
Если настройки звука не помогли, то проверьте гарнитуру на исправность, вероятно, что он вышел из строя. Подключите ее к другому устройству. Если при проверке выясняется, что гарнитура работает прекрасно, проверьте драйвера, их необходимо обновлять до последней версии.
Мгновенный поиск
Программа дискорд удобная утилита, рассматривающая полный функционал технических особенностей и потребности пользователей мессенджеров. Сделать чтобы саундпад работал в дискорде несложно, воспользуйтесь основными настройками программы. Удобство и комфортно использование программы, стоял на первом месте при разработке утилиты. Производители также предусмотрели о возможности моментального поиска любых настроек. Используя категорию «поиск» можно написать в нем необходимую функцию. Через пару минут программа выдаст несколько подходящих решений.
Экспорт и импорт настроек
Настройки дискорда занимает много времени. Но бывает так, что не слышно звука при общении. Пора использовать рабочие опции и установить необходимые параметры. Чтобы ускорить процесс используйте экспорт и импорт настроек. Такой подход всегда помогает. Установите полную коллекцию функционала и пользуйтесь программой в полном объеме.
Ограничения
Как и в любой программе у дискорд имеются свои ограничения, которые просто отключены либо не внесены в список. Воспользоваться полноценной программой можно лишь установив в него все необходимые плагины и драйвера. По-другому утилита действовать не станет. Чтобы узнать, какие меры предосторожности внесены в программу, читайте в инструкции программы. Чтобы снять ограничения пользователя, используйте статус администратора и приглашайте в свою команду других пользователей.
Только став администратором целой группы пользователь получает все необходимые функции и опции. Подключить их можно самостоятельно, воспользовавшись простым и настройками. В программу уже внесены базовые настройки, изменять их позволяется даже при малейшей неточности воспроизведения.
Заключение
Дискорд — удобная платформа, которой пользуется большинство жителей разных стран. Пользователи программы общаются между собой с помощью этого мессенджера. Подключив звук пользователи получают дополнительные спецэффекты от звучания. В настройках предоставлено множество версий звуков, использовать их можно по личному усмотрению. В настройках пользователи установят любые ограничения, также подключат уведомления для других пользователей, или сами получают от других приложений.
Справиться с программой и ее настройками могут даже новички-пользователи. Дополнять настройки можно используя дополнительные конфигурации, драйвера, плагины. Чтобы качество воспроизведения отличалось от базовой версии, отрегулируйте каждый пункт под параметры, которые будут соответствовать должному качеству. Большинство пользователей, даже не пытается что-то изменить, поскольку довольствуются теми качествами, которые находятся в стандарте. Но или понятия не имеют, что есть такая функция, улучшающая главные настройки, делая звучание приятней.
Как пользоваться Soundpad в Discord
Всем привет! Сегодня поговорим про то как установить, включить, настроить и сделать Soundpad в популярной бесплатной программе общения Discord. Итак, поехали!
Soundpad в Дискорде – это особая программка, позволяющая менять глас и передавать различные звуки. К примеру, вы сможете включить ее к собственному микрофону, а вслед за тем подключать всевозможные треки и краткие мелодии. И все это станут слышать иные юзеры, оказавшиеся в избранном голосовом чате. При данном выйдет прибавить цельную библиотеку звуков и настроить жаркие кнопки.
Собственно что касается скачки и установки Soundpad для Discord, то отыскать демонстрационную версию приложения выйдет в Steam. Да, в программке не станет кое-каких вероятностей, впрочем воспользоваться ей абсолютно комфортабельно.
В случае если понадобится, то вы сможете за средства купить абсолютный доступ и расширить перечень возможностей. Как делается ясно, процесс установки обычный и не вызывает каких-либо вопросов, например собственно что становиться на нем не станем.
Как настроить Soundpad
Но почаще всего юзеры интересуются, как настроить Саундпад в Дискорде. И это связано с тем, собственно что в начале разобраться с большим численностью опций и активировать лишь только нужные характеристики случается непросто.
В следствие этого рекомендуем ознакомиться с нашей пошаговой аннотацией, позволяющей подключить звуки и выставить верные опции:
Перебегаем в раздел «Аудио» и активируем динамическую регулирование громкости. В данном случае программка станет механически сокращать или же наращивать громкость, основываясь на воспроизводимом треке (актуально для Discord).
Становим галочку в графе «Отключить глас при проигрывании звуков на микрофоне», в случае если рассчитываем применить эту опцию.
Выставляем задержку для активации микрофона, в случае если намереваемся использовать Soundpad в одно и тоже время для нескольких приложений. Например у вас станет время на то, дабы поспеть перейти и активировать микрофон.
Заходим во вкладку «Горячие клавиши» и вручную назначаем, за собственно что отвечает любая кнопка.
К примеру, выйдет настроить автоматическое проигрывание треков, выбор предшествующего файла и например дальше. Еще, в случае если нужно, добавляем например именуемые автоклавиши.
Перебегаем в раздел «Устройства», дабы показать определенный микрофон.
В случае если все по умолчанию трудится тактично, то советуем не заменять опции, дабы воспроизвести звук без каких-то промахов. А когда записывающих приборов некоторое количество, то избираем необходимое (ставим галочку).
Перезапускаем программку Soundpad для хранения перемен.
По желанию вы можете поменять и иные опции для Дискорда, отключив извещения или же изменив характеристики записи. Все пункты программки на русскому языке, в следствие этого разобраться с ними может любой юзер.
Soundpad не пашет в Дискорде – собственно что делать
Но временами люд интересуются, отчего Soundpad не трудится в Discord и как выправить образовавшуюся оплошность.
В принципе, разновидностей уничтожения проблемы не например большое количество, и все они связаны с избранием верных опций.
К примеру, вы имели возможность по ошибке показать не что микрофон, в следствие этого ничего и не слышно. Для заключения трудности рекомендуем устроить надлежащее.
Раскрываем приложение и перебегаем в раздел «Устройства».
Испытываем, собственно что избран как раз присоединенный к компу микрофон. В случае если это не так, то изменяем опции, указав необходимое увлекательное прибор (также советуем выполнить тест).
Переустанавливаем программку. Вполне вероятно, собственно что во время установки случилась ответственная оплошность, в следствие этого для ее поправки потребуется вторично ввести приложение.
Для сего всецело удалите его с компа, а вслед за тем по новой загрузите.
Удаляем все добавленные звуки, а впоследствии вторично их добавляем.
И ныне вы понимаете, как устроить, дабы трудился Soundpad на компе. Понадобится всего-то избрать верное увлекательное прибор, то есть микрофон. А в случае если приложение лагает, то советуем его переустановить – буквально всякий раз это может помочь.