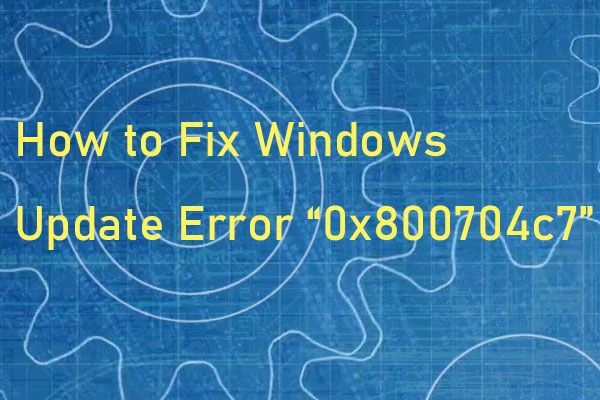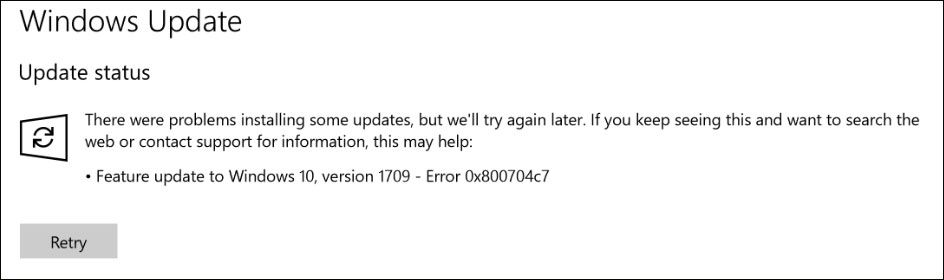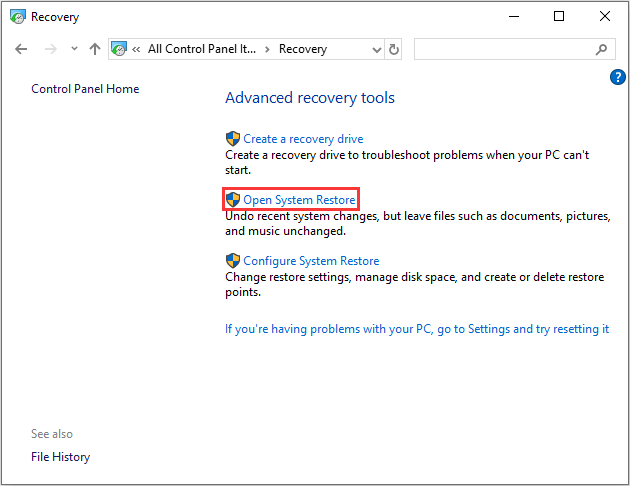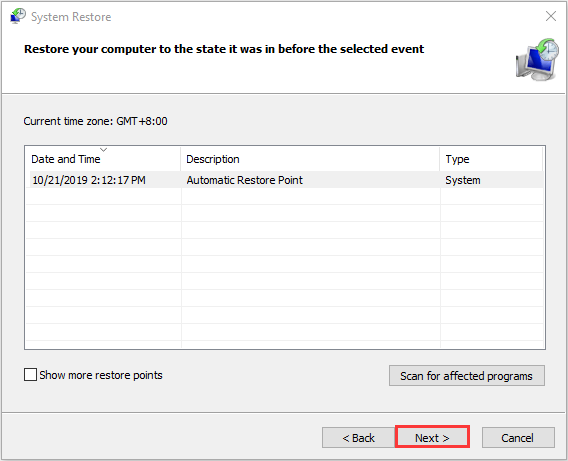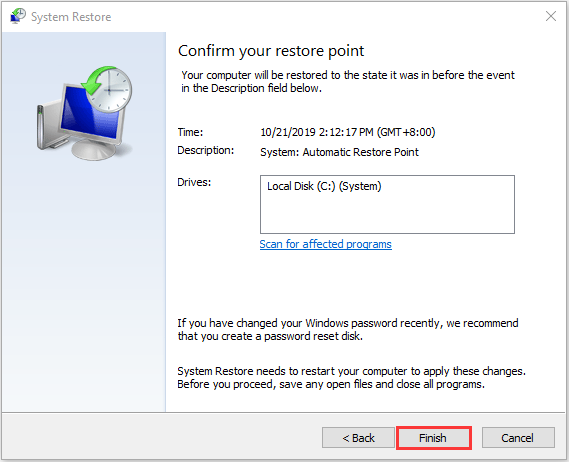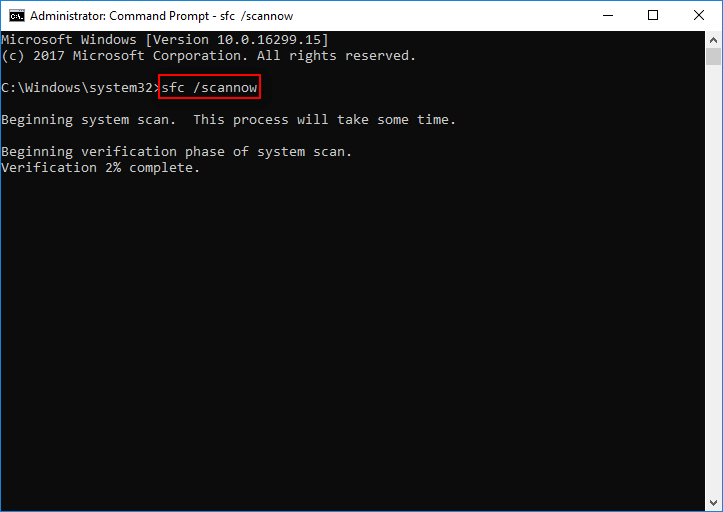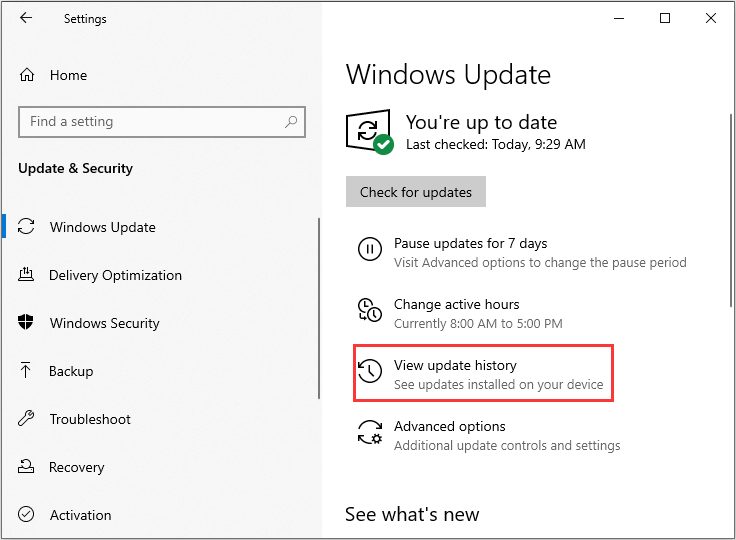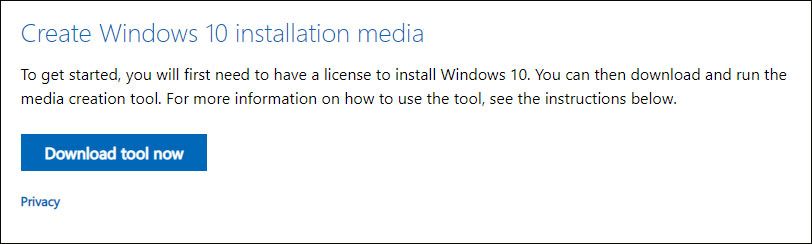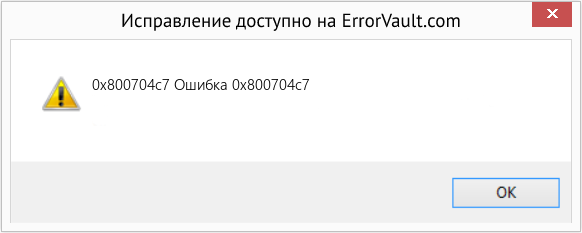Код ошибки 0x800704c7 — Что это?
Код ошибки 0x800704c7 возникает, когда пользователи Windows пытаются, но не могут обновить свою систему. Это влияет на различных пользователей Windows, в том числе тех, кто использует Windows 8 и 8.1. Этот код ошибки имеет общие признаки, такие как следующие:
- Невозможность обновить операционную систему Windows
- Окно сообщения с кодом ошибки 0x800704c7
Решения
 Причины ошибок
Причины ошибок
Код ошибки 0x800704c7 в Windows 8 часто возникает из-за плохо обслуживаемой системы. Это может произойти, когда системные файлы повреждены или отсутствуют. Это также может произойти, когда вредоносное ПО заражает вашу систему. Чтобы устранить этот код ошибки, пользователям Windows потребуется выбрать хотя бы один из методов восстановления, перечисленных ниже, и следовать приведенным инструкциям.
Дополнительная информация и ручной ремонт
Ручные методы восстановления позволяют пользователям устранять основные проблемы, вызывающие код ошибки 0x800704c7. Эти методы ремонта не очень технические. Однако вам может потребоваться помощь ИТ-специалиста, если вы считаете, что это сложно или если ваши попытки выполнить эти инструкции не помогли исправить код ошибки.
Способ первый: просканируйте вашу систему на наличие отсутствующих или поврежденных системных файлов
Средство проверки системных файлов (SFC) позволяет пользователям Windows проверять свою систему на наличие отсутствующих или поврежденных системных файлов. Эта утилита присутствует во всех системах Windows 8 и даже в других версиях операционной системы Windows. Запустите этот инструмент, выполнив следующие действия:
- Шаг первый: Перейдите в Пуск и введите Командная строка или CMD.
- Шаг второй: Запуск от имени администратора
- Шаг третий: Введите sfc / scannow.
После выполнения этих процедур проверьте, был ли устранен код ошибки, повторив попытку обновления вашей системы. Если вы не можете завершить процесс, и сообщение об ошибке повторяется, попробуйте следующий ручной метод восстановления ниже.
Способ второй: использовать мощный инструмент защиты от вредоносных программ
Различные виды вредоносных программ, включая вирусы, могут заразить вашу систему, вызывая появление кодов ошибок или даже более серьезные проблемы. Вот почему вам нужно убедиться, что на вашем устройстве установлена мощная антивирусная программа. Как только это появится в вашей системе, запустите сканирование на наличие вирусов, червей и троянских программ, чтобы устранить код ошибки 0x800704c7 в Windows 8.
Если проблема, вызывающая код ошибки 0x800704c7 на вашем устройстве, является вирусом или червем, очистка вашей системы с помощью мощной программы защиты от вредоносных программ успешно устранит код ошибки. Однако, если код ошибки остается неразрешенным после завершения этого ручного метода восстановления, перейдите к следующему способу ниже.
Способ третий: восстановить вашу систему
Восстановление системы — это простой метод, который пользователи могут использовать для разрешения кода ошибки 0x800704c7. Это позволяет пользователям восстанавливать свою систему за период времени, в течение которого на их устройство не влиял код ошибки. Если все сделано правильно, это может позволить пользователям успешно завершить процесс обновления. Следуйте инструкциям ниже.
- Шаг XNUMX. Нажмите кнопку «Пуск» и введите «Панель управления» в поле поиска.
- Шаг второй: Выберите Панель управления, затем Восстановление
- Шаг третий: выберите Восстановление системы, затем Далее
- Шаг четвертый: Выберите точку восстановления до того, как она появилась в вашей системе Windows8
- Шаг пятый: Выберите Далее, затем Готово
Метод четвертый: используйте автоматизированный инструмент
Если вы хотите всегда иметь в своем распоряжении утилиту для исправления этих Windows 8 и других связанных с ними проблем, когда они возникают, Загрузить и установить мощный автоматизированный инструмент.
Расширенный ремонт системы Pro
Автоматизированное решение для ремонта ПК в один клик
С Advanced System Repair Pro вы можете легко
Замените поврежденные файлы
Восстановить производительность
Удалить вредоносные программы
СКАЧАТЬ
Advanced System Repair Pro совместим со всеми версиями Microsoft Windows, включая Windows 11.
Поделиться этой статьей:
Вас также может заинтересовать
Не допустимая ошибка приложения Win32 — Что это?
Код ошибки недопустимого приложения Win32 указывает на то, что файл или программа, которую вы пытаетесь запустить, отсутствуют или повреждены. И из-за этой ошибки Windows не может открыть нужный файл или успешно запустить программу.
Причины ошибок
«Неправильное приложение Win32» запускается по нескольким причинам, таким как:
- Неудачная установка программы из-за повреждения диска / CD
- Поврежденный или несовместимый файл
- Жесткий диск загружен неправильными и недействительными записями
- Вторжение вредоносных программ или вирусная инфекция
Когда вы сталкиваетесь с этим кодом ошибки на своем ПК, рекомендуется устранить его, поскольку он доставит вам массу неудобств, затрудняющих доступ к программам и файлам. Кроме того, если код ошибки возникает из-за вредоносных программ или вирусов, это может привести к серьезным угрозам безопасности данных и проблемам конфиденциальности.
Дополнительная информация и ручной ремонт
Чтобы устранить ошибку Not a Valid Win32 Application на вашем ПК, вам не нужно быть техническим экспертом или нанимать профессионала. Хотя эта ошибка может быть критической, ее легко исправить. Вот некоторые из многих способов, которыми вы можете попытаться устранить этот код ошибки на своем ПК:
- Проверьте совместимость файлов
Если вы скачали файл, несовместимый с вашей версией Windows, вы столкнетесь с этой ошибкой. В этом случае рекомендуется загрузить версию файла, которая совместима и может легко запускаться на Версия для Windows установлен в вашей системе. Тем не менее, если файл совместим, но по-прежнему не запускается на вашем ПК, возможно, файл был поврежден во время загрузки. Попробуйте загрузить файл еще раз.
- Проверьте, чист ли CD
Вы также можете столкнуться с кодом ошибки Not a valid Win32 application error, если установка программы с компакт-диска не удалась. Это происходит, когда компакт-диск загрязнен или поцарапан. Программа не копируется должным образом на компьютер с поврежденного компакт-диска. Итак, если компакт-диск поцарапан и испачкан, купите новый компакт-диск и попробуйте установить программу еще раз.
- Убедитесь, что программа, которую вы хотите запустить, все еще находится на компьютере
Если вы запускаете программу с ярлыка, убедитесь, что программа все еще установлена на вашем ПК. Эта ошибка может возникнуть, если программа больше не установлена на компьютере. Если вы обнаружите, что программа не установлена в вашей системе, переустановите ее и попробуйте снова запустить программу.
- Неверное имя файла
Убедитесь, что имя программы или файла, который вы пытаетесь запустить в вашей системе, не совпадает с именем каталога с длинным именем файла, в котором он сохранен. Например, запуск файла с именем «программа» в каталоге «файлы программ» может привести к ошибки в некоторых версиях Windows. Если проблема в этом, попробуйте установить программу в другой каталог.
- Ремонт жесткого диска
Если жесткий диск неисправен или поврежден, он также может создать недопустимое приложение Win32. И из-за этой ошибки файлы и программы не могут успешно выполняться, так как не все данные могут быть прочитаны с жесткого диска. Чтобы решить эту проблему, сначала вам нужно запустить дефрагментацию и встроенные инструменты ScanDisk Microsoft. Эти инструменты проверяют наличие ошибок на жестком диске.
- Запустите антивирус
Если код ошибки возникает из-за вирусной инфекции или атаки вредоносного ПО на вашу систему, вам необходимо загрузить антивирус, отсканировать и удалить такое вредоносное программное обеспечение. Однако антивирус может снизить скорость вашего ПК. Таким образом, чтобы решить проблемы со скоростью и повысить производительность вашей системы, вам, возможно, придется загрузить системный оптимизатор.
Узнать больше
ActiveX Controls — это плагины, с которыми вы можете постоянно сталкиваться при работе с Internet Explorer. Иллюстрацией таких средств управления является проигрыватель MICROSOFT IE Flash Player. Они часто приводят к серьезным проблемам для компьютера, но они жизненно важны для правильной работы IE. Вы никогда не должны упускать из виду, что после установки Active Controls на свой персональный компьютер вы эффективно предоставляете им доступ к другим областям вашего ПК. Элементы управления ActiveX не только отслеживают ваши процедуры поиска, но и размещают вредоносное программное обеспечение, которое может быть опасным для вашего компьютера.
Решения
 Причины ошибок
Причины ошибок
Элементы управления ActiveX заставляют ваш Internet Explorer работать должным образом и обычно полезны для вашего компьютера. Тем не менее, они могут служить источником проблем из-за следующих факторов.
- Вам следует прекратить установку элементов управления ActiveX из ненадежных ресурсов
Если они установлены вами из ненадежных источников, новые угрозы, скорее всего, будут введены элементами управления ActiveX на ваш компьютер. Одним из наиболее распространенных типов элементов управления ActiveX, необходимых для установки, является Flash Player. Тем не менее, никогда не спешите устанавливать эти элементы управления с ресурсов, которым вы не доверяете.
- Ограничьте количество элементов управления ActiveX, которые вы устанавливаете на свой компьютер
Запретите установку элементов управления ActiveX Java/oracle из-за их слабых мер безопасности, которые могут сделать ваш персональный компьютер и любую дополнительную информацию на нем открытыми для атак. Ограничьте количество элементов управления ActiveX, которые вы устанавливаете на свой компьютер, так как они могут увеличить количество уязвимостей на вашем компьютере.
Дополнительная информация и ручной ремонт
Вы можете вручную исправить любую неисправность, возникающую из-за Элементы управления ActiveX, Тем не менее, больше, чем исправление вреда, создайте обстановку, которая гарантирует, что у вас никогда не будет проблем с самого начала. Как ты это делаешь?
а) Прекратить установку или загрузку элементов управления ActiveX из надежных источников
Это было упомянуто выше, но стоит повторить, потому что это наиболее распространенная причина сбоев в работе элементов управления ActiveX. Вы можете ожидать, что по такой очевидной причине сбоев в работе элементов управления ActiveX пользователи ПК будут особенно осторожны, но это не так.
б) Ограничение программного обеспечения ActiveX Controls
Вы можете запретить автоматический запуск элементов управления ActiveX на вашем ПК. Чтобы ограничить их, перейдите в «Инструменты» в Internet Explorer и выберите «Свойства обозревателя». Перейдите на вкладку «Безопасность» и выберите «Таможенный уровень» «Просмотреть полностью вниз», прежде чем вы попадете в область, обозначенную «ActiveX». Впоследствии отметьте «Подсказка» под каждым выбором, с которым вы сталкиваетесь. Но не отмечайте вариант, указанный как «Запустить элементы управления ActiveX и подключаемые модули», а также «Сценарии элементов управления ActiveX, помеченные как безопасные для сценариев». Выполняя указанные выше меры, вы, по сути, заявляете, что не разрешаете установку элементов управления ActiveX без явного разрешения с вашей стороны. Таким образом, вы лучше контролируете различные формы элементов управления ActiveX, которые вы разрешаете устанавливать, тем самым уменьшая потенциальные угрозы для вашего ПК.
Узнать больше
Если вы пытаетесь восстановить свой компьютер с помощью образа системы, который был создан средством резервного копирования и восстановления Windows, но вместо этого появляется сообщение об ошибке «Windows не может найти образ системы на этом компьютере», вы пришли к правильное место, как этот пост поможет вам исправить эту ошибку. Вот полный контекст сообщения об ошибке:
«Windows не может найти образ системы на этом компьютере. Подключите резервный жесткий диск или вставьте последний DVD из набора резервных копий и нажмите« Повторить ». Или закройте это диалоговое окно, чтобы увидеть дополнительные параметры ».
В сообщении об ошибке вам предлагается два варианта: либо повторить, либо отменить операцию. Вы можете попробовать выбрать «Повторить», чтобы повторить попытку, но, скорее всего, в этом случае вы получите ту же ошибку. Этот вид ошибки может возникнуть, если имя папки WindowsImageBackup или любой из ее подпапок было изменено. С другой стороны, эта ошибка также может появиться, если эта папка или любая из ее подпапок пропали или были повреждены. Чтобы устранить ошибку, вы можете попробовать переместить папку WindowsImageBackup или проверить ее подпапки. Вы также можете попытаться изолировать файл образа системы или переименовать папку образа системы или удалить все ненужные подпапки, а также использовать командную строку в режиме восстановления.
Вариант 1. Попробуйте переместить папку WindowsImageBackup.
Папка WindowsImageBackup должна храниться в корне тома, на котором она хранится, в соответствии с работой утилиты восстановления системы. Например, если папка WindowsImageBackup хранится в папке «C: / Backups / System Restore Backups / New», то вам также необходимо переместить ее на диск C :.
Вариант 2 — попробуйте проверить подпапки папки WindowsImageBackup
Классификация папок и файлов играет важную роль при восстановлении компьютера из точки восстановления системы. Таким образом, если вы изменили имена каких-либо файлов или папок внутри папки WindowsImageBackup, вам необходимо установить значения по умолчанию. После этого снова запустите Восстановление системы и проверьте, исправляет ли оно ошибку.
Вариант 3. Попробуйте изолировать файл образа системы.
Если файл образа системы хранится на USB-накопителе вместе с различными образами восстановления системы, неудивительно, почему вы получаете эту ошибку. Чтобы все исправить, вы должны убедиться, что образ восстановления системы, из которого вы хотите восстановить свой компьютер, является единственным, который присутствует в корне USB-накопителя.
Вариант 4. Попробуйте переименовать папку System Image.
Если вы переименовали папку образа системы перед запуском восстановления системы, то, скорее всего, это причина того, что вы получаете ошибку «Windows не может найти образ системы на этом компьютере». Эта ошибка возникает из-за того, что утилита восстановления системы в Windows 10 ищет папку WindowsImageBackup, поэтому, если вы переименовали ее, вам нужно изменить ее имя обратно на то, что было изначально, чтобы исправить ошибку.
Вариант 5 — Попробуйте удалить все подпапки папки WindowsImageBackup
Если вы сохранили некоторые посторонние файлы внутри папки WindowsImageBackup, вам необходимо сразу же избавиться от них и вернуть папку в состояние по умолчанию, так как эту папку нужно оставить в покое и не следует вмешиваться, если вы хотите запустить восстановление системы без проблем. .
Вариант 6. Попробуйте использовать командную строку в режиме восстановления.
- Откройте командную строку, когда ваш компьютер находится в режиме восстановления.
- Затем введите и введите эту команду, где вам нужно заменить « »С буквой вашего диска: реж
- После того, как вы нашли папку WindowsImageBackup в любом из разделов, введите и введите эту команду: реж WindowsImageBackup / s
- Введенная вами команда отобразит все содержимое папки, общий размер которой превышает 10 ГБ. Вы можете проверить и подтвердить целостность папки, и если вы обнаружите, что целостность нарушена, то это причина, по которой вы получаете ошибку.
Узнать больше
Free Ride Games — это программа для настольных казуальных игр и потенциально нежелательное приложение. Он настраивает свой проигрыватель на запуск при загрузке с Windows и устанавливает дополнительные файлы за пределами назначенных установочных папок. Программное обеспечение считывает информацию с ПК для отображения целевой рекламы и запускает фоновый процесс, который нельзя остановить даже после выхода из FreeRide Player. Плеер работает в полноэкранном режиме без каких-либо видимых элементов управления окном для выхода или сворачивания, а также содержит рекламу, которую нельзя пропустить. Хотя FreeRide Player не является вредоносным, он обладает многими чертами, которые на момент публикации заставили некоторые антивирусные программы обозначить его как потенциально нежелательное рекламное ПО. Он также был связан с панелями инструментов распространения рекламного ПО, такими как GameVance.
О браузере угонщиков
Взлом браузера означает, что вредоносный код имеет власть и изменяет настройки вашего браузера без вашего согласия. Вредоносная программа-угонщик браузера создается по разным причинам. Как правило, злоумышленники будут принудительно посещать веб-сайты по своему выбору либо для увеличения веб-трафика, генерирующего более высокие доходы от рекламы, либо для получения комиссии за каждого посещающего их пользователя. Многие думают, что такие сайты законны и безвредны, но это неверно. Практически каждый угонщик браузера представляет реальную угрозу вашей онлайн-безопасности, и очень важно отнести их к категории рисков для конфиденциальности. Когда вредоносная программа атакует ваш компьютер или ноутбук, она начинает портить все, что замедляет работу вашей системы до полного сканирования. В худшем случае вам также придется столкнуться с серьезными угрозами вредоносного ПО.
Браузер угоняет знаки
Есть множество признаков, которые могут указывать на угон браузера:
1. вы обнаружили несанкционированные изменения на домашней странице вашего интернет-браузера
2. когда вы вводите URL, вы регулярно направляетесь на какой-то другой сайт, отличный от того, который вы на самом деле намеревались
3. веб-движок по умолчанию и настройки браузера по умолчанию изменены.
4. Откройте для себя новые панели инструментов, которые вы не добавляли
5. вы можете найти множество всплывающих окон на экране вашего компьютера
6. Ваш интернет-браузер работает нестабильно или начинает работать медленно
7. вы заблокированы для доступа к этим сайтам поставщиков решений безопасности.
Как это заражает ваш компьютер
Угонщики браузера могут использовать загрузку с диска, веб-сайты для обмена файлами или даже вложение электронной почты, чтобы добраться до целевого компьютера. Они также могут исходить от любого BHO, расширения, панели инструментов, надстройки или подключаемого модуля с вредоносными целями. Кроме того, некоторые бесплатные и условно-бесплатные программы могут поместить угонщик на ваш компьютер с помощью метода «связывания». Примером некоторых печально известных угонщиков браузеров являются Conduit, Anyprotect, Babylon, DefaultTab, SweetPage, Delta Search и RocketTab, но названия постоянно меняются. Взлом браузера может привести к серьезным проблемам с конфиденциальностью, а также к краже личных данных, повлиять на ваш опыт просмотра веб-страниц, взяв под контроль исходящий трафик, существенно замедлить работу вашего персонального компьютера, истощая много ресурсов, а также привести к нестабильности системы.
Как удалить браузер угонщик
Некоторые угонщики могут быть удалены, просто удалив соответствующее бесплатное программное обеспечение или надстройки через «Установка и удаление программ» в Панели управления Windows. Однако большинство угонщиков трудно устранить вручную. Независимо от того, сколько вы пытаетесь от него избавиться, он может возвращаться снова и снова. Кроме того, удаление вручную требует глубоких знаний системы и поэтому может быть чрезвычайно сложной задачей для начинающих пользователей компьютеров.
Не удается установить Safebytes Anti-malware из-за наличия вредоносного ПО? Попробуй это!
Вредоносные программы могут нанести любой ущерб, когда они вторгаются в вашу систему, от кражи ваших личных данных до стирания файлов в вашей компьютерной системе. Некоторые вредоносные программы находятся между компьютером и вашим сетевым подключением и блокируют несколько или все интернет-сайты, которые вы действительно хотите проверить. Это также может помешать вам добавить что-либо на свой компьютер, особенно приложения для защиты от вредоносных программ. Если вы читаете это, скорее всего, вы застряли с заражением вредоносным ПО, которое не позволяет загрузить и / или установить программу Safebytes Anti-Malware в вашей системе. Несмотря на то, что эту проблему сложнее решить, вы можете предпринять несколько действий.
Установите антивирус в безопасном режиме
Если вирус настроен на автоматическую загрузку при запуске Microsoft Windows, переход в безопасный режим может заблокировать попытку. Когда вы загружаете компьютер или ноутбук в безопасном режиме, загружаются только минимально необходимые приложения и службы. Чтобы запустить ПК с Windows XP, Vista или 7 в безопасном режиме с загрузкой сетевых драйверов, выполните следующие действия.
1) При включении нажмите клавишу F8, когда начнется загрузка заставки Windows. Это вызовет меню Advanced Boot Options.
2) Выберите Safe Mode with Networking с помощью клавиш со стрелками и нажмите ENTER.
3) Когда вы перейдете в этот режим, вы должны снова иметь доступ к сети. Теперь получите нужное приложение для удаления вредоносных программ с помощью браузера. Чтобы установить программное обеспечение, следуйте инструкциям мастера установки.
4) После установки запустите полное сканирование и дайте программе удалить обнаруженные угрозы.
Загрузите антивирусную программу в альтернативном браузере
Веб-вирусы могут быть ориентированы на конкретную среду, нацелены на определенный веб-браузер или атакуют определенные версии браузера. Если к Internet Explorer подключено вредоносное ПО, переключитесь на другой веб-браузер со встроенными функциями безопасности, например Firefox или Chrome, чтобы загрузить свою любимую антивирусную программу — Safebytes. Создание загрузочного антивирусного USB-накопителя. Другой вариант — сохранить и использовать антивирусную программу полностью с USB-накопителя. Чтобы запустить защиту от вредоносных программ с USB-накопителя, выполните следующие простые действия:
1) Загрузите антивирусную программу на ПК без вирусов.
2) Вставьте флешку в чистый компьютер.
3) Запустите программу установки, дважды щелкнув исполняемый файл загруженного приложения с расширением .exe.
4) Выберите флэш-диск в качестве места, когда мастер спросит вас, где именно вы хотите установить приложение. Следуйте инструкциям, чтобы завершить процесс установки.
5) Извлеките флешку. Теперь вы можете использовать этот портативный антивирус на зараженном компьютере.
6) Дважды щелкните значок Safebytes Anti-malware на флэш-накопителе, чтобы запустить программное обеспечение.
7) Нажмите кнопку «Сканировать», чтобы запустить полное сканирование компьютера и автоматически удалить вирусы.
Как SafeBytes AntiMalware защищает ваш компьютер от вирусов»] Если вы планируете приобрести антивирусное ПО для своего рабочего стола, вам следует рассмотреть множество брендов и приложений. Некоторые из них очень хорошие, некоторые приличные, а некоторые просто поддельные антивирусные приложения, которые сами повредят ваш компьютер!Вы должны искать инструмент, который завоевал хорошую репутацию и обнаруживает не только вирусы, но и другие типы вредоносных программ.Среди немногих хороших приложений SafeBytes Anti-Malware настоятельно рекомендуется программа для конечного пользователя, заботящегося о безопасности.Защита от вредоносных программ SafeBytes — это действительно мощный и высокоэффективный инструмент защиты, созданный для помощи конечным пользователям всех уровней компьютерной грамотности в обнаружении и удалении вредоносных угроз с их ПК.После того, как вы установили этот инструмент , сложная система защиты SafeBytes гарантирует, что никакие вирусы или вредоносное программное обеспечение не смогут проникнуть через ваш компьютер.SafeBytes обладает превосходными функциями по сравнению с другими антивирусными программами. Ниже приведены некоторые типичные функции этого программного обеспечения:
Активная защита: SafeBytes обеспечивает полную безопасность вашей персональной машины в режиме реального времени. Он будет постоянно проверять вашу компьютерную систему на предмет подозрительной активности, а его непревзойденный брандмауэр защищает ваш компьютер от несанкционированного доступа из внешнего мира.
Наиболее эффективная защита от вредоносных программ: Используя свой усовершенствованный и сложный алгоритм, этот инструмент удаления вредоносных программ может эффективно обнаруживать и устранять вредоносные угрозы, скрывающиеся в вашей компьютерной системе.
Веб-защита: SafeBytes проверяет и дает уникальный рейтинг безопасности каждому веб-сайту, который вы посещаете, и блокирует доступ к веб-страницам, которые считаются фишинговыми, тем самым защищая вас от кражи личных данных или заведомо содержащих вредоносное ПО.
Более быстрое сканирование: Safebytes Anti-Malware, используя свой продвинутый механизм сканирования, обеспечивает чрезвычайно быстрое сканирование, которое может быстро выявить любую активную онлайн-угрозу.
Легкий: Это легкое программное обеспечение, которое работает в фоновом режиме беззвучно, и это не влияет на эффективность работы вашего компьютера.
24/7 онлайн-техническая поддержка: Вы можете получить круглосуточную техническую поддержку, чтобы оперативно решить любую проблему, связанную с вашим инструментом безопасности.
Технические детали и удаление вручную (для опытных пользователей)
Если вы хотите удалить FreeRideGames вручную без использования автоматизированного инструмента, это можно сделать, удалив программу из меню «Установка и удаление программ» Windows или, в случае расширений браузера, перейдя в диспетчер дополнений и расширений браузера. и удаление его. Вероятно, вы также захотите сбросить настройки браузера. Чтобы обеспечить полное удаление, вручную проверьте жесткий диск и реестр на наличие всего следующего и удалите или сбросьте значения соответственно. Обратите внимание, что это предназначено только для опытных пользователей и может быть затруднено из-за неправильного удаления файла, вызывающего дополнительные ошибки ПК. Кроме того, некоторые вредоносные программы способны воспроизводить или предотвращать удаление. Рекомендуется делать это в безопасном режиме.
Следующие файлы, папки и записи реестра создаются или изменяются FreeRideGames.
файлы:
C:21984fa691bd80870e3e3f15cc83121a5862cef4abf2989844d858b2c64b0f
C:DOCUME1USER1LOCALS1TempSDM143C:21984fa691bd80870e3e3f15cc83121a5862cef4abf2989844d858b2c64b0f
C:DOCUME1USER1LOCALS1TempSDM143%#MANIFEST#%01235B
C:DOCUME1USER1LOCALS1TempSDM143cmhelper.exe
C:DOCUME1USER1LOCALS1TempSDM143ExentCtlInstaller.dll
C:DOCUME1USER1LOCALS1TempSDM143Free Ride Games.exe
C:DOCUME1USER1LOCALS1TempSDM143resourceDll.dll
C:WINDOWSRegistrationR000000000007.clb
C:WINDOWSsystem32msxml3r.dll
C:21984fa691bd80870e3e3f15cc83121a5862cef4abf2989844d858b2c64b0f
C:DOCUME1USER1LOCALS1TempSDM143%#MANIFEST#%01235B
C:WINDOWSRegistrationR000000000007.clb
C:DOCUME1USER1LOCALS1TempSDM143Free Ride Games.exe
C:DOCUME1USER1LOCALS1Temp_uninsep.bat
C:WINDOWSsystem32rsaenh.dll
C:Documents and SettingsUSERLocal SettingsTemp_uninsep.bat
C:WINDOWSsystem32shdocvw.dll
C:WINDOWSsystem32stdole2.tlb
c:autoexec.bat
C:DOCUME1USER1LOCALS1TempSDM143%#MANIFEST#%01235B
C:DOCUME1USER1LOCALS1TempSDM143cmhelper.exe
C:DOCUME1USER1LOCALS1TempSDM143ExentCtlInstaller.dll
C:DOCUME1USER1LOCALS1TempSDM143Free Ride Games.exe
C:DOCUME1USER1LOCALS1TempSDM143resourceDll.dll
C:DOCUME1USER1LOCALS1Temp_uninsep.bat
C:DOCUME1USER1LOCALS1TempSDM143SDMLog.log
C:DOCUME1USER1LOCALS1TempSDM143SDM_DB_143.xml
C:DOCUME1USER1LOCALS1TempSDM143FreeRideGames.exe
C:DOCUME1USER1LOCALS1Temp_uninsdm.bat
C:DOCUME1USER1LOCALS1Temppft3.tmpIKernel.ex_
C:DOCUME1USER1LOCALS1TempIEC4.tmp
C:Program FilesCommon FilesInstallShieldEngineIntel 32temp.000
C:Program FilesCommon FilesInstallShieldEngineIntel 32IKernel.exe
C:DOCUME1USER1LOCALS1TempSDM143Free Ride Games.exe
C:DOCUME1USER1LOCALS1Temp_uninsep.bat
C:DOCUME1USER1LOCALS1TempSDM143FreeRideGames.exe
C:DOCUME1USER1LOCALS1TempSDM143FreeRideGames.exe
C:DOCUME1USER1LOCALS1Temp_uninsdm.bat
C:DOCUME1USER1LOCALS1Temppft3.tmpSetup.exe
C:Program FilesCommon FilesInstallShieldEngineIntel 32IKernel.exe -RegServer01235B
C:DOCUME1USER1LOCALS1TempSDM143cmhelper.exe
C:DOCUME1USER1LOCALS1TempSDM143ExentCtlInstaller.dll
C:DOCUME1USER1LOCALS1TempSDM143Free Ride Games.exe
C:DOCUME1USER1LOCALS1TempSDM143resourceDll.dll
C:WINDOWSRegistrationR000000000007.clb
C:WINDOWSsystem32msxml3r.dll
C:21984fa691bd80870e3e3f15cc83121a5862cef4abf2989844d858b2c64b0f
C:DOCUME1USER1LOCALS1TempSDM143C:21984fa691bd80870e3e3f15cc83121a5862cef4abf2989844d858b2c64b0f
C:DOCUME1USER1LOCALS1TempSDM143%#MANIFEST#%01235B
C:DOCUME1USER1LOCALS1TempSDM143cmhelper.exe
C:DOCUME1USER1LOCALS1TempSDM143ExentCtlInstaller.dll
C:DOCUME1USER1LOCALS1TempSDM143Free Ride Games.exe
C:DOCUME1USER1LOCALS1TempSDM143resourceDll.dll
C:WINDOWSRegistrationR000000000007.clb
C:WINDOWSsystem32msxml3r.dll
C:21984fa691bd80870e3e3f15cc83121a5862cef4abf2989844d858b2c64b0f
C:DOCUME1USER1LOCALS1TempSDM143%#MANIFEST#%01235B
C:WINDOWSRegistrationR000000000007.clb
C:DOCUME1USER1LOCALS1TempSDM143Free Ride Games.exe
C:DOCUME1USER1LOCALS1Temp_uninsep.bat
C:WINDOWSsystem32rsaenh.dll
C:Documents and SettingsUSERLocal SettingsTemp_uninsep.bat
C:WINDOWSsystem32shdocvw.dll
C:WINDOWSsystem32stdole2.tlb
c:autoexec.bat
C:DOCUME1USER1LOCALS1TempSDM143%#MANIFEST#%01235B
C:DOCUME1USER1LOCALS1TempSDM143cmhelper.exe
C:DOCUME1USER1LOCALS1TempSDM143ExentCtlInstaller.dll
C:DOCUME1USER1LOCALS1TempSDM143Free Ride Games.exe
C:DOCUME1USER1LOCALS1TempSDM143resourceDll.dll
C:DOCUME1USER1LOCALS1Temp_uninsep.bat
C:DOCUME1USER1LOCALS1TempSDM143SDMLog.log
C:DOCUME1USER1LOCALS1TempSDM143SDM_DB_143.xml
C:DOCUME1USER1LOCALS1TempSDM143FreeRideGames.exe
C:DOCUME1USER1LOCALS1Temp_uninsdm.bat
C:DOCUME1USER1LOCALS1Temppft3.tmpIKernel.ex_
C:DOCUME1USER1LOCALS1TempIEC4.tmp
C:Program FilesCommon FilesInstallShieldEngineIntel 32temp.000
C:Program FilesCommon FilesInstallShieldEngineIntel 32IKernel.exe
C:DOCUME1USER1LOCALS1TempSDM143Free Ride Games.exe
C:DOCUME1USER1LOCALS1Temp_uninsep.bat
C:DOCUME1USER1LOCALS1TempSDM143FreeRideGames.exe
C:DOCUME1USER1LOCALS1TempSDM143FreeRideGames.exe
C:DOCUME1USER1LOCALS1Temp_uninsdm.bat
C:DOCUME1USER1LOCALS1Temppft3.tmpSetup.exe
C:Program FilesCommon FilesInstallShieldEngineIntel 32IKernel.exe -RegServer01235B
C:WINDOWSRegistrationR000000000007.clb
C:DOCUME1USER1LOCALS1TempSDM143Free Ride Games.exe
C:DOCUME1USER1LOCALS1Temp_uninsep.bat
C:WINDOWSsystem32rsaenh.dll
C:Documents and SettingsUSERLocal SettingsTemp_uninsep.bat
C:WINDOWSsystem32shdocvw.dll
C:WINDOWSsystem32stdole2.tlb
c:autoexec.bat
C:DOCUME1USER1LOCALS1TempSDM143C:21984fa691bd80870e3e3f15cc83121a5862cef4abf2989844d858b2c64b0f
C:DOCUME1USER1LOCALS1TempSDM143%#MANIFEST#%01235B
C:DOCUME1USER1LOCALS1TempSDM143cmhelper.exe
C:DOCUME1USER1LOCALS1TempSDM143ExentCtlInstaller.dll
C:DOCUME1USER1LOCALS1TempSDM143Free Ride Games.exe
C:DOCUME1USER1LOCALS1TempSDM143resourceDll.dll
C:WINDOWSRegistrationR000000000007.clb
C:WINDOWSsystem32msxml3r.dll
C:21984fa691bd80870e3e3f15cc83121a5862cef4abf2989844d858b2c64b0f
C:DOCUME1USER1LOCALS1TempSDM143%#MANIFEST#%01235B
C:WINDOWSRegistrationR000000000007.clb
C:DOCUME1USER1LOCALS1TempSDM143Free Ride Games.exe
C:DOCUME1USER1LOCALS1Temp_uninsep.bat
C:WINDOWSsystem32rsaenh.dll
C:Documents and SettingsUSERLocal SettingsTemp_uninsep.bat
C:WINDOWSsystem32shdocvw.dll
C:WINDOWSsystem32stdole2.tlb
c:autoexec.bat
C:DOCUME1USER1LOCALS1TempSDM143%#MANIFEST#%01235B
C:DOCUME1USER1LOCALS1TempSDM143cmhelper.exe
C:DOCUME1USER1LOCALS1TempSDM143ExentCtlInstaller.dll
C:DOCUME1USER1LOCALS1TempSDM143Free Ride Games.exe
C:DOCUME1USER1LOCALS1TempSDM143resourceDll.dll
C:DOCUME1USER1LOCALS1Temp_uninsep.bat
C:DOCUME1USER1LOCALS1TempSDM143SDMLog.log
C:DOCUME1USER1LOCALS1TempSDM143SDM_DB_143.xml
C:DOCUME1USER1LOCALS1TempSDM143FreeRideGames.exe
C:DOCUME1USER1LOCALS1Temp_uninsdm.bat
C:DOCUME1USER1LOCALS1Temppft3.tmpIKernel.ex_
C:DOCUME1USER1LOCALS1TempIEC4.tmp
C:Program FilesCommon FilesInstallShieldEngineIntel 32temp.000
C:Program FilesCommon FilesInstallShieldEngineIntel 32IKernel.exe
C:DOCUME1USER1LOCALS1TempSDM143Free Ride Games.exe
C:DOCUME1USER1LOCALS1Temp_uninsep.bat
C:DOCUME1USER1LOCALS1TempSDM143FreeRideGames.exe
C:DOCUME1USER1LOCALS1TempSDM143FreeRideGames.exe
C:DOCUME1USER1LOCALS1Temp_uninsdm.bat
C:DOCUME1USER1LOCALS1Temppft3.tmpSetup.exe
C:Program FilesCommon FilesInstallShieldEngineIntel 32IKernel.exe -RegServer01235B
C:DOCUME1USER1LOCALS1TempSDM143cmhelper.exe
C:DOCUME1USER1LOCALS1TempSDM143ExentCtlInstaller.dll
C:DOCUME1USER1LOCALS1TempSDM143Free Ride Games.exe
C:DOCUME1USER1LOCALS1TempSDM143resourceDll.dll
C:DOCUME1USER1LOCALS1Temp_uninsep.bat
C:DOCUME1USER1LOCALS1TempSDM143SDMLog.log
C:DOCUME1USER1LOCALS1TempSDM143SDM_DB_143.xml
C:DOCUME1USER1LOCALS1TempSDM143FreeRideGames.exe
C:DOCUME1USER1LOCALS1Temp_uninsdm.bat
C:DOCUME1USER1LOCALS1Temppft3.tmpIKernel.ex_
C:DOCUME1USER1LOCALS1TempIEC4.tmp
C:Program FilesCommon FilesInstallShieldEngineIntel 32temp.000
C:Program FilesCommon FilesInstallShieldEngineIntel 32IKernel.exe
C:DOCUME1USER1LOCALS1TempSDM143Free Ride Games.exe
C:DOCUME1USER1LOCALS1Temp_uninsep.bat
C:DOCUME1USER1LOCALS1TempSDM143FreeRideGames.exe
C:DOCUME1USER1LOCALS1TempSDM143FreeRideGames.exe
C:DOCUME1USER1LOCALS1Temp_uninsdm.bat
C:DOCUME1USER1LOCALS1Temppft3.tmpSetup.exe
C:Program FilesCommon FilesInstallShieldEngineIntel 32IKernel.exe -RegServer
Узнать больше
Если вы человек, который проводит много времени перед компьютером, выполняя работу, то вы знаете о важности наличия надлежащей резервной копии вашего архива, чтобы, если что-то случится, вы почти ничего не потеряли. Мы никогда не можем сказать, когда у нас могут возникнуть сбои жесткого диска или когда мы можем стать жертвой кибератак, стихийных бедствий и других непредсказуемых обстоятельств, когда мы можем потерять все наши данные в считанные минуты. Резервное копирование наших данных очень важно, но иногда мы слишком заняты или не рядом, и мы пропускаем ту резервную копию данных, которую хотели сделать, и если в этом случае произойдет бедствие, нам не повезет, и данные будут потеряны. Чтобы избежать таких ситуаций, вы можете настроить автоматическое резервное копирование Windows в назначенное время. Таким образом, это поможет избежать потери важных файлов и документов из-за непредвиденных опасностей. для создания автоматических резервных копий ваших файлов у вас есть несколько вариантов, и ниже мы рассмотрим каждый из них в надежде, что вы найдете тот, который лучше всего соответствует вашим потребностям.
-
Создавайте автоматические резервные копии файлов с помощью OneDrive
Это, вероятно, лучший способ сделать это, потому что каждый раз, когда вы входите в OneDrive, файлы сразу же резервируются, файлы хранятся в облаке, и к ним можно получить доступ на любом устройстве через учетную запись Microsoft. Чтобы начать, сначала откройте приложение «Настройки». Нажать на Обновление и безопасность категория Выберите Восстановление вкладку на левой панели. Перейдите на правую страницу и нажмите кнопку Резервное копирование файлов кнопка, доступная под Резервное копирование файлов в OneDrive. Выберите папки, для которых вы хотите создать резервную копию в облаке, и удалите те, для которых вы не хотите создавать резервные копии. На следующей странице нажмите кнопку Начать резервное копирование кнопку, чтобы начать процедуру.
-
Создать резервную копию с помощью истории файлов
История файлов — это встроенная функция, которая позволяет пользователям автоматически создавать резервные копии файлов в Windows 10. История файлов позволяет пользователям создавать резервные копии своих файлов на внешнем или облачном диске через разные промежутки времени. Чтобы создать автоматическое резервное копирование файлов с помощью истории файлов: Нажмите кнопку ⊞ ОКНА + I чтобы открыть приложение «Настройки». Нажать на Обновление и безопасность категорию, а затем выберите Восстановление вкладку на левой панели. Под Резервное копирование с помощью истории файлов раздел, нажмите Добавить диск кнопка. Теперь выберите диск для хранения файлов резервных копий. Windows будет использовать этот диск для истории файлов. Затем включите переключатель под Автоматически создавать резервные копии моих файлов. Это автоматически создаст резервную копию ваших данных на диске всякий раз, когда вы подключаете его к системе. Под кнопкой-переключателем нажмите ссылку «Дополнительные параметры», чтобы указать, как часто будет выполняться резервное копирование истории файлов. Использовать Храните мои резервные копии раскрывающееся меню, чтобы получить возможность настроить время, в течение которого вы хотите хранить свои резервные копии. По умолчанию ваши резервные копии будут храниться вечно. Под разделом Сделайте резервную копию этих папокнажмите на Добавить папку кнопку, чтобы добавить еще одну папку в резервную копию. Затем нажмите на Добавить папку кнопка под Исключить эти папки. Это исключит файлы, которые вы не хотите создавать резервные копии. Вы можете запретить накопителю сохранять файлы резервных копий, чтобы изменить место хранения резервных копий. Для этого нажмите кнопку Прекратите использовать диск вариант под Резервное копирование на другой диск категория.
-
Резервное копирование с помощью инструмента резервного копирования и восстановления Windows
Откройте Панель управления
Нажмите на Система и безопасность option Прокрутите вниз и выберите Резервное копирование и восстановление (Windows 7) кнопка Далее нажмите на кнопку Настроить бэкап кнопка, доступная под Резервное копирование или восстановление файлов раздел Под Сохранить резервную копию на выберите Место резервного копирования где вы хотите хранить файлы резервных копий. На странице «Настройка резервного копирования» Windows попросит вас выбрать способ резервного копирования, отметьте Позволь мне выбрать флажок, а затем нажмите Далее кнопка Под разделом Компьютер, выберите файлы и папки для резервного копирования. Затем снимите флажок рядом с Включите системный образ дисков вариант, а затем нажмите Далее Кнопка Теперь нажмите на кнопку Изменить расписание связь. Установите время и установите флажок рядом с Запускайте резервное копирование по расписанию Кнопка Нажмите OK, затем выберите Сохраните настройки и запустите резервное копирование вариант
Узнать больше
Как вы знаете, каждое обновление Windows необходимо для каждой операционной системы Windows. Они должны регулярно устанавливаться, тем более что они включают в себя различные обновления безопасности, важные для системы. Однако бывают случаи, когда Центр обновления Windows не работает должным образом, и вы получаете ошибки, такие как код ошибки 0x80070BC9. Когда вы сталкиваетесь с этой конкретной ошибкой Центра обновления Windows, на экране появляется следующее сообщение об ошибке:
«0x80070BC9 — ERROR_FAIL_REBOOT_REQUIRED. Запрошенная операция завершилась неудачно. Для отката внесенных изменений требуется перезагрузка системы ».
Этот тип ошибки Центра обновления Windows, скорее всего, вызван недавно установленным проблемным программным обеспечением, поврежденными файлами Центра обновления Windows или политиками, которые ограничивают поведение установщика модулей Windows. Установщик модуля Windows, также известный как «WMIW» или «TiWorker.exe», — это тот, который проверяет наличие новых обновлений с сервера Windows и устанавливает их на ваш компьютер. Вот почему вам нужно убедиться, что у вас нет никаких политик, которые управляют поведением при запуске установщика модулей Windows, поскольку эта служба не должна быть жестко закреплена до какого-либо начального значения и должна управляться операционной системой. Чтобы устранить код ошибки Центра обновления Windows 0x80070BC9, вы можете проверить варианты, указанные ниже.
Вариант 1. Попробуйте проверить состояние службы установщика модулей Windows.
Поскольку код ошибки Центра обновления Windows 0x80070BC9 как-то связан со службой Windows Installer Module Worker, необходимо проверить ее состояние в Service Manager. Для этого обратитесь к следующим шагам.
- В поле поиска Cortana введите «services» и щелкните значок «Services», чтобы открыть диспетчер служб. Кроме того, вы также можете нажать клавиши Win + R, чтобы запустить приглашение «Выполнить», а затем набрать «MSC”И нажмите Enter, чтобы открыть Диспетчер служб.
- После открытия диспетчера служб найдите рабочую службу установщика модулей Windows.
- Как только вы нашли его, проверьте его состояние и убедитесь, что его тип запуска установлен на Вручную.
- Теперь нажмите на кнопку «Пуск» и посмотрите, исправляет ли она ошибку Windows Update.
Вариант 2. Запустите средство устранения неполадок Центра обновления Windows.
Возможно, вы захотите запустить встроенное средство устранения неполадок Центра обновления Windows, чтобы устранить ошибку Центра обновления Windows. Это одна из вещей, которую вы можете проверить, поскольку она, как известно, автоматически устраняет любые ошибки Центра обновления Windows, такие как код ошибки 0x80072EE2. Чтобы запустить это средство устранения неполадок, перейдите в «Настройки» и выберите «Устранение неполадок» в списке вариантов. Оттуда нажмите Центр обновления Windows, а затем нажмите кнопку «Запустить средство устранения неполадок». После этого следуйте следующим инструкциям на экране, и все будет в порядке.
Вариант 3. Попробуйте обратиться к ИТ-администратору для изменения групповых политик.
Вы также можете попытаться связаться с ИТ-администратором, чтобы изменить групповые политики. Этот вариант применим для систем, управляемых компанией. Как уже упоминалось, одной из возможных причин ошибки Центра обновления Windows 0x80072EE2 являются политики, которые контролируют поведение при запуске установщика модулей Windows. Таким образом, вам необходимо удалить их, чтобы служба установщика модулей Windows управлялась самой операционной системой. А поскольку политик может быть много, настоятельно рекомендуется обратиться к ИТ-администратору вашей компании, чтобы он сделал эту работу за вас.
Вариант 4. Попробуйте установить обновления Windows в состоянии чистой загрузки.
В некоторых случаях некоторые конфликтующие программы, установленные на вашем компьютере, могут вызывать ошибку с кодом Центра обновления Windows 0x80070BC9. Чтобы определить, какая программа вызывает проблему, необходимо перевести компьютер в состояние чистой загрузки. Для этого выполните следующие действия.
- Войдите на свой компьютер как администратор.
- Введите MSConfig в Начальном поиске, чтобы открыть утилиту конфигурации системы.
- Оттуда перейдите на вкладку Общие и нажмите «Выборочный запуск».
- Снимите флажок «Загрузить элементы запуска» и убедитесь, что установлены флажки «Загрузить системные службы» и «Использовать исходную конфигурацию загрузки».
- Затем щелкните вкладку «Службы» и установите флажок «Скрыть все службы Microsoft».
- Нажмите Отключить все.
- Нажмите Apply / OK и перезагрузите компьютер. (Это переведет ваш компьютер в состояние чистой загрузки. И настройте Windows на обычный запуск, просто отмените изменения.)
- Оттуда начните изолировать проблему, проверив, какая из программ, которые вы недавно установили, является основной причиной проблемы.
Узнать больше
Браузер Brave очень быстро завоевал популярность, и многие веб-сайты начали его рекомендовать. К сожалению, хотя браузер предлагал лучшую производительность, кажется, что так много рекламируемой конфиденциальности и безопасности было ложью. Несколько месяцев назад Brave был замешан в «скандале». К сожалению, этот инцидент не привлек большого внимания средств массовой информации, и на сегодняшний день его трудно найти и обнаружить. На веб-сайте полиции Android есть статья, подробно объясняющая эту проблему, вы можете проверить ее здесь: https://www.androidpolice.com/2020/06/07/brave-browser-caught-adding-its-own-referral-codes-to-some-cryptcurrency-trading-sites/
Но чтобы подвести итог и сделать их краткими, если вы не хотите читать всю статью, Brave вводили свои партнерские коды на популярные криптовалютные сайты. Это означает, что они перехватывали ваш трафик, который, кстати, обещали быть безопасным, и модифицировали его. Это означает, что Brave Software также имеет доступ ко всей вашей информации на этих криптовалютных сайтах. Они могут видеть ваши платежи/покупки и вашу активность на веб-сайтах (через партнерскую статистику). Теперь некоторые люди могут указать, что они не интересуются криптографией или посещали некоторые сайты, но проблема все еще остается, и они сделали все это, не сообщая пользователю. Они намеренно не сообщали пользователю, потому что знали, что это вызовет негативную реакцию и сбои. Они знали на сто процентов, что делают, и знали, что это неэтично. И смысл остается, если что-то подобное уже было сделано, кто знает, что всплывет в будущем. Личная рекомендация — избегать Brave и возвращаться к другим браузерам.
Узнать больше
Почта и Календарь не работают с Cortana? Как вы знаете, Cortana была впервые запущена еще в 2014 году с упором на ее тесную интеграцию с приложениями Windows Mail и Calendar. Эта интеграция была одной из основных особенностей этого персонального цифрового помощника. Однако есть некоторые пользователи, которые сообщили, что интеграция календаря и почты с Cortana не работает на их компьютерах с Windows 10. Такая проблема может быть связана с несколькими факторами, такими как слабая интеграция между службами, несовместимые версии компонентов и многие другие. По словам пользователей, столкнувшихся с проблемой, затронутыми функциями являются синхронизация встреч в календаре, отправка электронных писем через Cortana и т. д. Чтобы решить эту проблему, вы можете попробовать несколько вариантов. Вы можете попытаться перезапустить процессор Cortana, запустив средство устранения неполадок приложений Магазина Windows. Вы также можете попытаться повторно связать свою учетную запись Microsoft или переустановить приложения «Почта» и «Календарь», а также переустановить Cortana. Для получения более подробной информации следуйте приведенным ниже рекомендациям.
Вариант 1 — перезапустить процесс Кортаны в диспетчере задач.
Перезапуск процесса Cortana в диспетчере задач также может помочь вам решить проблему. Обратитесь к шагам, приведенным ниже, чтобы сделать это.
- Нажмите клавиши Ctrl + Alt + Del, чтобы открыть окно параметров безопасности.
- Оттуда найдите диспетчер задач в указанном списке и откройте его.
- Затем найдите процесс Кортаны и щелкните его правой кнопкой мыши, а затем выберите параметр «Завершить задачу», чтобы завершить процесс.
- После этого процесс Cortana будет перезапущен сам и повторно инициализирован.
Вариант 2. Запустите средство устранения неполадок приложения Магазина Windows.
Средство устранения неполадок с приложениями для Магазина Windows 10 поможет вам решить проблему предварительного просмотра в Кортане. Это отличный встроенный инструмент от Microsoft, который помогает пользователям решать любые проблемы с приложениями. Чтобы использовать средство устранения неполадок приложений Магазина Windows, выполните следующие действия.
- Нажмите клавиши Win + I еще раз, чтобы открыть панель настроек Windows.
- Перейдите в раздел «Обновление и безопасность», а затем в раздел «Устранение неполадок».
- В разделе «Устранение неполадок» с левой стороны прокрутите вниз, чтобы найти приложения «Магазин окон».
- Затем нажмите «Запустить средство устранения неполадок» и следуйте инструкциям на экране, а затем посмотрите, устраняет ли оно проблему.
Вариант 3. Попробуйте повторно связать свою учетную запись Microsoft.
Возможно, вы также захотите повторно связать свою учетную запись в Microsoft с помощью приложения «Настройки Windows 10».
- Откройте приложение «Настройки Windows 10».
- Затем перейдите в Учетные записи> Электронная почта и учетные записи и оттуда перейдите в раздел Учетные записи, используемые электронной почтой, календарем и контактами.
- После этого выберите свою учетную запись электронной почты и выберите «Управление».
- После этого появится новая панель, в которой вам нужно нажать на ссылку «Удалить учетную запись с этого устройства».
- Как только вы получите подтверждение, выберите «Удалить», а затем повторно подключите тот же аккаунт. Это должно решить проблему.
Вариант 4. Попробуйте переустановить или обновить приложения «Почта» и «Календарь».
- Откройте Windows PowerShell от имени администратора.
- Далее выполните эту команду: Get-AppxPackage * windowscommunicationsapps * | Remove-AppxPackage
- После этого перезагрузите компьютер и перейдите на страницу Microsoft Store, чтобы получить последние обновления для приложений Windows Mail и Календарь.
Вариант 5. Попробуйте сбросить Кортану через настройки.
- Запустите приложение настроек Windows 10 и выберите «Приложения»> «Приложения и функции».
- Затем найдите запись Cortana на правой панели и выберите ее.
- После этого выберите «Дополнительные параметры», а затем нажмите кнопку «Завершить» в разделе «Завершение».
- После этого нажмите кнопку «Сброс» в разделе «Сброс».
- Перезагрузите компьютер.
- После загрузки компьютера снова запустите Cortana и проверьте.
Вариант 6. Попробуйте переустановить Кортану.
Если ни один из приведенных выше вариантов не работает, вам следует рассмотреть возможность переустановки Cortana.
- Сначала щелкните правой кнопкой мыши на панели задач и выберите Диспетчер задач.
- Затем выберите меню «Файл»> «Запустить новую задачу» и введите «Powershell» в поле, а затем выберите «Создать эту задачу с правами администратора».
- Нажмите кнопку ОК, чтобы открыть консоль PowerShell.
- После этого введите следующую команду и нажмите Enter, чтобы выполнить ее:
Get-AppXPackage -Name Microsoft.Windows.Cortana | Foreach {Add-AppxPackage -DisableDevelopmentMode -Register «$($_.InstallLocation)AppXManifest.xml»}
- Перезагрузите компьютер и проверьте, устранена ли проблема.
Узнать больше
Если вы пытаетесь получить доступ к определенному файлу на своем компьютере с Windows 10, чтобы открыть, переименовать или удалить его, и вы внезапно сталкиваетесь с ошибкой «Не удалось найти этот элемент. Это больше не находится в [Path]. Проверьте местоположение элемента и повторите попытку», читайте этот пост, чтобы решить эту проблему. Если вы можете найти и просмотреть файл на своем компьютере, у вас должен быть свободный доступ к нему. И поскольку вы видите сообщение об ошибке, когда пытаетесь что-то сделать с этим файлом, вы ничего не можете сделать с этим файлом. Бывают случаи, когда эта ошибка появляется с файлами, созданными сторонними службами, и расширение файла не определено должным образом. С другой стороны, есть и другие неясные причины этой ошибки. Чтобы исправить это, вот несколько советов, которые вы можете попробовать.
Вариант 1. Удалите файл с помощью командной строки.
Если вы хотите удалить проблемный файл и не хотите, вы можете использовать командную строку.
- В меню «Пуск» введите «Командная строка», чтобы выполнить поиск, или вы также можете нажать кнопку поиска рядом с меню «Пуск», а затем щелкнуть правой кнопкой мыши соответствующий результат и выбрать опцию «Запуск от имени администратора».
- После того, как вы открыли командную строку, скопируйте и вставьте приведенную ниже команду и после этого нажмите «Ввод». Вы также должны убедиться, что вы ввели правильный путь, где находится файл, а также его имя.
rd / s X: badfolderpath
Примечание. В приведенной выше команде «X» является буквой-заполнителем, поэтому необходимо ввести букву, соответствующую букве диска, на которой находится файл.
- После этого на экране появится сообщение «Операция успешно завершена». Если вы этого не сделаете, проверьте, действительно ли вы ввели правильное местоположение файла или его имя.
Вариант 2. Используйте настройку командной строки, чтобы переименовать файл.
Если вы не хотите удалять файл и хотите переименовать его, вы можете применить некоторые настройки с помощью командной строки. Обязательно внимательно следуйте инструкциям.
- В меню «Пуск» введите «Командная строка», чтобы выполнить поиск, или вы также можете нажать кнопку поиска рядом с меню «Пуск», а затем щелкнуть правой кнопкой мыши соответствующий результат и выбрать опцию «Запуск от имени администратора».
- После открытия командной строки введите «cd» и укажите путь к файлу в этом формате — «C: Folder1 Folder2 Folder3». Однако на этот раз вам придется опустить проблемный файл. Проще говоря, последняя папка в команде должна быть папкой, в которой находится файл.
- После ввода команды нажмите Enter на клавиатуре, а затем используйте набор команд, приведенный ниже. Обратите внимание, что каждая команда представляет собой новую строку, поэтому вам нужно нажать Enter после копирования каждой строки.
- DIR / A / X / P
- RENAME (текущее имя проблемного файла) (без проблемного имени)
- ВЫХОД
Примечание. Убедитесь, что вы вводите только текущее имя и новое имя через пробел. Вы не должны писать скобки в команде. Если все пойдет хорошо, теперь вы сможете работать с файлом, как раньше.
Вариант 3. Используйте командную строку, чтобы удалить файл без расширения.
Этот параметр применяется к случаям, когда уязвимый файл не имеет какого-либо жизнеспособного расширения, что означает, что Windows на самом деле не знает, что с ним делать, и отображает только «Не удалось найти этот элемент. Это больше не находится в [Path]. Проверьте местоположение элемента и попробуйте еще раз »сообщение об ошибке. Обычно это происходит с файлами, созданными плагинами браузера, которые в основном из Mozilla Firefox. Чтобы удалить файлы такого типа, вот что вам нужно сделать:
- Выполните первые два шага из предыдущего варианта выше, чтобы вы могли точно перейти к местоположению файла, просто будьте осторожны при вводе папок.
- Не забудьте нажать «Ввод» сразу после каждой команды, а затем использовать следующую команду ниже, чтобы вы могли удалить поврежденный файл, который не имеет расширения:
del *. *
- После того, как вы закончите, откройте проводник и проверьте, удален файл или нет.
Вариант 4. Попробуйте использовать другой обходной путь без использования командной строки.
Эта опция очень похожа на обходной путь, но она определенно сделает работу за вас. Это идеально для вас, если вы не хотите иметь дело с командной строкой и хотите делать все только в графической среде. Чтобы начать, выполните следующие действия.
- Найдите затронутый файл или папку на своем компьютере с помощью проводника. Найдя его, щелкните его правой кнопкой мыши и выберите в контекстном меню опцию «Добавить в архив».
- Когда появится окно параметров архивации, найдите
Выберите «Удалить файлы после архивации» и убедитесь, что вы выбрали его, затем нажмите «ОК», чтобы начать архивирование папки или файла. После этого вы должны заметить, что файл больше не существует. - После этого удалите файл архива.
Узнать больше
Авторское право © 2022, ErrorTools, Все права защищены
Товарные знаки: логотипы Microsoft Windows являются зарегистрированными товарными знаками Microsoft. Отказ от ответственности: ErrorTools.com не аффилирован с Microsoft и не претендует на прямую аффилированность.
Информация на этой странице предоставлена исключительно в информационных целях.
Ремонт вашего ПК одним щелчком мыши
Имейте в виду, что наше программное обеспечение необходимо установить на ПК с ОС Windows. Откройте этот веб-сайт на настольном ПК и загрузите программное обеспечение для простого и быстрого устранения ваших проблем.
Застряли с ошибкой Центра обновления Windows 0x800704c7 при установке обновления Windows? Проблема возникает в основном при обновлении операционной системы Windows. Однако ваша система может быть не в состоянии искать обновления или не может их устанавливать. В любом случае, в этом руководстве мы поможем вам исправить ошибку 0x800704c7.
Каковы причины ошибки обновления Windows 0x800704c7?
Хотя эта ошибка может быть вызвана несколькими причинами, наиболее важными из них являются:
- Фоновые процессы, мешающие работе операционной системы.
- Отсутствующие или поврежденные файлы операционной системы могут вызвать ошибку 0x800704c7.
- Конфликт со сторонними приложениями может вызвать ошибки обновления Windows.
Метод 1: дождитесь завершения заблокированных обновлений
Иногда обновление может быть отложено из-за проблем на стороне сервера или медленного интернет-соединения. Вы можете проверить наличие ожидающих обновлений на вкладке «Обновление и безопасность» в окне «Настройки». Поэтому, если ваше обновление заблокировано, можете подождать.
Метод 2: запустите сканирование SFC
Поскольку эта проблема часто возникает из-за отсутствия или повреждения системных файлов, мы попытаемся запустить встроенный инструмент, чтобы определить и исправить их.
1. Введите cmd в строке поиска, чтобы отобразить командную строку в результатах поиска.
2. Выберите Запуск от имени администратора.
3. Когда появится консоль, введите команду sfc / scannow и нажмите Enter.
4. По завершении сканирования перезагрузите компьютер.
Теперь вы можете попробовать установить обновление Windows еще раз. Если проблема не исчезнет, используйте метод, указанный ниже.
Метод 3: очистите компоненты Windows
Иногда эта проблема может быть вызвана перегруженной библиотекой Windows. Библиотека заполняется ненужными файлами в течение длительного периода времени. Поэтому рекомендуется периодически очищать их.
Вариант 1: через диспетчер задач
1. Нажмите одновременно клавиши Windows + R, чтобы открыть окно «Выполнить».
2. Введите taskschd.msc и щелкните OK.
3. Перейдите в Библиотека планировщика> Microsoft> Windows> Обслуживание.
4. Теперь нажмите StartComponentCleanup. Затем нажмите «Выполнить» на правой панели.
Подождите, пока процесс завершится, затем перезагрузите компьютер и попробуйте установить ожидающие обновления.
Вариант 2: через DISM
Обслуживание образов развертывания и управление ими или DISM — это приложение командной строки, включенное в операционную систему Windows 10. Оно помогает восстанавливать или изменять образы системы. Он часто используется, когда команда SFC не может исправить поврежденные или измененные системные файлы.
1. Запустите командную строку с правами администратора, как мы это делали ранее.
2. Введите команду: dis / online / cleanup-image / startcomponentcleanup и нажмите Enter, чтобы запустить ее.
Примечание. Не закрывайте окно во время выполнения команды.
3. Перезагрузите компьютер, чтобы подтвердить изменения.
Метод 4: отключить антивирус
Известно, что стороннее программное обеспечение, такое как антивирусные программы, вызывает различные проблемы. Часто антивирусное программное обеспечение по ошибке помещает в черный список и / или блокирует программы и приложения на вашем компьютере. Службы обновления Windows могут не выполнять требуемую задачу из-за того, что на настольном компьютере / ноутбуке установлено стороннее антивирусное программное обеспечение.
Здесь я объясняю, как отключить антивирус Касперского.
Примечание. Аналогичные действия можно выполнить с любым антивирусным ПО.
1. Щелкните стрелку вверх на панели задач на главном экране, чтобы отобразить скрытые значки.
2. Затем щелкните правой кнопкой мыши значок антивируса Касперского и выберите Приостановить защиту.
3. Выберите период времени, в течение которого вы хотите приостановить защиту из трех доступных альтернатив.
4. Наконец, нажмите Приостановить защиту, чтобы временно отключить Kaspersky.
Теперь проверьте, гладко ли проходят обновления. В таком случае удалите антивирусное программное обеспечение и выберите то, которое не конфликтует с операционной системой Windows. Если нет, переходите к следующему методу.
Метод 5: Загрузите последнее обновление КБ
Вы также можете попробовать загрузить последнее обновление из каталога Центра обновления Майкрософт. Поскольку он включает в себя часто сообщаемые проблемы и их решения, это может пригодиться при устранении ошибки обновления Windows 0x800704c7.
1. Откройте «Настройки» на своем компьютере, нажав одновременно клавиши Windows + клавиши.
2. Щелкните раздел «Обновление и безопасность».
3. Щелкните Просмотреть историю обновлений.
4. Скопируйте код из последнего КБ.
5. Посетите Веб-сайт Центра обновления Майкрософт и ищите код КБ.
6. Загрузите специальный КБ для вашей версии Windows.
7. По завершении загрузки дважды щелкните файл, чтобы установить его. Следуйте инструкциям на экране, когда будет предложено установить его.
Это обязательно должно исправить ошибку обновления Windows 0x800704c7. Если нет, попробуйте следующие методы.
Метод 6: используйте инструмент создания мультимедиа
Другой альтернативой установке обновлений Windows является использование средства создания мультимедиа. Это позволяет пользователям обновлять свою систему до последней версии, не затрагивая их личные данные.
1. Перейдите на сайт Microsoft e Scarica Media Creation Tool.
2. Затем запустите загруженный файл.
3. После принятия Условий обслуживания выберите обновление этого ПК сейчас.
4. Выберите «Сохранить личные файлы», чтобы убедиться, что они не перезаписываются.
Наконец, дождитесь завершения процесса. Это должно исправить ошибку обновления Windows 0x800704c7.
Метод 7: выполните восстановление системы
Если ни один из упомянутых выше методов не помог вам, остается единственный вариант — выполнить восстановление системы. Этот процесс вернет вашу систему в более раннее состояние, в то время, когда ошибки не существовало.
1. Нажмите клавиши Windows + S, чтобы открыть меню поиска, затем найдите Панель управления.
2. В поле поиска панели управления введите Восстановление и нажмите Enter.
3. Нажмите «Открыть восстановление системы» в окне «Восстановление».
4. Теперь следуйте инструкциям мастера восстановления системы и нажмите Далее.
5. В открывшемся окне выберите «Выбрать другую точку восстановления» и нажмите «Далее».
6. Теперь выберите более ранние дату и время, когда ваш компьютер работал правильно. Если вы не видите предыдущие точки восстановления, выберите «Показать больше точек восстановления».
7. По умолчанию система выберет точку автоматического восстановления. Вы также можете продолжить с этой опцией.
8. Перезагрузите компьютер и проверьте, не были ли внесены какие-либо изменения.
Часто задаваемые вопросы (FAQ)
Q1. Windows 10 устанавливает обновления автоматически?
По умолчанию Windows 10 автоматически обновляет операционную систему. Однако безопаснее проверять время от времени обновление операционной системы вручную.
Q2. Что такое код ошибки 0x800704c7?
Ошибка 0x800704c7 обычно появляется, когда компьютер работает нестабильно, а ключевые системные файлы перестают отвечать или игнорируются. Это также может произойти, когда антивирусное приложение не позволяет Windows устанавливать обновления.
Q3. Почему обновление Windows занимает так много времени?
Эта проблема может быть вызвана устаревшими или неисправными драйверами на вашем компьютере. Это может замедлить скорость загрузки и сделать обновления Windows намного дольше, чем обычно. Вам необходимо обновить драйверы, чтобы решить эту проблему.
Мы надеемся, что это руководство было полезным и вы смогли исправить ошибку обновления Windows 0x800704c7. Сообщите нам, какой метод сработал для вас. Если у вас есть вопросы / предложения, напишите нам в поле для комментариев.
Исправить ошибку Центра обновления Windows 0x800704c7
Ошибка 0x800704c7 — это распространенная проблема, которая может быть вызвана различными причинами, такими как отсутствие или повреждение файлов и конфликты программ. Ошибка 0x800704c7 обычно связана с Центром обновления Windows, но может произойти в любой момент и прервать любую вашу деятельность.
Известно, что эта ошибка возникает в системах на базе Windows 7/8 / 8.1 и 10 и может возникать по-разному в зависимости от ситуации. Как мы все знаем, обычные действия, такие как просмотр веб-страниц, вызывают ошибку 0x800704c7.
Некоторые люди также сообщали, что при резервном копировании файлов Windows Центр обновления Windows и при доступе к Microsoft OneDrive возникает код ошибки 0x800704c7. Это проблема, с которой знакомы многие пользователи компьютеров. Вот более подробное объяснение причин ошибки «0x800704c7» в Центре обновления Windows.
Проверьте вашу систему на отсутствие или повреждение системных файлов
С помощью средства проверки системных файлов (SFC) пользователи Windows могут проверить свою систему на отсутствие или повреждение системных файлов. Эта утилита на вашем устройстве Windows может заменить отсутствующие файлы и восстановить поврежденные файлы, что приведет к более эффективной системе. Чтобы использовать этот инструмент, выполните следующие действия:
Шаг 1. Перейдите в Пуск и введите Командная строка или CMD.
Шаг 2: Перейдите в Пуск: войдите как администратор
Шаг 3: Введите sfc / scannow. (Не забудьте поставить пробел между «sfc» и «/ scannow»).
После выполнения этих процедур проверьте, исправлен ли код ошибки. Перейдите в Настройки> Обновление и безопасность> Центр обновления Windows. Обновите операционную систему Windows. Если код ошибки 0x800704c7 возникает снова, вам нужно будет попробовать следующий метод, описанный ниже.
Обновить:
Теперь мы рекомендуем использовать этот инструмент для вашей ошибки. Кроме того, этот инструмент исправляет распространенные компьютерные ошибки, защищает вас от потери файлов, вредоносных программ, сбоев оборудования и оптимизирует ваш компьютер для максимальной производительности. Вы можете быстро исправить проблемы с вашим ПК и предотвратить появление других программ с этим программным обеспечением:
- Шаг 1: Скачать PC Repair & Optimizer Tool (Windows 10, 8, 7, XP, Vista — Microsoft Gold Certified).
- Шаг 2: Нажмите «Начать сканирование”, Чтобы найти проблемы реестра Windows, которые могут вызывать проблемы с ПК.
- Шаг 3: Нажмите «Починить все», Чтобы исправить все проблемы.
Выполните восстановление системы
Выбирайте этот вариант только в крайнем случае, так как он удалит ваши личные данные на ПК.
Отключите антивирусную программу
Сторонние антивирусные программы хороши, и они ими пользуются, но у них есть и недостатки. Самым важным будет то, что они вмешиваются в вашу систему до такой степени, что могут остановить или предотвратить все. Из-за этого вмешательства вас могут попросить ввести код ошибки 0x800704c7. Поэтому, прежде чем идти дальше, убедитесь, что вы отключили стороннюю антивирусную программу. Кроме того, перезапустите и попробуйте запустить обновление после отключения антивирусной программы.
Загрузите последнюю версию KB
Вы также можете попробовать загрузить самую последнюю версию КБ, которую вы пытались установить в своей системе, из каталога Центра обновления Майкрософт. Узнайте, как это сделать, здесь:
- Нажмите Winkey + I, чтобы открыть настройки.
- Перейдите в раздел «Обновление и безопасность».
- В центральной области вы увидите «Просмотр истории обновлений». Нажмите здесь.
- Там вы найдете самую последнюю версию КБ, которая обычно находится вверху. Скопируйте код КБ.
- Перейдите на сайт Центра обновления Майкрософт и найдите код базы знаний.
- Загрузите его для вашей конкретной Windows.
- Когда загрузка будет завершена, откройте его и установите.
CCNA, веб-разработчик, ПК для устранения неполадок
Я компьютерный энтузиаст и практикующий ИТ-специалист. У меня за плечами многолетний опыт работы в области компьютерного программирования, устранения неисправностей и ремонта оборудования. Я специализируюсь на веб-разработке и дизайне баз данных. У меня также есть сертификат CCNA для проектирования сетей и устранения неполадок.
Источник
Все коды ошибок Центра обновления Windows
Все коды ошибок Центра обновления Windows. При обновлении системы или установке пакетов через Центр обновлений Windows могут появляться ошибки. На этой странице собраны все распространенные коды ошибок, которые можно увидеть при попытке обновить Windows 7, 8 или 10.
Универсальная инструкция по исправлению ошибок Центра обновления:
- Открываем (от имени администратора) Пуск -> Выполнить -> cmd.exe, в командной строке пишем sfc /scannow , Enter.
- Ждем проверки, пишем вторую команду DISM.exe /Online /Cleanup-image /Restorehealth , ждем. Пробуем установить обновление заново.
- Если не получается — заходим на catalog.update.microsoft.com. или microsoft.com/ru-ru/download и загружаем/устанавливаем нужное обновление вручную, воспользовавшись поиском или каталогом для загрузки нужного обновления.
Если простой способ не помог, следует найти свою ошибку в списке и попробовать решить её при помощи подробной инструкции.
Коды ошибок Центра обновления Windows.
0x80070002 ERROR_FILE_NOT_FOUND — Не удается найти указанный файл .
Центру обновлений не удается найти файлы, нужные для установки. Решение: сканирование системы, восстановление системных файлов, в случае неудачи — установка нужного обновления вручную из каталога Microsoft.
0x8007000D ERROR_INVALID_DATA — Недопустимые данные .
Ошибка появляется при установке Windows (файлы повреждены, может потребоваться новый установочный архив), при восстановлении системы (повреждена точка восстановления), при активации (ошибка в разделе реестра CurrentControlSetEnumRoot), а также при обновлении Windows через Центр обновлений.
Решение: использовать Microsoft Easy Fix или установить обновление вручную. Программа Fix It более не поддерживается Microsoft, поэтому придется искать её в неофициальных источниках. Также можно использовать Media Creation Tool или ISO-образ системы (для Windows 10).
0x800F081F CBS_E_SOURCE_MISSING — Источника пакета или файл не найден . Ошибка загрузки компонента .NET Framework 3.5 на Windows 8/8.1, 10 и Server 2012/2016.
Ошибка 0x800f081f возникает, когда указан альтернативный источник установки, но при этом:
- По адресу находятся не все нужные компоненты для установки.
- Пользователь не имеет прав доступа к файлам.
- В указанном расположении нет файлов, нужных для установки или обновления.
Для исправления ошибки нужно проверить, правильно ли указан путь, есть ли нужные файлы/обновления по адресу и есть ли у пользователя доступ на чтение этих файлов. При обновлении Windows может помочь ручная установка и утилита DISM.exe.
0x80073712 ERROR_SXS_COMPONENT_STORE_CORRUPT — Хранилище компонентов находится в несогласованном состоянии .
Причиной ошибки является поврежденный компонент манифеста CBS. Это чисто системная ошибка, из-за которой система не может установить обновление. До Windows 10 ошибку можно исправить при помощи утилиты CheckSUR .
В Windows 10 нужно загрузить с сайта Microsoft программу MediaCreationTool.exe, нажать «Обновить этот компьютер сейчас» и следовать инструкции на экране. Использование загрузочного образа Win 10 (формат ISO) позволит устранить системные ошибки, при этом личные документы и файлы на компьютере останутся без изменений.
0x800736CC ERROR_SXS_FILE_HASH_MISMATCH — Файл компонента не соответствует сведениям проверки, указанным в манифесте компонента . Ошибка появляется при попытке установить NET Framework 3.5 (includes .NET 2.0 and 3.0), либо при попытке обновить Windows без установленного NET Framework 3.5.
Решение: использовать команду Dism /online /enable-feature /featurename:NetFx3 /All в командной строке от имени администратора для установки фреймфорка.
Альтернативный вариант — загрузить ISO-образ нужной версии Windows и использовать команду dism.exe /online /enable-feature /featurename:NetFX3 /Source:d:sourcesico , где d:sourcesico — диск и расположение образа системы.
Без установленного NET Framework 3.5 Центр обновления Windows работать не будет, поэтому придется использовать командную строку.
0x800705B9 ERROR_XML_PARSE_ERROR — Не удалось обработать запрошенные XML-данные . Сравнительно редкая системная ошибка при обновлении.
Если код 0x800705B9 появился на Windows 7, Vista или 8/8.1, для исправления ситуации нужно:
Скачать Media Creation Tool с сайта Microsoft.
Запустить, выбрать Upgrade this PC now (обновить сейчас).
Нажать Next (далее) и дождаться окончания процесса.
В Windows 10 для восстановления системных файлов также используется Media Creation Tool и ISO-образ системы. Также можно ввести в командную строку ряд команд, которые очистят все системные файлы и сбросят настройки.
0x80070246 ERROR_ILLEGAL_CHARACTER — Обнаружен недопустимый символ . Нестандартная ошибка, которая может быть связана как с системным сбоем, так и с ошибками со стороны пользователя.
Решение ошибка 0x80070246 «Обнаружен недопустимый символ» осложняется тем, что при ней нельзя запустить утилиту swf /scannow (и ряд других системных служб).
Для исправления этого кода ошибки Центра обновлений нужно:
Сделать резервную копию реестра и важных файлов на случай проблем.
Запустить режим устранения неполадок центра обновлений: Пуск -> ввести в поиске «устранение неполадок» -> Enter -> нажать «Просмотреть все» в левой панели -> найти «Центр обновления Windows». Следовать появившемся инструкциям.
Для Windows 10: Пуск -> Параметры -> Обновление и безопасность -> Устранение неполадок.
Если это не помогло, придется восстановить исходное состояние Центра обновления Windows. Вручную это может занять до часа времени и более — желательно иметь хотя бы общее понимание своих действий, а также резервные копии важных данных и реестра Windows.
0x8007370D ERROR_SXS_IDENTITY_PARSE_ERROR — Строка удостоверения повреждена . На сайте Microsoft ошибка с кодом 0x8007370D описана как ошибка повреждения, возникающая при повреждении системных файлов.
Это стандартная ошибка, решить которую может центр исправления неполадок. Встроенная утилита восстановит целостность системных файлов, после чего перестанут появляться ошибки при скачивании и установке обновлений.
В Windows 7 , 8/8.1 и 10 все также просто, но для полноценной работы средства устранения неполадок требуется подключение к интернету. В противном случае шанс на успешное решение проблемы уменьшается, поскольку система не сможет загрузить недостающие файлы.
Для запуска нужно: в поиске ввести «Устранение неполадок» , открыть, выбрать Параметры -> Устранение неполадок . Найти раздел Система и безопасность , в нем нажать на пункт Устранение неполадок с помощью Центра обновления Windows , после чего нажать кнопку Далее . Дождаться окончания сканирования системы и устранения неисправностей.
Microsoft советует использовать этот метод для следующих кодов ошибок (для Windows 7, Vista, XP):
0x80245003 — Служба Центра обновления Windows повреждена или не работает.
0x80070514 — Служба Центра обновления Windows повреждена или не работает.
0x8DDD0018 — Библиотеки BITS.dll повреждены.
0x80246008 — Библиотеки BITS.dll повреждены.
0x80200013 — Библиотеки BITS.dll повреждены.
0x80004015 — Библиотеки BITS.dll повреждены.
0x80070003 — Библиотеки BITS.dll повреждены.
0x800A0046 — Библиотеки BITS.dll повреждены.
0x800A01AD — Библиотеки DLL Центра обновления Windows не зарегистрированы.
0x80070424 — Библиотеки DLL Центра обновления Windows не зарегистрированы.
0x800B0100 — Ошибка проверки подписи. (кроме Windows XP)
0x80070005 — Ошибка определения хранилища данных. (кроме Windows XP)
0x80248011 — Ошибка определения хранилища данных.
0x80070002 — Ошибка определения хранилища данных.
0x80070003 — Ошибка определения хранилища данных.
В Windows 10 для восстановления системы после ошибок также может использоваться ISO-образ системы (доступен на сайте Microsoft) и встроенная утилита DISM.exe.
0x8007370B ERROR_SXS_INVALID_IDENTITY_ATTRIBUTE_NAME — Имя атрибута в удостоверении находится вне допустимого диапазона .
Ошибка обновления Windows с кодом 0x8007370B обозначает, что хранилище компонентов Windows повреждено.
Вне зависимости от причины, нужен доступ в интернет, сканирование системы и дозагрузка поврежденных или недостающих файлов. Как и в других случаях, ошибка исправляется при помощи DISM.exe или средства проверки готовности системы к обновлению.
0x8007370A ERROR_SXS_INVALID_IDENTITY_ATTRIBUTE_VALUE — Значение атрибута в удостоверении находится вне допустимого диапазона .
В большинстве случаев ошибка возникает на Windows 10. На сайте поддержки Microsoft советуется решать проблему при помощи одной из двух команд, которые требуется ввести в Командную строку от имени администратора: DISM /Online /Enable-Feature /FeatureName:NetFx3 /All /LimitAccess /Source:d:sourcessxs или DISM /online /cleanup-image /RestoreHealth /source:d:sources /LimitAccess , если первая команда не помогла.
Вместо d: должен быть указан диск, на который установлена Windows 10 (или располагается виртуальный образ). Если проблема связана с Net Framework 3.5, может потребоваться полная переустановка этого фреймворка.
Если ничего не помогает, остается запустить процесс установки Windows и выбрать пункт «обновление с сохранением данных». Предварительно можно сохранить на внешнем носителе все нужные файлы во избежание потери важной информации (хотя риск при восстановлении минимален).
0x80070057 ERROR_INVALID_PARAMETER — Неправильный параметр .
При появлении ошибки с кодом 0x80070057 в Центре обновления стоит попробовать установить его вручную, загрузив файлы из каталога Microsoft или центра обновлений.
Если ошибка при обновлении остается, стоит сделать резервную копию редактора реестра и удалить следующий ключ: KEY_LOCAL_MACHINE SYSTEM CurrentControlSet services eventlog Microsoft-Windows-PrintService /Operational. Ключ также может находиться в разделе HKEY_LOCAL_MACHINE SYSTEM CurrentControlSet services eventlog. После удаления ключа нужно перезагрузить компьютер и запустить установку обновления заново.
0x800B0100 TRUST_E_NOSIGNATURE — В этом объекте нет подписи .
При появлении ошибки 0x800B0100 следует убедиться, что все файлы типа .mum и .cat находятся в каталоге %windir%TempCheckSURservicing, а все файлы типа .manifest должны быть в каталоге %windir%TempCheckSURmanifests.
После копирования файлов в нужные каталога нужно заново запустить средство проверки готовности системы к обновлению. Если это не помогло, нужно удалить обновление KB2488113 (если стоит) и временно отключить компонент Microsoft .Net Framework 3.5.1. После этого нужно выполнить частичную загрузку системы и заново запустить средство проверки.
При помощи DISM.exe, команды sfc /scannow, средства проверки готовности системы к обновлению и загрузочного образа Windows также можно исправить следующие проблемы:
- 0x80092003 CRYPT_E_FILE_ERROR — При попытке чтения или записи файла Центром обновления Windows произошла ошибка.
- 0x800B0101 CERT_E_EXPIRED — Истек или не наступил срок действия требуемого сертификата при проверке по системным часам или отметке времени в подписанном файле.
- 0x8007371B ERROR_SXS_TRANSACTION_CLOSURE_INCOMPLETE — Отсутствуют один или несколько обязательных членов транзакции.
- 0x80070490 ERROR_NOT_FOUND — Не удалось выполнить поиск новых обновлений.
Надпись ERROR_NOT_FOUND может говорить о временных ошибках с сетью или проблемах с интернет-соединением. Если проблема не пропадает, нужно попробовать установить обновление вручную.
Источник
Содержание
- Как исправить код ошибки 0x800704c7 в Windows 10
- Решения
- Причины ошибок
- Дополнительная информация и ручной ремонт
- Способ первый: просканируйте вашу систему на наличие отсутствующих или поврежденных системных файлов
- Способ второй: восстановить вашу систему
- Метод третий: проверка и удаление вредоносных программ
- Метод четвертый: использовать автоматический инструмент
- Устранение ошибки обновления Windows 0x800704c7
- Каковы причины ошибки обновления Windows 0x800704c7?
- Как исправить ошибку Центра обновления Windows 0x800704c7?
- Метод 1: дождитесь завершения заблокированных обновлений
- Метод 2: запустите сканирование SFC
- Метод 3: очистите компоненты Windows
- Метод 4: отключить антивирус
- Метод 5: Загрузите последнее обновление КБ
- Метод 6: используйте инструмент создания мультимедиа
- Метод 7: выполните восстановление системы
- Часто задаваемые вопросы (FAQ)
- Исправлено: ошибка Windows Update 0x800704c7 в Windows 10 —
- Что вызывает ошибку обновления 0x800704c7 в Windows 10?
- Решение 1. Отключите антивирус
- Решение 2: Ожидание
- Решение 3. Исправление повреждения файлов Windows
- Решение 4. Загрузка последней КБ
- Решение 5. Выполнение восстановления системы
- Решение 6. Использование MCT
- Как исправить ошибку Центра обновления Windows «0x800704c7» в Windows 10? [Советы по MiniTool]
- Резюме :
- Быстрая навигация:
- Код ошибки 0x800704c7
- Как исправить код ошибки «0x800704c7»
- Как исправить ошибку Центра обновления Windows «0x800704c7»
- Метод 1: переждать
- Метод 2: восстановить вашу систему
- Метод 3: выключите антивирус
- Метод 4: используйте SFC или DISM для исправления поврежденных системных файлов
- Метод 5: Загрузите последнюю версию КБ
- Метод 6: используйте MCT
- Как исправить ошибку Центра обновления Windows 0x800704c7 в Windows 10
- Если вы получаете ошибку 0x800704c7 при попытке установить обновление функции в Windows 10, значит, вы попали в нужное место.
- Метод 1. Запустите средство устранения неполадок Центра обновления Windows.
- Метод 2. Используйте средство проверки системных файлов (SFC).
- Метод 3. Запустите образ развертывания и управление обслуживанием (DISM).
- Метод 4. Выполните сброс Windows 10 с помощью инструмента восстановления.
Как исправить код ошибки 0x800704c7 в Windows 10
Код ошибки 0x800704c7 происходит, когда пользователи Windows пытаются обновить свою систему. Это затрагивает различных пользователей Windows, в том числе тех, кто использует Windows 7, Windows 8, 8.1 и Windows 10. Обычно это происходит из-за плохого обслуживания системы и включает общие симптомы, такие как следующие:
Решения
 Причины ошибок
Причины ошибок
Код ошибки 0x800704c7 в Windows 10 может возникнуть по нескольким причинам. Например, это может быть связано с повреждением или отсутствием системных файлов. Это также может быть результатом вредоносных программ, влияющих на вашу систему, или возникать, когда программа или несколько программ работают в фоновом режиме одной системы, в то время как пользователь пытается запустить обновление.
Чтобы исправить эту проблему, пользователям Windows потребуется выбрать один или несколько методов в зависимости от проблем, с которыми сталкивается их компьютер.
Дополнительная информация и ручной ремонт
Некоторые из лучших решений для кода ошибки 0x800704c7 доступны для пользователей Windows, включая использование инструментов для сканирования отсутствующих системных файлов или устранения других проблем, присущих вашей системе.
Эти методы могут включать использование командной строки и выполнение процедур технического ремонта. Если вы не уверены в своих навыках, избегайте усугубления проблемы или нанесения дальнейшего ущерба вашему ПК, связавшись с квалифицированным специалистом по ремонту Windows. Этот ИТ-специалист будет лучше всего использовать инструменты Windows и другие методы для устранения ошибки с кодом 0x800704c7.
Способ первый: просканируйте вашу систему на наличие отсутствующих или поврежденных системных файлов
Используя средство проверки системных файлов (SFC), пользователи Windows могут проверить свою систему на отсутствие или повреждение системных файлов. Эти служебные инструменты на вашем устройстве Windows смогут заменять отсутствующие файлы и восстанавливать поврежденные, в результате чего система становится более эффективной. Запустите этот инструмент, выполнив следующие действия:
После выполнения этих процедур проверьте, устранен ли код ошибки. Перейдите в Настройки> Обновление и безопасность> Центр обновления Windows. Обновите операционную систему Windows. Если код ошибки 0x800704c7 повторяется, вам нужно будет попробовать следующий метод ниже.
Способ второй: восстановить вашу систему
Обратите внимание, что после включения восстановления системы оно удалит драйверы, приложения и даже обновления, установленные после точки восстановления. По этой причине будьте осторожны при выборе наиболее подходящей точки восстановления. Также после того, как вы выполнили эту задачу, проверьте, можете ли вы обновить свою систему. Если обновление останавливается до завершения процесса и появляется окно сообщения с кодом ошибки 0x800704c7, перейдите к следующему варианту ручного ремонта ниже.
Метод третий: проверка и удаление вредоносных программ
Вирусы или другие формы вредоносного ПО могут отрицательно повлиять на вашу систему, вызывая коды ошибок и другие проблемы. Чтобы устранить код ошибки 0x800704c7 в Windows 10, проверьте наличие вредоносных программ и удалите их с помощью надежной программы защиты от вредоносных программ.
Если в вашей системе нет антивирусного программного обеспечения или вы сканируете свое устройство, но не можете обнаружить проблему, перейдите к четвертому способу.
Метод четвертый: использовать автоматический инструмент
Источник
Устранение ошибки обновления Windows 0x800704c7
Застряли с ошибкой Центра обновления Windows 0x800704c7 при установке обновления Windows? Проблема возникает в основном при обновлении операционной системы Windows. Однако ваша система может быть не в состоянии искать обновления или не может их устанавливать. В любом случае, в этом руководстве мы поможем вам исправить ошибку 0x800704c7.
Каковы причины ошибки обновления Windows 0x800704c7?
Хотя эта ошибка может быть вызвана несколькими причинами, наиболее важными из них являются:
Как исправить ошибку Центра обновления Windows 0x800704c7?
Метод 1: дождитесь завершения заблокированных обновлений
Иногда обновление может быть отложено из-за проблем на стороне сервера или медленного интернет-соединения. Вы можете проверить наличие ожидающих обновлений на вкладке «Обновление и безопасность» в окне «Настройки». Поэтому, если ваше обновление заблокировано, можете подождать.
Метод 2: запустите сканирование SFC
Поскольку эта проблема часто возникает из-за отсутствия или повреждения системных файлов, мы попытаемся запустить встроенный инструмент, чтобы определить и исправить их.
1. Введите cmd в строке поиска, чтобы отобразить командную строку в результатах поиска.
2. Выберите Запуск от имени администратора.
3. Когда появится консоль, введите команду sfc / scannow и нажмите Enter.
4. По завершении сканирования перезагрузите компьютер.
Теперь вы можете попробовать установить обновление Windows еще раз. Если проблема не исчезнет, используйте метод, указанный ниже.
Метод 3: очистите компоненты Windows
Иногда эта проблема может быть вызвана перегруженной библиотекой Windows. Библиотека заполняется ненужными файлами в течение длительного периода времени. Поэтому рекомендуется периодически очищать их.
Вариант 1: через диспетчер задач
1. Нажмите одновременно клавиши Windows + R, чтобы открыть окно «Выполнить».
2. Введите taskschd.msc и щелкните OK.
3. Перейдите в Библиотека планировщика> Microsoft> Windows> Обслуживание.
4. Теперь нажмите StartComponentCleanup. Затем нажмите «Выполнить» на правой панели.
Подождите, пока процесс завершится, затем перезагрузите компьютер и попробуйте установить ожидающие обновления.
Вариант 2: через DISM
Обслуживание образов развертывания и управление ими или DISM — это приложение командной строки, включенное в операционную систему Windows 10. Оно помогает восстанавливать или изменять образы системы. Он часто используется, когда команда SFC не может исправить поврежденные или измененные системные файлы.
1. Запустите командную строку с правами администратора, как мы это делали ранее.
2. Введите команду: dis / online / cleanup-image / startcomponentcleanup и нажмите Enter, чтобы запустить ее.
Примечание. Не закрывайте окно во время выполнения команды.
3. Перезагрузите компьютер, чтобы подтвердить изменения.
Метод 4: отключить антивирус
Известно, что стороннее программное обеспечение, такое как антивирусные программы, вызывает различные проблемы. Часто антивирусное программное обеспечение по ошибке помещает в черный список и / или блокирует программы и приложения на вашем компьютере. Службы обновления Windows могут не выполнять требуемую задачу из-за того, что на настольном компьютере / ноутбуке установлено стороннее антивирусное программное обеспечение.
Здесь я объясняю, как отключить антивирус Касперского.
Примечание. Аналогичные действия можно выполнить с любым антивирусным ПО.
1. Щелкните стрелку вверх на панели задач на главном экране, чтобы отобразить скрытые значки.
2. Затем щелкните правой кнопкой мыши значок антивируса Касперского и выберите Приостановить защиту.
3. Выберите период времени, в течение которого вы хотите приостановить защиту из трех доступных альтернатив.
4. Наконец, нажмите Приостановить защиту, чтобы временно отключить Kaspersky.
Теперь проверьте, гладко ли проходят обновления. В таком случае удалите антивирусное программное обеспечение и выберите то, которое не конфликтует с операционной системой Windows. Если нет, переходите к следующему методу.
Метод 5: Загрузите последнее обновление КБ
Вы также можете попробовать загрузить последнее обновление из каталога Центра обновления Майкрософт. Поскольку он включает в себя часто сообщаемые проблемы и их решения, это может пригодиться при устранении ошибки обновления Windows 0x800704c7.
1. Откройте «Настройки» на своем компьютере, нажав одновременно клавиши Windows + клавиши.
2. Щелкните раздел «Обновление и безопасность».
3. Щелкните Просмотреть историю обновлений.
4. Скопируйте код из последнего КБ.
6. Загрузите специальный КБ для вашей версии Windows.
7. По завершении загрузки дважды щелкните файл, чтобы установить его. Следуйте инструкциям на экране, когда будет предложено установить его.
Это обязательно должно исправить ошибку обновления Windows 0x800704c7. Если нет, попробуйте следующие методы.
Метод 6: используйте инструмент создания мультимедиа
Другой альтернативой установке обновлений Windows является использование средства создания мультимедиа. Это позволяет пользователям обновлять свою систему до последней версии, не затрагивая их личные данные.
1. Перейдите на сайт Microsoft e Scarica Media Creation Tool.
2. Затем запустите загруженный файл.
3. После принятия Условий обслуживания выберите обновление этого ПК сейчас.
4. Выберите «Сохранить личные файлы», чтобы убедиться, что они не перезаписываются.
Наконец, дождитесь завершения процесса. Это должно исправить ошибку обновления Windows 0x800704c7.
Метод 7: выполните восстановление системы
Если ни один из упомянутых выше методов не помог вам, остается единственный вариант — выполнить восстановление системы. Этот процесс вернет вашу систему в более раннее состояние, в то время, когда ошибки не существовало.
1. Нажмите клавиши Windows + S, чтобы открыть меню поиска, затем найдите Панель управления.
2. В поле поиска панели управления введите Восстановление и нажмите Enter.
3. Нажмите «Открыть восстановление системы» в окне «Восстановление».
4. Теперь следуйте инструкциям мастера восстановления системы и нажмите Далее.
5. В открывшемся окне выберите «Выбрать другую точку восстановления» и нажмите «Далее».
6. Теперь выберите более ранние дату и время, когда ваш компьютер работал правильно. Если вы не видите предыдущие точки восстановления, выберите «Показать больше точек восстановления».
7. По умолчанию система выберет точку автоматического восстановления. Вы также можете продолжить с этой опцией.
8. Перезагрузите компьютер и проверьте, не были ли внесены какие-либо изменения.
Часто задаваемые вопросы (FAQ)
Q1. Windows 10 устанавливает обновления автоматически?
По умолчанию Windows 10 автоматически обновляет операционную систему. Однако безопаснее проверять время от времени обновление операционной системы вручную.
Q2. Что такое код ошибки 0x800704c7?
Ошибка 0x800704c7 обычно появляется, когда компьютер работает нестабильно, а ключевые системные файлы перестают отвечать или игнорируются. Это также может произойти, когда антивирусное приложение не позволяет Windows устанавливать обновления.
Q3. Почему обновление Windows занимает так много времени?
Эта проблема может быть вызвана устаревшими или неисправными драйверами на вашем компьютере. Это может замедлить скорость загрузки и сделать обновления Windows намного дольше, чем обычно. Вам необходимо обновить драйверы, чтобы решить эту проблему.
Мы надеемся, что это руководство было полезным и вы смогли исправить ошибку обновления Windows 0x800704c7. Сообщите нам, какой метод сработал для вас. Если у вас есть вопросы / предложения, напишите нам в поле для комментариев.
Источник
Исправлено: ошибка Windows Update 0x800704c7 в Windows 10 —
Ошибка 0x800704c7 вызвана отсутствием или повреждением файлов, а также фоновыми процессами, конфликтующими с обновлением, из-за которых вы не можете получить обновление. Ошибка иногда появляется, когда ваша система обновляется и неожиданно, вам предлагается с этой ошибкой. Исправления, выпущенные Microsoft, имеют первостепенное значение, и ваша система действительно зависит от них, однако ошибки, подобные этой, могут помешать вам получить обновление.
Это имеет некоторое значение, поскольку ошибка появляется не только при обновлении, но и может появиться во время выполнения повседневных задач, например, просмотра и т. Д. Были сообщения, что эта ошибка появлялась при использовании Chrome, поэтому не то, чтобы игнорировать. Тем не менее, эта статья покажет вам, как решить вашу проблему самым простым способом.
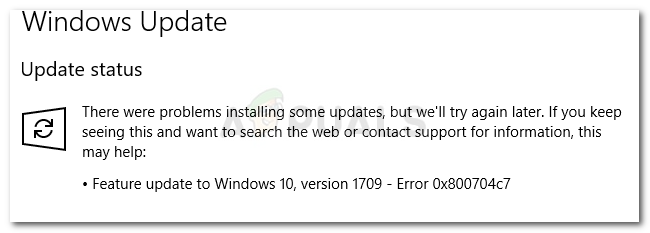
Что вызывает ошибку обновления 0x800704c7 в Windows 10?
Как мы уже упоминали, ошибка может появиться, когда вы заняты своими повседневными делами, поэтому, как правило, она вызвана:
С учетом сказанного, пришло время заняться решениями.
Решение 1. Отключите антивирус
Сторонние антивирусы хороши, и они получают за это кредит, однако, у них также есть определенные минусы. Главным из них будет то, что они вмешиваются в вашу систему до такой степени, что они способны что-либо остановить или предотвратить. Из-за этого вмешательства вам может быть предложено ввести код ошибки 0x800704c7. Поэтому, прежде чем мы углубимся, убедитесь, что вы отключили свой сторонний антивирус. Кроме того, перезагрузите компьютер и попробуйте запустить обновление после отключения антивируса.
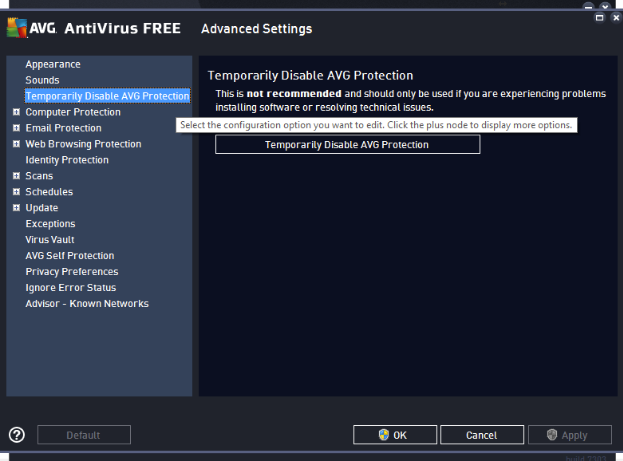
Вы можете проверить нашу статью о том, как отключить антивирус.
Решение 2: Ожидание
Если вы одна из жертв, чье обновление застревает после достижения определенного процента, это решение для вас. Иногда обновление может быть отложено со стороны сервера или, возможно, чего-либо еще, из-за чего требуется некоторое время. Поэтому, если ваше обновление застряло, обязательно подождите пару часов. Если мастер обновления по-прежнему не работает, вы можете перейти к перечисленным ниже решениям.
Решение 3. Исправление повреждения файлов Windows
Повреждение системных файлов Windows может быть одной из причин возникновения ошибки. Такие сценарии не являются общими, однако они случаются. В таком случае вам придется восстанавливать или исправлять системные файлы Windows, используя две утилиты командной строки, называемые SFC и DISM. Проверка системных файлов (SFC) — это инструмент, который позволяет сканировать вашу систему и восстанавливать любые поврежденные или поврежденные файлы; если найден Однако бывают случаи, когда SFC не может получить ошибки, и в этом случае пригодится служба обслуживания образов развертывания и управления ими (DISM). Он выполнит тщательный поиск вашей системы и исправит поврежденные файлы.
Чтобы узнать, как использовать эти утилиты, пожалуйста, обратитесь к статьям SFC и DISM, опубликованным на нашем сайте, которые содержат довольно подробную информацию.
Решение 4. Загрузка последней КБ
Вы также можете попытаться загрузить самую последнюю КБ, которую вы пытались установить в своей системе, из каталога Центра обновления Майкрософт. Вот как это сделать:
Решение 5. Выполнение восстановления системы
Восстановление системы — это то, что вы можете использовать, если вы сталкиваетесь с ошибкой, которая появляется после определенной установки программного обеспечения или любого другого изменения. Это восстановит вашу систему до того момента, когда ошибка не возникла. Вот как это сделать:
Решение 6. Использование MCT
Наконец, использование Media Creation Tool — ваше последнее средство. Это инструмент, созданный Microsoft, чтобы помочь пользователям обновить / обновить свою систему до последней версии или даже выполнить новую установку Windows. Вот как это сделать:
Источник
Как исправить ошибку Центра обновления Windows «0x800704c7» в Windows 10? [Советы по MiniTool]
How Fix Windows Update Error 0x800704c7 Windows 10
Резюме :
Код ошибки 0x800704c7 возникает при попытке обновить систему Windows. Он влияет на различные системы Windows, включая Windows 7, Windows 8, 8.1 и Windows 10. Затем вы можете перейти к MiniTool чтобы получить способы исправить ошибку обновления Windows «0x800704c7».
Быстрая навигация:
Код ошибки 0x800704c7
Известно, что эта ошибка возникает в системах на базе Windows 7/8 / 8.1 и 10 и может проявляться по-разному в зависимости от ситуации. Как мы все знаем, обычные действия, такие как серфинг в Интернете, вызывают ошибку 0x800704c7.
Некоторые люди также сообщали, что при попытке создать резервную копию файлов Windows, запустить Центр обновления Windows и получить доступ к Microsoft OneDrive возникает код ошибки 0x800704c7. Таким образом, это определенно проблема, знакомая многим пользователям компьютеров. Ниже приведены более конкретные причины ошибки обновления Windows «0x800704c7».
Отсутствующие или поврежденные системные файлы
Отсутствующие или поврежденные системные файлы означают, что ваша система не будет работать должным образом, и вы столкнетесь со многими ошибками, включая эту ошибку.
Фоновый процесс
Как исправить код ошибки «0x800704c7»
Как исправить ошибку Центра обновления Windows «0x800704c7»
Хотя это очень неприятная и распространенная проблема, обычно ее нетрудно решить. Затем я расскажу, как исправить ошибку обновления Windows 0x800704c7.
Метод 1: переждать
Если ваше обновление застревает после достижения определенного процента, этот метод может вам подойти. Иногда обновление может быть отложено на стороне сервера, потому что для этого требуется некоторое время.
Поэтому, если ваше обновление зависло, вам не нужно ничего делать, просто подождите несколько часов. Если мастер обновления по-прежнему не запускается, попробуйте следующие решения.
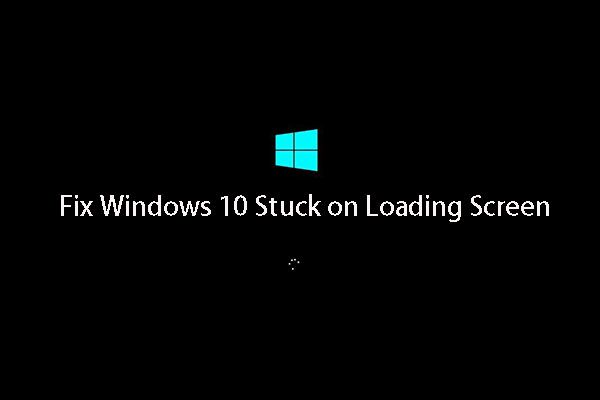
Windows 10 зависла на экране загрузки? 10 лучших решений, которые помогут вам избавиться от черного экрана Windows 10 с кружком загрузки и курсором.
Метод 2: восстановить вашу систему
Шаг 1: Искать панель управления в стартовом меню и откройте его.
Шаг 2: Затем перейдите к Восстановление раздел и щелкните его, чтобы продолжить.
Шаг 3: В этом интерфейсе выберите Открыть восстановление системы продолжать.
Шаг 4: в Восстановить системные файлы и настройки интерфейс, вы должны нажать следующий продолжать.
Шаг 5: Выберите время для восстановления вашего компьютера до состояния, в котором он был в выбранном событии, и нажмите следующий продолжать.
Когда процесс восстановления системы будет завершен, вы можете вернуть свой компьютер в предыдущее состояние. Точка восстановления системы также может помочь вам решить некоторые системные сбои или другие проблемы. Затем вы можете проверить, исправлен ли код ошибки 0x800704c7.
Метод 3: выключите антивирус
Хотя сторонний антивирус может помочь вам защитить ваш компьютер, у него есть определенные недостатки. Основная из них заключается в том, что они могут до некоторой степени блокировать вашу систему или мешать ей. Затем вам будет предложено ввести код ошибки 0x800704c7 из-за этого вмешательства.
Метод 4: используйте SFC или DISM для исправления поврежденных системных файлов
Повреждение системных файлов Windows может быть одной из причин возникновения ошибки 0x800704c7. В таком случае вы можете использовать две утилиты командной строки: SFC (Проверка системных файлов) и DISM (Обслуживание образов развертывания и управление ими) для исправления системных файлов Windows.
Вот как использовать SFC для исправления поврежденных системных файлов:
sfc / scannow
Метод 5: Загрузите последнюю версию КБ
Если ошибка все еще существует, вы также можете попробовать загрузить самую последнюю версию КБ. Вот как это сделать:
Шаг 1: нажмите Windows ключ + я ключ в то же время, чтобы открыть Настройки применение.
Шаг 2: Перейти к Обновление и безопасность раздел и щелкните его.
Шаг 3: На правой панели вы должны нажать Посмотреть историю обновлений под Центр обновления Windows раздел.
Шаг 4: Затем найдите самый последний КБ и скопируйте код КБ. Перейти к Веб-сайт Центра обновления Майкрософт и найдите код базы знаний. Загрузите его для своей Windows.
После завершения загрузки откройте его и установите. Затем вы можете проверить, устранена ли проблема.
Метод 6: используйте MCT
В этом особом случае вы можете использовать его для обновления операционной системы, чтобы исправить это. Вот как это сделать:
Шаг 1: Во-первых, вы должны убедиться, что загружаетесь в систему с полными административными правами.
Шаг 2: Затем вы можете перейти на официальный сайт Microsoft.
Шаг 3: Затем нажмите Скачать инструмент сейчас чтобы загрузить Media Creation Tool.
Шаг 4: После успешной загрузки инструмента запустите его и выберите Обновите этот компьютер сейчас и следуйте инструкциям на экране.
Заметка: Ваша операционная система будет обновлена до Windows 10. Поэтому, если вы еще не используете Windows 10, после завершения обновления некоторые из ваших программ перестанут работать из-за совместимости. Вы можете узнать больше о совместимости программ в Microsoft. 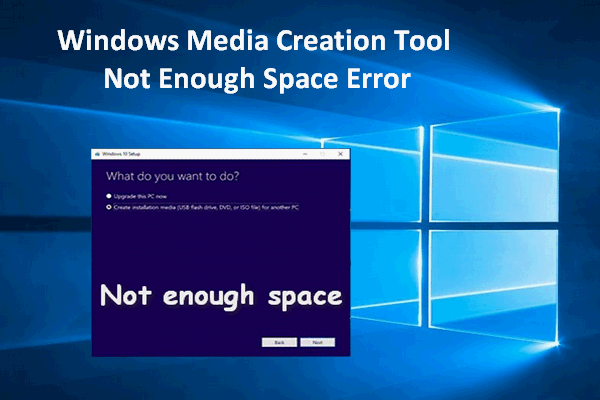
Вы не можете обновить свою Windows, если в Windows Media Creation Tool появляется сообщение об ошибке недостаточно места. В этом посте приведены два полезных исправления, которые помогут вам.
Вот все способы исправить код ошибки 0x800704c7. После того, как вы попробуете их один за другим, ошибка должна быть исправлена.
Источник
Как исправить ошибку Центра обновления Windows 0x800704c7 в Windows 10
Если вы получаете ошибку 0x800704c7 при попытке установить обновление функции в Windows 10, значит, вы попали в нужное место.
Мы собираемся показать вам, как исправить эту ошибку, используя несколько методов, которые могут работать или не работать для всех. Исправление этой ошибки позволит вам обновить Windows 10 до последней версии и обеспечить максимальную эффективность работы вашего ПК.
Более того, вам необходимо обновить свой компьютер с Windows 10, поскольку хакеры всегда выпускают новые вредоносные программы, которые используют лазейки и уязвимости в системе безопасности, чтобы заразить ваш компьютер. Итак, давайте посмотрим, с чем мы имеем дело.
Пользователи сообщают, что ошибка 0x800704c7 появляется внезапно однажды. Однако в большинстве случаев ошибка возникает, когда Windows занята установкой обновлений, но также может возникать при других обстоятельствах. Мы обнаружили, что ошибка 0x800704c7 может возникнуть при попытке доступа к Microsoft OneDrive или создании резервной копии файла Windows.
Но какова основная причина возникновения этой ошибки? Что ж, наше исследование показало, что есть две основные причины, которые включают отсутствие или повреждение системных файлов и вмешательство стороннего программного обеспечения.
Некоторые пользователи начали получать ошибку 0x800704c7 при обновлении Windows 10 версии 1607 до версии 1709. Как упоминалось ранее, это может быть связано с повреждением или отсутствием файлов в Windows 10, которые вызывают эту ошибку и не позволяют ей обновиться. Некоторые предположили, что некоторые файлы в папке SoftwareDistribution (путь к файлу: C: Windows SoftwareDistribution) могут быть повреждены.
Вторая причина, по которой вы получили эту ошибку, может быть связана с приложениями сторонних производителей, в частности, с антивирусными программами, которые часто блокируют подключение к Интернету программ, которые они считают угрозами.
Следует отметить, что этот код ошибки также используется в Windows 7 и Windows 8 / 8.1. Таким образом, вы можете столкнуться с аналогичной проблемой, если используете одну из этих старых операционных систем.
Прежде чем пробовать какое-либо из наших исправлений, вы должны сначала проверить, есть ли у вашего антивирусного приложения ложные срабатывания, т. Е. Определяет ли чистые файлы как вредоносные и блокирует их работу и доступ в Интернет.
Поскольку в настоящее время на рынке доступно бесчисленное множество антивирусных программ, изучаете ли вы, как временно остановить конкретную программу защиты от вредоносных программ, чтобы позволить Windows 10 обновиться. Пользователи сообщают, что собственный Microsoft Defender от Microsoft может блокировать установку обновлений, поэтому обязательно проверьте его, особенно если у вас нет сторонней антивирусной программы. Откройте Защитник Windows и перейдите в раздел «Защита от вирусов и угроз», затем перейдите в «Параметры защиты от вирусов и угроз» и выключите защиту в реальном времени.
Одна из вещей, которые вы можете сделать для устранения ошибки Центра обновления Windows 0x800704c7, – это подождать. Если процесс обновления Windows зависает, особенно при достижении высокого процента установки, вы можете подождать, пока проблема не будет устранена, так как может быть задержка со стороны сервера. Через несколько часов проверьте, есть ли прогресс. Если процесс обновления не сдвинулся с места, не стесняйтесь использовать один из приведенных ниже методов, который должен исправить ошибку Windows Update 0x800704c7.
Содержание:
Метод 1. Запустите средство устранения неполадок Центра обновления Windows.
Если ваш компьютер работает под управлением Windows 10, вы можете запустить встроенное средство устранения неполадок Центра обновления Windows. Средство устранения неполадок предназначено для решения различных проблем, включая проблемы, связанные с Центром обновления Windows.
1. Щелкните правой кнопкой мыши меню «Пуск» и выберите «Настройка».
2. Выберите «Обновление и безопасность».
3. Щелкните Устранение неполадок.
4. Щелкните Дополнительные средства устранения неполадок.
4. Если средство устранения неполадок обнаружит проблему, оно автоматически выберет и применит исправление.
Метод 2. Используйте средство проверки системных файлов (SFC).
Инструмент SFC был специально разработан для подобных ситуаций. Он был специально создан для исправления поврежденных или отсутствующих системных файлов, с которыми вы могли иметь дело в данном конкретном случае. Вы можете выполнить сканирование, открыв командную строку с правами администратора и выполнив команду «sfc / scannow». Не пугайтесь этого процесса, поскольку SFC не может повредить ваш компьютер. Выполните следующие действия, чтобы исправить ошибку Центра обновления Windows 0x800704c7.
1. Одновременно удерживайте клавиши Windows + R, чтобы открыть диалоговое окно «Выполнить».
2. Введите CMD в диалоговом окне и одновременно удерживайте клавиши Shift + Ctrl + Enter, чтобы открыть командную строку с правами администратора.
3. Введите команду sfc / scannow в командной строке и нажмите клавишу Enter, чтобы начать сканирование.
4. После завершения сканирования перезагрузите компьютер.
Метод 3. Запустите образ развертывания и управление обслуживанием (DISM).
Запуск образа развертывания и управление обслуживанием (DISM) – это еще один инструмент Microsoft, встроенный в Windows 10. Это универсальный инструмент, который может подготавливать, изменять и восстанавливать образы системы, но он также хорош для устранения распространенных проблем со скрытым восстановлением вашего компьютера. образ.
1. Одновременно удерживайте клавиши Windows + R, чтобы открыть диалоговое окно «Выполнить».
2. Введите CMD в диалоговом окне и одновременно удерживайте клавиши Shift + Ctrl + Enter, чтобы открыть командную строку с правами администратора.
5. После завершения процесса попробуйте обновить Windows 10.
Метод 4. Выполните сброс Windows 10 с помощью инструмента восстановления.
Попробуйте переустановить Windows 10 с помощью Windows Recovery. Обратите внимание: хотя вы можете сохранить свои личные файлы, в процессе переустановки будут удалены все установленные приложения.
1. Щелкните правой кнопкой мыши на меню Пуск и выберите Настройки.
2. Щелкните “Обновление и безопасность“.
3. Нажмите “Восстановление” в левой части окна.
4. Щелкните “Начать работу“.
5. Выберите “Сохранить мои файлы“.
6. Выберите Локальная переустановка.
7. Щелкните Далее.
8. Щелкните Сброс.
9. Дождитесь завершения процесса сброса.
10. После завершения процесса сброса вам, возможно, придется вручную установить разрешение экрана.
11. Для этого щелкните правой кнопкой мыши в любом месте рабочего стола и выберите “Параметры отображения“.
12. Перейдите в раскрывающееся меню “Разрешение экрана” и выберите желаемое разрешение.
13. Разрешение будет изменено. Щелкните Сохранить изменения.
Источник
Информация о системе:
На вашем ПК работает: …
Размер файла: 0.6MB Время загрузки: 10 секунд
Размер файла: 0.6MB
Время загрузки: 10 секунд
0x800704c7 часто вызвана плохо настроенными системными настройками или нарушениями в реестре Windows. Эта ошибка может быть легко исправлена с помощью специальной утилиты, созданной чтобы решать проблемы реестра системы.
Скачайте здесь
- Название ошибки: 0x800704c7
- Совместимо с: Windows 10, 11, 8, 7, Vista, XP
- — Появляется сообщение «0x800704c7», и активное окно программы выходит из строя;
- — «0x800704c7» отображается на экране;
- — Была обнаружена проблема, и Windows была отключена, чтобы предотвратить повреждение компьютера. Проблема, по-видимому, вызвана следующим файлом…;
- — Ваш ПК часто выходит из строя и демонстрирует ошибку 0x800704c7 при запуске одной и той же программы;
- — Windows работает вяло и медленно реагирует на сигналы мыши или клавиатуры;
- — Ваш компьютер периодически зависает на несколько секунд;
Сообщения об ошибках 0x800704c7 часто появляются в результате забитого реестра Windows или ошибочных записей от несуществующих программ, которые обычно остаются от неправильного удаления программного обеспечения. Другие распространенные причины могут включать неверный ввод данных пользователем, отсутствующие файлы, которые были случайно удалены из реестра и вызывают сбои в работе системы. Отслеживание того, когда и где произошла ваша ошибка, является важной информацией для устранения неполадок.
- 1. Нажмите, чтобы загрузить приложение
- 2. Установите и запустите приложение
- 3. Нажмите кнопку Сканировать, чтобы обнаружить ошибки и отклонения
- 4. Нажмите Исправить все, чтобы устранить все проблемы
Эта страница доступна на других языках:
English |
Deutsch |
Español |
Italiano |
Français |
Indonesia |
Nederlands |
Nynorsk |
Português |
Українська |
Türkçe |
Malay |
Dansk |
Polski |
Română |
Suomi |
Svenska |
Tiếng việt |
Čeština |
العربية |
ไทย |
日本語 |
简体中文 |
한국어
Информация о системе:
На вашем ПК работает: …
специальное предложение
0x800704c7 часто может появляться из-за неправильно настроенных параметров системы или из-за нарушений в реестре Windows. Эту ошибку относительно быстро и легко исправить, если использовать PC Repair, настроенную на решение всех распространенных проблем с реестром.
- Название ошибки: 0x800704c7
- Совместимо с: Windows 10, 11, 8, 7, Vista, XP
- 0x800704c7 появляется и начинает нарушать окно активной программы;
- 0x800704c7 появляется на экране;
- Появляется сообщение ‘Обнаружена проблема, и Windows была выключена, чтобы предотвратить повреждение компьютера. Похоже, что проблема вызвана следующим файлом…’;
- Компьютер пользователя перестает работать, выдавая ошибку 0x800704c7 при запуске программы;
- Windows работает плохо, медленно реагируя на команды;
- Компьютер пользователя часто зависает
0x800704c7 сообщения об ошибке могут появляться из-за засорения реестра Windows и ошибочных записей несуществующих программ, поскольку пользователь обычно неправильно удаляет программное обеспечение. Другими распространенными причинами являются неправильный ввод данных, отсутствие файлов, которые были случайно удалены из реестра, что вызывает проблемы в работе системы.
- 1. Скачать PC Repair.
- 2. Установить и запустить программу.
- 3. Нажмите Scan Now для обнаружения ошибок и различных отклонений от оптимального уровня.
- 4. Нажмите Repair All для устранения каждой проблемы.
Эта страница доступна на других языках:
English |
Deutsch |
Español |
Italiano |
Français |
Indonesia |
Nederlands |
Nynorsk |
Português |
Українська |
Türkçe |
Malay |
Dansk |
Polski |
Română |
Suomi |
Svenska |
Tiếng việt |
Čeština |
العربية |
ไทย |
日本語 |
简体中文 |
한국어
В этой статье рассматривается ошибка 0x800704c7, также известная как Ошибка 0x800704c7 и означающая
Об ошибке Windows
Операционная система Windows сегодня используется миллионами пользователей персональных компьютеров и ноутбуков. И вполне вероятно, что большинство из них в свое время сталкивались с тем или иным типом ошибки Windows. Отчеты об ошибках были представлены компанией Microsoft для обеспечения средств сбора и отправки отладочной информации после ошибки или для применения шагов по устранению неполадок в зависимости от того, получил ли пользователь синтаксическую, логическую ошибку или ошибку времени выполнения.
Если пользователь получает код остановки, то вместе с сообщением об ошибке предоставляется краткая информация по устранению неполадок. Затем пользователь может найти конкретное сообщение об ошибке и применить исправление, предоставленное на сайтах поддержки Microsoft, а также в других доступных в Интернете статьях и журналах по данной теме.
В других случаях пользователь получает только уведомление о сбое компьютера, после чего ему предлагается отправить отчет о сбое в Microsoft. Это делается для сбора данных для анализа, чтобы компания Microsoft могла отправить пользователю решение проблемы.
Каким бы ни был случай, вот некоторые общие сведения об устранении неполадок, которые можно использовать для устранения ошибок Windows.
Симптомы 0x800704c7 — Ошибка 0x800704c7
Ошибки Windows можно классифицировать как синтаксические ошибки, логические ошибки или ошибки времени выполнения.
Когда пользователь получает синтаксическую ошибку, компьютер просто внезапно выдает сообщение об ошибке, что в фоновом режиме произошел сбой. Программы, к которым обращается пользователь, могут застопориться или полностью завершиться. Пользователь может продолжать использовать другие приложения, но время от времени появляется непонятное сообщение о том, что запущенная программа не может запуститься, потому что какой-то процесс не работает.
Ошибки времени выполнения происходят во время работы приложения. Поэтому, когда ошибка возникает, она просто происходит без предупреждения, и компьютер выдает уведомление о том, что произошла ошибка.
Логические ошибки связаны с программированием. Ошибка вызывает непреднамеренный вывод или поведение. Если говорить о компьютерных системах, которые прошли все испытания и поступили в продажу, то логические ошибки случаются только тогда, когда произошли значительные изменения в физическом состоянии логической платы. Возможно, часть шин расплавилась или возникла подобная ситуация. Это может привести к тому, что компьютер внезапно издаст громкий звуковой сигнал или скрежещущий звук, и даже может перейти к внезапной нестабильной работе, замерзнуть или резко изменить температуру перед фактическим сбоем.
(Только для примера)
Причины ошибок Ошибка 0x800704c7 — 0x800704c7
Ошибки Windows могут быть вызваны неисправностью аппаратных компонентов или повреждением ОС. Некоторые из них могут быть даже связаны с проблемами программирования, которые не были решены, поскольку ошибки не были устранены на этапе проектирования. Иногда ошибки Windows могут возникать из-за изменений, внесенных в компьютер.
Методы исправления
Для разных категорий ошибок Windows существуют разные шаги по устранению неполадок. Однако существуют общие шаги, которые можно применить, столкнувшись с этими ошибками. Вот они.
Если метод ремонта вам подошел, пожалуйста, нажмите кнопку upvote слева от ответа, это позволит другим пользователям узнать, какой метод ремонта на данный момент работает лучше всего.
Обратите внимание: ни ErrorVault.com, ни его авторы не несут ответственности за результаты действий, предпринятых при использовании любого из методов ремонта, перечисленных на этой странице — вы выполняете эти шаги на свой страх и риск.
Метод 1 — Восстановить базу данных Центра обновления Windows
Когда хороший компьютер внезапно начинает работать странным образом, причиной могут быть обновления Windows. Чтобы исправить это, пользователи могут запустить Восстановление системы, если есть дата восстановления, сохраненная до ошибки. Вот как это делается.
Восстановление в Windows 7:
- Нажмите Пуск и введите Восстановление системы в поле поиска, затем нажмите клавишу ввода.
- Когда появится окно восстановления системы, нажимайте Далее , пока не дойдете до окна, в котором вы можете выбрать точку восстановления. Вы увидите список дат восстановления с описанием.
- Затем снова нажмите Далее и подтвердите процесс восстановления. Подождите, пока он прекратит обработку, и появится окно, в котором вы можете нажать кнопку Готово . Закройте окно и дайте компьютеру перезагрузиться.
Вы также можете восстановить свой компьютер с помощью установочного диска ОС .
- Для этого загрузитесь с компакт-диска с ОС или с носителя для восстановления.
- Следуйте инструкциям, пока не дойдете до экрана, на котором будет предложена опция Восстановить мой компьютер , нажмите и выберите Восстановление системы из списка инструментов восстановления.
- Вы можете выбрать любую точку восстановления в окне «Восстановление системы», но убедитесь, что вы восстановили дату, при которой ваш компьютер работает нормально.
- Дождитесь завершения процесса и позвольте вашему компьютеру перезагрузиться на рабочий стол.
Вы также можете загрузиться в безопасном режиме .
- Загрузите компьютер и нажмите F8. Выберите Безопасный режим с командной строкой , нажимая стрелки на клавиатуре, чтобы переместить выделение вниз к этому элементу.
- В безопасном режиме введите rstrui.exe и нажмите Enter в командной строке. Следуйте указаниям мастера восстановления и перезагрузите компьютер в обычном режиме.
Восстановление в Windows 8:
Восстановление в среде Windows
- В Windows 8 щелкните значок поиска и введите Восстановление системы.
- Продолжайте нажимать кнопку «Далее», пока не дойдете до окна, в котором можно выбрать дату восстановления.
- Подтвердите восстановление, выполнив оставшиеся шаги. После этого перезагрузите компьютер в обычном режиме.
Восстановить при загрузке
- Перезагрузите компьютер и нажмите F11, чтобы начать восстановление системы.
- Вы увидите экран «Дополнительные параметры», на котором вы найдете пункт «Восстановление системы».
- Вам будет предложено выбрать учетную запись администратора, просто выберите и войдите в свою учетную запись администратора.
- Нажимайте кнопку «Далее», пока не дойдете до экрана, на котором можно выбрать даты восстановления.
- Нажимайте кнопку «Далее», пока не дойдете до конца процесса восстановления и не увидите кнопку «Готово».
- Перезагрузите компьютер в обычном режиме.
Восстановление в Windows 10:
Внутри окна
- Запустите восстановление системы, введя его в поле поиска. Щелкните элемент, который появится в результатах поиска.
- Когда откроется окно «Восстановление системы», нажимайте «Далее», пока не получите список для выбора даты восстановления, выберите ту, которая, как вы знаете, лучше всего подходит для вас.
- Подтвердите процесс, нажав «Далее», затем «Да» и, наконец, «Готово». После закрытия окна перезагрузите компьютер.
Использование установочного носителя
- Если вы не можете загрузиться в Windows, вам лучше загрузить файл Media Creator из Microsoft. Создайте загрузочный диск с помощью DVD или флэш-диска.
- После этого перезагрузите компьютер и войдите в BIOS, чтобы изменить загрузочное устройство на DVD или флэш-диск.
- Когда вы перейдете к экрану установки, выберите «Устранение неполадок»> «Дополнительные параметры»> «Восстановление системы» и выполните процесс таким же образом.
Метод 2 — Исправить неправильную системную дату и время
Иногда Windows может работать неправильно из-за неправильной настройки времени. Чтобы установить время и дату:
В Windows 7
- Нажмите «Пуск», затем «Панель управления».
- Нажмите «Дата и время».
- В окне «Дата и время» нажмите «Изменить часовой пояс», чтобы выбрать правильный часовой пояс.
- Нажмите «Применить» и «ОК».
В Windows 8
- Откройте «Настройки», переместив указатель мыши вправо, при открытии вкладки щелкните значок шестеренки.
- Откроется новая всплывающая вкладка «Настройки», нажмите «Панель управления».
- На панели управления нажмите «Часы, язык и регион». Затем нажмите «Установить время и дату» в разделе «Дата и время».
- Когда откроется окно «Дата и время», нажмите «Изменить дату и время» и перейдите к нужной дате и времени в следующем окне. Чтобы подать заявку, просто нажмите «ОК».
В Windows 10
- Просто щелкните правой кнопкой мыши дату и время на панели задач, расположенной в правой нижней части экрана.
- Нажмите «Настроить дату и время». Откроются настройки даты и времени.
- Вы можете выбрать часовой пояс, а затем закрыть окно. Это автоматически обновит время и дату на панели задач.
Метод 3 — Проверьте отсутствие или повреждение файлов
- Запустить проверку системных файлов
- Чтобы запустить команду, откройте командную строку с повышенными привилегиями, набрав ее в окне поиска, затем щелкните правой кнопкой мыши командную строку и выберите «Запуск от имени администратора».
- Введите в командной строке sfc / scannow и дождитесь успешного завершения процесса проверки.
- Запустите Checkdisk — Chkdsk исправляет многие несоответствия с ОС. Системные ошибки также можно исправить с помощью этой утилиты. Чтобы запустить это,
- Откройте командную строку, введя ее в поле поиска, а затем, когда вы увидите результат в верхней части списка, щелкните его правой кнопкой мыши и выберите «Запуск от имени администратора».
- Ваша система может сказать, что вы не можете запустить ее в данный момент, потому что вы все еще обрабатываете данные, и спросит вас, хотите ли вы запустить ее перед следующим запуском, просто нажмите y для подтверждения, а затем выйдите с экрана и перезагрузите компьютер.
- После перезагрузки компьютера вы увидите, что checkdisk работает вне Windows, просто дайте ему закончить, пока он не даст вам отчет о том, что было найдено, исправлено или отмечено.
- Закройте окно и дайте компьютеру нормально перезагрузиться.
Другие языки:
How to fix 0x800704c7 (Error 0x800704c7) —
Wie beheben 0x800704c7 (Fehler 0x800704c7) —
Come fissare 0x800704c7 (Errore 0x800704c7) —
Hoe maak je 0x800704c7 (Fout 0x800704c7) —
Comment réparer 0x800704c7 (Erreur 0x800704c7) —
어떻게 고치는 지 0x800704c7 (오류 0x800704c7) —
Como corrigir o 0x800704c7 (Erro 0x800704c7) —
Hur man åtgärdar 0x800704c7 (Fel 0x800704c7) —
Jak naprawić 0x800704c7 (Błąd 0x800704c7) —
Cómo arreglar 0x800704c7 (Error 0x800704c7) —
Об авторе: Фил Харт является участником сообщества Microsoft с 2010 года. С текущим количеством баллов более 100 000 он внес более 3000 ответов на форумах Microsoft Support и создал почти 200 новых справочных статей в Technet Wiki.
Следуйте за нами:
Этот инструмент восстановления может устранить такие распространенные проблемы компьютера, как синие экраны, сбои и замораживание, отсутствующие DLL-файлы, а также устранить повреждения от вредоносных программ/вирусов и многое другое путем замены поврежденных и отсутствующих системных файлов.
ШАГ 1:
Нажмите здесь, чтобы скачать и установите средство восстановления Windows.
ШАГ 2:
Нажмите на Start Scan и позвольте ему проанализировать ваше устройство.
ШАГ 3:
Нажмите на Repair All, чтобы устранить все обнаруженные проблемы.
СКАЧАТЬ СЕЙЧАС
Совместимость
Требования
1 Ghz CPU, 512 MB RAM, 40 GB HDD
Эта загрузка предлагает неограниченное бесплатное сканирование ПК с Windows. Полное восстановление системы начинается от $19,95.
ID статьи: ACX014357RU
Применяется к: Windows 10, Windows 8.1, Windows 7, Windows Vista, Windows XP, Windows 2000
Вывод
РЕКОМЕНДУЕМЫЕ: Нажмите здесь, чтобы исправить ошибки Windows и оптимизировать производительность системы.
Ошибка 0x800704c7 — это распространенная проблема, которая может быть вызвана различными причинами, такими как отсутствие или повреждение файлов и конфликты программ. Ошибка 0x800704c7 обычно связана с Центром обновления Windows, но может произойти в любой момент и прервать любую вашу деятельность.
Известно, что эта ошибка возникает в системах на базе Windows 7/8 / 8.1 и 10 и может возникать по-разному в зависимости от ситуации. Как мы все знаем, обычные действия, такие как просмотр веб-страниц, вызывают ошибку 0x800704c7.
Некоторые люди также сообщали, что при резервном копировании файлов Windows Центр обновления Windows и при доступе к Microsoft OneDrive возникает код ошибки 0x800704c7. Это проблема, с которой знакомы многие пользователи компьютеров. Вот более подробное объяснение причин ошибки «0x800704c7» в Центре обновления Windows.
Проверьте вашу систему на отсутствие или повреждение системных файлов
С помощью средства проверки системных файлов (SFC) пользователи Windows могут проверить свою систему на отсутствие или повреждение системных файлов. Эта утилита на вашем устройстве Windows может заменить отсутствующие файлы и восстановить поврежденные файлы, что приведет к более эффективной системе. Чтобы использовать этот инструмент, выполните следующие действия:
Шаг 1. Перейдите в Пуск и введите Командная строка или CMD. Шаг 2: Перейдите в Пуск: войдите как администратор Шаг 3: Введите sfc / scannow. (Не забудьте поставить пробел между «sfc» и «/ scannow»).
После выполнения этих процедур проверьте, исправлен ли код ошибки. Перейдите в Настройки> Обновление и безопасность> Центр обновления Windows. Обновите операционную систему Windows. Если код ошибки 0x800704c7 возникает снова, вам нужно будет попробовать следующий метод, описанный ниже.
Здравствуйте, Друзья! Пока писал про Microsoft Security Essentials наткнулся на Защитник windows 7. Понял, что ничего про него не знаю и решил написать статью, чтобы чуть прояснить для себя зачем нужен Защитник windows 7 и когда его целесообразно использовать.
Как включить и отключить защитник windows 7
Когда в windows 7 не установлен антивирус — начинает работать защитник (windows Defender). Последний защищает только от шпионского программного обеспечения. То есть от троянов. От вирусов нужно устанавливать что-то дополнительно. Об этом windows напоминает через Центр поддержки
Запустить и посмотреть работает ли Защитник можно поиском в меню Пуск
Главное окошко Защитника windows 7 приведено на рисунке ниже
Если windows Defender не запускается, то, возможно, нужно вручную запустить одноименную службу. Так же поиском в меню Пуск запускаем утилиту «Службы»
Находим службу Защитник windows и дважды кликаем по ней. В разделе Тип запуска из выпадающего меню выбираем Автоматически (отложенный запуск) и жмем кнопку «Запустить»
После этого мы без проблем должны запустить windows Defender. Если службу, по какой-то причине, запустить не удалось, то я бы проверил компьютер на вирусы двумя различными утилитами (например Dr.Web Cureit и Касперский). Затем проверил бы на трояны с помощью MBAM. Перезагрузился и попробовал бы запустить службу. Если результат отрицательный, то провел восстановление системных файлов. Если и теперь результат отрицательный, то задумался бы над переустановкой операционной системы.
Будем надеяться, что включение и запуск защитника windows пройдет проще.
Как отключить защитник windows
Если вы устанавливаете Microsoft Security Essentials, то защитник отключается сам.
Причем, если нажать по ссылочке «щелкните здесь…» ты выйдет ошибка
Попытка запустить службу вручную так же не увенчается успехом
То есть установленный Microsoft Security Essentials полностью выключает защитника. Возможно антивирусы других производителей делают тоже самое.
Если же у вас не установлен антивирус и вы хотите «провести контрабанду», то выключить защитника можно остановкой одноименной службы. В этом случае главное окошко windows Defender примет следующий вид
Отключить Защитник windows 7 можно в настройках. Жмем вверху Программы и Параметры
Выбираем раздел Администратор и снимаем галочку Использовать эту программу. Жмем внизу Сохранить и windows Defender будет отключен.
Вот так можно включить и отключить Защитник windows 7.
Настройка и проверка компьютера
Настройка защитника windows 7
Настройки практически такие же как и у Microsoft Security Essentials. По умолчанию защитник проводит быструю проверку каждый день в 02:00. Расписание можно настроить или отключить совсем в разделе Автоматическая проверка. Добраться до этого раздела можно через Программы > Параметры
Мне кажется полезно установить галочку «Проверить наличие обновленных определений перед проверкой». В этом случае у вас всегда будут актуальные базы или определения программ шпионов.
В разделе Действия по умолчанию выставляю «Удалить» для Высокого «Критического» уровня опасности. В русской версии скорее всего там опечатка.
Как я понимаю, если оставить «Рекомендуемое действие на основе определений», то Защитник windows 7 будет работать по программе заданной разработчиками и полученной с определениями.
В разделе «Защита в реальном времени» можно отключить эту защиту. Как мне кажется в этом случае windows Defender вообще не будет потреблять ресурсов, так как перестанет следить за вашей системой.
Эту функцию можно использовать, опять же, для «провоза контрабанды» или для снижения нагрузки на компьютер. Будет в тему если система слабая (старенький нетбук например).
Защиту в реальном времени можно выключить частично. Например отключить проверку загруженный файлов и вложений (актуально если вам нужно закачать образ на n-гагабайт). Можно отключить только проверку выполняемых на компьютере программ. В этом случае остается надеяться только на браузер (Google Chrome например иногда блокирует скачивание потенциально опасных файлов), фаервол он же брандмауэр, систему установки обновлений windows, которая закрывает многие бреши в безопасности и UAC.
С исключенными файлами, папками и типами файлов вроде все понятно. Если защитник, по ошибке, реагирует на заведомо безопасный файл, то можно внести его в исключения.
На вкладке Подробно, так же как и в Microsoft Security Essentials, устанавливаю галочку для проверки USB-устройств, чтобы защитник проверял подключенные флешки, внешние жесткие диски и другие накопители информации.
В разделе Администратор можно выключить защитника полностью и разрешить показывать журнал всем пользователям. Если за компьютером работает несколько пользователей, то можно разрешить им смотреть, что обнаружил Защитник windows 7.
С настройками все.
Обновление защитника windows 7
Если вы хотите, например, провести полное сканирование компьютера, то перед этим желательно проверить наличие обновлений. Сделать это можно нажав на Стрелочку Вниз возле значка справки и выбрав Проверить наличие обновлений
Журнал
В разделе Журнал можно просмотреть, что делал защитник с обнаруженными объектами.
Здесь есть ссылки для просмотра Разрешенных объектов и объектов попавших в Карантин.
Microsoft SpyNet
В разделе Журнал можно присоединиться к сообществу Microsoft SpyNet. То есть, если на вашем компьютере орудует неизвестное шпионское ПО и вы присоединены к Microsoft SpyNet, то сведения с вашего компьютера отправятся в Microsoft. Там их проработают и найдут «Противоядие». Затем это «противоядие» с новыми определениями будет загружено в Защитник windows 7 на всех компьютерах в мире и это шпионское ПО будет обезврежено.
Присоединиться можно в роли обычного участника или в роли опытного участника. Во втором случае, данных с вашего компьютера будет передаваться больше и, как я понимаю, эффективность нахождения противоядия станет выше.
Присоединиться к сообществу Microsoft SpyNet так же можно в разделе «Программы»
Я выбрал присоединение в роли опытного участника или расширенную программу участия.
Проверка компьютера
Перед выполнением проверки желательно обновиться. Для выполнения Быстрой проверки достаточно нажать кнопку Проверить. Если, компьютер начал работать не стабильно, то желательно провести Полную проверку. Запустить ее можно раскрыв меню справа от кнопки Проверить.
Выборочная проверка служит для сканирования отдельных папок или внешних устройств. Жмем Выбрать для выбора отдельных дисков или директорий (папок) и затем Проверить сейчас
По настройкам и использованию все.
Как включить защитник в windows 7 через реестр
Этим способом поделилась Валентина в комментариях к этой статье. Спасибо, Валентина.
- Проходим в ветке реестра: HKEY_LOCAL_MACHINESoftwarePoliciesMicrosoftwindows Defender до ключа DisableAntiSpyware, и меняем значение (1) на (0).
- Перезагружаем компьютер и радуемся, «Защитник windows» работает.
Заключение
В этой статье мы разобрались, что такое защитник windows 7. Это не полноценное антивирусное решение, а только защита от шпионского и другого потенциально опасного ПО. То есть защита от троянов. Использовать его буду на очень стареньких компьютерах (например на ноутбуке дедушки), так как защитник меньше требует ресурсов чем полноценный антивирус. Дед у меня только общается в Skype и смотрит фото. То есть вероятность заражения минимальна. Буду рад если вы поделитесь своим мнением по использованию windows Defender. Кстати в windows 8 разработчики отказались от Microsoft Security Essentials и весь его функционал перенесли в Защитник windows 8 который так же поставляется с операционной системой. Интересно, что будет в windows 10?
Благодарю, что поделились статьей в социальных сетях. Всего Вам Доброго!
С уважением, Антон Дьяченко
YouPK.ru
Обновление за сентябрь 2020 г .:
Теперь мы рекомендуем использовать этот инструмент для вашей ошибки. Кроме того, этот инструмент исправляет распространенные компьютерные ошибки, защищает вас от потери файлов, вредоносных программ, сбоев оборудования и оптимизирует ваш компьютер для максимальной производительности. Вы можете быстро исправить проблемы с вашим ПК и предотвратить появление других программ с этим программным обеспечением:
- Шаг 1: (Windows 10, 8, 7, XP, Vista — Microsoft Gold Certified).
- Шаг 2: Нажмите «Начать сканирование”, Чтобы найти проблемы реестра Windows, которые могут вызывать проблемы с ПК.
- Шаг 3: Нажмите «Починить все», Чтобы исправить все проблемы.
Что происходит
Суть происходящего явления кроется в том, что на вашем компьютере в среде Windows уже запущена работа другого защитника, который перехватил на себя функции контроля системы и не даёт возможности для старта защитника Windows. Сама же система Виндовс настроена так, что в присущей для неё манере сообщает вам о том, что ошибка существует, и указывает её код.
Выполните восстановление системы
- Нажимайте кнопку питания, пока компьютер не выключится, затем нажмите ее еще раз, чтобы включить.
- Перейдите к опции «Запуск в безопасном режиме» и нажмите клавишу «Ввод».
- Перейдите в Пуск> Войти в восстановление системы, затем нажмите Enter.
- Следуйте инструкциям, чтобы вернуться к определенной точке восстановления.
- Дождитесь завершения процесса, затем перезапустите.
Выбирайте этот вариант только в крайнем случае, так как он удалит ваши личные данные на ПК.
Политики ограниченного использования программ
Проблема может быть исправлена простой деинсталляцией антивирусного программного обеспечения, чтобы на вашем компьютере из защиты остался только лишь Защитник Windows. Для этого сделайте следующее:
- Нажмите одновременно клавиши Win+R, пропишите в строку «Выполнить» appwiz.cpl и нажмите Enter.
- Найдите вызывающий проблему антивирус, нажмите на него правой кнопкой мыши и выберите «Удалить».
- Подтвердите все запросы, если те появятся на вашем экране.
- После процесса удаления антивируса, перезагрузите свой компьютер для подтверждения изменений.
Теперь ваш Защитник Windows должен спокойно запуститься, а ошибка 0x800704ec исчезнуть. Однако, если он все еще не запускается, то попробуйте выполнить следующее:
- Нажмите правой кнопкой мыши на «Пуск» и выберите из контекстного меню пункт «Панель управления».
- Перейдите в пункт «Защитник Windows».
- Убедитесь, что ваш Защитник Windows находится в активированном состоянии.
Если этот метод вам не помог, то можно воспользоваться решением для проблемы с ошибкой 0x800704ec через Реестр Windows.
Метод №2 Корректировка в Реестре Windows
В некоторых случаях, первый метод может не сработать, но не переживайте, так как есть еще один метод, который должен исправить ситуацию с ошибкой 0x800704ec и заключается он в редактировании Реестра Windows. Сейчас мы поясним все, что вам нужно сделать:
- Нажмите Win+R, впишите regedit и нажмите Enter для запуска окна Реестра Windows.
- Далее пройдите путем «HKEY_LOCAL_MACHINE — Software — Policies — Microsoft».
- Выберите раздел «Windows Defender».
- Два раза кликните на запись «Default».
- Выставьте «Значение — 0».
- Нажмите Ок.
- Затем нажмите комбинацию клавиш Win+X и выберите «Панель управления».
- Перейдите в раздел Защитник Windows и убедитесь, что тот находится в активированном состоянии.
Если вышеуказанные шаги не смогли вам помочь с ошибкой 0x800704ec при запуске Защитника Windows, то попробуйте вот эти шаги:
- Повторите действия, с помощью которых вы открывали Реестр Windows и пройдите тем же путем.
- Выберите «DisableAntiSpyware».
- Нажмите два раза на запись «Default».
- Выставьте «Значение — 0».
- Повторите действия с проверкой Защитника Windows и удостоверьтесь, что тот находится в активированном состоянии.
Метод №3 Локальная групповая политика
Иногда проблема может заключаться не в Защитнике Windows и самой системе, но в том, что Защитник может быть отключен через Локальную групповую политику. Если ошибка 0x800704ec возникла именно из-за этого, то исправить такую ситуацию не составит труда. Для этого сделайте следующее:
- Нажмите комбинацию клавиш Win+R, впишите в пустую строку gpedit.msc и нажмите Enter, чтобы открыть Редактор локальной групповой политики.
- Далее пройдите путем «Конфигурация компьютера — Административные шаблоны — Компоненты Windows — Windows Defender».
- Нажмите два раза на политику «Выключить Защитник Windows».
- Перед вами появится окно с названием «Выключить Защитник Windows». Убедитесь, что галочка в этом окне стоит напротив параметра «Не задано».
- Затем нажмите «Применить» и «Ок».
После пройденных действий, попробуйте запустить Защитник Windows и убедитесь, что ошибка 0x800704ec была устранена.
Метод №4 Включить службу Защитника Windows
Если вы не имеете у себя на компьютере никаких установленных антивирусных программ и все равно не можете включить Защитник Windows, то есть вероятность, что служба данного программного обеспечения попросту отключена. В случае этого ее нужно запустить. Для этого сделайте следующее:
- Нажмите клавиш Win+R, пропишите services.msc и нажмите Enter.
- Найдите в списке служб «Защитник Windows» и кликните его дважды.
- Выставьте «Тип запуска — Автоматически» и нажмите на кнопку «Запустить», если того требует ситуация.
Если служба была отключена, то вы нашли свой источник проблемы в виде ошибки 0x800704ec и успешно исправили ее включением службы Защитника Windows.
Нашли опечатку? Выделите текст и нажмите Ctrl + Enter
Групповые политики в помощь. Настроим политику безопасности: SRP — Software restriction policy. Мы настроим те папки и программы, которым разрешим запуск. Все дальнейшие настройки выполняются от имени администратора
- 1. Открываем редактор групповой политики Пуск -> Выполнить -> gpedit.msc (или, если нет пункта Выполнить: Пуск -> Найти -> gpedit.msc)
- 2.
Создайте политику ограниченного использования программ В редакторе групповой политики следующий путь: Конфигурация компьютера -> Конфигурация Windows -> Параметры безопасности -> Политики ограниченного использования программ -> Создать политику ограниченного использования программ. - 3.
Политика ограниченного использования программ -> Применение Применять ко всем файлам программ; Применять для всех пользователей. - 4. Политика ограниченного использования программ -> Назначенные типы файлов Удалить LNK — Ярлык
- Добавить тип SCF
- 5.
Политики открытого ключа -> Параметры подтверждения пути сертификата убрать галочку «Разрешить использование корневых ЦС, которым доверяет пользователь, для проверки сертификатов» - 6. Политики ограниченного использования программ -> Уровни безопасности Установить Запрещено по умолчанию
- 7.
Политики ограниченного использования программ — Дополнительные правила Здесь уже есть несколько правил по умолчанию. Добавим сюда еще пару правил. В контекстном меню в правой части окна: Создать правило для пути…
Добавляем следующие правила:
- Путь: %HKEY_LOCAL_MACHINESOFTWAREMicrosoftWindows NTCurrentVersion SystemRoot%Temp — Уровень безопасности: Запрещено
- Путь: %HKEY_LOCAL_MACHINESOFTWAREMicrosoftWindows NTCurrentVersion SystemRoot%System32/spool/PRINTERS — Уровень безопасности: Запрещено
- В итоге у нас получился такой список правил: 2 верхних правила уже были.
- Путь: %HKEY_LOCAL_MACHINESOFTWAREMicrosoftWindows NTCurrentVersion SystemRoot% — Уровень безопасности: Неограниченный Путь: %HKEY_LOCAL_MACHINESOFTWAREMicrosoftWindowsCurrentVersion ProgramFilesDir% — Уровень безопасности: Неограниченный Путь: %HKEY_LOCAL_MACHINESOFTWAREMicrosoftWindows NTCurrentVersion SystemRoot%Temp — Уровень безопасности: Запрещено Путь: %HKEY_LOCAL_MACHINESOFTWAREMicrosoftWindows NTCurrentVersion SystemRoot%System32/spool/PRINTERS — Уровень безопасности: Запрещено
- Путь: %HKEY_LOCAL_MACHINESOFTWAREMicrosoftWindowsCurrentVersion ProgramFilesDir (x86)% — Уровень безопасности: Неограниченный Путь: %HKEY_LOCAL_MACHINESOFTWAREMicrosoftWindowsCurrentVersion ProgramW6432Dir% — Уровень безопасности: Неограниченный
- Если у вас есть другие места откуда вы обычно запускаете программы (точнее куда вы их устанавливаете), например, игры вы устанавливаете в папку на диске D:
- D:Games
- В этом случае добавьте эти пути аналогично тому, как было указано выше, и установите для этих путей уровень безопасности Неограниченный
- 8. Настроим автоматическое применение политики, даже если мы забудем ее включить Здесь же, в редакторе групповой политики откройте следующий путь: Конфигурация компьютера -> Административные шаблоны –> Система -> Групповая политика -> Обработка политики реестра
- поставьте там следующие галочки, точки:
Не добавляйте сюда временные папки (c:temp и т. д.) или папки вашего профиля (c:usersmaс и т. д.) с уровнем безопасности Неограниченный! Иначе все наши настройки политики потеряют смысл. Почему? Потому, что вирусы как правило загружаются на ваш компьютер через дыру в браузере или какую-либо другую дыру и записываются в указанные выше места (а точнее они записываются туда, куда имеют доступ на запись).
- На этом окно Редактора групповой политики можно закрыть.
Перенос системной папки Temp
- Создайте папку Temp на диске C (C:Temp).
- Далее откройте свойства системы: Правой кнопкой мыши на значке Мой компьютер -> Свойства -> Дополнительные параметры системы или просто нажмите на клавиатуре клавиши: Win+Pause/Break Далее, вкладка Дополнительно -> Переменные среды измените системные переменные TEMP и TMP на C:Temp
- 10.
Быстрое включение и отключение политики ограниченного использования программ Чтобы у вас была возможность при необходимости устанавливать программы из любой папки (скачали программу, например, в D:Downloads, а запуск оттуда естественно запрещен) создадим 2 ярлыка. Один временно выключает политику (srp_disable.reg), другой (srp_enable.reg) включает ее обратно. 1-й файл Откройте блокнот (Пуск -> Все программы -> Стандартные -> Блокнот) Вставьте туда следующий текст:
- Windows Registry Editor Version 5.00 «DefaultLevel»=dword:00040000 Сохраните файл под названием srp_disable.
reg Меню Файл -> Сохранить как… Выберите: Тип файла -> Все файлы (*.*) Имя файла: SRP_Disable.reg - 2-й файл Откройте блокнот, вставьте следующий текст:
- Windows Registry Editor Version 5.00 «DefaultLevel»=dword:00000000 Сохраните по аналогии с предыдущим, только назовите файл srp_enable.
reg - Переместите созданные файлы в системную папку C:Windows Создайте для каждого файла ярлык и поместите его на рабочий стол: Правой кнопкой мыши на файле -> Отправить ярлык на рабочий стол 6 итоге должно быть 2 ярлыка на рабочем столе: srp_disable.reg и srp_enable.
reg Теперь если вам нужно установить какую либо программу, запускаете ярлык srp_disable.reg устанавливаете программу, после чего запускаете srp_enable.reg На этом настройка закончена. Перезагрузите компьютер, чтобы изменения вступили в силу. Теперь если вы попробуете запустить какую-либо программу из не разрешенного для запуска места, увидите такое предупреждение:
Источник: https://hi-story.ru/politiki-ogranichennogo-ispolzovaniya-programm/
Отключите антивирусную программу
Сторонние антивирусные программы хороши, и они ими пользуются, но у них есть и недостатки. Самым важным будет то, что они вмешиваются в вашу систему до такой степени, что могут остановить или предотвратить все. Из-за этого вмешательства вас могут попросить ввести код ошибки 0x800704c7. Поэтому, прежде чем идти дальше, убедитесь, что вы отключили стороннюю антивирусную программу. Кроме того, перезапустите и попробуйте запустить обновление после отключения антивирусной программы.
Защитник windows 7 — включение, отключение и использование
Здравствуйте читатели блога компании КомСервис (г. Набережные Челны)!
Пока писал про Microsoft Security Essentials наткнулся на Защитник windows 7. Понял, что ничего про него не знаю и решил написать статью, чтобы чуть прояснить для себя зачем нужен Защитник windows 7 и когда его целесообразно использовать.
Структура статьи
- Как включить и отключить защитник windows 7
- Настройка и проверка компьютера
Заключение
Как включить и отключить защитник windows 7
Когда в windows 7 не установлен антивирус — начинает работать защитник (windows Defender). Последний защищает только от шпионского программного обеспечения. То есть от троянов. От вирусов нужно устанавливать что-то дополнительно. Об этом windows напоминает через Центр поддержки
Запустить и посмотреть работает ли Защитник можно поиском в меню Пуск
Главное окошко Защитника windows 7 приведено на рисунке ниже
Если windows Defender не запускается, то, возможно, нужно вручную запустить одноименную службу. Так же поиском в меню Пуск запускаем утилиту «Службы»
Находим службу Защитник windows и дважды кликаем по ней. В разделе Тип запуска из выпадающего меню выбираем Автоматически (отложенный запуск) и жмем кнопку «Запустить»
После этого мы без проблем должны запустить windows Defender. Если службу, по какой-то причине, запустить не удалось, то я бы проверил компьютер на вирусы двумя различными утилитами (например Dr.Web Cureit и Касперский). Затем проверил бы на трояны с помощью MBAM. Перезагрузился и попробовал бы запустить службу. Если результат отрицательный, то провел восстановление системных файлов. Если и теперь результат отрицательный, то задумался бы над переустановкой операционной системы.
Будем надеяться, что включение и запуск защитника windows пройдет проще.
Как отключить защитник windows
Если вы устанавливаете Microsoft Security Essentials, то защитник отключается сам.
Причем, если нажать по ссылочке «щелкните здесь…» ты выйдет ошибка
Попытка запустить службу вручную так же не увенчается успехом
То есть установленный Microsoft Security Essentials полностью выключает защитника. Возможно антивирусы других производителей делают тоже самое.
Если же у вас не установлен антивирус и вы хотите «провести контрабанду», то выключить защитника можно остановкой одноименной службы. В этом случае главное окошко windows Defender примет следующий вид
Отключить Защитник windows 7 можно в настройках. Жмем вверху Программы и Параметры
Выбираем раздел Администратор и снимаем галочку Использовать эту программу. Жмем внизу Сохранить и windows Defender будет отключен.
Вот так можно включить и отключить Защитник windows 7.
Настройка и проверка компьютера
Настройка защитника windows 7
Настройки практически такие же как и у Microsoft Security Essentials. По умолчанию защитник проводит быструю проверку каждый день в 02:00. Расписание можно настроить или отключить совсем в разделе Автоматическая проверка. Добраться до этого раздела можно через Программы > Параметры
Мне кажется полезно установить галочку «Проверить наличие обновленных определений перед проверкой». В этом случае у вас всегда будут актуальные базы или определения программ шпионов.
В разделе Действия по умолчанию выставляю «Удалить» для Высокого «Критического» уровня опасности. В русской версии скорее всего там опечатка.
Как я понимаю, если оставить «Рекомендуемое действие на основе определений», то Защитник windows 7 будет работать по программе заданной разработчиками и полученной с определениями.
В разделе «Защита в реальном времени» можно отключить эту защиту. Как мне кажется в этом случае windows Defender вообще не будет потреблять ресурсов, так как перестанет следить за вашей системой.
Эту функцию можно использовать, опять же, для «провоза контрабанды» или для снижения нагрузки на компьютер. Будет в тему если система слабая (старенький нетбук например).
Защиту в реальном времени можно выключить частично. Например отключить проверку загруженный файлов и вложений (актуально если вам нужно закачать образ на n-гагабайт). Можно отключить только проверку выполняемых на компьютере программ. В этом случае остается надеяться только на браузер (Google Chrome например иногда блокирует скачивание потенциально опасных файлов), фаервол он же брандмауэр, систему установки обновлений windows, которая закрывает многие бреши в безопасности и UAC.
С исключенными файлами, папками и типами файлов вроде все понятно. Если защитник, по ошибке, реагирует на заведомо безопасный файл, то можно внести его в исключения.
На вкладке Подробно, так же как и в Microsoft Security Essentials, устанавливаю галочку для проверки USB-устройств, чтобы защитник проверял подключенные флешки, внешние жесткие диски и другие накопители информации.
В разделе Администратор можно выключить защитника полностью и разрешить показывать журнал всем пользователям. Если за компьютером работает несколько пользователей, то можно разрешить им смотреть, что обнаружил Защитник windows 7.
С настройками все.
Обновление защитника windows 7
Если вы хотите, например, провести полное сканирование компьютера, то перед этим желательно проверить наличие обновлений. Сделать это можно нажав на Стрелочку Вниз возле значка справки и выбрав Проверить наличие обновлений
Журнал
В разделе Журнал можно просмотреть, что делал защитник с обнаруженными объектами.
Здесь есть ссылки для просмотра Разрешенных объектов и объектов попавших в Карантин.
Microsoft SpyNet
В разделе Журнал можно присоединиться к сообществу Microsoft SpyNet. То есть, если на вашем компьютере орудует неизвестное шпионское ПО и вы присоединены к Microsoft SpyNet, то сведения с вашего компьютера отправятся в Microsoft. Там их проработают и найдут «Противоядие». Затем это «противоядие» с новыми определениями будет загружено в Защитник windows 7 на всех компьютерах в мире и это шпионское ПО будет обезврежено.
Присоединиться можно в роли обычного участника или в роли опытного участника. Во втором случае, данных с вашего компьютера будет передаваться больше и, как я понимаю, эффективность нахождения противоядия станет выше.
Присоединиться к сообществу Microsoft SpyNet так же можно в разделе «Программы»
Я выбрал присоединение в роли опытного участника или расширенную программу участия.
Проверка компьютера
Перед выполнением проверки желательно обновиться. Для выполнения Быстрой проверки достаточно нажать кнопку Проверить. Если, компьютер начал работать не стабильно, то желательно провести Полную проверку. Запустить ее можно раскрыв меню справа от кнопки Проверить.
Выборочная проверка служит для сканирования отдельных папок или внешних устройств. Жмем Выбрать для выбора отдельных дисков или директорий (папок) и затем Проверить сейчас
По настройкам и использованию все.
Заключение
В этой статье мы разобрались, что такое защитник windows 7. Это не полноценное антивирусное решение, а только защита от шпионского и другого потенциально опасного ПО. То есть защита от троянов. Использовать его буду на очень стареньких компьютерах (например на ноутбуке дедушки), так как защитник меньше требует ресурсов чем полноценный антивирус. Дед у меня только общается в Skype и смотрит фото. То есть вероятность заражения минимальна. Буду рад если вы поделитесь своим мнением по использованию windows Defender. Кстати в windows 8 разработчики отказались от Microsoft Security Essentials и весь его функционал перенесли в Защитник windows 8 который так же поставляется с операционной системой. Интересно, что будет в windows 10?
Благодарю, что поделились статьей в социальных сетях. Всего Вам Доброго!
Источник: youpk.ru
comservice-chelny.ru
Найдите и переместите PrintConfig.dll в его родную папку
Эксперты обнаружили, что PrintConfig.dll, который отвечает за правильную работу принтера, находится за пределами своей родной папки. По неизвестным причинам, он расположен вне места, где должен быть. Следовательно, мы найдем его и вернем обратно на место:
- Нажмите Windows + R сочетание клавиш.
- В открывшемся окне, напишите spool и нажмите Enter.
- Затем перейдите в Drivers папка и введите printconfig.dll в строке поиска в правом верхнем углу.
- После этого, щелкните правой кнопкой мыши на printconfig.dll и выберите Копировать.
- Теперь вернитесь к Drivers папке и найдите папку с именем 3.
- Вставьте printconfig.dll и перезагрузите компьютер, дабы решить проблему.
Надеемся, это исправит проблему, так как на данный момент этот способ является наиболее эффективным, как утверждает статистика.

 Причины ошибок
Причины ошибок