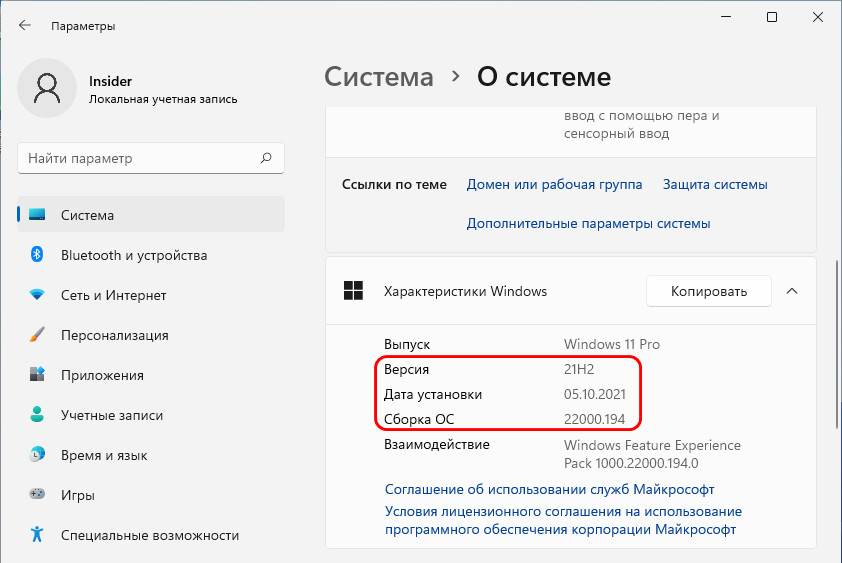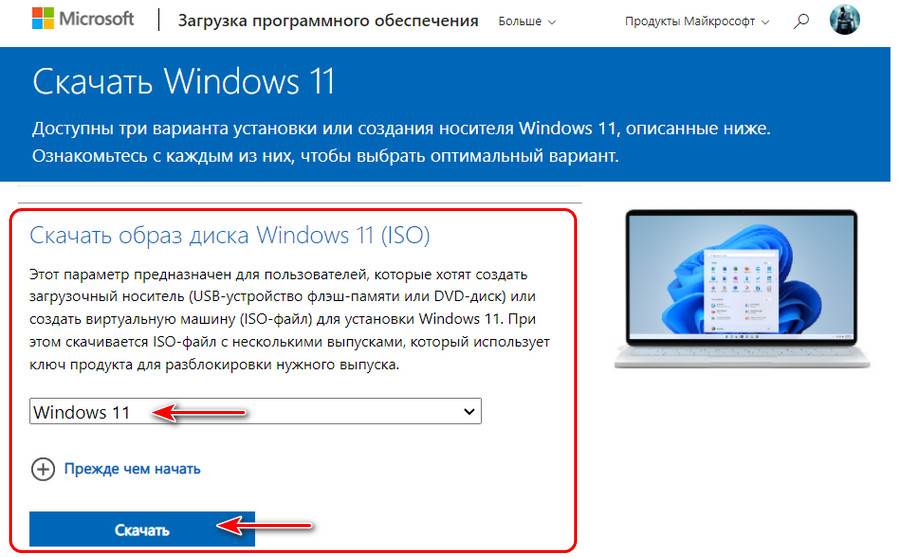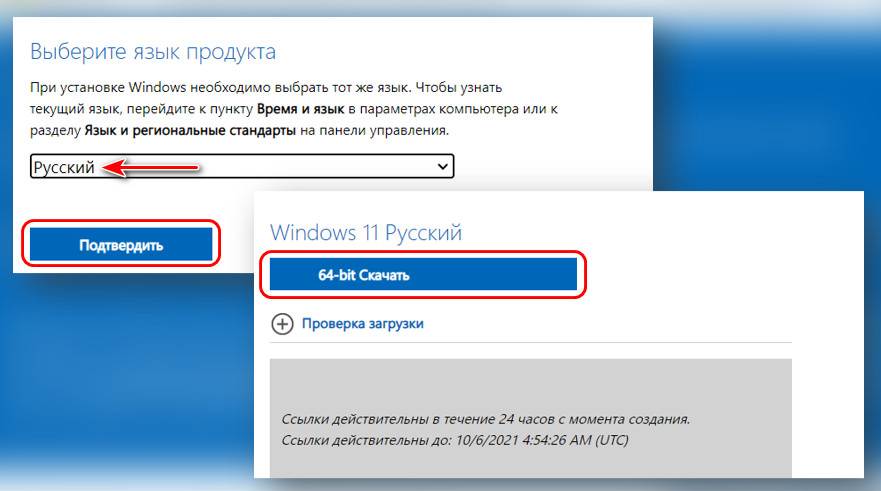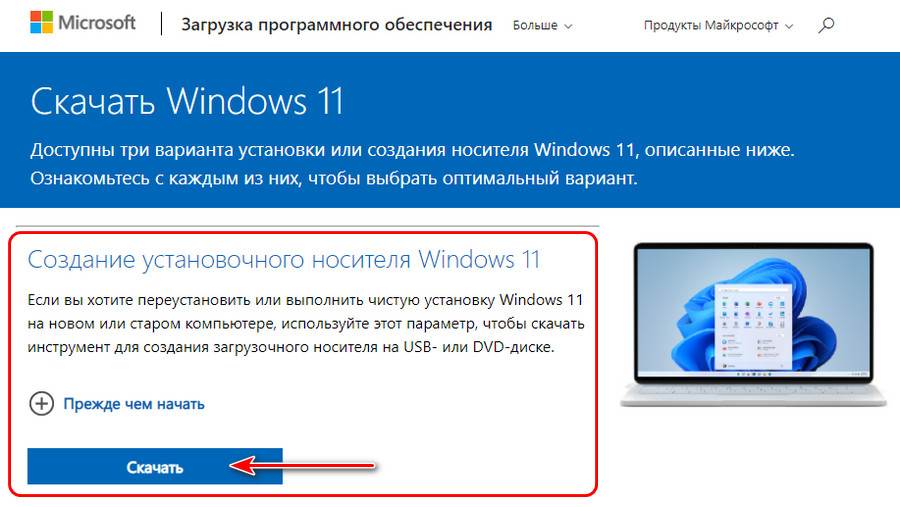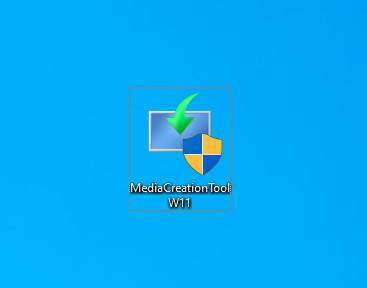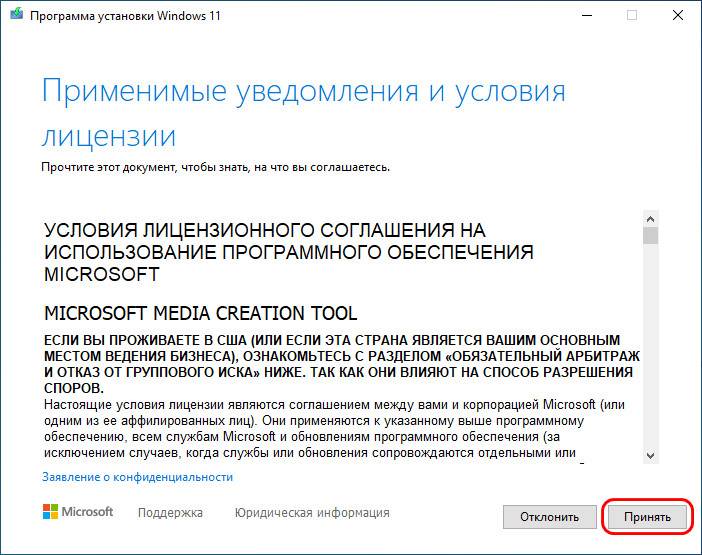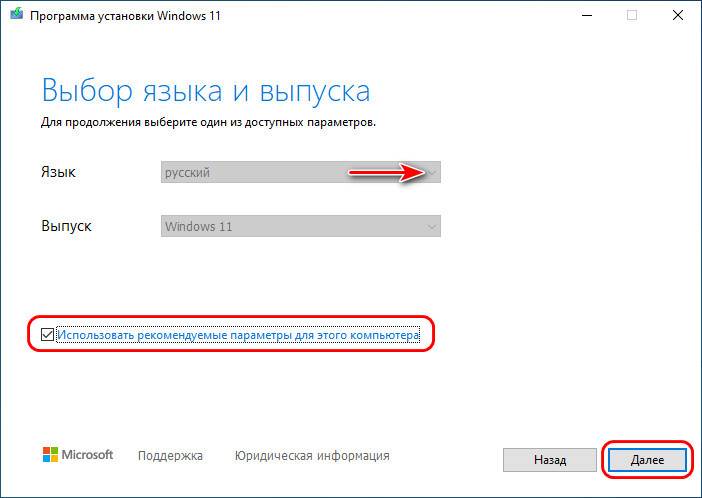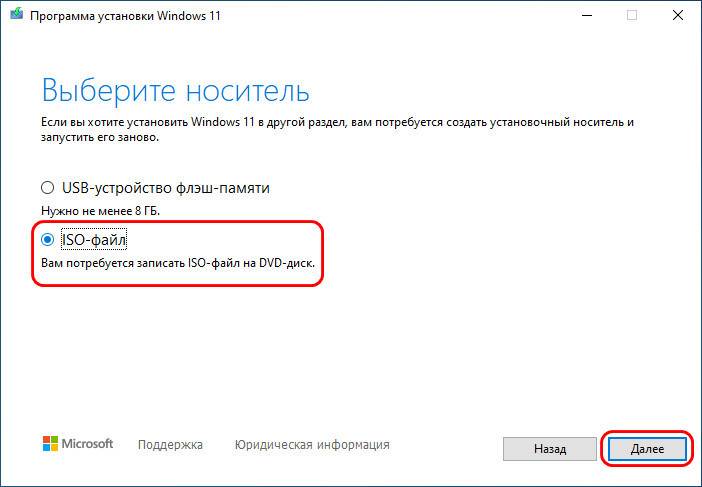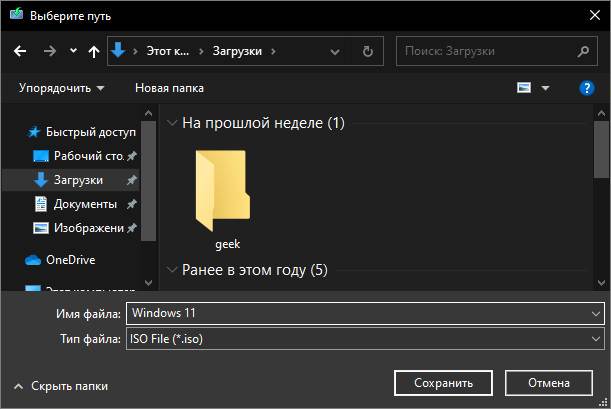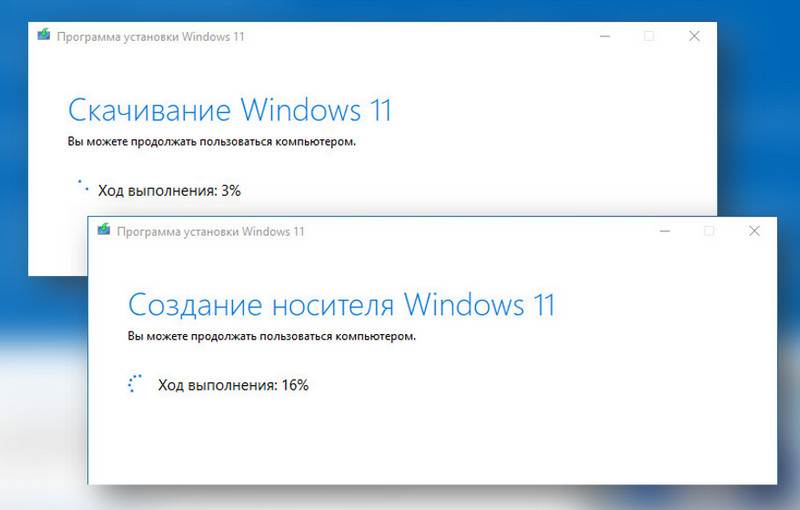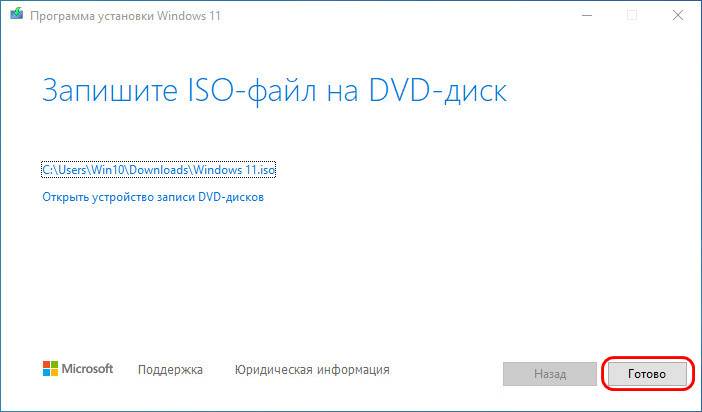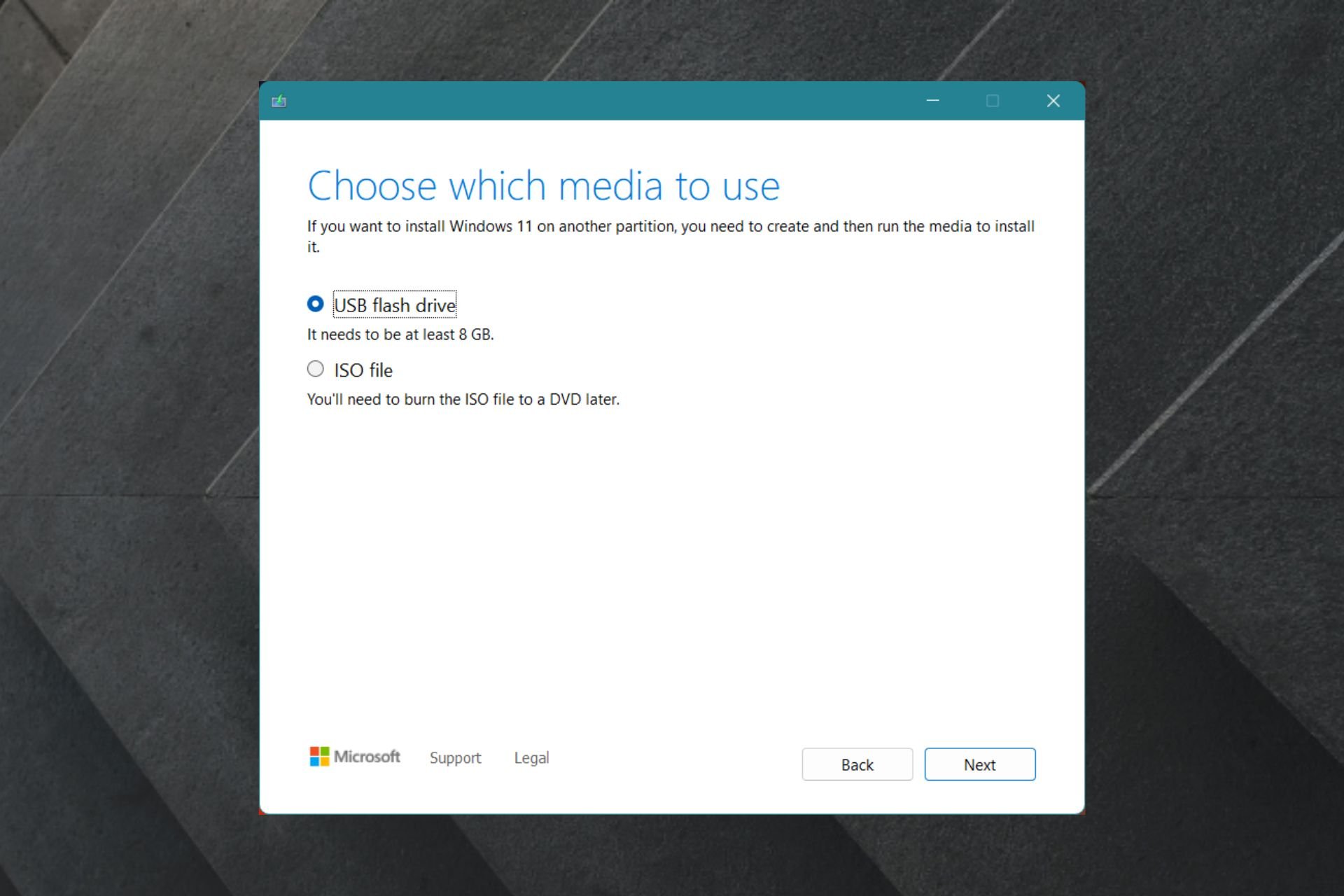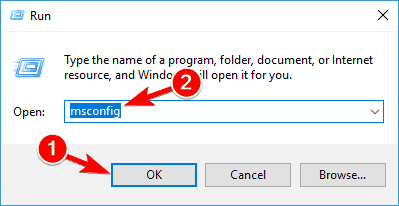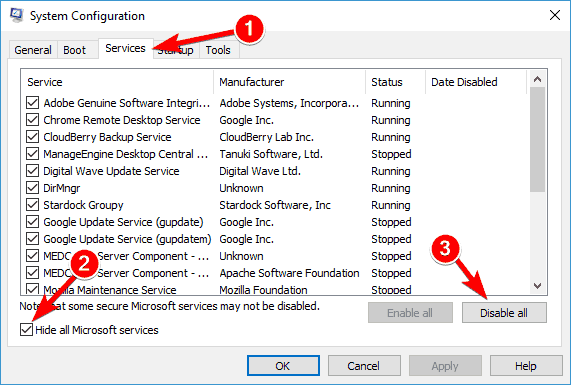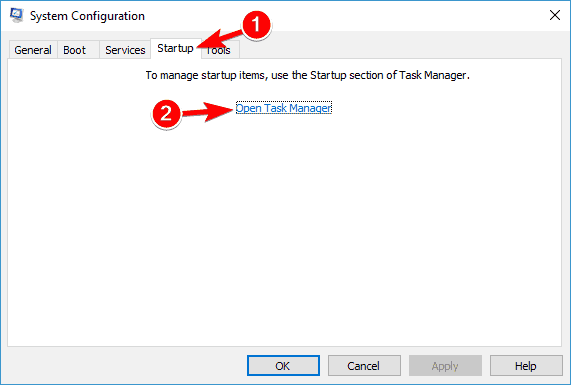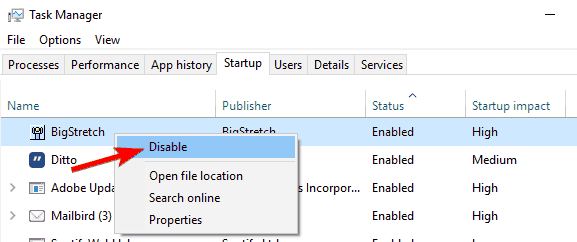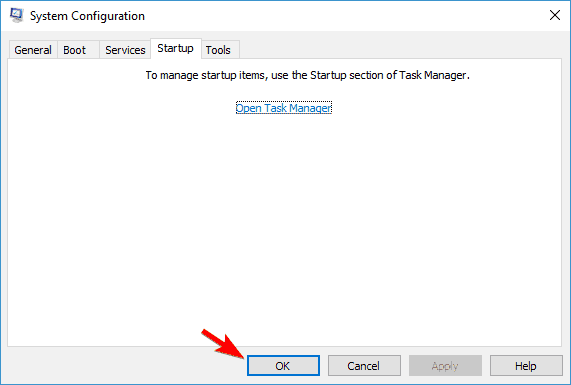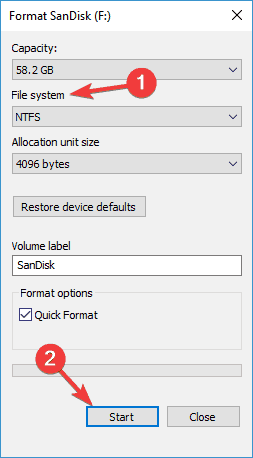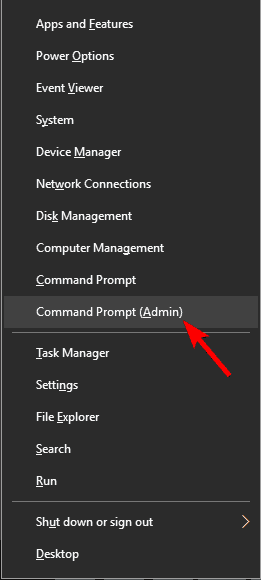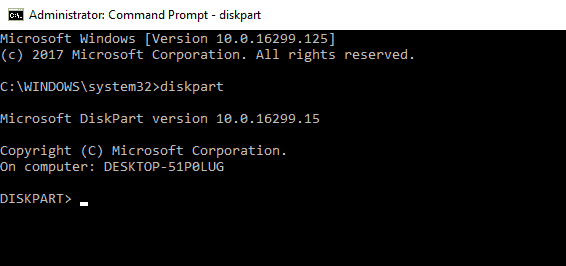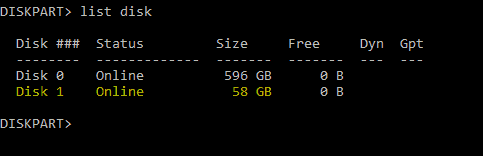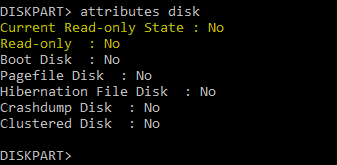- Комментарии
- Форум
-
Ролики The Day Before удалили с YouTube по жалобе фейкового правообладателя
18
13.02.2023 06:32 от
prikolist -
Разработчики Spiritfarer заметили, что 85% покупок в Аргентине и Турции совершали игроки из других стран — и подняли цены
21
13.02.2023 06:28 от
Kir_9010 -
Представлен геймплейный отрывок Alien Hominid Invasion — новой игры авторов Castle Crashers в стиле Contra
14
13.02.2023 06:26 от
prikolist -
И так сойдет: Обзор Risen (2023)
11
13.02.2023 05:56 от
Droun -
Звезда The Last of Us Part II хочет повторить роль во втором сезоне сериала «Одни из нас»
25
13.02.2023 05:24 от
Frankie-Zima
-
Xbox Game Pass (Ultimate)
835
13.02.2023 06:28 от
Greidis -
Harry Potter
62
13.02.2023 05:28 от
Greidis -
The Witcher 3: Wild Hunt / Ведьмак 3: Дикая Охота
18936
13.02.2023 03:21 от
Lex Mercer -
Elden Ring
1
13.02.2023 03:14 от
Lex Mercer -
Экранизации комиксов
12957
13.02.2023 03:13 от
Yourepicfail
Компания Microsoft открыла доступ к установке Windows пользователям из России, рассказали «Известиям» специалисты по программному обеспечению. По их словам, ситуация существенно облегчит жизнь людям, которые ранее купили операционную систему и не могли её загрузить.
Страница софта на официальном сайте компании вновь загружается без VPN. Установить можно как самую последнюю версию ОС под названием Windows 11 22H2, так и предыдущие варианты в лице Windows 10, Windows 8.1 и Windows 7.
Пользователям доступен помощник по установке Windows, который предназначен для обновления ПО, а также образ операционной системы для записи на DVD или USB-носители. Специалисты отмечают, что загрузить программное обеспечение может любой пользователь, но без ключа активировать его не получится.
Эксперты поддерживают решение производителя, отмечая, что скачанные с торрент-трекеров версии Windows могут содержать вирусы, а коробочные версии операционной системы поставляют на рынок по параллельному импорту.
Читайте также: League of Legends стала самой просматриваемой киберспортивной игрой в 2022 году.
Этот материал написан посетителем сайта, и за него начислено вознаграждение.
Несколько дней назад пользователи из России столкнулись с невозможностью скачать образы ОС Windows 10 и Windows 11 с официального сайта Microsoft. Попытка скачать средство загрузки образов Media Creation Tool выдает ошибку «404 — File or Directory not found». То, что блокировка касается именно российских пользователей подтверждается тем, что при использовании VPN расширения в браузере Media Creation Tool прекрасно скачивается.
Некоторые пользователи жалуются на то, что даже скаченный Media Creation Tool отказывается загружать образы Windows, если в системе не установлен внешний VPN сервис. Видимо, такие нюансы зависят от ip-адреса пользователя. Microsoft пока не делала никаких заявлений, но, видимо, мы их и не дождемся, ведь еще в марте 2022 года Microsoft приняла решение о приостановке своей деятельности на территории России.
рекомендации
3060 дешевле 30тр цена — как при курсе 68
Выбираем игровой ноут: на что смотреть, на чем сэкономить
3070 Ti дешевле 60 тр — цена как при курсе 65
MSI 3060 Ti Ventus OC за 40 тр
Много 4080 от 100тр — цены в рублях не растут
3070 Gainward Phantom дешевле 50 тр
-7% на ASUS 3050 — дешевле 30 тр
5 видов 4090 в Ситилинке по норм ценам
-19% на 13900KF — цены рухнули
13700K дешевле 40 тр в Регарде
Ищем PHP-программиста для апгрейда конфы
-17% на RTX 4070 Ti в Ситилинке
3070 Gigabyte Gaming за 50 тр с началом
13600K дешевле 30 тр в Регарде
3070 дешевле 50 тр в Ситилинке
MSI 3050 за 25 тр в Ситилинке
3060 Gigabyte Gaming за 30 тр с началом
12900K за 40тр с началом в Ситилинке
3060 Ti Gigabyte за 40тр в Регарде
Сказать, что запрет на скачивание образов Windows, это большая проблема — нельзя, ведь раньше мы прекрасно обходились без официального сайта Microsoft. А вот новости о том, что Microsoft заблокировала установку обновления для инсайдерской версии Windows 11 — это уже серьезно. При попытке найти обновление KB5014668 на системе с российским ip-адресом через Центр обновления Windows пользователей ждет неудача, а при использовании VPN соединения оно появляется в Центре обновления Windows и корректно устанавливается.
Судя по всему, это был пробный шаг перед полной блокировкой обновлений Windows для пользователей из России и это уже серьезная проблема, ведь в современном мире система без обновлений крайне уязвима. Такого огромного количества троянов, ворующих аккаунты от различных сервисов и платежные данные и файловых шифровальщиков-вымогателей не было никогда, а обновления постоянно закрывают дыры и уязвимости в системах, через которые они проникают на наши ПК и ноутбуки.
Не стоит забывать и то, что через Центр обновления Windows в Windows 10 и Windows 11 устанавливаются все необходимые драйвера на наши компьютеры и мы настолько привыкли к этой удобной функции, что потерять ее будет очень неприятно. Ситуация усугубляется еще и тем, что многочисленные зарубежные VPN-сервисы, с помощью которых мы решаем проблемы с доступом к сайтам, массово блокируются, а скорость у оставшихся оставляет желать лучшего. В этом блоге я расскажу, как решить проблемы со скачиванием образов и с обновлениями.
Скачиваем образы Windows
На своей системе я попробовал скачать средство Media Creation Tool для Windows 10 с официального сайта и получил ошибку «404 — File or Directory not found». Но через браузер с VPN расширением средство Media Creation Tool скачалось, а затем корректно скачало свежий образ Windows 10 нужной редакции.
Но, поскольку Media Creation Tool работает теперь не у всех пользователей, мы разберем пару способов скачивания образов Windows без него. Microsoft заблокировала прямые ссылки на скачивание образов Windows нужных редакций на своем сайте, принуждая пользователей использовать средство Media Creation Tool. При этом официальный сайт поддержки Microsoft использует возможность определения вашей операционной системы – если вы используете Windows 10 и 11, то прямых ссылок на сайте для скачивания Windows вы не увидите.
А вот если зайти на сайт Microsoft с системы Apple или Android, то ссылки на сайте отображаются, как и раньше. И чтобы скачать образ Windows с официального сайта мы заставим его думать, что зашли на сайт с системы Apple или Android, для чего нам нужно будет подменить идентификатор браузера. Но простая подмена идентификатора все равно не даст скачать образ Windows с российского ip-адреса, поэтому в браузер нужно установить и активировать VPN-расширение.
Способ подмены идентификатора будет отличаться в зависимости от того браузера, который вы используете. Как обычно, самый простой способ доступен пользователям Mozilla Firefox, которым нужно лишь установить расширение для изменения идентификации браузера, например, User-Agent Switch или Random User-Agent. Выбрать в нем браузер Safari и систему Apple, перейти на страницу загрузки, выбрать нужную редакцию Windows и скачать ее.
Для браузеров Google Chrome, Яндекс.Браузер и Opera Chromium действия будут чуть сложнее. Вам нужно перейти страницу загрузки, нажать сочетание клавиш Сtrl+Shift+I и открывшихся инструментах разработчика выбрать меню «три точки» (справа вверху), а затем в выпадающем меню перейти в «More tools» — «Network conditions».

В разделе «User agent» уберите галочку «Select automatically». В выпадающем списке выберите первый из списка, например Android (4.0.2) Browser – Galaxy Nexus и обновите страницу.
Теперь на сайте Microsoft появляются ссылки на прямое скачивание нужных образов Windows, если в браузере работает VPN-расширение.

В браузере Microsoft Edge на Chromium алгоритм действий будет похож, только в инструментах разработчиков нужно выбрать меню «три точки», затем в выпадающем меню перейти в «Дополнительные средства» — «Состояние сети».
Второй способ
Второй способ скачать нужные образы Windows 11 и Windows 10 — это воспользоваться помощью сервиса TechBench by WZT. Для чего перейти на сайт сервиса и в нужном меню выбрать требуемую редакцию Windows. Например, для загрузки Windows 11 окно будет выглядеть так.

Сервис не хранит образы Windows, а лишь генерирует ссылки на их скачивание с сайтов Microsoft, в чем можно убедиться, проверив ссылку, по которой идет скачивание. Для примера выше она будет иметь вот такой адрес:
https://software.download.prss.microsoft.com/dbazure/Win11_Russian_x64v1.iso?t=1d243a53-2131-49e5-9060-585cf573579c&e=1655766177&h=2c81daa275b6670424c0ea1c7e74d9d558241f5face2fabf97e9957ff9e23456
Скачиваем у устанавливаем обновления Windows вручную
Даже если Microsoft перейдет к полной блокировке обновлений Windows для российских пользователей, выход, конечно, есть. Проще всего будет пользователям старых систем на Windows 7, для которых есть удобнейший оффлайн установщик обновлений UpdatePack7R2 от simplix, которым продвинутые пользователи пользуются много лет.
Пользователям Windows 10 и Windows 11 придется повозиться, но ради защищенной системы это стоит сделать. Для этого следует перейти на сайт Microsoft, в раздел журнала обновлений. Для Windows 10 это будет выглядеть вот так.
Далее нужно выбрать последнее обновление от 14 июня — KB5014699, и скопировать его название. Затем перейти в Каталог Центра обновления Майкрософт, ввести название нашего обновления в поиск.
Выбрать нужно обновление в списке и скачать его.
На моей системе обновление корректно скачалось без использования VPN.
Драйвера устройств
Что же касается драйверов для ваших устройств, то не помешает заранее скачать их с сайтов производителей и держать их на жестком диске, как в старые времена, когда интернет был дорого и медленен. Места они занимают совсем немного, а вы будете уверены, что при новой установке Windows не получите сюрприз от Microsoft в виде неработающей системы установки драйверов.
Похоже, что теперь для корректной работы Windows нам понадобится не только VPN-расширение в браузере, но и возможность настройки VPN-соединения в роутере для всего трафика вашего ПК и ноутбука. Для этого понадобится современный и качественный роутер, например, от TP-LINK. В Ситилинке роутеры от TP-LINK стали лидерами по популярности среди пользователей, и на первом месте модель TP-LINK Archer AX73.
На втором — TP-LINK Archer C80.
А на третьем, гораздо более доступная по цене модель TP-LINK Archer C54.
Пишите в комментарии, столкнулись ли вы с невозможностью загрузки образов или обновлений Windows?
Более 450 блогов автора Zystax обо всем, что связано с компьютерами и играми.
Этот материал написан посетителем сайта, и за него начислено вознаграждение.
Друзья, состоялся официальный выпуск Windows 11 компанией Microsoft. Сие замечательнейшее событие произошло 5 октября 2021 года. Получить Windows 11 можно на отвечающих её системным требованиям компьютерах через центр обновления Windows 10. Но обновление будет распространяться в несколько этапов: первыми обновиться до Windows 11 смогут владельцы более новых компьютеров, все остальные смогут это сделать к середине 2022 года. Ждать своей очереди на обновление совсем не обязательно, можно воспользоваться инструментами получения Windows 11 от компании Microsoft. И прямо сейчас скачать Windows 11 для новой установки или обновиться до неё. Давайте рассмотрим, как скачать Windows 11 официальным способом на сайте Microsoft.
Windows 11 – это операционная система с жёсткими системными требованиями к компьютерам. «Под капотом» у неё на момент выхода всё то же, что у Windows 10, но она получила новый лёгкий интерфейс, построенный на иной, современной платформе пользовательского интерфейса. Что являет собой новая операционная система, смотрите в статьях сайта о её официальной презентации и с её комплексным обзором. И смотрите также публикации об отдельных её возможностях и проблемах.
На данный момент финальная Windows 11 – это версия 21H2 и сборка 22000.194.
Получить операционную систему можно на сайте Microsoft, на странице загрузки Windows 11. Microsoft не отошла от традиций поставки дистрибутива своих операционных систем, и в случае с Windows 11 нам на выбор предлагается:
- «Помощник по установке Windows 11» – утилита обновления до Windows 11 с сохранением всех пользовательские настроек, программ и данных, в прежних версиях Windows называлась «Помощник по обновлению»;
- MediaCreationToolW1 – утилита для загрузки установочного ISO и создания установочной флешки Windows 11;
- Скачивание установочного ISO Windows 11.
Друзья, если вам нужно обновиться до Windows 11, далее мы опубликуем на сайте актуальный мануал по обновлению.
Примечание: активировать Windows 11 на данный момент можно ключом от Windows 10, даже если вы установили Windows 11 с нуля.
Важно: если у вас компьютер, который не отвечает системным требованиям Windows 11, в процессе её установки вы получите ошибку «Запуск Windows 11 на этом компьютере невозможен».
Как проверить компьютер на соответствие требованиям Windows 11, смотрим в статье «Как проверить компьютер на совместимость с Windows 11». Если у вас компьютер, который не отвечает системным требованиям Windows 11, что делать с этим, смотрим в статье «Запуск Windows 11 на этом компьютере невозможен». Если у вас старый компьютер и ничего сделать вы не можете, чтобы официально установить Windows 11, вы можете установить её неофициально. Для этого существуют способы обхода проверки системных требований. Об этих способах смотрите в статье «Как установить Windows 11 без TPM 2.0, Secure Boot и UEFI».
Ну и давайте теперь разбираться, как скачать Windows 11 официально. Microsoft предлагает два варианта.
Для скачивания установочного ISO заходим на сайт Microsoft, на страницу загрузки Windows 11. В блоке «Скачать образ диска Windows 11 (ISO)» выбираем «Windows 11», жмём «Скачать».
Указываем язык дистрибутива и, собственно, скачиваем.
Важно: друзья, такой способ скачать Windows 11 предусматривает в составе установочного образа файл установки системы install.wim, который весит более 4 Гб и не поместится на файловую систему FAT32, которая принципиальна для создания установочной флешки UEFI. Используйте этот способ, если не будете впоследствии записывать ISO на флешку UEFI.
Скачанный таким образом установочный ISO включает редакции Windows 11:
- Home (Домашняя),
- Home Single Language (Домашняя для одного языка),
- Education (Для образовательных учреждений),
- Pro (Профессиональная),
- Pro Education (Профессиональная для образовательных учреждений),
- Pro for Workstations (Профессиональная для рабочих станций).
Если вы будете впоследствии записывать установочный ISO на флешку UEFI с файловой системой FAT32, используйте MediaCreationToolW1 — утилиту Media Creation Tool для Windows 11. Изначально она являет собой инструмент создания установочной флешки Windows 11 с файловой системой FAT32, но утилита создаёт только установочную флешку Windows 11. А, возможно, вы захотите создать мультизагрузочную флешку UEFI. И вот MediaCreationToolW1 также является способом, как скачать Windows 11 официально, утилита может загружать установочный ISO с образом установки системы install.esd в составе. Он весит менее 4 Гб и, соответственно, поместится на FAT32. Заходим на сайт Microsoft, на страницу загрузки Windows 11, в блоке «Создание установочного носителя» жмём «Скачать».
Загружаем и запускаем утилиту.
Принимаем лицензионные условия.
Русский язык загружаемого дистрибутива будет предустановлен, если нужно сменить язык, снимите галочку рекомендуемых параметров и выберите нужный вам язык.
Выбираем пункт «ISO-файл», жмём «Далее».
Указываем папку загрузки образа.
Дожидаемся завершения процесса скачивания.
Жмём «Готово».
Скачанный с помощью MediaCreationToolW1 установочный ISO включает редакции Windows 11:
- Home (Домашняя),
- Home Single Language (Домашняя для одного языка),
- Education (Для образовательных учреждений),
- Pro (Профессиональная).
Вот это, друзья, как скачать Windows 11. Если со всеми официальными способами скачивания операционной системы у вас будут проблемы, смотрите, какие есть неофициальные в статье сайта «Как скачать Windows 11: неофициальные способы».
Смотрите также:
- Как установить Windows 11,
- Как скачать Windows 11 Insider Preview с официального сайта Microsoft,
- Как установить Windows 11 Insider Preview.
Многие пользователи Windows сталкиваются с проблемами, связанными с повреждением системных файлов Windows, такими как зависание системы, медленная работа системы и проблемы с безопасностью. Из-за этого они не могут открывать системные файлы или запускать конкретное приложение и обычно сталкиваются с ошибкой 0x80070043. Сообщение об ошибке читается следующим образом:
Windows не может получить доступ
Проверьте правильность написания имени, иначе может возникнуть проблема с вашей сетью. Чтобы попытаться определить и решить сетевые проблемы, нажмите «Диагностика».
Код ошибки: 0x80070043
Имя сети не может быть найдено.
Эта ошибка может быть вызвана разными обстоятельствами. Некоторые из возможных причин могут быть:
- Условная ошибка в папке Temp
- Поврежденные системные файлы и повреждение системы
- Передача файлов SMB запрещена.
- Проблемы со сторонним вмешательством
- Значительное повреждение операционной системы
В этой статье мы внимательно представили коллекцию исправлений, которые помогут вам устранить ошибку 0x80070043.
Исправление 1. Установите настройки сети и Интернета.
Это исправление можно использовать, когда вы не можете получить доступ к определенному файлу или каталогу. Чтобы сделать это во-первых,
1. Откройте панель управления, введя текст в поле поиска.
2. Щелкните Сеть и Интернет> Центр управления сетями и общим доступом.
3. Щелкните «Изменить дополнительные параметры общего доступа».
4. В разделе «Частный выбор» установите переключатель в положение «Включить обнаружение сети» и «Включить общий доступ к файлам и частным лицам».
5. Аналогичным образом, сделайте то же самое, что и в гостевом или публичном выборе.
6. Теперь в разделе «Все сети» щелкните переключатель рядом с первым параметром, как показано на рисунке.
7. В разделе «Подключения к совместному использованию файлов» убедитесь, что он настроен, как показано на рисунке.
8. В разделе «Пароль» щелкните переключатель, как показано на рисунке.
9. Когда все настроено, нажмите «Сохранить изменения».
10. Перезагрузите систему и посмотрите, устранена ли ошибка.
Исправление 2: измените свойства папки.
Чтобы устранить эту ошибку, нам иногда необходимо установить свойства папки, которые вы хотите открыть. Для этого
1. Щелкните правой кнопкой мыши папку или файл, с которым возникла проблема, и выберите «Свойства».
2. На вкладке «Безопасность» нажмите «Изменить».
3. Щелкните Добавить.
4. Введите «Все».
5. Теперь выберите «Все», установите флажки под «Разрешить» и нажмите «Применить».
6. На вкладке «Совместное использование» нажмите «Поделиться».
7. Теперь выберите «Все» и в разделе «Разрешение» выберите «Чтение / запись». Щелкните «Поделиться».
ПРИМЕЧАНИЕ. Вам будет предложено предоставить общий доступ к общедоступным данным, нажмите «Да».
8. Наконец, нажмите Готово и перезагрузите систему.
Исправление 3: очистите временную папку в безопасном режиме
Если проблема возникает из-за условной ошибки, вам необходимо удалить временные файлы с расширениями .tmp или .temp в безопасном режиме. Для этого:
1. Нажмите Win + I, чтобы открыть «Настройки», нажмите «Система»> «Восстановление».
2. Щелкните «Перезагрузить сейчас».
3. Система перейдет в режим автоматического восстановления.
4. Щелкните «Дополнительные параметры».
5. Щелкните Устранение неполадок.
6. В окне «Дополнительные параметры» щелкните «Параметры запуска».
7. Нажмите F5, чтобы загрузиться в безопасном режиме с загрузкой сетевых драйверов.
8. Теперь вам нужно войти в систему со своим паролем.
9. После загрузки системы нажмите Win + R, чтобы открыть диалоговое окно «Выполнить», и введите% temp%.
10. Выберите все файлы, щелкните правой кнопкой мыши и удалите их.
11. Перезагрузите систему и посмотрите, исправлена ли ошибка.
Исправление 4. Запустите сканирование SFC и DISM.
Системные файлы на вашем компьютере могут быть повреждены, и в итоге отображается ошибка 0x80070043. Чтобы решить эту проблему, нам нужно запустить сканирование DISM и SFC. Выполните следующие шаги:
1. В окне запуска введите cmd и нажмите Cltr + Shift + Enter, чтобы открыть расширенную командную строку.
2. Теперь введите команду, указанную ниже, и нажмите Enter.
sfc /scannow
3. После завершения сканирования закройте командную строку и перезагрузите компьютер.
4. Снова откройте командную строку с повышенными привилегиями, аналогичную шагу 1.
5. Теперь введите команду, указанную ниже, и нажмите Enter.
Dism /Online /Cleanup-Image /RestoreHealth
ПРИМЕЧАНИЕ. Подключите свою систему к стабильному Интернет-соединению, так как при этом компонент Центра обновления Windows используется для загрузки и установки эквивалентов поврежденных системных файлов.
6. По завершении введите команду exit и закройте командную строку.
7. Перезагрузите систему и посмотрите, устранена ли ошибка.
Исправление 5: используйте утилиту восстановления системы
Если вы недавно изменили свою систему, эти изменения могли повлиять на вашу системную ОС и вызвали ошибку 0x80070043. Следуйте приведенным ниже инструкциям, чтобы устранить проблему.
ПРИМЕЧАНИЕ. Любые изменения, внесенные вами до применения функции восстановления, будут удалены. Сюда входят все установленные приложения, игры, приложения и другое программное обеспечение.
1. Откройте панель управления, введя текст в поле поиска.
2. Найдите Recovery в Панели управления.
3. Щелкните «Открыть восстановление системы».
4. В открывшемся окне нажмите Далее.
5. Теперь выберите точку восстановления и нажмите Далее.
6. После выбора правильной точки восстановления нажмите Готово.
7. После запуска процесса система перезапустится и будет смонтировано предыдущее состояние. Наконец, посмотрите, устранена ли ошибка.
Исправление 6. Используйте стороннее программное обеспечение
Вы можете просто использовать стороннее программное обеспечение, чтобы исправить свою ошибку. Это помогает в обнаружении и устранении распространенных компьютерных ошибок, помогает в защите ваших аппаратных проблем, а также в оптимизации производительности вашего устройства. Инструмент, который мы здесь используем, — Restoro. Вы можете скачать его с здесь
1. Щелкните значок ярлыка, чтобы открыть Restoro, щелкните Да во всплывающем окне.
2. Инструмент начинает анализировать и обнаруживать ошибки.
3. Нажмите «Начать восстановление», чтобы восстановить все поврежденные приложения и файлы.
Исправление 7. Выполните исправление / чистую установку.
Если все вышеперечисленные исправления не помогли вам решить проблему, последней попыткой может быть выполнение чистой или восстановительной установки вашей операционной системы, которая сбросит все компоненты Windows, включая данные загрузки.
Чистая установка
1. Убедитесь, что ваша система совместима с установкой Windows 11. Вы можете проверить это с помощью приложения PC Health Check. Скачать с здесь.
2. Сделайте резервную копию файлов и приложений, установленных на вашем ПК, на один диск или внешний жесткий диск. Это сделано потому, что чистая установка удалит все файлы и программы.
3. Вам может потребоваться ключ продукта Windows 11. В большинстве случаев потребуется уже установленный ключ продукта Windows.
4. Загрузите «Создать установочный носитель Windows 11» с здесь. Установите его.
ПРИМЕЧАНИЕ. Это используется для выполнения чистой установки.
5. Перезагрузите компьютер. После перезагрузки компьютера нажмите клавишу F2, чтобы получить все параметры загрузки, и следуйте инструкциям по установке и установке Windows 11.
Ремонт Установить
1. Введите «Сбросить этот компьютер» в поле поиска и нажмите «Ввод».
2. Щелкните «Сбросить компьютер».
3. Вы можете выбрать вариант в зависимости от ваших потребностей.
4. Щелкните Второй вариант.
5. Наконец, нажмите «Сброс».
Исправление 8: активируйте политику загрузки по локальной сети
Это исправление в основном используется в Windows 10, поскольку в Windows 11 Home нет редактора локальной групповой политики. Если вы пользуетесь выпусками Windows 11 Pro, Enterprise и Education, вы можете использовать это исправление.
1. Откройте окно «Выполнить», введите gpedit.msc и нажмите Enter.
2. Теперь выберите Политика локального компьютера> Конфигурация компьютера> Административные шаблоны.
3. Щелкните Система> Вход в систему.
4. Внутри папки входа в систему щелкните правой кнопкой мыши Всегда ждать сети при запуске компьютера и входе в систему, нажмите кнопку Изменить.
5. Теперь нажмите Enabled.
6. Перезагрузите систему, чтобы увидеть, исчезла ли ошибка.
Это все.
Надеюсь, эта статья была информативной.
Прокомментируйте и дайте нам знать, какое исправление вам помогло.
Спасибо за чтение.
This is an unusual error, but there are a few workarounds that you can try out ✨
by Ivan Jenic
Passionate about all elements related to Windows and combined with his innate curiosity, Ivan has delved deep into understanding this operating system, with a specialization in drivers and… read more
Updated on December 20, 2022
Reviewed by
Alex Serban
After moving away from the corporate work-style, Alex has found rewards in a lifestyle of constant analysis, team coordination and pestering his colleagues. Holding an MCSA Windows Server… read more
- Using the Media Creation Tool is one of the simplest ways to create a bootable device out there.
- This process can be interrupted by the Access denied error message when trying to move your ISO file to a USB flash drive and install Windows 10.
- We have the right fixes for you, so go through the solutions listed below to promptly remedy this issue and use the Media Creation Tool accordingly.
Users have reported an error with Media Creation Tool while moving Windows 10 ISO to USB flash drive, and today we’ll try to fix this error.
One of the easiest ways to create an installation media is to use Media Installation Tool. Even though Media Creation Tool is simple to use, users reported the following problems:
- Windows Installation Media Creation Tool access denied – If this error message appears, you might be able to solve it simply by running Media Creation Tool as an administrator.
- Windows Media Creation Tool USB access denied – This is another common problem with this tool. To solve this issue, be sure to check your antivirus. If that doesn’t help, try disabling your antivirus.
- Media Creation Tool not working, won’t run – Various issues can occur with Media Creation Tool, but you should be able to fix most of them by using one of our solutions.
- Media Creation Tool error USB – Errors with USB are relatively common, and if you’re having these issues, be sure to check if your USB drive is working in read-only mode.
- Media Creation Tool does not recognize USB – If Media Creation Tool won’t even recognize your drive, you might be able to fix this problem simply by formatting the USB drive.
Media Creation Tool allows you to download and move your Windows 10 ISO file to a USB flash drive or DVD so you can easily install it, but sometimes when moving your ISO file to a USB flash drive you can get an Access denied error.
Fortunately, you can solve the Media Creation tool access denied error with this foolproof guide.
- How can I fix the Media Creation Tool Access Denied error when moving Windows 10 ISO to USB?
- 1. Try disabling all other applications that you don’t use
- 2. Try a different USB flash drive
- 3. Use RUFUS instead of Media Creation Tool
- 4. Check if your drive is set to read-only mode
- 6. Check your ISO file for corruption
- 7. Use Diskpart to format your drive
1. Try disabling all other applications that you don’t use
Users report that Access denied is sometimes caused by other applications that are installed on your PC. A reliable way to fix this problem is to perform a Clean boot and disable all startup applications and services.
- Press Windows Key + R and enter msconfig. Press Enter or click OK.
2. System Configuration window will now appear. Go to the Services tab and check Hide all Microsoft services. Now click the Disable all button.
3. Now go to Startup tab and click on Open Task Manager.
4. A list of startup applications will now appear. Right-click the first item on the list and choose Disable from the menu. Now repeat this step for all startup applications.
5. After you disable all startup applications, close Task Manager, and go back to System Configuration window. Click on Apply and OK to save changes.
6. Now restart your PC.
This is rather simple and you can do it by following these steps:
When your PC restarts, try to create bootable media once again. If the problem doesn’t appear, it means that one of your startup applications was interfering with the Media Creation Tool.
If you want to know how to add or remove startup apps on Windows 10, check out this simple guide.
2. Try a different USB flash drive
If you’re getting an Access denied error while moving your Windows 10 ISO file to a USB flash drive you might consider trying a different flash drive to see if it works because your flash drive might not be configured properly.
If another flash drive is giving you trouble you might want to consider burning the ISO file to a DVD and installing Windows 10 from a DVD.
Several users reported that in order to use a flash drive as bootable media, the flash drive has to be exactly 8GB in size and formatted as an NTFS drive. If your flash drive isn’t formatted as NTFS, you can format it by doing the following:
- Open This PC and locate your USB flash drive. Right-click it and choose Properties from the menu.
- Select NTFS as the File system and click on Start.
- The format process will now start.
Once your drive is formatted as NTFS, try to use Media Creation Tool to create a bootable drive. If you need to format your flash drive, you can also use third-party tools such as Mini Tool Partition Wizard or Paragon Partition Manager.
Both of these tools allow you to format your USB flash drive, but they also offer other advanced features that you might need.
3. Use RUFUS instead of Media Creation Tool
➡️ To do this, you will first have to download RUFUS, as well as official Windows 10 ISO.
- Run RUFUS.
- Set Partition scheme to the GPT partition scheme for UEFI.
- Set the File system to FAT32.
- Select your device from the Device menu on the top.
- Make sure that Create a bootable disk using is checked and that the ISO image is selected.
- Click on the little DVD icon next to it and find your Windows 10 ISO.
- After that just click Start and wait until RUFUS creates a bootable Windows 10 USB flash drive.
Be aware of the RUFUS access to the device is denied error scenario that can appear because of the Microsoft Defender antivirus.
If you encounter the Windows needs a GPT partition error, solve it with the help of this useful guide.
4. Check if your drive is set to read-only mode
Some PC issues are hard to tackle, especially when it comes to corrupted repositories or missing Windows files. If you are having troubles fixing an error, your system may be partially broken.
We recommend installing Restoro, a tool that will scan your machine and identify what the fault is.
Click here to download and start repairing.
Certain drives might be ready-only and that can be a big problem if you’re trying to create a Windows 10 installation media. If your drive works in read-only mode, you’ll encounter an Access Denied message when using Media Creation Tool.
To fix this problem, you need to ensure that your drive isn’t working in read-only mode.
The first thing that you should do is check for the Lock switch. Some flash drives have a lock switch that will activate the read-only mode and prevent you from writing files to your flash drive.
If you have this switch, be sure that your drive is unlocked. If your drive doesn’t have any physical lock switches, you can check if your drive is set to work in read-only mode by doing the following:
- Connect your flash drive to the PC.
- Open Command Prompt as administrator. To do that quickly, simply press Windows Key + X and choose Command Prompt (Admin) from the menu. If Command Prompt isn’t available, use PowerShell (Admin) instead.
- When Command Prompt opens, enter diskpart and press Enter.
- Now enter list disk command to see all available drives on your PC.
- Now you should see all available drives on your PC. It’s crucial that you select the correct drive. You can easily recognize your drive by its size. To select the drive, you need to use select disk X command. Be sure to replace X with the number that represents your flash drive. In our case, that would be Disk 1, so our command will look like this: select disk 1. Keep in mind that the number on your PC will be different depending on the number of drives that you have on your computer.
- Now enter attributes disk command. You’ll see a list of attributes for your drive. Check if read-only features are enabled.
- To disable read-only features, just run attributes disk clear readonly command.
After doing that, your USB flash drive won’t be in read-only mode and you should be able to create bootable media without any problems.
Most users don’t know what to do when the Windows key stops working. Check out this guide and be a step ahead.
5. Check your antivirus software
If you’re getting Access Denied error message while using Media Creation Tool, it might be because your antivirus is blocking access to your USB flash drive.
Many antivirus tools will prevent you from accessing your flash drive in order to minimize the chance of malware infection.
To fix this problem, it’s advised to check your antivirus settings and disable all policies related to removable storage. If that doesn’t help, you might want to try disabling or even uninstalling your antivirus.
Many users reported issues with Avira Antivirus and Media Creation Tool, and if you’re using Avira, be sure to uninstall it from your PC.
For Norton users, we’ve got a dedicated guide on how to completely remove it from your PC. There’s a similar guide on how to uninstall McAfee as well.
If you’re using any antivirus solution and you want to completely remove it from your PC, you can approach the best uninstaller software you can use right now.
If you’re having problems with your antivirus and Media Creation Tool, you might want to consider switching to a different antivirus and therefore you would need qualitative antivirus software for Windows 10 PC.
6. Check your ISO file for corruption
Sometimes you might get an Access Denied error message while using the Media Creation tool if your ISO file is corrupted. Your ISO file can become corrupted during the download especially if you have any problems with your Internet connection, antivirus, or firewall.
To check if your ISO file is working properly, users are recommended to open it with the 7Zip application and try to extract the contents of the file to their hard drive.
If you don’t encounter any problems during file extraction, it means that your ISO isn’t corrupted.
Several users also reported that they fixed the problem by using 7Zip to move the contents of the ISO file directly to the USB flash drive. It’s not confirmed that this method works, but you can try it out if you want.
On the other hand, if your ISO file is damaged, you’ll have to download it again from Microsoft’s website.
- Something Didn’t Go As Planned in Windows 11 [Error Fix]
- System Thread Exception not Handled Ntfs.sys: 6 Easy Fixes
- Invalid Kernel Handle Error: Use These 9 Methods to Fix it
- Runtime Error R6025: Fix it With These 4 Easy Solutions
- Error #268D3: What Is It and How to Remove the Popup
7. Use Diskpart to format your drive
According to users, you can fix the Access Denied error message with Media Creation Tool simply by formatting your flash drive with diskpart.
Diskpart is a powerful tool, and you need to be extra cautious while formatting your flash drive. To format your drive, do the following:
- Connect your flash drive to the PC.
- Start Command Prompt as administrator.
- When Command Prompt starts, enter the following commands:
- diskpart
- list disk
- Now you’ll see a list of all hard drives. It’s crucial that you select the correct drive or else you might accidentally format your entire hard drive. Be extra cautious with this step, and double-check to be sure that you selected the correct drive. Now enter select disk X. Replace X with the number of the drive that represents your flash drive. If you select the wrong drive, you’ll format your hard drive and lose all your files, so be extra cautious.
- Now run the following commands:
- clean
- create partition primary
- select partition 1
- active
- format quick fs=fat32
- assign
After doing that, your drive should be formatted and ready to use, so try to create bootable media again.
That’s about it, we hope this article helped you to deal with Media Creation Tool in Windows 10. If you have any suggestions or questions, just leave them in the comments section below.
New Media Creation Tool error annoying Windows users
A new error that has been reported by our readers is Error code 0x80072f8f – 0x20000, which is affecting both Windows 7 and Windows 10 users. Make sure to read our guide and solve it fast.
Newsletter
This is an unusual error, but there are a few workarounds that you can try out ✨
by Ivan Jenic
Passionate about all elements related to Windows and combined with his innate curiosity, Ivan has delved deep into understanding this operating system, with a specialization in drivers and… read more
Updated on December 20, 2022
Reviewed by
Alex Serban
After moving away from the corporate work-style, Alex has found rewards in a lifestyle of constant analysis, team coordination and pestering his colleagues. Holding an MCSA Windows Server… read more
- Using the Media Creation Tool is one of the simplest ways to create a bootable device out there.
- This process can be interrupted by the Access denied error message when trying to move your ISO file to a USB flash drive and install Windows 10.
- We have the right fixes for you, so go through the solutions listed below to promptly remedy this issue and use the Media Creation Tool accordingly.
Users have reported an error with Media Creation Tool while moving Windows 10 ISO to USB flash drive, and today we’ll try to fix this error.
One of the easiest ways to create an installation media is to use Media Installation Tool. Even though Media Creation Tool is simple to use, users reported the following problems:
- Windows Installation Media Creation Tool access denied – If this error message appears, you might be able to solve it simply by running Media Creation Tool as an administrator.
- Windows Media Creation Tool USB access denied – This is another common problem with this tool. To solve this issue, be sure to check your antivirus. If that doesn’t help, try disabling your antivirus.
- Media Creation Tool not working, won’t run – Various issues can occur with Media Creation Tool, but you should be able to fix most of them by using one of our solutions.
- Media Creation Tool error USB – Errors with USB are relatively common, and if you’re having these issues, be sure to check if your USB drive is working in read-only mode.
- Media Creation Tool does not recognize USB – If Media Creation Tool won’t even recognize your drive, you might be able to fix this problem simply by formatting the USB drive.
Media Creation Tool allows you to download and move your Windows 10 ISO file to a USB flash drive or DVD so you can easily install it, but sometimes when moving your ISO file to a USB flash drive you can get an Access denied error.
Fortunately, you can solve the Media Creation tool access denied error with this foolproof guide.
- How can I fix the Media Creation Tool Access Denied error when moving Windows 10 ISO to USB?
- 1. Try disabling all other applications that you don’t use
- 2. Try a different USB flash drive
- 3. Use RUFUS instead of Media Creation Tool
- 4. Check if your drive is set to read-only mode
- 6. Check your ISO file for corruption
- 7. Use Diskpart to format your drive
1. Try disabling all other applications that you don’t use
Users report that Access denied is sometimes caused by other applications that are installed on your PC. A reliable way to fix this problem is to perform a Clean boot and disable all startup applications and services.
- Press Windows Key + R and enter msconfig. Press Enter or click OK.
2. System Configuration window will now appear. Go to the Services tab and check Hide all Microsoft services. Now click the Disable all button.
3. Now go to Startup tab and click on Open Task Manager.
4. A list of startup applications will now appear. Right-click the first item on the list and choose Disable from the menu. Now repeat this step for all startup applications.
5. After you disable all startup applications, close Task Manager, and go back to System Configuration window. Click on Apply and OK to save changes.
6. Now restart your PC.
This is rather simple and you can do it by following these steps:
When your PC restarts, try to create bootable media once again. If the problem doesn’t appear, it means that one of your startup applications was interfering with the Media Creation Tool.
If you want to know how to add or remove startup apps on Windows 10, check out this simple guide.
2. Try a different USB flash drive
If you’re getting an Access denied error while moving your Windows 10 ISO file to a USB flash drive you might consider trying a different flash drive to see if it works because your flash drive might not be configured properly.
If another flash drive is giving you trouble you might want to consider burning the ISO file to a DVD and installing Windows 10 from a DVD.
Several users reported that in order to use a flash drive as bootable media, the flash drive has to be exactly 8GB in size and formatted as an NTFS drive. If your flash drive isn’t formatted as NTFS, you can format it by doing the following:
- Open This PC and locate your USB flash drive. Right-click it and choose Properties from the menu.
- Select NTFS as the File system and click on Start.
- The format process will now start.
Once your drive is formatted as NTFS, try to use Media Creation Tool to create a bootable drive. If you need to format your flash drive, you can also use third-party tools such as Mini Tool Partition Wizard or Paragon Partition Manager.
Both of these tools allow you to format your USB flash drive, but they also offer other advanced features that you might need.
3. Use RUFUS instead of Media Creation Tool
➡️ To do this, you will first have to download RUFUS, as well as official Windows 10 ISO.
- Run RUFUS.
- Set Partition scheme to the GPT partition scheme for UEFI.
- Set the File system to FAT32.
- Select your device from the Device menu on the top.
- Make sure that Create a bootable disk using is checked and that the ISO image is selected.
- Click on the little DVD icon next to it and find your Windows 10 ISO.
- After that just click Start and wait until RUFUS creates a bootable Windows 10 USB flash drive.
Be aware of the RUFUS access to the device is denied error scenario that can appear because of the Microsoft Defender antivirus.
If you encounter the Windows needs a GPT partition error, solve it with the help of this useful guide.
4. Check if your drive is set to read-only mode
Some PC issues are hard to tackle, especially when it comes to corrupted repositories or missing Windows files. If you are having troubles fixing an error, your system may be partially broken.
We recommend installing Restoro, a tool that will scan your machine and identify what the fault is.
Click here to download and start repairing.
Certain drives might be ready-only and that can be a big problem if you’re trying to create a Windows 10 installation media. If your drive works in read-only mode, you’ll encounter an Access Denied message when using Media Creation Tool.
To fix this problem, you need to ensure that your drive isn’t working in read-only mode.
The first thing that you should do is check for the Lock switch. Some flash drives have a lock switch that will activate the read-only mode and prevent you from writing files to your flash drive.
If you have this switch, be sure that your drive is unlocked. If your drive doesn’t have any physical lock switches, you can check if your drive is set to work in read-only mode by doing the following:
- Connect your flash drive to the PC.
- Open Command Prompt as administrator. To do that quickly, simply press Windows Key + X and choose Command Prompt (Admin) from the menu. If Command Prompt isn’t available, use PowerShell (Admin) instead.
- When Command Prompt opens, enter diskpart and press Enter.
- Now enter list disk command to see all available drives on your PC.
- Now you should see all available drives on your PC. It’s crucial that you select the correct drive. You can easily recognize your drive by its size. To select the drive, you need to use select disk X command. Be sure to replace X with the number that represents your flash drive. In our case, that would be Disk 1, so our command will look like this: select disk 1. Keep in mind that the number on your PC will be different depending on the number of drives that you have on your computer.
- Now enter attributes disk command. You’ll see a list of attributes for your drive. Check if read-only features are enabled.
- To disable read-only features, just run attributes disk clear readonly command.
After doing that, your USB flash drive won’t be in read-only mode and you should be able to create bootable media without any problems.
Most users don’t know what to do when the Windows key stops working. Check out this guide and be a step ahead.
5. Check your antivirus software
If you’re getting Access Denied error message while using Media Creation Tool, it might be because your antivirus is blocking access to your USB flash drive.
Many antivirus tools will prevent you from accessing your flash drive in order to minimize the chance of malware infection.
To fix this problem, it’s advised to check your antivirus settings and disable all policies related to removable storage. If that doesn’t help, you might want to try disabling or even uninstalling your antivirus.
Many users reported issues with Avira Antivirus and Media Creation Tool, and if you’re using Avira, be sure to uninstall it from your PC.
For Norton users, we’ve got a dedicated guide on how to completely remove it from your PC. There’s a similar guide on how to uninstall McAfee as well.
If you’re using any antivirus solution and you want to completely remove it from your PC, you can approach the best uninstaller software you can use right now.
If you’re having problems with your antivirus and Media Creation Tool, you might want to consider switching to a different antivirus and therefore you would need qualitative antivirus software for Windows 10 PC.
6. Check your ISO file for corruption
Sometimes you might get an Access Denied error message while using the Media Creation tool if your ISO file is corrupted. Your ISO file can become corrupted during the download especially if you have any problems with your Internet connection, antivirus, or firewall.
To check if your ISO file is working properly, users are recommended to open it with the 7Zip application and try to extract the contents of the file to their hard drive.
If you don’t encounter any problems during file extraction, it means that your ISO isn’t corrupted.
Several users also reported that they fixed the problem by using 7Zip to move the contents of the ISO file directly to the USB flash drive. It’s not confirmed that this method works, but you can try it out if you want.
On the other hand, if your ISO file is damaged, you’ll have to download it again from Microsoft’s website.
- Something Didn’t Go As Planned in Windows 11 [Error Fix]
- System Thread Exception not Handled Ntfs.sys: 6 Easy Fixes
7. Use Diskpart to format your drive
According to users, you can fix the Access Denied error message with Media Creation Tool simply by formatting your flash drive with diskpart.
Diskpart is a powerful tool, and you need to be extra cautious while formatting your flash drive. To format your drive, do the following:
- Connect your flash drive to the PC.
- Start Command Prompt as administrator.
- When Command Prompt starts, enter the following commands:
- diskpart
- list disk
- Now you’ll see a list of all hard drives. It’s crucial that you select the correct drive or else you might accidentally format your entire hard drive. Be extra cautious with this step, and double-check to be sure that you selected the correct drive. Now enter select disk X. Replace X with the number of the drive that represents your flash drive. If you select the wrong drive, you’ll format your hard drive and lose all your files, so be extra cautious.
- Now run the following commands:
- clean
- create partition primary
- select partition 1
- active
- format quick fs=fat32
- assign
After doing that, your drive should be formatted and ready to use, so try to create bootable media again.
That’s about it, we hope this article helped you to deal with Media Creation Tool in Windows 10. If you have any suggestions or questions, just leave them in the comments section below.
New Media Creation Tool error annoying Windows users
A new error that has been reported by our readers is Error code 0x80072f8f – 0x20000, which is affecting both Windows 7 and Windows 10 users. Make sure to read our guide and solve it fast.
Newsletter

В этой инструкции подробно описаны способы сделать загрузочную флешку Windows 11. Сначала официальный метод, предлагаемый Майкрософт, а затем — дополнительные способы, которые также могут быть удобны для рассматриваемой цели.
Способы сделать загрузочную флешку Windows 11
Для подготовки загрузочной установочной флешки с Windows 11 можно использовать набор разных способов: официальный, предлагаемый Майкрософт с помощью утилиты Media Creation Tool или сторонние инструменты, которые будут быстрее и удобнее, в случае, если у вас уже имеется загруженный ISO образ с системой.
Создание загрузочной флешки Windows 11 в Media Creation Tool
Первый метод — использование Media Creation Tool, официальной утилиты Майкрософт для записи установочного загрузочного USB накопителя. Чтобы сделать загрузочную флешку с её помощью, выполните следующие шаги:
- Подготовьте USB флешку размером не менее 8 Гб, подключите её к компьютеру. Учитывайте, что все данные с неё будут удалены. При использовании внешнего жесткого диска, с него будут удалены все разделы.
- Зайдите на официальную страницу Майкрософт https://www.microsoft.com/ru-ru/software-download/windows11 и, в разделе «Создание установочного носителя Windows 11» нажмите «Скачать», чтобы загрузить Media Creation Tool для Windows 11.
- Запустите утилиту и примите условия лицензионного соглашения.
- На экране «Выбор языка и выпуска» по умолчанию установлены параметры, соответствующие текущей системе. При желании вы можете снять отметку «Использовать рекомендуемые параметры» и выбрать другой язык. Выпуск изменить нельзя — это будет Windows 11 64-бит, содержащая Pro и Home редакции системы. Нажмите «Далее».
- На шаге «Выберите носитель» выберите пункт «USB-устройство флэш-памяти» и нажмите «Далее».
- Выберите нужную флешку в списке съемных накопителей, на которую будет производиться запись. Если в окне сообщается «Не удается найти USB-накопитель» несмотря на то, что флешка подключена, причиной может быть то, что подключенный накопитель определяется системой как локальный диск, а не съемный накопитель. Напоминаю, что после нажатия «Далее» все данные с выбранной флешки будут удалены.
- Дождитесь завершения процесса скачивания файлов Windows 11 и создания установочного носителя. В процессе могут сами открываться окна проводника, их достаточно просто закрыть.
- По завершении процесса вы получите сообщение «USB-устройство флэш-памяти готово». Достаточно нажать кнопку «Готово» и использовать созданную флешку для установки Windows 11 или других задач.
Установочный носитель, создаваемый в Media Creation Tool, имеет файловую систему FAT32, работает с UEFI загрузкой, а данные установки хранятся в сжатом файле install.esd в папке sources размером менее 4 Гб, что позволяет разместить его в рамках этой файловой системы.
Для того, чтобы выполнить загрузку с созданного накопителя, достаточно поставить загрузку с флешки в БИОС/UEFI вашего компьютера или ноутбука, либо использовать Boot Menu. При возникновении проблем при загрузке рекомендую использовать поиск по сайту, описав ошибку или ситуацию: большинство распространенных проблем были рассмотрены, решение может быть в наличии.
Rufus
Бесплатная программа Rufus — один из самых популярных инструментов для создания загрузочной флешки с Windows. Для её использования в рамках рассматриваемой задачи, вам потребуется образ ISO с Windows 11, который при необходимости можно загрузить в самой программе. Подробнее: Как скачать Windows 11 64-bit ISO. При наличии образа подключаем флешку объёмом не менее 8 Гб и выполняем следующие шаги:
- Скачайте Rufus с официального сайта https://rufus.ie/ru/ и запустите программу.
- В поле «Устройство» выберите флешку, на которую будет производиться запись.
- Нажмите кнопку «Выбрать» и укажите путь к хранящемуся на компьютере образу ISO.
- Остальные параметры для задачи установки Windows 11 с флешки на компьютере с UEFI изменять не требуется.
- Нажмите кнопку «Старт», подтвердите очистку данных, имеющихся на USB накопителе и дождитесь завершения процесса создания. Если в процессе открываются окна или сообщения проводника о необходимости форматирования, игнорируйте их или просто закрывайте.
Обратите внимание: новая версия Rufus позволяет отключить проверку TPM 2.0 и Secure Boot для загрузочной флешки из оригинального ISO образа Windows 11.
Созданный в Rufus установочный накопитель для UEFI-загрузки имеет два раздела: один небольшой — FAT32 с соответствующим загрузчиком, второй — NTFS, на котором размещаются файлы установки Windows 11. Такой подход позволяет записывать образы, содержащие файлы, размер которых превышает ограничение в 4 Гб для файловой системы FAT32. Подробнее о параметрах и использовании Rufus.
Загрузочная флешка Windows 11 без программ
Если у вас имеется ISO образ Windows 11, содержащий в папке sources сжатый файл install.esd размером менее 4 Гб (такие образы создает Media Creation Tool), вместо несжатого install.wim, вы можете сделать установочный накопитель для UEFI загрузки, не используя какие-либо программы:
- Отформатируйте флешку в FAT32 стандартными средствами системы: нажатие правой кнопкой мыши по накопителю в проводнике — форматировать, выберите файловую систему FAT32, оставьте включенной опцию «Быстрое форматирование».
- После завершения форматирования, смонтируйте образ ISO в системе. Для этого в последних версиях Windows достаточно нажать по файлу образа правой кнопкой мыши и выбрать пункт «Подключить» в контекстном меню.
- Скопируйте всё содержимое из подключенного образа на флешку с файловой системой FAT32.
Такой накопитель будет исправно загружаться на системах с включенной загрузкой UEFI, в том числе с включенной безопасной загрузкой Secure Boot.
UltraISO
Программа UltraISO предназначена для разноплановой работы с образами ISO и не является полностью бесплатной. Однако, даже пробная версия позволяет записать загрузочный установочный USB-накопитель Windows 11:
- Скачайте пробную версию программы UltraISO с официального сайта https://www.ultraiso.com/ и установите её. После запуска нажмите по кнопке начала пробного периода.
- В главном меню программы нажмите «Файл» — «Открыть файл-образ» и укажите путь к ISO образу Windows 11.
- Откройте пункт «Самозагрузка» в главном окне программы и выберите пункт «Записать образ диска».
- В следующем окне в поле «Диск» укажите вашу флешку. Изменять остальные параметры не обязательно.
- Нажмите кнопу «Записать» и дождитесь завершения записи образа на накопитель, перед началом которого вас предупредят о том, что все данные с него будут удалены.
При записи установочного накопителя с помощью UltraISO для UEFI-систем на флешку FAT32, файлы install.wim размером более 4 Гб автоматически разделяются на части таким образом, чтобы разместиться в пределах ограничений этой файловой системы.
Мультизагрузочная флешка Windows 11
Если для ваших задач требуется загрузочный накопитель, имеющий возможность загрузки с более, чем одного образа, разместив на USB не только Windows 11, но и другие операционные системы, вы можете использовать специальные утилиты, которые позволяют сравнительно легко выполнить такую задачу. Я рекомендую использовать:
- Ventoy
- WinSetupFromUSB
Это самые простые в работе инструменты, обеспечивающие хорошую поддержку загрузки различных образов на системах с разными характеристиками и типами загрузки.
Если при установке с флешки вы получаете сообщение «Запуск Windows 11 на этом компьютере невозможен», при этом используется UEFI-загрузка, используйте Способ создания загрузочной флешки для чистой установки без проверки TPM 2.0 и TPM 1.2.
Непосредственно процесс установки описан в отдельной инструкции: Установка Windows 11 с флешки. А сам накопитель можно использовать не только для чистой установки системы, а для её восстановления: загрузившись с такого USB, на втором экране после выбора языка можно использовать пункт «Восстановление системы» для запуска соответствующих инструментов.
При возникновении дополнительных вопросов на тему, задавайте их в комментариях для поиска подходящего решения.