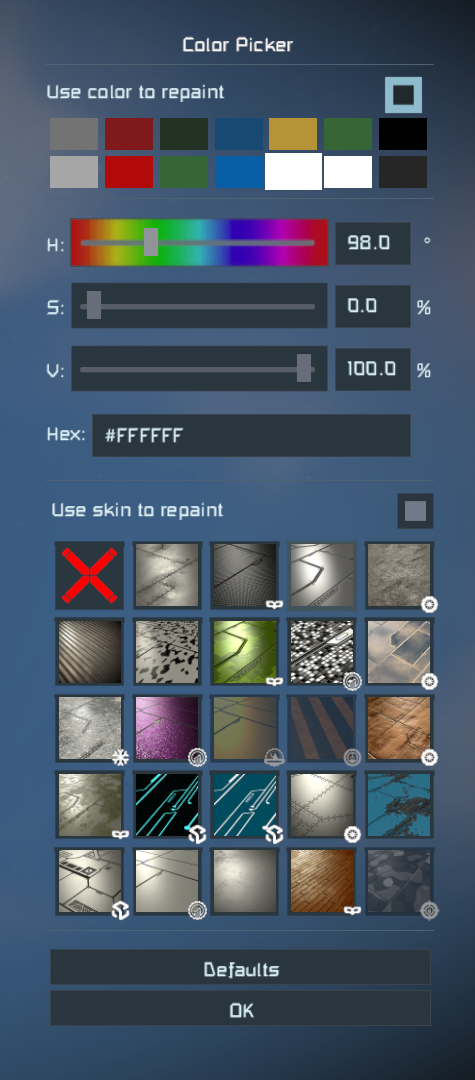Overview
Приветствую всех космических инженеров! Пока нет полноценного русскоязычного руководства по всем аспектам игры, каждый изучает игру и докапывается до её фишек самостоятельно. Я хочу поделиться с русскоязычной аудиторией той информацией по покраске, которую собрал сам. В игре есть возможность красить отдельные блоки и целые постройки в любой цвет, который вам нравится. Об этом и пойдёт речь.
– Как красить –
Чтобы покрасить необходимый блок в нужный цвет, нужно выбрать в панели инструментов (взять в руки) любой строительный блок, удобный для совмещения с другим блоком. Обычно это простой квадратный куб лёгкой брони, но можно выбрать любой, более удобный для вас. Если цвет покраски уже выбран, то нужно просто поднести блок, который вы держите к тому блоку, который хотите покрасить. Ваш блок должен к нему как бы прилипнуть, а другой блок станет окружён красными гранями. Если ваш блок не прилипает, возможно, вы подносите блок не под тем углом или стоите слишком далеко. Измените угол или подвиньтесь ближе, чтобы блок примагнитился. Теперь нажмите на среднюю кнопку мыши (СКМ) и другой блок окрасится в выбранный цвет.



Если при покраске зажать клавишу “Ctrl” (средняя кисть), то можно окрасить куб размером 3х3х3 блока, т.е. сразу 27 блоков, а если зажать “Shift” (большая кисть), то куб размером 7х7х7, т.е. сразу 343 блока. Но это не всегда получится, так как покраска идет именно кубом, а для этого нужно быть в его центре. Но покраска в один клик, например, куска стены размером 7х7 и толщиной 2 блока тоже сильно ускоряет дело.




Внимание! Если вы красите по одному блоку и что-то перепутали, это не беда. Всегда можно легко перекрасить. Но, если вы уже покрасили большую часть базы или корабля в разные цвета, а тем более нарисовали какой-нибудь красочный логотип, будьте особенно осторожны, выбирая для покраски среднюю или большую кисть (покраска с клавишами Ctrl или Shift). В игре нет отмены действия покраски и вы можете случайно закрасить результаты вашего долгого и кропотливого труда. Поэтому предупреждаю ещё раз – при работе с большими кистями будьте особенно внимательны!
Ещё можно красить производственные или навигационные блоки. Они окрашиваются так же, как и простые блоки, хотя не полностью, а по трафарету, заданному разработчиками, но цвет можно выбирать любой.


– Как выбрать цвет краски –
Цвет можно скопировать с уже покрашенного блока, настроить с помощью цветовой пипетки или выбрать горячими клавишами из заранее заготовленных в цветовых слотах пипетки.
– Как скопировать цвет с блока –
Чтобы выбрать цвет с уже покрашенного блока, выберите (возьмите в руки) любой строительный блок, обычно это блок лёгкой брони, подойдите к тому блоку, с которого хотите скопировать цвет и поднесите к нему ваш блок, чтобы он как бы примагнитился. Затем, не сдвигая ваш блок, нажмите комбинацию клавиш “Shift” + “P” и ваш блок перекрасится в нужный цвет. Теперь вы можете красить другие блоки.
Пара советов. Если вы хотите скопировать цвет с многоцветной постройки, то удостоверьтесь, что прижали свой блок именно к тому, у которого нужный вам цвет. Возможно, вам придётся изменить своё положение относительно конструкции, т.ак как нужно не только прижать свой блок к нужному, но и чтобы нужный блок был огранён красными гранями, как при покраске. И второе. Теперь этот цвет вашего блока будет постоянный до тех пор, пока вы не выберете другой.
– Как пользоваться цветовой пипеткой –
В игре есть инструмент “Color picker” – Цветовая пипетка. Она нужна, чтобы подобрать эксклюзивные цвета, когда вы решите раскрасить только что созданное сверхкрутое средство передвижения/добычи/убийства, супернавороченную базу или просто покрасить пару блоков на посадочной площадке.
Вызывается пипетка клавишей “P”. Пипетка – это панель подбора цвета, похожая на подобные панели, которые есть в каждом более-менее нормальном графическом редакторе. Кто знает, как ею пользоваться, может дальше не читать, для остальных её описание и использование дано ниже.

Панель включает в себя три ползунка подбора нужного цветового оттенка, 14 слотов для сохранения выбранного оттенка и три кнопки.
Названия ползунков сверху вниз
Hue – Тон (понятнее – цвет);
Saturation – Насыщенность;
Value – Значение (понятнее – уровень, ещё понятнее – яркость).
Слоты сохранения оттенков
Если нужно сохранить несколько разных оттенков цвета, чтобы заново не подбирать их в будущем, то при подборе надо для каждого выбирать свой цветовой слот (цветной прямоугольник). Подобранный оттенок автоматически сохранится в выбранном слоте, а старый цвет при этом затрётся.
Если слотов не хватает, тогда вы, наверное, художник. Тут остаётся только записывать положение ползунков. Для удобства, например, в табличку из трёх строк.
Кнопки
[ Defaults ] – По умолканию (восстановить настройки, вернуть всё как было…) – Возвращает в слоты оттенки цветов, первоначально установленные разработчиками. Будьте внимательны, если вы сохраняли свои оттенки, то они уничтожатся!
[ OK ] – Да (хорошо, подтверждаю, добро…) Сохраняет выбранный цвет краски и закрывает панель пипетки. При нажатии на “P” панель тоже закроется, сохранив выбранный оттенок.
[ Cancel ] – Отменить (нет, не надо, нафиг…) Отменяет действия по выбору оттенка, сделанные с помощью ползунков, и закрывет панель пипетки.
Внимание! Отменяется только изменение цвета кисти, которое вы сделали, двигая ползунки. Если вы выбрали цвет из слота, то он останется даже при нажатии на кнопку отмены.
Как подобрать нужный цвет для покраски блоков
Поставить ползунки насыщенности и яркости на 0 (посередине).
Верхним ползунком выбрать нужный цвет.
Теперь, двигая ползунок насыщенности (средний) влево от 0 до -100, можно сделать цвет более бледным вплоть до серого. Двигая ползунок вправо, можно увеличить насыщенность. Выставив нужную насыщеность цвета, переходим к ползунку яркости.
Движение ползунка яркости (нижний) влево от 0 до -100 будет уменьшать яркость цвета вплоть до чёрного, движение ползунка вправо немного увеличит яркость по сравнению со средним значением.
Прим.
* Изменение насыщенности вправо у меня работает только до 30, дальше изменений нет, по крайней мере визуально.
* Движение ползунка яркости в крайнее правое положение должно увеличивать яркость цвета практически до белого (по аналогии с любым графическим редактором, так же, как влево до чёрного), но здесь эта возможность почему-то ограничена. У меня при любом выборе цвета и насыщенности ползунок яркости работает только до 50, а от 50 до 100 уровень яркости остаётся неизменным.
Если нужен чёрный или белый цвет, для этого поставить ползунок насыщенности в крайнее левое положение (на -100). Затем, двигая нижний ползунок яркости от -100 до 100, выбирать нужный цвет – чёрный, белый или любой оттенок серого.
Прим.
* При выборе оттенков между чёрным и белым положение ползунка цвета не имеет значения, но обычно его ставят в крайнее левое положение (как в фотошопе).
После того, как настроили необходимый оттенок, нажмите кнопку “OK” или “P” – панель закроется, а ваши строительные блоки теперь будут этого цвета.
– Как выбрать предустановленный цвет горячими клавишами –
В цветовой пипетке есть 14 отдельных цветовых слотов, в которых сохранены оттенки цветов, установленные разработчиками или ваши, если вы сохраняли там свои . Чтобы быстро выбирать эти цвета, вам необязательно открывать панель пипетки. Просто выберите (возьмите в руки) строительный блок и нажимайте на клавишу “[” или “]”. Цвета из слотов пипетки будут меняться по кругу слева направо или справа налево.
После выбора нужного цвета просто начинайте красить. Цвет блока останется тем же, пока вы не смените его на другой.
– Напоследок –
В основном, я выбираю оттенок по цвету не на самом блоке, а по полоске справа над панелью инструментов. Там выглядит как-то более гладко, что ли. На самом блоке (вблизи) цвет какой-то пятнистый. Может это зависит от моего монитора, а может от цветовой модели, используемой разработчиками (не с чем сравнить). В следующем патче (сейчас 144) обещают какие-то улучшения по окраске. В проморолике выглядит многообещающе.
На этом, собственно, всё. Пробуйте, тренируйтесь и становитесь не просто инженерами, а инженерами-дизайнерами, ведь грозно раскрашенный дредноут всегда красивее, а главное страшнее, чем серый и невзрачный. Дерзайте, семь миллиардов фотонов вам в реактор!!!
Обновлено: 09.02.2023
15 фев. 2020 в 22:23
Раньше все нормально было — жмешь СКМ, блок красится в нужный цвет. А сейчас не хочет. Цвета выбираются, копируются, новые блоки строю в выбранном цвете, а уже готовые перекрасить не могу — сколько ни жми скм, ничего (клавиша работает, проверял). Ни в онлайне, ни в сингле. Клавиши управления по умолчанию ставил, игру переустанавливал — не помогает.
15 фев. 2020 в 23:31
16 фев. 2020 в 7:09
17 фев. 2020 в 3:36
Только что проверил, СКМ нормально красит. Попробуй снести конфиг, иногда туда какие-то ошибки проникают и начинаются глюки с интерфейсом и управлением.
19 фев. 2020 в 9:44
Пробовал. И отдельно конфиг удалял, и вообще всю папку грохал.
Вообщем, что-то странное, на некоторых серваках блоки перекрашиваются, на некоторых — нет (при этом у других людей там красятся нормально); в одиночке, в своей игре (там где арена, звездная система, зеленая станция и т.д.) в некоторых мирах перекрашиваются, в некоторых нет.
22 фев. 2020 в 3:55
Дружище. Если на сервере, то у тебя может прав не быть на взаимодействия со структурой. так же и чертеж не сможешь с него взять. эти права дает админ,и, ука, у него все перекрашивается 
22 фев. 2020 в 20:51
На серве не могу перекрашивать блоки что сам и ставил. С соклановцами строили базу, они нормально всё перекрашивают, и то, что они ставили, и то, что я ставил. А я никакие не могу.
23 фев. 2020 в 0:43
На серве не могу перекрашивать блоки что сам и ставил. С соклановцами строили базу, они нормально всё перекрашивают, и то, что они ставили, и то, что я ставил. А я никакие не могу.
Вау, попробуй просто выбрав цвет, построить отдельный кубик. Перекрашивается? Если да,проверь принадлежность блоков и доступ. Сам то в клане состоишь. Если и отдельный кубик не перекрашивается, плазай в админской панели. не найдешь — сам полезу искать эту «кнопку». подзабыл уже
25 фев. 2020 в 1:11
[РЕШЕНИЕ] 100% Это баг сервака. Со временем с соклановцев перестает работать покраска. Рядом с базой красит а на базе нет.
Решение простое — Установите на выделенный сервер Torch плугин(НЕ МОД!) FactionPaint и всё во фракции заработает.
Space engineers как красить блоки
Приветствую всех космических инженеров! Пока нет полноценного русскоязычного руководства по всем аспектам игры, каждый изучает игру и докапывается до её фишек самостоятельно. Я хочу поделиться с русскоязычной аудиторией той информацией по покраске, которую собрал сам. В игре есть возможность красить отдельные блоки и целые постройки в любой цвет, который вам нравится. Об этом и пойдёт речь.
1
1
1
| 5,888 | уникальных посетителей |
| 77 | добавили в избранное |
— Как выбрать предустановленный цвет горячими клавишами —
Чтобы покрасить необходимый блок в нужный цвет, нужно выбрать в панели инструментов (взять в руки) любой строительный блок, удобный для совмещения с другим блоком. Обычно это простой квадратный куб лёгкой брони, но можно выбрать любой, более удобный для вас. Если цвет покраски уже выбран, то нужно просто поднести блок, который вы держите к тому блоку, который хотите покрасить. Ваш блок должен к нему как бы прилипнуть, а другой блок станет окружён красными гранями. Если ваш блок не прилипает, возможно, вы подносите блок не под тем углом или стоите слишком далеко. Измените угол или подвиньтесь ближе, чтобы блок примагнитился. Теперь нажмите на среднюю кнопку мыши (СКМ) и другой блок окрасится в выбранный цвет.
Блок поставлен неправильно
Блок поставлен правильно
Соседний блок окрашен после нажатия на среднюю кнопку мыши (СКМ)
Если при покраске зажать клавишу «Ctrl» (средняя кисть), то можно окрасить куб размером 3х3х3 блока, т.е. сразу 27 блоков, а если зажать «Shift» (большая кисть), то куб размером 7х7х7, т.е. сразу 343 блока. Но это не всегда получится, так как покраска идет именно кубом, а для этого нужно быть в его центре. Но покраска в один клик, например, куска стены размером 7х7 и толщиной 2 блока тоже сильно ускоряет дело.
Блок поставлен для окраски с помощью Ctrl + СКМ
Блоки окрашены одним кликом с помощью Ctrl + СКМ
Блок поставлен для окраски с помощью Shift + СКМ
Блоки окрашены одним кликом с помощью Shift + СКМ
Внимание! Если вы красите по одному блоку и что-то перепутали, это не беда. Всегда можно легко перекрасить. Но, если вы уже покрасили большую часть базы или корабля в разные цвета, а тем более нарисовали какой-нибудь красочный логотип, будьте особенно осторожны, выбирая для покраски среднюю или большую кисть (покраска с клавишами Ctrl или Shift). В игре нет отмены действия покраски и вы можете случайно закрасить результаты вашего долгого и кропотливого труда. Поэтому предупреждаю ещё раз — при работе с большими кистями будьте особенно внимательны!
Ещё можно красить производственные или навигационные блоки. Они окрашиваются так же, как и простые блоки, хотя не полностью, а по трафарету, заданному разработчиками, но цвет можно выбирать любой.
Непокрашенные производственные модули
Покрашенные производственные модули
Цвет можно скопировать с уже покрашенного блока, настроить с помощью цветовой пипетки или выбрать горячими клавишами из заранее заготовленных в цветовых слотах пипетки.
Чтобы выбрать цвет с уже покрашенного блока, выберите (возьмите в руки) любой строительный блок, обычно это блок лёгкой брони, подойдите к тому блоку, с которого хотите скопировать цвет и поднесите к нему ваш блок, чтобы он как бы примагнитился. Затем, не сдвигая ваш блок, нажмите комбинацию клавиш «Shift» + «P» и ваш блок перекрасится в нужный цвет. Теперь вы можете красить другие блоки.
Пара советов. Если вы хотите скопировать цвет с многоцветной постройки, то удостоверьтесь, что прижали свой блок именно к тому, у которого нужный вам цвет. Возможно, вам придётся изменить своё положение относительно конструкции, т.ак как нужно не только прижать свой блок к нужному, но и чтобы нужный блок был огранён красными гранями, как при покраске. И второе. Теперь этот цвет вашего блока будет постоянный до тех пор, пока вы не выберете другой.
В игре есть инструмент «Color picker» — Цветовая пипетка. Она нужна, чтобы подобрать эксклюзивные цвета, когда вы решите раскрасить только что созданное сверхкрутое средство передвижения/добычи/убийства, супернавороченную базу или просто покрасить пару блоков на посадочной площадке.
Вызывается пипетка клавишей «P». Пипетка — это панель подбора цвета, похожая на подобные панели, которые есть в каждом более-менее нормальном графическом редакторе. Кто знает, как ею пользоваться, может дальше не читать, для остальных её описание и использование дано ниже.
Панель Цветовой пипетки
Панель включает в себя три ползунка подбора нужного цветового оттенка, 14 слотов для сохранения выбранного оттенка и три кнопки.
Названия ползунков сверху вниз
Hue — Тон (понятнее — цвет);
Saturation — Насыщенность;
Value — Значение (понятнее — уровень, ещё понятнее — яркость).
Слоты сохранения оттенков
Если нужно сохранить несколько разных оттенков цвета, чтобы заново не подбирать их в будущем, то при подборе надо для каждого выбирать свой цветовой слот (цветной прямоугольник). Подобранный оттенок автоматически сохранится в выбранном слоте, а старый цвет при этом затрётся.
Если слотов не хватает, тогда вы, наверное, художник. Тут остаётся только записывать положение ползунков. Для удобства, например, в табличку из трёх строк.
[] — По умолканию (восстановить настройки, вернуть всё как было. ) — Возвращает в слоты оттенки цветов, первоначально установленные разработчиками. Будьте внимательны, если вы сохраняли свои оттенки, то они уничтожатся!
[] — Да (хорошо, подтверждаю, добро. ) Сохраняет выбранный цвет краски и закрывает панель пипетки. При нажатии на «P» панель тоже закроется, сохранив выбранный оттенок.
[] — Отменить (нет, не надо, нафиг. ) Отменяет действия по выбору оттенка, сделанные с помощью ползунков, и закрывет панель пипетки.
Внимание! Отменяется только изменение цвета кисти, которое вы сделали, двигая ползунки. Если вы выбрали цвет из слота, то он останется даже при нажатии на кнопку отмены.
Как подобрать нужный цвет для покраски блоков
Поставить ползунки насыщенности и яркости на 0 (посередине).
Верхним ползунком выбрать нужный цвет.
Теперь, двигая ползунок насыщенности (средний) влево от 0 до -100, можно сделать цвет более бледным вплоть до серого. Двигая ползунок вправо, можно увеличить насыщенность. Выставив нужную насыщеность цвета, переходим к ползунку яркости.
Движение ползунка яркости (нижний) влево от 0 до -100 будет уменьшать яркость цвета вплоть до чёрного, движение ползунка вправо немного увеличит яркость по сравнению со средним значением.
Прим.
* Изменение насыщенности вправо у меня работает только до 30, дальше изменений нет, по крайней мере визуально.
* Движение ползунка яркости в крайнее правое положение должно увеличивать яркость цвета практически до белого (по аналогии с любым графическим редактором, так же, как влево до чёрного), но здесь эта возможность почему-то ограничена. У меня при любом выборе цвета и насыщенности ползунок яркости работает только до 50, а от 50 до 100 уровень яркости остаётся неизменным.
Если нужен чёрный или белый цвет, для этого поставить ползунок насыщенности в крайнее левое положение (на -100). Затем, двигая нижний ползунок яркости от -100 до 100, выбирать нужный цвет — чёрный, белый или любой оттенок серого.
Прим.
* При выборе оттенков между чёрным и белым положение ползунка цвета не имеет значения, но обычно его ставят в крайнее левое положение (как в фотошопе).
После того, как настроили необходимый оттенок, нажмите кнопку «OK» или «P» — панель закроется, а ваши строительные блоки теперь будут этого цвета.
Space engineers как красить блоки
Вячеслав Семушин
Насчет сетевой игры вроде пока так сильно информации нет
Здесь то кто знает? Заходи на форум или оф сайт разрабов, там следи за новостями. И не надо тут спрашивать добявят ли тут что либо
Вячеслав Трофимов (ссылки на посторонние сайты не являющиеся публичными страницами разработчиков — запрещены; предупреждение)
Цитата:
«1. выбираем блок и нажатием «[» и «]» меняем цвет
2. выбрать и установить
3. пока заявлены только астероиды
Показать полностью.
4. будет мультиплеер
5. пока неизвестно
6. обещают в альфе
7. возможно, полный список известных предметов в wiki
8. [ссылка]
9. присаживаться, если ты об этом пока нельзя .. сажать корабль — да, на шасси»
Леонид Максимов ответил Сообществу
Space engineers как красить блоки
Хочу построить новую станцию, но мне красными буквами пишет что-то типа «Недостаточно памяти. «. С большими кораблями тоже самое. А маленькие строить можно. Как это решить?
Space Engineers, если я куплю в стиме альфа версию Space Engineers , то потом, когда выйдет полная версия я смогу поиграть в полную версию не заплатив за нее ?
как сделать самые минимальные настройки графики? кроме смены разрешения. ультрабуки мощностью не блещут 
появилась такая проблема, создал игру начал строить корабль, построил относително не много, блоков 1000, устал сохранил, пошел спать. Проснулся загрузил и игра стала переодически подлагивать так как будто фпс падает, с чем это может быть связано.
Комп у меня мощный в этом сомнений нет (батла 4 на ультрах летает)
Я не понимаю как поставить блок. Жму ЛКМ вместе с CTRL мне в ответ только жужит что то и все. Блок не ставиться что делать ?
Периодически отсутствуют текстуры на блоках,особенно если начинать новую игру. По ним можно ходить,все что угодно делать,в игре они присутствуют,вот только невидимы,в чем может быть проблема,может знает кто?
Александр, на форуме пишут о том же. Возможно этот баг появился после обновления, если так, то разработчики исправят его со следующим обновлением.
Имеют место «случайные» смерти. По-моему, это происходит, когда персонаж натыкается на «углы», «неудачные» переходы поверхностей в коридорах и вещи (items), которые лежат на полу или витают в пространстве.
Роман, чтобы создать новый объект нужно открыть панель инструментов, выбрать Create large/small ship. Чтобы поместить блок на поверхность, нужно перетащить нужный блок из панели инструментов на панель быстрого доступа, нажать цифру на которой закреплен блок, нацелиться на нужное место и нажать ЛКМ. CTRL + ЛКМ служит для установки сразу же нескольких блоков в ряд.
Задам, наверное, уже избитый вопрос: «Почему игра тормозит при наличии больших конструкций?» Я думал о RAM: процесс упирается под 2Gb даже при наличии свободной памяти в системе плюс в system requirements заявлено 2 Gb. При изменении игровых настроек с extreme на normal особо ничего не меняется. А может дает слабину какой-то компонент моего ноутбука [i7-3610qm/gt-640m/8GbRAM]? Подскажите, пожалуйста.
Ян, оптимизация игры. С каждым обновлением разработчики все больше увеличивают производительность игры.
Читайте также:
- Как завести машину в гта 5 рп
- Как правильно заливать дома в майнкрафте
- Как создать своего scp
- Bloodborne кто главный герой
- Ученые доказали что жизни после смерти не существует
In Block Placement Mode, you can change the color and texture of blocks. You are in Block Placement Mode, when you have a placeable block (e.g. a light armor block) selected on your toolbar.
Before placing a block equipped from the toolbar, you can choose the color and texture. To do so,
- Use the ‘[‘ and ‘]’ keys to quickly cycle forward and backward (respectively) through the preset colours.
- Or press ‘P’ to open the Color Picker, then select a color and armor skin.
Armor Skins
If you notice that some textures are not available to you, it is because they are aesthetic variants that are unlocked in paid DLCs.
Vanilla skins that are available for everyone are marked with a bold font. Armor skins marked with an asterisk (*) can even be applied to unwelded build stages.
- None
- Battered Armor
- Carbon Fiber Armor (Style Pack DLC)
- Clean Armor
- Concrete Armor (Wasteland DLC)
- Corrugated Armor
- CowMooFlage Armor
- Digital Camouflage Armor (Style Pack DLC)
- Disco Armor (Economy Deluxe DLC)
- Dust Armor (Wasteland DLC)
- Frozen Armor* (Frostbite DLC)
- Glamour Armor (Economy Deluxe DLC)
- Golden Armor (Deluxe Edition DLC)
- Hazard Armor (Heavy Industry DLC)
- Heavy Rust Armor* (Wasteland DLC)
- Mossy Armor (Style Pack DLC)
- Neon Colorable Lights (Sparks of the Future DLC)
- Neon Colorable Surface (Sparks of the Future DLC)
- Retrofuture Armor (Wasteland DLC)
- Rusty Armor
- Silver Armor (Economy Deluxe DLC)
- SciFi Armor (Sparks of the Future DLC)
- Weldless Armor
- Wood Armor
- Woodland Camo Armor (Warfare 2 DLC)
How to change a block’s color?
To change the color of an already placed block, make sure you are in Block Placement Mode. Press ‘P’ to open the Color picker and select a color and texture, then click the Middle Mouse Button (MMB) on the block to give it a new color.
- MMB-click: 1 block
- Ctrl-MMB click: 3×3 blocks
- Shift-MMB click: 5×5 blocks
- Ctrl-Shift-MMB: whole grid
How to copy a block’s color?
To copy a color from an already placed block, make sure you are in Block Placement Mode, target the block, then press Shift+P. It will act like an eye-dropper tool and replicate the existing color for the next block(s) you place.
The control panel gives access to the settings of all connected functional blocks of a grid.
Press (K key) while in a cockpit or while targeting a grid terminal port to open the terminal on the Control Panel tab.
The main purpose of the control panel is to give you direct access to all functionalities, status indicators, and properties of functional blocks that you own. You can group blocks here to change their settings in bulk, or toggle functional blocks on or off. Find the functional block in the list on the left and use the drop-down menus, buttons, and sliders to configure block settings.
Naming Functional Blocks
On this screen, you can also change the names of blocks. You can filter the list of functional blocks and containers easily by typing (part of) a block name into the top-left searchbar.
Tip: In general, add the (shortened) shipname as a prefix to give blocks unique names. This is important when you dock (using Connectors or Merge Blocks) to another ship/station, because all blocks will be listed together in the Control Panel Screen.
Other reasons to a rename blocks:
- To make blocks that you often need better findable in the list, rename them so that they are listed at the top.
- To filter down to a set of ungrouped blocks that you often use together, add a unique search keyword to the blocks’ names.
- To disguise blocks minimally, rename traps to something harmless.
- To distinguish similar blocks in different locations, clearly name directional thrusters, front and back wheel suspensions, positional/exterior/interior lights, special cargo containers, directional connectors, etc.
Some scripts also require named blocks.
How to Control Blocks
Each type of functional block has settings that can be controlled from this screen. These settings, such as area of effect, properties, or automatic behaviours, are discussed on each specific block’s page.
You can control a block «live» (from a control seat or through a Remote Control/Remote Access Screen), and see the effects of the changed setting right away, for example gyrosope overrides, wheel settings, or light colour changes.
When you close the control panel, the game saves your current control settings and applies them from now on. For example, if you have set a turret to target neutrals, the effect only becomes noticeable later when a neutral player approaches.
How to Create Control Groups
You group blocks in the control panel by selecting them and assigning the new group a name.
- Hold Ctrl and click every item to include.
Or click the first consecutive item in a row, hold Shift, and click the last item in a row. - Then type a unique group name in the text box on the right. It’s highly recommended to prefix the name with the name of the ship!
- Click «save».
Groups are listed first in the control panel and are marked with asterisks.
Interacting with the group lets you switch all group members on and off. It also lets you access fine controls of a block kind, as long as all blocks are of the same kind and have the same settings when being grouped. For instance, if you create a group containing only doors, then the «open» and «close» actions will become available for this group because they are of the same kind.
You can assign and trigger group actions through the toolbar.
How to Declutter the Control Panel Screen
If your Terminal is getting too long and cluttered, it’s time to hide blocks that you never directly use from being listed there. This is helpful for grids with long lists of functional blocks, large inventories, many docked ships, or too many entries in the toolbar configuration menu.
You can toggle the following settings:
- Show block in terminal — default: on.
This controls visibility in the list of functional blocks. Typically you hide blocks for which you have created a control group. - Show block in inventory system — default: on
- Show block in toolbar config — default: on.
Tip: Click the eye button next to the searchbar to show all hidden blocks again!
To declutter the HUD: The Show on HUD setting is off by default. Typically, blocks are not shown as signals on the HUD, but you can show them temporarily to be able to find specific blocks on a large ship.
How to change Block ownership
The Control Panel screen is also where you legally change or transfer the ownership of functional blocks that you own (in contrast to hacking blocks that you don’t own). You do that for example, because you want to share grids with your faction, or to prevent enemy factions from using grids owned by nobody.
Select a functional block on the left side and use the ownership menu on the right side to assign ownership to another online player, or to share usage with your faction members.
Quality of Life Shortcuts
Sliding a slider with LMB-drag is fast but imprecise.
- To quickly reset a control slider to its default, RMB-click it.
This shortcut is valuable to quickly reset overrides or velocities to zero to stop Mechanical Blocks or gyroscopes.
- To quickly set a control slider to a specific value, CTRL+LMB-click it, enter the number, and click OK.
How to View Power Use, Multigrid info, and Modifiers
In the bottom right, you see additional status information about the selected block, such as type, required power input (or for power producing blocks, their output), installed modules (if applicable), and so on.
The control panel list also gives you implicit information about multigrids: All items in white text are directly part of the grid from which you have opened the panel. Entries in shades of coloured text are subgrids relative to you.
The control panel gives access to the settings of all connected functional blocks of a grid.
Press (K key) while in a cockpit or while targeting a grid terminal port to open the terminal on the Control Panel tab.
The main purpose of the control panel is to give you direct access to all functionalities, status indicators, and properties of functional blocks that you own. You can group blocks here to change their settings in bulk, or toggle functional blocks on or off. Find the functional block in the list on the left and use the drop-down menus, buttons, and sliders to configure block settings.
Naming Functional Blocks
On this screen, you can also change the names of blocks. You can filter the list of functional blocks and containers easily by typing (part of) a block name into the top-left searchbar.
Tip: In general, add the (shortened) shipname as a prefix to give blocks unique names. This is important when you dock (using Connectors or Merge Blocks) to another ship/station, because all blocks will be listed together in the Control Panel Screen.
Other reasons to a rename blocks:
- To make blocks that you often need better findable in the list, rename them so that they are listed at the top.
- To filter down to a set of ungrouped blocks that you often use together, add a unique search keyword to the blocks’ names.
- To disguise blocks minimally, rename traps to something harmless.
- To distinguish similar blocks in different locations, clearly name directional thrusters, front and back wheel suspensions, positional/exterior/interior lights, special cargo containers, directional connectors, etc.
Some scripts also require named blocks.
How to Control Blocks
Each type of functional block has settings that can be controlled from this screen. These settings, such as area of effect, properties, or automatic behaviours, are discussed on each specific block’s page.
You can control a block «live» (from a control seat or through a Remote Control/Remote Access Screen), and see the effects of the changed setting right away, for example gyrosope overrides, wheel settings, or light colour changes.
When you close the control panel, the game saves your current control settings and applies them from now on. For example, if you have set a turret to target neutrals, the effect only becomes noticeable later when a neutral player approaches.
How to Create Control Groups
You group blocks in the control panel by selecting them and assigning the new group a name.
- Hold Ctrl and click every item to include.
Or click the first consecutive item in a row, hold Shift, and click the last item in a row. - Then type a unique group name in the text box on the right. It’s highly recommended to prefix the name with the name of the ship!
- Click «save».
Groups are listed first in the control panel and are marked with asterisks.
Interacting with the group lets you switch all group members on and off. It also lets you access fine controls of a block kind, as long as all blocks are of the same kind and have the same settings when being grouped. For instance, if you create a group containing only doors, then the «open» and «close» actions will become available for this group because they are of the same kind.
You can assign and trigger group actions through the toolbar.
How to Declutter the Control Panel Screen
If your Terminal is getting too long and cluttered, it’s time to hide blocks that you never directly use from being listed there. This is helpful for grids with long lists of functional blocks, large inventories, many docked ships, or too many entries in the toolbar configuration menu.
You can toggle the following settings:
- Show block in terminal — default: on.
This controls visibility in the list of functional blocks. Typically you hide blocks for which you have created a control group. - Show block in inventory system — default: on
- Show block in toolbar config — default: on.
Tip: Click the eye button next to the searchbar to show all hidden blocks again!
To declutter the HUD: The Show on HUD setting is off by default. Typically, blocks are not shown as signals on the HUD, but you can show them temporarily to be able to find specific blocks on a large ship.
How to change Block ownership
The Control Panel screen is also where you legally change or transfer the ownership of functional blocks that you own (in contrast to hacking blocks that you don’t own). You do that for example, because you want to share grids with your faction, or to prevent enemy factions from using grids owned by nobody.
Select a functional block on the left side and use the ownership menu on the right side to assign ownership to another online player, or to share usage with your faction members.
Quality of Life Shortcuts
Sliding a slider with LMB-drag is fast but imprecise.
- To quickly reset a control slider to its default, RMB-click it.
This shortcut is valuable to quickly reset overrides or velocities to zero to stop Mechanical Blocks or gyroscopes.
- To quickly set a control slider to a specific value, CTRL+LMB-click it, enter the number, and click OK.
How to View Power Use, Multigrid info, and Modifiers
In the bottom right, you see additional status information about the selected block, such as type, required power input (or for power producing blocks, their output), installed modules (if applicable), and so on.
The control panel list also gives you implicit information about multigrids: All items in white text are directly part of the grid from which you have opened the panel. Entries in shades of coloured text are subgrids relative to you.