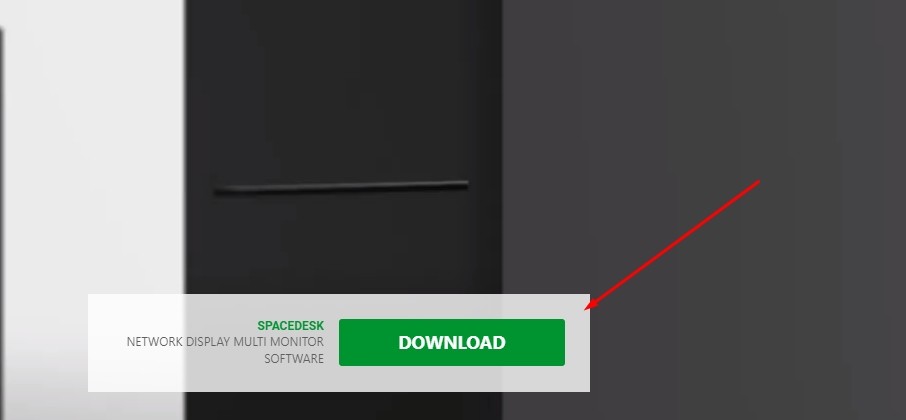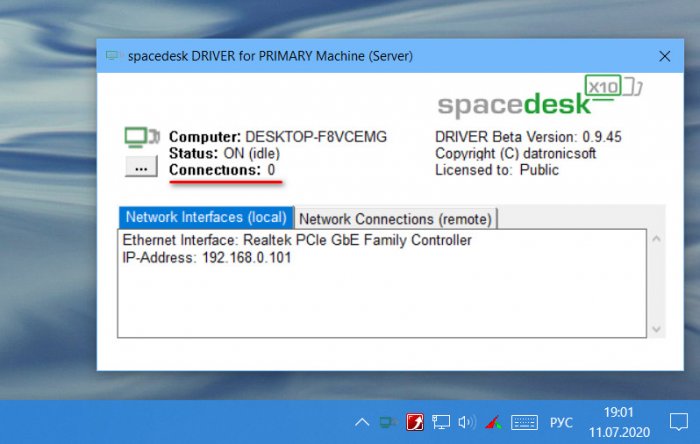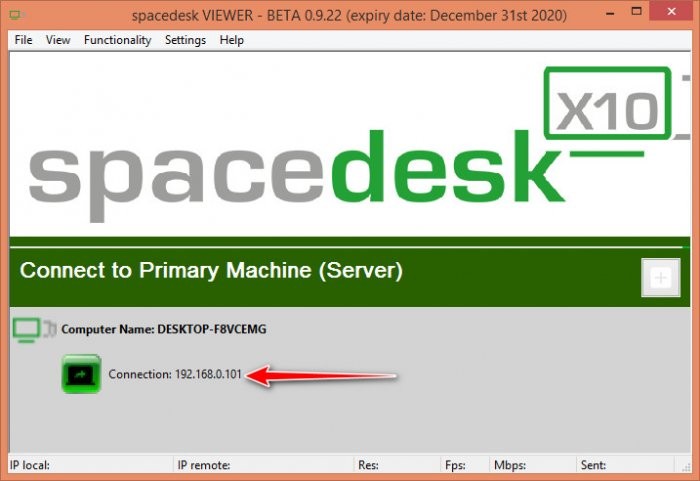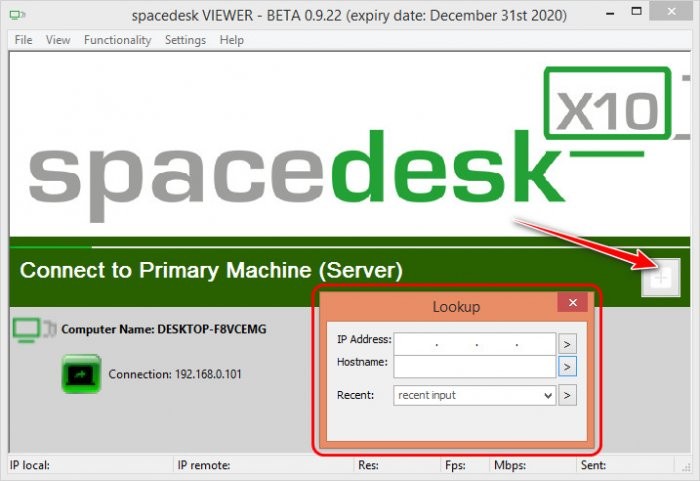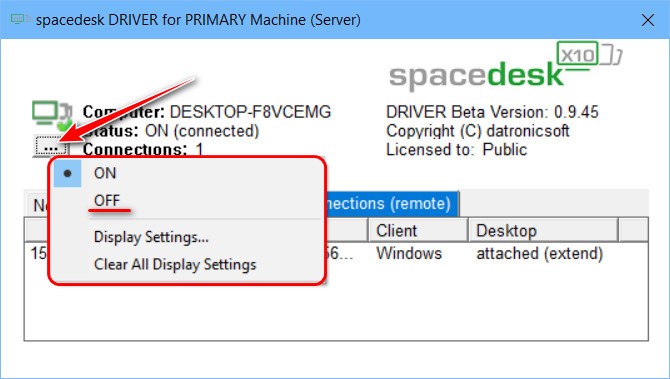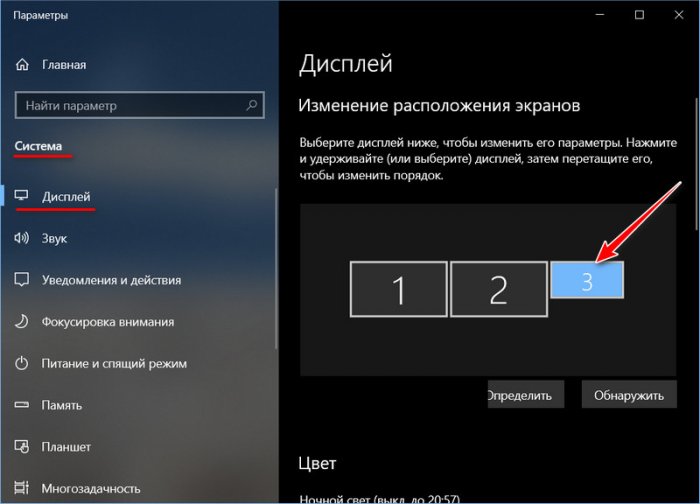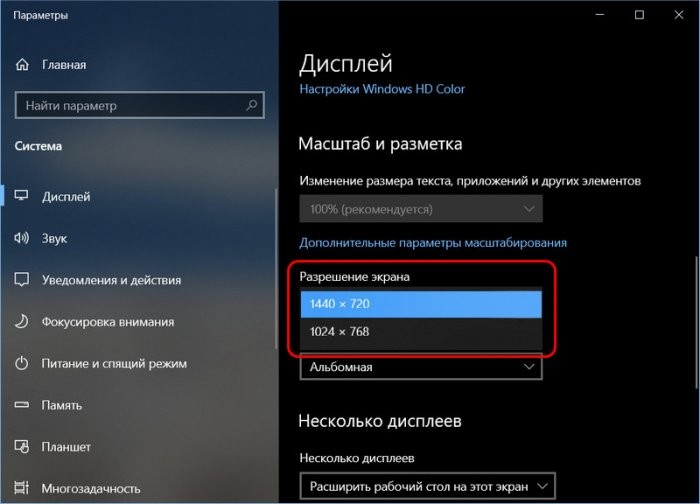Step 1: Check if system tray bubble reports incompatible display hook driver
This error message indicates that another WDDM filter hook display driver is present on the system.
The specific display hook driver can be determine via spacedesk Driver Console app -> DIAGNOSTICS -> Incompatible Software.
Step 2:Uninstall known products using incompatible display hook drivers
This is usually installed by a USB-Display or Zero-Client of the following brands:
Display Link, Duet Display, Fresco Logic, MCT, Microchip/SMSC, OSBase, Splashtop XDisplay and Extended Display HD, etc.
Display hook drivers are not standard Windows drivers. All products relying on such drivers are incompatible with each other. They cannot coexist on the same system. This includes spacedesk.
Use the Uninstall button on the spacedesk Driver Console app to uninstall the other product / hook driver detected, then reboot the spacedesk server machine and try to connect spacedesk client again.
Step 3:Uninstall splashtop wired XDisplay’s virtual display driver
splashtop wired XDisplay’s virtual display driver needs to be uninstalled (it’s an incompatible old legacy WDDM Filter Hook driver which cannot coexist with other similar products like spacedesk even though it doesn’t even seem to use this old driver any more).
On Splashtop Wired XDisplay Agent window -> Advanced, just uninstall the Virtual Display driver.
Step 4:Check if incompatible products did not uninstall OSBase driver
Various products using the OSBase driver do not properly remove it upon uninstall (e.g Duet Display, Fresco Logic, etc.). After uninstalling their product, the leftovers of the OSBase driver still need to be removed manually following the instructions below:
- Go to Control Panel -> “Add Remove Programs “. If you can find OSBase display driver software, uninstall it.
- Check if OSBASE drivers are installed by running the following commands:
- “sc query ddkmd “
- “sc query ddkmdldr “
- “sc query ddmgr”
- If installed, uninstall OSBASE drivers by running the following commands:
- “sc stop ddmgr”
- “sc delete ddmgr”
- “sc delete ddkmdldr”
- “sc delete ddkmd”
- Reboot your PC.
Содержание
- Spacedesk x10 error duet display
- spacedesk | Multi Monitor App | Virtual Display Screen | Software Video Wall
- Multi Monitor App | Virtual Display Screen | Software Video Wall
- Multi Monitor Application for Windows
- Video Wall Software Engine
- Display Driver SDK (Software Development Kit) for Windows
- spacedesk | Multi Monitor App | Virtual Display Screen | Software Video Wall
- Multi Monitor App | Virtual Display Screen | Software Video Wall
- Multi Monitor Application for Windows
- Video Wall Software Engine
- Display Driver SDK (Software Development Kit) for Windows
- spacedesk | Multi Monitor App | Virtual Display Screen | Software Video Wall
- Multi Monitor App | Virtual Display Screen | Software Video Wall
- Multi Monitor Application for Windows
- Video Wall Software Engine
- Display Driver SDK (Software Development Kit) for Windows
- spacedesk | Multi Monitor App | Virtual Display Screen | Software Video Wall
- Multi Monitor App | Virtual Display Screen | Software Video Wall
- Multi Monitor Application for Windows
- Video Wall Software Engine
- Display Driver SDK (Software Development Kit) for Windows
Spacedesk x10 error duet display
Драйвер для Windows 8.1 устанавивается на Windows 7, но корректная работа не гарантируется
Краткое описание:
Расширение и дублирование рабочего стола Windows
Описание:
Превращает телефон Android, планшет в дополнительный дисплей для ПК с Windows и планшетов под управлением Windows Surface.
Руководство пользователя, документация и подробная настройка: https://spacedesk.net/user-manual
Сетевое подключение: сервер и клиент должны находиться в одной и той же локальной сети и / или глобальной сети (LAN / WAN).
Альтернативные соединения:
-через мобильную точку доступа
-через USB-модем
Приложение НЕ требует подключения к Интернету
Требуется Android: 4.1 и выше
Русский интерфейс: Нет
0.9.81 (Драйвер для Windows 10): 
Версия: 0.9.63 (APK) / 0.9.69 (Драйвер для Windows 10)
Версия: 0.9.57 (APK) / 0.9.43 (Драйвер для Windows 8.1) spacedesk (Aer0naut)
Версия: 0.9.48 beta GP (Rekembus)
Dерсия: 0.9.45 beta 
Сообщение отредактировал iMiKED — 12.09.22, 07:17
Тип: Новая версия
Версия: 0.9.48 beta
Краткое описание: GP
Список изменений:
— Несколько исправлений
Господа
как отменить автостарт приложения при запуске системы ?
в Автозагрузке его нет .
и закрыть его можно только через Диспетчер задач.
Сообщение отредактировал PofiguMoroz — 03.04.20, 22:58
Источник
spacedesk | Multi Monitor App | Virtual Display Screen | Software Video Wall
Multi Monitor App | Virtual Display Screen | Software Video Wall
Multi Monitor Application for Windows
NETWORK DISPLAY MULTI MONITOR SOFTWARE
- Windows Desktop Extension (x10-sion)
- Windows Desktop Duplication (mirroring/cloning)
- Touchscreen
- KVM (keyboard and mouse remoting) supported by Windows VIEWER
Video Wall Software Engine
The spacedesk Video Wall Software Engine enables convenient and inexpensive setup of display walls using a single PC running on regular Windows 10. Our product supports multicast of Windows desktop screen to up to an unlimeted number of remote display devices.
MAWi Spacewall utilizes spacedesk to turn any Android or Windows device into a powerful AV-over-IP gear for digital signage and video wall setups in a simple, cost-effective way.
The screens can be (i) set as individual displays for standard digital signage purposes, (ii) grouped to clone the same content, (iii) set up on a grid as standard video walls or (iv) set up as Creative video walls where screens of any size and scale are placed at any angle.
Display Driver SDK (Software Development Kit) for Windows
The spacedesk SDK (Software Development Kit) for Windows 10 enables easy and convenient development of solutions for virtual and physical displays.
– Virtual WDDM IddCx Indirect Display Driver (UMDF)
– Virtual HID Keyboard and Touchscreen Driver (UMDF)
– Virtual Mouse Driver (KMDF)
– Image encoding software for Windows
– Network protocol software for Windows, iOS and Android
– Image decoding and rendering software for Windows, iOS and Android
Источник
spacedesk | Multi Monitor App | Virtual Display Screen | Software Video Wall
Multi Monitor App | Virtual Display Screen | Software Video Wall
Multi Monitor Application for Windows
NETWORK DISPLAY MULTI MONITOR SOFTWARE
- Windows Desktop Extension (x10-sion)
- Windows Desktop Duplication (mirroring/cloning)
- Touchscreen
- KVM (keyboard and mouse remoting) supported by Windows VIEWER
Video Wall Software Engine
The spacedesk Video Wall Software Engine enables convenient and inexpensive setup of display walls using a single PC running on regular Windows 10. Our product supports multicast of Windows desktop screen to up to an unlimeted number of remote display devices.
MAWi Spacewall utilizes spacedesk to turn any Android or Windows device into a powerful AV-over-IP gear for digital signage and video wall setups in a simple, cost-effective way.
The screens can be (i) set as individual displays for standard digital signage purposes, (ii) grouped to clone the same content, (iii) set up on a grid as standard video walls or (iv) set up as Creative video walls where screens of any size and scale are placed at any angle.
Display Driver SDK (Software Development Kit) for Windows
The spacedesk SDK (Software Development Kit) for Windows 10 enables easy and convenient development of solutions for virtual and physical displays.
– Virtual WDDM IddCx Indirect Display Driver (UMDF)
– Virtual HID Keyboard and Touchscreen Driver (UMDF)
– Virtual Mouse Driver (KMDF)
– Image encoding software for Windows
– Network protocol software for Windows, iOS and Android
– Image decoding and rendering software for Windows, iOS and Android
Источник
spacedesk | Multi Monitor App | Virtual Display Screen | Software Video Wall
Multi Monitor App | Virtual Display Screen | Software Video Wall
Multi Monitor Application for Windows
NETWORK DISPLAY MULTI MONITOR SOFTWARE
- Windows Desktop Extension (x10-sion)
- Windows Desktop Duplication (mirroring/cloning)
- Touchscreen
- KVM (keyboard and mouse remoting) supported by Windows VIEWER
Video Wall Software Engine
The spacedesk Video Wall Software Engine enables convenient and inexpensive setup of display walls using a single PC running on regular Windows 10. Our product supports multicast of Windows desktop screen to up to an unlimeted number of remote display devices.
MAWi Spacewall utilizes spacedesk to turn any Android or Windows device into a powerful AV-over-IP gear for digital signage and video wall setups in a simple, cost-effective way.
The screens can be (i) set as individual displays for standard digital signage purposes, (ii) grouped to clone the same content, (iii) set up on a grid as standard video walls or (iv) set up as Creative video walls where screens of any size and scale are placed at any angle.
Display Driver SDK (Software Development Kit) for Windows
The spacedesk SDK (Software Development Kit) for Windows 10 enables easy and convenient development of solutions for virtual and physical displays.
– Virtual WDDM IddCx Indirect Display Driver (UMDF)
– Virtual HID Keyboard and Touchscreen Driver (UMDF)
– Virtual Mouse Driver (KMDF)
– Image encoding software for Windows
– Network protocol software for Windows, iOS and Android
– Image decoding and rendering software for Windows, iOS and Android
Источник
spacedesk | Multi Monitor App | Virtual Display Screen | Software Video Wall
Multi Monitor App | Virtual Display Screen | Software Video Wall
Multi Monitor Application for Windows
NETWORK DISPLAY MULTI MONITOR SOFTWARE
- Windows Desktop Extension (x10-sion)
- Windows Desktop Duplication (mirroring/cloning)
- Touchscreen
- KVM (keyboard and mouse remoting) supported by Windows VIEWER
Video Wall Software Engine
The spacedesk Video Wall Software Engine enables convenient and inexpensive setup of display walls using a single PC running on regular Windows 10. Our product supports multicast of Windows desktop screen to up to an unlimeted number of remote display devices.
MAWi Spacewall utilizes spacedesk to turn any Android or Windows device into a powerful AV-over-IP gear for digital signage and video wall setups in a simple, cost-effective way.
The screens can be (i) set as individual displays for standard digital signage purposes, (ii) grouped to clone the same content, (iii) set up on a grid as standard video walls or (iv) set up as Creative video walls where screens of any size and scale are placed at any angle.
Display Driver SDK (Software Development Kit) for Windows
The spacedesk SDK (Software Development Kit) for Windows 10 enables easy and convenient development of solutions for virtual and physical displays.
– Virtual WDDM IddCx Indirect Display Driver (UMDF)
– Virtual HID Keyboard and Touchscreen Driver (UMDF)
– Virtual Mouse Driver (KMDF)
– Image encoding software for Windows
– Network protocol software for Windows, iOS and Android
– Image decoding and rendering software for Windows, iOS and Android
Источник
Содержание
- Почему не работает spacedesk
- Почему не работает spacedesk
- Почему не работает spacedesk
- Почему не работает spacedesk
- Особенности и требования Spacedesk, как скачать для Windows 10 и настройка
- Особенности и требования Spacedesk
- Где скачать и как установить
- Настройка программы
- Компьютер-сервер
- Для клиентских устройств
- Подключение и настройка сетевого экрана
Почему не работает spacedesk
Драйвер для Windows 8.1 устанавивается на Windows 7, но корректная работа не гарантируется
Краткое описание:
Расширение и дублирование рабочего стола Windows
Описание:
Превращает телефон Android, планшет в дополнительный дисплей для ПК с Windows и планшетов под управлением Windows Surface.
Руководство пользователя, документация и подробная настройка: https://spacedesk.net/user-manual
Сетевое подключение: сервер и клиент должны находиться в одной и той же локальной сети и / или глобальной сети (LAN / WAN).
Альтернативные соединения:
-через мобильную точку доступа
-через USB-модем
Приложение НЕ требует подключения к Интернету
Требуется Android: 4.1 и выше
Русский интерфейс: Нет
Скачать:
0.9.81 (Драйвер для Windows 10): 
Версия: 0.9.57 (APK) / 0.9.43 (Драйвер для Windows 8.1) spacedesk (Aer0naut)
Версия: 0.9.48 beta GP (Rekembus)
Dерсия: 0.9.45 beta 
Сообщение отредактировал greenbot — 04.02.21, 16:49
Тип: Новая версия
Версия: 0.9.48 beta
Краткое описание: GP
Список изменений:
— Несколько исправлений
Господа
как отменить автостарт приложения при запуске системы ?
в Автозагрузке его нет .
и закрыть его можно только через Диспетчер задач.
Сообщение отредактировал PofiguMoroz — 03.04.20, 22:58
Источник
Почему не работает spacedesk
Драйвер для Windows 8.1 устанавивается на Windows 7, но корректная работа не гарантируется
Краткое описание:
Расширение и дублирование рабочего стола Windows
Описание:
Превращает телефон Android, планшет в дополнительный дисплей для ПК с Windows и планшетов под управлением Windows Surface.
Руководство пользователя, документация и подробная настройка: https://spacedesk.net/user-manual
Сетевое подключение: сервер и клиент должны находиться в одной и той же локальной сети и / или глобальной сети (LAN / WAN).
Альтернативные соединения:
-через мобильную точку доступа
-через USB-модем
Приложение НЕ требует подключения к Интернету
Требуется Android: 4.1 и выше
Русский интерфейс: Нет
Скачать:
0.9.81 (Драйвер для Windows 10): 
Версия: 0.9.57 (APK) / 0.9.43 (Драйвер для Windows 8.1) spacedesk (Aer0naut)
Версия: 0.9.48 beta GP (Rekembus)
Dерсия: 0.9.45 beta 
Сообщение отредактировал greenbot — 04.02.21, 16:49
Тип: Новая версия
Версия: 0.9.48 beta
Краткое описание: GP
Список изменений:
— Несколько исправлений
Господа
как отменить автостарт приложения при запуске системы ?
в Автозагрузке его нет .
и закрыть его можно только через Диспетчер задач.
Сообщение отредактировал PofiguMoroz — 03.04.20, 22:58
Источник
Почему не работает spacedesk
Драйвер для Windows 8.1 устанавивается на Windows 7, но корректная работа не гарантируется
Краткое описание:
Расширение и дублирование рабочего стола Windows
Описание:
Превращает телефон Android, планшет в дополнительный дисплей для ПК с Windows и планшетов под управлением Windows Surface.
Руководство пользователя, документация и подробная настройка: https://spacedesk.net/user-manual
Сетевое подключение: сервер и клиент должны находиться в одной и той же локальной сети и / или глобальной сети (LAN / WAN).
Альтернативные соединения:
-через мобильную точку доступа
-через USB-модем
Приложение НЕ требует подключения к Интернету
Требуется Android: 4.1 и выше
Русский интерфейс: Нет
Скачать:
0.9.81 (Драйвер для Windows 10): 
Версия: 0.9.57 (APK) / 0.9.43 (Драйвер для Windows 8.1) spacedesk (Aer0naut)
Версия: 0.9.48 beta GP (Rekembus)
Dерсия: 0.9.45 beta 
Сообщение отредактировал greenbot — 04.02.21, 16:49
Тип: Новая версия
Версия: 0.9.48 beta
Краткое описание: GP
Список изменений:
— Несколько исправлений
Господа
как отменить автостарт приложения при запуске системы ?
в Автозагрузке его нет .
и закрыть его можно только через Диспетчер задач.
Сообщение отредактировал PofiguMoroz — 03.04.20, 22:58
Источник
Почему не работает spacedesk
Драйвер для Windows 8.1 устанавивается на Windows 7, но корректная работа не гарантируется
Краткое описание:
Расширение и дублирование рабочего стола Windows
Описание:
Превращает телефон Android, планшет в дополнительный дисплей для ПК с Windows и планшетов под управлением Windows Surface.
Руководство пользователя, документация и подробная настройка: https://spacedesk.net/user-manual
Сетевое подключение: сервер и клиент должны находиться в одной и той же локальной сети и / или глобальной сети (LAN / WAN).
Альтернативные соединения:
-через мобильную точку доступа
-через USB-модем
Приложение НЕ требует подключения к Интернету
Требуется Android: 4.1 и выше
Русский интерфейс: Нет
Скачать:
0.9.81 (Драйвер для Windows 10): 
Версия: 0.9.57 (APK) / 0.9.43 (Драйвер для Windows 8.1) spacedesk (Aer0naut)
Версия: 0.9.48 beta GP (Rekembus)
Dерсия: 0.9.45 beta 
Сообщение отредактировал greenbot — 04.02.21, 16:49
Тип: Новая версия
Версия: 0.9.48 beta
Краткое описание: GP
Список изменений:
— Несколько исправлений
Господа
как отменить автостарт приложения при запуске системы ?
в Автозагрузке его нет .
и закрыть его можно только через Диспетчер задач.
Сообщение отредактировал PofiguMoroz — 03.04.20, 22:58
Источник
Особенности и требования Spacedesk, как скачать для Windows 10 и настройка
Человека окружает множество девайсов, и порой в рабочем процессе приходится переключать свое внимание с экрана одного гаджета на дисплей другого. Когда работа завязана на взаимодействии смартфона и компьютера, пользователю приходится сосредотачивать внимание только на одном устройстве. В такой ситуации на помощь приходит программа Spacedesk для операционной системы Windows 10, стирающая границы между ПК, телефоном, планшетом и другими девайсами.
Особенности и требования Spacedesk
Spacedesk представляет собой простую утилиту, которая призвана объединить несколько устройств для совместной работы. При помощи этого приложения можно использовать смартфон, планшет или телевизор на базе Android TV в качестве второго экрана. Подобная фишка является крайне полезной при работе в сложных программах вроде профессиональных аудиоредакторов, где представлено большое количество графиков, не помещающихся в рамках стандартного монитора.
Spacedesk отличается от других подобных программ умеренным потреблением ресурсов. Соединение между устройствами осуществляется через Wi-Fi, локальную сеть или USB. Однако при настройке подключения по проводному интерфейсу USB требуется создание точки доступа. Софт непритязателен в плане характеристик компьютера, но перед настройкой важно проверить, чтобы ПК соответствовал следующим параметрам:
- операционная система: Windows 8.1/10;
- архитектура процессора: x64 или x86;
- оперативная память: 2 Гб;
- дополнительно: DirectX 11.
Обозначенные требования актуальны для основной машины. Дополнительное устройство должно лишь иметь на борту одну из следующих версий операционных систем:
- Windows 7 и выше;
- Android 4.1 и новее;
- iOS 9.3 и выше.
Если в качестве второго экрана требуется подключить устройство на базе другой операционной системы, то необходимо обзавестись актуальной версией интернет-браузера. Spacedesk поддерживает эти и более новые версии: Google Chrome 16, Safari 5.1, Internet Explorer 10, Opera 27.
Где скачать и как установить
Перед началом использования приложения необходимо задуматься о загрузке дистрибутива. ПО требуется для всех устройств, участвующих в подключении. Это и компьютер-сервер, и гаджеты, на экраны которых будет выводиться информация с ПК на базе Windows 10.
Сначала разберемся, как загрузить и установить программу на основной компьютер:
- Откройте в любом браузере официальный сайт разработчика.
- Нажмите на кнопку «DOWNLOAD» (в текущей версии ресурса отображается в левом нижнем углу главной страницы).
- Скачайте дистрибутив, соответствующий вашей версии ОС (32-bit или 64-bit).
- Запустите инсталлятор, представленный в виде exe-файла, и следуйте инструкциям, которые будут появляться в диалоговом окне.
На заметку. После установки Spacedesk автоматически начнет работу в фоновом режиме, а его значок появится в Панели задач.
Что касается дополнительных устройств, то загрузку ПО следует осуществлять через официальные магазины приложений. Например, для Android используется Play Market, а для iOS – App Store. В случае, если второй девайс базируется на другой ОС, нужно нажать на кнопку «Go to HTML5», расположенной в нижней части странице сайта Spacedesk.
Настройка программы
Подготовительный этап в работе приложения важен так же, как и настройка приложения. Во-первых, вам нужно скачать и установить соответствующее ПО (подробная инструкция была представлена ранее). Далее останется выполнить несколько простых действий для компьютера-сервера и клиентского устройства.
Компьютер-сервер
Первым делом подключите ПК к интернету. Если Spacedesk уже установлен, то запустите программу двойным кликом левой кнопки мыши по значку приложения в Панели задач. Утилита откроется в небольшом окне, где отобразится сетевой адрес (IP). Его нужно запомнить, поскольку в некоторых случаях потребуется его ручной ввод для подключения второго экрана.
В общей сложности программа имеет две вкладки:
В первой представлена информация о главном устройстве, включающая в себя IP-адрес, а во втором отображается список подключенных девайсов. Поскольку мы еще не приступили к настройке соединения, во вкладке «Network Connection» («remote») будет пусто.
Для клиентских устройств
Теперь перейдем к настройке второго и третьего девайса (при необходимости). На них также нужно загрузить ПО разработчика, представленное в виде приложения для Windows, iOS или Android. Главное, что следует сделать на первом этапе, – подключить клиентское устройство к той же сети Wi-Fi, что и компьютер-сервер. Большинство проблем, касающихся настройки соединения, заключается в пренебрежении данному совету. Если подключить второстепенный девайс к другой сети, компьютер не сможет его обнаружить.
Подключение и настройка сетевого экрана
Наконец, настало время перейти к самому интересному – настройке подключения. Рассмотрим общий пример соединения компьютера-сервера с клиентским устройством:
- Откройте приложение для клиентских устройств (обратите внимание, что оно отличается от той программы, которая устанавливалась на компьютер-сервер).
- Посмотрите, правильно ли утилита определила IP-адрес ПК-сервера. На всякий случай откройте Spacedesk на главном компьютере для сопоставления данных.
- Если адреса в утилитах двух устройств не совпадают, то нажмите на клиентском девайсе кнопку в виде плюсика. Далее заполните информацию, включающую в себя IP-адрес главного ПК.
- Если данные заполнены правильно, то в клиентском приложении вы увидите изображение с экрана компьютера-сервера. Для отключения достаточно закрыть утилиту.
В случае с устройствами на базе операционных систем, для которых нет соответствующего приложения, подключение происходит через браузер. После перехода с официального сайта Spacedesk на страницу подключения будет предложено ввести IP-адрес основного компьютера. Далее нужно нажать на кнопку «Connect», и экран высветится в окне браузера.
Также на компьютере-сервере можно настроить работу дополнительных экранов. Для этого требуется перейти в раздел «Display Settings» утилиты или через «Параметры» Windows 10 по пути «Система/Дисплей». Здесь будет предложено выбрать расположение дисплеев, а также установить подходящее разрешение.
Источник
Привет, друзья. О преимуществах работы с двумя мониторами компьютера точно не надо говорить тем, кто использует таковые, скажем, в своей профессиональной деятельности. Но что делать, если вам для каких-то целей вдруг понадобится второй экран, а у вас к ПК подключён только один монитор, но при этом есть ноутбук, планшет или даже смартфон с большой диагональю экрана? Ребята, экраны этих устройств можно подключить к ПК по локальной сети так, как если бы эти экраны были мониторами, обычно подключёнными к ПК. Знакомьтесь, бесплатное программное обеспечение Spacedesk – программы для Windows, приложения для iPhone, iPad и Android-устройств, веб-приложение, реализующие подключение экранов других устройств к компьютеру в качестве сетевых мониторов. Давайте разбираться, что это за программное обеспечение, и как оно работает.
Spacedesk: как подключить к ПК в качестве второго экрана дисплей ноутбука, планшета или смартфона
О проекте Spacedesk
Итак, друзья, Spacedesk – это, как я уже отметил, программное обеспечение для операционных систем Windows, iOS и Android и веб-приложение, реализующее по локальной сети подключение экранов различных устройств в качестве второго монитора Windows-компьютера.
Подключение реализуется по типу «сервер-клиент». Серверным устройством, изображение которого должно выводиться на второй экран, может быть только Windows-компьютер, причём компьютер только на базе Windows 8.1 или 10. Клиентским устройством, экран которого будет использоваться в качестве второго монитора, может быть, по сути, любое устройство. На iOS- и Android-устройства можно установить специальные приложения-просмотрщики, которые будут отображать экран компьютера-сервера. В других операционных системах и на любых других устройствах, где есть браузер с поддержкой HTML5, для просмотра экрана компьютера-сервера можно использовать веб-приложение Spacedesk. На момент написания статьи поддерживаются актуальные версии браузеров Chrome и прочих на базе Chromium, Safari, Internet Explorer.
Ну и поскольку подключение реализуется по локальной сети, то компьютер-сервер и клиентское устройство должны быть объединены в одну локальную сеть, неважно проводную или беспроводную.
Конечно, нужно понимать, что это не должный вывод видеосигнала, но как вариант, к примеру, временно поработать и чётко для себя определить, нужен ли второй монитор на постоянной основе, согласитесь, Spacedesk предлагает отличное решение. При этом программное обеспечение проекта совершенно бесплатно. Давайте же посмотрим, как работает Spacedesk. Но прежде мы отправимся на страничку проекта:
https://spacedesk.net/
Здесь нам надо скачать программу-драйвер для компьютера-сервера и приложения-просмотрщики для клиентских устройств.
Настройка компьютера-сервера
Первым делом настроим компьютер-сервер, изображение которого будет передаваться на сетевой экран. По указанному выше адресу на сайте Spacedesk раскрываем вкладку «Download». Здесь нам нужен драйвер для сервера: выбираем версию Windows 8.1 или 10, выбираем разрядность и качаем.
После установки драйвер Spacedesk будет работать в фоне, обеспечивая возможность подключения сетевого монитора. Этот драйвер являет собой небольшую утилиту, в его основной вкладке отображается, в частности, наш сетевой IP, он нам понадобится в отдельных случаях при подключении просмотрщиков на клиентских устройствах. И также в основной вкладке мы видим, что пока что у нас нет никаких подключений.
Когда они будут, мы сможем отслеживать их во второй вкладке окошка.
Настройка клиентских устройств
А чтобы подключение было, на сайте Spacedesk мы качаем программу-просмотрщик для клиентских Windows-устройств. Либо идём по ссылкам в магазины мобильных приложений, либо же кликаем ссылку веб-приложения «Go to HTML5». Для Windows 10, кстати, просмотрщик можно как скачать в формате классической программы Win32, так и установить в формате UWP-приложения из магазина Microsoft Store.
Подключение сетевого экрана
Ну а теперь, друзья, установим соединение. Открываем приложение-просмотрщик на клиентском устройстве, например, Windows-программу на ноутбуке. Видим, что программа автоматически определила адрес сервера, и нам для подключения нужно всего лишь сделать двойной клик по отображению IP сервера.
Если с определением адреса сервера есть какие-то проблемы, подключение можно выполнить вручную.
Ну и вот в окне просмотрщика видим расширенный на второй экран рабочий стол компьютера-сервера. Изображение второго экрана немного перекошено, но нам просто надо запустить полноэкранный режим и настроить разрешение на сервере. Перейти в полноэкранный режим можем клавишами Alt+Enter, либо же с помощью опций меню просмотрщика.
Для отключения второго экрана можем просто закрыть программу-просмотрщик.
В веб-приложении Spacedesk в окне браузера нам надо вручную ввести IP сервера и подключиться.
После подключения окно браузера с изображением рабочего стола компьютера-сервера само запустится в полноэкранном режиме. Для выхода из него можно использовать стандартную горячую клавишу браузера F11, либо же пункт в меню просмотрщика, где, кстати, мы можем применить к сетевому монитору кое-какие настройки.
Для отключения второго экрана можем просто закрыть вкладку браузера с приложением просмотрщика.
В Android-приложении просмотрщика Spacedesk кликаем IP сервера.
И видим его расширенный экран в полноэкранном режиме.
Автоповорот экрана выбирается автоматически в зависимости от положения Android-устройства. Для отключения экрана можем выйти из приложения кнопкой «Назад».
И также отключить второй сетевой экран мы можем в окне драйвера на компьютере-сервере. Нам нужно отключить соединение в меню утилиты пунктом «Off».
Настройки сетевого экрана
В меню драйвера также можем выбрать пункт «Display Settings», это быстрый путь к настройкам экрана Windows. Впрочем, мы также быстро попадём в них, вызвав на рабочем столе контекстное меню и выбрав в Windows 8.1 пункт «Разрешение экрана», а в Windows 10 – «Параметры экрана». И в системных настройках можем настроить сетевой экран так, как если бы это был обычно подключённый к компьютеру экран.
Единственное, что нам будет недоступно для сетевого экрана – это только масштабирование. Все же остальные настроечные возможности можем использовать — выбрать тип отображения второго экрана (расширение или дублирование), ориентацию экрана, разрешение.
***
Также, друзья, в настройках просмотрщиков на клиентских устройствах мы можем настроить работу сетевого экрана по типу удалённого подключения с использованием их средств управления – тачпадов, клавиатур, сенсорных экранов, пультов ДУ (для телевизоров) и т.п.
Такой вот примечательный проект Spacedesk. Кого заинтересовало, юзайте, делитесь впечатлениями в комментариях.
Обновлено 17 декабря, 2020
Даже если видеокарта вашего компьютера поддерживает два монитора к нему можно подключить в качестве
третьего монитора
ноутбук, планшет и даже телефон с помощью бесплатной программы
Spacedesk
. Она обеспечивает совместную работу мониторов двух и более устройств, находящимися
в одной локальной сети.
Также планшет или ноутбук подключаются к компьютеру как второй монитор.
На сайте
Spacedesk
скачиваем две программы:
-
для сервера – вашего компьютера на
Windows 7/8.1/10
, -
для клиента – ноутбука на
Windows
, планшета, смартфона
Android
или
iOS
.
Аналог Спейсдеск для
MacOS
–Duet Display
, это платная программа (Duet Display предназначен как для Mac, так и для Windows)
Все устройства – компьютер, ноутбук или планшет – должны находится в одной сети
Далее запускаем
Spacedesk SERVER
на компьютере (
Primary PC – server
) и переводим его статус в положение
ON
, а на вторичной машине (
Secondary machine – client
), где нажав знак “+” вбиваем IP-адрес сервера
клиента
, если незаконнектится самостоятельно
Network Connections
Сервер видит клиента – можно использовать планшет или ноутбук как третий монитор, кликните
Display Settings
(как на втором скрине).
Диспетчер устройств компьютера показывает уже две видеокарты,
AIDA64
видит мультимониторную систему из трех дисплеев, причем видеокарта
GeForce GTX 560 Ti
поддерживает только 2 монитора:
Теперь устанвив программу
Actual Multiple Monitors
можно
настроить три монитора
.
Например установить обои рабочего стола – одно изображение на три монитора или отдельную картинку на каждом дисплее; выбрать положение панели задач, назначить дополнительные кнопки быстрого перемещения окна на другой монитор.
Скриншоты рабочего стола телевизора, подключенного к компьютеру по
HDMI
и планшета, подключенного программой
Spacedesk
по
Wi-Fi.
На первом скрине – без открытых программ с панелью задач на каждом мониторе.
На втором – на ТВ фильм, на мониторе и планшете открыты окна и блокнот.
Мышь перемещается по всем дисплеям.
При неправильном перемещении по трем мониторам настройте мышь, как в этой
статье.
В данном случае использовались: компьютер с видеокартой
GTX 560 Ti
, смарт
TV Samsung
и планшет
Samsung Galaxy TabS
.
Вопросы в комментах.
Как использовать iPhone или iPad в качестве дополнительного монитора
При помощи одного приложения, экран iPhone или iPad можно использовать, как дополнительный монитор для компьютера.
Экран iOS-устройства может выступать в роли вспомогательного монитора для компьютера. Такое решение будет полезно пользователям, которые не хотят покупать дополнительный монитор, но нуждаются в нем. Управлять системой можно не только клавиатурой и курсором, но и с использованием сенсорного экрана.
Из-за небольшого экрана iPhone, его сложно использовать в качестве второго дисплея, для этого больше подходит iPad. На втором мониторе можно разместить приложения, которые обычно находятся в свернутом режиме или на другом рабочем столе, например, мессенджеры и музыкальный плеер.
Перед подключением убедитесь, что устройства соответствуют системным требованиям:
- Для iPhone и iPad: iOS 8 и выше;
- Для компьютера: Windows 7/8/8.1/10 или macOS 10.9 и выше.
Подключение:
- Необходимо скачать приложение iDisplay. Также подойдет Duet Display, принцип подключения у них одинаковый; iDisplay для Windows или macOS;
- Подключить устройство можно с помощью кабеля или через Wi-Fi. При подключении через Wi-Fi надо, чтобы смартфон и компьютер находились в одной сети Wi-Fi, затем нужно открыть iDisplay на iOS и на компьютере. Устройство автоматически обнаружится и подключится;
- При подключении выскочит окно, в котором надо нажать на кнопку “Always Allow”.
После соединения система определит экран iPhone или iPad, как дополнительный монитор. В параметрах компьютера можно изменить варианты отображения, например, дублировать рабочие столы или использовать мобильное устройство для расширения рабочего пространства.
Скорость работы интерфейса зависит от производительности компьютера и смартфона или планшета. При сильных задержках можно понизить разрешение в настройках iDisplay на iOS.
Следите за новостями Apple в нашем Telegram-канале, а также в приложении MacDigger на iOS.
Как использовать iPad как второй монитор Windows
Планшет от Apple за 12 лет сильно изменился: выросла производительность, появилась iPadOS и множество дополнительных аксессуаров, например, Apple Pencil. iPad перестал быть игрушкой и теперь отлично подходит для работы. Одной из основных фишек iPad является возможность подключения к ПК на Windows в качестве второго монитора. Это очень удобно, когда необходимо выполнить большой объем работы — не придется тратиться на еще один монитор, ведь есть iPad. Рассказываем, как подключить iPad к Windows в качестве второго монитора.
Рассказываем, как использовать iPad в качестве второго монитора Windows
Зачем нужен второй монитор
Многие пользователи задаются вопросом о пользе второго монитора и не понимают, для чего он нужен. На самом деле такая фича дает множество преимуществ.
Второй монитор — безумно полезная штука для самых разных целей
- Запуск большого количества приложений. Многие мои друзья используют второй монитор для работы, чтобы получать больше информации, используя общий буфер обмена.
- Второй экран можно использовать для повтора изображения на другом устройстве: например, при презентации можно демонстрировать экран своего ноутбука.
- Дополнительный рабочий стол. Несмотря на то, насколько большой монитор вы используете, рано или поздно места для всего сразу не хватает. Второй дисплей решает эту проблему: актуально для компактных ноутбуков (например, MacBook Air).
- Если не представляете свою жизнь без игр, то второй монитор фактически расширяет ваш кругозор. Дополнительная карта, обзор, панель инструментов — все это вам точно пригодится в играх.
iPad как второй монитор Windows
iPad и Windows отлично работают в связке
Чтобы использовать iPad как второй монитор для Windows, лучше использовать специальное приложение. Есть платный вариант, который работает безукоризненно, и бесплатное приложение, в котором есть свои нюансы. Что нужно сделать?
- Скачайте приложение Duet Display на свой iPad и на ПК с Windows. Оно платное, но работает отлично: если и возникают какие-то неполадки, то разработчики моментально их исправляют. Кроме того, есть версия для iPhone. на свой ПК и запустите в фоновом режиме. Иногда программа нужна для создания соединения с устройством.
- Подключите iPad к ПК с помощью Lightning. Это необходимо для высокоскоростного соединения между устройствами, чтобы все работало без задержек.
Не забудьте подписаться на наш Telegram-чат: обсуждаем новости Apple, общаемся и задаем вопросы
Как пользоваться Duet Display
Рассказываем, как настроить приложение на iPad и на ПК под управлением Windows.
Приложение Duet Display работает и на iPad, и на iPhone
- Зайдите в App Store и найдите приложение Duet Display.
- Оплатите и скачайте его.
- После скачивания откройте приложение, нажмите «Далее», затем нажмите «Принять политику конфиденциальности».
- После вы можете зарегистрироваться в приложении или пропустить этот пункт, нажав «Подключиться» в нижнем левом углу.
Duet Display очень просто настраивается
Как подключить iPad к компьютеру
После перезагрузки вашего ПК необходимо подключить iPad с помощью кабеля Lightning. Почему именно с помощью кабеля? В большинстве случаев беспроводное соединение работает медленнее и с задержками. Проводное соединение упрощает работу и позволяет устройствам работать синхронно. По сути, это не доставляет никаких проблем, ведь оба экрана находятся рядом.
Прямо с сайта можете скачать приложение для ПК
- Подключите iPad и разблокируйте его.
- Откройте Duet Display на iPad и ничего не трогайте.
- Откройте программу Duet Display на ПК, затем нажмите «Нет» в окошке о диагностике.
- В следующем окне нажмите выберите «Нет», если не хотите, чтобы iPad подключался беспроводным способом к вашему компьютеру.
После этого ваш iPad превратится во второй монитор. Можете использовать мышку для быстрой навигации, а также сенсорный экран самого iPad. Удобно? Не то слово!
Пользуюсь приложением уже год и не жалею об этом. Очень удобно!
После установки можете настроить отдельные параметры приложения. Можно выставлять все настройки на максимум, чтобы изображение вас радовало, а iPad работал на полную мощность. Можно не переживать за аккумулятор iPad, ведь он, по сути, заряжается от ПК. Что еще можно настроить?
- Частота кадров.
- Скорость работы интерфейса.
- Разрешение изображения.
Еще больше лайфхаков по настройке iPhone и iPad можете найти в нашем Яндекс.Дзене!
Если вам не хочется платить за Duet Display, то можете попробовать SpaceDesk — приложение абсолютно бесплатное, работает с более ранними версиями Windows, но работает исключительно через Wi-Fi, что может вызывать подвисания. Также подойдет программа Splashtop: она включает в себя встроенные покупки, но работает и в демо-режиме. Все аналоги настраиваются по одинаковой схеме.
Пока пользователям Windows приходится использовать дополнительные приложения для использования iPhone и iPad в качестве второго дисплея, Apple уже активировала Universal Control (единое рабочее пространство) в бета-версии iOS 15.4. О том, что еще нового появилось в обновлении iOS, читайте в нашем материале.
Используйте AirPlay для потоковой передачи видео или дублирования экрана iPhone, iPad или iPod touch
Используйте AirPlay для потоковой передачи и отображения содержимого с ваших устройств Apple на устройство Apple TV, совместимый с AirPlay 2 телевизор Smart TV или компьютер Mac. Выполняйте потоковую трансляцию видеозаписей. Делитесь фотографиями. Или дублируйте изображение экрана вашего устройства.
Трансляция видео с устройства iPhone, iPad или iPod touch на телевизор
- Подключите устройство к той же сети Wi-Fi, что и устройство Apple TV или совместимый с AirPlay 2 телевизор Smart TV. 1 .
- Найдите видео, которое нужно транслировать.
- Нажмите значок AirPlay . В некоторых сторонних приложениях сначала может потребоваться нажать другую кнопку. 2 В приложении «Фото» нажмите «Поделиться» , а затем — AirPlay .
- Выберите устройство Apple TV или совместимый с AirPlay 2 телевизор Smart TV.
Чтобы остановить потоковое воспроизведение, нажмите значок AirPlay в используемом приложении, а затем выберите iPhone, iPad или iPod touch из списка.
1. Функция SharePlay не поддерживает телевизоры Smart TV, совместимые с AirPlay 2. Для потоковой трансляции видео с помощью SharePlay используйте Apple TV.
2. Некоторые приложения для работы с видео могут не поддерживать AirPlay. Если не получается использовать AirPlay из приложения для работы с видео, проверьте App Store на Apple TV, чтобы узнать, доступно ли это приложение.
Если видео автоматически воспроизводится в потоковом режиме на устройстве с поддержкой AirPlay
Ваше устройство может автоматически транслировать видео на устройство Apple TV или телевизор Smart TV, совместимый с AirPlay 2. Если в верхнем левом углу открытого приложения для работы с видео отображается значок , значит, устройство AirPlay уже выбрано.
Чтобы использовать AirPlay на другом устройстве, нажмите , затем выберите другое устройство. Чтобы остановить потоковое воспроизведение через AirPlay, нажмите еще раз.