Вопросы и ответы
- Восстановление базы данных на PGSQL в ручном режиме
- Ошибка выдачи лицензии на ID1/ID2
- Как перенести локальную лицензию на другой компьютер
- Где найти файл базы данных в mdf формате для СПДС Металлоконструкции 2021
- В чем отличие команд Разбить все объекты и Разбить примитивы
- Как отключить сообщение об ошибке открытии файла проекта
- Почему при установке Object Enabler не появилось меню СПДС
- Если автоматически не подгружается меню СПДС
- Использование событий на пользовательской форме
- Как отредактировать список помещений?
Ответы
Восстановление базы данных на PGSQL в ручном режиме
Если база данных СПДС GraphiCS не восстановилась на PGSQL автоматически, то ниже приведена инструкция восстановления в ручном режиме.
Первоначально проверить:
- имя компьютера НЕ должно быть на русском языке (для версий ниже 2022);
- проверить, что нет других программ, использующих Postgre SQL.
Скачать и установить утилиту PgAdmin4.
- Запустить из командной строки PGadmin
При установке PostgreSQL установщиком СПДС пароль будет «password». Иначе, пароль нужно узнать у системного администратора. -
Проверить если требуемая база. Например, для СПДС GraphiCS 2021 это будет «spds21».
-
Проверить есть ли пользователь «mclogin»
-
Если пользователя нет, то создать пользователя «mclogin» с паролем «mclogin»
-
Назначить пользователю «mclogin» полные права
-
Создать БД, выбрав в контекстном меню Create > Database c произвольным именем
-
В контекстном меню вновь созданной базы выбрать Restore
-
Указать путь к файлу spds21.backup
-
Распаковать из образа диска файл setup.exe
-
В поле Filename указать путь к файлу
- Нажать Restore
Ошибка выдачи лицензии на ID1/ID2
Пользователи часто спрашивают, что это за ошибка возникает при получении онлайн лицензии и как с ней справиться.
Инициализация…
Соединение со Службой Лицензирования…Лицензия не выдана. Ответ сервера приведен ниже.
CDKey=######
Лицензия не выдана
Причина: Триальная лицензия на эти ID1/ID2 уже выдана
Данное сообщение появляется, в случае повторного запроса лицензии на компьютер, на который ранее лицензия уже была выдана.
Если вы переустанавливали по какой-то причине ПО, то файл лицензии не перезапрашивается — он сохраняется в папке c:ProgramDataCSoftRegWizardLicenses В мастере регистрации нужно выбрать пункт — Активизировать лицензию.
Если срок действия лицензии уже закончился, то получить продление лицензии можно только через авторизованного партнера CSoft Development.
Как перенести локальную лицензию на другой компьютер
Если ваша локальная лицензия была привязана к USB-ключу аппаратной защиты, который поставлялся вместе с программным обеспечением, то нужно скопировать лицензию из папки c:ProgramDataCSoftRegWizardLicenses на новый компьютер. После установки ПО на новом компьютере указать эту лицензию (запрашивать новую не нужно).
В случае, если локальная лицензия была привязана к аппаратной части компьютера, то для переноса лицензии нужно обратиться к поставщику ваших лицензий для их переноса.
Где найти файл базы данных в mdf формате для СПДС Металлоконструкции 2021
Начиная с 2021 версий, СПДС и приложения устанавливаются вместе с СУБД PostgreSQL (ранее был MSSQL).
Пользователи могут выбрать в настройках базу данных, расположенных в локальном файле mdf формата.
Для СПДС Металлоконструкций 2021 его можно скачать по ссылке.
В чем отличие команд Разбить все объекты и Разбить примитивы
Команды:
Разбить все объекты (EXPLODEALL) и
Разбить примитивы (SPEXPLODEPSEUDO, EXPLODEPSEUDO)
предназначены для передачи чертежей смежным специалистам или в стороннюю организацию, испытывающие сложности с работой с proxy-объектами и невозможностью установить бесплатный Менеджер объектов.
Команда Разбить все объекты разбивает все объекты СПДС (координационные оси, выноски, отметки, уровней, таблицы, форматы, сварные швы параметрические объекты, универсальные маркеры и т.п.) на графические примитивы платформы AutoCAD (линии, полилинии, дуги, тексты) без возмоожности последующего восстановления. Объекты СПДС теряют свою интеллектуальность, многофункциональные «ручки» и диалоговые окна.
Команда Разбить примитивы разбивает во всем файле примитивы, образующиеся при перекрытии графики СПДС объектами.
Как отключить сообщение об ошибке открытии файла проекта
При открытии чертежей, созданных в СПДС 12−2019, может открываться сообщение двух видов:
Отключить привязку к созданному проекту можно двумя способами.
- Cкопировать содержимое чертежа в новый пустой файл:
- выделяем все данные на чертеже Ctrl+A, копируем в буфер обмена Ctrl+C
- создаем новый пустой файл
- вставляем данные из буфера Ctrl+V
- Создать новый пустой проект в Менеджере проектов
- открываем вкладку Менеджер проектов
- создаем любой проект
- сохраняем файл
Почему при установке Object Enabler не появилось меню СПДС
Object Enabler — библиотека объектов СПДС для отображения их в платформе AutoCAD и частичного редактирования без лицензии на СПДС GraphiCS.
Никаких дополнительных меню в AutoCAD после установки менеджера объектов не появляется.
При открытии чертежа объекты СПДС частично управляются через панель Свойств.
Если автоматически не подгружается меню СПДС
- Удалить все имеющиеся СПДСы средствами windows (2019 и 12, если есть)
- Удалить CsAcInegrator
-
Удалить оставшиеся папки программы и все данные в них
C:ProgramDataCSoftСПДС GraphiCS
С:Program FilesCSoftСПДС GraphiCS
C:Users%USERNAME%AppDataRoamingCSoftСПДС GraphiCS,
а так же разделы реестра
HKEY_CURRENT_USERSoftwareCSoftСПДС GraphiCS и HKEY_LOCAL_MACHINESOFTWARECSoftСПДС GraphiCS,
но не удаляйте файл лицензии, если есть - Запустить AutoCAD и удалить из него все наши профили (команда _options) и сбросить рабочие пространства (команда _CUI), закрыть AutoCAD
- Установите СПДС GraphiCS 2019 на компьютер под учетной записью локального администратора ПК;
- Запустите приложение из меню Пуск (Пуск-Все приложения-CSoft-СПДС GraphiCS 2019×64 для AutoCAD хххх).
При сохранении затруднения — прислать в службу поддержки лог установки. Создается при установке в папке %temp% и имеет название по типу «название версия для AutoCAD Setup (2015.09.16 17.42).log».
Использование событий на пользовательской форме
Пример использования событий на нажатие кнопки в пользовательской форме.
Возьмем из открытой библиотеки обмотку трансформатора для примера, чтобы создать дополнительное окно свойств.
1. В разделе «пользовательские функции» правой кнопкой вызываем контекстное меню и выбираем «Добавить пользовательскою функцию»
2. В нашем случае, мы хотим открывать дополнительную форму.
3. Добавляем новую форму «Form2»
4. Открываем на редактирование главную форму «Form1». Добавляем на форму элемент управления «Кнопка».
5. Размещаем кнопку на форме и в разделе «Свойства», в качестве события на «нажатие» выбираем из списка нашу пользовательскую функцию Add_prop.
6. Теперь, при нажатии кнопки будет вызываться дополнительная форма, «Дополнительные свойства» для нашего элемента Базы данных.
7. Свойства, отредактированные на дополнительной форме, также доступны для редактирование через свойства базовой платформы (AutoCAD или nanoCAD Plus) и доступны в табличных отчета, быстром выборе и для связи с другими объектами.
Как отредактировать список помещений?
При задании Имени помещения можно пользоваться выпадающим списком. Этот список можно настроить.
Информация содержится в файле tinfo.xml, в разделе «key_room_descriptor». Для СПДС GraphiCS 12 файл находится «c:UsersAll UsersCSoftСПДС GraphiCS 12×64 для AutoCADUserTemplatesru-RU»
Открываем данный файл блокнотом и редактируем.
Там же можно отредактировать группы помещений, наименование квартир и этажей.
Задайте свой вопрос
У меня вот какие:
Первым делом лезу в главное новшество — Настройки пользовательского интерфейса (НПИ).
Первая же вкладка —> первый же раздел «File» (в этой менюшке все команды и панели кроме СПДС-ных почему-то на английском) —> первый же подраздел «&New Document». Щелкаем…
Свойство «Имя: Создать» обводится красной рамкой и….. всё. Меню мертво…. Пам-пам!
— Что в этой нехитрой последовательности я УЖЕ делаю не так?
— Что означает вышеописанная и нижеприложенная красная рамка с повисающим меню (на каждом 2м разделе, кстати…)? Какая-то муть с именами команд?
— Почему половина интерфейса на английском?
— В 6-ке раскидывать команды по панелькам можно было простым перетаскиванием при включенном меню «Интерфейс». Так же как и регулировать размеры всплывающих списков. Тут эта чудесная возможность ушла?
— Не могу импортировать wip-профиль из нано-6. Точнее могу, но без толку. Он просто не добавляется в список. Так и задумано?
— При установке программа предлагает импорт настроек из нано-6. Каких именно? (вышеописанная ситуация, кстати, имеет место быть и с этим «импортом», и без него.)
— Что значит занятная фраза в файле «Что нового?» — «По сравнению с прежним диалогом «Настройка интерфейса» диалог «Настройка пользовательского интерфейса» предоставляет более широкие возможности по работе с командами, главным меню, горячими клавишами, панелями инструментов. Помимо этого, диалог будет предоставлять гораздо большие возможности по настройке интерфейса, чем прежде: настройку синонимов команд (aliases), cтроки состояния, всплывающих подсказок, всплывающих меню и пр. На данный момент, полностью реализован только тот функционал, который был исключен из старого диалога Настройка интерфейса, реализация остального не завершена»...
Как-то очень похоже на: «Мы в общем-то ничего не поменяли, кроме дизайна. Язык ещё наполовину поменяли, чтоб не скучно было названия команд соотносить и выискивать, новое — вот смотрите, будет вот такое когда-нибудь (но пока либо не работает совсем, либо работает, но мы не знаем как, и вам не скажем, ибо ДСП), а старое теперь вот такое, но оно в новом формате тоже не тестилось. Где старое, а где новое, кстати, тоже сами угадайте».
Изменено 9 ноября, 2016 пользователем Mитька
Содержание
- Пошаговый план, если не работает СПДС в Автокаде
- Как удалить СПДС из Автокада?
- на любую команду Acad2011 выдает — «Неизвестная команда»
- Сообщения 18
- #1 Тема от rues 2 августа 2011г. 07:45:56
- Тема: на любую команду Acad2011 выдает — «Неизвестная команда»
- #2 Ответ от Yuriy 2 августа 2011г. 10:35:35
- Re: на любую команду Acad2011 выдает — «Неизвестная команда»
- #3 Ответ от LeonidSN 2 августа 2011г. 20:40:10
- Re: на любую команду Acad2011 выдает — «Неизвестная команда»
- #4 Ответ от bender 3 августа 2011г. 00:17:56
- Re: на любую команду Acad2011 выдает — «Неизвестная команда»
- #5 Ответ от rues 3 августа 2011г. 13:27:14
- Re: на любую команду Acad2011 выдает — «Неизвестная команда»
- #6 Ответ от Александр Ривилис 3 августа 2011г. 13:30:28
- Re: на любую команду Acad2011 выдает — «Неизвестная команда»
- #7 Ответ от rues 3 августа 2011г. 13:31:00
- Re: на любую команду Acad2011 выдает — «Неизвестная команда»
- #8 Ответ от rues 3 августа 2011г. 13:34:41
- Re: на любую команду Acad2011 выдает — «Неизвестная команда»
- #9 Ответ от nav3000 3 августа 2011г. 16:17:16 (изменено: Y K, 3 августа 2011г. 16:18:16)
- Re: на любую команду Acad2011 выдает — «Неизвестная команда»
- #10 Ответ от LeonidSN 3 августа 2011г. 20:10:35
- Re: на любую команду Acad2011 выдает — «Неизвестная команда»
- #11 Ответ от Nick 4 августа 2011г. 10:16:27
- Re: на любую команду Acad2011 выдает — «Неизвестная команда»
- Спдс графикс не работает пишет неизвестная команда
- Кровля и фасады
- Страницы
- 1/22/2014
- Пустое меню СПДС GraphiCS. Пропало меню СПДС GraphiCS
- 117 комментариев:
Пошаговый план, если не работает СПДС в Автокаде
- Главная
- Уроки AutoCAD
- Пошаговый план, если не работает СПДС в Автокаде
Уроки AutoCAD
Достаточно часто возникают вопросы о модуле AutoCAD. После установки СПДС не отображается на ленте или в свойствах объектов. При этом сама процедура установки модуля была выполнена правильно (читайте, как установить модуль СПДС на Автокад).
Если возникла такая ситуация, то достаточно выгрузить этот модуль — удалить СПДС и переустановить его заново. Давайте подробно рассмотрим эту процедуру.
Как удалить СПДС из Автокада?
Чтобы удалить СПДС, нужно:
1. На вкладке «Управление» выбрать команду «Пользовательский интерфейс» или в командной строке ввести НПИ (что обозначает «Настройка пользовательского интерфейса»). Откроется диалоговое окно, как показано на рис. 1
Рис. 1 – Диалоговое окно AutoCAD «Адаптация пользовательского интерфейса».
2. В верхнем правом углу, где выбрано «Все файлы адаптации», прокрутите колесико мышки вниз и выберите «Файлы частичной адаптации». Нажмите на знак «+», раскроется список файлов. Нас интересует SPDS_EXTENSION.
Рис. 2 – Удаление СПДС через файлы адаптации.
3. Нажать правой кнопкой мыши на файле SPDS_EXTENSION и выбрать «Выгрузить SPDS_EXTENSION», как показано на рис. 3
Рис. 3 – Выгрузка файла SPDS_EXTENSION.
После проделанных действий вы можете снова установить модуль СПДС. В большинстве случаев такие нехитрые манипуляции помогают. Если не работает СПДС в Автокаде, попробуйте просто его переустановить, пользуясь вышеописанным способом.
бесплатный онлайн-курс от Алексея Меркулова
Источник
на любую команду Acad2011 выдает — «Неизвестная команда»
Форумы CADUser → Autodesk → AutoCAD → на любую команду Acad2011 выдает — «Неизвестная команда»
Чтобы отправить ответ, вы должны войти или зарегистрироваться
Сообщения 18
#1 Тема от rues 2 августа 2011г. 07:45:56
- rues
- Участник
- На форуме с 2 августа 2011г.
- Сообщений: 6
- Спасибо: 0
Тема: на любую команду Acad2011 выдает — «Неизвестная команда»
к примеру хочу посмотреть свойства объекта, нажимаю ПКМ-свойства. Далее в командной строке появляется сообщение — _properties Неизвестная команда «PROPERTIES»
#2 Ответ от Yuriy 2 августа 2011г. 10:35:35
- Yuriy
- Активный участник
- Откуда: Санкт-Петербург
- На форуме с 20 декабря 2007г.
- Сообщений: 1,503
- Спасибо: 18
Re: на любую команду Acad2011 выдает — «Неизвестная команда»
#3 Ответ от LeonidSN 2 августа 2011г. 20:40:10
- LeonidSN
- Активный участник
- На форуме с 30 мая 2005г.
- Сообщений: 1,480
- Спасибо: 5
Re: на любую команду Acad2011 выдает — «Неизвестная команда»
Более правильно: _.line.
Префикс «_.» означает, что используется «настоящая», т.е. английская версия команды, а не переопределенная Пользователем.
А вообще, проблема связана скорее всего с путаницей в путях поддержки и как результат — с переопределением команд.
#4 Ответ от bender 3 августа 2011г. 00:17:56
- bender
- Участник
- На форуме с 17 февраля 2009г.
- Сообщений: 54
- Спасибо: 2
Re: на любую команду Acad2011 выдает — «Неизвестная команда»
Попробуйте (для русского): Сервис -> Настройка -> вкладка Открытие/Сохранение -> Приложения ObjectARX -> список Подгрузка ObjectARX-приложений = Обнаружение объекта и вызов команды
#5 Ответ от rues 3 августа 2011г. 13:27:14
- rues
- Участник
- На форуме с 2 августа 2011г.
- Сообщений: 6
- Спасибо: 0
Re: на любую команду Acad2011 выдает — «Неизвестная команда»
на эти команды отзывается.
Не работают след. панели : размеры, объектная привязка, порядок прорисовки и еще несколько панелей
#6 Ответ от Александр Ривилис 3 августа 2011г. 13:30:28
- Александр Ривилис
- Активный участник
- Откуда: Украина / Киев
- На форуме с 15 апреля 2005г.
- Сообщений: 8,648
- Спасибо: 151
Re: на любую команду Acad2011 выдает — «Неизвестная команда»
Установи системную переменную DEMANLOAD в 3 (в командной строке DEMANDLOAD). Перезапусти AutoCAD. Проверь на вирусы — было несколько аналогичных вирусов. Если не поможет — переустановка AutoCAD в режиме восстановления.
#7 Ответ от rues 3 августа 2011г. 13:31:00
- rues
- Участник
- На форуме с 2 августа 2011г.
- Сообщений: 6
- Спасибо: 0
Re: на любую команду Acad2011 выдает — «Неизвестная команда»
Попробуйте (для русского): Сервис -> Настройка -> вкладка Открытие/Сохранение -> Приложения ObjectARX -> список Подгрузка ObjectARX-приложений = Обнаружение объекта и вызов команды
это и стоит. ничего не помогает.
Думаю переставить заново Акад. Но не могу удалить его с компьютера. Через установочный диск — нет функции удаление. Через панель управления-установка удаление программ — нет Автокада там вообще.
Что можно еще попробовать
#8 Ответ от rues 3 августа 2011г. 13:34:41
- rues
- Участник
- На форуме с 2 августа 2011г.
- Сообщений: 6
- Спасибо: 0
Re: на любую команду Acad2011 выдает — «Неизвестная команда»
Установи системную переменную DEMANLOAD в 3 (в командной строке DEMANDLOAD). Перезапусти AutoCAD. Проверь на вирусы — было несколько аналогичных вирусов. Если не поможет — переустановка AutoCAD в режиме восстановления.
не помоагет. стоит в положении 3.
Через установочный диск — нет пункта восстановления
#9 Ответ от nav3000 3 августа 2011г. 16:17:16 (изменено: Y K, 3 августа 2011г. 16:18:16)
- nav3000
- Участник
- На форуме с 28 апреля 2009г.
- Сообщений: 25
- Спасибо: 0
Re: на любую команду Acad2011 выдает — «Неизвестная команда»
Думаю переставить заново Акад. Но не могу удалить его с компьютера. Через установочный диск — нет функции удаление. Через панель управления-установка удаление программ — нет Автокада там вообще. Что можно еще попробовать
Если хочешь удалить то в принципе можешь с компа папку с AutoCAD удалить а также соответствующую папку в пользовательской папке. Также в системном реестре поудалять ветви где встречается AutoCAD. В принципе для удаления это работает и потом нормально заново устанавливается без проблем. Но очень много мороки с удалением (особенно из реестра) Ну если другого ничего не помогает то я бы так и сделал (и делал так)
#10 Ответ от LeonidSN 3 августа 2011г. 20:10:35
- LeonidSN
- Активный участник
- На форуме с 30 мая 2005г.
- Сообщений: 1,480
- Спасибо: 5
Re: на любую команду Acad2011 выдает — «Неизвестная команда»
Также в системном реестре поудалять ветви где встречается AutoCAD
Лихо, конечно . Но в этой иррациональной ситуации может так и надо.
А для чистки реестра имеется множество инструментов, например, Vit RegistryFix.
#11 Ответ от Nick 4 августа 2011г. 10:16:27
- Nick
- Участник
- На форуме с 22 сентября 2009г.
- Сообщений: 16
- Спасибо: 1
Re: на любую команду Acad2011 выдает — «Неизвестная команда»
это и стоит. ничего не помогает. Думаю переставить заново Акад. Но не могу удалить его с компьютера. Через установочный диск — нет функции удаление. Через панель управления-установка удаление программ — нет Автокада там вообще . Что можно еще попробовать
Этого быть не должно в принципе. Могу предположить, что запущен Autocad из пакета типа «Autocad Mechanical» или что-то подобное для строителей. В этом случае, если в Acad установлен профиль не VANILLA, то как раз и возникает аналогичная ситуация с переопределением команд.
Проверьте установленный профиль (Для Rus AutoCad из пакета Autocad Mechanical)путь: Сервис—Настройка—Профили.
Должен быть установлен профиль Vanilla
Источник
Спдс графикс не работает пишет неизвестная команда
- Отметить как новое
- Закладка
- Подписаться
- Отключить
- Подписка на RSS-канал
- Выделить
- Печать
- Отчет
Установил СПДС. но при работе с командами из СПДС пишет » НЕИЗВЕСТНАЯ КОМАНДА » как исправить
- Отметить как новое
- Закладка
- Подписаться
- Отключить
- Подписка на RSS-канал
- Выделить
- Печать
- Отчет
>>>>>Прописал данные пути. Не помогло.
Эти пути должна прописывать сама программа установки СПДС. Если их не было, значит что-то не так пошло с установкой. А вот из-за чего? (см. ниже)
>>>>>Подозреваю что дело в win10.
У меня АвтоКАД 2017 с СПДС стоит на win10 и все работает. И установилось в свое время без проблем.
>>>>Пытался вытащить из адаптации — появлялось сразу ДВА меню СПДС.
>>>>Потом как-то добился чтобы осталось только одно меню. Но оно не работает.
>>>>По двойному щелчку будет не известная команда.
Что-то у Вас с настройкой самого АвтоКАДа случилось, как я думаю. Беспорядочные действия в отношении адаптации — это не очень хороший путь.
Я бы на Вашем месте удалил бы СПДС штатными средствами, потом сбросил бы настройки АвтоКАДа (предварительно сохранил бы существующие настройки/адаптацию при помощи штатных средств АвтоКАДа). Потом установил бы модуль снова.
Находите сообщения полезными? Поставьте «НРАВИТСЯ» этим сообщениям! | Do you find the posts helpful? «LIKE» these posts!
На ваш вопрос успешно ответили? Нажмите кнопку ‘ УТВЕРДИТЬ РЕШЕНИЕ ‘ | Have your question been answered successfully? Click ‘ACCEPT SOLUTION’ button.
Источник
Кровля и фасады
Проектирование фасадных и кровельных систем. 3D визуализация. Уроки AutoCAD, СПДС GraphiCS, SketchUp
Страницы
1/22/2014
Пустое меню СПДС GraphiCS. Пропало меню СПДС GraphiCS
В интернете о решении данной проблемы Вы найдете очень мало информации. Большинство ответов ссылаются на переустановку программы, но это ведь не самый приятный и быстрый вариант.
Теперь меню и панели все на месте, можно работать дальше в нормальном режиме.
Если у Вас появились вопросы или что-то не получается — пишите, найдем ответы на любые вопросы.
117 комментариев:
Спасибо Большое! Долго мучился пока не нашел эту статью!
Рад, что помог!
Если будут вопросы по СПДС — пишите, всегда помогу!
Спасибо! Тоже долго мучился, а переустанавливать СПДС было лень. Автору респект!
Спасибо за отзыв и что заглянули в мой блог!
Будут вопросы по СПДС — задавайте, чем смогу помогу 🙂
К сожалению, Ваше описание не охватывает всю полноту данной аномалии, а именно: по завершении сессии и повторном запуске ACAD панели СПДС снова пропадают (судя по жалобам пользователей, так происходит у подавляющего большинства столкнувшихся с проблемой). При этом сам СПДС подгружается и редактирование уже имеющихся в чертеже объектов СПДС возможно, но — ни панелей, ни намека в главном меню ACADа. Как-то не слишком комфортно в навороченном софте каждый раз вызывать меню из командной строки. Поделитесь своими соображениями на этот счет.
Самое главное правило — запускать СПДС с ярлыка.
Если не сохраняются изменения — создайте в AutoCAD новое рабочее пространство после загрузки панелей СПДС и сохраните изменения.
Если не получится (или будут вопросы) — пишите.
Столкнулась с такой же проблемой. СПДС приходится через _menuload подгружать каждый раз ручками. Сохранение нового рабочего пространства не помогло. Автокад 2011, СПДС 7.1.1064.
В CS Интеграторе стоит галочке возле задействованного профиля AutoCAD?
Вот мой CS интегратор:
http://i79.fastpic.ru/big/2016/0811/e1/d4fdd4974f70ac40334855bd84fc6fe1.jpg
Новое рабочее пространство создавали значит. На ярлыке для запуска СПДС — Правой кнопкой мыши -> Свойства -> вкладка Ярлык — там есть Ваше рабочее пространство?
У меня «Spds 9» — http://joxi.ru/DmBxqeXSNGxPJA
У Вас должно быть прописано Ваше.
Пробуйте. Если не получится — будет искать другое решение.
В «профиль без имени» галочка не стояла, установила галочку,запустила ярлык от администратора — все заработало) Спасибо за помощь)
Пожалуйста!
Будут вопросы — обращайтесь!
Здравствуйте! Не поможете мне с СПДС — бьюсь с ним уже третью неделю 🙁
На AutoCAD 2010 устанавливаю СПДС 6.1.859, система Windows Vista x32. СПДС устанавливается вполне нормально, но на рабочем столе после установки не появляется ярлык СПДС — это первое, что меня смущает. Потому как при запуске AutoCAD рабочее пространство СПДС как бы есть: панели все загружаются и отображаются корректно, но при выборе абсолютно любой команды (даже «Настройка» и «О программе») в командной строке AutoCAD появляется запись «неизвестная команда»и сокращенное название команды. Не сталкивались ли Вы с подобной проблемой или, может быть, знаете как всё таки заставить работать СПДС?
п.с. попытка подгрузить файлы mcsEnabler.dbx и mcsLoader.arx через Сервис-Приложения — не помогает.
Здравствуйте! Сообщение «неизвестная команда» говорит лишь об одном — нет лицензии. Если программа «лечилась», то «лечение» не подошло. Попробуйте еще раз «зарегистрировать», запустив патч с правами администратора (пат лучше скопировать в папку с установленным СПДС).
Будут вопросы — пишите.
как ользоваться вкладкой стена в спдс8 и как делать там настройки
Здравствуте. Меню СПДС есть. Не пустое, но в командной строке AutoCAD появляется запись»неизвестная команда», когда пытаюсь работать. Выше вы писали про лицензию. У меня есть 2 патча. с одним панель СПДС вообще не появляется, а с другим появляется, вот в таком виде, как я описала. Попробовать третий патч?
Добрый день!
Все верно, патчи не сработали, поэтому инструменты СПДС не работают (выдает ошибку «Неизвестная команда», но при этому все панели и кнопки появляются).
Версия СПДС какая?
СПДС GraphiCS 7.1.1064
Просто раньше все работало, а потом перестало. Ни с того, ни с сего. Я переустановила СПДС и вот с тех пор мучаюсь вот так. Патчи не подходят ни один.
«Перестало работать» — а антивирус не NOD случайно?
Посмотрите в журнале антивируса, он убил пролеченный патчем файл. Восстановите его из карантина.
Добрый день! В меню СПДС сплошные знаки вопросов, которые никак не хотят лечиться путем выгрузки и загрузки адаптаций.
Добрый день!
Файл меню загружали с папки с установленным СПДС или файл, путь к которому примерно C:UsersПавел МартынюкAppDataRoamingCSoft.
C:Program Filescsoftспдс graphics 8mg10x64 вот тут этот файл лежит
Попробуйте сделать следующее:
1) выргузить cui (файл меню);
2) создать новый профиль в AutoCAD;
3) загрузить cui;
4) сохранить профиль (поставив галочку «сохранять изменения».
Извиняюсь за глупый вопрос:а что значит создать новый профиль и как это сделать?!
Давайте разберемся с самого начала:
1) какая версия AutoCAD?
2) какой активный профиль стоит (в правом нижем углу — переключение рабочих пространств)?
Активный профиль — это рабочее пространство. Если да, то свое собственное, перенесенное с работы (был на работе настроенный профиль, его экспортом настроек перенесли на домашний компьютер).
Автокад на компе 2015 и 2013
Этот комментарий был удален автором.
Этот комментарий был удален автором.
Присоединяюсь к вопросу о полноте проблемы — после завершения сессии при повторном запуске СПДС пункта меню снова нет, сохранение рабочего пространства с изменениями не помогает.
Версия СПДС какая?
У меня та же проблема. AUTOCAD 2016. spds_graphics_10.0.1853-499 вроде встал и пропачился нормально. Загрузка выполняется с ярлыка СПДС. При загрузке в строке автокада прописывается, СПДС GraphiCS загружен успешно однако меню СПДС нет (((. С помощью команды menuload (МЕНЮЗАГР) вручную загрузил меню СПДС10 из Program Files. Меню вроде находит и загружает его, но ничего не происходит (Панели так и не появилось). Что делать? Еще кто нибудь сталкивался с этим? Несколько раз уже сносил и поновой ставил СПДС безрезультатно. Первоночально при самой первой инсталяции СПДС я неверно его пропачил. При загрузке панели были, но при выборе любой команды выпадало сообщение об ошибки лицензии. После этого я снес СПДС поставил по новой, пропачил правильно, и имею этот ГЕМОР с отсутствием панели СПДС. ПОМОГИТЕ . Я почти все волосы на голове вырвал.
Можно скрин рабочей среды AutoCAD?
Скинул бы скрин если бы знать как это сделать (((
Давайте попробуем тогда без этого.
Вопрос: нет панелей, а вкладка на ленте СПДС есть?
Источник
Типовые затруднения с лицензированием продуктов ЗАО «Нанософт» и способы их решения
Не получается лицензировать программный продукт? Мы подскажем, что не так!
В продуктах на базе nanoCAD 3.0 успешно внедряется новая система лицензирования — общее число пользователей только бесплатной платформы увеличилось за два месяца более чем на 40 тысяч. Но лицензирование программ стало более строгим, и быстро запустить программу удается не всем пользователям. В этой статье мы рассмотрим наиболее распространенные случаи ошибок системы лицензирования и подскажем, как с ними справиться.
Ошибка запуска: не пугайтесь — возможно, всё не так плохо
Итак, допустим, мы установили на компьютер программу, например nanoCAD СПДС 3.1. Прошли Мастер регистрации и получили файл лицензии — по Интернету или электронной почте. Указали полученный файл лицензии в мастере и вроде бы лицензировали программу. Но при запуске получаем сообщение, что используемое программное обеспечение не зарегистрировано (рис. 1).
Рис. 1. Если лицензия не найдена, то при запуске коммерческой программы вы увидите вот такое сообщение
Другой вариант: установили бесплатный nanoCAD, получили файл лицензии, указали его в Мастере регистрации, но диалог О программе попрежнему сообщает, что серийный номер не зарегистрирован (рис. 2).
Рис. 2. Для бесплатного nanoCAD статус системы лицензирования отображается в диалоге «О программе»
Почему? Вроде бы мы всё сделали верно, а программа так и не запустилась. Выяснить причину поможет значение статуса системы лицензирования: в платных программных продуктах статус отображается в диалоге при запуске (рядом с кнопкой ОК), а в бесплатных — в диалоге Справка ® О программе. На рис. 1 и 2 это значение равно – 5, а у вас может быть другим.
Прежде чем приступать к поиску причин ошибки лицензирования, убедитесь, что Мастер регистрации скопировал файл лицензии в нужную директорию и программа может найти лицензию на продукт. Внимательно прочтите следующий раздел!
Место расположения файла лицензий на компьютере
При регистрации указываемый вами файл с лицензией Мастер регистрации копирует в системную папку компьютера. По умолчанию это папки, перечисленные в табл. 1.
Таблица 1
Windows 7,
Windows Vista
Windows XP,
Windows 2000
C:Documents and SettingsAll UsersApplication DataNanosoftRegWizardLicenses
Вы всегда можете узнать, где на вашем компьютере расположены файлы лицензий, или добавить свою папку расположения файла лицензий, заглянув в значение переменной NANOSOFT_LICENSE_FILE из реестра Windows (команда regedit) — она расположена в разделе HKEY_LOCAL_MACHINESOFTWAREFLEXlm License Manager (рис. 3).
Если вам необходимо добавить свой путь к файлам лицензии, укажите полный путь через знак «;» (точка с запятой).
Рис. 3. Переменная NANOSOFT_LICENSE_FILE из реестра Windows хранит путь, по которому располагаются файлы лицензий для программных продуктов ЗАО «Нанософт»
Что такое файл лицензии
Файл лицензии — это текстовый файл с расширением *.lic. Как правило, имя файла частично совпадает с используемым вами серийным номером и образуется из его первой и третьей частей: например, NC30BXXXXXXXXXX. lic (файл лицензии для бесплатного nanoCAD 3.0). Файл лицензии для nanoCAD СПДС 3.1 будет иметь следующий вид: NCSP31XXXXXXXXXX. lic.
Если в папке хранится несколько файлов лицензий на один продукт, то лучше оставить только последний — действующий. Для этого надо открыть файл в любом текстовом редакторе и проанализировать его структуру (рис. 4).
Рис. 4. Структура файла лицензий очень строгая. Пожалуйста, не изменяйте файл лицензии — это приведет к его повреждению!
Лицензия на программный продукт начинается со слова FEATURE. Затем следуют имя программного продукта (на рис. 4 — nanoCAD СПДС), имя разработчика и версия программного продукта. В первой строке также указывается срок действия продукта (на рис. 4 — до 21 июня 2012 года. Для бесплатного nanoCAD вместо определенной даты указывается слово permanent, то есть бессрочно). Далее идет информация о конечном пользователе, которая берется из вашего «Личного кабинета» на сайте, и различная служебная информация. В частности, шифр, который защищает файл лицензии от изменений. Поэтому, изучая файл лицензии, не изменяйте его — это приведет к повреждению лицензии!
Типовые значения ошибок системы лицензирования
Если файл лицензии расположен корректно, а программа всё равно не запускается, то узнать причину вы всегда можете по коду ошибки (табл. 2).
Таблица 2
Код ошибки
Описание ошибки и пути решения проблемы
«Файл лицензии не найден» — программа не смогла найти файл лицензии. Проверьте папку с файлом (см. выше). Там ли файл лицензии? Нет ли других файлов лицензии на используемый программный продукт?
«Некорректный синтаксис файла лицензии» — это значит, что найденный файл лицензии программой не распознается. Возможно, он некорректно загрузился из Интернета или сбита кодировка в почтовой программе. Проверьте структуру файла лицензии и запросите его снова с помощью Мастера регистрации
«Число доступных лицензий выбрано» — возникает при сетевом лицензировании продукта и означает, что на данный момент используется максимально доступное число лицензий. Выходов из этой ситуации несколько: расширить число доступных лицензий; дождаться, когда лицензия на продукт освободится, и др.
«Нет лицензии на этот продукт» — система лицензирования не смогла найти лицензию на используемый вами программный продукт. Это сообщение появляется, если на компьютере зарегистрирована другая версия программного продукта или вообще другой программный продукт (например, файл лицензии получен на nanoCAD ВК 2.0, а вы запускаете nanoCAD СПДС 2.0). Обычно так случается, если вы получили файл лицензии вручную: из «Личного кабинета» или от службы технической поддержки. Нужно запросить файл лицензии на используемый вами программный продукт,
При этом лучше использовать Мастер регистрации
«Криптоключ файла лицензии нарушен» — такая ошибка появляется, если нарушена структура файла лицензии, например после редактирования лицензии в текстовом редакторе. Файл лицензии необходимо удалить, после чего запросить новый через Мастер регистрации
«Срок действия лицензии закончился» — обычно такое сообщение появляется, когда закончилась временная лицензия на программный продукт — например истек срок действия оценочной версии или абонемента на программный продукт
«Файл лицензии не поддерживает эту версию продукта» — программный продукт запрашивает более высокую версию, чем разрешает файл лицензии. Обычно такая ситуация складывается, если вы получили файл лицензии вручную: из «Личного кабинета» или от службы технической поддержки. Запросите новый файл лицензии, при этом лучше использовать Мастер регистрации
«Не могу прочитать файл лицензии» — возможно, на компьютере нет доступа к папке, в которой расположен файл лицензии
«Различное время между сервером и клиентом» — такое сообщение обычно появляется при сетевом лицензировании и в том случае, если на рабочем месте пользователя переведено системное время. Следует синхронизировать время между сервером и рабочим местом
«Нет сетевого соединения (tcp/ip)» — как правило, такая ошибка появляется при сетевом лицензировании и отсутствии на компьютере подключения к локальной сети
«Системные часы были переведены назад» — обычно такое сообщение появляется, если на рабочем месте пользователя переведено назад системное время, то есть обнаружена попытка обмана системы лицензирования. В операционной системе необходимо выставить корректное время
«Ошибка сетевого подключения к THIS_HOST» — такая ошибка происходит, если в сети есть компьютер с сетевым именем this_host. В сетевом файле лицензий необходимо указать настоящее сетевое имя сервера
Как исправить «Код ошибки 12» во время установки игры. Как решить проблемы с файлами unarc. dll и isdone. dll
Иногда при установке игры может появиться ошибка 12, после которой загрузка прерывается. Разберёмся, что значит код ошибки 12 и как её исправить.
Код ошибки 12 может появиться из-за сбоя при распаковке файлов. Есть несколько основных причин появления это проблемы: поврежденный загрузчик, сбой в работе архиватора или нехватка оперативной памяти.
Что за файлы unarc. dll и isdone. dll 12
Инсталляторы игр и программ часто архивируют (сжимают) для уменьшения объёма. Во время установки компонент Unarc. dll или Isdone. dll может дать сбой и выдать ошибку 12. Это происходит из-за их неспособности рпспаковать данный архив.
Если ISDone. dll выдал ошибку 12, то это значит, что файл поврежден, а если Unarc, то проблема появилась на системном уровне.
Как исправить ошибку файлов unarc. dll и isdone. dll
Есть несколько популярных способов решения данной проблемы. Вы можете использовать стороннюю программу, например, DLL-Files Fixer, чтобы найти и исправить ошибки, связанные с библиотеками и недостающими компонентами DLL.
Установка дополнительного архиватора WinRar, WinZip, 7-Z
Проблема может появиться из-за сбоя в работе архиватора, который распаковывает файлы. Если проблема в этом, то вам следует переустановить архиватор или установить другой: WinRar, WinZip или 7-Z.
В пути установки используются кириллические символы
Если переустановка архиватора не решила проблему, то, возможно, причина в кириллических символах в названиях папок и файлов, которые находятся по пути к месту установки игры.
Некоторые установщики не могут распознать символы с кодировкой UTF-8 (кириллица). Проверьте путь установки игры и убедитесь, что там отсутствуют кириллические символы.
Оперативная память
Файл Uncarc. dll может выдать ошибку из-за того, что оперативная память не справляется с инсталляцией. Такая проблема может возникнуть на ПК при одновременной работе нескольких программ. Чтобы это исправить, отключите все лишние процессы в диспетчере задач.
Также это может случиться на слабом ПК с малым объёмом оперативной памяти или из-за её поломки. Планка оперативной памяти могла перегореть или выскочить из слота. Если на ней видны признаки повреждений, то её придётся заменить. Для проверки системных повреждений можно использовать встроенную в Windows службу.
В поисковую строку Windows вводим «Диагностика проблем оперативной памяти» и выбираем первый пункт. Компьютер перезапустится и мы увидим результаты проверки.
Увеличьте размер файла подкачки
Ещё одна возможная причина — недостаточный размер файла подкачки. Такая проблема может возникнуть с объемными приложениями. Заходим в настройки Windows и увеличиваем размер файла подкачки.
Используем комбинацию клавиш WIN + R, чтобы запустить команду «Выполнить». В окне набираем команду «Sysdm. cpl». Во вкладке «Дополнительно» выбираем раздел «Быстродействие» и нажимаем «Параметры». Открываем вкладку «Дополнительно» и жмём «Изменить» в меню «Виртуальная память».
Выбираем нужный диск и жмем «Указать размер». Меняем значение во втором поле «Максимальный размер». Первое поле «Исходный размер» не трогаем. Указываем объем оперативной памяти в МБ. Нажимаем на «ОК», Чтобы сохранить изменения. Перезагружаем ПК.
Переустановка Microsoft Visual C++ 2010
Последний способ — это переустановка Microsoft Visual C++ 2010. Заходим на официальный сайт Microsoft и скачиваем инсталлятор. Устанавливаем его.
Источники:
Https://sapr. ru/article/22467
Https://vgtimes. ru/guides/75383-kak-ispravit-kod-oshibki-12-vo-vremya-ustanovki-igry. html
Как инсталлировать СПДС на AutoCAD?
Во всех сферах проектирования без исключения установлены определенные стандарты и правила. Соблюдение их строго обязательно. Именно с этим зачастую связаны определенные задержки при ведении крупных проектов. Выходом из положения становится инсталляция в AutoCAD СПДС (системы проектной документации для строительства).
Главной сложностью для многих пользователей является скачивание, дальнейшее использование. Поэтому разберемся с этим поэтапно. Процесс инсталляции SPDS включает в себя:
- скачивание с официального сайта самого модуля;
- отключение AutoCAD;
- запуск скаченного файла;
- выполняется процесс установки (автоматизирован).
Скачивание модуля СПДС
Процесс скачивания модуля требует авторизации на официальном сайте Autodesk. Ввести логин, пароль и приступить к дальнейшему скачиванию продукта вы сможете по ссылке http://www.autodesk.ru/products/spds/overview . После авторизации необходимо следовать инструкции:
- выбираем версию, на которую в дальнейшем будет осуществляться установка;
- определяем язык использования (русскийанглийский) и версию операционной системы;
- ставим галочку напротив сообщения о принятии условий приведенного выше соглашения;
- кликаем на кнопку «установить сейчас».
Предварительно понадобится отключить сам AutoCAD. Выполнение данного требования строго обязательно. В противном случае установка не сможет быть выполнена, так как инсталляция подразумевает использование файлов AutoCAD.
Скачивание модуля
После запуска программы установки модуля необходимо внимательно ознакомиться с условиями соглашения. После чего поставить галочку напротив пункта «I Accept». Следующим шагом будет нажатие на активный элемент «Установить».
Далее необходимо выбрать место для сохранения файла установки модуля. После этого на экране отразится стандартный порядок проведения процесса инсталляции:
- загрузка и запуск;
- задается конфигурация, установки.
Запуск программы установки
После скачивания запустите процесс инсталляции и пройдите следующие шаги:
- одобряем запрос ПК на запуск программы установки;
- открывается окно с лицензионным соглашением по устанавливаемому продукту – необходимо поставить галочку напротив «я принимаю условия лицензионного соглашения» для продолжения инсталляции;
- после нажатия на кнопку «далее» модуль самостоятельно осуществит поиск установленной программы;
- когда поиск будет завершен, программа это обозначит; для продолжения необходимо нажать на «установить»;
- после завершения установки AutoCAD запустится автоматически.
Сама панель модуля СПДС выглядит следующим образом:
Устранение неполадок
Нередко возникают определенные неполадки при использовании модуля SPDS. Наиболее часто встречающимися являются:
- предварительный просмотр после установки приводит к ошибке «Fatal Error» – для исправления необходимо:
- скачать последние обновления;
- изменить виртуальный принтер на физический;
- очистить чертеж от лишней информации;
Модуль СПДС делает работу с чертежами в строительном проектировании максимально быстрой и простой. С его помощью возможно сэкономить максимум времени. В случае возникновения проблем с установкой следует обратиться в техническую поддержку Autodesk.
Autodesk SPDS 2022 R1.1
Autodesk SPDS — это надстройка для AutoCAD, предназначенная для поддержки чертежей в соответствии с требованиями российского формата стандартов в отношении проектно-конструкторской документации. К таким требованиям относится ГОСТ Р 21.101-2020, Система проектной документации для строительства и сопутствующая нормативная документация.
Autodesk SPDS 2022 R1.1 можно установить на все продукты на базе AutoCAD 2022, инструментарии и отраслевые продукты.
Autodesk SPDS постоянно совершенствуется для исправления любых ошибок, о которых сообщают эксперты и пользователи. Если у вас есть вопросы или вы хотите внести свои предложения или найти дефект, мы с уважением относим их к написанию на русском ветке форума Autodesk. В этом выпуске улучшена стабильность работы и добавлены новые функции. Модуль разрабатывается с активным участием пользователей. Зарегистрируйтесь на свой запрос на добавление функций или комментарии на форуме Autodesk Community.
Кроме того, можно выполнить съемку и добавить в комментарии элементы списка пожеланий продуктов.
Базовые настройки программы и инструментов СПДС
СПДС GraphiCS — дополняющее своими инструментами среду AutoCAD приложение, с гибкими настройками инструментов и рабочей среды.
Для того чтобы открыть окно базовых настроек, Вам необходимо кликнуть на кнопку Настройка, которая находится на вкладке Утилиты:
или перейти на Строка меню — СПДС — Настройка
Окно Настройка содержит следующие вкладки:
- Главные настройки;
- Стандартные элементы;
- Символы;
- Формы.
Настоятельно рекомендуется производить сопоставление имеющегося рабочего шаблона AutoCAD *.dwt с настройками СПДС GraphiCS.
- размерный и текстовый стили. Рекомендуется произвести настройку СПДС GraphiCS в соответствии с настройками шаблона *.dwt;
- глобальный масштаб типов линий;
- имена и свойства слоев. По умолчанию многие объекты СПДС GraphiCS используют «текущий» слой для вставки; Рекомендуется указать им имена слоев из шаблона *.dwt;
- имена листов и их настройки;
- стили печати объектов в случае использования шаблона *.dwt с именованными стилями печати.
В процессе работы допускается быстрая замена настроек без перезагрузки. При этом объекты, созданные на чертеже ранее, будут сохранять прежние настройки.
Объекты СПДС GraphiCS, выполненные в листах и именованных видовых экранах, могут использоваться в Диспетчере подшивок (Sheet Set manager) AutoCAD.
Для полной интеграции в структуру управления и сопровождения проектами документов выполняемых в СПДС GraphiCS рекомендуется использовать систему автоматизированного управления технической документацией TDMS CS.
Система настроек СПДС GraphiCS включает в себя:
- Настройки интерфейса. Определяют общие настройки рабочей среды, такие как способы редактирования объектов, управление масштабом, доступ к файлам данных и т.д.;
- Настройки элементов оформления. Определяют параметры отображения объектов приложения.
Вкладка Главные настройки
- Текущий профиль — определяет префикс слоев на которые будут автоматически помещаться элементы оформления, если для них задан какой-то слой, кроме текущего.
Типы линий
- Автоматически отключать опцию «Масштаб в единицах пространства листа». Отключает указанный режим в диспетчере типов линий AutoCAD;
- Изменять текущий масштаб в соответствии с масштабом СПДС GraphiCS. Автоматически масштабирует вставляемые элементы оформления и объекты БД в соответствии с масштабом ПИ «Масштаб». Включает масштабирование типа линии в объектах СПДС GraphiCS.
- Коррекция десятичного разделителя. Управляет способом автоматической замены символа десятичного разделителя.
- Не корректировать;
- Заменять безусловно точкой – сделано для автокада, он понимает только точку;
- Использовать системный разделитель – используется десятичный разделитель из локали.
- Скрывать геометрию под элементами оформления. Управляет перекрытием примитивов AutoCAD СПДС GraphiCS элементами оформления. Имеет обратное действие.
- Разбивать блоки для скрытия геометрии
- Включена – для перекрытия СПДС GraphiCS объектами блоки AutoCAD разбиваются;
- Выключена – для перекрытия СПДС GraphiCS объектами блоки AutoCAD маскируются (wipeout).
- Включена – для перекрытия СПДС GraphiCS объектами блоки AutoCAD разбиваются;
- Выключена – для перекрытия СПДС GraphiCS объектами блоки AutoCAD маскируются (wipeout).
- Если опция выключена, то не будет работать масштабирование по Shift-ПЩК.
- Если опция выключена, то ряд режимов нанесения размеров не будет работать.
- Если опция выключена, то ПИ Направление не будет работать корректно.
- Если опция выключена, то не будет работать размещение по линии выносок, обозначения уклона, обозначения базы и, возможно, других объектов.
- Автоматически показывать ПИ «Направление» — управляет отображением ПИ «Направление» появляющейся при вставке объектов БД и ряде других команд.
- Масштабировать размеры – управляет масштабированием размеров AutoCAD с помощью ПИ Масштаб.
- Масштабировать текст – управляет масштабированием текстов AutoCAD с помощью ПИ Масштаб
- Исключенные слои – указывает слои AutoCAD, находящиеся на которых примитивы не будут перекрываться объектами СПДС GraphiCS.
- Непечатный слой – указывает на какой слой помещаются объекты СПДС GraphiCS, которые не должны попадать на печать (Маркеры групп, непечатные маркеры, якоря отметок, показываемые зависимости).
- Показывать контекстное меню СПДС GraphiCS для видового экрана – управляет отображением панели инструментов СПДС GraphiCS, появляющейся при правом щелчке внутри видового экрана.
- Если опция выключена, то при ПЩК внутри ВЭ AutoCAD будет вызываться стандартное контекстное меню AutoCAD.
- Опция выключена
- Элементы оформления вставляются в масштабе 1:1
- Объекты базы данных вставляются с текущим масштабом (масштаб типов линий равен 1)
- Измерения размеров (если они не внутри форматов и не связаны ассоциативно с объектами СПДС GraphiCS) берут масштабный коэффициент, обратный текущему масштабу
- Режим сигнализируется маленькой буквой m на ПИ масштаб.
- Элементы оформления вставляются с текущим масштабом
- Объекты базы данных вставляются с масштабом, указанным в диалоге вставки (по дефолту 1:1). Масштаб типа линий берется из текущего масштаба
- Измерения размеров (если они не внутри форматов, и не связаны ассоциативно с объектами СПДС GraphiCS) используют масштабный коэффициент 1.
- Режим сигнализируется большой буквой M на ПИ масштаб.
- Разрешить подсказки. Включает отображение подсказок.
- Уклоняться от курсора. Включает режим автоматического смещения подсказок.
Назначаются горячие клавиши для вызова диалоговых окон Быстрых настроек и Нотификатора СПДС GraphiCS.
Доступ к базам данных:
- Путь к локальной базе. Путь к файлу базы стандартных объектов.
-
ВАЖНО! При размещении базы СПДС GraphiCS на сетевом ресурсе необходимо разрешить всем пользователям запись в папку, где находится база. При этом сам файл с базой может быть доступен только для чтения (тогда пользователи не смогут изменять содержимое сетевой базы) - Размер картинки в браузере. Размер картинок предварительного просмотра в окне «Выбор детали».
- Селектировать объекты. Задает способ выбора объекта базы одиночным щелчком либо двойным щелчком мыши.
- Фильтр номенклатуры. Служит для исключения из базы некоторых деталей в целом или их исполнений.
- База материалов. Путь к файлу базы материалов.
Вкладка Стандартные элементы
- Показывать невидимые линии. Управляет режимом отображения и печати скрытых линий.
- Шаг сетки. Задает размер сетки, используемой при визуальном выборе размеров объектов базы.
- Использовать сетку. Включает режим округления размеров объектов базы при использовании функции GridRound в скрипте объекта.
- Изменять номенклатуру детали при копировании параметров. Управляет режимом изменения параметров объектов базы при использовании команды «копирование свойств» AutoCAD . Если режим включен, то копироваться будут не только значения параметров, но и тип объекта.
- Цвет подсветки рабочих плоскостей. Задает цвет рабочих плоскостей объектов базы при наложении зависимостей.
В этом разделе задаются настройки расчета балок.
- Слои. Задаются (присваиваются) слои для инструментов Архитектура.
Вкладка Символы
Параметры данной вкладки служат для настройки элементов оформления СПДС GraphiCS (слои, толщина линий, размеры засечек, цвет и т.п.).
В этом разделе окна производятся настройки Таблиц, Форматов, Технических требований, Записной книжки.
- Инвентарная надпись на последующих листах.
- Создавать видовой экран при вставке в лист. Включает режим автоматического создания видового экрана внутри формата листа.
Путь к файлу записной книжки по умолчанию
Вызвать окно настройки инструментов можно также кликнув на иконку
на окне редактировании:
Настройки интерфейса сохраняются в файл acad.icf системной папки СПДС GraphiCS и являются общими для всех чертежей. Сохранение этих настроек происходит автоматически при выходе из диалогового окна СПДС GraphiCS — Настройки.
Настройки элементов оформления могут сохраняться во внешнем файле (по умолчанию ObjSettings_acad.cfg) или в текущем файле AutoCAD . Путь к внешнему файлу с настройками элементов оформления задаётся в верхней части диалогового окна СПДС GraphiCS — Настройки. Для выбора другого файла настроек нажмите кнопку Открыть и укажите путь.
Если пользователь изменит настройки элементов оформления, то при выходе из диалогового окна СПДС GraphiCS — Настройки появится запрос:
Необходимо выбрать нужный вариант сохранения настроек и нажать на кнопку OK.
Как Вы видите, инструменты приложения СПДС GraphiCS имеют возможность гибкой настройки и Вы можете их полностью адаптировать под свои требования и запросы.

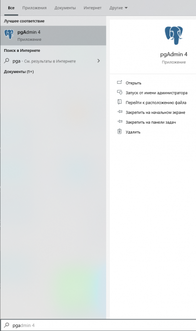
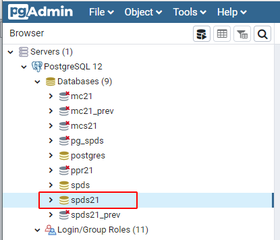
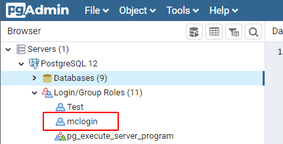
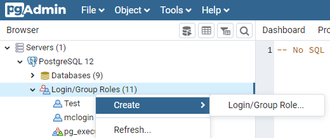
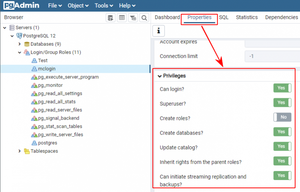
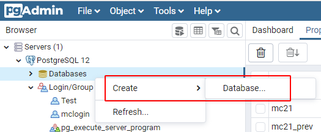

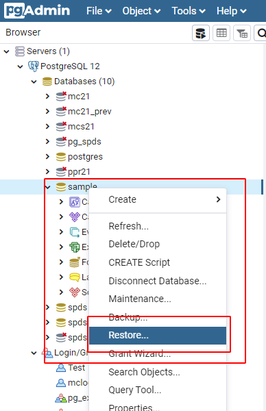
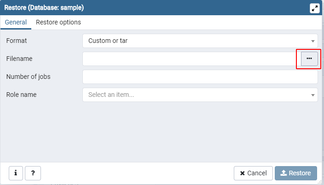
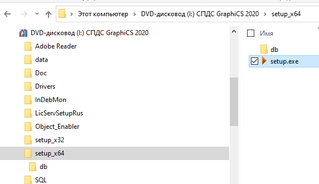
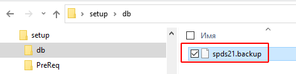
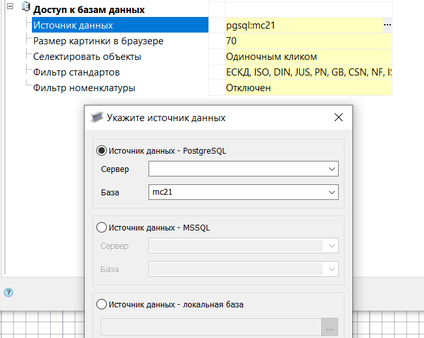
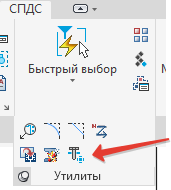

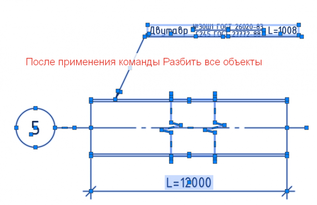
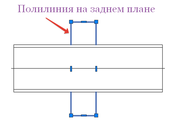

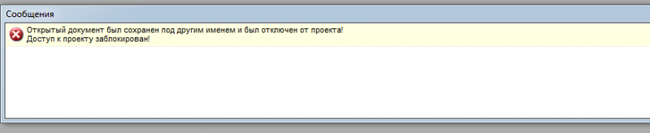

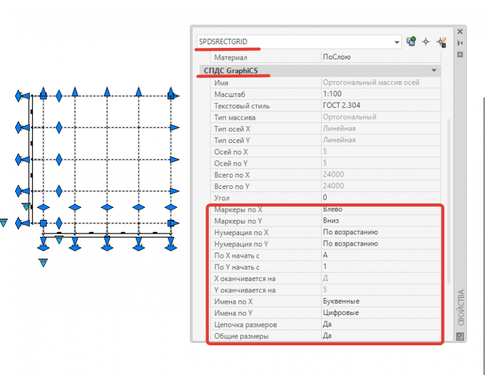
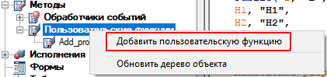
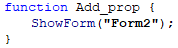
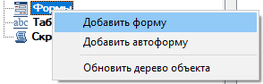
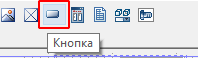
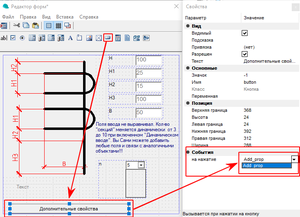
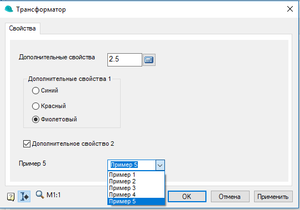
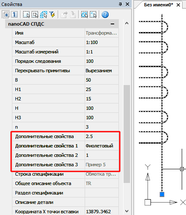
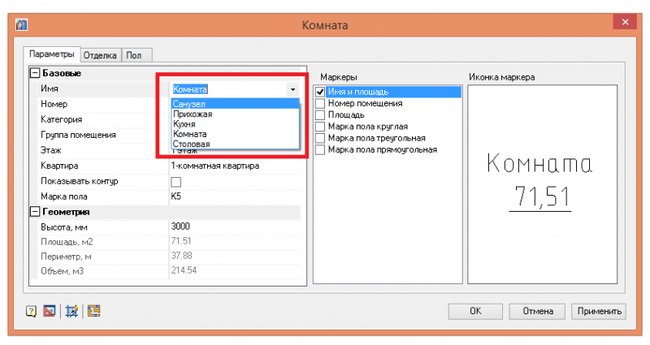
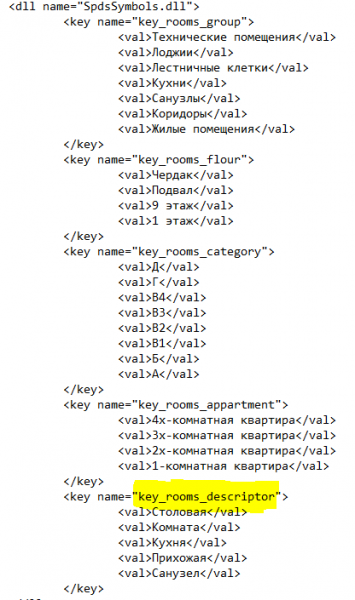

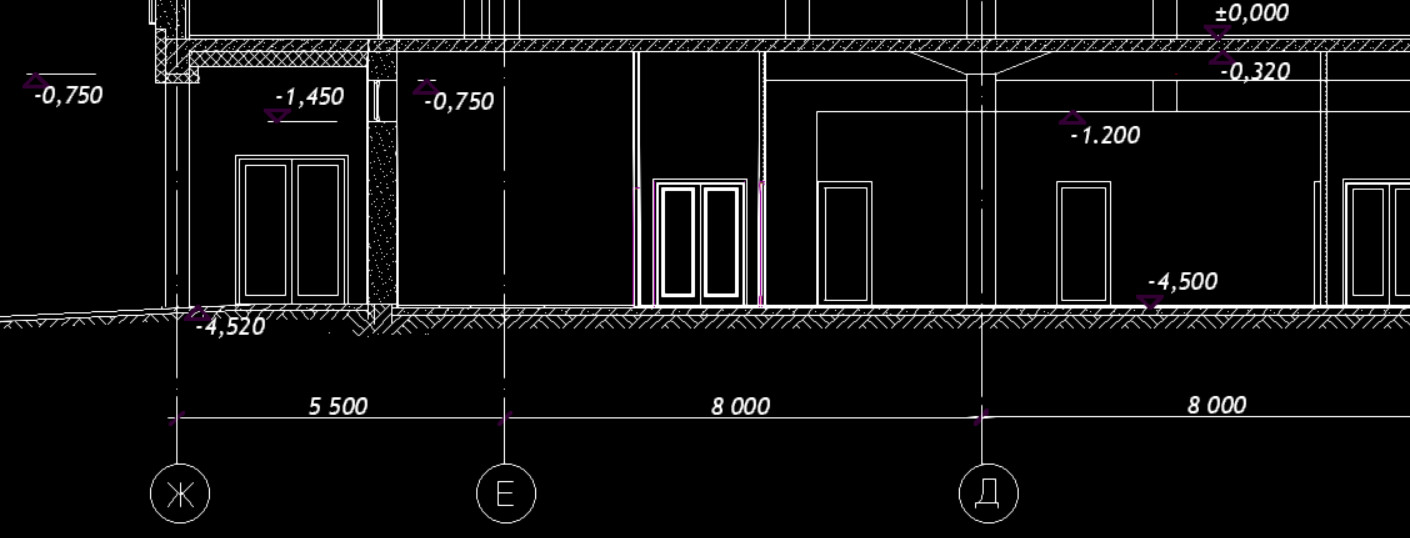
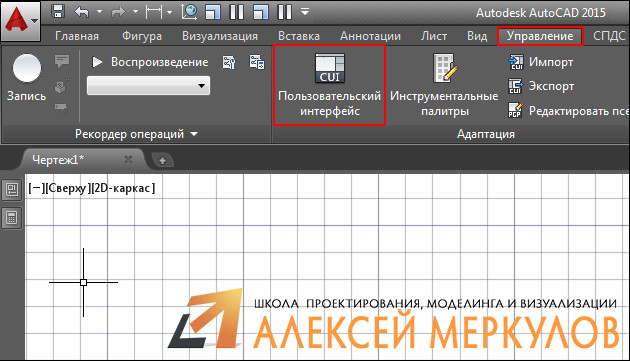
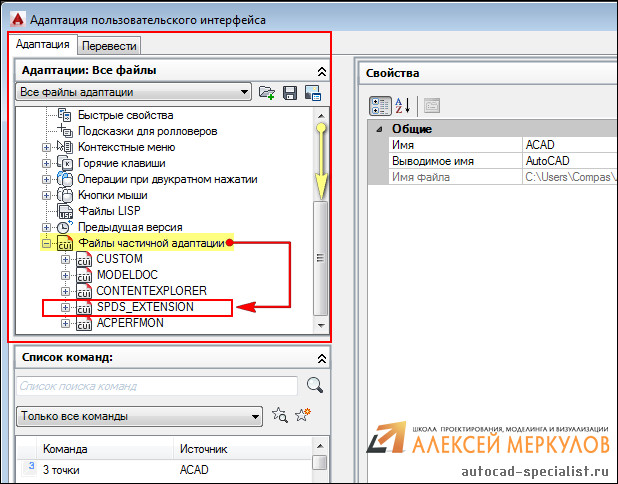
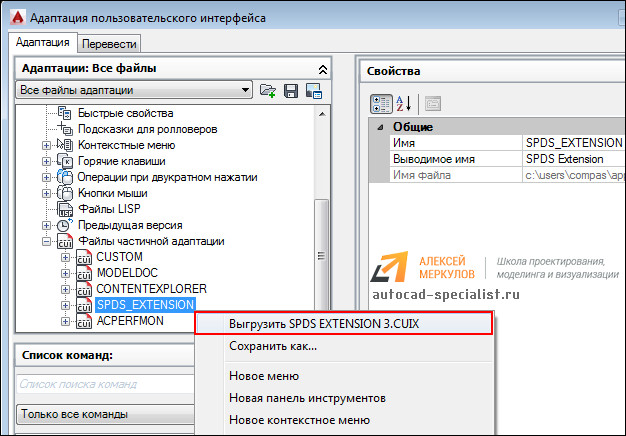
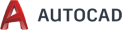












 Окно Настройка содержит следующие вкладки:
Окно Настройка содержит следующие вкладки:
















