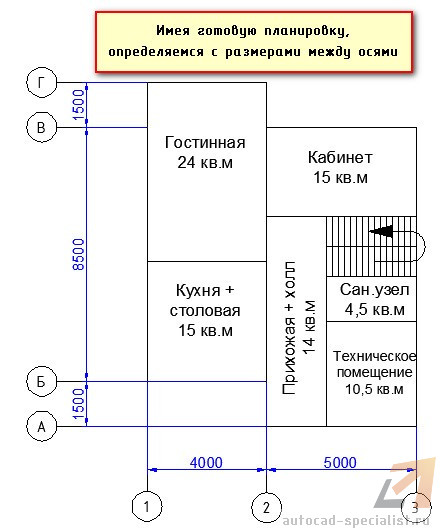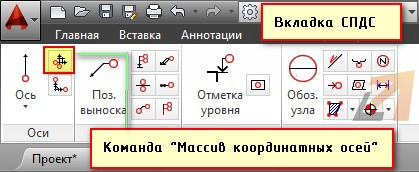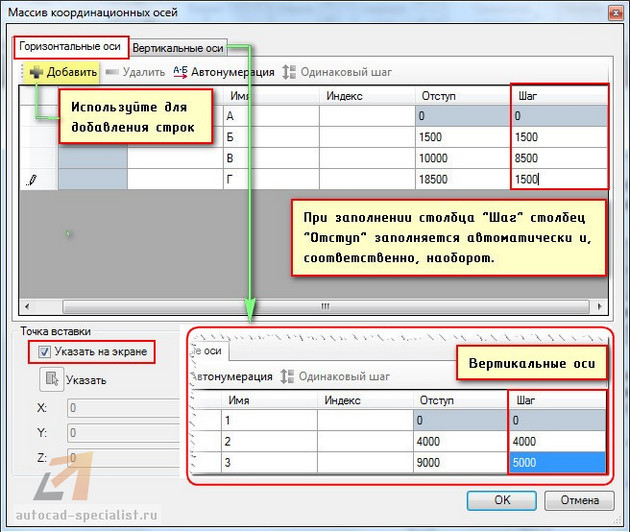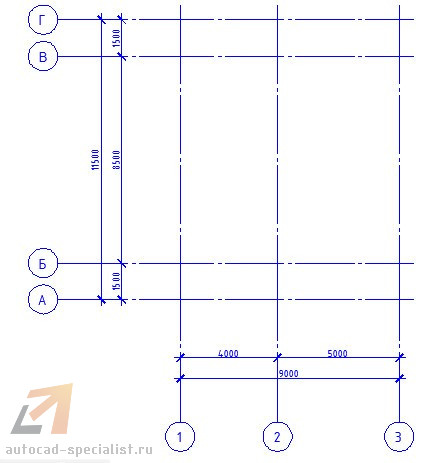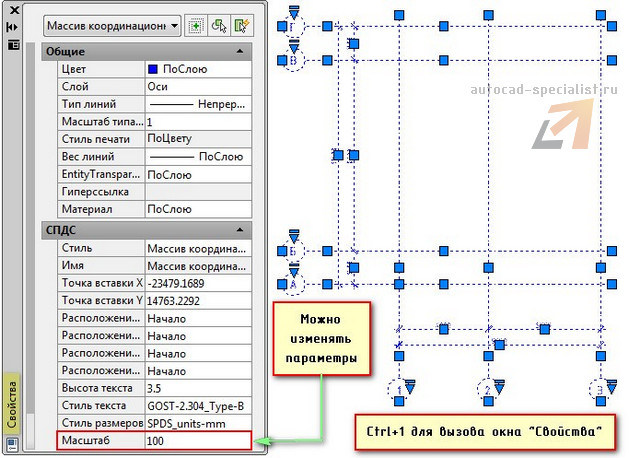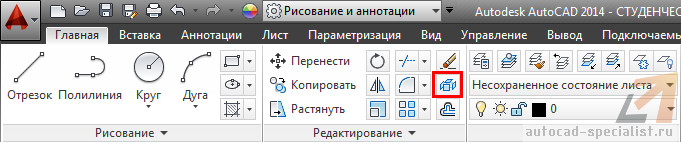СПДС для Автокад 2014 (и др. версий) позволяет существенно упростить работу проектировщиков. В этом легко убедиться, если ознакомиться с моим бесплатным видеокурсом «От идеи до печати». В нем я показываю, как рационально работать с SPDS для AutoCAD 2014. Давайте рассмотрим, как автоматически создать координатные оси.
Автокад СПДС модуль для создания осей
Переходим на вкладку СПДС. СПДС модуль для AutoCAD 2014/2013 отличается от СПДС для AutoCAD 2012/2011. Учтите, что СПДС для AutoCAD 2011 подходит для 2010 версии программы.
Если в AutoCAD 2012 СПДС будет несколько отличаться, то имейте в виду, что все дело в версии.
Мы будем работать с панелью «Оси». Прежде чем приступать к прорисовке осей, следует определиться с размерами между ними. Это можно сделать на бумаге или в любом графическом редакторе.
Исходя из приведенной выше картинки, имеем следующую информацию:
Выбираем команду «Массив координатных осей».
Появляется таблица, в которой необходимо указать расстояние между горизонтальными и вертикальными осями.
Выбираем первую вкладку «Горизонтальные оси». Заполняем столбец «Шаг» (это и есть расстояние между нашими осями) или же столбец «Отступ», в который нужно внести расстояния от нижней левой оси. Первое значение всегда будет «0». В нашем случае заполняем колонку «Шаг». По аналогии вводим значения для вертикальных осей.
После того, как все данные внесены, нужно указать точку вставки на экране.
СПДС Автокад. Свойства
Выделите оси и нажмите Ctrl+1 для быстрого вызова окна «Свойства». Здесь можно менять различные параметры, например, изменить масштаб.
Вот и все! Массив координатных осей создан в соответствии с ГОСТ. Можно двигаться дальше.
Чтобы редактировать оси, нужно дважды применить команду «Расчленить», т.к. изначально они представляют цельный объект.
О том, где взять и как установить СПДС на Автокад, было рассказано ранее. На это у вас уйдет не более 5 минут. Напомню, что AutoCAD СПДС скачать бесплатно можно на оф. сайте Autodesk.
Успехов вам!
Модуль СПДС для AutoCAD — это программа, которая позволяет оформлять архитектурно-строительные чертежи в среде AutoCAD по требованиям и нормам Системы Проектной Документации для Строительства (СПДС). Разработчиком модуля является сама компания Autodesk, пользоваться им могут все пользователи абсолютно бесплатно.
Согласно СПДС здание или сооружение в плане «расчленяется» осевыми линиями на ряд элементов. Эти линии называются координационными осями и определяют расположение основных несущих конструкций зданий и сооружений.
Кроме всего прочего, модуль СПДС для AutoCAD дает возможность построения массива прямоугольных координационных осей и массива полярных координационных осей. Также в программе есть возможность нанесения отдельных прямых и дуговых осей.
Массив координационных осей
Для создания такого массива осей нажмите кнопку «Массив координационных осей» на вкладке ленты СПДС (на рисунке отмечена цифрой 1)
В появившемся одноименном окне необходимо задать параметры массива (обратите внимание, что Горизонтальные оси и Вертикальные оси настраиваются на собственных вкладках):
- Чтобы добавить ось нажмите кнопку «Добавить», чтобы удалить – «Удалить».
- Для изменения имени оси дважды щелкните на поле «Имя» и введите значение.
- Расстояние между осями можно задать либо с помощью поля «Отступ» (необходимо ввести значение отступа каждой оси от нулевой оси), либо с помощью «Шага» (необходимо ввести расстояние между предыдущей и последующей осями).
- Точка вставки массива осей указывается на экране при включенной опции «Указать на экране».
После описания всех параметров массива осей необходимо нажать кнопку ОК и указать точку на поле чертежа.
Для отображения свойств созданного массива осей нажмите на ленте кнопку «Свойства СПДС» и выделите массив. В появившемся окне можно определить стиль массива осей, стиль текста, ввести точные координаты точки вставки и пр.
У выделенного массива осей есть «ручки» трех видов, с помощью которых его можно менять:
- Нажатие этой «ручки» вызывает окно настройки свойств массива координационных осей.
- С помощью треугольных «ручек» можно изменить длину выступов осей за пределы массива.
- С помощью этих «ручек» можно переместить оси.
Для настройки массива координационных осей в модуле СПДС для AutoCAD используются стили. Для доступа к стилям нажмите кнопку «Редактор стилей» на ленте, выберите категорию стилей «Массив координационных осей» и создайте новый стиль или отредактируйте существующий.
С помощью стиля можно настроить слой, на котором будут располагаться оси, задать размерный, текстовый стиль и определить геометрические параметры осей.
Массив полярных координационных осей
Аналогично создается и массив полярных осей. Запустите команду «Массив полярных осей» (на рисунке отмечена цифрой 2), задайте параметры для осей и укажите точку вставки.
Для редактирования созданного массива полярных осей используйте окно «Свойства СПДС» и «ручки». Для определения свойств массива необходимо настроить стиль «Массив полярных осей».
Одиночные оси
В модуле СПДС для AutoCAD есть возможность вставки одиночных обычных и полярных осей.
Для вставки координационной оси нажмите кнопку «Ось» (на рисунке отмечена цифрой 3), далее укажите точки начала и конца оси. По умолчанию оси нумеруются цифрами начиная с 1, при вставке последующей оси ее номер автоматически увеличивается на единицу.
Для редактирования осей можно использовать окно «Свойства СПДС» и «ручки».
Например, для ввода буквенного обозначения оси раскройте список «Текст маркера» и в поле «Имя оси» введите букву.
Аналогично создаются и редактируются полярные одиночные оси.
Заключение
Как вы смогли убедиться, создание координатных осей с помощью модуля СПДС AutoCAD – очень простая задача, которую разработчики приложения максимально автоматизировали. Использование доступных и удобных инструментов позволяет сократить время проектирования, избавить пользователей от рутинной работы и повысить эффективность труда.
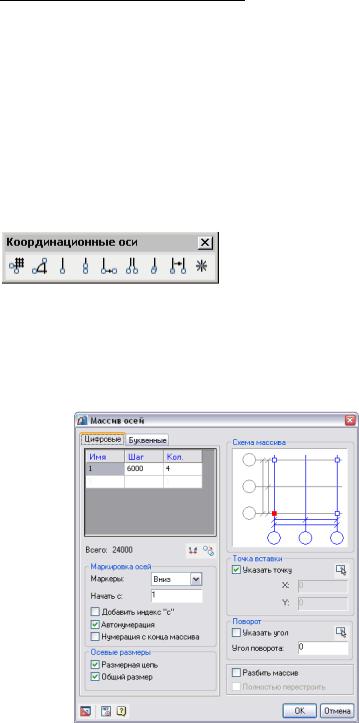
Руководство пользователя СПДС GraphiCS 3.0
Пересчет неассоциативных отметок
Кнопка 
1.Укажите отметку уровня, относительно значения которой будет проводиться пересчет.
2.Выберите объекты – выделите отметки уровня, которые пересчитываются (рамкой или любым другим способом).
3.Нажмите кнопку ENTER для пересчета выбранных отметок и завершения команды.
Координационные оси
Панель инструментов Координационные оси.
Массив ортогональных осей
Кнопка 
1.В диалоговом окне Массив осей настройте вид массива. Нажмите кнопку ОК.
2.Укажите точку вставки массива.
Диалоговое окно Массив осей имеет две вкладки – Цифровые и Буквенные для настройки соответственно цифровых и буквенных осей массива.
В первой строке таблицы укажите шаг между соседними осями (в единицах AutoCAD) и общее количество осей. Можно создать несколько последовательностей осей с различным шагом между осями и разным количеством осей в каждой последовательности. Для этого в нижней строке в столбце Шаг укажите требуемое значение шага. Новая строка добавится автоматически.
|
— 28 — |
Consistent Software |
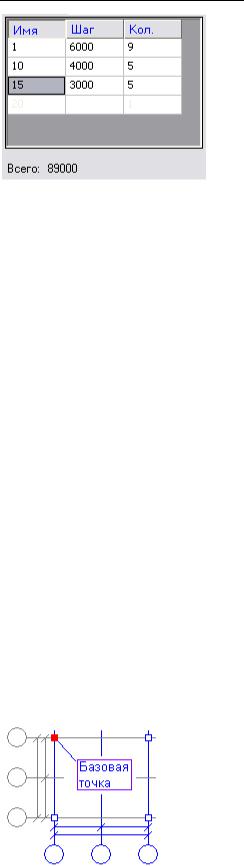
Руководство пользователя СПДС GraphiCS 3.0
В графе Всего под таблицей указывается расстояние между крайними осями массива.
Кнопка 
Кнопка 
•Список Маркеры служит для выбора положения маркеров осей в массиве или для отключения их отображения (команда Скрыть).
•В поле ввода Начать с указывается значение первой оси. По умолчанию для цифровых осей нумерация начинается с «1», для буквенных – с «А».
•Переключатель Добавить индекс ‘с’ к обозначениям осей.
•Переключатель Автонумерация для управления автоматической расстановкой номеров осей. Отключите его, если необходимо вручную изменить обозначение той или иной оси в массиве.
•Переключатель Нумерация с конца массива служит для обратной расстановки номеров
осей.
Группа инструментов Осевые размеры содержит два переключателя, служащие для управления отображением размеров между осями массива:
•Размерная цепь;
•Общий размер.
Вграфическом окне укажите положение базовой точки массива, которая будет соответствовать точке вставки. Подведите курсор к нужному узлу и щелкните левой клавишей мыши. Базовая точка обозначается красным квадратиком.
По умолчанию при вставке массива требуется указать точку вставки на чертеже. Чтобы выключить этот режим, сбросьте флажок Указать точку. В полях ввода укажите координаты X, Y точки
вставки или укажите точку на чертеже, нажав кнопку 
|
— 29 — |
Consistent Software |
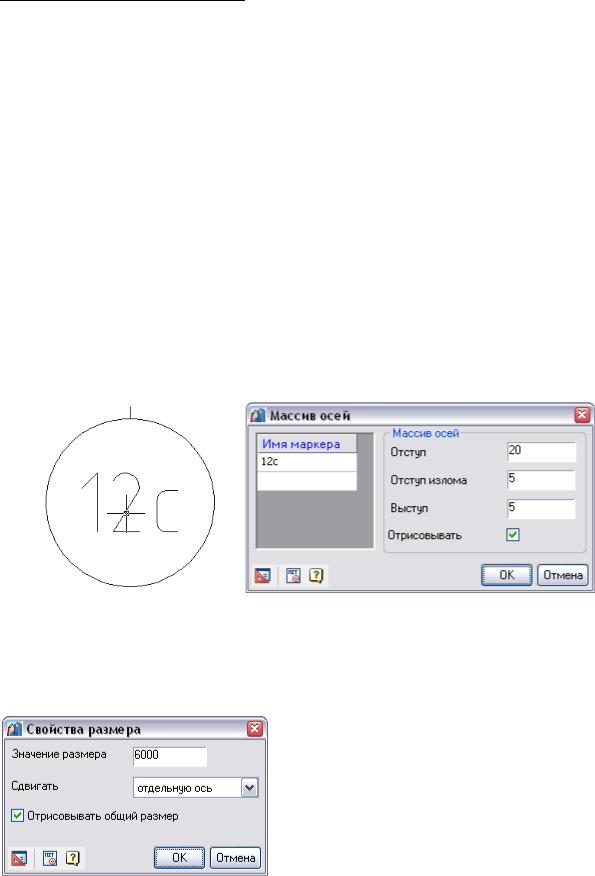
Руководство пользователя СПДС GraphiCS 3.0
Флажок Указать угол служит для включения режима визуального выбора угла поворота массива осей. При необходимости введите точное значение угла поворота в поле ввода или укажите угол
на чертеже, нажав кнопку 
Установите флажок Разбить массив, если нужно вставить массив разбитым на отдельные оси и осевые размеры.
При повторном вызове на редактирование вставленного массива осей в диалоговом окне становится активным флажок Полностью перестроить. Установите его для обновления массива.
На чертеже можно редактировать отдельные оси массива. Вызов оси на редактирование может быть осуществлен двойным щелчком левой клавишей мыши на маркере оси (предварительно необходимо включить режим редактирования двойным щелчком левой клавишей мыши в настройках СПДС). Чтобы отредактировать ось, увеличьте масштаб отображения таким образом, чтобы приблизить ее маркер. Если масштаб отображения массива осей мал, то двойной щелчок левой клавишей мыши будет вызывать диалоговое окно настройки массива. Диалог редактирования оси массива имеет следующий вид:
Здесь можно установить геометрические параметры оси и изменить имя маркера (если в настройках массива отключен режим автонумерации).
Управление отображением оси осуществляется с помощью переключателя Отрисовывать. Двойным щелчком левой клавишей мыши можно изменить настройки осевых размеров (входящих в цепочку или общего размера).
Измените значение размера, определяющего расстояние между осями. Выберите в списке один из способов изменения взаимного расположения осей:
•Сдвигать отдельную ось;
•Сдвигать все оси.
|
— 30 — |
Consistent Software |
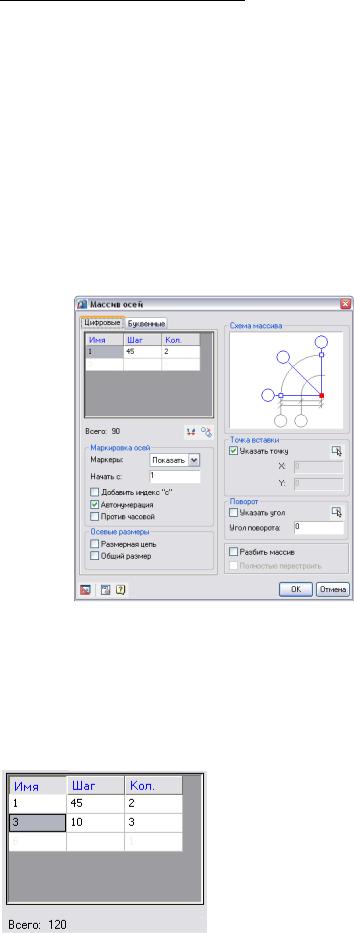
Руководство пользователя СПДС GraphiCS 3.0
Управление отображением размера осуществляется с помощью переключателя Отрисовывать.
На чертеже с помощью «ручек» (grips) можно редактировать массив осей:
•изменять положение осей;
•изменять отступ, отступ излома и выступ осевой линии;
•изменять угол излома маркера оси;
•изменять положение размерного текста на осевых размерах.
Массив полярных осей
Кнопка 
1.В диалоговом окне Массив осей настройте вид массива. Нажмите кнопку ОК.
2.Укажите точку вставки массива.
Диалоговое окно Массив осей имеет две вкладки – Цифровые и Буквенные для настройки соответственно цифровых и буквенных осей массива.
В таблице в первой строке укажите шаг между соседними осями (в градусах для цифровых и в миллиметрах для буквенных осей) и общее количество осей. Можно создать несколько последовательностей осей с различным шагом между осями и разным количеством осей в каждой последовательности. Для этого в нижней строке в столбце Шаг укажите требуемое значение шага. Новая строка добавится автоматически.
В графе Всего под таблицей указывается угол или расстояние между крайними осями массива.
|
— 31 — |
Consistent Software |
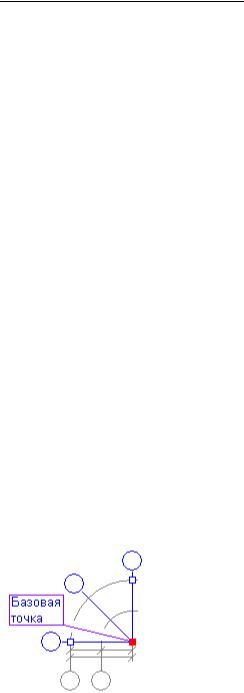
Руководство пользователя СПДС GraphiCS 3.0
Кнопка 
Кнопка 
•Список Маркеры служит для выбора положения маркеров осей в массиве или для отключения их отображения (команда Скрыть).
•В поле ввода Начать с указывается значение первой оси. По умолчанию для цифровых осей нумерация начинается с «1», для буквенных – с «А».
•Переключатель Добавить индекс ‘с’ к обозначениям осей.
•Переключатель Автонумерация для управления автоматической расстановкой номеров осей. Отключите его, если необходимо вручную изменить обозначение той или иной оси
вмассиве.
•Переключатели Против часовой (для цифровых осей) и По центру (для буквенных) служат для изменения направления нумерации осей.
Группа инструментов Осевые размеры содержит два переключателя, служащие для управления отображением размеров между осями массива:
•Размерная цепь;
•Общий размер.
Вграфическом окне укажите положение базовой точки массива, которая будет соответствовать точке вставки. Подведите курсор к нужному узлу и щелкните левой клавишей мыши. Базовая точка обозначается красным квадратиком.
По умолчанию при вставке массива требуется указать точку вставки на чертеже. Чтобы выключить этот режим, сбросьте флажок Указать точку. В полях ввода укажите координаты X, Y точки
вставки или укажите точку на чертеже, нажав кнопку 
Флажок Указать угол служит для включения режима визуального выбора угла поворота массива осей. При необходимости введите точное значение угла поворота в поле ввода или укажите угол
на чертеже, нажав кнопку 
Установите флажок Разбить массив, если нужно вставить массив разбитым на отдельные оси и осевые размеры.
При повторном вызове на редактирование вставленного массива осей в диалоговом окне становится активным флажок Полностью перестроить. Установите его для обновления массива.
— 32 — Consistent Software
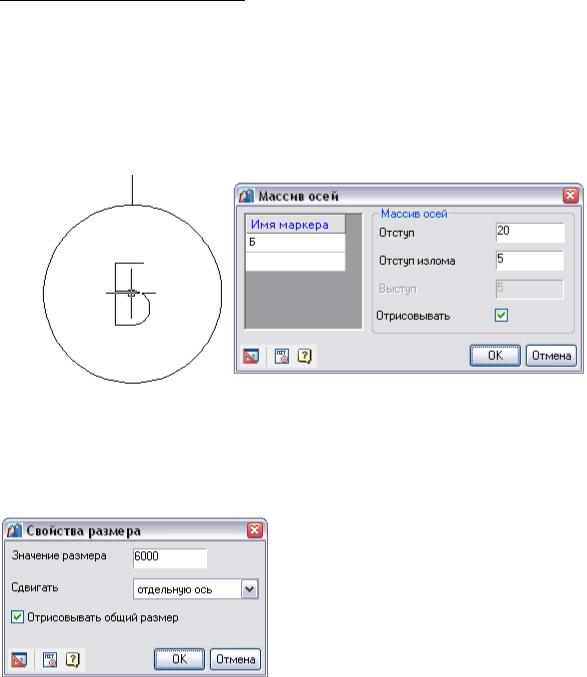
Руководство пользователя СПДС GraphiCS 3.0
На чертеже можно редактировать отдельные оси массива. Вызов оси на редактирование может быть осуществлен двойным щелчком левой клавишей мыши на маркере оси (необходимо включить режим редактирования двойным щелчком левой клавишей мыши в настройках СПДС). Чтобы отредактировать ось, увеличьте масштаб отображения таким образом, чтобы приблизить ее маркер. Если масштаб отображения массива осей мал, то двойным щелчком левой клавишей мыши будет вызываться диалоговое окно настройки массива. Диалог редактирования оси массива имеет следующий вид:
Здесь можно установить геометрические параметры оси и изменить имя маркера (если в настройках массива отключен режим автонумерации).
Управление отображением оси осуществляется с помощью переключателя Отрисовывать. Двойным щелчком левой клавишей мыши можно изменить настройки осевых размеров (входящих в цепочку или общего размера).
Измените значение размера, определяющего расстояние между осями. Выберите в списке один из способов изменения взаимного расположения осей:
•Сдвигать отдельную ось;
•Сдвигать все оси.
Управление отображением размера осуществляется с помощью переключателя Отрисовывать.
На чертеже с помощью «ручек» (grips) можно редактировать массив осей:
•изменять положение осей;
•изменять отступ, отступ излома и выступ осевой линии;
•изменять угол излома маркера оси;
•изменять положение размерного текста на осевых размерах.
|
— 33 — |
Consistent Software |

Руководство пользователя СПДС GraphiCS 3.0
Отдельная координационная ось
Кнопка 
1.В диалоговом окне Отдельная ось укажите номер первой вставляемой оси. Нажмите кнопку ОК.
2.Укажите стартовую точку или имя первой оси.
3.Укажите конечную точку первой оси.
4.Введите расстояние до следующей оси или укажите точку вставки. Завершите выполнение циклической команды.
Вдиалоговом окне Отдельная ось задается имя первой оси.
Переключатель 
Оси, вставляемые в чертеж, автоматически нумеруются в порядке возрастания цифрами или буквами (в зависимости от обозначения первой оси).
При вставке становятся доступны команды контекстного меню 1-Name и 2-New:
•при вызове команды 1-Name в командной строке появляется приглашение ввести новое обозначение для следующей оси;
•команда 2-New позволяет выбрать новое расположение вставляемых осей.
После завершения команды Отдельная ось производится автоматическая раздвижка близко расположенных маркеров для исключения их взаимного перекрытия.
Добавление маркеров к оси
Кнопка 
1.Выберите на чертеже координационную ось.
2.В диалоговом окне Дополнительные маркеры укажите имя создаваемого маркера.
3.Нажмите ОК.
4.Задайте имя второго дополнительного маркера и нажмите ОК или Отмена для выхода.
Спомощью инструмента Дополнительные маркеры к одной координационной оси можно добавить не более двух дополнительных маркеров.
|
— 34 — |
Consistent Software |
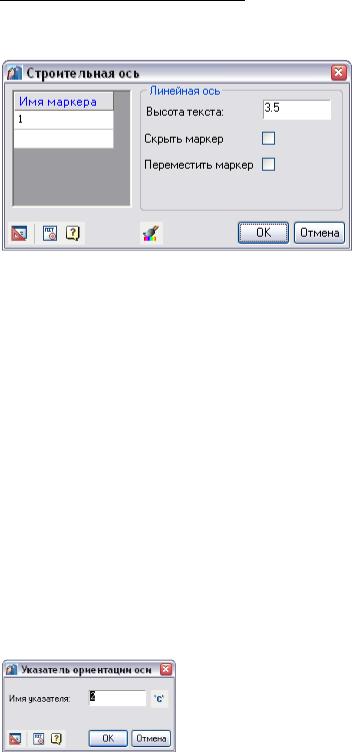
Руководство пользователя СПДС GraphiCS 3.0
Редактирование координационных осей на чертеже
При вызове на редактирование отдельной оси появляется диалоговое окно Строительная ось.
В списке Имя маркера перечислены маркеры, принадлежащие редактируемой оси. Здесь можно изменить обозначение каждого маркера.
•Для добавления маркера к оси щелкните левой клавишей мыши на нижней пустой строке списка и введите имя создаваемого дополнительного маркера.
•Настройте высоту шрифта.
•Флажок Скрыть маркер позволяет отключить отображение маркеров оси.
•Флажок Переместить маркер служит для перемещения маркеров оси на другой конец оси.
Нажмите ОК для сохранения изменений.
Добавление указателя ориентации оси
Кнопка 
1.Выберите на чертеже координационную ось.
2.Укажите точку вставки или расстояние в выбранном направлении. Расстояние вводится с
учетом текущего масштаба СПДС.
При редактировании вставленного в чертеж указателя ориентации появляется диалоговое окно
Указатель ориентации оси:
Задайте в поле ввода новое имя указателя, при необходимости добавьте к имени индекс ‘c’,
воспользовавшись кнопкой 
Раздвижка маркеров осей
Кнопка 
Выберите на чертеже координационные оси и подтвердите сделанный выбор. Маркеры осей будут автоматически раздвинуты таким образом, чтобы исключить их взаимное перекрытие.
|
— 35 — |
Consistent Software |

Руководство пользователя СПДС GraphiCS 3.0
Переименование осей
Кнопка 
1.Выберите на чертеже координационную ось.
2.В диалоговом окне введите имя оси. Нажмите ОК.
3.Выберите на чертеже координационные оси, которые нужно переименовать.
Флажок По возрастанию установлен по умолчанию и служит для выбора направления переименования. При переименовании по возрастанию нумерация осей производится слева направо и снизу вверх.
Если некоторые из выбранных осей расположены не параллельно первой оси, выводится сообщение, в котором указывается количество таких осей.
Рисование подобных осей
Кнопка 
1.Выберите на чертеже координационную ось.
2.Укажите расстояние или точку вставки следующей оси. В контекстном меню доступны команды 1-Name, 2-Dialog, 3-Angle.
3.Завершите действие циклической команды.
Вставляемые оси автоматически нумеруются в порядке возрастания.
При вставке доступны команды контекстного меню1-Name, 2-Dialog, 3-Angle.
При вызове команды 1-Name в командной строке появляется приглашение ввести новое обозначение для следующей оси.
Команда 2-Dialog вызывает диалоговое окно Следующая ось:
При нажатии кнопки ОК добавляется ось с указанным в поле ввода именем на расстоянии от предыдущей оси, определяемом в поле Шаг оси.
— 36 — Consistent Software

Руководство пользователя СПДС GraphiCS 3.0
Кнопка-переключатель Шаг/Угол 

Выход из диалогового окна осуществляется кнопкой Отмена.
Команда 3-Angle (3-Distance) переключает способ распределения осей при вставке.
Обновление пересечений осей
Кнопка 
1.Выберите на чертеже координационные оси и подтвердите сделанный выбор.
2.Пересечения обновятся автоматически.
|
— 37 — |
Consistent Software |
Соседние файлы в предмете [НЕСОРТИРОВАННОЕ]
- #
- #
- #
- #
- #
- #
- #
- #
- #
- #
- #
Скачать Автокад СПДС можно абсолютно бесплатно на оф. сайте Autodesk. Данный модуль должен соответствовать установленной версии программы. Так, СПДС модуль для AutoCAD 2014 не совместим с версией Автокада 2011. В этой инструкции рассмотрен процесс скачивания и установки СПДС для AutoCAD 2014.
ПРИМЕЧАНИЕ:
С 2017 версии программы модуль СПДС доступен только подписчикам, которые купили лицензию!

ПРИМЕЧАНИЕ:
Для скачивания вам нужно обязательно войти в свой аккаунт. Если вы еще не выполнили процедуру регистрации на оф. сайте Autodesk, то ознакомьтесь с инструкцией.Дальнейший процесс установки интуитивно понятен. Выберите обязательно подходящую версию!

Если вы раньше ничего не скачивали с данного сайта, то сначала загрузится доп. программа Download Manager — Менеджер скачивания программ компании Autodesk. Это вспомогательная программа. С помощью нее намного легче и надежнее скачивать ПО.

Итак, запускаем скаченный файл и на экране появляется окно установки. Нужно поставить галочку напротив I Agree, чтобы продолжить процесс установки программы Download Manager.

Затем начинается установка…

После установки в браузере появляется сообщение, в котором спрашивается: запустить ли приложение Download Manager?! Можно поставить галочку напротив «Запомнить выбор всех ссылок этого типа», что бы в следующий раз при скачивании ПО с сайта Autodesk данное сообщение больше не выводилось и по умолчанию запускалось данное приложение.

В открывшемся приложении Download Manager необходимо указать куда следует сохранить СПДС.
Как видите, СПДС для AutoCAD 2014 скачать можно очень просто!
Автокад СПДС модуль. Процесс установки.
Прежде чем устанавливать СПДС убедитесь, что AutoCAD на вашем ПК закрыт. После чего запускаем программу установки данного модуля, соглашаемся со всеми требованиями и нажимаем «Далее». После установки следует запустить AutoCAD. На ленте меню появиться новая вкладка «СПДС», на которой собраны панели с инструментами этого модуля. Готово! Можно приступать к работе.
Для чего нужен модуль СПДС
Модуль СПДС (Автокад), разработанный компанией Autodesk используется, чтобы оформлять рабочие чертежи в соответствии с принятыми в странах СНГ стандартами системы проектной документации для строительства (СПДС). Отсюда и название.
Данный модуль — это незаменимый инструмент как для инженеров, так и конструкторов, которые повседневно сталкиваются с необходимостью выпускать техническую документацию в соответствии с принятыми стандартами. При использовании этого модуля существенно сокращается время выполнения рутинных операций, в то время как повышается скорость и качество выпуска рабочей документации.
Что из себя представляет Автокад СПДС модуль?
Модуль СПДС является продуктом семейства AutoCAD. Он представляет собой дополнительную вкладку на ленте Автокада и содержит панели инструментов, на которых сгруппированы полезные команды.
Так Вы за считаные минуты можете создать заполненный штамп и рамку любого формата в соответствии с ГОСТ. Подсчет площадей, расстановка отметок уровней, разрезов, обрывов, соединений и различных обозначений на чертеже сводится к автоматическому выполнению соответствующих команд.
Немалым преимуществом модуля являются стили текста и размера, которые соответствуют ГОСТ. Т.е. Вам больше не нужно будет самостоятельно настраивать как стиль текста, так и размерный стиль. Это позволяет расставлять размеры на чертеже и составлять спецификации за один клик.
Прежде чем скачивать СПДС, Вы должны четко понимать, что приложение тесно связано с самим Атокадом, т.е. SPDS для AutoCAD 2014 не подойдет для 2011 версии программы, но будет совместимо с Автокадом 2013. А СПДС для AutoCAD 2012подойдет также для Автокада 2011 и 2010.
Про то, где и как скачать это приложение, а также, как установить СПДС на Автокад,я расскажу в следующей статье (я буду рассматривать СПДС модуль для AutoCAD 2014).
Забегая вперед, скажу, что, как и AutoCAD, СПДС скачать бесплатно можно с официального сайта Autodesk.
На последок я хочу отметить следующее: не важно кто Вы – студент первокурсник технического ВУЗа или инженер со стажем, любая техническая документация должна быть оформлена в строгом соответствии с ГОСТ. Поэтому не пренебрегайте данным модулем. Используйте AutoCAD на 100%.
Создание координатных осей с помощью модуля СПДС AutoCAD
СПДС для Автокад 2014 (и др. версий) позволяет существенно упростить работу проектировщиков. И в этом можно легко убедиться, что бы в этом убедиться на личной практике, давайте рассмотрим, как автоматически создать координатные оси.
Автокад СПДС модуль для создания осей.
Переходим на вкладку СПДС.Тут сразу следует отметить следующее:СПДС модуль для AutoCAD 2014/2013 отличается от СПДС для AutoCAD 2012/2011.Учтите, что СПДС для AutoCAD 2011 подходит для 2010 версии программы. Как уже неоднократно упоминалось, более новые версии программы, а соответственно и модули, усовершенствованы и доработаны. Поэтому, если в AutoCAD 2012 СПДС будет несколько отличатся, то имейте ввиду, что все дело в версии.
Мы будем работать с панелью «Оси». Однако, прежде чем приступать к прорисовке осей, следует определиться с размерами между ними, как по горизонтали, так и по вертикали. Причем, это можно сделать на бумаги или в любом графическом редакторе.

Итак, судя из приведенной выше картинки имеем следующую информацию:

Выбираем команду «Массив координатных осей».

Появляется таблица, в которой необходимо указать расстояние между горизонтальными и вертикальными осями.
Выбираем первую вкладку «Горизонтальные оси». Нужно заполнить столбец «Шаг» (это и есть расстояние между нашими осями) или же столбец «Отступ», в который нужно внести расстояния от нижней левой оси. Первое значение всегда будет «0». В нашем случае, заполняем колонку «Шаг». По аналогии, вводим значения для вертикальных осей.

После того, как все данные внесены, нужно указать точку вставки на экране.

СПДС Автокад. Свойства.
Выделите оси и нажмите Ctrl+1, для быстрого вызова окна «Свойства». Здесь можно менять различные параметры, например, изменить масштаб.

Вот, и все! Массив координатных осей создан в соответствии с ГОСТ. Можно двигаться дальше.
Что бы редактировать оси нужно дважды применить команду «Расчленить», т.к. изначально они представляют цельный объект.

Про то, где взять и как установить СПДС на Автокад было рассказано ранее. На это у вас уйдет не более 5 минут, а сэкономленное время и нервы оправдает себя в самое ближайшее время. Напомню, что AutoCAD СПДС скачать бесплатно можно на оф. сайте Autodesk.
Успехов вам!
Пошаговый план, если не работает СПДС в Автокаде
Достаточно часто возникают вопросы, касающиеся дополнительного модуля AutoCAD. После установки СПДС не отображается на ленте или же в свойствах объектов. При этом сама процедура установки модуля была выполнена правильно (читайте, как установить модуль СПДС на Автокад ранее). Если возникла такая ситуация, то достаточно выгрузить этот модуль (т.е. удалить СПДС) и переустановить его заново. Давайте более подробно рассмотрим эту процедуру.
Как удалить СПДС из Автокада?
Чтобы удалить СПДС нужно:
1. На вкладке «Управление» выбрать команду «Пользовательский интерфейс» или в командной строке ввести НПИ (что обозначает «Настройка пользовательского интерфейса»). Откроется диалоговое окно, как показано на рис.

2. В верхнем правом углу, где выбрано «Все файлы адаптации», прокрутите колесико мышки вниз и выберите «Файлы частичной адаптации». Нажмите на знак «+», раскроется список файлов. Нас интересует SPDS_EXTENSION.

3. Нажать правой кнопкой мыши на файле SPDS_EXTENSION и выбрать «Выгрузить SPDS_EXTENSION», как показано на рис.

После проделанных действий вы можете снова установить модуль СПДС. В большинстве случаев такие нехитрые манипуляции помогают. Поэтому если не работает СПДС в Автокаде, попробуйте просто его переустановить, пользуясь вышеописанным способом.