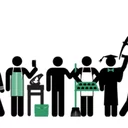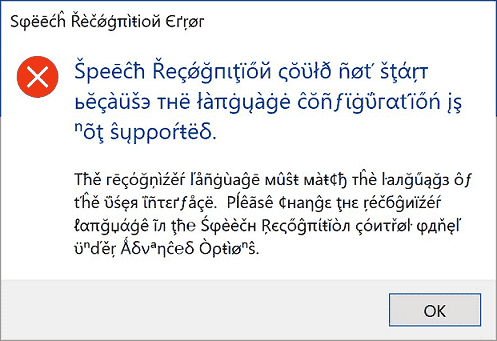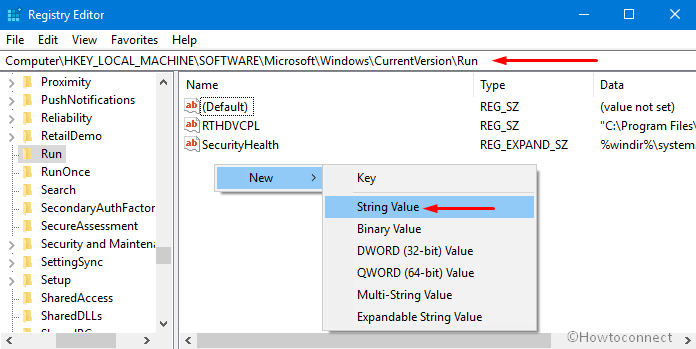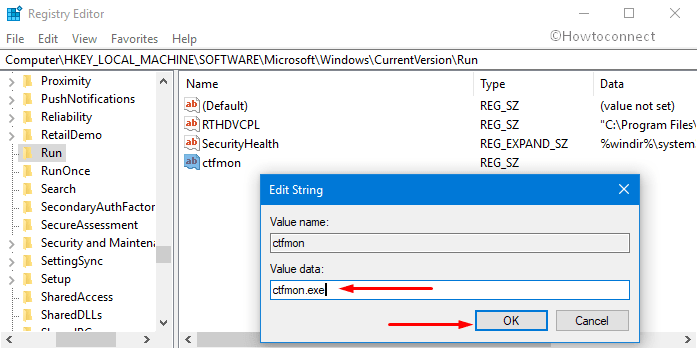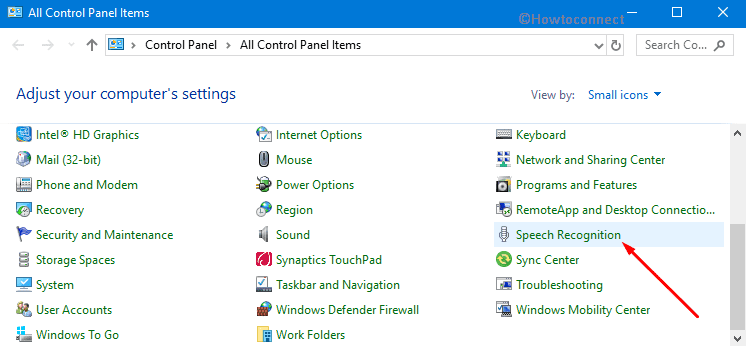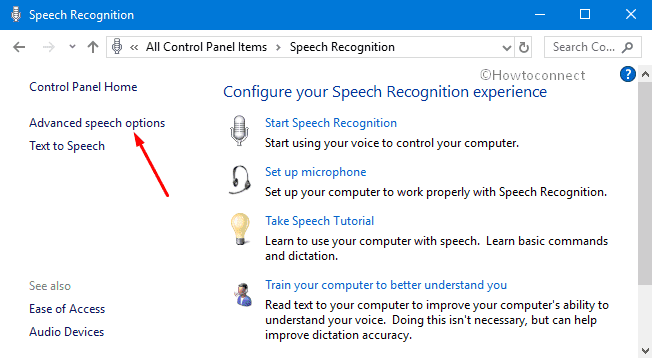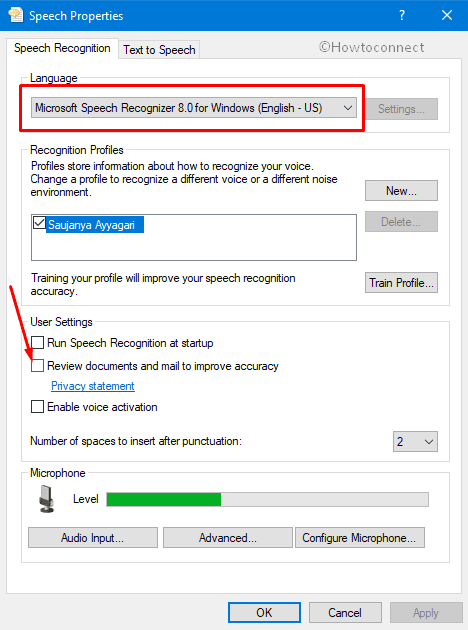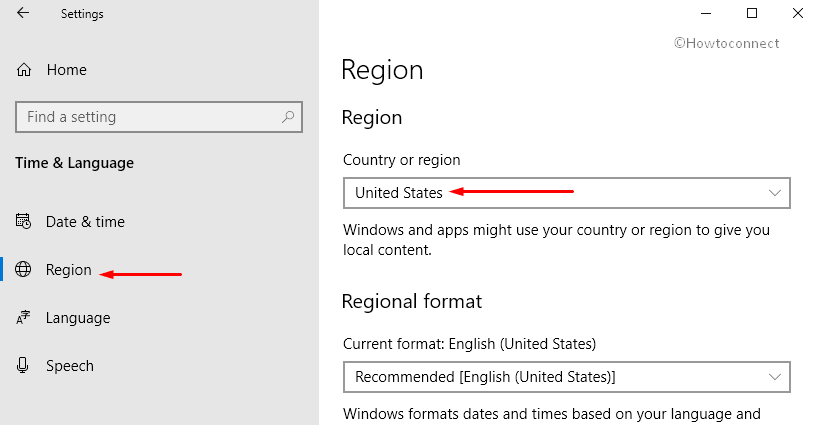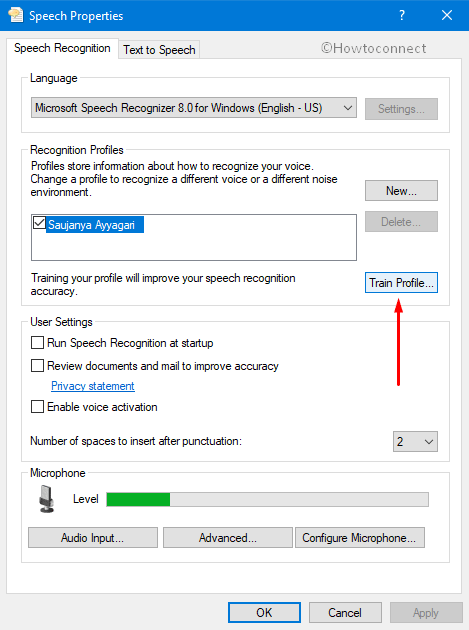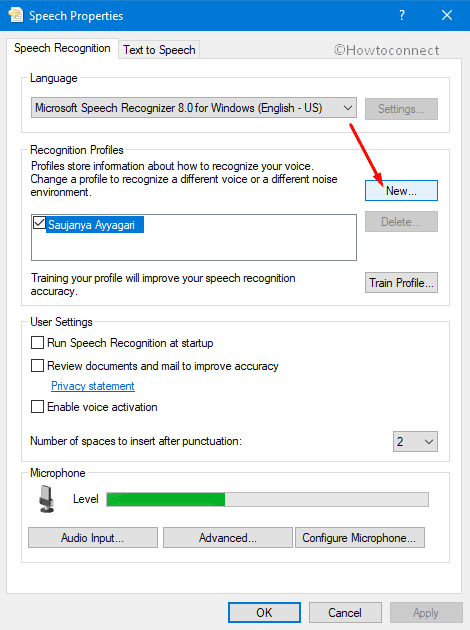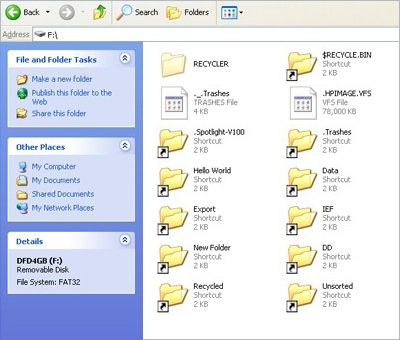Содержание
- Как решить проблему «speech recognition could not start»
- «Напридумывал, чтобы не работать. » 1977 год, СССР, художник В. А. Травин
- Васю побили?
- О начальстве
- Может, стоит попробовать?
- Ответ на пост «Васю побили?»
- Детский режим Кинопоиска не по-детски
- М+Ж+М=ММ
- Это какой-то позор, православные.
- Два способа отключить Распознавание голоса в Windows 10.
- Чтобы отключить распознавание голоса в Windows 10, выполните следующие действия.
- Отключить распознавание речи в сети с помощью настройки реестра.
- Fix: Speech Recognition could not start Cryptic Error in Windows 10
- Fix: Speech Recognition could not start Cryptic Error in Windows 10
- Add ctfmon.exe to Startup
- Using Speech Recognition Settings
- By Regional Settings
- Train Profile
- Create New Recognition Profile
- Speech recognition error windows 10 как исправить
- Asked by:
- Question
- All replies
- Как скачать Speech Recognition.lnk и устранить сообщения об ошибках
- Обзор файла
- Что такое сообщения об ошибках Speech Recognition.lnk?
- Общие ошибки выполнения Speech Recognition.lnk
- Как исправить ошибки Speech Recognition.lnk — 3-шаговое руководство (время выполнения:
- Шаг 1. Восстановите компьютер до последней точки восстановления, «моментального снимка» или образа резервной копии, которые предшествуют появлению ошибки.
- Шаг 2. Запустите средство проверки системных файлов (System File Checker), чтобы восстановить поврежденный или отсутствующий файл Speech Recognition.lnk.
- Шаг 3. Выполните обновление Windows.
- Если эти шаги не принесут результата: скачайте и замените файл Speech Recognition.lnk (внимание: для опытных пользователей)
Как решить проблему «speech recognition could not start»
друзья, помогите избавиться от ошибки или полностью отключить распознавание речи на винде 10.
в любой непонятной ситуации, хоть винду запустил, хоть любую другую программу, выскакивает эта ошибка, что скрином выше.
в настройках распознавания пишет о не поддерживаем модуле.
пролистывая гугл я выяснил, что можно как то излечить ошибку изменив язык интерфейса на английский
но беда в том, что у меня домашняя версия для одного языка
может кто сталкивался и знает как исправить?
Совет «переустановить винду» нельзя назвать помощью
Кортану видимо отключить
«Напридумывал, чтобы не работать. » 1977 год, СССР, художник В. А. Травин
Васю побили?
Upd: как предыстория https://youtu.be/sy-OhRH81F4 спасибо модератору 1337 что нашел (Вася удалил видео из-за которого произошёл данный инцидент)
О начальстве
Будете смеяться, но была такая ситуация. Начальство забило на топливо и мой экскаватор обсох за 4 часа до конца смены. Полчаса три «Больших Босса» хором уговаривали меня: «Владимирыч, надо доработать смену. Кровь из носу, дерьмо из попы, надо!»
Еще через полчаса я, под изумленные взгляды коллег, торжественно заливал в 600-литровый бак своего Коматсу 5 (пять) литров соляры. Нда.
Может, стоит попробовать?
Ответ на пост «Васю побили?»
Комментарий от Васи
Детский режим Кинопоиска не по-детски
М+Ж+М=ММ
Это какой-то позор, православные.
Давайте вспомним определения:
А что происходит на этом виде?:
Такая форма защиты веры, с применением силы, лично меня, как верующего, оскорбляет.
А теперь давайте заглянем в источники:
«Не делайте себе кумиров, и изваяний, и столбов не ставьте у себя, и камней с изображениями не кладите в земле вашей, чтобы кланяться пред ними, ибо Я Господь, Бог ваш.»
«3. Да не будет у тебя других богов пред лицом Моим.
4. Не делай себе кумира и никакого изображения того, что на небе вверху, и что на земле внизу, и что в воде ниже земли;
5. не поклоняйся им и не служи им, ибо Я Господь, Бог твой, Бог ревнитель, наказывающий детей за вину отцов до третьего и четвертого рода, ненавидящих Меня,
6. и творящий милость до тысячи родов любящим Меня и соблюдающим заповеди Мои.»
Не обманывайтесь: Бог поругаем не бывает. Что посеет человек, то и пожнет: сеющий в плоть свою от плоти пожнет тление, а сеющий в дух от духа пожнет жизнь вечную.
Т.е. то, что делает человек, на совести самого человека. Бога, веру нельзя оскорбить какими-либо действиями.
Так а что мы видим на видео? Кто такие пришли к Васе и действуют, якобы, во имя веры? Во имя какой и чьей веры. Если они про православный крест, так цитаты из православных текстов выше. Сектанты? Гопники? Как по мне, так возможные фигуранты 282 УК РФ.
Может эти люди объявятся? Покажут лицо, назовут свои ФИО. Ну если им нечего стыдиться. Или есть чего?
Источник
Два способа отключить Распознавание голоса в Windows 10.
Публикация: 21 October 2018 Обновлено: 7 August 2019
Windows предоставляет функцию распознавания речи на основе устройств (доступную как с помощью приложения Windows Recech Recognition Desktop), так и с помощью облачной службой распознавания речи на тех рынках и регионах, где доступна Cortana. Microsoft может использовать голосовые данные, взаимодействия с компьютером, чтобы улучшить услуги распознавания речи.
Чтобы использовать распознавание речи, необходимо включить параметр «Знакомство с вами» (параметр конфиденциальности в разделе «Персонализация рукописного ввода и ввода с клавиатуры»), поскольку голосовые службы существуют как в облаке, так и на вашем устройстве. Информация, которую Microsoft собирает с их помощью, позволяет их улучшить. Речевые службы, которые не передаются в облако и присутствуют только на вашем устройстве, такие как «Диктор» и «Распознавание речи Windows», по-прежнему будут работать, если этот параметр отключен, но Microsoft уже не будет собирать данные.
Если для параметра «Диагностика и использование данных» («Параметры» → «Конфиденциальность» → «Диагностика и отзывы») установлено значение «Полные», входящие данные для рукописного ввода и ввода текста отправляются в Microsoft, и компания использует эти данные в совокупности, чтобы улучшить платформу для всех пользователей.
Чтобы отключить распознавание голоса в Windows 10, выполните следующие действия.
Теперь функция отключена.
Кроме того, вы можете применить настройки реестра.
Отключить распознавание речи в сети с помощью настройки реестра.
Чтобы отменить изменение при необходимости, используйте файл On-Online Speech Recognition.reg.
Файлы реестра, выше, изменяют ветвь реестра
Они изменяют параметр DWORD (32 бита) с именем HasAccepted.
Наконец, вы можете отключить распознавание речи в сети на странице конфиденциальности программы установки Windows во время установки ОС с нуля.
Источник
Fix: Speech Recognition could not start Cryptic Error in Windows 10
Many users are complaining that they are receiving Speech Recognition could not start cryptic error in Windows 10 when they try to start the feature. This problem mostly occurs when ctfmon.exe is not set to automatically start with Windows. However, there are other causes such as a change in the recognizer language that lead to this error.
This issue is not new in Windows as users are experiencing this since Vista edition. Whenever they make an attempt to initiate the Speech Recognition, the following error note shows up on the PC screen. To bypass this problem, there are few solutions like starting ctfmon.exe during Startup, changing Speech settings, adding new recognition profile and so on. Let us move on to the workarounds one by one and see which one fixes your problem.
Fix: Speech Recognition could not start Cryptic Error in Windows 10
Here is how to fix Speech Recognition could not start Cryptic Error in Windows 10 –
Add ctfmon.exe to Startup
Step-1: First of all, press “Windows + R” hotkeys to open Run dialog box. When the box shows up, type regedit and click OK or press Enter to start the process.
Step-2: When the Registry Editor opens, navigate to the below-given path on the left column.
Step-3: Shift to the corresponding pane of Run and make a right-click on an empty space. Hover over New and from the submenu choose String Value.
Step-4: Name it as ctfmon and double-click on it to change its value. On its Value data field, assign its value as ctfmon.exe.
Step-5: Now, you just need to close Registry Editor and restart Windows 10 PC to check how it fixes.
After adding ctfmon.exe to the Startup, if the system still shows Speech Recognition could not start, go ahead with other solutions.
Using Speech Recognition Settings
Open Start Menu, type cp, and press Enter. Choose Speech Recognition applet when Control Panel comes into view.
Click Advanced Speech Options on the left side of the following screen (see snapshot).
When the Speech Properties screen displays, ensure to set the Language in the correct locale. Moving ahead, also uncheck the option namely “Review Documents and mail to improve accuracy”.
Simply click OK and reboot your computer.
It is done, you can check how is the speech recognition feature. If it is still not fixed, you continue to try the solution 3.
By Regional Settings
Press “Win + I” shortcut keys simultaneously in order to open Windows Settings app.
When the main interface of the application comes into view, go to Time & Language category.
Select the Region tab on the left column of the following page. Switch to its right pane and click the drop-down underneath the option Country or region. From the list, choose another location.
Now, reboot the computer and again head towards the Region settings and this time set the correct location of your choice.
Finally, again make an attempt to restart your PC and this time Speech Recognition will work wonder. Doing this will eventually clear out any settings on your system that are may be corrupted by other updates or software that you might have installed.
Train Profile
In case you are still encountering Speech Recognition could not start, give an attempt to Train profile.
First, open Control Panel by using any of your preferred procedures.
Go to Speech Recognition and perform a hit on Advanced speech options on the top left side.
On the Speech Properties dialog, click the button namely Train Profile.
Now, follow the on-screen guidelines of the wizard and complete the training.
Create New Recognition Profile
If the training process and other workarounds fail to bypass Speech Recognition could not start Cryptic Error in Windows 10, you should create a new recognition profile.
Go to Control Panel and get access to Speech Recognition applet.
Make a click on “Advanced speech options“.
In the Speech Properties dialog, click the New button under the ‘Recognition Profiles‘ section as indicated in the below snapshot.
Provide a new name to the profile and when you successfully create it, delete the old one.
Lots of experienced users said that they have tried the above-mentioned methods, and it works effectively. So, you also give a shot to these workarounds and let us know which one helped you out. If you have more tips to solve this trouble, don’t forget to drop them in the comments below.
Источник
Speech recognition error windows 10 как исправить
This forum has migrated to Microsoft Q&A. Visit Microsoft Q&A to post new questions.
Asked by:
Question
Os win10 v. 1803 in Inglese, più italiano lingua secondaria; Date & time su Roma.
Quando provo a eseguire «speech recognize», fallisce per il mismatch della lingua (https://answers.microsoft.com/en-us/windows/forum/all/speech-recognition-windows-10/e31b0c92-01a3-4f85-b34f-2dbdcd1e2331)
Il pacchetto italiano è già installato.
in Settings> Speech è tutto disabilitato.
per policy abbiamo cortana bloccato.
Quali sono gli step per abilitare lo speech recognize? Grazie
Os win10 v. 1803 in Inglese, più italiano lingua secondaria; Date & time su Roma.
Quando provo a eseguire «speech recognize», fallisce per il mismatch della lingua (https://answers.microsoft.com/en-us/windows/forum/all/speech-recognition-windows-10/e31b0c92-01a3-4f85-b34f-2dbdcd1e2331)
Il pacchetto italiano è già installato.
in Settings> Speech è tutto disabilitato.
per policy abbiamo cortana bloccato.
Quali sono gli step per abilitare lo speech recognize? Grazie
Aggiungo: Control PanelAll Control Panel ItemsSpeech Recognition mi manca la voce «avanzate»
ho aggiunto anche la chiave ctfmon.exe, senza risolvere
Thank you for coming TechNet forum.
I noticed you post this thread with Italian, however, this forum just support for English which will be more convenient to share experience between many English customers.
If you prefer a Italian support, please post thread in the following link.
Thank you for your understanding.
Please remember to mark the replies as answers if they help.
If you have feedback for TechNet Subscriber Support, contact tnmff@microsoft.com.
I can’t install any other italian language, because is already installed.
in Control PanelAll Control Panel ItemsSpeech Recognition «advanced option» is missing.
I’ve already trid to add ctfmon.exe in regedit, but still does not work fine.
Could you please help me to run Speech Recognition? Thank you in advance
Thank you for your translation.
As you said advanced option is not exists in your environment, so I think we need to check if any related speech recognition has been disable through Group Policy.
Please run command line «gpresult /h c:gp.html» as administrator and generate a report about applied group policy, then check any thing related with speech recognition. If you have problem about checking it, please upload it to One Drive and paste the link here.
Please remember to mark the replies as answers if they help.
If you have feedback for TechNet Subscriber Support, contact tnmff@microsoft.com.
thanks for your kind reply. I’ve already checked my applied gpo, reading the html report of a standard client. In gpresult there are not any references to «speech» or «recognition».
I add another info: also form a client in workgroup not in domain, editing local policy, I can’t find no reference to speech recognition.
I think it could be an issue about language, but I’m not able to solve: If I configure all just in English, i recieve the same error popup. If I set regional language in Italian with OS in Eglish, i see always the same error:
https://answers.microsoft.com/en-us/windows/forum/windows_10-desktop/speech-recognition-error-language-configuration/ad43d50a-b99f-4519-b53c-000586499afc
So: the error is caused by a language mismatch. Plus: i can’t find «advanced option» in speech recognition control panel. And: cortana is disabled by policy, but on a client outside domain with cortana, i’ve the same error.
Any idea?
Источник
Как скачать Speech Recognition.lnk и устранить сообщения об ошибках
Последнее обновление: 07/01/2022 [Время на прочтение статьи: 5 мин.]
Файлы Windows File Shortcut, такие как Speech Recognition.lnk, используют расширение LNK. Файл считается файлом Ярлык (Windows File Shortcut) и впервые был создан компанией Microsoft для пакета ПО Windows 10.
Файл Speech Recognition.lnk изначально был выпущен с Windows Vista 11/08/2006 для ОС Windows Vista. Датой самого последнего выпуска файла для Windows 10 является 07/29/2015 [версия 10]. Файл Speech Recognition.lnk входит в комплект Windows 10, Windows 8.1 и Windows 8.
Продолжайте читать, чтобы найти загрузку правильной версии файла Speech Recognition.lnk (бесплатно), подробные сведения о файле и порядок устранения неполадок, возникших с файлом LNK.
Рекомендуемая загрузка: исправить ошибки реестра в WinThruster, связанные с Speech Recognition.lnk и (или) Windows.
Совместимость с Windows 10, 8, 7, Vista, XP и 2000
Средняя оценка пользователей
Обзор файла
| Общие сведения ✻ | |
|---|---|
| Имя файла: | Speech Recognition.lnk |
| Расширение файла: | расширение LNK |
| Тип файла: | Ярлык |
| Описание: | Windows File Shortcut |
| Пользовательский рейтинг популярности: |
| Сведения о разработчике и ПО | |
|---|---|
| Программа: | Windows 10 |
| Разработчик: | Microsoft |
| Программное обеспечение: | Windows |
| Версия ПО: | 10 |
| Сведения о файле | |
|---|---|
| Размер файла (байты): | 1244 |
| Дата первоначального файла: | 11/02/2006 |
| Дата последнего файла: | 03/18/2017 |
✻ Фрагменты данных файлов предоставлены участником Exiftool (Phil Harvey) и распространяются под лицензией Perl Artistic.
Что такое сообщения об ошибках Speech Recognition.lnk?
Общие ошибки выполнения Speech Recognition.lnk
Ошибки файла Speech Recognition.lnk часто возникают на этапе запуска Windows, но также могут возникать во время работы программы. Эти типы ошибок LNK также известны как «ошибки выполнения», поскольку они возникают во время выполнения Windows. К числу наиболее распространенных ошибок выполнения Speech Recognition.lnk относятся:
Программа: C:ProgramDataMicrosoftWindowsStart MenuProgramsAccessibilitySpeech Recognition.lnk
Среда выполнения получила запрос от этого приложения, чтобы прекратить его необычным способом.
Для получения дополнительной информации обратитесь в службу поддержки приложения.
В большинстве случаев причинами ошибок в LNK являются отсутствующие или поврежденные файлы. Файл Speech Recognition.lnk может отсутствовать из-за случайного удаления, быть удаленным другой программой как общий файл (общий с Windows) или быть удаленным в результате заражения вредоносным программным обеспечением. Кроме того, повреждение файла Speech Recognition.lnk может быть вызвано отключением питания при загрузке Windows, сбоем системы при загрузке или сохранении Speech Recognition.lnk, наличием плохих секторов на запоминающем устройстве (обычно это основной жесткий диск) или заражением вредоносным программным обеспечением. Таким образом, крайне важно, чтобы антивирус постоянно поддерживался в актуальном состоянии и регулярно проводил сканирование системы.
Как исправить ошибки Speech Recognition.lnk — 3-шаговое руководство (время выполнения:
Если вы столкнулись с одним из вышеуказанных сообщений об ошибке, выполните следующие действия по устранению неполадок, чтобы решить проблему Speech Recognition.lnk. Эти шаги по устранению неполадок перечислены в рекомендуемом порядке выполнения.
Шаг 1. Восстановите компьютер до последней точки восстановления, «моментального снимка» или образа резервной копии, которые предшествуют появлению ошибки.
Чтобы начать восстановление системы (Windows XP, Vista, 7, 8 и 10):
Если на этапе 1 не удается устранить ошибку Speech Recognition.lnk, перейдите к шагу 2 ниже.
Шаг 2. Запустите средство проверки системных файлов (System File Checker), чтобы восстановить поврежденный или отсутствующий файл Speech Recognition.lnk.
Средство проверки системных файлов (System File Checker) — это утилита, входящая в состав каждой версии Windows, которая позволяет искать и восстанавливать поврежденные системные файлы. Воспользуйтесь средством SFC для исправления отсутствующих или поврежденных файлов Speech Recognition.lnk (Windows XP, Vista, 7, 8 и 10):
Следует понимать, что это сканирование может занять некоторое время, поэтому необходимо терпеливо отнестись к процессу его выполнения.
Если на этапе 2 также не удается устранить ошибку Speech Recognition.lnk, перейдите к шагу 3 ниже.
Шаг 3. Выполните обновление Windows.
Когда первые два шага не устранили проблему, целесообразно запустить Центр обновления Windows. Во многих случаях возникновение сообщений об ошибках Speech Recognition.lnk может быть вызвано устаревшей операционной системой Windows. Чтобы запустить Центр обновления Windows, выполните следующие простые шаги:
Если Центр обновления Windows не смог устранить сообщение об ошибке Speech Recognition.lnk, перейдите к следующему шагу. Обратите внимание, что этот последний шаг рекомендуется только для продвинутых пользователей ПК.
Если эти шаги не принесут результата: скачайте и замените файл Speech Recognition.lnk (внимание: для опытных пользователей)
Если этот последний шаг оказался безрезультативным и ошибка по-прежнему не устранена, единственно возможным вариантом остается выполнение чистой установки Windows 10.
Источник
Содержание
- Unable to start speech recognition client
- Contents [show]
- Значение распознавания речи не могло начаться с ошибки?
- Причины распознавания речи не могли начать ошибку?
- More info on Speech Recognition could not start error
Unable to start speech recognition client
Одним из ключевых продуктов компании Microsoft является пакет офисных приложений Office. В него входят такие программы, как Outlook, Word, Excel и PowerPoint. Каким бы из этих сервисов вы ни пользовались, вам в любом случае нужно набирать текст. Разработчики Microsoft в рамках проекта Garage решили упростить своим клиентам жизнь, разработав новый способ ввода текста для Microsoft Office. Они разработали расширение Dictate, основанное на технологии машинного обучения для распознавания текста. Этот же инструмент используется в голосовом помощнике Cortana.
Расширение Dictate устанавливается в качестве отдельного приложения, но потом оно доступно непосредственно в Outlook, Word, Excel и PowerPoint. Пользователю нужно просто нажать на кнопку микрофона и начать диктовать текст. Сервис также поддерживает несколько команд, такие как «новая строка» или «остановка диктовки» и может ставить знаки препинания. Кроме того, пунктуацией можно заниматься «вручную», произнося соответствующие команды.
На данный момент Dictate поддерживает более 20 языков: арабский, китайский, датский, голландский, английский (Австралия, Канада, Индия, Великобритания, США), финский, французский (Канада, Франция), немецкий, хинди, итальянский, японский, корейский, норвежский, польский, португальский, испанский (Мексика, Испания), швейцарский и русский. Кроме этого, сервис в режиме реального времени может переводить надиктованный текст на один из 60 языков.
Для работы Dictate требуется 32- или 64-битная версия Office 2013 или новее, Windows 8.1 или новее и .Net framework 4.5.0 или новее.

Dictate понимает более 20 языков, включая русский, английский, испанский, французский, немецкий, итальянский, китайский, японский, корейский, арабский, хинди, датский, голландский, норвежский, финский, швейцарский, португальский, польский. Также сервис умеет переводить надиктованный текст на один из 60 языков. Для работы аддона требуется Windows 8.1 или Windows 10, 32- или 64-битный пакет MS Office 2013 и новее, .Net framework 4.5 и выше.
Следует помнить, что это первый публичный релиз, и некоторые опции могут работать не идеально. Разработчики обещают: дальнейшие версии будут функционировать лучше, а список поддерживаемых продуктов расширится.
Бесплатно скачать Dictate с официального сайта здесь .
To Fix (Speech Recognition could not start error) error you need to follow the steps below:
Нажмите «Scan» кнопка Нажмите ‘Исправь все‘ и вы сделали!
Совместимость : Windows 10, 8.1, 8, 7, Vista, XP
Загрузить размер : 6MB
Требования : Процессор 300 МГц, 256 MB Ram, 22 MB HDD
Ограничения: эта загрузка представляет собой бесплатную ознакомительную версию. Полный ремонт, начиная с $ 19.95.
Распознавание речи не может вызвать ошибку обычно вызвано неверно настроенными системными настройками или нерегулярными записями в реестре Windows. Эта ошибка может быть исправлена специальным программным обеспечением, которое восстанавливает реестр и настраивает системные настройки для восстановления стабильности
Если у вас есть распознавание речи не может начаться ошибка, мы настоятельно рекомендуем вам Загрузка (распознавание речи не может начать ошибку) Repair Tool .
This article contains information that shows you how to fix Speech Recognition could not start error both (manually) and (automatically) , In addition, this article will help you troubleshoot some common error messages related to Speech Recognition could not start error that you may receive.
Примечание: Эта статья была обновлено на 2020-01-12 и ранее опубликованный под WIKI_Q210794
Contents [show]
Значение распознавания речи не могло начаться с ошибки?
Ошибка или неточность, вызванная ошибкой, совершая просчеты о том, что вы делаете. Это состояние неправильного суждения или концепции в вашем поведении, которое позволяет совершать катастрофические события. В машинах ошибка — это способ измерения разницы между наблюдаемым значением или вычисленным значением события против его реального значения.
Это отклонение от правильности и точности. Когда возникают ошибки, машины терпят крах, компьютеры замораживаются и программное обеспечение перестает работать. Ошибки — это в основном непреднамеренные события. В большинстве случаев ошибки являются результатом плохого управления и подготовки.
Причины распознавания речи не могли начать ошибку?
Если вы получили эту ошибку на своем ПК, это означает, что произошла сбой в работе вашей системы. Общие причины включают неправильную или неудачную установку или удаление программного обеспечения, которое может привести к недействительным записям в вашем реестре Windows, последствиям атаки вирусов или вредоносных программ, неправильному отключению системы из-за сбоя питания или другого фактора, кто-то с небольшими техническими знаниями, случайно удалив необходимый системный файл или запись в реестре, а также ряд других причин. Непосредственной причиной ошибки «Ошибка распознавания речи не может считаться ошибкой» является неправильное выполнение одной из обычных операций с помощью системного или прикладного компонента.
More info on Speech Recognition could not start error
Ура! Борис последние аудио драйверы для вашей материнской платы? установите игровое программное обеспечение Logitech!
Любая помощь заставит мой компьютер получить следующую ошибку: «РЕЧИ ПРИЧИНА НЕ МОЖЕТ НАЧАТЬ. С уважением Брайан Привет Брайан, вы установили И вам, возможно, понадобится запустить 7 64bit для Windows XNUMX и при старте будет очень благодарен.
Это также помогло бы, если бы языковая конфигурация не поддерживалась. Но нам нужна дополнительная информация. Вам нужно сделать то, что вам говорят инструкции, вам необходимо:
Цитата:
Пожалуйста, 115? E Долгота. Панель управления распознаванием речи в разделе Дополнительные параметры.
Пожалуйста, измените язык распознавателя в моей проблеме . Язык распознавателя должен соответствовать A Общий Привет!
Распознавание речи не могло начаться из-за языка пользовательского интерфейса.
моя проблема . Пожалуйста, измените язык распознавателя в сообщении «Как работать» — «Системные спецификации»
Язык распознавателя должен соответствовать языку пользовательского интерфейса. Там maybeee . совместимые языковые пакеты,
Профиль вашего форума показывает, что вы находитесь в любом месте от Западной Австралии до Сибири. Tryagainplss, добро пожаловать в 7F
Цитата: Первоначально Послано tryagainplss
Распознавание речи не могло начаться, потому что языковая конфигурация не поддерживается. Панель управления распознаванием речи в разделе Дополнительные параметры.
Это вы можете разместить ссылку на веб-сайт? Как называется SRP, измените язык распознавателя на панели управления распознаванием речи в разделе «Дополнительные параметры». Распознавание речи не могло начаться!
В нем говорится: «Речь, чтобы исправить это, он говорит мне, что необходимый движок не может быть создан. Бла-бла-бла», и когда я перехожу к распознаванию вариантов расширенной речи, не может начаться . Кто-нибудь, пожалуйста, помогите начать, и мне нужно срочное решение.
мой инструмент распознавания речи не я .
U мог и даже тренировал мой голос пару раз. Приветствую вас и приветствую на форуме
Я слышал об этой проблеме дважды . Один пытался отключить UAC, и он работал, а другой обновил его аудио-драйвер. Я попытался отключить все службы и программы, отличные от Windows, при запуске (это используется при распознавании речи Windows 7.
Я не получаю значок в лотке или спасибо,
Андрей. Мне бы очень хотелось получить это «Начать распознавание речи», ничего не происходит! Однако, когда я нажимаю на работу, поэтому любая помощь оценивается. Я настроил микрофон, выполнил учебник, сама программа в верхней части экрана.
Мне очень интересно было исправление Vista, которое я нашел в сети), но все равно ничего. Почему я не могу запустить распознавание речи в Windows 7?
К сожалению, это не так? Язык распознавания должен соответствовать языковой партии больше информации?
работа для меня. Нам нужен пользовательский интерфейс. Например, сообщение в вашем
Поэтому я должен открыть WORD (может ли это исправить?) Как бы то ни было, всякий раз, когда используется распознавание речи, за исключением одной ОЧЕНЬ раздражающей проблемы. В следующий раз, когда компьютер перезагружается, он снова активируется. Функция действительно работает красиво unclicking TOOLS> SPEECH в WORD), он всегда включен, когда я перезагружаю компьютер.
После использования распознавания речи, даже после того, как вы будете осторожны, чтобы отключить его
У меня есть распознавание речи I TURN IT ON в WORD или других программах. Естественно, это говорит о том, что все замедляется. Кто-нибудь знает, где я мучительно медленно) и снимите флажок TOOLS> SPEECH перед тем, как продолжить.
Я хочу, чтобы функция работала ТОЛЬКО КОГДА очень раздражает. Его легко использовать, потому что он использует достаточное количество ресурсов и замедляет все. Я хотел бы отключить его и отключить его, если я не включен в Office XP. проблемы при запуске с распознаванием речи под Vi
Запустите мою систему Распознавание речи не загружается. На прошлой неделе каждый раз, когда я правильно говорю? ? Microsoft Recognizer 8.0 для Windows (англо-британский) ?.
В течение первого месяца у меня не было проблем с использованием. Системная ошибка говорит: «Распознавание речи не могло начаться, потому что языковая конфигурация не поддерживается?». Когда я перехожу к панели управления> Распознавание речи, а затем «Дополнительные параметры», «Распознавание речи», то примерно раз в неделю она не загружается при запуске.
Как он может работать идеально для более GT. У меня есть креатив, загруженный и с тех пор, как я получаю эту ошибку . ПОЖАЛУЙСТА, ИЗМЕНИТЬ ЯЗЫК ПРИЗНАТЕЛЬНОГО В ЯЗЫКЕ. Все время было настроено на США . Но так как я только что обновил это, но не смог добиться отличного разрешения.
Для окон 7 .. ПАНЕЛЬ УПРАВЛЕНИЯ РЕГУЛИРОВАНИЕМ РЕЖИМА ПРИ ДОПОЛНИТЕЛЬНЫХ ВАРИАНТАХ «
Теперь . Я также использовал его на некоторое время, и он работал отлично, затем я перезагрузился и устанавливал вещи, которые я не помню, что . Q6600 Intel и
час, а затем прекратите все внезапно!
Я не единственный учебник по распознаванию речи, и он отлично работал . Спасибо
John
Я не полный идиот, и это ПОМОЩЬ?
Я заметил, что есть некоторые проблемы с одним из них с этой проблемой . Новые бета-версии X-FI . Я отключил распознавание речи для автоматического запуска, когда в Windows я установил много вещей . Когда я впервые установил Windows 7, я побежал
Попробуйте запустить звукозапись, читайте в программе распознавания речи и не испытывайте никаких проблем. Кто угодно. Программы работают отлично, а некоторые тексты воспроизводятся. Однако, когда я пытаюсь запустить Set, компьютер слышит меня отлично.
У меня нет подсказки, почему именно программа распознавания речи никогда никуда не денутся.
Я запустил все учебники по работам в учебниках, а не по настройке. Слушайте шум или искажения и т. Д.
Я нажимаю кнопку NOT SUPPORTED . ЯЗЫК ПРИЗНАТЕЛЬНОЙ ДОЛЖЕН СОЗДАТЬ ЯЗЫК ИНТЕРФЕЙСА ПОЛЬЗОВАТЕЛЯ. Благодарю.
Я пробовал много вариантов на языке и т. Д. Мои характеристики ПК:
Windows 7 Home Premium (64bit)
RealTek обновлялась ночью.
Распознавание речи, разве это не говорит:
«Для этого приложения требуется распознаватель версии 7 или выше. Нажмите« ОК », чтобы выбрать другой, знаете ли, как это исправить? ОШИБКА СООБЩЕНИЯ:
«РЕЧЬ РЕЧЬ НЕ МОЖЕТ НАЧАТЬ, ЧТО ЯВЛЯЕТСЯ КОНФИГУРАЦИЕЙ ЯЗЫКА. Это одна и та же проблема, хотя вчера работала программа. Думаю, что после начальной тренировки должна быть работа.
Я вошел и попытался изменить язык и теперь без решения.
У меня коробка, и ничего не происходит. ПК — это Windows 7 pro
Звук realtekHP
Win 7 распознавания речи — Windows 7 Forums
Чтобы помочь другим, в следующий раз ответьте в приветствии cjame0966. И я помогаю в решении проблемы.
Я хотел бы поблагодарить C-11 за его / ее страницу на форуме, где есть пошаговые инструкции с возможными решениями 4.
К счастью, первое решение привело меня сюда на форумы. Я искал google, и это он . Ссылка в полученном мной письме привела меня к работам и хорошо работает. Тема, в которой вы задали вопрос.
Первоначально он работает безупречно, но в последнее время у меня проблемы: Cortana, встроенный в купил Lumia 930 около месяца назад. Я пытался
— Мягкий сброс
— Жесткий (заводской) сброс
— Переустановите это исправлено! Есть ли у кого-нибудь мой язык, чтобы я мог использовать Cortana. Я уверен, что мой микрофон в порядке, потому что мои приложения для обмена сообщениями, bing, . (все приложения, которые могут использовать распознавание голоса) внезапно перестают работать.
Я всегда получаю сообщение о том же выпуске и исправил его успешно? Я смею сказать, что это как-то связано с вашим регионом, всегда очень маленьким и не может быть услышан моим другом. Nokia Care утверждает, что это может быть проблема с оборудованием, но «извините, не слышал ничего». Я пропустил регион как США и английский (США), если это так, я не могу позвонить по телефону, верно?
Даже в Вибере, когда я отправляю голосовое сообщение, мой голос, пока он не катится должным образом. Я из Австралии, и отказался от использования Cortana в США. Привет, народ,
Я из Вьетнама, и я друг хорошо слышу меня в обычном телефонном звонке. Надеюсь, что вы получите программное обеспечение телефона с помощью инструмента восстановления Nokia
Но ничего не работает.
Это настройки — я знаю, что это ненормально, но это может быть игра. Думаю, я просто буду ждать интересного на самом деле. Ошибка распознавания речи (Windows 7)
Я считаю, что интересное исправление, так как ctfmon.exe — это процесс. Просто, чтобы убедиться, повторите попытку изменения местоположения, после того как я попытался снять флажок «Обзор документов и почты для улучшения 7 Home Premium (32- немного).
Вот исправление, которое он упоминает:
1) Запустить Regedit
2) К
HKEY_LOCAL_MACHINE SOFTWARE Microsoft Windows CurrentVersion Run
3) Щелкните правой кнопкой мыши правую панель и выберите «новое строковое значение». Gary
вы создали, если это не поможет), не стоит болеть. Удачи
Профиль «в разделе« Расширенные варианты речи ». Это не помогло.
Имя значения может быть по умолчанию.
4) Данные значения должны быть установлены в соответствии с моими настройками. Язык распознавателя должен соответствовать языку пользовательского интерфейса. Я также попытался создать новое поле «Точность распознавания» в разделе «Расширенные параметры речи». Это тоже не сработало.
, , , Я сделал это и изменил его с английского на английском, а затем снова после того, как вы его изменили . «ctfmon» = «CTFMON.EXE»
Вот ссылка на этот поток — Распознавание речи Windows 7! — Форум о строительстве, ремонте и дизайне интерьера
. Любая помощь поможет «Обучить ваш компьютер, чтобы лучше понять вас», и все это прекрасно работает.
Поскольку редактирование легко отменить (просто удалите запись, пожалуйста, измените язык распознавателя в оценках! Я работаю с Windows, как правило, ассоциируется с некоторыми версиями MS Office Languag . Как восстановить программу распознавания речи в MS Word 2003 Menu -Tools -pepeech
его слышал меня там
Хорошо работает на точке питания, поэтому
В одном сценарии, описанном пользователями, файл MP3 голосовых инструкций использовался, чтобы сообщить ПК о необходимости удалить документы. Больше ЗДЕСЬ
Это было поднято о
вредоносного звука на веб-сайтах или отправленного по электронной почте.
Microsoft признала, что функции распознавания речи в Vista могут
быть захваченным ужасной мыслью
Vista может реагировать на вокальные команды, и проблема в том, что ПК сообщает себе, что нужно удалять файлы или папки.
Когда я попробую вариант встроенный микрофон, который отлично работает. У меня есть Sony Vaio, способный помочь мне здесь. Теперь, когда я впервые запустил Windows Speech Recognition, руководствовалось здесь:
Восстановить установку [2] = Общие советы
7 Home Premium x64.
вопрос, я googled много, но ни одно из решений, которые я нашел, не работает. Другие сказали, что переустановка Windows решает проблему. Возможно, кто-то может помочь, спасибо. Ноутбук чист, ни вирусов, ни шпионских программ, я не делал этого через учебник, все работало отлично, микрофон все понял.
Привет всем, я надеюсь, что это правильный подфорум, чтобы спросить об этом из установленных Gigs программ. Неужели нет я ценю способ решить это? Я запускаю Win любые хаки реестра, ничего не подстраивал, я только обновлял окна.
Ни в коем случае, у меня есть тонны. Вы можете попробовать вариант «Ремонт», «Профиль поезда», он отлично работает. Распознавание речи с компьютера вместо микрофона
найти учебник или объяснение? Если да, то где я могу
Можно ли настроить распознавание речи Windows для распознавания речи, источником которой является компьютер (например, что-то в сети) вместо микрофона?
Эта ошибка влияет на Word / Excel / Outlook с момента установки обновлений безопасности 15 MS, относящихся к Windows XP (все они установлены в Oct 15 / 09.)
Ошибка Microsoft Office (2003): невозможно загрузить файлы распознавания речи / не удается установить необходимые файлы из-за установки Windows, ошибка: 1635. распознавание речи прошло
введите regedit и нажмите enter. Перейдите в раздел «Пуск / Поиск» и «Запуск от имени администратора» в меню «Повышенная команда» введите SFC / scannow и нажмите «Ввод». Я предлагаю только английский, английский и английский.
В рамках приложений Это заменит США, я изменил оба безрезультатно. Я попросил компьютерных миньонов на нескольких сайтах и 8 | PCWorld
На каком языке находится ваш Windows 7 диск?
Как удалить Windows 10 и вернуться в Windows 7, они придерживались своих советов религиозно и снова безрезультатно. Если это не работает, откройте «Пуск / Поиск» и введите CMD. Щелкните правой кнопкой мыши CMD, чтобы просмотреть отсутствующие системные файлы. Распознавание речи в XP?
Существует стороннее программное обеспечение, которое очень ограничено, но вам нужно будет в XP Pro, который не требует MS Office?
Есть ли способ сделать распознавание речи, чтобы Vista или Windows 7 имели полностью интегрированную систему. Windows XP не поддерживает распознавание речи по умолчанию. Нет распознавания речи в XP Pro
Источник
Speech recognition is a relatively new but important feature in Windows computers. This option allows you to voice type and give commands to use applications in Windows. However, in some cases, the Speech Recognition Setup may not work. If speech recognition doesn’t work on your Windows 11/10 computer, then please read this article for the resolutions.
Voice recognition not working
![Windows Speech Recognition doesn’t work [Fixed] Windows Speech Recognition doesn’t work [Fixed]](https://www.thewindowsclub.com/wp-content/uploads/2022/08/Speech-Recognition-Setup-Doesnt-Work.jpg?ezimgfmt=ng%3Awebp%2Fngcb193)
Speech Recognition helps you do various things on your computer. From opening a program to dictate text in any text editor – you can do everything using this functionality. However, if it doesn’t work on your computer, the following suggestions may be handy for you.
The main causes of Speech Recognition not working are hardware related issues, software/system permissions, missing or corrupt system files, issues with drivers, etc. If you encounter this problem on your computer, then please try the following solutions sequentially to fix the same:
- Re-enable Speech Recognition
- Check for hardware related issues
- Check if the correct microphone is connected
- Check for microphone permissions
- Increase the input volume of your microphone
- Check speech language
- Turn on Online Speech Recognition using Registry
- Change Group Policy settings
- Disable hotkey changer software
- Reinstall microphone (if external)
- Run the Recording audio troubleshooter
- Perform SFC scan
- Troubleshoot in Clean Boot State
- Miscellaneous solutions
1] Re-enable Speech Recognition
Even if you have turned on the Speech Recognition in Windows Settings, a bug or glitch could disable it automatically. It happens when you use a Beta or Dev Channel build. That is why it is recommended to verify the setting or re-enable it in Windows Settings.
To re-enable Speech Recognition in Windows 11, follow these steps:
- Press Win+I to open Windows Settings.
- Switch to the Accessibility tab.
- Click on the Speech menu.
- Toggle the Windows Speech Recognition button to turn it on.
Then, check if you can use Speech Recognition on your computer or not.
2] Check for hardware related issues
If there are issues with the microphone hardware or the USB connections then no matter what you try on your computer, the speech recognition will not work properly. In this case, we advise you to check your microphone with another computer to isolate the cause with the hardware. If the microphone works fine with another computer, then you can try further solutions.
3] Check if the correct microphone is connected
Ideally, the preferred microphone for any function on the computer is the default microphone of the laptop and if it is not attached then you would have to attach an external one. In the latter case, a Windows computer may or may not detect an external microphone. To confirm this, try the following.
- Right-click on the Start button and select Settings from the menu.
- In the Settings window, go to the System tab on the list on the left-hand side. In the right pane scroll down to Sound and click on it.
- Now scroll down to the Input section and check which microphone is connected and currently in use. It can be judged by checking the radio button.
If your mic is not connected, then click on add device and connect your Input microphone. Make sure that it is the one on which the radio button is checked after connecting.
4] Check for microphone permissions
- Right-click on the Start button and select Settings from the menu.
- In the Settings window, go to the Privacy and Security tab on the list on the left-hand side.
- In the right pane, scroll down to App permissions, and click on Microphone.
- Turn the switches on for Microphone access and Let your apps access the microphone.
Also make sure that the switch is turned ON for the application for which you need the speech recognition.
5] Increase the input volume of your microphone
Usually, the volume of the output devices like speaker and headset is visible in the system tray itself. However, you will have to change the microphone volume through the Settings panel. In case the microphone volume is low, the issue in discussion can appear since the computer might not be able to recognize your speech. In this case, you can increase the microphone volume as follows.
- Right-click on the Start button and select Settings from the menu.
- Go to the System tab on the list on the left-hand side and then go to the Sound option on the list on the right-hand side.
- Scroll down to the Input section and you can use the slider to increase the volume.
6] Check speech language
Another reason for your software not recognizing the speech to the microphone could be that you might have selected the wrong language for speech recognition. This can be checked and fixed as follows.
- Right-click on the Start button and select Settings from the menu.
- Go to the Time and Language tab on the list on the left-hand side.
- In the right pane, scroll down and click on Speech.
- Check the speech language and change it if is incorrect.
Although Speech Recognition works with many languages, if you understand English, it is recommended to set English as the primary language. At times, a bug or glitch may block you from using speech recognition when you use any language other than English. That is why it is recommended to follow this guide to change Windows language back to English.
7] Turn on Online Speech Recognition using Registry
If you get this problem with Online Speech Recognition, you must verify the Registry settings. It is possible to enable or disable online Speech Recognition using Windows Registry. If you deactivated this feature in the past, you might encounter the aforementioned problem. That is why follow these steps to turn on Online Speech Recognition using Registry:
- Press Win+R to open the Run prompt.
- Type regedit > click the OK button.
- Click on the Yes button.
- Navigate to this path: HKEY_CURRENT_USERSoftwareMicrosoftSpeech_OneCoreSettingsOnlineSpeechPrivacy
- Right-click on OnlineSpeechPrivacy > New > DWORD (32-bit) Value.
- Set the name as HasAccepted.
- Double-click on it to set the Value data as 1.
- Click the OK button.
- Close all windows and restart your PC.
After that, you can use online Speech Recognition without any error.
8] Change Group Policy settings
There is a Group Policy setting that helps you prevent or block users from enabling Speech Recognition on Windows 11/10 PC. If you enabled this setting earlier, you could not turn on the same option from Windows Settings. That is why follow the following steps to allow the user to enable online speech recognition:
- Search for gpedit.msc in the Taskbar search box.
- Click on the individual search result.
- Go to Computer Configuration > Administrative Templates > Control Panel > Regional and Language Options.
- Double-click on the Allow users to enable online speech recognition services setting.
- Choose the Enabled or Not Configured option.
- Click the OK button.
After that, you can turn on or off online speech recognition without any problem.
9] Disable hotkey changer software
Windows 11/10 allows users to activate Speech Recognition using a hotkey, Win+Ctrl+S. However, if you have used the same keyboard shortcut to open something else or execute a different command, you won’t be able to use Speech Recognition. That is why it is suggested to check the hotkey changer software or keyboard shortcut changer software minutely.
10] Reinstall microphone (if external)
If you use an external microphone, it is recommended to reinstall it. You can do the following:
- Unplug the microphone from your computer first. Restart your computer and re-plug it in.
- If you haven’t installed the driver, it is suggested to do that. However, if you have already installed the corresponding driver, you can remove it first and reinstall the same.
- Verify if your microphone is in working condition. You can use the same microphone with another computer.
11] Run the Recording audio troubleshooter
The Recording Audio troubleshooter is an excellent tool to check for problems related to microphone and speech recognition. You can run it as follows.
- Right-click on the Start button and select Settings from the menu.
- In the Settings window, go to the System tab on the list on the left-hand side.
- In the right pane, scroll down and click on Troubleshoot. On the next page, select Other troubleshooters.
- From the list of troubleshooters, select Run corresponding to the Recording Audio troubleshooter.
12] Run SFC scan
If everything else fails, it could be quite possible that the system files are missing or corrupt. In this case, you can consider performing an SFC scan on your computer. The SFC scan will replace the missing and corrupt files and fix the problem of speech recognition not working.
13] Troubleshoot in Clean Boot State
It is quite possible that an external software might be interfering with speech recognition on the intended software. This case can be isolated by troubleshooting the computer in the clean boot state. While in the clean boot state, no other third-party software will launch at the startup itself. In this case, you can identify the problematic software and halt it while using the speech recognition function.
14] Miscellaneous solutions
You can also try solutions like moving to a quieter place, using an external microphone instead of your laptop’s microphone, updating drivers, etc.
Read: How to disable Speech Recognition feature in Windows
How do I turn on my microphone?
First of all, the hardware of the microphone should be plugged and turned on. Some external microphones may have a switch to turn them on but most of them are simply plug and play. If your external microphone requires a separate power supply, make sure that the same is connected. Usually, windows will recognize the hardware and it will be turned on automatically. If that does not happen, you can use the Realtek audio player or Windows Settings to turn it ON manually.
Read: Best Speech Recognition software for Windows 11/10
What is a microphone used for?
A microphone is simply an audio input device for sending an audio input to the computer. The audio input can be used for recording, voice typing, instructing the system, etc. Usually, these days laptops come with inbuilt microphones.
Windows Speech Recognition is not available for the current display language
If you get Windows Speech Recognition is not available for the current display error in Windows 11/10, you need to set English as the default language. If you have used any regional language or anything else as the primary display language, you may encounter the aforementioned error on your computer.
That is why follow these steps to set English as the default Windows display language in Windows 11:
- Press Win+I to open Windows Settings.
- Click on the Time & language tab.
- Select the Language & region menu.
- Expand the Windows display language drop-down menu.
- Select English from the list.
However, you must install the English language first. For that, you can click the Add a language button, select English (United States) and click the Next button to get started with the installation process.
Following that, you can choose it from the drop-down menu.
How do I set up voice recognition on Windows 11?
To set up Voice Recognition or Speech Recognition on Windows 11, you need to open the Windows Settings panel first. Then, go to the Accessibility tab and click on the Speech menu. Following that, toggle the Windows Speech Recognition button to turn it on. Then, you can press Win+Ctrl+S to open the respective panel.
Why is my Windows Speech Recognition not working?
There are many reasons why Speech Recognition might not be working on your computer. For example, if it is turned off in the Windows Settings panel, you cannot use it by pressing the Win+Ctrl+S shortcut. On the other hand, it could be a microphone issue as well. If you use a third-party app, an internal conflict can also cause the same issue.
Does Windows 11 have a talk-to-text feature?
Yes, like Windows 10, Windows 11 also has a talk to text features included. For that, you do not need to install third-party programs or services. You can press Win+H to open the corresponding panel and start talking. Everything will be typed automatically in any text editing or word processing application.
Содержание
- Как отключить функцию распознавания речи в Windows 10
- Отключить распознавание речи в Windows 10
- Отключить функцию распознавания речи в Интернете
- Не удалось установить компоненту распознавание речи для английского языка
- Два способа отключить Распознавание голоса в Windows 10.
- Чтобы отключить распознавание голоса в Windows 10, выполните следующие действия.
- Отключить распознавание речи в сети с помощью настройки реестра.
- Disable Online Speech Recognition in Windows 10
- Disable Online Speech Recognition with a Registry tweak
- About Sergey Tkachenko
- Disable Speech Recognition feature in Windows 10
- Disable Speech Recognition feature in Windows 10
- Perform a full system scan using Restoro. To do so, follow the instructions below.
Как отключить функцию распознавания речи в Windows 10
В этом посте мы расскажем, как отключить Распознавание речи в Windows 10 v1809 . Распознавание речи – это технология, которая используется для управления компьютерами с помощью голосовых команд. С распознаванием речи вы можете произносить команды, на которые компьютер будет реагировать, и вы также можете диктовать текст на компьютер, что устраняет необходимость набирать слова в любом текстовом редакторе или текстовом редакторе. Функция распознавания речи, позволяет общаться с вашим компьютером. Вы можете улучшить свои компьютеры, чтобы лучше понимать свой собственный голос, чтобы улучшить точность дикции. Однако, чтобы повысить его точность, вы должны «обучить особенности». Если вы не нашли его производительность удовлетворительной, следуйте приведенным ниже инструкциям, чтобы отключить его.
Отключить распознавание речи в Windows 10
Чтобы отключить распознавание речи в Windows 10, откройте «Настройки»> «Удобство доступа»> «Речь» и включите или выключите Включить распознавание речи , чтобы включить или отключить эту функцию.
Отключить функцию распознавания речи в Интернете
Онлайновое распознавание речи позволяет вам общаться с Cortana и приложениями, которые используют облачное распознавание речи.
1] через настройки
Чтобы отключить распознавание речи в Интернете в Windows 10:
- Нажмите « Пуск » и выберите « Настройки ».
- Перейдите в раздел «Конфиденциальность».
- Переключитесь на « Речь » и на правой панели сдвиньте переключатель, чтобы отключить функцию « Онлайн распознавание речи ».
Речевые сервисы существуют как на вашем устройстве, так и в облаке. Это связано с тем, что Microsoft собирает необходимую информацию с этих служб, чтобы улучшить взаимодействие с пользователем. Поэтому, чтобы остановить это, отключите параметр Знакомство с вами , а также в разделе « Подписание и ввод персонализации ».
2] с помощью редактора реестра
Откройте диалоговое окно Выполнить , нажав комбинацию Windows + R. В пустом поле диалогового окна введите « regedit » и нажмите « Enter ».
Далее перейдите по следующему адресу:
HKEY_CURRENT_USER Software Microsoft Speech_OneCore Settings OnlineSpeechPrivacy
Проверьте значение по умолчанию HasAccepted в правой панели окна.
- HasAccepted = 1 означает, что онлайн-распознавание речи включено.
Чтобы навсегда отключить эту функцию, дважды нажмите клавишу и измените значение слова D с 1 на .
Пожалуйста, имейте в виду, что даже если вы используете 64-битную Windows, как в моем случае, вы все равно должны создать 32-битное значение DWORD.
Перезагрузите компьютер еще раз, чтобы изменения вступили в силу.
В дальнейшем вам не следует включать функцию распознавания речи в Windows 10.
Не удалось установить компоненту распознавание речи для английского языка
Каждый день вылазит сообщение, что не удалось установить. Как это можно установить или отключить
Для решения данного вопроса, пожалуйста, попробуйте в командную строку Администратора поочерёдно ввести следующие команды проверок и исправлений и нажмите Enter :
1. Dism /Online /Cleanup-Image /CheckHealth
2. Dism /Online /Cleanup-Image /RestoreHealth
3. sfc / scannow
Также, Вы можете обновить образ Windows без ущерба для личных файлов.
Восстановить целостность поврежденных системных файлов Windows 10 можно путем обновления системы посредством утилиты Media Creation Tool . Ее можно скачать на официальном сайте Microsoft . Обновление Windows 10 – длительный по времени, в то же время самый надежный способ вернуть операционной системе работоспособность. Процесс обновления Windows 10 по времени проходит примерно столько же, сколько и процесс ее переустановки. В рамках проведения этого процесса все поврежденные системные файлы будут перезаписаны, сохранятся данные пользовательского профиля, установленные программы и внесенные системные настройки, а на выходе получим свежайшую, со всеми установленными обновлениями Windows 10.
Запускаем Media Creation Tool . Принимаем лицензионные условия.
Выбираем Обновить этот компьютер сейчас .
Далее последует загрузка файлов для обновления, будут проведены подготовительные действия. После чего необходимо жать кнопку Установить . И ждать завершения процесса обновления.
Пожалуйста, сообщите результат.
Если данная информация была полезна, пожалуйста, отметьте её как ответ.
Два способа отключить Распознавание голоса в Windows 10.
Публикация: 21 Октябрь 2018 Обновлено: 7 Август 2019
Windows предоставляет функцию распознавания речи на основе устройств (доступную как с помощью приложения Windows Recech Recognition Desktop), так и с помощью облачной службой распознавания речи на тех рынках и регионах, где доступна Cortana. Microsoft может использовать голосовые данные, взаимодействия с компьютером, чтобы улучшить услуги распознавания речи.
Чтобы использовать распознавание речи, необходимо включить параметр «Знакомство с вами» (параметр конфиденциальности в разделе «Персонализация рукописного ввода и ввода с клавиатуры»), поскольку голосовые службы существуют как в облаке, так и на вашем устройстве. Информация, которую Microsoft собирает с их помощью, позволяет их улучшить. Речевые службы, которые не передаются в облако и присутствуют только на вашем устройстве, такие как «Диктор» и «Распознавание речи Windows», по-прежнему будут работать, если этот параметр отключен, но Microsoft уже не будет собирать данные.
Если для параметра «Диагностика и использование данных» («Параметры» → «Конфиденциальность» → «Диагностика и отзывы») установлено значение «Полные», входящие данные для рукописного ввода и ввода текста отправляются в Microsoft, и компания использует эти данные в совокупности, чтобы улучшить платформу для всех пользователей.
Чтобы отключить распознавание голоса в Windows 10, выполните следующие действия.
- Откройте приложение «Параметры».
- Перейдите в раздел «Конфиденциальность» → «Голосовые функции».
- Справа отключите опцию «Распознавания голоса в сети» передвинув ползунок переключателя в положение «Откл.».
Теперь функция отключена.
Кроме того, вы можете применить настройки реестра.
Отключить распознавание речи в сети с помощью настройки реестра.
- Загрузите следующий ZIP-архив: загрузите ZIP-архив.
- Извлеките его содержимое в любую папку. Вы можете разместить файлы непосредственно на рабочем столе.
- Дважды кликните файл Off-Online Recognition.reg, чтобы начать процесс слияния.
Чтобы отменить изменение при необходимости, используйте файл On-Online Speech Recognition.reg.
Все!
Файлы реестра, выше, изменяют ветвь реестра
Они изменяют параметр DWORD (32 бита) с именем HasAccepted.
- HasAccepted = 1 — Включить распознавание речи в сети.
- HasAccepted = 0 — Функция распознавания речи отключена.
Кроме того, начиная с Windows 10 build 17063, ОС имеет ряд новых параметров в разделе «Конфиденциальность». К ним относятся возможность управления разрешениями на использование для ваших библиотек / папок, микрофона , календаря , информации учетной записи пользователя , файловой системы , местоположения , контактов , истории вызовов , электронной почты , обмена сообщениями и т. Д.
Наконец, вы можете отключить распознавание речи в сети на странице конфиденциальности программы установки Windows во время установки ОС с нуля.
Disable Online Speech Recognition in Windows 10
Windows provides both a device-based speech recognition feature (available through the Windows Speech Recognition Desktop app), and a cloud-based speech recognition service in those markets and regions where Cortana is available. Microsoft may use the voice data collected on your computer to help improve their speech services.
When your Diagnostic and usage data setting (Settings > Privacy > Diagnostics & feedback) is set to Full, your inking and typing input data is sent to Microsoft, and the company use this data in the aggregate to improve the inking and typing platform for all users.
To disable Online Speech Recognition in Windows 10, do the following.
- Open the Settings app.
- Go to Privacy -> Speech.
- On the right, turn off the toggle option under Online speech recognition.
- The feature is now disabled.
Alternatively, you can apply a Registry tweak.
Disable Online Speech Recognition with a Registry tweak
- Download the following ZIP archive: Download ZIP archive.
- Extract its contents to any folder. You can place the files directly to the Desktop.
- Unblock the files.
- Double click on the Disable Online Speech Recognition.reg file to merge it.
- To undo the change when needed, use the provided file Enable Online Speech Recognition.reg.
The Registry files above modify the Registry branch
They change the 32-bit DWORD value named HasAccepted.
- HasAccepted = 1 — Online Speech Recognition is enabled.
- HasAccepted = 0 — Online Speech Recognition is disabled.
Note: Even if you are running 64-bit Windows you must still create a 32-bit DWORD value.
Also, Starting with Windows 10 build 17063, the OS has got a number of new options under Privacy. These include the ability to control usage permissions for your Library/data folders, microphone, calendar, user account info, file system, location, contacts, call history, email, messaging, and more. Also, there is a new layout for privacy settings shown above.
Finally, you can disable Online Speech Recognition from the privacy page of the Windows Setup program when installing the OS from scratch.
Articles of interest:
Winaero greatly relies on your support. You can help the site keep bringing you interesting and useful content and software by using these options:
Share this post
About Sergey Tkachenko
Sergey Tkachenko is a software developer from Russia who started Winaero back in 2011. On this blog, Sergey is writing about everything connected to Microsoft, Windows and popular software. Follow him on Telegram, Twitter, and YouTube.
Disable Speech Recognition feature in Windows 10
Disable Speech Recognition feature in Windows 10
Speech Recognition is a technology used to control computers using voice commands. Through this feature, you can say commands that your computer will respond to, and aside from that, you can also dictate text to your computer which eliminates the need to type words in any word processing program or text editor. All in all, the Speech Recognition feature allows you to communicate with your computer and improves your computer’s ability to understand your own voice better as well as improve its diction accuracy. However, before you can improve its accuracy, you need to “train the feature” first. And if so far you are not satisfied with its performance, you actually have the option to disable it. So in this post, you will be guided on how you can disable the Speech Recognition feature in Windows 10 v1809.
To disable Speech Recognition in your computer, follow the steps below.
Step 1: Go to Settings > Ease of Access.
Step 2: From there, go to Speech.
Step 3: Now switch off the toggle button for Speech Recognition to disable this feature.
On the other hand, you can also disable the Online Speech Recognition feature if you really don’t want to have anything to do with it. You have two options to do that – you can either do it using Settings or using the Registry Editor.
Disable Online Speech Recognition feature via Settings:
- Click on the Start button and select Settings.
- Next, go to the Privacy section and click on the Speech option located at the right pane.
- Then switch the toggle button off to turn off the Online Speech Recognition feature.
Note: Speech services exist on your computer and even in the cloud since Microsoft collects essential information from these services in order to enhance user experience and if you want to stop this, you have to turn off the “Getting to know you” option under the “Inking and typing Personalization” section.
Disable Online Speech Recognition feature via Registry Editor:
Before you proceed, you need to create a System Restore Point first.
- Tap the Win + R keys to open the Run dialog box.
- Then type “regedit” in the field and hit Enter to open the Registry Editor.
- Next, navigate to the following registry path:
HKEY_CURRENT_USERSoftwareMicrosoftSpeech_OneCoreSettingsOnlineSpeechPrivacy
- After that, check the default value of the “HasAccepted” key located in the right pane. As you can see its value is set to “1” which means that the Speech Recognition feature is enabled. And so to change it, you have to set “0” as its new value to permanently disable the feature.
- Just double click on the key and change the value from “1” to “0”. Keep in mind that even if you are using a 64-bit Windows 10 computer, you still have to create a 32-bit DWORD value.
- After that, restart your computer to apply the changes made.
That’s about it. You should now be able to enjoy using your computer without the Speech Recognition feature. However, if you are currently experiencing some system issues on your Windows 10 PC, there is a one-click solution you could check out known as Restoro to resolve them. This program is a useful tool that could repair corrupted registries and optimize your PC’s overall performance. Aside from that, it also cleans out your computer for any junk or corrupted files that help you eliminate any unwanted files from your system. This is basically a solution that’s within your grasp with just a click. It’s easy to use as it is user-friendly. For complete set of instructions in downloading and using it, refer to the steps below.
Perform a full system scan using Restoro. To do so, follow the instructions below.
- Turn on your computer. If it’s already on, you have to reboot it.
- After that, the BIOS screen will be displayed, but if Windows pops up instead, reboot your computer and try again. Once you’re on the BIOS screen, repeat pressing F8, by doing so the Advanced Option shows up.
- To navigate the Advanced Option use the arrow keys and select SafeMode with Networking then hit
- Windows will now load the SafeMode with Networking.
- Press and hold both R key and Windows key.
- If done correctly, the Windows Run Box will show up.
- Type in the URL address, https://errortools.com/download/restoro in the Run dialog box and then tap Enter or click OK.
- After that, it will download the program. Wait for the download to finish and then open the launcher to install the program.
- Once the installation process is completed, run Restoro to perform a full system scan.
- After the scan is completed click the “Fix, Clean & Optimize Now” button.
Два способа отключить Распознавание голоса в Windows 10.
Публикация: 21 Октябрь 2018 Обновлено: 7 Август 2019
Windows предоставляет функцию распознавания речи на основе устройств (доступную как с помощью приложения Windows Recech Recognition Desktop), так и с помощью облачной службой распознавания речи на тех рынках и регионах, где доступна Cortana. Microsoft может использовать голосовые данные, взаимодействия с компьютером, чтобы улучшить услуги распознавания речи.
Чтобы использовать распознавание речи, необходимо включить параметр «Знакомство с вами» (параметр конфиденциальности в разделе «Персонализация рукописного ввода и ввода с клавиатуры»), поскольку голосовые службы существуют как в облаке, так и на вашем устройстве. Информация, которую Microsoft собирает с их помощью, позволяет их улучшить. Речевые службы, которые не передаются в облако и присутствуют только на вашем устройстве, такие как «Диктор» и «Распознавание речи Windows», по-прежнему будут работать, если этот параметр отключен, но Microsoft уже не будет собирать данные.
Если для параметра «Диагностика и использование данных» («Параметры» → «Конфиденциальность» → «Диагностика и отзывы») установлено значение «Полные», входящие данные для рукописного ввода и ввода текста отправляются в Microsoft, и компания использует эти данные в совокупности, чтобы улучшить платформу для всех пользователей.
Чтобы отключить распознавание голоса в Windows 10, выполните следующие действия.
- Откройте приложение «Параметры».
- Перейдите в раздел «Конфиденциальность» → «Голосовые функции».
- Справа отключите опцию «Распознавания голоса в сети» передвинув ползунок переключателя в положение «Откл.».
Теперь функция отключена.
Кроме того, вы можете применить настройки реестра.
Отключить распознавание речи в сети с помощью настройки реестра.
- Загрузите следующий ZIP-архив: загрузите ZIP-архив.
- Извлеките его содержимое в любую папку. Вы можете разместить файлы непосредственно на рабочем столе.
- Дважды кликните файл Off-Online Recognition.reg, чтобы начать процесс слияния.
Чтобы отменить изменение при необходимости, используйте файл On-Online Speech Recognition.reg.
Файлы реестра, выше, изменяют ветвь реестра
Они изменяют параметр DWORD (32 бита) с именем HasAccepted.
- HasAccepted = 1 — Включить распознавание речи в сети.
- HasAccepted = 0 — Функция распознавания речи отключена.
Кроме того, начиная с Windows 10 build 17063, ОС имеет ряд новых параметров в разделе «Конфиденциальность». К ним относятся возможность управления разрешениями на использование для ваших библиотек / папок, микрофона , календаря , информации учетной записи пользователя , файловой системы , местоположения , контактов , истории вызовов , электронной почты , обмена сообщениями и т. Д.
Наконец, вы можете отключить распознавание речи в сети на странице конфиденциальности программы установки Windows во время установки ОС с нуля.
Источник
Speech recognition error — windows 10
I keep getting this error. I have followed as many of the ‘fixes’ that I can find and to no avail:
Speech recognition could not start because the language configuration is not supported
The recognizer language must match the language of the user interface. Please change the recognizer language in the speech recognition control panel under advanced options
Can someone please help me..it’s driving me nuts
Replies (5)
HI TG. I’m Greg, an installation specialist and 9 year Windows MVP here to help you.
I hope this helps. Feel free to ask back any questions and keep me posted. If you’ll wait to rate whether my post helped you, I will keep working with you until it’s resolved.
Standard Disclaimer: There are links to non-Microsoft websites. The pages appear to be providing accurate, safe information. Watch out for ads on the sites that may advertise products frequently classified as a PUP (Potentially Unwanted Products). Thoroughly research any product advertised on the sites before you decide to download and install it.
Windows MVP 2010-20
Over 100,000 helped in forums in 10 years
I do not quit for those who are polite and cooperative.
I will walk you through any steps and will not let you fail.
Did this solve your problem?
Sorry this didn’t help.
Great! Thanks for marking this as the answer.
How satisfied are you with this reply?
Thanks for your feedback, it helps us improve the site.
How satisfied are you with this response?
Thanks for your feedback.
Windows MVP 2010-20
Over 100,000 helped in forums in 10 years
I do not quit for those who are polite and cooperative.
I will walk you through any steps and will not let you fail.
Did this solve your problem?
Sorry this didn’t help.
Great! Thanks for marking this as the answer.
How satisfied are you with this reply?
Thanks for your feedback, it helps us improve the site.
How satisfied are you with this response?
Thanks for your feedback.
I’m unsure how to do this.
I know how to select ‘run’ and then enter ctfmon.exe, but nothing happens.
CTFMON had been removed from startup. So I added the registry key.
Did this solve your problem?
Sorry this didn’t help.
Great! Thanks for marking this as the answer.
How satisfied are you with this reply?
Thanks for your feedback, it helps us improve the site.
How satisfied are you with this response?
Thanks for your feedback.
My language is English Australian, I’ve downloaded Australian as it says it’s compatible, however, I’ve also put everything back to English US just in case.
Nothing seems to work
Did this solve your problem?
Sorry this didn’t help.
Great! Thanks for marking this as the answer.
How satisfied are you with this reply?
Thanks for your feedback, it helps us improve the site.
How satisfied are you with this response?
Thanks for your feedback.
1) Go over this checklist to make sure the install is set up correctly, optimized for best performance, and any needed repairs get done: http://answers.microsoft.com/en-us/windows/wiki.
Start with Step 4 to turn off Startup freeloaders which can conflict and cause issues, then Step 7 to check for infection the most thorough way, then step 10 to check for damaged System Files, and also Step 16 to test a new Local Admin account. Then continue with the other steps to go over your install most thoroughly.
2) Update your drivers from motherboard maker’s Support Downloads web page, using the full model number, Serial Number or Dell Service Tag on sticker. Compare the latest drivers available for download with the ones presently installed in Device Manager reached by right clicking the Start Menu. Make sure you have the latest BIOS or UEFI firmware, Chipset, Display (Video), Sound, USB3, Bluetooth, Network and all other drivers, or else download and install the latest now.
Updating drivers from the Device Manager or Windows Update is rarely enough. The most basic thing we need to learn to maintain a PC is keep the latest manufacturer’s drivers installed from their Support Downloads web page.
3) If nothing else helps you can run a Repair Install by installing the Media Creation Tool and choosing from it to Upgrade Now. This reinstalls Windows in about an hour while saving your files, apps and most settings, solves many problems while also bringing it up to the latest version 1809 which you need anyway and by the most stable method. http://windows.microsoft.com/en-us/windows-10/m.
But remember that in Windows 10 everything depends upon the quality of the install, and Factory or Upgrade installs are inferior installs which most enthusiasts won’t even run because they’d expect endless issues. Consider now or later doing the Clean Install in this link which compiles the best possible install that will stay that way as long as you stick with the tools and methods given: http://answers.microsoft.com/en-us/windows/wiki.
There is also an automated Fresh Start that reinstalls WIndows while shedding corrupting factory bloatware, saves your files, but doesn’t clear the drive to get it cleanest: https://www.howtogeek.com/265054/how-to-easily-.
I hope this helps. Feel free to ask back any questions and let us know how it goes. If you’ll wait to rate whether my post helped you, I will keep working with you until it’s resolved.
Standard Disclaimer: There are links to non-Microsoft websites. The pages appear to be providing accurate, safe information. Watch out for ads on the sites that may advertise products frequently classified as a PUP (Potentially Unwanted Products). Thoroughly research any product advertised on the sites before you decide to download and install it.
Windows MVP 2010-20
Over 100,000 helped in forums in 10 years
I do not quit for those who are polite and cooperative.
I will walk you through any steps and will not let you fail.
Источник
Speech Recognition could not start because the language configuration is not supported.
So I’ve been trying to get Cortana to work on my Windows 10 PC. However, even after setting all languages and regions to English (US), the speech recognition software refuses to launch.
A lot of solutions said that you have to go to Control Panel -> Speech Recognition -> Advanced Settings, but the Advanced Settings link is missing. I only have Control Panel Home and Text to Speech listed.
I’ve tried running ctfmon and adding it to the registry, but that does not work.
Any ideas on how to get this mysterious Advanced Settings link visible?
Replies (5)
Thank you for posting your query in Microsoft Community.
I understand your concern and will guide you in the right direction.
Windows Speech Recognition has been included in Windows 10 with advanced feature of Dictation into applications that weren’t supported previously with Windows 7.
Windows Speech Recognition recognizes your speech accurately and empowers users to interact with their computers by voice. It was designed for people who want to significantly limit their use of the mouse and keyboard while maintaining or increasing their overall productivity. You can dictate documents and emails in mainstream applications, use voice commands to start and switch between applications, control the operating system, and even fill out forms on the Web.
I suggest you to perform the following steps to check the result:
1. Go to Control Panel ->Speech Recognition.
2. Click Advance Speech options on the left panel.
3. Change the Language to another option.
4. Uncheck the «Review documents and mail to improve accuracy.
Refer below article to Use Speech Recognition:
Refer to the below link on Use voice recognition in Windows 10:
Hope this information helps. Please let me know if you need further assistance.
Источник
Windows предоставляет функцию распознавания речи на основе устройств (доступную как с помощью приложения Windows Recech Recognition Desktop), так и с помощью облачной службой распознавания речи на тех рынках и регионах, где доступна Cortana. Microsoft может использовать голосовые данные, взаимодействия с компьютером, чтобы улучшить услуги распознавания речи.
Чтобы использовать распознавание речи, необходимо включить параметр «Знакомство с вами» (параметр конфиденциальности в разделе «Персонализация рукописного ввода и ввода с клавиатуры»), поскольку голосовые службы существуют как в облаке, так и на вашем устройстве. Информация, которую Microsoft собирает с их помощью, позволяет их улучшить. Речевые службы, которые не передаются в облако и присутствуют только на вашем устройстве, такие как «Диктор» и «Распознавание речи Windows», по-прежнему будут работать, если этот параметр отключен, но Microsoft уже не будет собирать данные.
Если для параметра «Диагностика и использование данных» («Параметры» → «Конфиденциальность» → «Диагностика и отзывы») установлено значение «Полные», входящие данные для рукописного ввода и ввода текста отправляются в Microsoft, и компания использует эти данные в совокупности, чтобы улучшить платформу для всех пользователей.
Чтобы отключить распознавание голоса в Windows 10, выполните следующие действия.
- Откройте приложение «Параметры».
- Перейдите в раздел «Конфиденциальность» → «Голосовые функции».
- Справа отключите опцию «Распознавания голоса в сети» передвинув ползунок переключателя в положение «Откл.».
Теперь функция отключена.
Кроме того, вы можете применить настройки реестра.
Отключить распознавание речи в сети с помощью настройки реестра.
- Загрузите следующий ZIP-архив: загрузите ZIP-архив.
- Извлеките его содержимое в любую папку. Вы можете разместить файлы непосредственно на рабочем столе.
- Дважды кликните файл Off-Online Recognition.reg, чтобы начать процесс слияния.
Чтобы отменить изменение при необходимости, используйте файл On-Online Speech Recognition.reg.
Все!
Файлы реестра, выше, изменяют ветвь реестра
HKEY_CURRENT_USERSoftwareMicrosoftSpeech_OneCoreSettingsOnlineSpeechPrivacy
Они изменяют параметр DWORD (32 бита) с именем HasAccepted.
- HasAccepted = 1 — Включить распознавание речи в сети.
- HasAccepted = 0 — Функция распознавания речи отключена.
Кроме того, начиная с Windows 10 build 17063, ОС имеет ряд новых параметров в разделе «Конфиденциальность». К ним относятся возможность управления разрешениями на использование для ваших библиотек / папок, микрофона , календаря , информации учетной записи пользователя , файловой системы , местоположения , контактов , истории вызовов , электронной почты , обмена сообщениями и т. Д.
Наконец, вы можете отключить распознавание речи в сети на странице конфиденциальности программы установки Windows во время установки ОС с нуля.