Ничто так не раздражает, как шумящий от вентиляторов системный блок компьютера или ноутбука. Утилита SpeedFan для Windows позволяет отрегулировать скорость вращения вентиляторов и снизить шум до приемлемого уровня. Что надо знать для настройки системы?
1
Зачему нужна программа SpeedFan?
Правильная настройка SpeedFan поможет не только снизить общий шум системы, но и предохранит компьютер от перегрева процессора и дальнейшего зависания системы.
Утилиту можно использовать при условии, что вентиляторы подключены к материнской плате с помощью 3-pin коннектора.
Скачать утилиту можно на официальном сайте разработчика.
Независимо от версии SpeedFan данная инструкция поможет вам настроить утилиту должным образом.
1. Запустите SpeedFan от имени администратора, и подождите пока утилита определит аппаратные компоненты компьютера.
2. Нажмите на кнопку Configure (Конфигурация), которая находится справа, в главном окне SpeedFan.
3. Открывшиеся окно Configure (Конфигурация) разделено на несколько вкладок, нас интересует Temperatures (Температуры), поскольку здесь отображаются показатели чипов материнской платы.
4. Выделите интересующий вас чип курсором мыши. Внизу меню появится два регулятора температуры: слева — Desired (желаемая), справа — Warning (тревожная). Выставите необходимые вам показатели.
Примечание: галочки с показателей Temp можно убрать, так как они не определились SpeedFan и изменить их температуру невозможно.
3
Как переключить интерфейс на русский язык
1. Запустите SpeedFan от имени администратора.
2. Нажмите на кнопку Configure (Конфигурация), которая находится справа, в главном окне SpeedFan.
3. Выберете мышкой вкладку Options (Опции) в открывшемся окне.
4. Слева найдите надпись Language и выберете родной русский язык Russian.
4
Как изменить скорость вращения вентиляторов
1. Запустите SpeedFan от имени администратора.
2. Нажмите на кнопку Configure (Конфигурация), которая находится справа, в главном окне SpeedFan.
3. Открывшиеся окно Configure (Конфигурация) разделено на несколько вкладок, нас интересует Speeds (скорость).
4. Выделите интересующий вас вентилятор курсором мыши. Внизу меню появится два регулятора скорости вращения: слева — Minimum value (минимум), справа — Maximum value (максимум). Выставите необходимые вам показатели, и не забудьте поставить галочку напротив Automatically variated (Автоизменение).
Содержание
- SpeedFan настройка. Регулировка кулера
- Как пользоваться программой SpeedFan
- В SpeedFan как поменять язык
- Как настроить программу SpeedFan
- В SpeedFan как изменить скорость вентилятора
- Видео
- Что такое SpeedFan, как пользоваться программой? Что делать, если утилита не видит кулер?
- Вводная про скорость кулера компьютера
- Почему не работает SpeedFan
- SpeedFan не запускается при включении компьютера
- SpeedFan не видит процессор
- SpeedFan не сохраняет настройки после перезагрузки
- Дополнительная информация по скорости
- Аналоги программы
- Как снизить или повысить скорость вентилятора в компьютере SpeedFan
- Загрузка и установка
- Подробности по различным регуляторам в SpeedFan
- Первоначальная настройка
- Разъёмы кулера и их фотографии
- Графики и диаграммы
- Отключение/включение автоматического управления скоростью в BIOS
- Что делать, если утилита не видит вентилятор?
- Послесловие
- Как настроить программу SpeedFan
- Ноутбуки Samsung увеличение оборотов кулера
SpeedFan настройка. Регулировка кулера
Здесь вы получите информацию о настройках SpeedFan и инструкцию как пользоваться программой. Как увеличить или уменьшить скорость кулера.
На начальном этапе вам нужно скачать программу speedfan и установить ее. Подробный процесс установки можно посмотреть тут.
Теперь нужно зайти в ваш БИОС ноутбука или компьютера и отключить автоматическое управление вентиляторами. Это предотвратит возможные конфликты между приложением и системной средой материнской платы.
После изменения настроек БИОС, можно запускать программу. Она несколько за секунд просканирует ваш компьютер, в поисках температурных датчиков и кулеров, после чего покажет свое главное окно. Где вы сможете увидеть множество показаний температур для различных компонентов, таких как CPU, GPU и жестких дисков операционной системы Windows (XP, 7, 8, 10, Vista).
Далее, вам нужно нажать кнопку «Configure» — Настроить, которая расположена справа в верхней части окна. В появившемся новом окне, перейти на вкладку «Опции» и убедится , что стоит галочка — «Полная скорость вентиляторов при выходе». Это позволит при закрытии планина вернуть скорость кулеров к максимальному режиму.
Для регулировки скорости, нам нужно попасть на вкладку «Advanced» — дополнительно и выберите свою материнскую плату из выпадающего списка «Chip». Далее выберите напротив появившихся вентиляторов значение — MANUAL, — ручное управление.
Теперь нажав кнопку ОК, мы попадаем в главное окно утилиты SpeedFan, где уже доступно ручное управление нашими устройствами для охлаждения. И мы можем настроить скорость их вращения до 100% или уменьшать до необходимой величины оборотов.
Источник
Как пользоваться программой SpeedFan
В основном пользуются программой SpeedFan для температурного мониторинга основных узлов компьютера и для регулировка скорости вращения кулера процессора и других вентиляторов установленных в компьютере. Но прежде чем начать пользоваться программой нужно в программе установить русский язык и произвести настройки работы программы.
В SpeedFan как поменять язык
Для начала нужно произвести в SpeedFan настройку интерфейса и сделать его на русском языке, а для этого запускаем программу и закрываем дополнительное окно под названием Hint нажав на кнопку Close. Затем окне самой программы нужно нажать на кнопку Configure (Конфигурация).
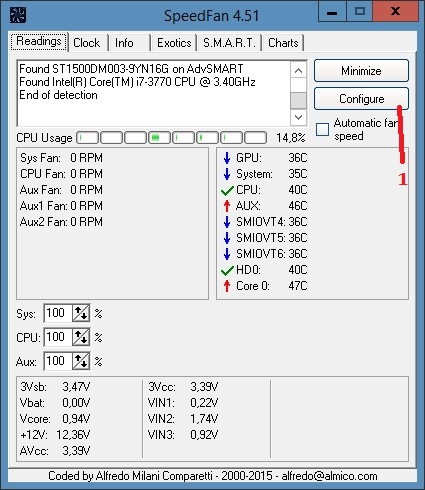
Откроется окно под названием Configure (Конфигурация). В этом окне нужно перейти на вкладку Options (Опции).

На этой вкладке в пункте Language (Язык) нужно из всплывающего списка выбрать Russian (Русский) и нажать на кнопку ОК расположенную внизу окна программы. После этого окно под названием Configure закроется, а интерфейс программы будет уже отображаться на русском языке.
Как настроить программу SpeedFan
Теперь нужно правильно настроить SpeedFan, а для этого снова открываем окно Конфигурация и переходим на вкладку Опции.

На этой вкладке можно поставить галочку у пунктов Запуск свёрнуто и Сворачивать при закрытии, чтобы при запуске и при закрытии программы она сразу свёртывалась и пряталась в трей. Также можно поставить галочку у пункта Полная скорость вентиляторов при выходе так как при перезагрузке компьютера потребляется больше энергии и компьютер больше греется. Если поставите галочку у пункта static icon то в трее будет отображаться просто иконка программы вместо показаний температур с датчиков. Нажав на кнопку ОК все настройки будут применены.
В SpeedFan как изменить скорость вентилятора
С помощью этой программы можно настроить скорость вращения вентиляторов в автоматическом или ручном режиме. Чтобы программа для регулировки скорости кулера работала в автоматическом режиме нужно сначала установить минимальные и максимальные температурные режимы при которых вентиляторы будут крутится медленно или на всю мощь.

Открываем окно Конфигурация и на вкладке Скорости увидите сколько вентиляторов и на каких устройствах эта программа может регулировать скорость вращения вентиляторов. На этой вкладке нажимаете на нужный вентилятор и внизу окна ставите галочку у пункта Автоизменение. Таким образом проделайте с теми вентиляторами которые вы хотите регулировать.

Затем переходим на вкладку Температура и видим, что датчиков показывающих температуру много но не на всех устройствах установлены вентиляторы. На этой вкладке нажимаете на устройство для которого вы на вкладке Скорость устанавливали Автоизменение и внизу окна устанавливаете пределы температур в пунктах Желаемое и Тревога. Если температура будет меньше установленного Желаемого то вентиляторы будут крутится медленно, а если температура будет выше установленной Тревоги то вентиляторы начнут крутится во всю мощь. Таким образом установите температурные режимы для всех вентиляторов которые вы хотите регулировать, а когда всё будет готово нажмите кнопку ОК и окно конфигурация закроется.
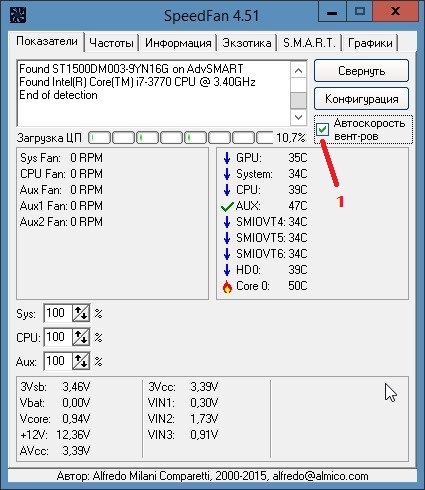
Чтобы заданные параметры начали работать нужно в окне программы установить галочку у пункта Автоскорость вентиляторов.
Видео
В этом ролике под названием SpeedFan как пользоваться видео объясняет как изменить скорость вращения кулера в зависимости от температуры.
Источник
Что такое SpeedFan, как пользоваться программой? Что делать, если утилита не видит кулер?
Вводная про скорость кулера компьютера
Начнем с того как вообще происходит регулировка, если она есть вообще.
Изначально скорость вращения определяется и устанавливается мат.платой на основе показателей о температуре и настроек, указанных в BIOS.
Мат.плата в свою очередь делает это путём изменения напряжения/сопротивления и прочих нюансов, умно контролируя число оборотов (RPM), опираясь на заданные Вами настройки, а так же температуру компонентов компьютера как таковую и внутри корпуса вообще.
Однако, далеко не всегда, не смотря на всякие технологии умной регулировки (Q-Fan и иже с ними), оная внятно делает свою работу, а посему крутилки на системах охлаждения, либо вкалывают излишне сильно (часто именно так и бывает), что создает не иллюзорный шум, либо слишком слабо (редко), что повышает температуры.
Как быть? Варианта, как минимум, три:
- Попытаться настроить всё в BIOS;
- Воспользоваться специализированными программами;
- Либо физически ковырять что-то с питанием (или купив всякие там реобасы и другие физические устройства).
Вариант с BIOS, далеко не всегда оправдан, ибо, во-первых, подобная технология не везде есть, во-вторых, она далеко не так интеллектуальна как кажется, а, в-третьих, бывает необходимо менять всё вручную и на лету.
Почему не работает SpeedFan
SpeedFan может показаться не самой простой программой на первый взгляд. И ошибки часто связаны с невнимательностью пользователя и неправильной настройкой программы. Но иногда дело может быть в проблемах с железом и системой.
SpeedFan не запускается при включении компьютера
В SpeedFan отсутствует опция загрузки при запуске системы. К счастью, в Windows практически любую программу можно добавить в автозагрузку, просто поместив ее ярлык в соответствующую папку. В Windows XP это работает без проблем. Но в Windows 7 и 8 с этим могут возникнуть трудности. Все дело в том, что запуск программ, чьи ярлыки помещены в директорию автозапуска, блокируются UAC. Его не поможет преодолеть даже запуск программы с правами администратора, но решение есть.
В Windows есть встроенный инструмент под названием «Планировщик задач». Чтобы его открыть, нужно сделать следующее:
- Открываем меню «Пуск».
- Заходим в Панель управления.
- Находим иконку «Система и ее обслуживание» и кликаем по ней.
- Переходим к пункту «Администрирование».
В планировщике создаем задачу и указываем ее имя по своему усмотрению. Обязательно о. Разворачиваем раздел «Триггеры», создаем задачу, указав «Начать задачу при запуске».
Тут в дополнительных параметрах нужно настроить отложенный запуск на любое количество секунд.
Справка! Удобнее всего запускать Планировщик заданий не через Панель управления, а с помощью окна «Выполнить». Достаточно нажать комбинацию клавиш Win + R, а затем прописать в окне команду «Taskschd.msc».
SpeedFan не видит процессор
Обычно в программе температура процессора отображается таким образом:
Но, что делать, если в главном окне нет пункта CPU?
Тут есть несколько вариантов:
- Данный процессор не поддерживается программой.
- Пункт CPU есть, но он не умещается в отображаемый в главном окне список. В этом случае нужно нажать на «Конфигурация», открыть вкладку «Температуры» и отключить ненужные пункты, либо просто передвинуть их вниз, чтобы пункт CPU показывался выше.
- Пункт имеет другое название, например, Temp Чтобы определить, какой пункт отображает температуру процессора, лучше использовать стороннюю программу, к примеру, AIDA 64.
- Температура отображается для каждого ядра процессора отдельно, при этом они называются Core0, Core1 и т. д.
SpeedFan не сохраняет настройки после перезагрузки
При изменении любого параметра в программе необходимо нажимать кнопку ОК, чтобы подтверждать изменения. Без нее они не сохранятся.
Чтобы сохранить параметры конфигурации утилиты SpeedFan в отдельном файле с целью их экспортирования после переустановки программы, необходимо сделать следующее:
- Кликаем правой кнопкой мыши по ярлыку программы на рабочем столе, в контекстном меню выбираем пункт «Расположение файла».
- В каталоге находим 3 файла: speedfansens.cfg, speedfanparams.cfg и speedfanevents.cfg. Копируем их в любую директорию по желанию.
Важно! Если полностью удалить программу и установить заново с чистого листа, то можно переместить эти 3 файла в папку с утилитой, и конфигурация восстановится.
С помощью SpeedFan можно управлять кулерами, не копаясь при этом в BIOS. При использовании SpeedFan нечасто возникают ошибки, а если они и бывают – проблемы чаще всего заключаются в железе или неправильных настройках, заданных пользователем. В любом случае, эти проблемы легко решаемы, если только вы не пользуетесь очень старым оборудованием, которое просто не будет поддерживаться программой.
Дополнительная информация по скорости
Опять же, далеко не все кулера бывают воткнуты в мат.плату (особенно это актуально в случае с корпусными), т.е BIOS не знает о их существовании, а посему не может и управлять сими, т.е они крутятся на полную мощность, зачастую вхолостую и, опять же, повышая общий уровень шума (об этом, т.е о подключении, см.ниже по тексту).
Вариант с физическим решением довольно.. Жесток, ибо резать провода негуманно, да и это скорее не метод регулировки, а принудительное снижение характеристик, ибо, опять же, по потребностям так не нарегулируешься — ковырять провода каждый раз замучаешься.
Можно конечно купить реобас (как на скриншоте ниже), к которому всё подключить и радоваться жизни, но это, опять же, деньгозатраты, да и тянуться к корпусу всякий раз, когда нужно изменить скорость вращения, бывает лениво.
Посему, в связи с вышесказанным, для многих будет актуален вариант с использованием специализированных программ, благо они есть и они бесплатны. В рамках данной статьи я расскажу о старой и очень известной утилите под названием SpeedFan.
Аналоги программы
Достойным аналогом вышеописанной утилиты является программа RivaTuner, однако, ее функционал не такой широкий, как у Speedfan.
RivaTuner больше подойдет для регулировки работы видеокарты игрового компьютера.
Программа способна разогнать видеокарту с помощью специального драйвера, а также создать детальный отчет о характеристиках используемого графического интерфейса пользователя.
Внешний вид программы RivaTuner
Скачать RivaTuner можно здесь.
Как снизить или повысить скорость вентилятора в компьютере SpeedFan
Скачать SpeedFan можно по этой ссылке. Само собой программа полностью бесплатна, правда, не поддерживает русский язык, но не беда ибо, в общем-то и так всё понятно
Установка предельно проста и я на ней останавливаться не буду, а посему перейду сразу к использованию.
При первом запуске может вылезти такое вот окошко:
Смело жмем галочку «Do not show again» и тыркаем в кнопочку «Close».
Перед собой мы далее увидим такое вот окно программы:
Давайте разберемся, что тут к чему, как в более новой версии программы SpeedFan (она на скриншоте выше), так и более старой (на скриншоте ниже). Они немного отличаются подписями значений, но принцип работы схож:
Поле «Cpu Usage» и индикаторы рядом показывают текущую загрузку процессора и его ядер. Кнопки «Minimize» и «Configure» позволяют свернуть программу, либо открыть её настройки.
Галочка «Automatic fan speed» включает автоматическую регулировку вращения. Пользоваться можно, но смысла, как такового, в общем-то нет, иначе зачем Вы вообще ставили эту программу, если Вас всё устраивало как есть?
ВАЖНО! Список показателей не обязательно относится к тому или иному кулеру, как он подписан в программе! Т.е, если это CPU или Fan1, — не значит, что это скорость именно процессорного кулера, т.к всё зависит от того в какое гнездо вентилятор подключен сборщиком (или Вами) непосредственно на мат плате и насколько корректно программа считывает данные о об этом разъёме! В идеале определять скорость, изменяя значение и глядя в открытый корпус.
Дальше идет набор текущих показателей скоростей вращения тех или иных вентиляторов (слева) и температур комплектующих (справа).
Загрузка и установка
Программа СпидФан распространяется бесплатно и скачать её можно напрямую на официальном сайте. Интерфейс приложения доступен и на русском языке для удобства пользователей, но русский шрифт не везде смотрится корректно и производитель рекомендует использовать его софт на оригинальном английском языке.
Чтобы скачать программу, нужно перейти на официальный сайт, в верхней строчке кликнуть по графе Download, и затем найти название приложения с указанием актуальной версии. После нажатия на него начнется скачивание. По завершению загрузки кликните два раза по файлу и пройдите стандартную процедуру установки. По завершению нажмите Close в правом нижнем углу экрана. Готово, программа установлена.
Подробности по различным регуляторам в SpeedFan
Рассказываю, что есть что в случае с показателем скорости вращения (измеряется в RPM, т.е в количестве оборотов в минуту):
- SysFan (Fan1), — показывает скорость вращения крутилки (я имею ввиду вентилятор), подключенного к гнезду SysFan на мат.плате. Это может быть как кулер, установленный на чипсете, так и любой другой, попросту воткнутый в этот разъем (все разъемы на мат.плате подписаны соответствующим образом);
- CPU0 Fan (Fan2), — показывает скорость вращения крутилки на процессоре, т.е вентилятора воткнутого в разъем CPU_Fan на мат.плате;
- Aux0 Fan (Fan3), — рассказывает о текущей скорости вращения вентилятора, подключенного к разъему AUX0;
- CPU1 Fan (Fan4), — аналогично CPU0, но только если у Вас есть второй процессор или разъем для кулера с меткой CPU1_Fan;
- Aux1 Fan (Fan5), — аналогично Aux0, т.е показывает скорость вращения для кулера, воткнутого в разъем AUX1_Fan;
- PWR Fan (Fan6), — бывает, что здесь указана скорость вращения кулера, установленного в блоке питания (не всегда), либо попросту скорость того вентилятора, что воткнут в разъем PWR_Fan на там.плате.
Еще раз отмечу, что каждому параметру тут соответствует разъем на мат.плате и почти любой кулер можно воткнуть в любой из оных и тогда его показатель будет отображаться в соответствующей графе.
Естественно, что оный должен быть воткнут через маленький 3-pin-разъем в мат.плату, а не запитан от блока питания. Чтобы было наглядно давайте покажу Вам фото.


Первоначальная настройка
Для корректной работы SpeedFan необходимо соблюдать несколько простых правил:
- Запускать программу рекомендуется от имени администратора, чтобы она имела полный доступ ко всем процессам.
Рекомендуется использовать программу на английском, а не русском языке. Это позволит избежать не совсем корректного отображения обнаруженных системных процессов. Изменить язык можно в конфигурациях программы.
Рекомендуется отключить все пункты с названием «Temp» во вкладке «Температура (Temperatures)», так как эти компоненты не определились системой и температура для них показана не будет.
Разъёмы кулера и их фотографии
Правильный разъем и правильное гнездо (гнездо на картинке 4-pin, а разъем 3-pin), чтобы возможно было смотреть и регулировать скорость вращения:
«Неправильный» разъем, т.е запитка от блока питания, которая не позволяет (см.примечание выше) мониторить и, часто, изменять скорость вращения с помощью программы, биоса и чего-либо еще:
Тобишь, если при сборке у Вас часть кулеров (например корпусных) запитана от БП вышепоказанным разъемом, то рекомендую залезть в компьютер и перевоткнуть оные в мат.плату, дабы можно было рулить вентиляторами как вздумается.
Справа от вышеописанных значений, как я уже говорил, указаны температуры. Лично по мне, они снимаются недостаточно точно и адекватно, а посему рекомендую пользоваться аналогами вроде HWMonitor или AIDA64 и уже на базе них делать выводы.
А теперь самое вкусное. Ниже, напротив каждой надписи Speed01-06 (или в более поздних версиях программы это может быть Pwm1-3, Pwm1-3), есть стрелочки, нажимая на которые мы можем регулировать скорость вращения того или иного вентилятора. Собственно, они то нам и нужны. Попробуйте поиграться с оными, подвигав их вверх-вниз и Вы увидите насколько тише/громче может работать Ваш компьютер.
К слову, чтобы понять какая графа скорость какого кулера регулирует просто наблюдайте за изменением значений RPM. Естественно, что не рекомендуется отключать вентиляторы совсем, дабы не спалить чего-нибудь и, само собой, что необходимо одновременно смотреть на температуры при регулировке значений.
Графики и диаграммы
Получение графиков — не самая популярная функция у большинства пользователей, но очень полезная. Позволяет отслеживать температурные изменения на протяжении времени. Находится она в главном окне приложения во вкладке «Диаграммы».
С помощью данной функции можно посмотреть, как изменяются температуры при нагрузке. Достаточно запустить самые требовательные игры, поиграть в течении получаса и затем смотреть какие значения показывают датчики и как себя ведёт компьютер при достижении таких температурных значений.
Если кулера не сильно шумят, а температуры слишком высокие, более 70 градусов, следует в ручном режиме выставить большие обороты для кулеров, чтобы система комфортнее себя чувствовала при нагрузках и не перегревалась. Данный раздел поможет максимально детально провести настройку приложения и увеличить срок жизни компьютера.
Отключение/включение автоматического управления скоростью в BIOS
В зависимости от типа мат.платы, версии и типа её BIOS и других факторов, программа может не работать, если в BIOS включена или выключена регулировка автоматически или на основе заданных шаблонов.
Поэтому, возможно, если Вы сталкиваетесь с проблемами в работе программы и она работает (или не работает), или же Вы хотите доверить управление мат.плате, то может потребоваться включить или выключить встроенную в BIOS систему регулировки. Примерно, в зависимости от версии, это делается так:
Т.е Q-Fan в положении Enable включает автоматическое управление на основе заданных параметров в BIOS, а Disable отключает этот параметр. В зависимости от типа BIOS, как видите на скриншотах выше, этот параметр может находится на разных вкладках и выглядеть по разному. Возможно так же, что требуется переключить CPU Fan Profile с Auto на Manual или наоборот.
К сожалению, невозможно рассмотреть все вариации, но так или иначе, эта вкладка обязательно присутствует в любом компьютере (за исключением, разве что, ноутбуков) и Вы можете её там найти. В частности, не всегда это называется Q-Fan, это может быть что-то вроде CPU Fan Contol, Fan Monitor и аналогичным образом.
В двух словах как-то так. Давайте переходить к послесловию.
Что делать, если утилита не видит вентилятор?

Самой распространённой проблемой, которая может возникнуть при работе с утилитой SpeedFan, является «необнаружение» вентиляторов. Для стационарных компьютеров решение может быть очень простым – проверьте правильность подключения разъёма кулера.
Однако, ещё одним частым вариантом решения проблемы (относящимся как к ПК, так и к ноутбукам), является блокирование BIOS информации о работе кулеров.
Чтобы настроить BIOS должным образом, вам будет необходимо:
- зайти в BIOS, нажав клавишу «Delete» при загрузке ПК/ноутбука;
- выбрать категорию Power в BIOS;
- перейти к Hardware Monitor;
- перевести параметр «Q-Fan Control» в режим «Disabled».
Обратите внимание! После проделанных манипуляций перезагрузите ваш ПК или ноутбук.
BIOS должен перестать блокировать получение информации, и SpeedFan сможет корректно корректировать и регулировать работу ваших кулеров.
Послесловие
Как-то так. Про всякие глубокие настройки и другие вкладки, в рамках этой статьи, я рассказывать не буду, благо они не особенно нужны. Остальные вкладки отвечают за разгон, информацию и другие полезные данные (об этом позже).
В рамках следующей статьи из этого цикла я рассказал подробно как отрегулировать скорость вращения кулера на видеокарте, ибо оные имеют свой собственный BIOS и вентилятор, запитанные не от мат.платы или БП, а от самой карточки, а посему контролировать их через SpeedFan или мат.плату не получится.
Как и всегда, если есть какие-то вопросы, мысли, дополнения, комментарии и всё такое прочее, то добро пожаловать в комментарии к этой записи.
Как настроить программу SpeedFan
Теперь нужно правильно настроить SpeedFan, а для этого снова открываем окно Конфигурация и переходим на вкладку Опции.

Рекомендуемые настройки программы
На этой вкладке можно поставить галочку у пунктов Запуск свёрнуто и Сворачивать при закрытии, чтобы при запуске и при закрытии программы она сразу свёртывалась и пряталась в трей. Также можно поставить галочку у пункта Полная скорость вентиляторов при выходе так как при перезагрузке компьютера потребляется больше энергии и компьютер больше греется. Если поставите галочку у пункта static icon то в трее будет отображаться просто иконка программы вместо показаний температур с датчиков. Нажав на кнопку ОК все настройки будут применены.
Ноутбуки Samsung увеличение оборотов кулера
Для увеличения скорости оборотов на ноутбуках Samsung есть радикальный способ просто нужно обрезать белый провод, который идет от кулера, и он начнет работать на полную.Конечно после того, как Вы отключите этот провод, перед запуском Вашего ноутбука вентилятор не будет крутиться, но не пугайтесь, а подождите пока ноутбук прогреется до 40 градусов. Вентилятор сам начнет работу на максимальной скорости. Еще есть программаEasy Settings она идет в стандарте спомощью нее можно только понзить скороть.
Источник
В основном пользуются программой SpeedFan для температурного мониторинга основных узлов компьютера и для регулировка скорости вращения кулера процессора и других вентиляторов установленных в компьютере. Но прежде чем начать пользоваться программой нужно в программе установить русский язык и произвести настройки работы программы.
В SpeedFan как поменять язык
Для начала нужно произвести в SpeedFan настройку интерфейса и сделать его на русском языке, а для этого запускаем программу и закрываем дополнительное окно под названием Hint нажав на кнопку Close. Затем окне самой программы нужно нажать на кнопку Configure (Конфигурация).
Откроется окно под названием Configure (Конфигурация). В этом окне нужно перейти на вкладку Options (Опции).
На этой вкладке в пункте Language (Язык) нужно из всплывающего списка выбрать Russian (Русский) и нажать на кнопку ОК расположенную внизу окна программы. После этого окно под названием Configure закроется, а интерфейс программы будет уже отображаться на русском языке.
Как настроить программу SpeedFan
Теперь нужно правильно настроить SpeedFan, а для этого снова открываем окно Конфигурация и переходим на вкладку Опции.
На этой вкладке можно поставить галочку у пунктов Запуск свёрнуто и Сворачивать при закрытии, чтобы при запуске и при закрытии программы она сразу свёртывалась и пряталась в трей. Также можно поставить галочку у пункта Полная скорость вентиляторов при выходе так как при перезагрузке компьютера потребляется больше энергии и компьютер больше греется. Если поставите галочку у пункта static icon то в трее будет отображаться просто иконка программы вместо показаний температур с датчиков. Нажав на кнопку ОК все настройки будут применены.
В SpeedFan как изменить скорость вентилятора
С помощью этой программы можно настроить скорость вращения вентиляторов в автоматическом или ручном режиме. Чтобы программа для регулировки скорости кулера работала в автоматическом режиме нужно сначала установить минимальные и максимальные температурные режимы при которых вентиляторы будут крутится медленно или на всю мощь.
Открываем окно Конфигурация и на вкладке Скорости увидите сколько вентиляторов и на каких устройствах эта программа может регулировать скорость вращения вентиляторов. На этой вкладке нажимаете на нужный вентилятор и внизу окна ставите галочку у пункта Автоизменение. Таким образом проделайте с теми вентиляторами которые вы хотите регулировать.
Затем переходим на вкладку Температура и видим, что датчиков показывающих температуру много но не на всех устройствах установлены вентиляторы. На этой вкладке нажимаете на устройство для которого вы на вкладке Скорость устанавливали Автоизменение и внизу окна устанавливаете пределы температур в пунктах Желаемое и Тревога. Если температура будет меньше установленного Желаемого то вентиляторы будут крутится медленно, а если температура будет выше установленной Тревоги то вентиляторы начнут крутится во всю мощь. Таким образом установите температурные режимы для всех вентиляторов которые вы хотите регулировать, а когда всё будет готово нажмите кнопку ОК и окно конфигурация закроется.
Чтобы заданные параметры начали работать нужно в окне программы установить галочку у пункта Автоскорость вентиляторов.
Видео
В этом ролике под названием SpeedFan как пользоваться видео объясняет как изменить скорость вращения кулера в зависимости от температуры.


Описание
Как скачать
Как установить
Использование программы
Как изменить язык на русский
Как менять скорость вращения кулеров
Смотрите также
Описание
SpeedFan — простая и бесплатная программа для регулирования скорости вращения вентиляторов (при соответствующих возможностях материнской платы). Помимо этого, с ее помощью можно посмотреть температуру процессора, чипсета, видеокарты и жесткого диска. Программа будет полезной, если компьютер работает нестабильно (зависает или выключается) и нужно определить причину или шумная работа кулера сильно мешает.
Как скачать
Переходим по ссылке выше — откроется страница официального сайта. В подразделе «Download» кликаем по загружаемой версии программы (на момент обновления статьи, 4.52):
Программа будет загружена на компьютер. Если браузер выкинет предупреждение о том, что файл может нанести вред, игнорируем его.
Установщик является мультиязычным — если нужна русская версия программы, это можно будет изменить в ее настройках.
Как установить
- Кликаем дважды по скачанному файлу — откроется окно с лицензионным соглашением. Принимаем его, нажав на кнопку I Agree.
- В следующем окне оставляем все галочки для создания ярлыков запука программы и нажимаем Next.
- Оставляем путь установки по умолчанию и кликаем по Install — начнется процесс установки.
- Когда SpeedFan установится, нажимаем на Close. На рабочем столе появиться ярлык для запуска программы.
Как пользоваться
Как перевести на русский язык
По умолчанию, SpeedFan устанавливается на английском языке. Но проще и удобнее работать с программой на русском.
Для языковой настройки, в главном окне программы на вкладке «Readings» нажимаем по кнопке Configure:
Переходим на вкладку Options — в выпадающем списке «Language» выбираем Russian:
И нажимаем OK.
Как вручную изменять скорость вентилятора
В нижней части программы главного окна можно вручную изменить скорость вращения вентиляторов:
В целом, все интуитивно понятно — нажимая стрелку вверх мы увелчиваем скорость вращения вентилятора, вниз — уменьшаем.
Sys — систмный кулер чипсета; CPU — вентилятор процессора; AUX — неотрегулированный датчик, к которому ничего не подключено. По сути AUX нужно игнорировать.
Слева будет информация о скорости вращения вентиляторов:
Значение 0 RPM означает отсутствие вентилятора и его простой.
При возникновении проблем со сменой скорости вращения читайте статью SpeedFan не меняет скорость вентилятора.
Смотрите также
- CPU-Z — показывает подробную информацию о процессоре, модель материнской платы и видеокарты.
- HWMonitor — информация о температуре и показаниях электропитания комплектующих.
- AIDA64 (Everest) — показывает полную информацию о системе, в том числе, температуру комплектующих компьютера.
Смогла ли помочь вам эта страница?
Да Нет
Содержание
- Как пользоваться Speedfan
- Первый взгляд на Speedfan
- Регистрация на официальном сайте Speedfan
- Начинаем настройку Speedfan
- Включение ручного режима управления вентиляторами
- Графики (диаграммы) Speedfan
- Автоматическая настройка управления вентиляторами
- Как пользоваться программой SpeedFan 4.52
- Как настроить SpeedFan 4.52
- Как увеличить скорость кулера SpeedFan
- SpeedFan не видит вентиляторы
- Пошаговая инструкция по настройке SpeedFan
- Как правильно настроить программу SpeedFan
- Базовая настройка SpeedFan
- Как включить русский язык в SpeedFan
- Как добавить SpeedFan в автозагрузку Windows
- Полезное видео
- Настройка SpeedFan
- Как пользоваться speedfan 4.52 подробная инструкция. Как настроить программу SpeedFan. Изменение скорости вентиляторов
- В SpeedFan как поменять язык
- Как настроить программу SpeedFan
- Настройка SpeedFan
Как пользоваться Speedfan
Ниже мы подготовили для вас небольшую инструкцию по настройке и использованию Speedfan. Конечно, в одной статье невозможно перечислить все функции утилиты, но, надеемся, общее понимание работы с программой после прочтения данной статьи у вас появится.
Перед началом работы мы рекомендуем найти фотографию и описание функционала вашей материнской карты в интернете и уточнить названия и местоположения вентиляторов на ней. После этого следует подключить все вентиляторы, предпочтительно с установкой разной скорости, чтобы их легко отличить. Также рекомендуем отключить управление вентилятором в BIOS / UEFI при настройке SpeedFan, чтобы вентиляторы работали на начальном этапе с полной скоростью.
Первый взгляд на Speedfan
Если это ваш первый опыт работы с SpeedFan, то первое, что вы заметите, это пугающий своим обширным функционалом интерфейс программы. Однако, спешу вас обрадовать, на фоне утилит-конкурентов, поставляемых производителями материнских плат, SpeedFan имеет еще достаточно симпатичный вид.

Основные датчики Speedfan
Основной экран состоит из окна журнала, измерителя данных процессора и сообщает показания датчика скорости вентилятора, температуры, управления вентилятором и напряжения. SpeedFan автоматически дает каждому датчику ярлык, но он может быть не точным.
Температурным датчикам с надписью «Core», «HD0» и «GPU» можно доверять, поскольку они независимо считывают температуру с других компонентов, в данном случае с CPU, жесткого диска и видеокарты, соответственно. Кстати, здесь сразу программа в циничной форме покажет какие элементы вашего ПК перегреты, т.к. слева от датчиков находятся соответствующие иконки. У меня, например, рядом датчиками видеокарты нарисована иконка огня.
Регистрация на официальном сайте Speedfan
На вкладке «Info» есть возможность загрузить предварительно настроенные параметры вашей материнской платы, что в дальнейшем может сэкономить вам кучу времени.

Однако, эта функция потребует от вас создания учетной записи на официальном сайте Speedfan. К счастью, это полностью бесплатно, плюс и вы также получаете доступ к последней бета-версии Speedfan, которая может работать лучше на вашей конкретной плате, чем официальная сборка, особенно если это более новая модель.

После регистрации и входа в систему введите модель вашей материнской платы и выберите из списка предлагаемых конфигураций. Если вы используете новую материнскую плату, то выбор конфигураций у вас будет в разы меньше, чем для старых моделей. Стоит также отметить, что если вашей материнской карты не оказалось в выпадающем списке, то загрузить конфигурацию вы также не можете. В такой ситуации остается только писать на почту разработчикам с просьбой добавить вашу модель материнской платы.
Начинаем настройку Speedfan
Как мы уже писали, конкуренты Speedfan в части управления вентилятором и мониторинга температуры комплектующих от производителей материнских плат редко бывают такими же функциональными, как SpeedFan, однако они могут предоставить вам больше информации, поскольку они настроены для конкретных моделей материнских плат.
Например, с помощью утилиты PC Probe Asus, запущенной одновременно со SpeedFan, возможно идентифицировать дополнительные датчики вентилятора и температуры. Если у вас нет второй утилиты для сравнения показаний SpeedFan, немедленно остановите каждый вентилятор и отметьте, какой датчик скорости вращения вентилятора падает до нуля.
Если имеются датчики температуры, отображающие одно и то же значение, попробуйте запустить Speedfan одновременно с Prime95. Это позволит нагревать разные части платы разными значениями. Если рассматриваемые датчики в действительности сообщают о разных температурах, значения начнут дифференцироваться.
В меню “Configure” (Конфигурация) запустите процесс переименования подтвержденных вами датчиков. Это очень полезная функция Speedfan не особенно очевидна, и многие ей не пользуются, а зря. Выделите метку датчика и нажмите F2, после чего введите нужное название.

Если вы хотите скрыть датчики на главном экране, снимите флажки слева. Вы также можете изменить порядок датчиков, перетащив их.
Включение ручного режима управления вентиляторами
Следующим шагом нам необходимо включить элементы управления вентилятором, которые по умолчанию не работают. Для этого на вкладке “Advanced” (Дополнительно) выберите микросхему контроллера для вентиляторов в раскрывающемся меню. Параметры “PWM mode” определяют, как регулируются вентиляторы. Измените их все на “Manual” или, как в моем случае, “Software Control”, и не забудьте отметить галочкой “remember it” в нижнем правом углу для каждого PWM mode.
Неспособность полностью отключить вентилятор почти всегда является признаком управления PWM. Диапазон регулирования зависит от платы. Рекомендую поменять 3-контактный и 4-контактный вентиляторы при тестировании вентиляторов, управляемых PWM, поскольку некоторые из них не поддерживают управление напряжением вообще, заставляя 3-контактные вентиляторы работать на полной скорости. Это может быть полезно для разгона системы в дальнейшем.

После игры с элементами управления вентиляторами мы установили, что оба вентилятора шасси привязаны к одному и тому же элементу управления, поэтому мы соответствующим образом отредактировали метки. Теперь нам еще нужно понять эти абсолютно непонятные температурные датчики Speedfan.
Графики (диаграммы) Speedfan
Одной из самых недооцененных функций утилиты является построение графиков На вкладке “Charts” (Диаграммы) можно увидеть изменение показаний различных датчиков со временем.

При определении температурных датчиков вручную полезно сначала нагреть систему, чтобы можно было легче наблюдать различия. В ходе настройки Speedfan я заметил, что значение “CPU” в PC Probe всегда находилось в пределах одного уровня “Core 0” (Core 0 и 1 – это датчики, созданные самим процессором), поэтому все датчики вентилятора, скорости и температуры теперь отсортированы
Автоматическая настройка управления вентиляторами
Теперь давайте переключимся на автоматического настройку управления вентилятором с использованием настраиваемых параметров. Для этого установите галочку “Automatic fan speed” (Автоматическая скорость вращения вентилятора) и вернитесь в меню конфигурации.

Датчики на вкладке «Температура» можно раскрыть для отдельных вентиляторов, чтобы понять как они будут реагировать на них. Выше мы установили, чтобы вентилятор процессора реагировал на температуру процессора, вентилятор GPU на температуру GPU и вентиляторы корпуса на температуру жесткого диска. Эти вентиляторы будут ускоряться при превышении температуры “Desired” и “Warning”. Эта функция позволит избежать перегрева вашей системы, т.к. Speedfan тут же запустит вентилятор на 100%. Если вам необходимо, для удобства можно на любом параметре отметить галочкой “Show in tray”, и указанное показание температуры будет отображаться на значке SpeedFan на панели задач.

На вкладке “Speeds” установите требуемые минимальные и максимальные значения для каждого вентилятора, и также отметьте “Automatically variated” для автоматической их настройки.

На этом первоначальная настройка Speedfan закончена. Для ознакомления с дополнительными опциями и расширенными настройками поведения вентиляторов читайте наши остальные инструкции.
Источник
Как пользоваться программой SpeedFan 4.52
Зачастую пользователи даже не знают, что можно контролировать скорость вентиляторов, если они подключены напрямую к материнской плате. Это и не только позволяет сделать отличная программа SpeedFan. Главным достоинством программы является широкая функциональность, и возможность использовать её бесплатно.
Эта статья расскажет, как пользоваться программой SpeedFan. Мы же будем рассказывать на примере последней версии SpeedFan 4.52, но по нашему опыту Вы можете легко использовать и предыдущие версии программы. А также рассмотрим, как настроить программу SpeedFan, чтобы в будущем было легче её использовать.
Как настроить SpeedFan 4.52
В первую очередь нужно скачать и правильно настроить программу для комфортного использования. К процессу настройки программы первым делом мы отнесли изменения языка интерфейса, поскольку большинство пользователей отдают предпочтение русскому языку интерфейса.
В интерфейсе программы SpeedFan 4.52 пользователю доступно шесть вкладок.
Перед тем как перейти к следующему шагу нужно проверить некоторые настройки. Поскольку по умолчанию управлением скорость вентиляторов занимается материнская плата. Если мы хотим разрешить возможность изменять скорость вентилятор вручную, тогда Вам нужно перейти:
Как увеличить скорость кулера SpeedFan
Через программу SpeedFan можно увеличить скорость всех кулеров, которые напрямую подключены к материнской плате. Увеличение скорости кулера может понадобиться в том случае если наблюдается перегрев компьютера или же ноутбука.
Таким самым способом можно уменьшить скорость кулера через SpeedFan. Это снизит обороты вентиляторов, когда они шумят в компьютере, а Вы не знаете что делать. Если нужно уменьшить скорость кулера устанавливаем значение Pwm1 меньше 100%, поскольку при значении 100 будет максимальная скорость вентилятора.
Более сложный способ состоит в том, чтобы отдельно указать температуру датчика, при которой будет скорость вентиляторов увеличиваться на максимальную и минимальную.
А также увеличение показателя минимального значения скорости может значительно уменьшить рабочую температуру того самого процессора, и этим увеличить срок его жизни.
SpeedFan не видит вентиляторы
Часто пользователи встречаются с проблемой, когда программа SpeedFan не видит один или все кулеры на компьютере или ноутбуке. Что делать в этом случае в первую очередь:
После этих действий проблема когда программа SpeedFan не видит вентилятор на ноутбуке будет решена. А также есть очень старые материнские платы, которые не поддерживают изменение скорости вентиляторов вовсе.
Программа SpeedFan обладает действительно отличным функционалом и предлагает мощные инструменты для контроля температуры комплектующих. Но бонусом есть дополнительная функциональность, такая как возможность наблюдать за графиками температуры или даже проверить состояние жёсткого диска.
Источник
Пошаговая инструкция по настройке SpeedFan
SpeedFan – утилита, распространяемая на бесплатной основе, которая позволяет контролировать скорость вращения кулеров в компьютере или ноутбуке. Помимо этого, в интерфейсе программы отображается информация о текущем состоянии системы, включая температуру практически всех компонентов, а также напряжение в местах, где установлены соответствующие датчики. Ниже мы расскажем, как настроить и пользоваться утилитой SpeedFan.
Как правильно настроить программу SpeedFan
Приведенная ниже инструкция по настройке утилиты подходит практически для всех версий SpeedFan, однако рекомендуется пользоваться последней. В программе присутствует возможность включить русский язык.
Базовая настройка SpeedFan
Пошаговая инструкция по базовой конфигурации утилиты:
После вышеперечисленных процедур главное окно преобразилось. Исчезли лишние пункты с неправильными или ненужными значениями. Как видите, посередине слева отображены скорости двух вентиляторов, а справа – 3 значения температуры. Ниже в строках «Speed CPU0» и «Speed CPU1» указаны максимальные значения. Нужно это исправить, чтобы понизить скорости вращения кулеров.
Снова открываем панель «Configure». Каждый пункт списка можно развернуть, чтобы просмотреть связанные с ним значения скоростей, которые мы задавали во вкладке «Speeds». На примере ниже мы видим, что с CPU0 связаны все скорости. Галочками должны быть отмечены те, которые влияют на соответствующий компонент (с 2-х из них программа автоматически сняла галочки, так как мы убрали их с соответствующих скоростей во вкладке «Speeds»). То есть, если температура CPU0 будет слишком высокой, то скорости вентиляторов, на которых установлены датчики Speed CPU0 и Speed CPU1, будут повышаться.
Свяжем с CPU0 скорость Speed CPU0, а с CPU1 – Speed CPU1.
В пункте Case установим галочки напротив обоих значений, так как они оба влияют на данную температуру.
Если в главном окне отметить флажком пункт «Автоматическая скорость вентиляторов» («Automatic Fan Speed»), то должна активироваться авторегулировка.
Но в данном случае этого не происходит. Чтобы это исправить, переходим снова в окно конфигурации. Разворачиваем вкладку «Speeds», выделяем все кулеры, скорости которых должны изменяться в автоматическом режиме в соответствии с температурой, и в каждом ставим снизу галочку «Automatically variated». Теперь авторегулировка будет происходить в соответствии с заданными значениями температур.
Чтобы отключить авторегулировку, достаточно убрать галочку в главном окне с соответствующего пункта.
Как включить русский язык в SpeedFan
Подробная инструкция по переключению языка с английского на русский:
Теперь все надписи в интерфейсе будут русифицированы.
Как добавить SpeedFan в автозагрузку Windows
В самой программе отсутствует опция запуска вместе с загрузкой Windows, которая есть в большинстве похожих программ. Но есть решение – использование стандартных средств системы. С их помощью можно поместить в автозагрузку практически любую программу, включая SpeedFan.
При установке утилиты на рабочем столе должен появиться ее ярлык. Щелкаем по нему правой кнопкой мыши, и в контекстном меню выбираем пункт «Расположение файла».
Отобразиться каталог, в который установлена программа.
Копируем исполняемый файл программы.
Теперь файл необходимо поместить в папку автозагрузки. Легче всего в нее попасть, прописав в адресной строке проводника адрес shell:startup. В данном каталоге отображаются все программы, запускаемые при загрузке системы.
Вставляем ярлык программы, кликнув правой кнопкой мыши по фону и выбрав соответствующий пункт контекстного меню.
Все, теперь программа будет загружаться сама при каждом включении компьютера. Но для удобства нужно настроить несколько опций в самой программе: «запуск свернуто» (окно утилиты не будет каждый раз показываться при загрузке системы) и «сворачивать при закрытии» (при нажатии на крестик утилита продолжит висеть в трее, а не закроется насовсем).
Инструкция актуальна для Windows 10. В Windows XP можно также поместить утилиту в автозагрузку путем перетаскивания ярлыка в соответствующий каталог. А вот в 7 и 8 версиях ОС по умолчанию программы, ярлыки которых перемещены в директорию автозапуска, не будут загружаться. Это связано с параметров UAC. Его необходимо понизить до минимума или отключить в параметрах управления учетными записями пользователей.
Как видите, утилита SpeedFan легка в настройке и использовании. Многим даже удобнее английская версия программы, так как надписи в ней короче и лаконичнее, а разобраться в функционале языковой барьер совершенно не мешает, так как он интуитивно понятен. SpeedFan – отличная замена для утилит-конкурентов, которые поставляются производителями материнских плат.
Полезное видео
В данном видео наглядно показана настройка SpeedFan:
Источник
Настройка SpeedFan
Содержание.
1. Базовая настройка SpeedFan.
SpeedFan — бесплатная программа, предназначенная для управления скоростями вентиляторов, а также для контроля за температурами и напряжениями в компьютерах с материнскими платами, имеющими аппаратные датчики. Программа также может отображать информацию S.M.A.R.T. и температуру жёсткого диска, если данная возможность поддерживается винчестером. Также имеются возможности изменения FSB на некоторых компонентах и поддержка SCSI-дисков. Но главная особенность данной программы — это то, что она может изменять скорости вентиляторов в зависимости от текущих температур (данная возможность поддерживается не всеми датчиками). Таким образом, уменьшается шум и потребление электроэнергии.
Данное руководство подходит для любой версии SpeedFan.
Рекомендую использовать англоязычный интерфейс программы. Это позволит избежать проблем со сбрасыванием названий температур и вентиляторов, да и выглядит английский текст более лаконично и компактно.
Настройка программы
Нажимаем кнопку «Configure».
В идеале устанавливать пороги нужно так. Подберите комфортную скорость вентилятора процессора для режима бездействия (обычно выставляется так, чтобы его не было слышно), и теперь запомните, какова температура процессора при такой скорости вентилятора. Например, если температура процессора в простое 35 градусов, тогда желаемую (Desire) надо выставить больше, например, 37-40. Тогда при превышении этого порога вентилятор ускорится до верхнего значения (Warning) в его настройках, а когда температура начнет падать и пересечет эту отметку (Desire), то вентилятор сбросит обороты.
1. Если температура датчика меньше Desire, то вентилятор будет вращаться со скоростью Min (настроенным для него).
2. Если температура датчика превысила Desire, но меньше Warning — вентилятор будет вращаться со скоростью Maximum Value (обычно выставляется
Скачать SpeedFan с официального сайта: www.almico.com/sfdownload.php
Все вопросы, связанные с настройкой и функционированием программы, задавайте в соответствующей теме на форуме.
В комментариях прошу указывать замеченные ошибки и опечатки.
Источник
Как пользоваться speedfan 4.52 подробная инструкция. Как настроить программу SpeedFan. Изменение скорости вентиляторов
В SpeedFan как поменять язык
Для начала нужно произвести в SpeedFan настройку интерфейса и сделать его на русском языке, а для этого запускаем программу и закрываем дополнительное окно под названием Hint нажав на кнопку Close. Затем окне самой программы нужно нажать на кнопку Configure (Конфигурация).

программа для увеличения скорости кулера SpeedFan с англоязычным интерфейсом
Откроется окно под названием Configure (Конфигурация). В этом окне нужно перейти на вкладку Options (Опции).

SpeedFan русификатор на вкладке Options
На этой вкладке в пункте Language (Язык) нужно из всплывающего списка выбрать Russian (Русский) и нажать на кнопку ОК расположенную внизу окна программы. После этого окно под названием Configure закроется, а интерфейс программы будет уже отображаться на русском языке.
Как настроить программу SpeedFan
Теперь нужно правильно настроить SpeedFan, а для этого снова открываем окно Конфигурация и переходим на вкладку Опции.

Рекомендуемые настройки программы
На этой вкладке можно поставить галочку у пунктов Запуск свёрнуто и Сворачивать при закрытии, чтобы при запуске и при закрытии программы она сразу свёртывалась и пряталась в трей. Также можно поставить галочку у пункта Полная скорость вентиляторов при выходе так как при перезагрузке компьютера потребляется больше энергии и компьютер больше греется. Если поставите галочку у пункта static icon то в трее будет отображаться просто иконка программы вместо показаний температур с датчиков. Нажав на кнопку ОК все настройки будут применены.






Настройка SpeedFan
1. Базовая настройка SpeedFan
. 1.1. Настройка
Advanced Fan Control
. 2.
Включение автозагрузки
. 3.
F.A.Q
.
Базовая настройка SpeedFan.
— бесплатная программа, предназначенная для управления скоростями вентиляторов, а также для контроля за температурами и напряжениями в компьютерах с материнскими платами, имеющими аппаратные датчики. Программа также может отображать информацию S.M.A.R.T. и температуру жёсткого диска, если данная возможность поддерживается винчестером. Также имеются возможности изменения FSB на некоторых компонентах и поддержка SCSI-дисков. Но главная особенность данной программы — это то, что она может изменять скорости вентиляторов в зависимости от текущих температур (данная возможность поддерживается не всеми датчиками). Таким образом, уменьшается шум и потребление электроэнергии.
Данное руководство подходит для любой версии SpeedFan
Настройка программы
Нажимаем кнопку «Configure
Перед нами первая вкладка – «Temperatures
», отображающая установленные на материнской плате датчики и текущие температуры со стандартными параметрами.
Вы можете видеть, что отображаются все доступные температурные значения, которые SpeedFan
Выбираем «Желаемое» (Desired) и «Тревожное» (Warning) значения температуры согласно нашим пожеланиям. Учтите, что мы говорим: «пожеланиям». Вы вольны установить любые значения. Но не стоит бросаться в крайности и устанавливать значения, например, в районе 15 градусов. Это не принесёт желаемого результата.
В идеале устанавливать пороги нужно так. Подберите комфортную скорость вентилятора процессора для режима бездействия (обычно выставляется так, чтобы его не было слышно), и теперь запомните, какова температура процессора при такой скорости вентилятора. Например, если температура процессора в простое 35 градусов, тогда желаемую (Desire
) надо выставить больше, например, 37-40. Тогда при превышении этого порога вентилятор ускорится до верхнего значения (
Warning
) в его настройках, а когда температура начнет падать и пересечет эту отметку (
Desire
), то вентилятор сбросит обороты.
1. Если температура датчика меньше Desire
, то вентилятор будет вращаться со скоростью Min (настроенным для него).
2. Если температура датчика превысила Desire
, но меньше
Warning
— вентилятор будет вращаться со скоростью
Maximum Value
(обычно выставляется
3. Если температура датчика превысила значение Warning
, то вентилятор начинает вращаться на 100% возможной скорости.
Как видите, мы сначала должны выбрать температуру, затем мы можем выбрать её параметры. Также можно переименовать название температуры (с помощью мыши или нажатием «F2
»). Новое название будет более наглядно отображаться в основном окне.
В современных системах обычно существует большое количество разных датчиков температур. Для правильной их идентификации рекомендуется запустить параллельно программу AIDA64 и переименовать все нужные температуры согласно ее показаниям, сверяя одинаковые показатели.
Мы переименовали TEMP1 и TEMP2 в CPU1 и CPU0.
Итак, мы закончили переименовывать и устанавливать параметры для каждой температуры. Так как в нашем случае самая высокая температура в системе — температура «Case», мы решили отобразить её в панели задач (флажок «Show In Traybar
Снимите флажки с тех температур, которые, по вашему мнению, не являются полезными или имеют неправильные значения.
Теперь можно упорядочить температуры, отображаемые в главном окне. Все, что мы должны сделать, это использовать drag&drop, чтобы переместить их вверх или вниз.
Итак, первая часть настройки успешно выполнена, и мы достигли следующего результата:
Настройка вентиляторов
Так же, как и в случае с температурами, мы можем переименовать названия вентиляторов…
… убрать из главного окна неиспользуемые…
Настройка скоростей
Это – параметры по умолчанию для данной системы. Вы можете задать свои минимальные (Minimum value
) и максимальные (
Maximum value
) значения мощности для каждого вентилятора.
Не забывайте о том, что не каждая материнская плата имеет возможности для управления скоростями вращения вентиляторов. Это, в первую очередь, зависит от того, какие датчики могут быть на ней установлены и обнаружены программой SpeedFan
. То же самое касается и температур, напряжений и вентиляторов. Не каждый чип датчика может контролировать все эти параметры. SpeedFan отображает всю доступную ему информацию.
Как обычно, мы можем переименовать…
… убрать из главного окна неиспользуемые (W83782D имеет 4 PWM, но вряд ли вы будете использовать их все)… … и упорядочить.
Настройки напряжений мы не будем здесь описывать, т.к. их также, по аналогии с другими параметрами, можно переименовать, скрыть и упорядочить.
Назначение скоростей температурам
Теперь главное окно выглядит намного лучше чем при первом запуске программы. Иконки пламени исчезли, и ненужные параметры больше не загромождают окно
Источник







































