Сообщение об ошибке от Spotify: “Что-то пошло не так” может быть довольно неожиданным и неприятным. В статье собраны подробные решения проблем с ошибкой в спотифай “Что-то пошло не так”.
1.Проверить работоспособность Spotify через Twitter.
Если проблема не с вашей стороны. Стоит проверить, работает ли сервис Spotify в целом. Нначать лучше с проверки официальных аккаунтов Spotify в Twitter.
- https://twitter.com/Spotify
- https://twitter.com/SpotifyRussia
- https://twitter.com/SpotifyCares
- https://twitter.com/SpotifyNews
Перейдите по ссылкам с и проверьте, происходит ли что-нибудь с их серверами в настоящее время. Вы также можете попробовать связаться со службой поддержке через учетную запись @SpotifyCares.
Информацию о функционировании сервиса можно сделать через сайт, отслеживающий работы серверов Downdetector.
Для этого в поиске достаточно ввести “Spotify”.
Если никакой информации о сбоях работы стриминга нигде нет, значит проблема где-то у вас.
2. Выйти и войти в систему повторно.
Одно из самых простых, но эффективных решений, которое можно попробовать в первую очередь, – это выход и вход в свою учетную запись. Это устранит любую несогласованность служб и общую задержку сервера, которые могут привести к тому, что некорректно.
Скорее всего ошибка может быть связана связана с вашим соединением с сервером, а приведенный способ приведет к сбросу соединения и восстановлению нового, работоспособного.
Вот как выйти и войти в Spotify
На компьютере:
1
В правом верхнем углу кликнуть на наименование аккаунта, где в выпадающем меню выберите строку “Выйти”.

2
Введите регистрационные данные и нажмите на кнопку “ВОЙТИ”.
Проверьте работоспособность приложения после выполненных шагов.
Через мобильное приложение:
1
Тапните на значок шестеренки в правом верхнем углу.

2
Пролистайте открывшийся экран в самый низ где нажмите на строку “Выйти”
3
На открывшемся экране введите данные аккаунта и произведите вход.
Проверьте работоспособность приложения.
3. Если возникли проблемы с одной композицией.
Если по каким-либо причинам не воспроизводится какой-то трек пользователь может получить сообщение об ошибке “Что-то пошло не так”, попробуйте проверить очередь воспроизведения.
Воспроизводя свой плейлист в привычном режиме, следует регулярно просматривать список. Может возникнуть проблема с композицией, которая могла быть либо заблокирована самим Spotify, либо расположена на сервере, на котором возник сбой. Такая композиция подсвечивается как неактивная.
В этом случае, можно легко нивелировать неприятность, переместив песню в нижнюю часть списка воспроизведения или временно удалив ее.
В случае нарушения соединения с сервером, проблема должна решиться в короткие сроки.
Если же исполнитель или конкретная композиция подверглась санкциям со стороны стриминга, возможно придется найти другую версию композиции (если же таковая существует) или вынужденно отказаться от прослушивания трека до исправления ситуации.
4. Перезагрузить устройство.
Проверенное и самое очевидное, но чрезвычайно эффективное решение – это перезагрузка устройства. Подобный способ может устранить любые проблемы с программным обеспечением, которые возникают в результате внутреннего сбоя. Технически – это проблема с самим устройством, поскольку Spotify работает полностью онлайн.
Перезагрузка устройства устранит все проблемы с подключением, которые могут быть причиной проблемы. Кроме того, рекомендуется выполнять ТОЛЬКО обычную перезагрузку и воздержаться от принудительной перезагрузки телефона.
Перезагрузка телефона приведет к завершению всех ваших программ в надлежащем порядке перед завершением работы операционной системы.
5. Отключить все VPN.
В связи с растущей заботой о цифровой безопасности VPN являются одним из лучших способов маскировки вашего присутствия в Интернете.
Подключая и скрывая интернет-соединение за прокси-сервером, VPN, по сути, скрывают IP-адрес пользователя от всех сайтов, которые он открывает. Раньше VPN считался сервисом для злоумышленников, поскольку именно его хакеры использовали, чтобы скрывать свои IP-адреса. Только в последнее время VPN становятся широко доступен.
Для Spotify и, по сути, других сайтов вполне естественно защищать свои серверы от других VPN-серверов. Отключение любых активных VPN на вашем устройстве, даже тех, которые установлены по умолчанию на вашем iPhone и Mac, может решить проблему.
6. Выйти на всех устройствах.
Spotify позволяет премиум-пользователям входить в свои учетные записи на пяти устройствах и могут быть синхронизированы для автономной игры. В идеале устройства должны автоматически переключаться друг с другом при синхронизации в автономном режиме.
Однако нередка проблема, когда синхронизация либо нарушается, либо полностью отключает от нее текущее устройство. Чтобы устранить эту проблему, пользователю, возможно, придется выйти из системы со всех устройств, на которых ранее был осуществлен вход в одну и ту же учетную запись.
Вот как можно выйти со всех устройств одновременно:
1
В приложении на ПК на главной странице нажать на иконку с аккаунтом и в выпадающем меню выбрать пункт “Аккаунт”.
2
Открывшуюся страницу пролистать в самый низ до раздела “Выйти везде”, где нажать на соответствующую кнопку.
После описанной процедуры, войдите в систему и запустите список воспроизведения, чтобы проверить наличие проблемы.
7. Включить “Приватный режим”.
Это исправление работает путем изменения статуса Spotify на самих серверах. Теоретически, изменение статуса приватности обновит и устранит любые проблемы с подключением к учетной записи.
Если вы не знакомы настройками приватности, то они по сути, скрывают действия пользователя от его подписчиков. Люди, которые подписаны на его учетную запись, не увидят даже его имя и воспроизводимую в данный момент песню.
В приложении на ПК
1
В правом верхнем углу экрана нажать на значок профиля, где в выпадающем меню выбрать “Приватный режим”.
Слева от иконки аккаунта должен появиться значок замка в синем круге, означающий, что вы все сделали правильно.
На мобильном устройстве:
1
Открыть приложение Spotify и перейдите на вкладку “Главная”.
2
Открыть настройки, кликнув на “шестеренку” в правом верхнем углу экрана.

3
Пролистать до раздела “Приватность”, где можно активировать “Приватный режим”, нажав на соответствующий тумблер.
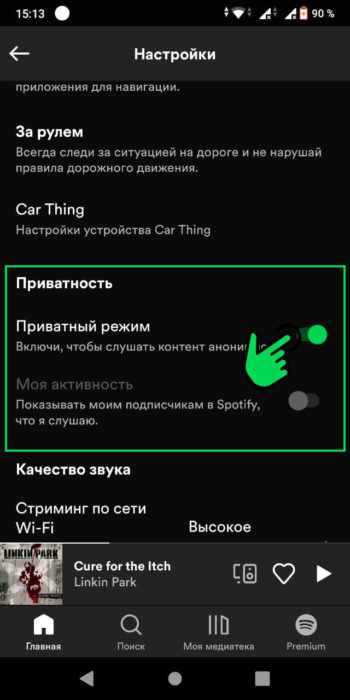
Если проблема не устранена, продолжайте и перейдите к последним нескольким методам.
8. Очистить кэш браузера.
Этот шаг применим только к пользователям Spotify, которые используют веб-приложение в браузерах. Всякий раз, когда вы открываете сайт, браузер скачивает и хранит файлы cookie, в которых содержится информация о том, как вы взаимодействуете со страницами.
Хотя файлы cookie полезны и удобны, они сохраняют ваши данные, чтобы можно было загружать сайты с теми же настройками, с которыми вы их оставили в последнее посещение, однако файлы, которые сохраняются, могут вызвать проблемы.
Очистка браузера от этих файлов также может решить некоторые проблемы, связанные со сбоями в работе Spotify.
Вам придется самостоятельно найти инструкции по очистке кэша вашего браузера, так как в каждом браузере они индивидуальны!
9. Обновить Spotify.
Возможно, было просрочено обновление. Устаревшая версия подвержена возникновению ошибок и сбоев. Это особенно характерно для приложений, которые в основном полагаются на потоковое воспроизведение или облачное хранение.
Как правило обновленная версия содержат наименьшее количество , из-за доработки существующей версии.
Однако масштабное обновление может привести к возникновению новых сбоев, но с этим ничего не поделаешь, до тех пор пока разработчики не отреагируют на сбои.
Как бы то ни было, советуем ознакомиться с инструкцией как обновить Спотифай.
10. Переустановить Spotify.
В конце концов, если обновление и изменение настроек не сработали, можно попробовать переустановить Spotify в качестве последнего средства. Переустановка приложения устранит любые проблемы с программным обеспечением или ошибки, которые нанесли критический вред работоспособности программы.
К сожалению, поскольку этапы удаления приложений различны для каждого устройства, особенно для каждой платформы или операционной системы, мы не можем предоставить общие шаги для этого.
Переустановить его должно быть довольно просто: либо загрузите Spotify через свой браузер, если вы используете ПК, либо установите его через App Store / Google Play Store.
После того, как вы успешно переустановите приложение, мы надеемся, что ваша проблема с программным обеспечением будет наконец устранена.
Мы надеемся, что помогли вам исправить вашу ошибку Spotify “Что-то пошло не так”.
На чтение 4 мин. Просмотров 26k. Опубликовано 03.09.2019
Spotify является лидером отрасли, когда дело доходит до потоковой передачи музыки, однако многие пользователи столкнулись с ошибкой Что-то пошло не так при использовании Spotify. Эта ошибка возникает, когда пользователь пытается воспроизвести список воспроизведения, выполнить поиск исполнителя и т. Д. Если вы сталкиваетесь с подобной ошибкой, вот несколько способов исправить эту ошибку Spotify на компьютерах с Windows.
Содержание
- Как я могу исправить что-то пошло не так Spotify ошибка?
- 1. Вход и выход
- 2. Проверьте свой VPN
- 3. Удалить автономные устройства
- 4. Завершите процесс в приватной сессии
- 5. Проверьте платежный адрес Семейных счетов
- 6. Очистить кеш браузера
- 7. Обновите или переустановите Spotify
Как я могу исправить что-то пошло не так Spotify ошибка?
- Вход и выход
- Проверьте свой VPN
- Удалить автономные устройства
- Завершите процесс в приватной сессии
- Проверьте адрес для выставления счетов в семейных аккаунтах
- Очистить кеш браузера
- Обновите или переустановите Spotify
1. Вход и выход
Еще одно быстрое исправление для Что-то пошло не так Ошибка Spotify может быть простым входом и выходом из системы. Новый логин должен синхронизировать вашу учетную запись с сервером.
-
Запустите Spotify, нажмите на свой профиль и выберите Выйти .
- Войдите снова и посмотрите, устранена ли ошибка.
- Также читайте: 5 лучших программ для передачи музыки с iPod на ПК
2. Проверьте свой VPN

Если вы используете VPN на своем компьютере для подключения к сети, Spotify может столкнуться с ошибкой Что-то пошло не так .
Если информация о регионе, указанная в вашей учетной записи, не соответствует региону, из которого вы получаете доступ к Spotify, у вас также возникают проблемы при входе.
- Попробуйте временно отключить VPN.
- Выйдите из Spotify и войдите снова.
Если ваша VPN является проблемой, рассмотрите возможность перехода на надежный VPN-клиент, такой как Cyberghost VPN .
3. Удалить автономные устройства
Пользователи Spotify Premium могут одновременно загружать музыку на 5 устройств. Однако если у вас более 5 устройств, вы можете увидеть ошибку Что-то пошло не так при входе в систему на 6-м устройстве. Простым решением для этого является удаление автономного устройства вручную.
-
Откройте Spotify. Нажмите Профиль и выберите Аккаунт.
- Spotify запустит браузер и попросит вас войти в свою учетную запись Spotify.
- Нажмите Профиль и выберите Аккаунты.
- На левой панели нажмите Автономные устройства.
- Из списка Автономные устройства удалите все или все устройства.
- Выйдите из системы и войдите в систему Spotify на компьютере Windows.
- Также читайте: 6 программ для упорядочивания музыкальных файлов, чтобы быстро находить их
4. Завершите процесс в приватной сессии
Spotify поставляется с режимом Private Session, и после включения история прослушивания не будет передаваться Spotify или другим сервисам.
Интересно, что вы также можете использовать эту функцию, чтобы исправить что-то пошло не так Spotify. Войдите в Spotify, нажмите на свой профиль и выберите Приватный сеанс . Теперь попробуйте завершить действие, которое вызвало ошибку.

Если это произойдет, отключите приватный сеанс и попробуйте снова.
5. Проверьте платежный адрес Семейных счетов
Spotify Premium предлагает семейный план, в котором пользователь может добавить членов своей семьи к одной проблеме. Хотя это очень удобная функция с точки зрения выставления счетов и совместного использования учетной записи, она может привести к ошибке, если у членов Семейного плана нет одинакового платежного адреса.
Итак, перейдите в Настройки аккаунта и убедитесь, что у каждого члена семьи есть идентичный платежный адрес с правильным регионом, настроенным для исправления ошибки.
6. Очистить кеш браузера
Если вы используете веб-плеер Spotify, очистка кэша браузера может устранить ошибку Что-то пошло не так . Современные браузеры хранят недавно посещенные веб-страницы в кеше с другими данными. Плохой кеш может создать проблему с такими сервисами, как Spotify. Вы можете решить эту проблему, очистив кеш из браузера.
Для Chrome .
- Нажмите Меню> Настройки.
-
Прокрутите вниз и нажмите Дополнительно.
-
Прокрутите вниз и нажмите Очистить данные просмотра.
- Выберите диапазон времени, выберите Файлы cookie и другие данные сайта и Кэшированные изображения и файлы .
- Нажмите кнопку Очистить данные , чтобы очистить кэш.
- Теперь попробуйте войти в учетную запись Spotify, и вы сможете войти и выполнить поиск без каких-либо ошибок.
7. Обновите или переустановите Spotify

Если ошибка является широко распространенной проблемой, Spotify, вероятно, выпустит патч для этой проблемы. Откройте приложение Магазина Windows и проверьте наличие ожидающих обновлений.
- Загрузите обновление и перезагрузите систему. Проверьте на любые улучшения.
- Если обновление приложения не решает проблему, попробуйте удалить приложение.
- Перейдите в Панель управления> Программы и компоненты> Удалить> Spotify.
- Не устанавливайте Spotify из Магазина Microsoft снова. Перейдите на официальную страницу загрузки Spotify и загрузите установщик.
Если вы решите переустановить Spotify, мы рекомендуем использовать такие инструменты, как Revo Uninstaller . Используя программное обеспечение для удаления, вы убедитесь, что Spotify полностью удален.
Что-то пошло не так Ошибка Spotify может вызвать много проблем, но, надеюсь, вам удастся исправить ее с помощью наших решений.
Содержание
- Способ 1: Перезапуск программы
- Способ 2: Перезагрузка устройства
- Способ 3: Работа с аккаунтами
- Способ 4: Чистка кеша браузера
- Способ 5: Приватный режим
- Способ 6: Обновление/переустановка приложения
- Вопросы и ответы
Способ 1: Перезапуск программы
Ошибка «Что-то пошло не так» в Spotify чаще всего возникает из-за сбоя в работе программы. Самый эффективный способ исправить ее – просто перезапустить приложение. На мобильном устройстве просто сверните его, затем смахните окно из «Диспетчера задач», вызвав «Последние приложения».
После закрытия Спотифая на компьютере может потребоваться завершение фонового процесса в «Диспетчере задач»:
- Щелкните правой кнопкой мыши по нижней рабочей панели или по «Пуску» и выберите пункт «Диспетчер задач».
- На вкладке «Подробности» найдите, остались ли какие-то запущенные процессы.
- Если да — нажмите по процессы ПКМ и выберите либо «Снять задачу», либо «Завершить дерево процессов».


В большинстве случаев, после перезапуска Spotify на телефоне или компьютере проблема решается.
Способ 2: Перезагрузка устройства
Иногда в работе смартфона или ПК возникает сбой, поэтому требуется перезагрузка устройства.
Читайте также: Как перезагрузить Виндовс 10
Чтобы перезагрузить Андроид-устройство, зажмите кнопку питания и дождитесь меню выключения. Здесь выберите иконку «Перезагрузить» и подтвердите действие.
Если кнопка питания на смартфоне не работает, можно воспользоваться альтернативными способами для перезагрузки мобильного девайса, включая заводское меню recovery или сторонние утилиты. В нашем отдельном материале есть подробная информация, как это сделать.
Подробнее: Как перезагрузить Андроид без кнопки
Способ 3: Работа с аккаунтами
Ошибка «Что-то пошло не так» в Спотифае может появиться из-за неполадок с авторизацией или аккаунтом. Если вход в учетную запись уже совершен, попробуйте выйти из него, затем снова войти. Для этого потребуется в мобильном приложении тапнуть по иконке в виде шестеренки в верхнем правом углу, чтобы открыть главное меню. Пролистайте список функций вниз и выберите пункт «Выйти».
Чтобы выйти из аккаунта Спотифая на компьютере, достаточно щелкнуть по иконке аватарки и выбрать в меню соответствующий пункт.
Возможности сайта музыкального сервиса позволяют осуществить выход со всех устройств одним нажатием:
Перейти на главную страницу сервиса Spotify
- Откройте главную страницу Спотифай через любой веб-браузер. Сделать это можно как на телефоне, так и на компьютере. Авторизуйтесь в системе, затем нажмите на кнопку «Профиль». Из появившегося меню выберите пункт «Аккаунт» для перехода в настройки.
- Пролистайте страницу на вкладке «Аккаунт» и нажмите на кнопку «Выйти везде».

Выход из учетной записи Spotify произойдет сразу на всех устройствах, где использовался музыкальный сервис, включая мобильные девайсы, компьютеры, за исключением различных колонок или Смарт ТВ.
Способ 4: Чистка кеша браузера
Если используется веб-версия Spotify через браузер, ошибка, может возникает из-за переполненности временными файлами, или кешем. Современные обозреватели хранят различную информацию, которая в том числе позволяет быстро загружать страницы, которые уже посещались, но при этом временные файлы иногда могут нарушить работу некоторых сервисов, например Spotify. Мы разбирали способы очистки кеша в наиболее популярных браузерах.
Подробнее: Как очистить кэш в Google Chrome / Opera / Яндекс.Браузере / Mozilla Firefox / Internet Explorer

Способ 5: Приватный режим
Музыкальный сервис позволяет пользоваться «Приватным режимом», за счет которого история прослушивания не сохраняется и не передается другим сервисам. В некоторых случаях активация функции помогает избавиться от ошибки «Что-то пошло не так».
Активировать «Приватный режим» можно в десктопной программе для ПК и в мобильном приложении. В первом случае достаточно кликнуть по миниатюре аватара вверху, затем нажать на одноименный пункт. Рядом со значком учетной записи появится синий замок, обозначающий, что функция анонимного пребывания включена.
На смартфоне алгоритм действий отличается, поскольку мобильное приложение более гибкое в настройках:
- Запустите приложение и нажмите на значок в виде шестеренки, который находится в верхнем правом углу интерфейса.
- Пролистайте список возможностей до блока «Приватность». Переведите тумблер «Приватный режим» в активное состояние.

В разделе с параметрами приватности на смартфоне можно активировать ряд дополнительных возможностей, включая видимость активности другим пользователям и раздела «Недавно прослушано».
Способ 6: Обновление/переустановка приложения
Большинство ошибок в софте возникает из-за устаревшей версии приложения. Рекомендуется регулярно проверять программу на наличие апдейтов и своевременно их устанавливать. Десктопный клиент скачивает и устанавливает обновление автоматически, а применяется оно после перезапуска приложения. Увидеть, скачалось ли какое-то обновление, можно, посмотрев на блок со своей аватаркой (в правый верхний угол). Если там есть синяя точка и в выпадающем меню написано про обновление, значит, достаточно перезапустить программу для его инсталляции.
На мобильном девайсе по умолчанию обновления тоже устанавливаются самостоятельно, но если автообновление отключено, загрузить актуальную версию можно самостоятельно:
- Запустите Google Play Маркет на Андроид-устройстве (в App Store для iOS действия будут практически те же самые), затем через поисковую строку найдите Spotify. Перейдите на страницу приложения.
- Если кнопка «Обновить» активна, тапните по ней, чтобы запустить процесс скачивания актуальной версии.


Чтобы обновления самостоятельно устанавливались, можно активировать функцию «Автообновление». Для этого на странице приложения коснитесь вертикального троеточия в верхнем правом углу и выберите нужный пункт.

Если это не помогло, можно переустановить Spotify. На официальном сайте Spotify размещается всегда актуальная версия программы для компьютера. Для обновления необходимо ее скачать и установить, предварительно удалив установленную версию средствами операционной системы.
Скачать Spotify
Со смартфоном на Android этот процесс еще проще: удалите сервис из главного меню, вызвав дополнительное меню продолжительным нажатием по иконке.
Читайте также: Как удалить приложение с Android / iPhone
Теперь установите его заново.
Скачать Spotify для Android / Скачать Spotify для iPhone
Spotify — одно из ведущих приложений для потоковой передачи музыки в мире. Но, какой бы большой ни была потоковая платформа, наступает время, когда происходит ошибка. Например, вы можете увидеть сообщение об ошибке, «Что-то пошло не так. Проверьте подключение к Интернету и попробуйте еще раз » на Spotify.
Другие пользователи видят разные сообщения об ошибках, например: «Извините, что-то пошло не так. Это не сработало. Пожалуйста, попробуйте еще раз ». или «Произошла ошибка. Что-то пошло не так. Попробуйте перезагрузить страницу ». Заголовок ошибки может быть от «Что-то пошло не так» до «Вы не в сети».
Эта проблема возникает, когда вы получаете доступ к Spotify с помощью веб-плеера Spotify в браузере компьютера, специального настольного приложения в Windows 10, Mac и Chromebook или мобильного приложения Spotify для iPhone и Android.
Если вы столкнулись с сообщением об ошибке «Что-то пошло не так» при открытии приложения Spotify, не волнуйтесь! Есть способы решить проблему с потоковой передачей. Следуйте каждому из приведенных ниже методов по очереди и проверьте, сохраняется ли ошибка. Если это так, перейдите к следующему и попробуйте еще раз.
Метод № 1 — Войдите в свою учетную запись Spotify и выйдите из нее.
- В приложении Spotify перейдите в Настройки.
- Прокрутите вниз и нажмите «Выйти».
- Подождите несколько секунд.
- Теперь попробуйте снова войти в систему.

Метод # 2 — перезагрузите устройство
- Закройте приложение Spotify.
- Нажмите кнопку питания на вашем устройстве и выберите «Перезагрузить».
- Попробуйте перезапустить Spotify.
Метод № 3 — перезагрузите маршрутизатор
Если вы используете соединение Wi-Fi, перезапустите маршрутизатор и снова подключите Spotify. Вы также можете провести тест скорости, чтобы убедиться, что у вас стабильное подключение к Интернету.
Метод №4 — Очистить кеш браузера

Если вы используете Spotify в браузере, ошибка может быть вызвана кешем.
- В используемом вами браузере перейдите в меню настроек.
- Перейдите в Историю и найдите Очистить кеш / данные просмотра.
- Выберите «Все время» для временного диапазона.
- Теперь выберите историю просмотров, кэшированные данные и файлы cookie.
- Щелкните Очистить данные.
- Перезагрузите браузер и запустите Spotify.
Метод № 5 — Выйти на всех устройствах

Поскольку Spotify позволяет одновременно входить в систему максимум на 5 устройствах, используя одну и ту же учетную запись, это может быть причиной ошибки. Попробуйте выйти из системы на всех устройствах и войти только на одном.
- На Spotify перейдите в свой профиль.
- Щелкните Учетная запись.
- Выберите Offline Devices.
- Теперь вы можете удалить одно или несколько устройств. Вы также можете просто нажать кнопку «Выйти везде». Это приведет к выходу из системы, где бы у вас ни был открыт Spotify, включая Интернет, мобильное устройство, компьютер или любые другие устройства.
- После выхода из системы на всех устройствах попробуйте снова войти только на одно устройство.
Метод № 6 — Обновите приложение Spotify

- Зайдите в Google Play Store или App Store.
- Найдите Spotify и откройте приложение.
- Если доступно обновление, нажмите «Обновить» или «Установить».
Метод № 7 — Попробуйте режим приватного сеанса
- Чтобы получить доступ к закрытому сеансу, перейдите к значку своего профиля и выберите закрытый сеанс.
- В мобильном приложении перейдите в меню настроек.
- Коснитесь Социальные сети.
- Теперь выберите частный сеанс.

Метод # 8 — переустановите Spotify
Если ни один из вышеперечисленных способов не помог, попробуйте переустановить приложение. Сначала удалите Spotify, перейдя в «Программы и компоненты». Найдите Spotify и нажмите Удалить. Для мобильного приложения перейдите в Приложения и выберите Spotify. Коснитесь Удалить.
После удаления Spotify переустановите его. Зайдите в App Store или Google Play Store. Чтобы загрузить Spotify на свой компьютер, откройте официальную веб-страницу в любом браузере и загрузите ее.
Какой из вышеперечисленных методов работает для вас? Расскажите нам в комментариях ниже.
Содержание
- Как исправить код ошибки Spotify 1, 2, 3, 4 или 7 в настольном приложении
- Что такое код ошибки Spotify 1?
- Что такое код ошибки Spotify 2?
- Что такое код ошибки Spotify 3?
- Что такое код ошибки Spotify 4?
- Что такое код ошибки Spotify 7?
- Как исправить код ошибки 1, 2, 3, 4 или 7 в приложении Spotify для Windows 10 и Mac
- Метод №1 — Подтвердите текущий статус Spotify
- Метод № 2 — Выключите и снова включите устройство
- Метод № 3 — Выйдите из системы и войдите в свою учетную запись Spotify
- Метод №4 — Удалить инструмент VPN
- Метод # 5 — отключить антивирус / брандмауэр
- Метод # 6 — принудительный выход из приложения
- Что делать, если в Spotify появилась ошибка «Что-то пошло не так»
- Способ 1: Перезапуск программы
- Способ 2: Перезагрузка устройства
- Способ 3: Работа с аккаунтами
- Способ 4: Чистка кеша браузера
- Способ 5: Приватный режим
- Способ 6: Обновление/переустановка приложения
Как исправить код ошибки Spotify 1, 2, 3, 4 или 7 в настольном приложении
Благодаря Spotify можно слушать тысячи песен как онлайн, так и офлайн. Вы можете вспоминать старые песни, которые когда-то любили, и открывать для себя новые песни, которые подходят именно вам. Но бывают случаи, когда вы можете столкнуться с ошибкой в своем приложении Spotify, особенно у тех, кто использует ПК с Windows 10 или компьютер Mac для потоковой передачи своей музыки.
Что такое код ошибки Spotify 1?
Код ошибки Spotify 1 возникает, когда пользователи пытаются переустановить приложение. Другие пользователи получают аналогичную ошибку при попытке войти в Spotify. Они застревают на экране входа в систему с этим сообщением об ошибке:
«Служба временно недоступна. Повторите попытку позже. (Код ошибки: auth: 1) »
Что такое код ошибки Spotify 2?
Программы для Windows, мобильные приложения, игры — ВСЁ БЕСПЛАТНО, в нашем закрытом телеграмм канале — Подписывайтесь:)
Пользователи получают сообщение об ошибке, «Служба временно недоступна, повторите попытку позже. (Код ошибки: 2). Это происходит, когда вы пытаетесь войти в систему с помощью обычного процесса входа или пытаетесь обновить настольное приложение.
Что такое код ошибки Spotify 3?
Многие пользователи не могут успешно войти в свою учетную запись Spotify из-за кода ошибки 3. Это может быть из-за ошибки пароля, работы инструментов VPN в фоновом режиме или проблем с брандмауэром.
Пользователи, которые не могут войти в свою учетную запись Spotify в приложении, видят это сообщение об ошибке:
«Брандмауэр может блокировать Spotify. Пожалуйста, обновите свой брандмауэр, чтобы разрешить Spotify. Кроме того, вы можете попробовать изменить текущие настройки прокси-сервера. (Код ошибки: auth: 3) »
Что такое код ошибки Spotify 4?
Код ошибки Spotify 4 указывает на то, что приложение находится в автономном режиме. Это также может быть связано с ошибками подключения. Пользователи могут получить сообщение, «Интернет-соединение не обнаружено. Spotify автоматически попытается восстановить соединение, когда обнаружит подключение к Интернету ».
Что такое код ошибки Spotify 7?
Пользователи сталкиваются с кодом ошибки Spotify 7, потому что служба временно недоступна. Это происходит, когда пользователи пытаются войти в систему с помощью Facebook.
Когда пользователи открывают приложение Spotify для Windows 10, появляется экран загрузки, а затем отображается черный экран с сообщением об ошибке:
«Spotify не удалось загрузить содержимое приложения (код ошибки -7). Убедитесь, что у вас есть подключение к Интернету, и повторите попытку ». или
«Служба временно недоступна, повторите попытку позже (код ошибки: 7)»
Как исправить код ошибки 1, 2, 3, 4 или 7 в приложении Spotify для Windows 10 и Mac
Есть несколько способов борьбы с кодами ошибок, которые вы видите в Spotify. Вы можете использовать методы, чтобы исправить каждую из ошибок, упомянутых выше.
Метод №1 — Подтвердите текущий статус Spotify
Это может быть связано с проблемой Spotify, а не с вашим устройством или приложением. Их серверы могут быть отключены на данный момент, поэтому вам ничего не остается, кроме как ждать. Следите за обновлениями на их веб-сайте и в социальных сетях.
Метод № 2 — Выключите и снова включите устройство

Быстрая перезагрузка может помочь обновить соединение и процессы на вашем компьютере с Windows 10.
- Выключите компьютер и отключите маршрутизатор и модем.
- Подождите не менее 30 секунд, прежде чем снова подключить маршрутизатор и модем.
- После подключения включите компьютер и подключитесь к Интернету.
- Перезапустите Spotify.
Метод № 3 — Выйдите из системы и войдите в свою учетную запись Spotify
- Запустите приложение Spotify.
- В правом верхнем углу щелкните значок своего профиля.
- Выберите Выход.
- Теперь попробуйте снова войти в систему.
Метод №4 — Удалить инструмент VPN
Если вы используете инструмент VPN, это может быть причиной ошибки.
- Запустите Панель управления.
- Выберите Удалить программу.
- Другой способ — зайти в Настройки.
- Выберите Приложения.
- Теперь найдите инструмент VPN, который вы используете.
- Щелкните Удалить.
Метод # 5 — отключить антивирус / брандмауэр
Ваш брандмауэр может блокировать Spotify. Попробуйте сначала отключить его и проверьте, работает ли Spotify. Запустите брандмауэр или любой антивирус и выберите «Отключить». Как только Spotify заработает, вы можете разрешить его через брандмауэр.
- Щелкните кнопку «Пуск».
- Найдите брандмауэр.
- Выберите Брандмауэр и защита сети.
- Теперь нажмите Разрешить приложение через брандмауэр.
- Щелкните Изменить настройки.
- Найдите Spotify и установите флажки для частных и общедоступных.
- Щелкните ОК.
Метод # 6 — принудительный выход из приложения
- Запустите диспетчер задач.
- Перейдите на вкладку «Процессы».
- Найдите Spotify и выделите его.
- Нажмите кнопку Завершить задачу.
- Теперь попробуйте перезапустить приложение.
Статья вам помогла? Дайте нам знать в комментариях ниже.
Программы для Windows, мобильные приложения, игры — ВСЁ БЕСПЛАТНО, в нашем закрытом телеграмм канале — Подписывайтесь:)
Источник
Что делать, если в Spotify появилась ошибка «Что-то пошло не так»
Способ 1: Перезапуск программы
Ошибка «Что-то пошло не так» в Spotify чаще всего возникает из-за сбоя в работе программы. Самый эффективный способ исправить ее – просто перезапустить приложение. На мобильном устройстве просто сверните его, затем смахните окно из «Диспетчера задач», вызвав «Последние приложения».

После закрытия Спотифая на компьютере может потребоваться завершение фонового процесса в «Диспетчере задач»:
- Щелкните правой кнопкой мыши по нижней рабочей панели или по «Пуску» и выберите пункт «Диспетчер задач».
В большинстве случаев, после перезапуска Spotify на телефоне или компьютере проблема решается.
Способ 2: Перезагрузка устройства
Иногда в работе смартфона или ПК возникает сбой, поэтому требуется перезагрузка устройства.
Читайте также: Как перезагрузить Виндовс 10 
Чтобы перезагрузить Андроид-устройство, зажмите кнопку питания и дождитесь меню выключения. Здесь выберите иконку «Перезагрузить» и подтвердите действие. 
Если кнопка питания на смартфоне не работает, можно воспользоваться альтернативными способами для перезагрузки мобильного девайса, включая заводское меню recovery или сторонние утилиты. В нашем отдельном материале есть подробная информация, как это сделать.
Способ 3: Работа с аккаунтами
Ошибка «Что-то пошло не так» в Спотифае может появиться из-за неполадок с авторизацией или аккаунтом. Если вход в учетную запись уже совершен, попробуйте выйти из него, затем снова войти. Для этого потребуется в мобильном приложении тапнуть по иконке в виде шестеренки в верхнем правом углу, чтобы открыть главное меню. Пролистайте список функций вниз и выберите пункт «Выйти».
Чтобы выйти из аккаунта Спотифая на компьютере, достаточно щелкнуть по иконке аватарки и выбрать в меню соответствующий пункт. 
Возможности сайта музыкального сервиса позволяют осуществить выход со всех устройств одним нажатием:
- Откройте главную страницу Спотифай через любой веб-браузер. Сделать это можно как на телефоне, так и на компьютере. Авторизуйтесь в системе, затем нажмите на кнопку «Профиль». Из появившегося меню выберите пункт «Аккаунт» для перехода в настройки.
- Пролистайте страницу на вкладке «Аккаунт» и нажмите на кнопку «Выйти везде».
Выход из учетной записи Spotify произойдет сразу на всех устройствах, где использовался музыкальный сервис, включая мобильные девайсы, компьютеры, за исключением различных колонок или Смарт ТВ.
Способ 4: Чистка кеша браузера
Если используется веб-версия Spotify через браузер, ошибка, может возникает из-за переполненности временными файлами, или кешем. Современные обозреватели хранят различную информацию, которая в том числе позволяет быстро загружать страницы, которые уже посещались, но при этом временные файлы иногда могут нарушить работу некоторых сервисов, например Spotify. Мы разбирали способы очистки кеша в наиболее популярных браузерах.
Подробнее: Как очистить кэш в Google Chrome / Opera / Яндекс.Браузере / Mozilla Firefox / Internet Explorer
Способ 5: Приватный режим
Музыкальный сервис позволяет пользоваться «Приватным режимом», за счет которого история прослушивания не сохраняется и не передается другим сервисам. В некоторых случаях активация функции помогает избавиться от ошибки «Что-то пошло не так».
Активировать «Приватный режим» можно в десктопной программе для ПК и в мобильном приложении. В первом случае достаточно кликнуть по миниатюре аватара вверху, затем нажать на одноименный пункт. Рядом со значком учетной записи появится синий замок, обозначающий, что функция анонимного пребывания включена. 
На смартфоне алгоритм действий отличается, поскольку мобильное приложение более гибкое в настройках:
- Запустите приложение и нажмите на значок в виде шестеренки, который находится в верхнем правом углу интерфейса.
- Пролистайте список возможностей до блока «Приватность». Переведите тумблер «Приватный режим» в активное состояние.
В разделе с параметрами приватности на смартфоне можно активировать ряд дополнительных возможностей, включая видимость активности другим пользователям и раздела «Недавно прослушано».
Способ 6: Обновление/переустановка приложения
Большинство ошибок в софте возникает из-за устаревшей версии приложения. Рекомендуется регулярно проверять программу на наличие апдейтов и своевременно их устанавливать. Десктопный клиент скачивает и устанавливает обновление автоматически, а применяется оно после перезапуска приложения. Увидеть, скачалось ли какое-то обновление, можно, посмотрев на блок со своей аватаркой (в правый верхний угол). Если там есть синяя точка и в выпадающем меню написано про обновление, значит, достаточно перезапустить программу для его инсталляции.
На мобильном девайсе по умолчанию обновления тоже устанавливаются самостоятельно, но если автообновление отключено, загрузить актуальную версию можно самостоятельно:
- Запустите Google Play Маркет на Андроид-устройстве (в App Store для iOS действия будут практически те же самые), затем через поисковую строку найдите Spotify. Перейдите на страницу приложения.


Чтобы обновления самостоятельно устанавливались, можно активировать функцию «Автообновление». Для этого на странице приложения коснитесь вертикального троеточия в верхнем правом углу и выберите нужный пункт.
Если это не помогло, можно переустановить Spotify. На официальном сайте Spotify размещается всегда актуальная версия программы для компьютера. Для обновления необходимо ее скачать и установить, предварительно удалив установленную версию средствами операционной системы.
Со смартфоном на Android этот процесс еще проще: удалите сервис из главного меню, вызвав дополнительное меню продолжительным нажатием по иконке.
Читайте также: Как удалить приложение с Android / iPhone
Источник
☑️ 6 быстрых советов, как исправить ошибку Spotify, что-то пошло не так
– Обзоры Новости
- . Что-то пошло не так Сообщение в Spotify может появиться из-за проблем с сервером или кешем.
- В большинстве случаев отключение некоторых сетевых приложений решает проблему.
- Очистка кеша или переустановка приложения также могут решить эту проблему.
Spotify является лидером отрасли в потоковый музыкальный, но многие пользователи нашли Что-то пошло не так ошибка.
В отличие от кода ошибки Spotify 18, эта ошибка возникает, когда пользователь пытается воспроизвести плейлист, найти исполнителя и т. д., что делает программное обеспечение совершенно бесполезным.
Это затрагивает многих пользователей, и это серьезная проблема, особенно если вы платите за услугу, которую не можете использовать сейчас.
Если вы столкнулись с подобной ошибкой, вот несколько решений для исправления этой ошибки Spotify на компьютерах с Windows, но не раньше, чем вы поймете, почему проблема возникает в первую очередь.
Почему ошибка Spotify что-то пошло не так?
Совет эксперта: Некоторые проблемы с ПК трудно исправить, особенно когда речь идет о поврежденных репозиториях или отсутствующих файлах Windows. Если у вас возникли трудности с исправлением ошибки, возможно, ваша система частично повреждена. Мы рекомендуем вам установить Restoro, инструмент, который проанализирует вашу машину и определит, что не так.
Нажмите здесь, чтобы скачать и начать ремонт.
Это довольно расплывчатое сообщение об ошибке, которое может появиться, если у вас возникли проблемы с кешем вашего приложения или возникла проблема с сервером.
В некоторых случаях VPN не работает со Spotify, вызывая появление проблемы. Не иначе обстоит дело и с теми, кто жалуется на Что-то пошло не так Ошибка Spotify на Mac.
Могут ли проблемы с сервером вызывать ошибки Spotify?
Да, проблемы с подключением к Интернету или сервером Spotify могут вызывать различные ошибки. И если да, то лучше всего обратиться в службу поддержки Spotify.
Прежде чем сделать это, обязательно попробуйте все решения, перечисленные в нашем руководстве, чтобы убедиться, что проблема не в вашем ПК.
1. Проверьте свой VPN
- Попробуйте временно отключить VPN.
- Выйдите из Spotify и войдите снова.
Многие VPN-сервисы могут вызвать эту проблему со Spotify, и если вы хотите избежать этого, мы предлагаем использовать надежный сервис, такой как Private Internet Access.
2. Войти и выйти
- Запустите Spotify, нажмите на свой Профиль, и выберите Выйти.
- Подождите несколько минут.
- Войдите снова и посмотрите, устранена ли ошибка.
3. Завершите процесс в приватной сессии.
- Откройте главное окно Spotify.
- Нажмите на ваш профиль икона.
- Выбрать сейчас Частная сессия.
- Если это произойдет, отключите Частная сессия и попробуй еще раз.
4. Подтвердите платежный адрес для семейных учетных записей.
- В Spotify нажмите на свой профиль и выберите счет из меню.
- двинулся к Премиум семья на левой панели.
- Проверьте свой адрес.
- Убедитесь, что всем участникам семейного плана добавлен один и тот же адрес.
ЗАМЕТКА
Участники семейного плана должны подтвердить свой адрес, посетив счет раздел вашей учетной записи Spotify.
5. Очистите кеш браузера.
- Нажми на Меню значок и выберите Настройки.
- На левой панели выберите Confidentialité и др sécurité. нажмите сейчас Удалить данные просмотра.
- Sélectionner ип Временной интервал un Все время и нажмите на Подавить данные кнопка.
- Теперь попробуйте войти в свою учетную запись Spotify, и вы сможете войти и выполнить поиск без ошибок.
ЗАМЕТКА
Это решение работает, только если вы используете веб-версию Spotify.
6. Обновите или переустановите Spotify
- Убедитесь, что Spotify обновлен.
- Если обновление приложения не устраняет проблему, нажмите клавишу Windows + I, чтобы открыть Настройки заявление
- Перейти к Приложения .
- Выбирать Spotify в списке и нажмите désinstaller.
- После удаления приложения переустановите его и проверьте, сохраняется ли проблема.
Как очистить кэш Spotify?
- Départ Spotify полностью.
- Нажмите клавишу Windows + R и введите %Данные Приложения%. Нажмите Ввод.
- перейти к Spotify каталог, затем перейдите в Utilisateurs.
- Вы должны увидеть каталог, содержащий ваше имя пользователя. удалите это
Эта ошибка Spotify «Что-то пошло не так» появляется на других платформах?
Да, это сообщение об ошибке может появиться практически на любой платформе, и Windows не является исключением. Многие пользователи нашли Что-то пошло не так ошибка на устройствах ПК и iPhone/Android.
Даже если проблема появляется, например, на вашем телефоне, это не обязательно означает, что основная причина та же самая, что затрудняет ее устранение.
Что-то пошло не так Ошибка может вызвать много неприятностей, и вы не сможете воспроизводить свои любимые песни, например код ошибки Spotify 4.
Это может быть проблемой, особенно если вы используете его в качестве проигрывателя веб-медиа по умолчанию, но, надеюсь, вам удалось это исправить и избавиться от Что-то пошло не так Сообщение Spotify с нашими решениями.
Мы пропустили какие-либо советы? Пожалуйста, дайте нам знать в разделе комментариев ниже.
Все еще есть проблемы? Исправьте их с помощью этого инструмента:
- Загрузите этот инструмент для восстановления ПК рейтинг «Отлично» на TrustPilot.com (загрузка начинается на этой странице).
- Щелчок начать анализ чтобы найти проблемы Windows, которые могут вызывать проблемы на ПК.
- Щелчок исправить все решать проблемы с запатентованными технологиями (эксклюзивная скидка для наших читателей).
В этом месяце Restoro скачали 0 читателей.
ИСТОЧНИК: Отзывы Новости
Не забудьте поделиться нашей статьей в социальных сетях, чтобы дать нам солидный импульс. 🤗
Spotify является лидером отрасли, когда дело доходит до потоковой передачи музыки, однако многие пользователи сталкивались с ошибкой Что-то пошло не так при использовании Spotify. Эта ошибка возникает, когда пользователь пытается воспроизвести список воспроизведения, выполнить поиск исполнителя и т. Д. Если вы сталкиваетесь с подобной ошибкой, вот несколько способов исправить эту ошибку Spotify на компьютерах с Windows.
Как я могу исправить что-то пошло не так Spotify ошибка?
- Войти и выйти
- Проверьте свой VPN
- Удалить автономные устройства
- Завершите процесс в приватной сессии
- Проверьте платежный адрес Семейных счетов
- Очистить кеш браузера
- Обновите или переустановите Spotify
1. Вход и выход
Еще одно быстрое исправление ошибки Что-то пошло не так Spotify может быть простым входом и выходом из системы. Новый логин должен синхронизировать вашу учетную запись с сервером.
- Запустите Spotify, нажмите на свой профиль и выберите Выйти .
- Войдите снова и посмотрите, устранена ли ошибка.
- Также Читайте: 5 лучших программ для передачи музыки с iPod на ПК
2. Проверьте свой VPN 
Если вы используете VPN на своем компьютере для подключения к сети, Spotify может столкнуться с ошибкой.
Если информация о регионе, указанная в вашей учетной записи, не соответствует региону, из которого вы получаете доступ к Spotify, у вас также возникают трудности при входе в систему.
- Попробуйте временно отключить VPN.
- Выйдите из Spotify и войдите снова.
Если ваша VPN является проблемой, рассмотрите возможность перехода на надежный VPN-клиент, такой как Cyberghost VPN .
3. Удалить автономные устройства
Пользователи Spotify Premium могут одновременно загружать музыку на 5 устройств. Однако, если у вас более 5 устройств, вы можете увидеть, что что-то пошло не так при входе в систему на 6-м устройстве. Простым решением для этого является удаление автономного устройства вручную.
- Откройте Spotify. Нажмите на свой профиль и выберите учетную запись.
- Spotify запустит браузер и попросит вас войти в свою учетную запись Spotify.
- Нажмите на профиль и выберите учетные записи.
- На левой панели щелкните « Автономные устройства».
- Из списка автономных устройств удалите все или все устройства.
- Выйдите из системы и войдите в Spotify на своем компьютере с Windows.
- Также Читайте: 6 программ для организации ваших музыкальных файлов, чтобы быстро найти их
4. Завершите процесс в приватной сессии
Spotify поставляется с режимом Private Session, и после включения ваша история прослушивания не будет передаваться Spotify или другим сервисам.
Интересно, что вы также можете использовать эту функцию для исправления ошибки Spotify. Войдите в Spotify, нажмите на свой профиль и выберите Приватный сеанс . Теперь попробуйте завершить действие, которое вызвало ошибку.
Если это произойдет, отключите приватный сеанс и попробуйте снова.
5. Проверьте платежный адрес Семейных счетов
Spotify Premium предлагает семейный план, в котором пользователь может добавить членов своей семьи к одной проблеме. Хотя это очень удобная функция с точки зрения выставления счетов и совместного использования учетной записи, она может вызвать ошибку, если члены плана Family не имеют одинаковый адрес выставления счета.
Итак, перейдите в настройки своей учетной записи и убедитесь, что у каждого члена семьи есть идентичный платежный адрес с правильным регионом, настроенным для исправления ошибки.
6. Очистить кеш браузера
Если вы используете веб-плеер Spotify, очистка кэша браузера может решить. Ошибка произошла. Современные браузеры хранят недавно посещенные веб-страницы в кеше с другими данными. Плохой кеш может создать проблему с такими сервисами, как Spotify. Вы можете решить эту проблему, очистив кеш из браузера.
Для Chrome:
- Нажмите Меню> Настройки.
- Прокрутите вниз и нажмите « Дополнительно».
- Прокрутите вниз и нажмите Очистить данные просмотра.
- Выберите временной диапазон, выберите Cookies и другие данные сайта, а также кэшированные изображения и файлы .
- Нажмите кнопку « Очистить данные» , чтобы очистить кэш.
- Теперь попробуйте войти в учетную запись Spotify, и вы сможете войти и выполнить поиск без каких-либо ошибок.
7. Обновите или переустановите Spotify

Если ошибка является широко распространенной проблемой, Spotify, вероятно, выпустит патч для этой проблемы. Откройте приложение Магазина Windows и проверьте наличие ожидающих обновлений.
- Загрузите обновление и перезагрузите систему. Проверьте на любые улучшения.
- Если обновление приложения не устранило проблему, попробуйте удалить приложение.
- Перейдите в Панель управления > Программы и компоненты> Удалить> Spotify.
- Не устанавливайте Spotify из магазина Microsoft снова. Перейдите на официальную страницу загрузки Spotify и загрузите установщик.
Если вы решите переустановить Spotify, мы предлагаем использовать такие инструменты, как Revo Uninstaller . Используя программное обеспечение для удаления, вы убедитесь, что Spotify полностью удален.
Что-то пошло не так Ошибка Spotify может вызвать много проблем, но, надеюсь, вам удастся это исправить с помощью наших решений.
СВЯЗАННЫЕ ИСТОРИИ, КОТОРЫЕ ВЫ МОЖЕТЕ КАК:
- Приложение Spotlite позволяет установить Spotify на Windows 10, 8
- Почему я не могу выбрать песни на Spotify? Вот решение
- 7 лучших VPN для Spotify для доступа к этой услуге в любой точке мира
































