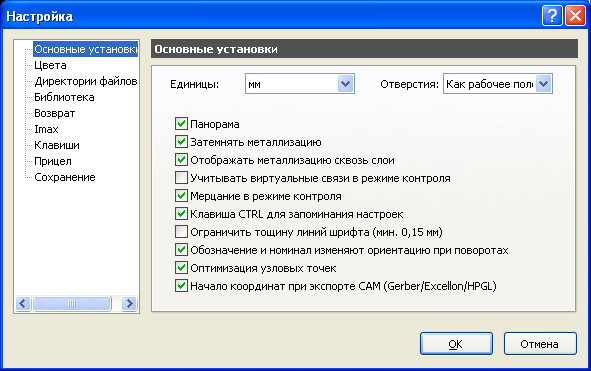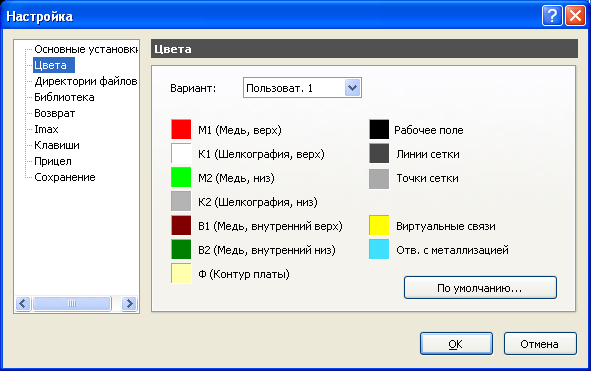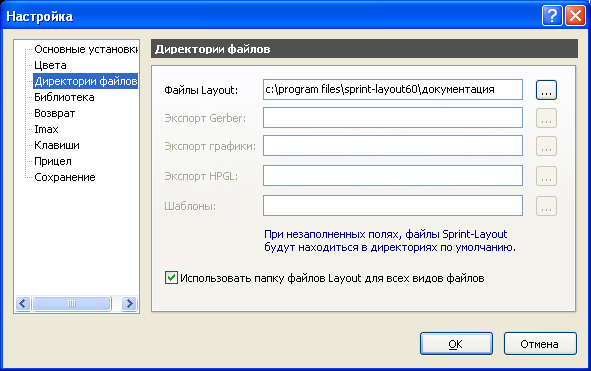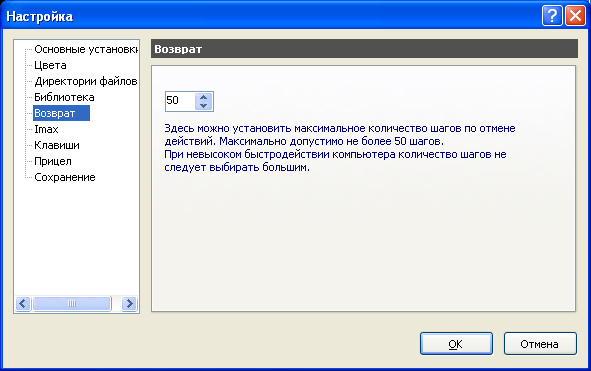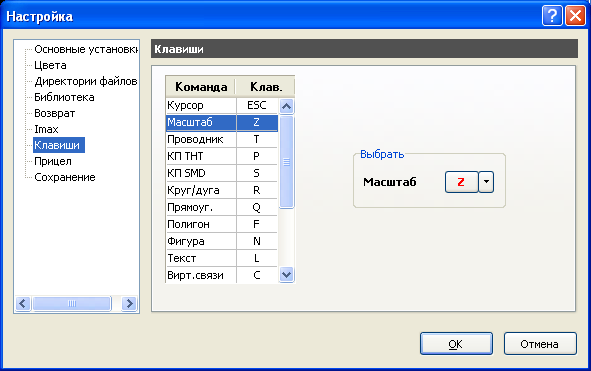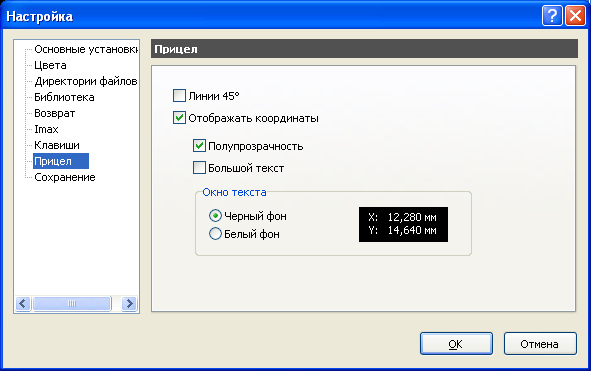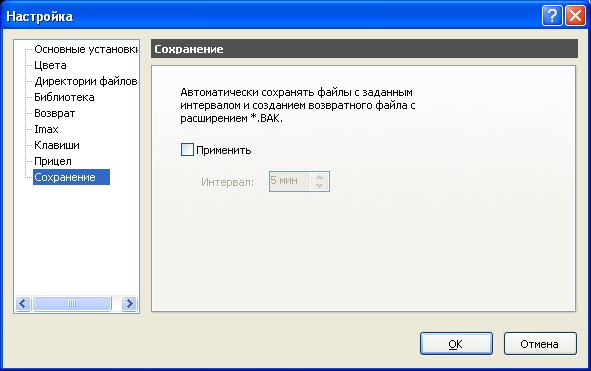Функции рисования
В первой части курса Sprint Layout мы познакомились с интерфейсом программы. Вторую часть курса начнем с того, что рассмотрим какие же функции предоставляет программа для рисования плат.
Все элементы расположены на панели слева.
Рассмотрим их.
Курсор
Горячая клавиша «Esc».
Инструмент «по-умолчанию». Используется для выбора элементов на рабочем поле. Сброс любого инструмента в «Курсор» производится нажатием на правую кнопку мыши.
Масштаб
Горячая клавиша «Z».
Курсор принимает вид лупы. Нажатием на левую кнопку мыши на рабочем поле происходит увеличение масштаба платы, на правую — уменьшение.
Также с зажатой левой кнопкой мыши можно выбрать участок платы, который необходимо увеличить.
Дорожка
Горячая клавиша «L».
Инструмент для рисования дорожки заданной ширины. Значение ширины (в мм) задается перед началом рисованием в специальном поле ниже:
Кнопка слева открывает подменю часто используемых, так называемых «любимых» ширин дорожек. Можно добавить новое значение или удалить существующее:
Примечание — Пункт добавления нового значения становится активным лишь в случае, если текущего значения ширины дорожки нет в списке.
После установки ширины, выбрав инструмент «Дорожка», можно приступать непосредственно к рисованию дорожки. Для этого в рабочем поле следует выбрать точку, откуда будет начинаться линия, щелкнуть левой кнопкой мыши и вести линию в точку, где она должна заканчиваться.
Вид изгиба дорожки перебирается нажатием клавиши «Пробел». Доступны пять вариантов:
При нажатии клавиши «Пробел» с зажатой клавишей «Shift» перебор осуществляется в обратном порядке.
В процессе рисования можно при необходимости фиксировать линию нажатием на левую кнопку мыши, формируя тем самым необходимую форму дорожки.
Значение длины отображается для последних не зафиксированных сегментов.
Зажав клавишу «Shift» можно временно сделать шаг сетки в два раза меньше, а зажав «Ctrl» — отключить привязку курсора к сетке.
Зафиксировав последнюю точку дорожки, можно закончить рисование дорожки нажав на правую кнопку мыши. Дорожка завершается и курсор готов к рисованию следующей дорожки.
При выборе нарисованной линии она подсвечивается розовым цветом и панель свойств меняет вид, отображая параметры дорожки:
В этой панели можно изменить значение ширины линии, посмотреть ее длину, количество узлов и подсчитанный максимально допустимый ток.
Примечание — Параметры расчета (толщина слоя меди и температура) настраиваются в разделе «Imax» основных настроек программы (см. первую часть цикла).
Синими кругами отображены узлы дорожки. А еще в середине каждого сегмента дорожки видны синие окружности — так называемые виртуальные узлы. Потянув за них курсором мыши можно превратить их в полноценный узел. Обратите внимание, что в процессе редактирования один сегмент подсвечивается зеленым цветом, а другой — красный. Зеленый цвет означает то, что сегмент расположен горизонтально, вертикально или под углом 45°.
Концы дорожек по умолчанию круглые, но на панели свойств имеются две кнопки, делающие их прямоугольными (обратите внимание на левый конец дорожки).
Если одна трасса представлена на плате двумя раздельными дорожками и их конечные узлы расположены в одной точке, то дорожки можно соединить.

Для этого следует щелкнуть правой кнопкой мыши по конечному узлу и выбрать в контекстном меню пункт «Соединить линию». Трасса станет цельной.
Галочка «Негативно» формирует из дорожки вырез на полигоне Авто-земли:
Контакт
Горячая клавиша «P».
Инструмент создания контактных площадок для выводов компонентов. Нажатием на маленький треугольник слева открывается меню контактов, где можно выбрать необходимую форму контакта:
Пункт «С металлизацией» делает контактную площадку на всех слоях меди, а отверстие металлизированным. При этом цвет контакта с металлизированным отверстием отличается от не металлизированных (обратите внимание на круглый голубой контакт). Горячая клавиша F12 включает/отключает металлизацию у любого выбранного контакта.
Формы контактных площадок не ограничиваются этим списком — их можно сделать любой формы. Для этого необходимо разместить обычный контакт (1), а вокруг него нарисовать площадку нужной формы (2). Причем следует не забывать о маске — необходимо вручную открыть от нее весь контакт (3) (о маске см. ниже).
Как и у инструмента «Дорожка» у данного инструмента внизу есть свои настройки:
Верхнее поле задает диаметр контактной площадки, нижнее — диаметр отверстия. Кнопка слева открывает подменю часто используемых размеров контактов. Можно добавить новое значение или удалить существующее:
Задав необходимые значения, выбираем инструмент «Контакт» и левым щелчком мыши выполняем размещение контакта в нужной точке рабочего поля.
Параметры любого выбранного контакта (или группы контактов) всегда можно изменить на панели свойств:
Последний пункт с галочкой включается термобарьер у контакта. Подробнее рассмотрим эту функцию в следующей части курса.
Если контактная площадка не имеет гарантийного пояска, т.е. диаметр отверстия равен диаметру контактной площадки, то она отображается следующим образом:
SMD-контакт
Горячая клавиша «S».
Инструмент создания прямоугольных контактов для компонентов поверхностного монтажа. Настройки:
Справа поля для ввода значений ширины и высоты контакта. Под ними кнопка смены значений в этих двух полях. Кнопка слева открывает подменю часто используемых размеров контактов.
Задав необходимые размеры и выбрав данный инструмент, контакт можно размещать на рабочем поле:
Для SMD-контакта также доступна функция термобарьера на панели свойств, с тем лишь отличием, что настраивается она только на одном слое.
Круг/Дуга
Горячая клавиша «R».
Примитивы — окружность, круг, дуга.
Выбираем точку размещения и зажав левую кнопку мыши двигаем курсор в сторону, задавая тем самым диаметр окружности.
Заметьте, что панель свойств в процессе рисования содержит информацию о создаваемой окружности. Отпустив левую кнопку мыши, мы завершим создание окружности. Выделив ее инструментом «Курсор» мы сможем редактировать свойства окружности в панели свойств — в частности задать координаты центра, ширину линии и диаметр, а также углы начальной и конечной точек, если хотим превратить окружность в дугу.
Превратить окружность в дугу также можно потянув курсором за единственный имеющийся на окружности узел:
Галочка «С заливкой» делает из окружности круг, заливая внутреннюю область, а «Негативно» по аналогии с дорожкой превращает элемент в вырез на полигоне Авто-земли.
Полигон
Горячая клавиша «F».
Инструмент создания участков любой формы. Рисование происходит дорожкой с заданной шириной:
После завершения полигон отображается с заливкой и, при его выборе, возможно редактирование узлов (так же как в инструменте «дорожка»):
Панель свойств содержит еще некоторые настройки:
Можно изменить ширину линии контура, увидеть количество узлов, сделать из полигона вырез на заливке Авто-земли (галочка «Негативно»), а также изменить вид заливки полигона со сплошного на сетчатый.
Толщину линий сетки можно оставить как у контура полигона, либо задать свое значение.
Текст
Горячая клавиша «T».
Инструмент создания текстовых надписей. При его выборе открывается окно настроек:
- Текст — поле ввода необходимого текста;
- Высота — высота строки текста;
- Толщина — три различных вида толщины текста;
- Стиль — стиль текста;
- Поворот на — повернуть текст на определенный угол;
- Зеркально по — отразить текст по вертикали или горизонтали;
- Автоматически — дополнительно добавлять номер после текста, начиная с определенного значения.
Три вида толщины текста и три вида стиля дают девять вариантов начертания (правда некоторые получаются одинаковыми):
Примечание — По умолчанию минимально возможная толщина текста ограничена на уровне 0,15 мм. Если толщина получается слишком маленькой, то высота текста автоматически увеличивается. Это ограничение можно отключить в меню настроек программы (см. первую часть цикла).
Прямоугольник
Горячая клавиша «Q».
Инструмент создания прямоугольного контура или прямоугольного полигона. Для рисования следует щелкнуть левой кнопкой мыши в рабочем поле и, не отпуская, вести курсор в сторону, задавая форму прямоугольника.
Создание прямоугольника завершится после того как кнопка будет отпущена.
Как я уже сказал, доступны два вида прямоугольников — в виде контура из дорожек и с заливкой.
Причем прямоугольник в виде контура есть ни что иное как обыкновенная дорожка, проложенная в форме прямоугольника, а прямоугольник с заливкой — полигон. Т.е. после создания редактировать их можно как дорожку и полигон соответственно.
Фигура
Горячая клавиша «N».
Инструмент создания специальных фигур.
Первый вид фигуры — правильный многоугольник:
Доступны настройки биссектрисы — расстояния от центра до вершин, ширины дорожки, количества вершин, угла поворота.
Галочка «Вершина» соединяет противоположные вершины между собой (средний рисунок), «Залить» — закрашивает внутреннее пространство фигуры (правый рисунок):
Следует отметить, что в результате получаются элементы состоящие из дорожек и полигона. Поэтому и редактируются они соответствующим образом.
Второй вид фигуры — спираль:
Задав параметры, можно создать круглую или квадратную спираль:
Круглая спираль состоит из четвертинок окружностей различных диаметров, а прямоугольная спираль — дорожка.
Третий вид фигуры — форма:
Настройки позволяют задать количество строк и столбцов, вид нумерации ее расположение и общие размеры формы. Результат:
Форма также состоит из более простых примитивов — дорожка и текст.
Маска
Горячая клавиша «O».
Инструмент для работы с паяльной маской. При его использовании плата меняет расцветку:
Белый цвет элементов означает, что участок будет открыт от маски. По умолчанию от маски открыты только контактные площадки. Но нажатие левой кнопкой мыши по любому элементу текущего слоя меди открывает его от маски (на рисунке я открыл от маски дорожку в центре рисунка). Повторное нажатие обратно закрывает.
Связи
Горячая клавиша «C».
Инструмент позволяет установить виртуальную связь, не разрывающуюся при перемещении или повороте компонентов, между любыми контактами на плате.
Для удаления связи нужно щелкнуть по ней левой кнопкой мыши при активном инструменте «Связь».
Автотрасса
Горячая клавиша «A».
Примитивный автотрассировщик. Позволяет трассировать расставленные «Связи».
Для этого следует задать параметры трассировки (ширину дорожки и зазор) и, наведя курсор на связь (она подсветится), щелкнуть левой кнопкой мыши. Если возможность прокладки трассы с заданными параметрами имеется, то она будет проложена:
При этом автоматически проложенная трасса будет отображаться с серой линией по центру дорожки. Это позволяет отличить их от трасс, проложенных вручную.
Повторный щелчок левой кнопкой мыши при активном инструменте «Автотрасса» по автоматически разведенной трассе удаляет ее и возвращает связь контактов.
Контроль
Горячая клавиша «X».
Инструмент позволяет увидеть разведенную цепь целиком, подсветив ее:
Примечание — в первой части курса я описывал настройку вида этой подсветки: мигающий/не мигающий Тест-режим.
Измеритель
Горячая клавиша «M».
Зажатой левой кнопкой мыши выделяется прямоугольная область, а в специальном окне отображаются текущие координаты курсора, изменение координат по двум осям и расстояние между начальной и конечной точкой выделения, угол наклона диагонали прямоугольника выделения.
Фотовид
Горячая клавиша «V».
Удобный инструмент, позволяющий посмотреть как будет выглядеть плата после изготовления:
Переключатель «Верх/Низ» меняет сторону платы для отображения.
Примечание — Нижний слой при отображении зеркалится по сравнению с отображением при трассировке. Инструмент «Фотовид» работает аналогично тому, что если бы Вы крутили в руках готовую плату.
Галочка «С компонентами» включает отображение слоя маркировки, а галочка «Полупрозрачный» делает плату полупрозрачной — сквозь нее просвечивает нижний слой:
Два выпадающих меню — «Плата» и «Паяльная маска» меняют цвет маски и цвет непокрытых маской контактов:
Примечание — Пункт «—» отображает контакты в виде покрытых маской.
Макросы
Макрос — это сохраненный участок платы, готовый к дальнейшему повторному использованию. В Sprint Layout в виде макросов организована библиотека посадочных мест компонентов.
После запуска программы по умолчанию справа открыта панель макросов. Открытием/закрытием этой панели управляет кнопка на панели инструментов в правой части окна:
Пока эта библиотека пуста.
Для подключения скачанного набора макросов достаточно его распаковать и поместить в папку, указанную в настройках SL6 (см. первую часть цикла):
После этого программа, просканировав эту папку во время следующего запуска, отобразит макросы на панели:
Для удаления макроса из библиотеки достаточно его выбрать в дереве библиотеки и нажать на значок корзины рядом с кнопкой сохранения.
Чтобы отредактировать макрос, нужно вытащить его на рабочее поле, провести необходимые изменения и, выделив необходимые элементы, нажать на кнопку «Сохранить» и сохранить как новый макрос, задав ему имя (или заменить существующий).
IPC-7251 и IPC-7351
Хочется сказать несколько слов по поводу именования своих макросов. Существуют зарубежные стандарты IPC-7251 и IPC-7351, которые определяет размеры контактных площадок и виды посадочных мест для различных типовых корпусов. Но в нашем случае оттуда понадобятся рекомендации по именованию посадочных мест.
Рассмотрим на примере конденсатора на 100 нФ серии B32922 фирмы EPCOS:
Согласно стандарту IPC-7251, наименование его посадочного места будет формироваться следующим образом:
CAPRR + Межвыводное расстояние + W Толщина выводов + L Длина корпуса + T Толщина корпуса + H Высота корпуса
Следовательно, согласно даташиту имеем:
CAPRR_1500_W80_L1800_T500_H1050
CAPRR – Конденсатор (CAP), неполярный, с радиальными выводами (R), прямоугольный (R)
1500 – Межвыводное расстояние = 15.00mm
W80 – Толщина выводов = 0.80mm
L1800 – Длина корпуса = 18.00mm
T500 – Толщина корпуса = 5.00mm
Следующий параметр опционален — для Sprint Layout не имеет никакого значения:
H1050 – Высота корпуса = 10.50mm
Таким образом такой тип именования после привыкания к нему позволит уже по имени макроса узнать информацию о посадочном месте и избежать путаницы в библиотеке.
Выдержки из стандартов я приложил к статье:
- Footprint Naming Convention. Surface Mount — для SMD-компонентов.
- Footprint Naming Convention. Through-hole — для выводных компонентов.
Создание макросов
В качестве наглядного примера выберем схему, для которой создадим библиотеку макросов. Пусть это будет простой регулятор тембра на микросхеме TDA1524A:
Внимательно рассмотрим схему и составим список компонентов, для которых нам понадобятся макросы:
- Микросхема TDA1524A.
- Постоянный резистор мощностью 0.25 Вт.
- Переменный резистор.
- Электролитические конденсаторы.
- Пленочные конденсаторы.
- Разъемы для подключения питания, а также для подключения источника сигнала и нагрузки.
- Миниатюрный переключатель.
Процесс создания макроса состоит нескольких шагов:
- Расстановка контактов.
- Рисование графики для слоя маркировки.
- Сохранение макроса в в отдельный файл на диске.
В видео ниже я покажу процесс создания макросов для элементов выбранной схемы двумя способами.
Теги:
Всем привет. В этой статье я расскажу как нарисовать плату в программе Sprint Layout или Спринт Макет, если в переводе. Это очень удобная программа для рисования схем. Я ей постоянно пользуюсь. Интерфейс удобный, понятный, есть на русском языке. Рассмотрим как рисовать схемы этой программе на примере одной схемы, которую я потом собрал.
На примере схемы – Индикация уровня воды на транзисторах. В правом меню из таблицы макросов в программе Sprint Layout выбираем нужные элементы. Нам понадобятся – транзисторы. Выбираем транзисторы в нужном корпусе. В данном случае ВС 547. Вытаскиваем один транзистор в 92 корпусе. Выставляем на поле и дублируем несколько раз. В данном случае 7 раз и подписываем их.
Следующий элемент – резистор. Вытаскиваем один резистор нужного номинала, выставляем на плате и маркируем его. Потом дублируем еще несколько раз. Резисторы выставляем по линии. Линия координат поможет вам выстроить все резисторы симметрично. Это очень удобная функция для расставления радиодеталей.
В левом меню выбираем – дорожка и рисуем дорожки. Ширину дорожки можно изменять по вашему желанию, так же в процессе рисования можно изменять направление поворота дорожек. Для этого нужно курсором зацепить край дорожки и изменить направление. Вниз, вправо или влево. Некоторые дорожки можно сделать по уже, что бы контакты не касались друг друга. Я направил дорожку вниз, для соединения с резисторами.
Резисторы перемещаем поближе к транзисторам. И выравниваем по одной линии. После проводим дорожку под резисторами, и соединяем их вместе.
Потом рисуем дорожки от транзисторов и соединяем с резисторами.
Для плавного перемещения дорожки нужно нажать клавишу CTRL и при нажатой клавише зацепить дорожку или элемент и поправить так, как вам нужно.
В процессе рисования платы ,поправлять рисунок придется несколько раз, выравнивать по линии, сокращать расстояние между элементами.
Следующий элемент у нас будут диоды, точнее светодиоды. Вытаскиваем несколько штук и выставляем на схеме. С ними проводим те же операции, что и раньше.
Как правильно рисовать дорожки
Выравниваем и соединяем с другими элементами. Изменяем нужную ширину дорожки.
Дорожки так же можно копировать и вставлять. Например если у вас несколько одинаковых дорожек. То не нужно рисовать каждую отдельно, а достаточно нарисовать одну, а потом скопировать и вставить нужное количество раз.
Выводим верхние дорожки в право для подключения питания.
Изменяем размер рабочего поля, это можно сделать в правом меню вверху.
После полного чертежа схемы дублируем дорожки. Что бы они лучше выделялись. Для этого просто дублируем и вставляем, и все. Так дорожки лучше видны, выделяются.
Когда схема готова ее можно посмотреть нажав на кнопку – Фото Вид. Что бы видеть как она будет смотреться на печатной плате. Эта кнопка находится в левом меню снизу.
Как печатать схему
Если вас все устраивает, то плату можно выводить на печать. Нажав в верхнем меню слева на значок принтера. Далее выбираем нужное количество копий. Убираем галочку красного цвета – Ш1. Отображение радиоэлементов при печати нам не нужно. Нажимаем кнопку ОК.
Печатать эти схемы нужно на специальной бумаге или на глянцевой, и обязательно на лазерном принтере. Что бы потом перевести на гетинакса или текстолит методом ЛУТ. Я сейчас перевожу платы только этим способом.
Таким образом вы можете развести практически любую печатную плату. Программа простая. И освоить ее сможет каждый желающий. Я сейчас пользуюсь только этой программой.
На этом все, напишите свой комментарий, и прочитайте другие статьи на моем сайте.
Посмотрите видео на моем канале как рисовать семы:
На этом все. Пишите ваши комментарии. И переходите на мой youtube канал Самоделки от любителя, там вы найдете видео форматы моих статей.
На главную страницу.
Форум РадиоКот • Просмотр темы — ВСЁ про Sprint Layout
Сообщения без ответов | Активные темы
| ПРЯМО СЕЙЧАС: |
| Автор | Сообщение |
|---|---|
|
|
Заголовок сообщения: Re: ВСЁ про Sprint Layout
|
|
Родился
Зарегистрирован: Вт апр 01, 2014 12:06:07 Рейтинг сообщения: 0
|
Спасибо |
| Вернуться наверх |
Профиль
|
| Реклама | |
|
|
|
|
Alex_641 |
Заголовок сообщения: Re: ВСЁ про Sprint Layout
|
||
Карма: 8 Рейтинг сообщения: 0
|
Как сделать так, что бы при выборе окна текста по умолчанию не стояла галочка «отразить по горизонтали» ? Бесит. |
||
| Вернуться наверх | |||
| Реклама | |
|
|
|
|
angren68 |
Заголовок сообщения: Re: ВСЁ про Sprint Layout
|
||
Карма: 21 Рейтинг сообщения: 0
|
Как сделать так, что бы при выборе окна текста по умолчанию не стояла галочка «отразить по горизонтали» ? Бесит. Судя по всему, это только вас бесит, раз никто этим вопросом не заморачивался. Обратитесь к тем. кто пытается глубоко в коде программы разобраться. На уровне пользователя я не видел функции эти установки по умолчанию изменить. Лично я никогда не заморачивался по этому вопросу. |
||
| Вернуться наверх | |||
|
67Nikolai |
Заголовок сообщения: Re: ВСЁ про Sprint Layout
|
|
Карма: 3 Рейтинг сообщения: 1
|
Как сделать так, что бы при выборе окна текста по умолчанию не стояла галочка «отразить по горизонтали» ? Бесит. Всё правильно. Галочка стоит если работаешь с нижним слоем. Переключись на верхний слой и галочки не будет. |
| Вернуться наверх | |
| Реклама | |

|
Выгодные LED-драйверы для решения любых задач КОМПЭЛ представляет со склада и под заказ широкий выбор LED-драйверов производства MEAN WELL, MOSO, Snappy, Inventronics, EagleRise. Линейки LED-драйверов этих компаний, выполненные по технологии Tunable White и имеющие возможность непосредственного встраивания в систему умного дома (димминг по шине KNX), перекрывают практически полный спектр применений: от простых световых указателей и декоративной подсветки до диммируемых по различным протоколам светильников внутреннего и наружного освещения. Подобрать LED-драйвер>> |
|
angren68 |
Заголовок сообщения: Re: ВСЁ про Sprint Layout
|
||
Карма: 21 Рейтинг сообщения: 0
|
Всё правильно. Галочка стоит если работаешь с нижним слоем. Переключись на верхний слой и галочки не будет. Не сообразил также ответить! |
||
| Вернуться наверх | |||
| Реклама | |
|
|
|
| Реклама | |

|
LIMF – источники питания High-End от MORNSUN со стандартным функционалом на DIN-рейку На склад Компэл поступили ИП MORNSUN (крепление на DIN-рейку) с выходной мощностью 240 и 480 Вт. Данные источники питания обладают 150% перегрузочной способностью, активной схемой коррекции коэффициента мощности (ККМ; PFC), наличием сухого контакта реле для контроля работоспособности (DC OK) и возможностью подстройки выходного напряжения. Источники питания выполнены в металлическом корпусе, ПП с компонентами покрыта лаком с двух сторон, что делает ее устойчивой к соляному туману и пыли. Изделия соответствуют требованиям ANSI/ISA 71.04-2013 G3 на устойчивость к коррозии, а также нормам ATEX для взрывоопасных зон. Подробнее>> |
|
Alex_641 |
Заголовок сообщения: Re: ВСЁ про Sprint Layout
|
||
Карма: 8 Рейтинг сообщения: 0
|
Надо что бы для слоя Ш2 — жёлтого было. Я им надписи делаю, которые потом чисто для себя, ускорить сборку. Добавлено after 4 minutes 15 seconds: |
||
| Вернуться наверх | |||
|
angren68 |
Заголовок сообщения: Re: ВСЁ про Sprint Layout
|
||
Карма: 21 Рейтинг сообщения: 0
|
Надо что бы для слоя Ш2 — жёлтого было. Я им надписи делаю, которые потом чисто для себя, ускорить сборку. Добавлено after 4 minutes 15 seconds: Ну так слой Ш2 находится на нижней стороне платы. На той же, что и Ф2(К2). Потому программа и «зеркалит»! Если чисто для себя, делайте надпись в слое Ш1, и назначьте ему любой, удобный для себя цвет. Но для производства такие танцы с бубном не годятся! Да и сами можете запутаться, где и что у вас, если рисунок дорожек и площадок под детали, и надписи, будут на разных сторонах платы. |
||
| Вернуться наверх | |||
|
Alex_641 |
Заголовок сообщения: Re: ВСЁ про Sprint Layout
|
||
Карма: 8 Рейтинг сообщения: 0
|
Дак Ш1 он чёрный , и в мароксах используется для каких то границ. Ну если изменить его цвет, всё равно при печати его отключаю. А как изменить его цвет ? |
||
| Вернуться наверх | |||
|
angren68 |
Заголовок сообщения: Re: ВСЁ про Sprint Layout
|
||
Карма: 21 Рейтинг сообщения: 0
|
Дак Ш1 он чёрный , и в мароксах используется для каких то границ. Ну если изменить его цвет, всё равно при печати его отключаю. А как изменить его цвет ? Вот путь. На галочку напротив «Библиотеки макросов» внимания не обращайте. Рабочий момент… Последний раз редактировалось angren68 Вс янв 29, 2023 18:49:47, всего редактировалось 1 раз. |
||
| Вернуться наверх | |||
|
Alex_641 |
Заголовок сообщения: Re: ВСЁ про Sprint Layout
|
||
Карма: 8 Рейтинг сообщения: 0
|
Хор. Спасибо ! Буду работать. |
||
| Вернуться наверх | |||
|
WorkPage |
Заголовок сообщения: Добавление апертуры для трафарета на самосборных макросах.
|
|
Зарегистрирован: Чт сен 03, 2009 16:42:39 Рейтинг сообщения: 0
|
Вопрос по самосборным макросам. В них отсутствует апертура для изготовления трафарета. У стандартных элементов апертура трафарета есть. Добавлено after 10 minutes 52 seconds: |
| Вернуться наверх | |
|
12943 |
Заголовок сообщения: Re: ВСЁ про Sprint Layout
|
|
Карма: 7 Рейтинг сообщения: 0
|
Если по нему двойной шмяк ЛКМ, то окно выходит? |
| Вернуться наверх | |
|
WorkPage |
Заголовок сообщения: Re: ВСЁ про Sprint Layout
|
|
Зарегистрирован: Чт сен 03, 2009 16:42:39 Рейтинг сообщения: 0
|
|
| Вернуться наверх | |
|
12943 |
Заголовок сообщения: Re: ВСЁ про Sprint Layout
|
|
Карма: 7 Рейтинг сообщения: 0
|
Контактные площадки опознаются, как смд-контакт, если через Альт выбрать? Добавлено after 1 minute 51 second: |
| Вернуться наверх | |
|
WorkPage |
Заголовок сообщения: Re: ВСЁ про Sprint Layout
|
|
Зарегистрирован: Чт сен 03, 2009 16:42:39 Рейтинг сообщения: 0
|
Контактные площадки опознаются, как смд-контакт, если через Альт выбрать? Добавлено after 1 minute 51 second: Опознаются как дорожки. |
| Вернуться наверх | |
|
angren68 |
Заголовок сообщения: Re: ВСЁ про Sprint Layout
|
||
Карма: 21 Рейтинг сообщения: 0
|
|||
| Вернуться наверх | |||
|
12943 |
Заголовок сообщения: Re: ВСЁ про Sprint Layout
|
|
Карма: 7 Рейтинг сообщения: 0
|
Да легкача: |
| Вернуться наверх | |
|
angren68 |
Заголовок сообщения: Re: ВСЁ про Sprint Layout
|
||
Карма: 21 Рейтинг сообщения: 0
|
Да легкача: Вот уж воистину: Век живи, век учись, всё равно дураком помрёшь! |
||
| Вернуться наверх | |||
|
smacorp |
Заголовок сообщения: Re: ВСЁ про Sprint Layout
|
||
Карма: 61 Рейтинг сообщения: 0
|
В этом и беда Sprint Layout — он позволяет такого наворотить в макете, что его правка обходится дороже изготовления. Причём, сам автор макета об этом и не узнает до тех пор, пока делает платы на коленке. И дикие проблемы вылезают только при промышленном изготовлении — станки тяп-ляпа не прощают. |
||
| Вернуться наверх | |||
|
12943 |
Заголовок сообщения: Re: ВСЁ про Sprint Layout
|
|
Карма: 7 Рейтинг сообщения: 0
|
Это не беда, а достоинство. |
| Вернуться наверх | |
Кто сейчас на форуме |
|
Сейчас этот форум просматривают: нет зарегистрированных пользователей и гости: 7 |
| Вы не можете начинать темы Вы не можете отвечать на сообщения Вы не можете редактировать свои сообщения Вы не можете удалять свои сообщения Вы не можете добавлять вложения |
Для настройки программы под свои требования следует выбрать Настройка… в меню Интерфейс.
В появившемся диалоговом окне можно произвести практически все установки работы программы Sprint-Layout.
Основные установки
Единицы
Здесь можно установить основные единицы, которые будут использованы в программе Sprint-Layout: мм или милы (1 мил = 1/1000 дюйма).
Эти единицы также можно выбрать, щелкнув левой кнопкой мышки по символу размерности в левом верхнем углу схождения измерительных линеек Sprint-Layout.
Отверстия
Выбор режима отображения сквозных отверстий в плате. Они могут быть цвета рабочего поля (как бы прозрачные), белые (для лучшей идентификации) или черные.
Панорама
Активация режима отображения в миниатюре видимого участка рабочего поля ярко-зеленого цвета на фоне темно-зеленой платы. Панорама появляется в нижней части панели графики.
Затемнять металлизацию
Выбор отображения автоматически нанесенной металлизации в цвете, который немного темнее цвета слоя, на который она нанесена. Функция предназначена для более правильного визуального восприятия поверхности (легкое отличие полигонов от металлизации).
Отображать металлизацию сквозь слои
При выборе этого режима будет видна конфигурация металлизации всех слоев, независимо от активного слоя. Это может быть полезным при установке переходных отверстий.
Учитывать виртуальные связи в режиме контроля
При выборе этой функции, в режиме контроля проводников будут подсвечиваться все проводящие элементы, имеющие даже только виртуальные соединения.
Мерцание в режиме контроля
При этом выборе, проверяемые соединения в режиме контроля будут периодически менять свою яркость. Мерцание проявится также при выделении элементов на панели фильтра поиска.
Клавиша CTRL для запоминания настроек
При выделении элемента на рабочем поле, в нижней части панели графики красным цветом отобразятся параметры этого элемента (например, контактной площадки). Если при этом нажать клавишу CTRL, параметры будут занесены в буферную память и при следующей установке такого элемента автоматически ему придадутся.
Ограничить толщину линий шрифта (мин. 0.15 мм)
Эта функция эквивалентна ограничению высоты текста таким образом, чтобы при нормальных пропорциях толщина линии не была меньше 0.15 мм. Это ограничение вводится из-за невозможности большинства производителей плат наносить такие линии на слой шелкографии.
Обозначение и номинал изменяют ориентацию при поворотах
При выборе этой функции, текст схемного обозначения и номинал, привязанные к компоненту, при поворотах этого компонента будут поворачиваться таким образом, чтобы обеспечить нормальную читаемость.
Оптимизация узловых точек
При активации этой функции Sprint-Layout будет автоматически удалять лишние узлы на прямых линиях.
Начало координат при экспорте CAM (Gerber/Excellon/HPGL)
Обычно выбранное начало координат платы должно быть передано при экспорте в CAM-программы. Если эту функцию отключить, начало координат будет автоматически принято в левом верхнем углу платы.
Цвета
Если Вас не удовлетворяет цветовая схема Sprint-Layout, можете самостоятельно выбрать раскладку цветов.
Существует четыре варианта цветовых схем:
● По умолчанию
● Пользовательская 1
● Пользовательская 2
● Пользовательская 3
Цветовая схема По умолчанию предопределена программой Sprint-Layout и не может быть изменена.
Пользовательские 1..3 варианты цветовых схем могут быть изменены в любой момент по Вашему желанию.
Для изменения цветовой схемы следует установить один из доступных для изменения вариантов. Теперь можно, щелкая левой кнопкой мышки по цвету выбранного слоя, определять желаемый цвет в появляющемся окне палитры цветов.
Кнопка По умолчанию возвращает цвета установленного варианта к стандартным настройкам Sprint-Layout.
Директории файлов
В этом окне можно назначить директории для файлов, используемых программой Sprint-Layout.
При каждом запуске программы Sprint-Layout, эти директории будут установлены для работы с соответствующими файлами.
Нажимая кнопки «…«, можно изменять требуемые директории.
=================Совет:
Оставьте поля пустыми, если хотите использовать директорию по умолчанию.————————
Установив разрешение на Использовать папку файлов Layout для всех видов файлов, Вы даете команду программе всегда по умолчанию обращаться только к этой папке. Эта функция полезна, если хранить все файлы проекта в одном месте.
Библиотека
Директория библиотеки предназначена для хранения макросов и библиотеки компонентов. В этой директории находятся все макросы, поставляемые с программой.
Нажав на кнопку Изменить…, можно выбрать другую директорию. Это придется сделать, если по какой-либо причине пришлось переместить библиотеку в другое место.
Кнопка Сброс восстанавливает путь к библиотеке, назначенный по умолчанию.
Возврат
Команда возврата (отмены действия) в Sprint-Layout предусматривает запоминание 50 шагов, на которые можно вернуться в случае необходимости. Запоминание произведенных действий требует определенного количества памяти и быстродействия компьютера, особенно при больших проектах. Как правило, при этом проблем не возникает, однако, на старых компьютерах с невысоким быстродействием не следует выбирать большие значения.
Imax
Максимально допустимый ток проводника для этих условий будет отображаться в панели свойств.
Это значение является весьма приблизительным. Реальное значение зависит от таких факторов, как окружающая температура, наличие обдува и т.п. Разработчики программы не гарантируют достоверного разультата.
Тем не менее, даже грубая информация может быть полезна. В данном случае для расчета используются два основных параметра: толшина меди на плате (в основном, 35µm) и максимально допустимая температура (рекомендуемое значение 20°). Эти параметры можно изменять для конкретных условий.
Клавиши
В этом окне можно выбрать клавиши для назначения их некоторым командам программы Sprint-Layout.
Выделив команду в перечне, следует в поле Выбрать нажать не стрелку и в выпадающем списке назначить выделенной команде требуемую клавишу.
Прицел
При желании к курсору программы Sprint-Layout можно привязать дополнительные элементы.
Сохранение
Эта функция позволяет периодически создавать резервный файл разработки. Это полезно в случаях пропажи сетевого питания, если файл еще не был сохранен вручную. Файл сохраняется в директории проекта и имеет расширение «.bak», которое при необходимости следует переименовать в оригинальное.




































































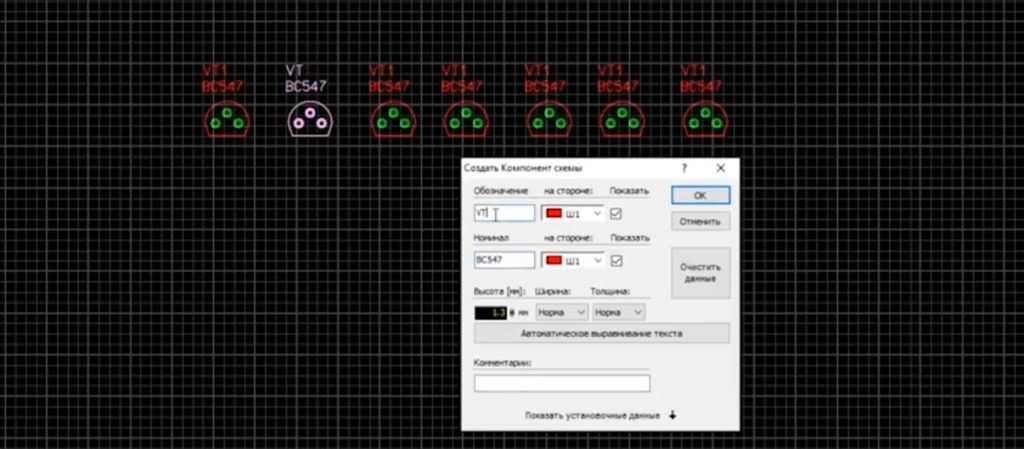
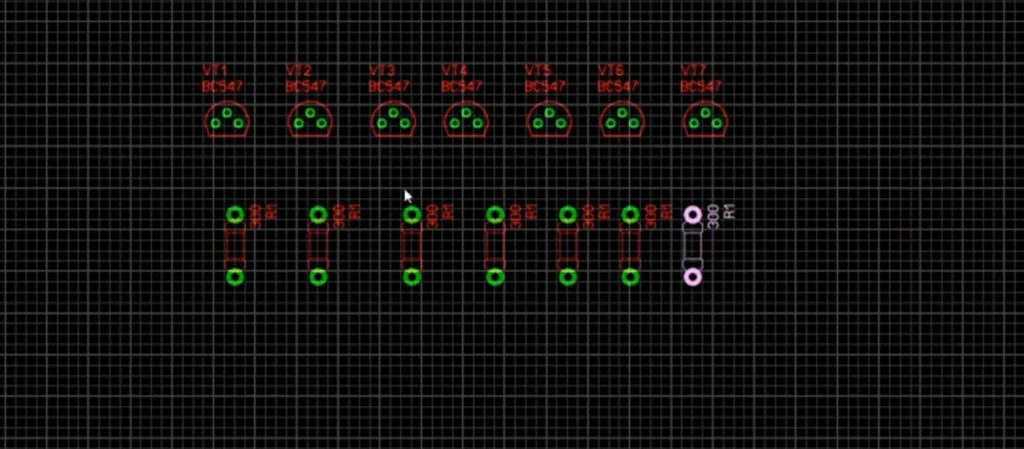
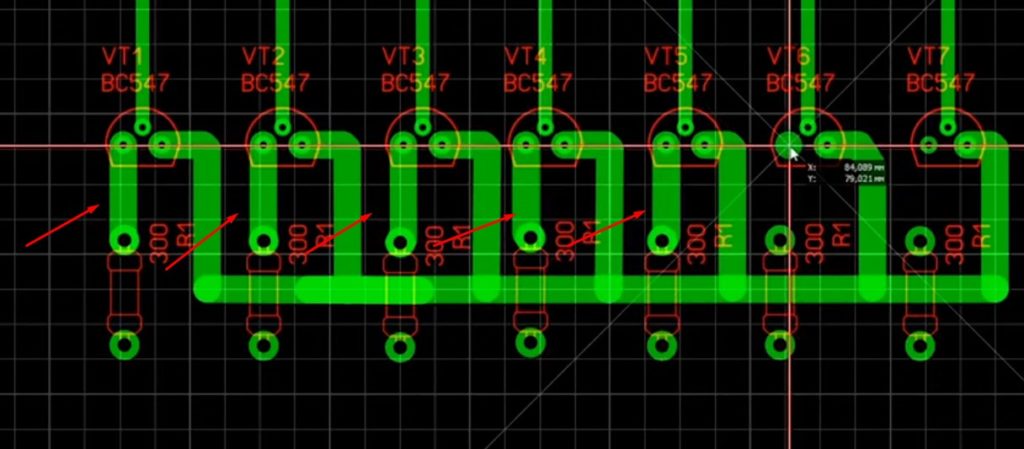
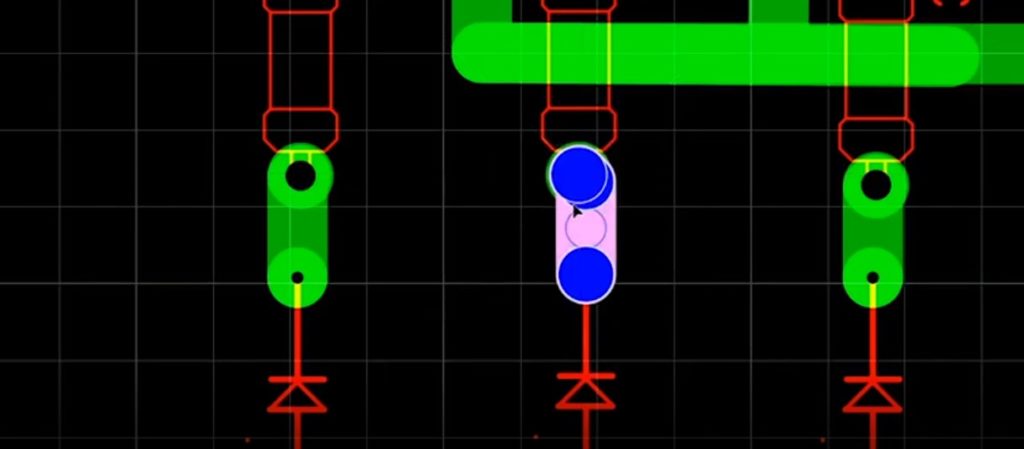

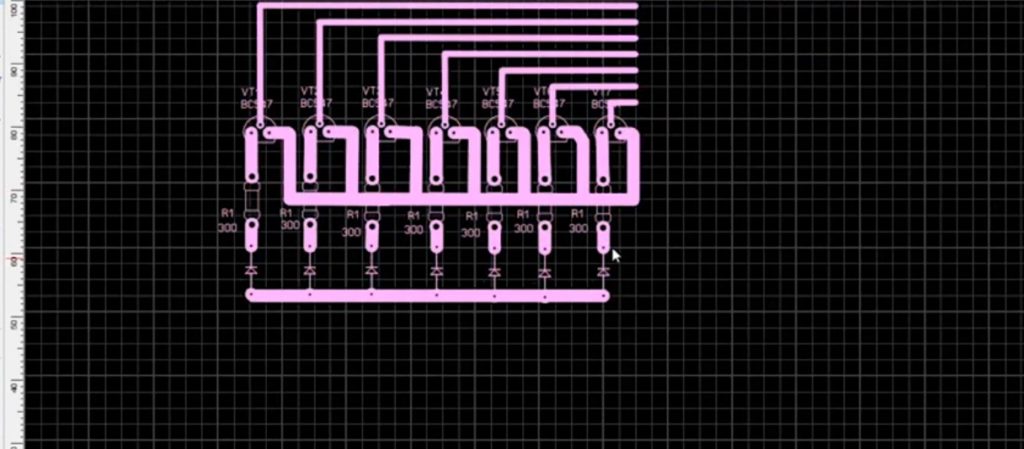

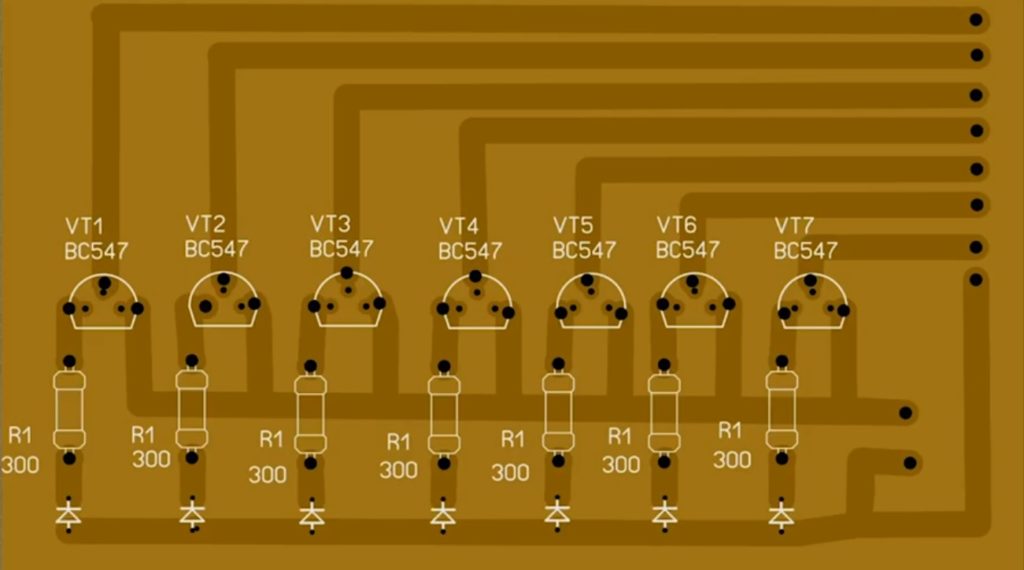
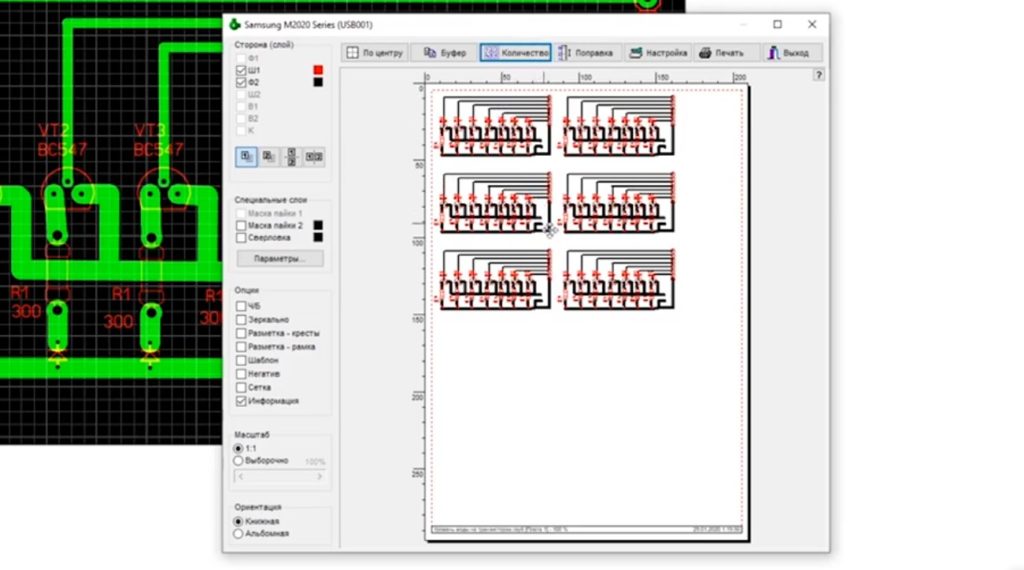




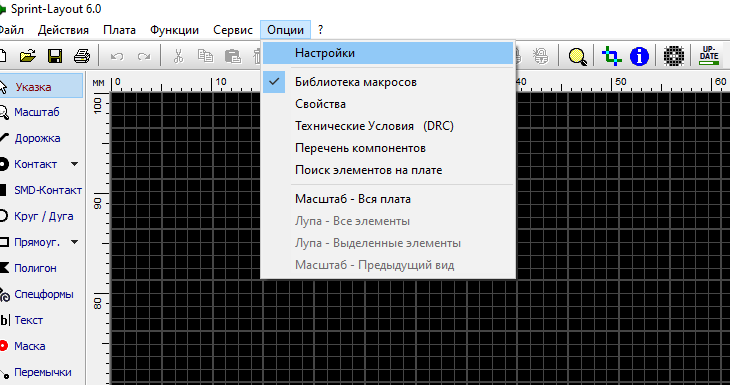
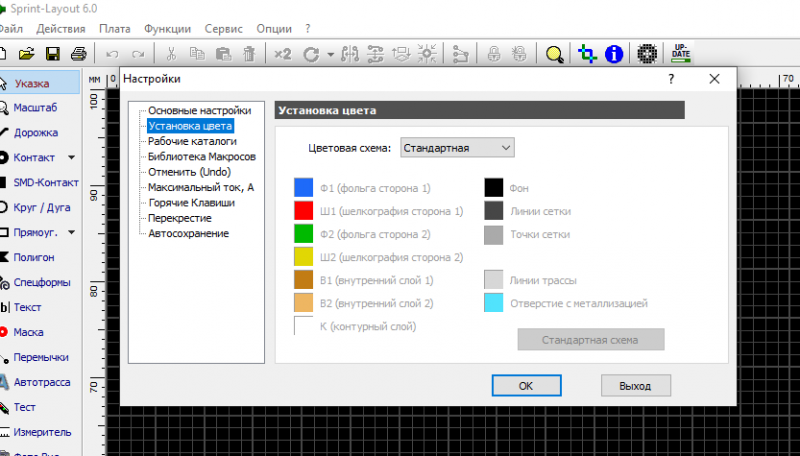

 Просто последние годы плотно в DT сижу…
Просто последние годы плотно в DT сижу…