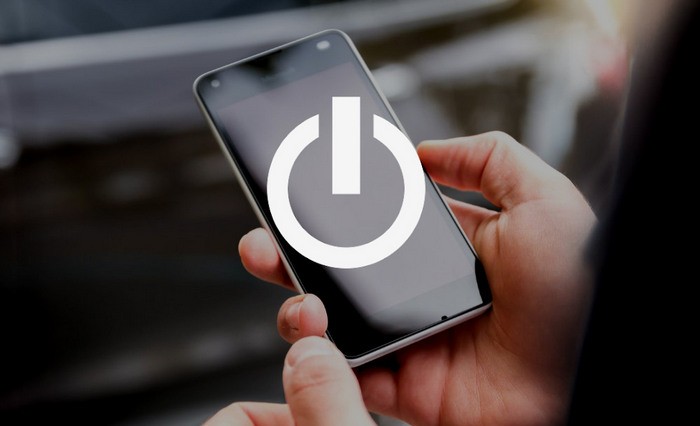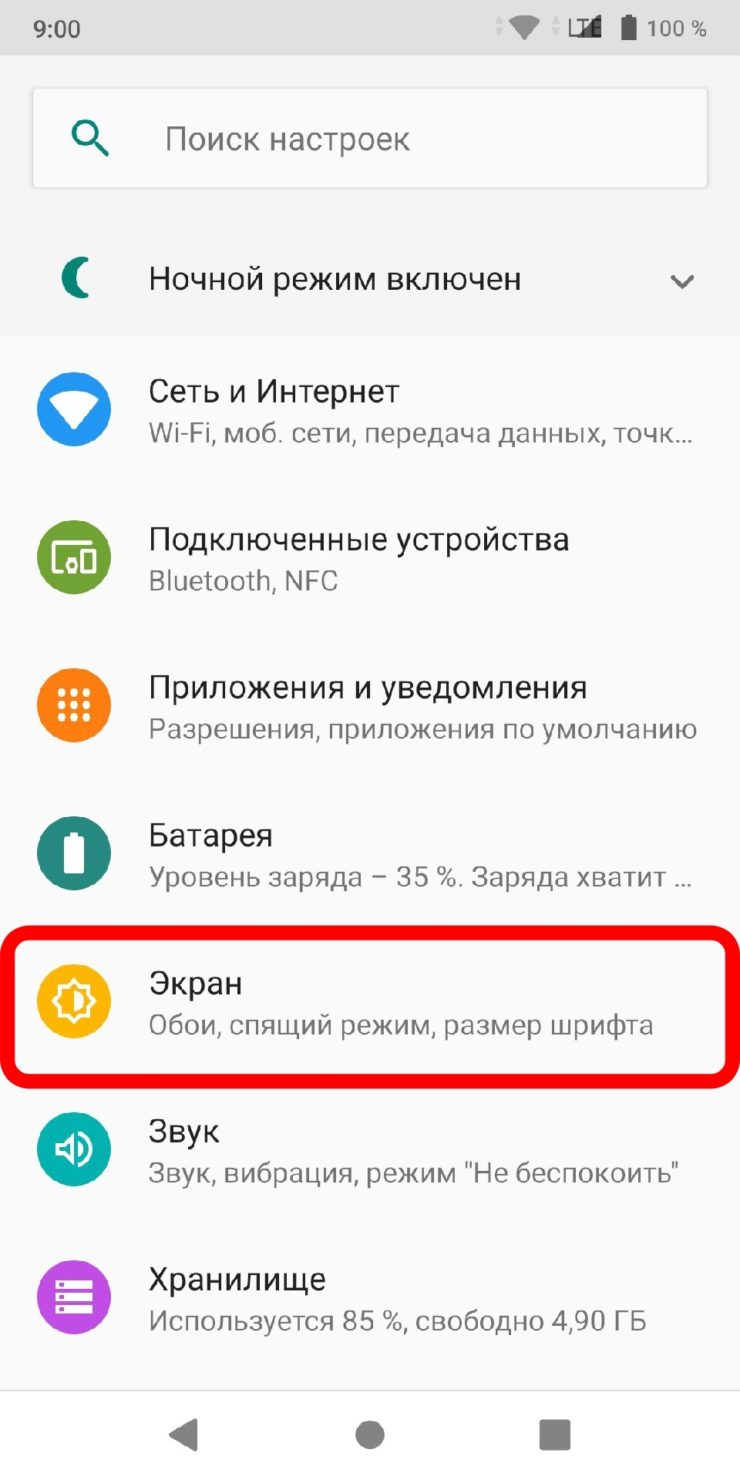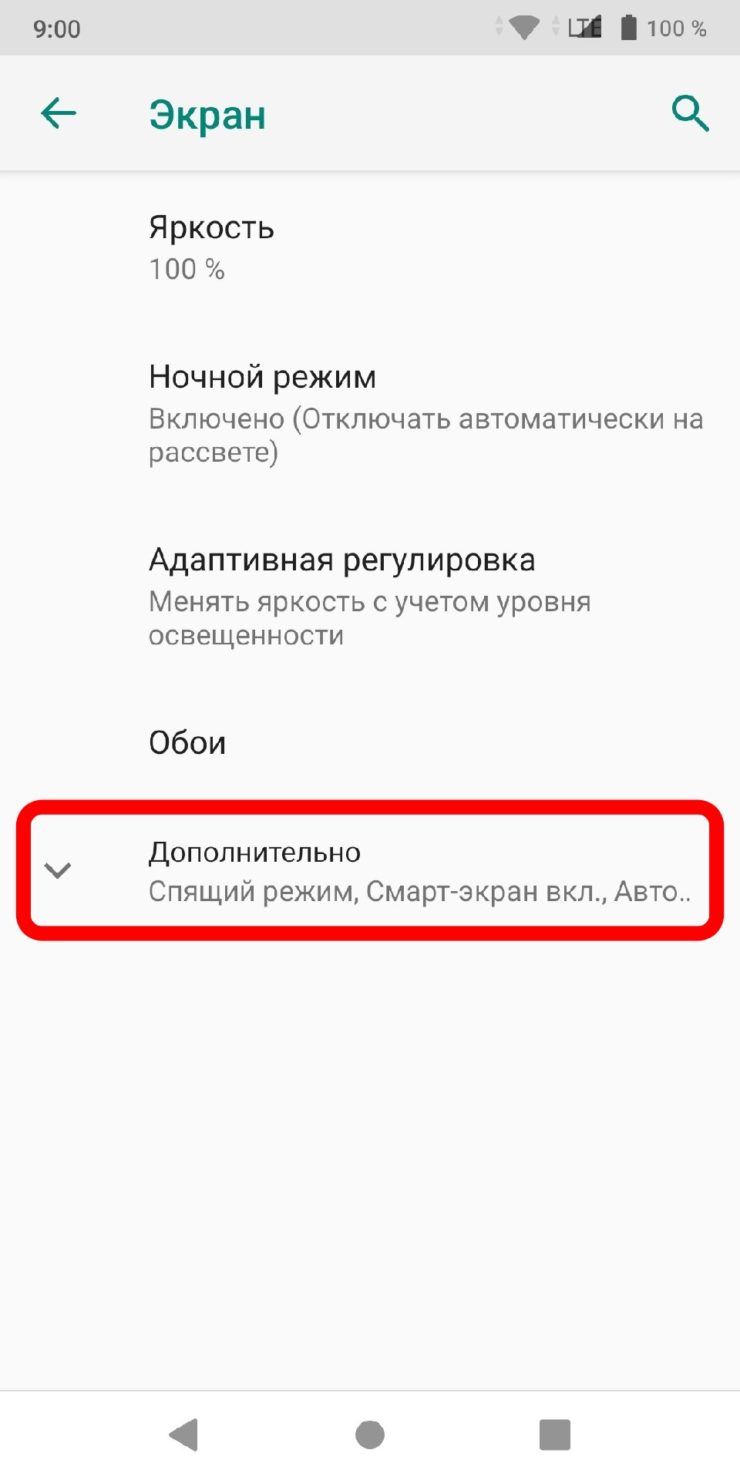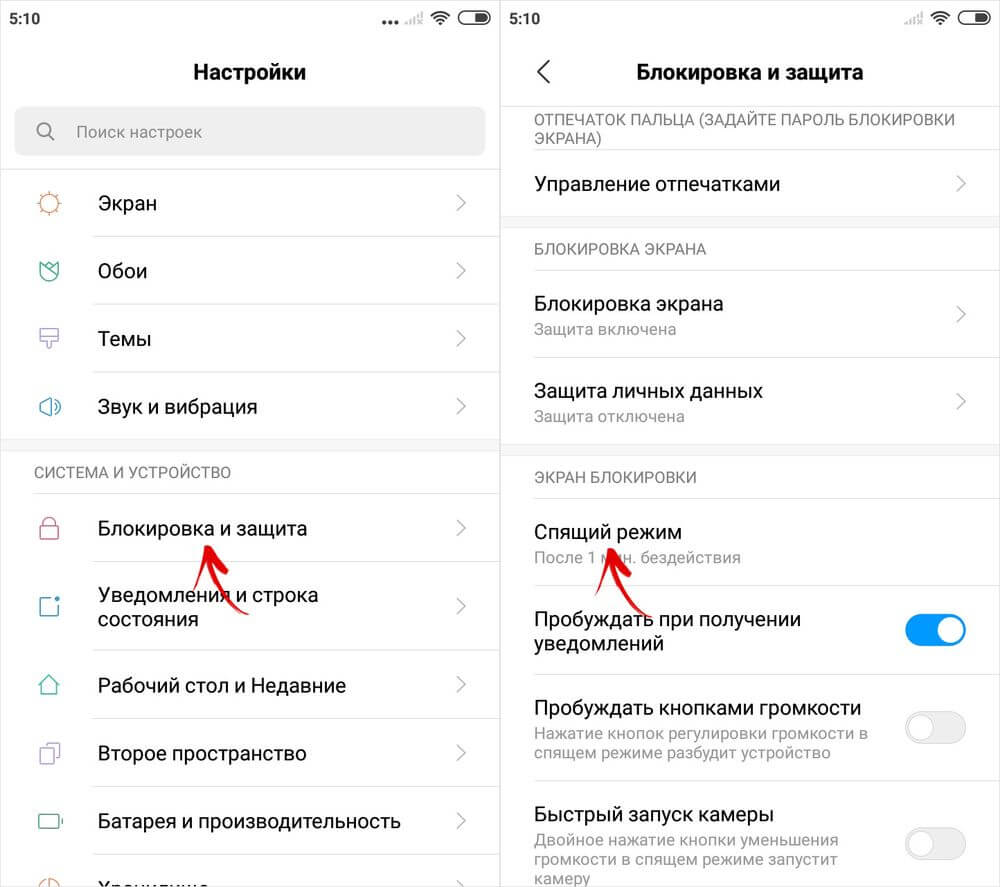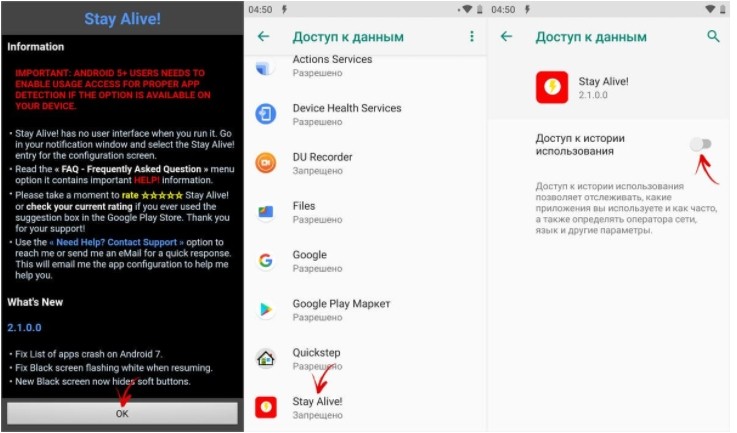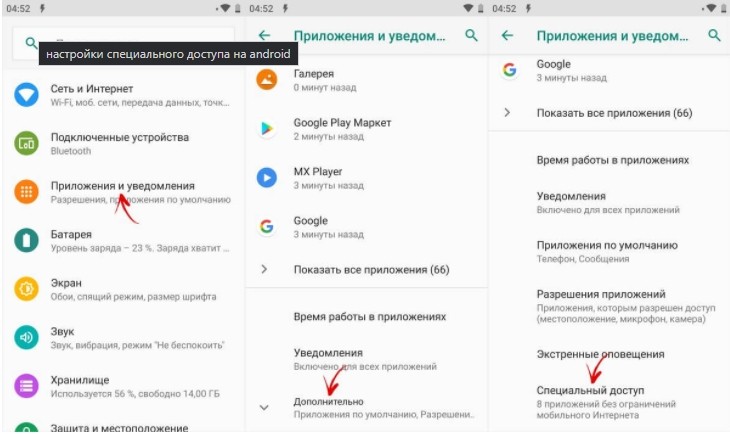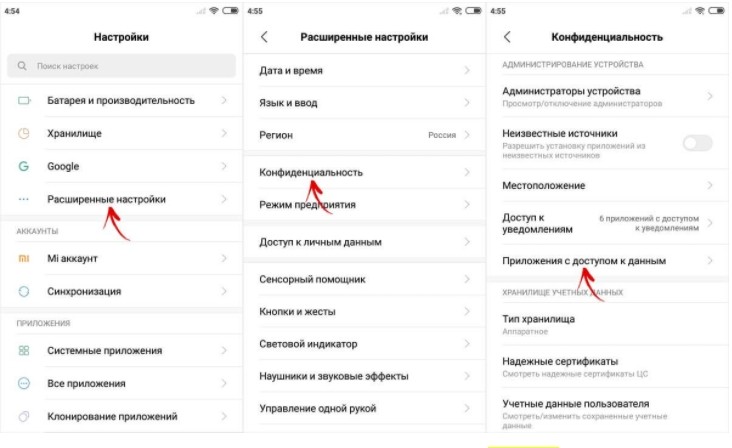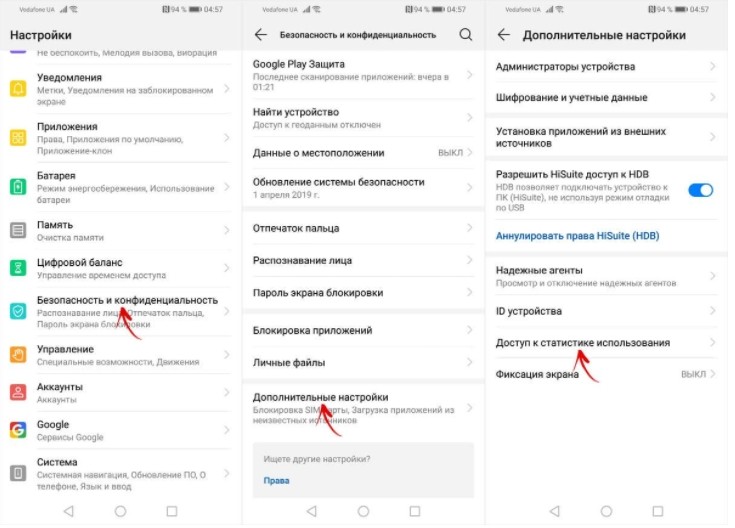Система Android защищает аккумуляторную батарею телефона от крупных расходов заряда. Одной из таких функций является режим сбережения энергии. А среди программных мер, которые обеспечивают длительную автономность работы устройства, есть режим ожидания.
Особенности режима ожидания в Андроиде
Эта функция включается, если вы долго не нажимаете физические или программные кнопки и не касаетесь дисплея. Тогда погаснувший экран можно «разбудить» боковой клавишей на корпусе смартфона, не делая манипуляций для входа в систему. Но скоростная разблокировка аппарата работает несколько секунд. Если вы не уложитесь в это время, придется разблокировать аппарат через набор пароля, проверку отпечатка, сканирования лица либо ввода графического ключа.
Плюсы и минусы ждущего режима
Положительной стороной является энергоэффективность. Прежде всего, она заставляет отключиться экран смартфона. Ведь именно он отличается от других аппаратных элементов гаджета наиболее высокой «прожорливостью». Но все программы продолжат действовать в фоне поэтому, например, воспроизведение музыкального трека не будет прерываться.
Отрицательным качеством режима ожидания является то, что телефон может отключиться во время его использования, например при чтении или просмотре ролика. Также «чистая» прошивка позволяет изменить только время срабатывания режима. Убрать его полностью можно лишь специальными программами с увеличенным количеством опций.
Активация и настройка спящего режима средствами смартфона
Чтобы функция ожидания начала работу, нажмите блокирующую устройство кнопку. Тогда дисплей погаснет и режим станет действовать также, как если бы вы не осуществляли никаких операций на устройстве. Однако средство защиты запретит вход в операционную систему без ввода пароля, попросив набрать ПИН-код или провести идентификацию другим выбранным в настройках способом.
В настройках телефона можно изменить время автоматического включения ожидающего режима. Для этого войдите в «Настройки» и нажмите пункт «Дисплей» или «Экран» и выберите подпункт, который называется «Тайм-аут экрана» или «Спящий режим», в зависимости от модели смартфона и версии мобильной операционной системы Android. Далее можно выбрать время, после истечения, которого срабатывает режим ожидания.
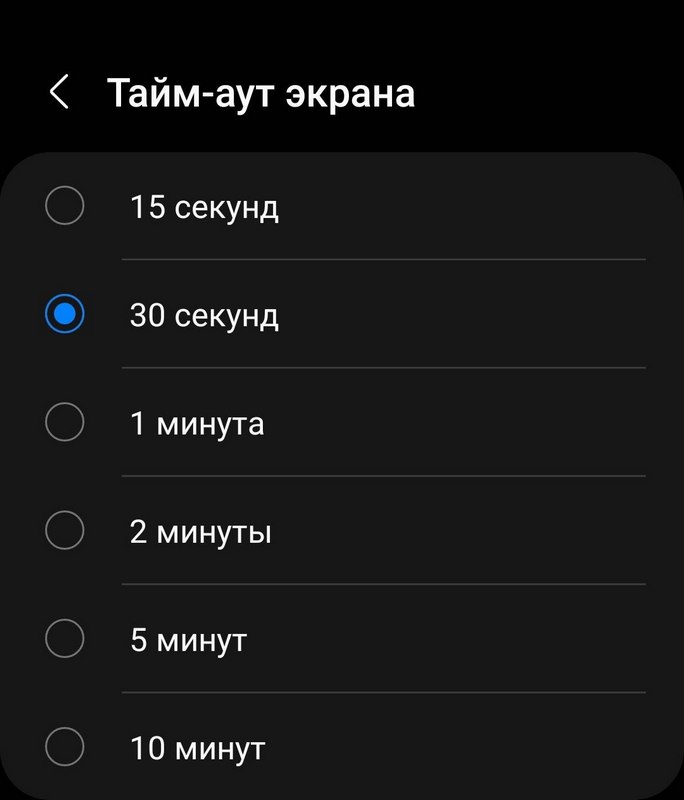
Полное выключение с помощью стороннего софта
Стандартное окно выбора тайм-аута экрана не дает деактивировать функцию ожидания полностью, из-за чего понадобится применить сторонние приложения. В веб-магазине Google Play существует несколько таких продуктов, инструкции по работе с которыми рассматриваются ниже.
No Screen Off
Приложение доступно для бесплатного скачивания в Play Market. Откройте магазин приложений и выполните ряд действий:
- Напишите наименование утилиты в строке поиска.
- На странице с информацией о софте щелкните кнопку, которая запускает процесс установки.
- Нажмите кнопку «Открыть», когда он полностью завершится и приложение окажется на устройстве.
- Если вы работаете в новом Андроиде, система покажет предупреждение, с которым нужно согласиться кнопкой «OK».
Выполнив последнюю из перечисленных операций, вы увидите оповещение о деактивации режима ожидания. Когда приложение будет запущено во второй раз, параметр станет равным выбранному в настройках ОС значению. Об этом факте тоже сообщит строка внизу дисплея.
Do Not Sleep
Тоже является средством, которое запрещает дисплею автоматически отключаться. Чтобы им воспользоваться:
- Запустите Google Play Market, а затем нажмите кнопку инсталляции. Она есть на странице с информацией о распространяемом дистрибутиве.
- Когда установка закончится, кликните по возникшему на рабочем столе значку программы. При первом запуске утилита сообщит об альтернативном варианте своей работы.
- Прочитав информацию, закройте окно нажатием строки «Close». Чтобы сделать недоступным режим ожидания, требуется применить кнопку «Prevent sleep».
Если вам потребовалось вернуть его активность, тапните кнопку «Allow sleep». При работе утилиты в панель уведомлений вы обнаружите нотификацию, которая открывает основное окно приложения Do Not Sleep.
Источник https://droidspace.ru/
Главная беда современных смартфонов — автономность. Если кнопочные устройства с аккумуляторами менее 1000 мАч могли работать несколько дней, то новые гаджеты с сенсорными экранами, оснащенные батарейками на 5000 мАч, держатся сутки. Производители всеми силами стараются сэкономить заряд аккумулятора, а потому внедряют различные опции вроде спящего режима. Эта функция улучшает автономность, но в то же время доставляет определенные неудобства при использовании смартфона. Попробуем разобраться, как она работает, и что делать, если Андроид уходит в спящий режим.

Спящий режим есть на всех телефонах, и порой он очень раздражает
Содержание
1. Почему гаснет экран
2. Как отключить спящий режим на телефоне
3. Как настроить спящий режим
4. Что делать, если все равно гаснет экран телефона
Почему гаснет экран
Спящий режим или, как его еще называют, режим ожидания предназначен специально для экономии заряда. Больше всего энергии смартфона уходит на работу экрана, процессора и беспроводных интерфейсов. Поэтому, если оставить дисплей включенным, среднестатистический девайс продержится в лучшем случае 5-6 часов. Спящий режим на телефоне позволяет существенно продлить работу устройства вплоть до нескольких дней, для чего выполняется:
— отключение экрана;
— снижение частоты процессора;
— прекращение работы некоторых фоновых процессов;
— деактивация энергозатратных интерфейсов (например, GPS).
Чтобы включить спящий режим Андроид, необходимо нажать на кнопку питания. Следовательно, для возвращения на рабочий стол нужно еще раз нажать клавишу и при необходимости ввести пароль или приложить палец к сканеру. Если у вас сам по себе быстро гаснет экран телефона — значит, в настройках установлен тайм-аут для перехода в режим ожидания.
Когда телефон уходит в спящий режим, продолжают работать все базовые службы. В частности, вы все равно остаетесь на связи, так как на устройство в любой момент может поступить звонок или прийти сообщение. Этим режим ожидания отличается от обычного выключения.

Экран гаснет и блокируется сам по себе? Исправим
В то же время у некоторых людей телефон отключается в спящем режиме, что является серьезной проблемой, решение которой представлено в отдельном материале. В этом тексте мы не будем заострять на ней внимание, сосредоточившись лишь на способах, как отключить спящий режим на Андроиде.
Как отключить спящий режим на телефоне
Чтобы экран телефона не гас, нужно либо выключить автоматический переход в спящий режим, либо увеличить тайм-аут. Сделать это можно по следующей инструкции:
1. Откройте настройки устройства.
2. Перейдите в раздел «Блокировка экрана».
3. Во вкладке «Спящий режим» установите нужное значение.
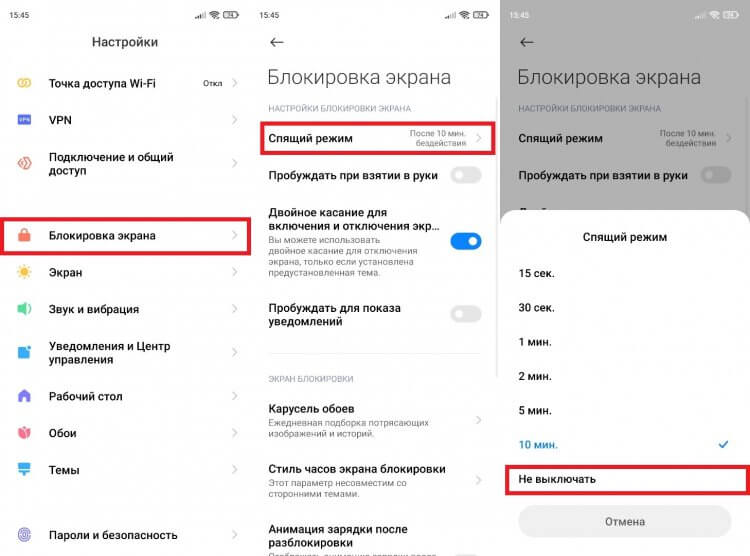
Можно выбрать тайм-аут или запретить автовыключение экрана
Как правило, вы можете выбрать тайм-аут в промежутке между 10-ю секундами и 30-ю минутами. Но в зависимости от производителя устройства эти значения отличаются. Также на некоторых смартфонах не предусмотрена опция полного отключения тайм-аута.
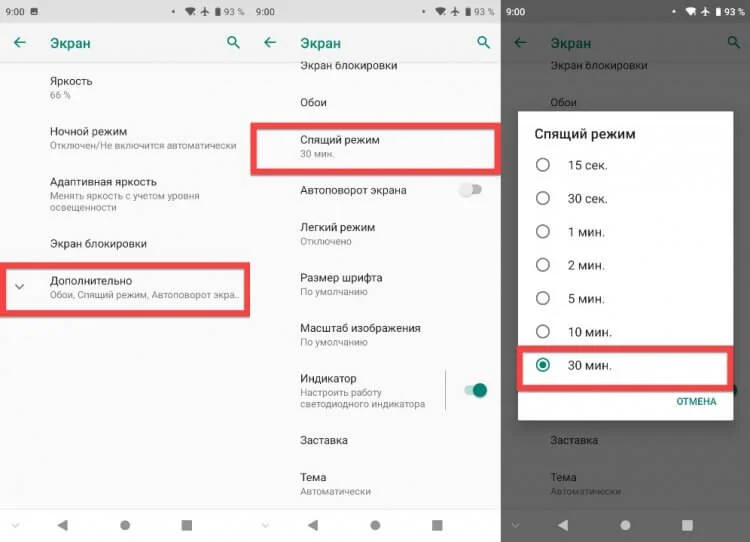
На некоторых смартфонах можно только установить тайм-аут
Как быть в таком случае? Иногда, чтобы экран не гас на Андроид, необходимо активировать соответствующую опцию в настройках для разработчиков. Обычно она называется «Не выключать экран».
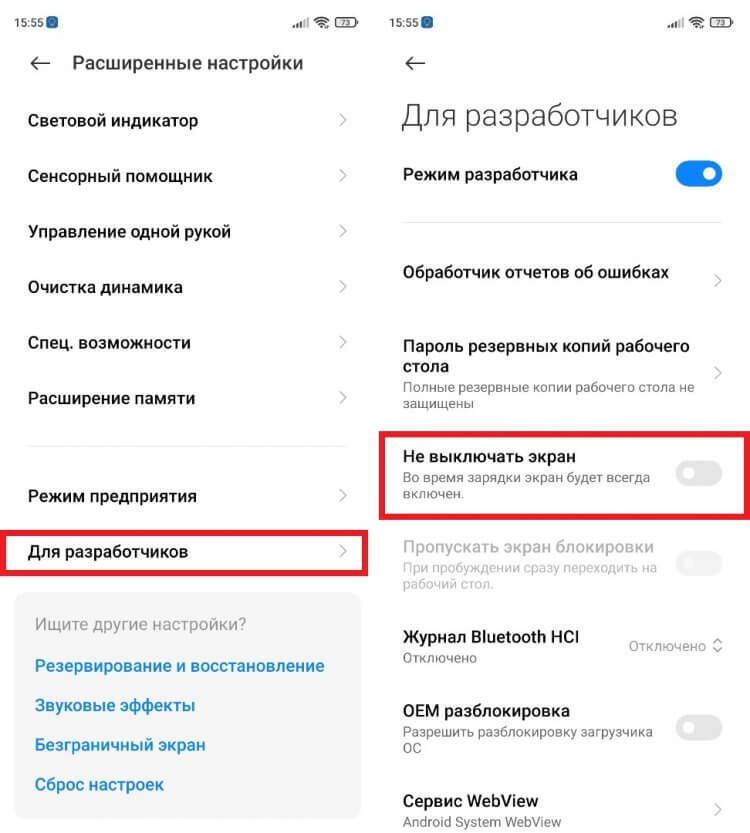
Для появления меню разработчиков несколько раз тапните по версии прошивки в разделе «О телефоне»
В моем случае функция играет другую роль, так как убрать тайм-аут экрана можно напрямую через настройки экрана. На вашем устройстве, скорее всего, «Не выключать экран» приведет именно к тому, что телефон перестанет автоматически переходить в режим ожидания. Если же у вас все равно гаснет экран Андроида, ознакомьтесь со следующим пунктом, где я рассказываю, как настроить спящий режим.
Как настроить спящий режим
Настроить переход в спящий режим можно не только при помощи системных параметров, но и за счет специальных приложений. Так, если у вас гаснет экран смартфона, а убрать тайм-аут не получается, установите Screen ON (Stay awake). Оно позволяет принудительно выключить переход в спящий режим.
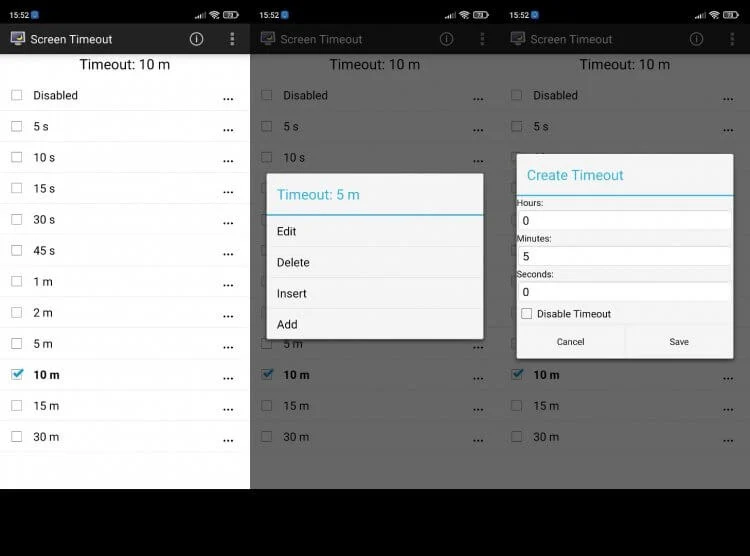
Screen Timeout — более функциональное приложение
Ну и, наконец, о том, как настроить спящий режим, если телефон предлагает слишком мало вариантов тайм-аута. Рекомендую установить приложение Screen Timeout. В нем вы можете настроить автовыключение экрана с точностью до секунды, а также полностью запретить переход в режим ожидания.
Что делать, если все равно гаснет экран телефона
Отвечая на вопрос, почему гаснет экран смартфона, также необходимо сказать о режиме энергосбережения. Более подробная информация о нем представлена здесь. Ну а я лишь напомню, что одной из особенностей этого режима является быстрое отключение экрана. Обычно тайм-аут при активации энергосбережения переключается на 10-15 секунд, даже если ранее вы от него отказывались. Поэтому, чтобы экран телефона не гас, опцию необходимо деактивировать:
1. Откройте настройки смартфона.
2. Перейдите в раздел «Питание и производительность».
3. Установите режим «Сбалансированный» или отключите режим энергосбережения.

Зачастую режим энергосбережения устанавливает минимальный тайм-аут
После этого конфликт настроек будет исчерпан, но я рекомендую еще раз проверить тайм-аут экрана во вкладке «Спящий режим» или изменить ее через приложения, упомянутые ранее в тексте.

© AndroidInsider.ru, Герман Вологжанин, 26.10.2022
Смартфон – многофункциональное устройство, которое может функционировать в разных режимах. Многим пользователем кажется, что гаджет осуществляет свою работу только при включенной рекламе. Однако существует спящий режим на операционной системе Андроид, когда внешне создается впечатление, будто телефон бездействует, но на самом деле он продолжает функционировать. Предлагаем разобраться, что собой представляет подобный режим, и как его можно настроить.
Что такое режим сна на андроиде?
Режим сна на операционной системе Android представляет собой работу гаджета с минимальным потреблением ресурсов, когда практически не задействуются мощности процессора, а заряд аккумулятора практически не падает.
Если у смартфона погас экран, значит, он находится в спящем режиме. Несмотря на то, что пользователь не может осуществить звонок или запустить какое-либо приложение, аппарат продолжает работать. Он готов пробудиться в любой момент, когда на телефон поступит уведомление или входящий звонок.
На заметку. На некоторых устройствах с AMOLED-экраном также есть функция Always-on-Display или «Активный экран», которая оставляет дисплей всегда включенным, но при этом потребляет минимум ресурсов.
Настройка режима
Как правило, для перехода в режим сна достаточно нажать кнопку питания. После этого экран гаснет, и телефон начинает потреблять намного меньше ресурсов. Следовательно, чтобы активировать стандартный режим работы, требуется разблокировать гаджет.
Вместе с тем ручной перевод смартфона в Screen Off далеко не всегда надежен. Пользователь может отойти от своего гаджета, забыв нажать кнопку питания, и тогда экран устройства продолжит быть активным. В таком случае любой человек сможет получить доступ к персональным данным, а сам аппарат начнет быстрее разряжаться.
Чтобы этого не произошло, производители мобильных устройств предусмотрели функцию автоматического перехода в спящий режим. Она доступна на каждом смартфоне и регулируется через настройки.
Samsung
Принцип управления Screen Off везде примерно одинаков, однако из-за разницы оболочек немного отличаются названия пунктов меню, из-за чего новичку бывает сложно включить или отключить автоматический переход в «сон».
Если вы являетесь владельцем смартфона Samsung на оболочке OneUI, то для управления опцией понадобится:
- Открыть настройки телефона.
- Перейти в раздел «Дисплей», а затем – «Тайм-аут экрана».
- Установить интересующее значение.
В указанном разделе пользователю предлагается установить промежуток времени, после которого экран погаснет. Отчет ведется с момента последнего прикосновения дисплея и приостанавливается во время просмотра видео. Если вы хотите отказаться от «сна», то нужно выбрать параметр «Нет».
Xiaomi
На телефоне марки Xiaomi тоже можно управлять режимом сна. Правда, включение и выключение опции происходит немного иначе:
- Откройте настройки устройства.
- Перейдите в раздел «Блокировка экрана и отпечаток пальца», а затем – «Спящий режим».
- Установите интересующее значение.
Xiaomi предлагает на выбор несколько вариантов тайм-аута – от 15 секунд до 10 минут. Как и в случае с Samsung, пользователь может установить значение «Не выключать», и тогда экран не будет гаснуть.
Huawei и Honor
Наконец, рассмотрим алгоритм действий на устройствах Huawei и Honor, которые базируются на одной и той же оболочке:
- Запускаем настройки девайса.
- Переходим в раздел «Экран», а затем – «Спящий режим».
- Устанавливаем нужное значение.
Временной промежуток здесь такой же, как и на Xiaomi. То есть он ограничен рамками от 15 секунд до 10 минут. Разумеется, можно выбрать параметр «Никогда», чтобы экран никогда не гас.
Сторонние приложения
Некоторые пользователи сталкиваются с проблемой, когда дисплей гаснет даже в том случае, если в настройках установлено значение «Никогда». В качестве одного из методов решения проблемы предлагается воспользоваться специальным приложением. Предлагаем обратить внимание на три хороших варианта.
Stay Alive!
Эта программа доступна для бесплатного скачивания через магазин приложений Google Play Маркет. Настройка софта выполняется следующим образом:
- Устанавливаем приложение.
- Запускаем программу.
- Жмем кнопку «ОК».
- После этого нас перекидывает в раздел настроек, где нужно выбрать «Stay Alive!» и разрешить ему сбор статистики.
- Возвращаемся в приложение и устанавливаем значение «Keep screen on while charging and on battery».
Если все сделано верно, то телефон перестанет автоматически переходить в спящий режим, и экран всегда будет оставаться включенным. Разумеется, его всегда можно погасить принудительно, нажав клавишу питания.
Stay Awake
Принцип действия этой программы не отличается от ранее рассмотренного приложения, а потому нет смысла подробно останавливаться на алгоритме настроек. Отметим лишь, что для запрета на «сон» нужно нажать кнопку «Activate», предварительно выдав проге все необходимые разрешения.
Screen ON
Еще одна программа, которая может вам пригодиться. Работает по тому же принципу и требует предварительной выдачи разрешений. Внутри Screen On есть несколько вариантов перехода в режим сна. Выберите интересующий параметр и нажмите кнопку «Start».
Когда не следует отключать спящий режим
Помните, что отключение функции автоматической блокировки экрана сильно сказывается на автономности устройства. Также это действие подвергает опасности персональные данные. Поэтому не отказывайтесь от режима сна, когда находитесь вдали от источника питания или в месте, где вы не один.
Проблемы и способы их решения
Порой от владельцев поступает жалоба, что на их устройстве невозможно настроить автовыключение экрана. Чаще всего эта проблема связана с невнимательностью пользователя, который просто не может найти нужный раздел меню. Рекомендуется еще раз изучить настройки гаджета и при необходимости установить дополнительный софт. Если вы уверены, что опция управления «сном» действительно исчезла, то нужно либо перезагрузить смартфон, либо выполнить сброс до заводских настроек.
Разработчики операционной системы Android представили в ней массу программных функций, направленных на длительное поддержание автономной работы. В числе подобных особенностей присутствует спящий режим, который включается автоматически при длительном бездействии и может управляться через настройки девайса.
Оглавление
- 1 Спящий режим на Андроиде: что это?
- 2 Как отключить спящий режим на Android
- 2.1 Настройки смартфона
- 2.1.1 «Чистая» прошивка
- 2.1.2 Samsung
- 2.1.3 Xiaomi
- 2.1.4 Huawei и Honor
- 2.2 Сторонние приложения
- 2.2.1 Stay Alive!
- 2.2.2 Stay Awake
- 2.2.3 Screen ON
- 2.1 Настройки смартфона
- 3 Как настроить спящий режим
- 4 Когда не следует отключать спящий режим
- 5 Проблемы и способы их решения
- 5.1 Экран все равно отключается
- 5.2 Яркость дисплея изменяется
Спящий режим на Андроиде: что это?
Как известно, производители смартфонов всё время старались представить устройства с красивым дизайном. Поскольку в плане передней стороны современные девайсы практически ничем не отличаются друг от друга, компании стараются сделать девайсы минимальными по толщине. Это невозможно без проблем с аккумуляторами, ввиду чего они обладают не очень высокими объёмами. Чтобы пользоваться девайсами было комфортнее, задействуются разные меры сохранения заряда, начиная режимом энергосбережения и заканчивая рассматриваемой в статье функцией.
Не стоит выключать спящий режим на Android просто так: сделайте это, только если с устройством возникнут проблемы, вызванные этой особенностью Android. Кроме того, в некоторых прошивках невозможна деактивация этой функции без загрузки сторонних приложений: по умолчанию поддерживается лишь выставление большого тайм-аута, который должен пройти с момента последнего действия для включения сна.
Примеры причин, при возникновении которых следует изменить параметры сна на устройстве: частое отключение экрана и проблемы с работой приложений в фоновом режиме. Впрочем, если вы уже нашли эту статью, нет смысла долго расписывать факторы, при возникновении которых на девайсе следует обратиться к представленным на этой странице инструкциям.
Как отключить спящий режим на Android
Настройки смартфона
«Чистая» прошивка
Если производитель смартфона не изменял образ операционной системы, вы не сможете полностью отключить режим сна, не загружая дополнительный софт. Впрочем, ничто не мешает выставить большой временной лимит, по истечении которого будет активироваться данная функция:
- Откройте настройки девайса;
- Перейдите в раздел «Экран»;
- Тапните «Дополнительно»;
- Нажмите «Спящий режим;
- Выставите максимальное ограничение из возможных – 30 минут.
Изменения будут применены моментально. Они не сбросятся после перезагрузки смартфона, поэтому в дальнейшем возвращаться к этим параметрам вряд ли понадобится.
Samsung
Новые планшеты и смартфоны данного южнокорейского бренда работают на оболочке One UI, для пользователей которой актуален следующий порядок действий:
- Проведите пальцем от низа экрана к его верху, чтобы раскрыть список приложений;
- Тапните «Настройки»;
- Откройте вкладку «Дисплей»;
- Выберите настройку «Тайм-аут» экрана;
- Установите подходящее значение.
Как видно, здесь тоже нет возможности отключить спящий режим на Андроиде посредством панели управления телефоном (или, как видно по скриншотам, планшетом).
Xiaomi
Девайсы с прошивкой MIUI – одни из немногих устройств, для которых доступно полное отключение спящего режима через меню настроек. Достаточно следовать этой инструкции:
- Открыв настройки устройства, перейдите в раздел, называющийся «Блокировка экрана и отпечаток пальца»;
- Нажмите «Спящий режим»;
- Выберите вариант «Не выключать».
Обратите внимание: в старых версиях прошивки этой кнопки нет, поэтому понадобится использовать сторонние приложения для полной деактивации спящего режима.
Huawei и Honor
Если ваш телефон выпущен одним из этих брендов, скорее всего он использует прошивку EMUI (исключение – старые модели). Вы можете деактивировать режим сна на телефоне через раздел настроек. Инструкция выглядит практически идентично той, что представлена у Xiaomi.
Проделайте следующее:
- Запустите настройки своего девайса;
- Перейдите во вкладку, называющуюся «Экран»;
- Выберите параметр «Спящий режим»;
- Отметьте вариант «Никогда».
В случае с Magic UI порядок действий является точно таким же.
Сторонние приложения
Вы можете использовать решения от разработчиков программного обеспечения для предотвращения автоматического перевода девайса в спящий режим.
Stay Alive!
Одно из самых известных приложений среди пользователей, сталкивающихся с проблемами со сном девайса, обладает понятным интерфейсом, а также совместимо с Android 2.1 и более новыми версиями, включая современный одиннадцатый релиз системы.
- Скачайте и установите программу Stay Alive! Её русскоязычная версия представлена на 4PDA, где также имеется APK-файл для скачивания программы с вырезанной рекламой. После загрузки софта тапните по его иконке, появившейся в меню установленного программного обеспечения;
- Ознакомьтесь со списком изменений, внесённых в недавних релизах. Закройте окно нажатием на кнопку «ОК»;
- Если вы используете Android 5 или выше, откроется меню настроек. Здесь понадобится найти Stay Alive! и нажать по нему;
- Разрешите сбор дополнительной статистики устройства, чтобы программа могла функционировать;
- Выберите второй вариант (с красной иконкой молнии), предполагающий постоянную работу дисплея. Экран будет включён, пока вы самостоятельно не воспользуетесь боковой кнопкой блокировки.
Кнопки для быстрого управления программой будут отображаться на панели нотификаций. Вы можете скрыть уведомления от этого приложения, удержав палец на оповещении и выбрав «Скрывать все». В таком случае возможность быстро отрегулировать настройки спящего режима исчезнет, и для изменения опций понадобится открыть программу.
Stay Awake
Программа с похожим наименованием, как у предыдущего решения, тоже поможет избежать автоматических отключений экрана.
- Скачайте программу через Play Market или другой каталог приложений. Когда установка закончится, нажмите на иконку программы для её открытия;
- Ознакомьтесь с предупреждением о том, что программа создавалась для старой версии Android. Закройте его, тапнув «ОК»;
- Поставьте галочку «Activate as boot», чтобы утилита запускалась автоматически вместе с телефоном. Нажмите кнопку «Activate», находящуюся в верхней части экрана.
Есть платная версия, при наличии которой можно управлять работой программного обеспечения через панель уведомлений. Также заявляется, что в ней нет рекламы, однако мы не нашли никаких объявлений и в обычном, не PRO-релизе.
Screen ON
Это приложение, как и вышеперечисленный софт, поможет в отключении спящего режима.
- Загрузите приложение из Google Play либо иного источника. Откройте программу после её скачивания;
- Нажмите «ОК», чтобы закрыть предупреждение о предназначении софта для старой версии «Андроида»;
- Скройте окно с информацией о недавно внесённых изменениях;
- Выберите вариант действий по истечении тайм-аута, установленного в параметрах операционной системы. Поддерживаются следующие решения: «Сохранить яркость», «Погасить экран» (Android делает это автоматически за несколько секунд до выключения дисплея), «Увеличить яркость до максимума», «Снизить яркость до минимума», «Задать свои параметры яркости». Отметьте подходящее действие в списке самостоятельно или, если не знаете, что лучше, оставьте значение, стоявшее по умолчанию, – первое. Затем тапните кнопку Start;
- Проведите свайп вправо для перехода к расширенным настройкам. Выставите дополнительные параметры, если это потребуется. Например, полезно будет активировать функцию «Auto Start on boot». К сожалению, она работает только в платной версии программы, как и все представленные в этом разделе возможности.
Как настроить спящий режим
В Android присутствует малое число настроек режима сна, что понятно даже по невозможности его отключить без скачивания сторонних программ во многих прошивках. Тем не менее, немалой доли внимания заслуживает возможность запрета перевода девайса в режим сна во время его подзарядки. Это возможно через скрытый раздел параметров:
- Откройте приложение «Настройки»;
- Перейдите во вкладку под названием «Система»;
- Раскройте список дополнительных параметров;
- Нажмите «О телефоне»;
- Несколько раз подряд тапните «Номер сборки», пока в нижней части экрана не появится надпись «Теперь вы стали разработчиком»;
- Вернитесь к предыдущему разделу параметров. Тапните «Для разработчиков»;
- Переведите находящийся наверху тумблер вправо, а также активируйте функцию «Не выключать экран».
Теперь во время зарядки устройства спящий режим не будет активироваться самостоятельно.
Когда не следует отключать спящий режим
Как мы уже упомянули, не стоит выключать режим сна на Андроиде, если на это нет никаких причин. Кроме того, даже когда вы сталкиваетесь с частым отключением экрана, более подходящим решением выступает выставление большого временного ограничения, лишь по истечении которого активируется эта особенность. Собственно, на данный момент и намекают разработчики Android и некоторых прошивок, включая используемый в «Самсунгах» One UI.
Спящий режим призван уменьшить расход батареи. Ошибочно полагать, что после его отключения время работы телефона в автономном режиме повысится.
Проблемы и способы их решения
Экран все равно отключается
Проблема актуальна только при пользовании сторонним софтом. Прежде всего, проверьте, возможна ли деактивация спящего режима через параметры устройства. Если это так, следует выставить этот параметр в настройках гаджета. В противном случае найдите другое приложение, поскольку время от времени обновления, выпускаемые «Гуглом», «ломают» старую функциональность, и не факт, что давно выпущенный софт подойдёт для вашего устройства (впрочем, в случае с перечисленными выше приложениями никаких проблем на относительно новом планшете Galaxy Tab S6 не возникло).
Если вы нашли подходящую программу, просим поделиться информацией о приложении и используемом устройстве в комментариях под этой записью.
Яркость дисплея изменяется
Скорее всего, в настройках приложения вы разрешили плавное затухание экрана, которое делается «Андроидом» за несколько секунд до перехода в режим сна. Уберите эту настройку, которая называется «Allow dim» или похожим образом (зависит от используемого ПО).
Спящий режим – очень полезная функция, которую не рекомендуется отключать. Если же это необходимо, вы можете последовать перечисленным в статье инструкциям.
Поделиться ссылкой: