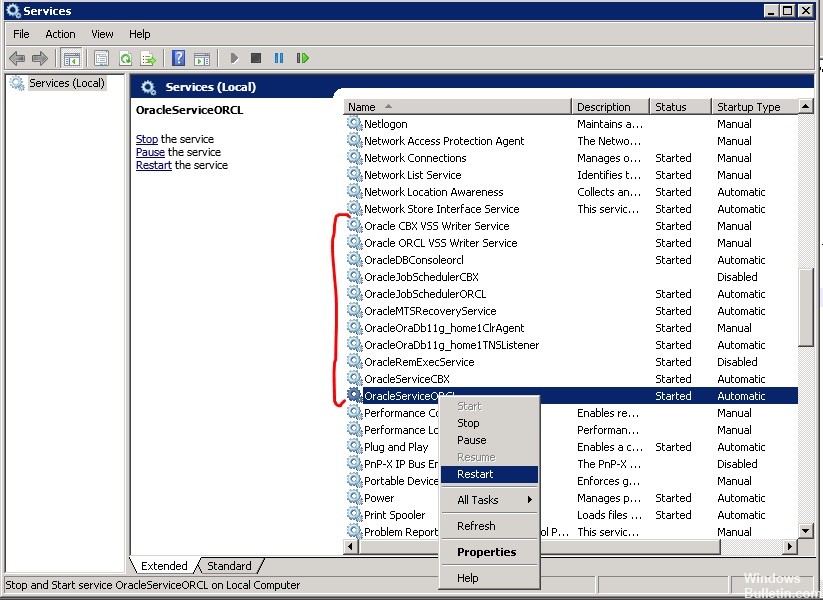Hey guys! Have you ever faced the TNS IO error saying “The network adapter could not establish the connection”? when you are trying to make a new connection in SQL Developer or logging on to the database using SQL*Plus editor. If yes then you are at the right place because here in this blog I am going to show you how you can solve this error.
So without further ado let’s proceed to solve this badass TNS error.
Step 1: Make sure your entries are correct
First of all to solve “The network adapter could not establish the connection” error, check whether you have entered the correct username and password as well as the correct Hostname and Port number. Though these are small things we cannot avoid them. After all “It’s the small things in a relationship that means the most.”
[bctt tweet=”How to solve “The network adapter could not establish the connection” error in just 2 steps” username=”RebellionRider”]
For the valid hostname and port number, you can check the Listener.ora if you have access to your server as the listener is a server process. In case you don’t have access to listener.ora file then you can check the tnsnames.ora file.
In case of Listener.ora file check for Host and Port entry in Listener tag for valid hostname and port number.
Listener.ora
And if you are using TNSnames.ora file for validating the hostname and port number then search for the entry which has the same name as your SID and then check for host and port number entry in that particular tag.
TNSnames.ora
Now try connecting. If this solves your problem then you can avoid the next step. But if “The network adapter could not establish the connection” error is still there, then don’t worry just follow the next step.
Step 2: Is your listener taking a rest?
If your problem is still there and you haven’t gotten rid of that nasty error then there is a possibility that your Listener is not running. To check whether Listener is up and running or not, simply open up your command prompt with Administrative privileges and Write
C:> lsnrctl status
This command will show you the status of your listener. If the output of this command looks like the one shown in the picture below then it clearly means your listener is not running thus next what you have to do is to start the listener.
To start the listener you just have to write
C:> lsnrctl start.
This will start your listener and most probably solve your problem.
Info Byte:
In case you are having problems in starting your listener then try starting “OracleOraDb11g_home1TNSListener” windows service. For that open your Run Command and write services.msc this will open your service panel. Here search for the same and right click to start it.
That’s all you have to do. This must solve the “The network adapter could not establish the connection” error. May the force be with you. Enjoy.
Also, click here to learn how to do initial configuration of Orcale Enterprise Manager to start working with it.
If you find this helpful then please do share it on your social network and help me reach out to more people. Also if you have other queries then reach out to me on my Facebook Page & Twitter. Thanks, guys & have a great day!
SQL Developer FAQ
Hi,
I am trying to connect to oracle db using my jdev connection.but its showing me this error each time.
Test failed: IO Error: The Network Adapter could not establish the connection
Even I tried with SQL Developer its also giving same same error.my username and password are correct as its working fine with SQL Plus.
I am using
HostName : localhost
Service Name : orcl
JDBC Port : 1521
I tried these in my command prompt :
C:UsersHP>lsnrctl status
LSNRCTL for 32-bit Windows: Version 11.2.0.1.0 — Production on 14-APR-2014 17:52
:47
Copyright (c) 1991, 2010, Oracle. All rights reserved.
Connecting to (DESCRIPTION=(ADDRESS=(PROTOCOL=IPC)(KEY=EXTPROC1521)))
STATUS of the LISTENER
————————
Alias LISTENER
Version TNSLSNR for 32-bit Windows: Version 11.2.0.1.0 — Produ
ction
Start Date 14-APR-2014 17:10:50
Uptime 0 days 0 hr. 42 min. 22 sec
Trace Level off
Security ON: Local OS Authentication
SNMP OFF
Listener Parameter File C:appHPproduct11.2.0dbhome_1networkadminlisten
er.ora
Listener Log File c:apphpdiagtnslsnrHP-HPlisteneralertlog.xml
Listening Endpoints Summary…
(DESCRIPTION=(ADDRESS=(PROTOCOL=ipc)(PIPENAME=\.pipeEXTPROC1521ipc)))
(DESCRIPTION=(ADDRESS=(PROTOCOL=tcp)(HOST=127.0.0.1)(PORT=1521)))
Services Summary…
Service «CLRExtProc» has 1 instance(s).
Instance «CLRExtProc», status UNKNOWN, has 1 handler(s) for this service…
The command completed successfully
C:UsersHP>tnsping orcl
TNS Ping Utility for 32-bit Windows: Version 11.2.0.1.0 — Production on 14-APR-2
014 17:59:33
Copyright (c) 1997, 2010, Oracle. All rights reserved.
Used parameter files:
C:appHPproduct11.2.0dbhome_1networkadminsqlnet.ora
Used TNSNAMES adapter to resolve the alias
Attempting to contact (DESCRIPTION = (ADDRESS = (PROTOCOL = TCP)(HOST = localhos
t)(PORT = 1521)) (CONNECT_DATA = (SERVER = DEDICATED) (SERVICE_NAME = orcl)))
OK (0 msec)
My jdev version is 11.1.2.4.0 and using oracle 11 g
Any idea what i am doing wrong.
Thanks,
Raul
Oracle SQL is an Integrated Development Environment that was created for working on Oracle Databases with SQL. This product is developed and provided by Oracle corporation for free and it is based on the Java Development Kit. Quite recently, there have been many reports of an “IO Error: The Network Adapter Could Not Establish The Connection” Error while testing a database connection.
What Causes the “The Network Adapter Could Not Establish The Connection” Error?
After receiving numerous reports from multiple users, we decided to investigate the issue and devised a set of solutions to fix it completely. Also, we looked into the reasons due to which this error is triggered and listed them as follows.
- Incorrect Details: Make sure that the connection details have been entered properly. The Hostname, Port, Username, and password need to be entered correctly in order to establish the connection. If any of these values aren’t entered properly, the error might be triggered.
- Disabled Service: It is very important that the listener service has been started in the background for the application to work properly, If it hasn’t been started or is disabled, this error might be triggered.
Now that you have a basic understanding of the nature of the problem, we will move on towards the solutions. Make sure to implement these in the specific way in which they are presented to avoid conflict.
Solution 1: Checking Details
It is important that the correct details have been entered for the connection. Sometimes, the details entered don’t match the server configurations and the error is triggered. Therefore, in this step, we will be checking and entering the details again. For that:
- Download and install Notepad++ from here.
- Navigate to the following address.
DB Home: C:/app/Username/product/11.2.0(version might differ)/dbhome_1/Network/Admin
Navigating to the address - Right-click on the “tnsnames.ora” file and select “Open With Notepad ++” option.
Right-clicking on the file and selecting “Open With Notepad++” - Under the “ORCL=” heading, note the “Port” and the “Host” details.
- Also, note the “Service Name“.
Noting down the details - Enter these details while establishing the network connection and click on “Test“.
- Check to see if the issue is solved.
Solution 2: Starting Listener Service
It is possible that the listener service hasn’t been started. This service is required by the application in order to establish a connection. Therefore, in this step, we will be starting the service by entering a command in the Command prompt. For that:
- Press “Windows” + “R” to open the Run prompt.
- Type in “Cmd” and press “Shift” + “Ctrl” + “Enter” to provide adminsitrative privileges.
Typing cmd in the Run Prompt and pressing “Shift”+ “Ctrl” + “Enter” - Type in the following command to check if the service is started.
lsnrctl status
- If the result is similar to the image below, it means that the service hasn’t been started.
This message is displayed if the service hasn’t been started - Enter the following command to start the service manually.
lsnrctl start
Typing in the command to start the service - Now that the listener service has been started, open the application and check to see if a new connection can be established.
Kevin Arrows
Kevin is a dynamic and self-motivated information technology professional, with a Thorough knowledge of all facets pertaining to network infrastructure design, implementation and administration. Superior record of delivering simultaneous large-scale mission critical projects on time and under budget.
Back to top button
September 17, 2020
Hi,
I got ” The Network Adapter could not establish the connection” error in SQL Developer, TOAD and PL/SQL Developer connection for Oracle database.
The Network Adapter could not establish the connection
Details of error are as follows.
java.sql.SQLException: Io exception: The Network Adapter could not establish the connection.
The Network Adapter could not establish the connection error is related with the wrong URL or IP Adress, Service_Name, SID and Port number.
If you got The Network Adapter could not establish the connection error, then check your URL, IP Adress, Port,Service_Name, SID and DNS, If any of them is wrong, then fix it.
If your URL, IP Adress, Port, Service_Name or SID are correct, then check your database listener if it is configured properly or not.
lsnrctl status | lsnrctl stop | lsnrctl start
To solve The Network Adapter could not establish the connection error, type your URL, IP Adress, Port,Service_Name, SID or reload and stop, start your database’s listener as follows.
[[email protected] ~]$ lsnrctl status LSNRCTL for Linux: Version 12.1.0.2.0 - Production on 17-SEP-2020 15:54:45 Copyright (c) 1991, 2014, Oracle. All rights reserved. Connecting to (ADDRESS=(PROTOCOL=tcp)(HOST=)(PORT=1521)) STATUS of the LISTENER ------------------------ Alias LISTENER Version TNSLSNR for Linux: Version 12.1.0.2.0 - Production Start Date 23-JUL-2020 01:45:30 Uptime 56 days 14 hr. 9 min. 15 sec Trace Level off Security ON: Local OS Authentication SNMP OFF Listener Parameter File /u01/app/12.1.0.2/grid/network/admin/listener.ora Listener Log File /u01/app/oracle/diag/tnslsnr/MSDBdbadm01/listener/alert/log.xml Listening Endpoints Summary... (DESCRIPTION=(ADDRESS=(PROTOCOL=ipc)(KEY=LISTENER))) (DESCRIPTION=(ADDRESS=(PROTOCOL=tcp)(HOST=192.168.3.16)(PORT=1521))) (DESCRIPTION=(ADDRESS=(PROTOCOL=tcp)(HOST=192.168.2.9)(PORT=1521))) Services Summary... Service "+ASM" has 1 instance(s). Instance "+ASM1", status READY, has 1 handler(s) for this service... Service "-MGMTDBXDB" has 1 instance(s). Instance "-MGMTDB", status READY, has 1 handler(s) for this service... Service "MSDB" has 1 instance(s). Instance "MSDB1", status READY, has 1 handler(s) for this service... Service "MSDBXDB" has 1 instance(s). Instance "MSDB1", status READY, has 1 handler(s) for this service... Service "_mgmtdb" has 1 instance(s). Instance "-MGMTDB", status READY, has 1 handler(s) for this service... Service "cluster_clu1" has 1 instance(s). Instance "-MGMTDB", status READY, has 1 handler(s) for this service... The command completed successfully [[email protected] ~]$ [[email protected] ~]$ lsnrctl stop [[email protected] ~]$ lsrnctl start
You should use IP, Port, Service_name as above.
Do you want to learn Oracle SQL, then read the following articles.
Oracle SQL Tutorials For Beginners – Learn Oracle SQL from scratch with Oracle SQL Online Course
3,133 views last month, 1 views today
About Mehmet Salih Deveci
I am Founder of SysDBASoft IT and IT Tutorial and Certified Expert about Oracle & SQL Server database, Goldengate, Exadata Machine, Oracle Database Appliance administrator with 10+years experience.I have OCA, OCP, OCE RAC Expert Certificates I have worked 100+ Banking, Insurance, Finance, Telco and etc. clients as a Consultant, Insource or Outsource.I have done 200+ Operations in this clients such as Exadata Installation & PoC & Migration & Upgrade, Oracle & SQL Server Database Upgrade, Oracle RAC Installation, SQL Server AlwaysOn Installation, Database Migration, Disaster Recovery, Backup Restore, Performance Tuning, Periodic Healthchecks.I have done 2000+ Table replication with Goldengate or SQL Server Replication tool for DWH Databases in many clients.If you need Oracle DBA, SQL Server DBA, APPS DBA, Exadata, Goldengate, EBS Consultancy and Training you can send my email adress [email protected].- -Oracle DBA, SQL Server DBA, APPS DBA, Exadata, Goldengate, EBS ve linux Danışmanlık ve Eğitim için [email protected] a mail atabilirsiniz.
SQL Developer is an Integrated Development Environment (IDE) for developing SQL in Oracle database. This is a free tool from Oracle which is used by both developer and database administrator. This article assumes that you have an Oracle database installed on a Linux server. You have installed SQL Developer to connect to the database. SQL Developer requires a minimum of host name or IP, port, and a database SID and a database user account to make the connection to the database.
Sometime all the information required to make a connection to SQL Developer are provided even then the connection failed with an error message. This is the most common issue I see with a new Oracle database set up or when something changes on server side. Let’s find out all the breaking points, test them and fix the connection.
See error message!
status: failure — test failed: IO Error: The network Adapter could not establish the connection
We are now going to troubleshoot this connection issue. Some may know the answers but with this article, we will explore and verify everything that makes this connection. What are few things you need for this connections to succeed beside Oracle user account, host/port and SID?
Verify each listed below for successful connection.
- Database host is up
- Oracle SID name
- Oracle database is open
- Oracle Listener is listening
- listening port (1521)
- Oracle user account
Next, we are going to verify each of the above listed steps.
- Ping host IP 192.168.1.120 from your pc cmd. This test if the host where the database is installed is up or not. # verified,
- Echo $ORACLE_SID # verified the name of SID
- On sqlplus run ( select status from v$instance;) # verified the database is open and running
- LSNRCTL status # verified the listener is listening for the above SID
- Verify port 1521 is the listening port # verified the listening port
- Able to connect to database using the user credential via SQLPlus.
The listener is up and listening at port 1521
oracle@oracldev etc]$ lsnrctl status
LSNRCTL for Linux: Version 11.2.0.1.0 — Production on 12-JUL-2015 13:25:12
Copyright (c) 1991, 2009, Oracle. All rights reserved.
Connecting to (DESCRIPTION=(ADDRESS=(PROTOCOL=TCP)(HOST=oracldev.baniya.com)(PORT=1521)))
STATUS of the LISTENER
————————
Alias LISTENER
Version TNSLSNR for Linux: Version 11.2.0.1.0 — Production
Start Date 12-JUL-2015 13:15:00
Uptime 0 days 0 hr. 10 min. 11 sec
Trace Level off
Security ON: Local OS Authentication
SNMP OFF
Listener Parameter File /u01/app/oracle/product/11.2.0/dbhome_1/network/admin/listener.ora
Listener Log File /u01/app/oracle/diag/tnslsnr/oracldev/listener/alert/log.xml
Listening Endpoints Summary…
(DESCRIPTION=(ADDRESS=(PROTOCOL=tcp)(HOST=oracldev.baniya.com)(PORT=1521)))
Services Summary…
Service «DEV» has 1 instance(s).
Instance «DEV», status READY, has 1 handler(s) for this service…
Service «DEVXDB» has 1 instance(s).
Instance «DEV», status READY, has 1 handler(s) for this service…
The command completed successfully
[oracle@oracldev etc]$
The database is up and mounted
QL> select status from v$instance;
STATUS
————
OPEN
SQL>
The host name and port on tnsname.ora
[oracle@oracldev admin]$ cat listener.ora
# listener.ora Network Configuration File:
/u01/app/oracle/product/11.2.0/dbhome_1/network/admin/listener.ora # Generated by Oracle configuration tools.
LISTENER =
(DESCRIPTION_LIST =
(DESCRIPTION =
(ADDRESS = (PROTOCOL = TCP)(HOST = oracldev.baniya.com)(PORT = 1521))
)
)
ADR_BASE_LISTENER = /u01/app/oracle
Host Name and IP verified.
[oracle@oracldev ~]$ cat /etc/hosts
127.0.0.1 localhost localhost.localdomain localhost4 localhost4.localdomain4
::1 localhost localhost.localdomain localhost6 localhost6.localdomain6
192.168.1.120 oracldev.baniya.com
Pinging to 192.168.1.120
Everything is verified, the host and oracle database is up but still cannot connect to database using SQL Developer.
- Ping host IP 192.168.1.120 from your pc cmd. This test if the host where the database is installed is up or not. # verified,
- Echo $ORACLE_SID # verified the name of SID
- On sqlplus run ( select status from v$instance;) # verified the database is open and running
- LSNRCTL status # verified the listener is listening for the above SID
- Verify port 1521 is the listening port # verified the listening port
- Able to connect to database using the user credential via SQLPlus.
Why is the connection still hesitant? What did we miss to the above list?The only thing we didn’t check was the firewall on the Linux host. We will first try to disable the firewall if that works we know the problem. Connect to Linux host and disable firewall. You will need to have a root access to make this change.
- service iptables stop
- service iptables status
Disabling firewall fixed the connection problem that we are having. Note that disabling a firewall in a production environment isn’t a good security practice, therefore you will need to open a port 1521 on your Linux server. Below, I will should you how you can open port 1521 on a Linux OS.
How to open port 1521 on linux server?
iptables -A INPUT -m state —state NEW -m tcp -p tcp —dport 1521 -j ACCEPT
service iptables save
open file /etc/sysconfig/iptables:
# vi /etc/sysconfig/iptables
and put the below line of code just above the RECJECT code
-A INPUT -p tcp -m state —state NEW -m tcp —dport 1521 -j ACCEPT
service iptables restart
Check if the rule of 1521 is active
iptables -L -n | grep 1521
The port 1521 is now open on the firewall. This resolved SQL Developer connection issue.
You should be connected by now if you are using a basic thin client connection. The FAT client connection may required some additional troubleshooting steps which we will discuss on next article.
Interested in working with me? I can be reached at pbaniya04[at]gmail.com for any questions, consulting opportunities or you may drop a line to say HELLO. Thank your again for visiting my blog and looking forward to serving you more.
Have a Database-ious Day!
Обновлено 2023 января: перестаньте получать сообщения об ошибках и замедлите работу вашей системы с помощью нашего инструмента оптимизации. Получить сейчас в эту ссылку
- Скачайте и установите инструмент для ремонта здесь.
- Пусть он просканирует ваш компьютер.
- Затем инструмент почини свой компьютер.
Oracle SQL — это интегрированная среда разработки, предназначенная для работы с базами данных Oracle с использованием SQL. Этот продукт разработан и бесплатно предоставляется корпорацией Oracle и основан на Java Development Kit. В последнее время появилось много сообщений об «ошибке ввода-вывода: сетевой адаптер может подключиться» при тестировании соединения с базой данных.
В чем причина этой ошибки?
Всякий раз, когда вы видите, что сетевой адаптер не может подключиться, у вас либо неправильный URL-адрес разработчика SQL, либо у вас есть базовая проблема с подключением к SQL * Net! Эта ошибка, скорее всего, вызвана одним из следующих факторов:
- Вы используете неправильный URL
- Использован неправильный номер порта или IP-адрес (или имя хоста DNS).
- Динамик не настроен правильно.
- Процесс прослушивания (сервис) не выполняется. Вы можете запустить его с помощью команды «lsnrctl start» или перезапустить в Windows, запустив службу Listener.
Обновление за январь 2023 года:
Теперь вы можете предотвратить проблемы с ПК с помощью этого инструмента, например, защитить вас от потери файлов и вредоносных программ. Кроме того, это отличный способ оптимизировать ваш компьютер для достижения максимальной производительности. Программа с легкостью исправляет типичные ошибки, которые могут возникнуть в системах Windows — нет необходимости часами искать и устранять неполадки, если у вас под рукой есть идеальное решение:
- Шаг 1: Скачать PC Repair & Optimizer Tool (Windows 10, 8, 7, XP, Vista — Microsoft Gold Certified).
- Шаг 2: Нажмите «Начать сканирование”, Чтобы найти проблемы реестра Windows, которые могут вызывать проблемы с ПК.
- Шаг 3: Нажмите «Починить все», Чтобы исправить все проблемы.
Убедитесь, что ваши записи верны.
Чтобы исправить «Сетевой адаптер не может установить соединение”, Сначала убедитесь, что вы ввели правильное имя пользователя и пароль, а также правильное имя хоста и номер порта. Хотя это мелочи, мы не можем их избежать. «Больше всего важны мелочи в отношениях».
Для правильного имени хоста и номера порта вы можете проверить файл Listener.ora, если у вас есть доступ к вашему серверу, потому что Listener — это процесс сервера. Если у вас нет доступа к файлу listener.ora, вы можете проверить файл tnsnames.ora.
В случае файла Listener.ora проверьте запись хоста и порта в метке Listener, чтобы убедиться, что имена хостов и номера портов являются действительными.
И если вы используете файл TNSnames.ora для проверки имени хоста и номера порта, найдите запись с тем же именем, что и ваш SID, а затем найдите запись хоста и номера порта в этом конкретном теге.
Теперь попробуйте подключиться. Если это решит вашу проблему, вы можете избежать следующего шага. Но если ошибка «Сетевому адаптеру не удалось подключиться» все еще присутствует, не беспокойтесь, просто выполните следующий шаг.
Запуск службы прослушивателя
Возможно, что услуга для аудитора не была запущена. Эта услуга требуется приложением для установления соединения. Поэтому на этом этапе мы запустим службу, введя команду в командной строке. Для этого:
- Нажмите «Windows» + «R», чтобы открыть командную строку «Выполнить».
- Введите «Cmd» и нажмите «Shift» + «Ctrl» + «Enter», чтобы назначить права администратора.
- Введите следующую команду, чтобы убедиться, что служба запущена.
lsnrctl Status
- Если результат похож на изображение ниже, это означает, что служба не была запущена.
- Введите следующую команду, чтобы запустить службу вручную.
lsnrctl start
- После запуска службы прослушивания откройте приложение и проверьте, можно ли установить новое соединение.
https://community.oracle.com/thread/2547624
Совет экспертов: Этот инструмент восстановления сканирует репозитории и заменяет поврежденные или отсутствующие файлы, если ни один из этих методов не сработал. Это хорошо работает в большинстве случаев, когда проблема связана с повреждением системы. Этот инструмент также оптимизирует вашу систему, чтобы максимизировать производительность. Его можно скачать по Щелчок Здесь
CCNA, веб-разработчик, ПК для устранения неполадок
Я компьютерный энтузиаст и практикующий ИТ-специалист. У меня за плечами многолетний опыт работы в области компьютерного программирования, устранения неисправностей и ремонта оборудования. Я специализируюсь на веб-разработке и дизайне баз данных. У меня также есть сертификат CCNA для проектирования сетей и устранения неполадок.
Сообщение Просмотров: 178
Hi Abhi,
Please follow the below steps:
Step 1:
You can run lsnrctl status to check the status of the listener.
lsnrctl status (Check the listener is running properly or not and listening against the database)
Step 2:
Open port 1521 in your virtual machine’s firewall
———————————————————————————
1. While still logged in to your virtual machine. click Windows Start, type Windows Firewall with Advanced Security, and then click the Windows Firewall with Advanced Security icon. This opens the Windows Firewall with Advanced Security management console.
2. Within the firewall management console, click Inbound Rules in the left hand pane (if you don’t see Inbound Rules, expand the top node in the left hand pane), and then click New Rule in the right hand pane.
3. For Rule Type, select Port and click Next.
4. For Protocol and Port, select TCP, select Specific local ports, enter 1521 for the port, and then click Next.
5. Select Allow the connection and click Next.
6. Accept the defaults for the profiles for which the rule applies and click Next.
7. Specify a name for the rule and optionally a description, and then click Finish.
Step 3:
Create a public endpoint for port 1521
———————————————————————————
1. Log in to the Windows Azure Management Portal.
2. Click Virtual Machines.
3. Click the name of the virtual machine that you’re using for your Oracle Database virtual machine.
4. Click Endpoints. 5. Click Add.
Step 5: Check the Firewall status of your Local machine as well.
Update me with your status.
Thanks
Ravi
Thanks & Regards Ravi Kumar Window Azure Support Team
-
Proposed as answer by
Wednesday, July 16, 2014 2:15 PM
-
Marked as answer by
Prajay Govind Raj
Thursday, July 17, 2014 4:19 PM