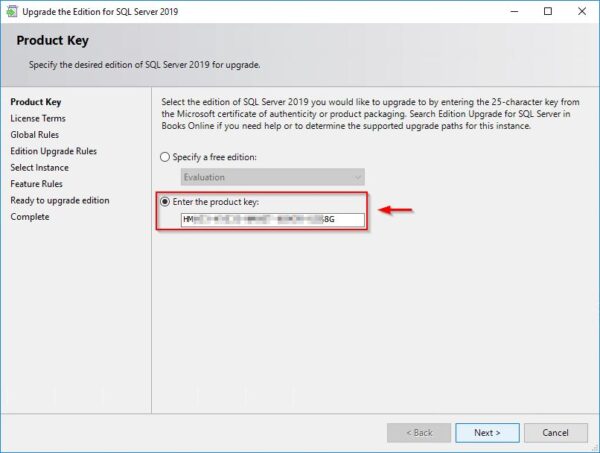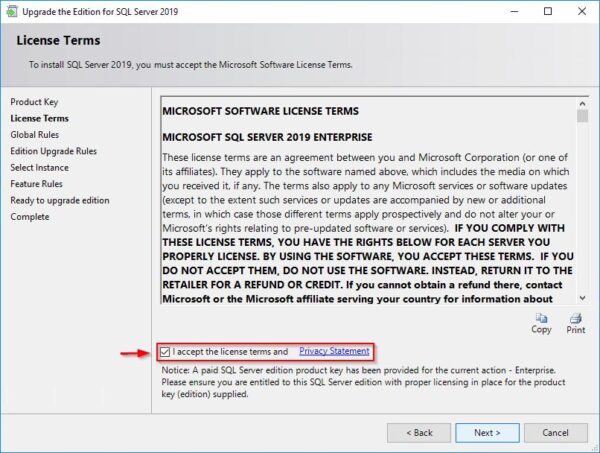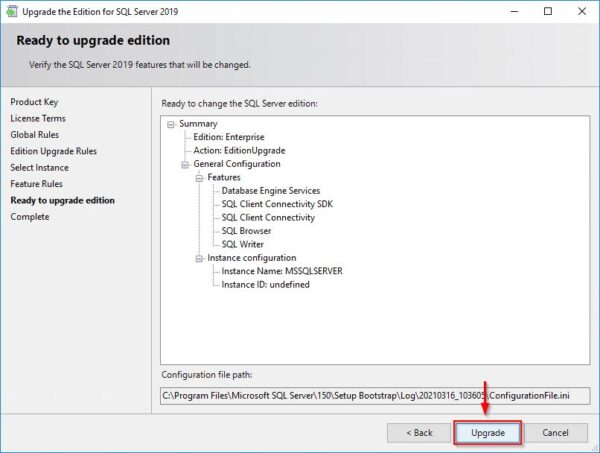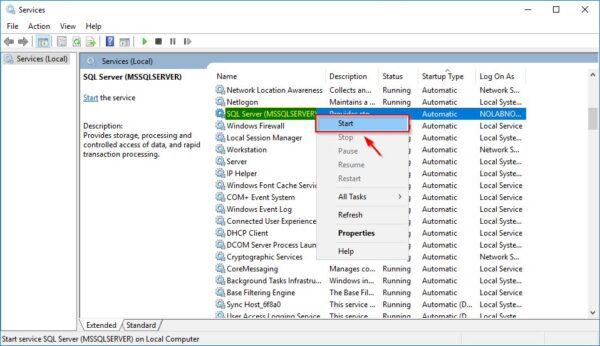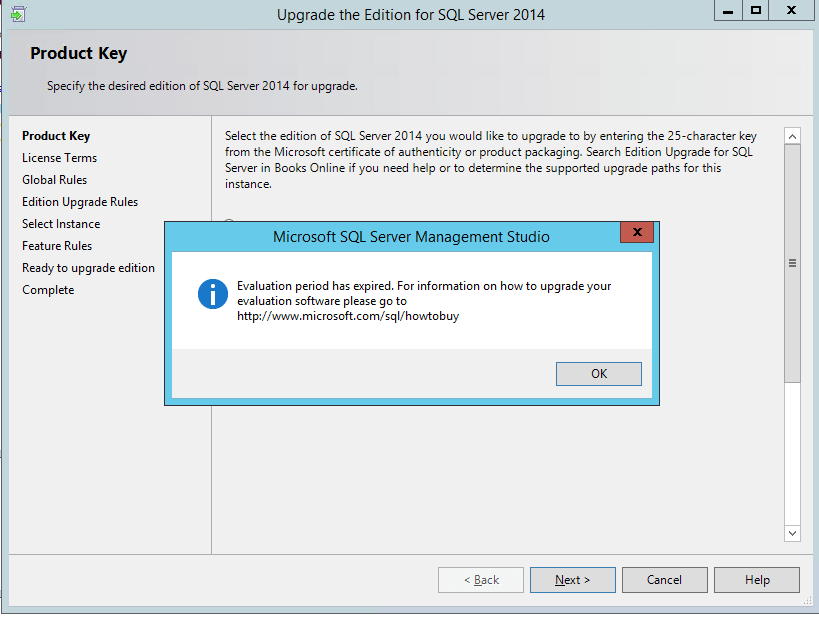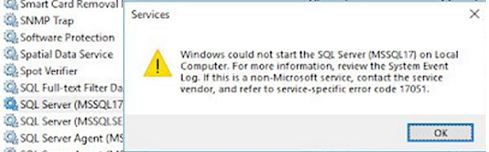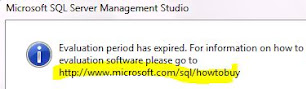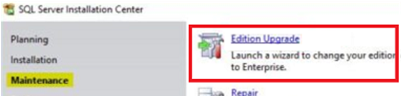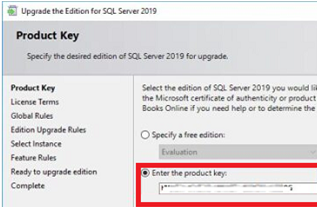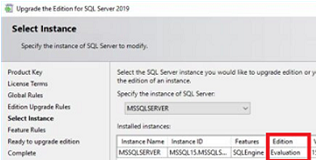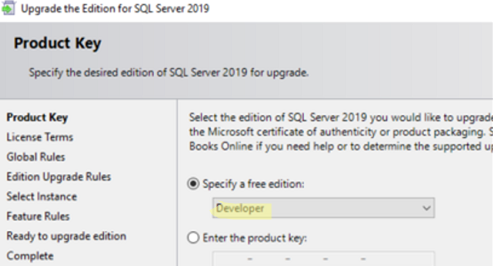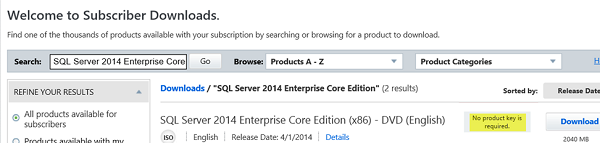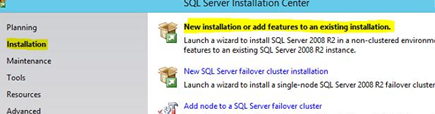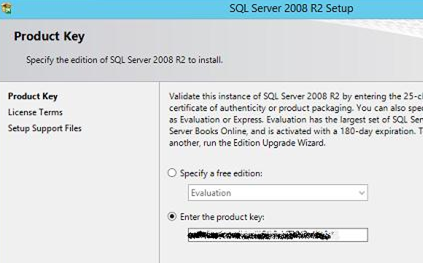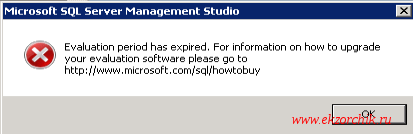Если вы установили ознакомительную (пробную) версию Microsoft SQL Server, имейте в виду что срок работы такого экземпляра MSSQL ограничен 180 днями, после чего SQL Server прекращает работу. Вы должны прекратить использование СУБД или обновить свою Evaluation редакцию SQL Server до полноценной. Часто бывает, что после окончания тестирования ознакомительной версии SQL Server, принимается решение перевести систему в промышленную эксплуатацию, для чего нужно перейти на полную редакцию SQL Server, а полностью переустанавливать MSSQL не хочется.
Узнать дату истечения срока действия ознакомительной версии SQL Server можно с помощью:
- Microsoft SQL Server Management Studio (Help -> About)
- С помощью следующего SQL запроса:
SELECT
create_date AS 'SQL Server Install Date',
DATEADD(DD, 180, create_date) AS 'SQL Server Expiry Date'
FROM sys.server_principals
WHERE name = 'NT AUTHORITYSYSTEM' - по значению Start Time в файле журнала установки SQL Server
summaryLog.txt
(C:Program FilesMicrosoft SQL ServerXXXSetup BootstrapLOGSummary.txt).
После истечения ознакомительного периода SQL Server не останавливает базу автоматически. Однако, если вы перезапустите службу SQL Server или перезагрузите хост, служба SQL Server (mssql) не запустится с ошибкой:
Windows could not start the SQL Server (MSSQL17) on Local Computer. For more information, review the System Event Log. If this is a non-Microsoft service, contact the service vendor, and refer to service-specific error code 17051.
В журнале событий Event Viewer -> Application при этом должны присутствовать ошибки:
EventID: 17051, Source: MSSQLSERVER SQL Server evaluation period has been expired.
В файле
%sqlserverinstallpath%logERRORLOG
должны быть ошибки вида.
2021-07-25 11:21:02.22 Server Error: 17051, Severity: 16, State: 1. 2021-07-25 11:21:02.22 Server SQL Server evaluation period has expired.
Также при запуске SQL Server Management Studio (SSMS) или SQL Profiler можно увидеть ошибку:
Evaluation period has expired. For information on how to upgrade your evaluation software please go to https://www.microsoft.com/sql/howtobuy
А при подключении к инстансу SQL Server с истекшим тестовым периодом:
A network-related or instance-specific error occurred while establishing a connection to SQL Server. The server was not found or was not accessible. Verify that the instance name is correct and that SQL Server is configured to allow remote connections. (provider: Named Pipes Provider, error: 40 - Could not open a connection to SQL Server)
Обновление ознакомительной версии SQL Server до полноценной
Чтобы перенести ваш экземпляр MS SQL с Evaluation редакции на полноценную коммерческую версию, вам нужен ключ продукта. Запустите мастер установки SQL Server Installation с установочного диска или через SQL Server Installation Center (Microsoft SQL Server 2019 -> Configuration Tools):
- Перейдите в раздел Maintenance и выберите Edition Upgrade;
- На следующем шаге нужно указать ваш ключ продукта (Enter the product key);
- Затем подтвердите EULA;
- Мастер должен обнаружить, что на этом компьютере установлена Evaluation редакция SQL Server;
- Нажмите кнопку Upgrade и дождитесь обновления версии MSSQL;
- После заверения обновления запустите службы MSSQL вручную или перезагрузите хост.
Вы можете обновить редакцию SQL Server 2019 (15.x) Evaluation Enterprise до следующих версий:
- SQL Server 2019 (15.x) Enterprise (Server+CAL or Core License)
- SQL Server 2019 (15.x) Standard
- SQL Server 2019 (15.x) Developer
- SQL Server 2019 (15.x) Web
Вы можете обновить таким образом только стендалон инстансы MS SQL Server. Обновление редакции не поддерживается для кластерных сценариев Windows Failover Cluster, в том числе при использовании групп доступности Always On.
Если при обновлении редакции появится ошибка Engine_SqlEngineHealthCheck, выполните обновление версии SQL Server из командной строки (пути могут отличаться):
Cd "C:Program FilesMicrosoft SQL ServerxxSetup BootstrapSQLServer2019"
setup.exe /q /ACTION=editionupgrade /InstanceName=MSSQLSERVER /PID=<ProductKey> /SkipRules= Engine_SqlEngineHealthCheck
где
<ProductKey>
— ваш ключ 25 символьный ключ продукта
Если у вас нет собственного ключа установки, и вы используете ваш инстанс MSSQL только для разработки и тестирования, вы можете обновить Evaluation версию до бесплатной Developer Edition. Для этого скачайте установочный образ SQL Server Developer Edition (https://www.microsoft.com/en-us/sql-server/sql-server-downloads). Запустите обновление редакции аналогичным образом и в качестве целевой редакции выберите Free Developer.
Данная инструкция по обновлению редакции с Evaluation до более высокой актуальна для всех поддерживаемых версий Microsoft SQL Server (2019, ,2017,2016,2014 и 2012)
Обновление до корпоративной Enterprise версии SQL Server (Volume License)
Если вы хотите обновить используемую версию SQL Server по программе корпоративного лицензирования Microsoft, вы будете удивлены, что в центре корпоративного лицензирования Microsoft Volume Licensing Service Center (MS VLSC) отсутствуют ключи для MS SQL Server.
Дело в том, что ключ интегрирован непосредственно в дистрибутив. Самое интересное, что поддержка VLSC рекомендует удалить установленный SQL Server и переустановить его с помощью скачанного c VLSC iso-файла с дистрибутивом SQL.
К счастью, есть возможность получить правильный ключ непосредственно из дистрибутива:
- Скачайте ISO файл с дистрибутивом SQL из своего кабинета Microsoft Volume Licensing Service Center (https://www.microsoft.com/Licensing/servicecenter/);
- Смонтируйте скачанный ISO файл на любом другом сервере (на котором SQL Server не установлен);
- Запустите файл Setup.exe с установочного диска SQL Server;
- Выберите Installation -> New installation or add features to an existing installation;
- Далее следуете инструкциям мастера и вуаля!! На экране установки будет показан используемый корпоративный ключ для MS SQL Server;
- Перепишите ключ и отмените установку SQL сервера;
- Обновите версию SQL сервера по инструкции из первой части статьи (используя полученный ключ).
Продление ознакомительного периода использования SQL Server
Microsoft не поддерживает продление ознакомительного использования MS SQL Server после 180 дней. Однако в тестовой среде, если вам нужно, чтобы SQL Server с истекшей лицензией поработал еще немного, вы можете просто на сервере перевести часы назад на 180 дней и перезапустить службы SQL Server (MSSQL Server, SQL Server Agent, SQL Server Browser, SQL Server Reporting Service).
После перезапуска служб можно выставить на сервере нормальное время. Службы SQL Server будут работать до следующей перезагрузки сервера или перезапуска служб.
Вы также можете конвертировать ознакомительную редакцию Windows Server в полноценную Standard/Enterprise согласно данной инструкции.
Restart SQL service after trial period — and continue using it
The problem usually occurs when you are running an evaluation instance
of SQL Server and the evaluation time period has expired. I will show you a workaround, that enables you to continue using SQL even though it has expired.
Evaluation period has expired, SQL Management Studio dialog.
When trying to start service after the period is expired, Error 17051
You have encountered, like i, the expiration of an SQL instance.You might not have an SQL license in hand at this moment, but have the need to use the SQL or SQL Management Studio. At least to extract your data for possible new installations.
Before i continue, i should mention, that SQL studio management now have become free. You don’t actually need to worry about the expired license for SSMS. You can download it free of charge from Microsoft. Link is here: https://docs.microsoft.com/en-us/sql/ssms/download-sql-server-management-studio-ssms
SQL services look at system time when determine if the license is still within evaluation period. So by changing the time back within the evaluation period, you will be able to start the service. When you are done, set the time back to normal. 
In other words, you are extending SQL trial period.
Notes. Some of you have reported it not to work from SQL2016 and upwards. If you got it to work with SQL2016 or above. Please comment.
The following has been confirmed by users:
- SQL Server 2016 WS 2016
- SQL Server 2017 WS 2019
- SQL Server 2019 (note: adjust time to max 180 days)
How To:
Open services. You can see the service is not running and time is well beyond expiration in this example:
If the service is started, it will prompt for error 17051, which is expiration error.
Now if i turn system time back within the expiration date, i will be able to start the service without error, and start SQL management studio.
Remember to turn the time back to original date or your inserted dates will be wrong.
Heres a powershell script to automate the task. Edit as you feel.
The script gets current date, substract 360 (this can be changed to match the 180 evaluation period). Starts all services with SQL in the name, wait for them to start, then set the time back to normal.
$currentDate = Get-Date // Get current date$pastTime = $currentDate.AddDays(-360) // Substract 1 year
set-date $pastTime // set current time to the past
Start-Service -Name "*sql*" -ErrorAction SilentlyContinue // Try to start the service
$areServicesStopped = $true // Check for service
while($areServicesStopped){ // Loop trying to get service up
$serviceStatus = get-service -Name "*sql*" | select status
if ($serviceStatus -notlike "Stopped") {
$areServicesStopped = $false
}
Start-Sleep -Seconds 1
}
$currentDate = $pastTime.AddDays(360) // Set date time to current date
set-date $currentDate
Notes:
This method works with SQL versions uptill publish date of this post (18/09/2017). If it has worked for you, feel free to comment which version worked for you (in case MS creates a fix).
22/03/2021
Reading Time: 1 minute
The SQL Server evaluation edition is free for 180 days but when the evaluation period has expired, the SQL Server shutdown and remains offline.
To resume the SQL Server functionality, you need a valid license and perform the upgrade procedure.
Check if the evaluation period has expired
If the SQL service doesn’t start, check the logs in the Event Viewer to see if the evaluation period has expired. The error message reported is self-explanatory. When the evaluation period has expired, the SQL Server will no longer work.
Enable the SQL Server
To restore the server functionality, you need first to download the SQL Server installation .ISO file then run the installation wizard.
From the installation wizard, access the Maintenance area and click Edition Upgrade option link.
Select Enter the product key and insert the purchased license. Click Next.
Accept the EULA and click Next.
Click Next.
Click Upgrade.
After few minutes, the Edition Upgrade procedure completes successfully. Click Close to exit the wizard.
From Start > Run enter the command services.msc and click OK. Right click the SQL Server service name and select Start.
When the service status is reported as Running, the SQL Server resumes its functionality.
Now you can use the SQL Server Management Studio to establish database connection and check if everything is fine on your SQL Server.
About The Author
Paolo Valsecchi
System Engineer, VCP-DCV, VCP-DM, vExpert, VMCE, VMCA, Veeam Vanguard. Working experience focused on VMware vSphere, Microsoft Active Directory, and backup/DR solutions.
Generally, we download SQL Server evaluation edition to learn or do some testing before deployments. Evaluation edition of SQL Server is free for 180 days and it is equivalent to SQL Server Enterprise Version. If the validity of Evaluation period i.e. 180 days will exceed then SQL Server will shut down and will not come online. We need to activate this SQL Server instance to a licensed version if we want to keep it running. Here, I will show you how to upgrade SQL Server Evaluation edition to Enterprise, Standard or Developer edition in step by step process.
Recently, one of the SQL Server Instance suddenly stopped working and shutdown automatically. We failed to bring its services online. Even we were not able to launch SQL Server Management studio. When we checked windows event viewer, we had seen multiple event ids for SQL Server like Event ID 7024, Event ID 17051 etc. We got this error because SQL Server evaluation period has expired for this instance.
As I said, SQL Server was down and I tried starting it from SQL Server Configuration Manager. It never come online so I decided to check Windows event viewer. I saw event id 7024 that says something wrong with application SQL Server. You can see the screenshot of event id 7024.
We can see error 17051 is captured for SQL Server in above screenshot. When I scrolled next error details I saw below details with event id 17051 that says “SQL Server evaluation period has expired”. When you look into SQL Server error log, you will get below details.
Error: 17051, Severity: 16, State: 1.
SQL Server evaluation period has expired.
Then I decided to check the installed version of SQL Server that clearly says that we had installed SQL Server Evaluation version on this database server. You can get it by launching property window of SQL Server service in SQL Server Configuration Manager. You can see this in below screenshot.
Now we had to upgrade SQL Server evaluation edition to bring it online and make it work as it was working before. To start this, we need SQL Server setup files to perform this upgrade. Follow below steps to activate your expired SQL Server evaluation version to either standard, enterprise or developer edition.
Upgrade SQL Server Evaluation Edition to Enterprise Edition
First decide on which edition you want to upgrade your expired SQL Server evaluation edition instance. Copy identified edition of SQL Server setup files to the target or impacted SQL Server machine. Now we will launch SQL Server Installation Center to run this upgrade. Make sure to run this whole process using sysadmin account.
Double click on Setup.exe file to start the upgrade. You will get SQL Server Installation Center once you run setup.exe file of SQL Server setup. Click at “Maintenance” tab from left side pane as shown in below image and then click on “Edition Upgrade” option from right side pane.
Once you click at Edition upgrade, below image will come to proceed. This screen will come to enter the product key of SQL Server. Verify the correct product key and click on next button to proceed.
Once you click at next button you will get below pop up “Evaluation period has expired”. Click on Ok button to proceed.
Next screen will come to accept the License Terms. Click at Next button after selecting “I accept license terms” checkbox option.
Here, you will get installed components of SQL Server. Verify the SQL Server instance and click on next button to proceed. You can see edition is showing as Evaluation in below screenshot.
Once you will click at Next button, rules will be checked by the setup and you can see the progress bar in below image.
Now it’s time for final window of this upgrade process where you need to recheck and verify the details and if everything looks good then click at “Upgrade” button to start the upgrade process.
Setup will process and end up with new upgraded edition. You have been activated SQL Server to run it on your server and it has been upgraded to your identified edition of SQL Server i.e Enterprise edition.
You can check the upgraded edition by launching property window of SQL Server service in SQL Server Configuration window. We can see now edition is showing as Enterprise Edition. Here, we have upgraded SQL Server evaluation version to Enterprise edition of SQL Server 2014.
Now you can go ahead and launch SQL Server Management Studio and establish database connection to check and verify all details to make sure everything is ok on your database server.
I hope you like this article. Please follow our Facebook page and Twitter handle to get latest updates.
Read More:
- How to update License Key or Product Key of SQL Server?
- Fix SQL Server Installation Error 1639
- SQL Server Interview Questions & Answers
- Author
- Recent Posts
I am working as a Technical Architect in one of the top IT consulting firm. I have expertise on all versions of SQL Server since SQL Server 2000. I have lead multiple SQL Server projects like consolidation, upgrades, migrations, HA & DR. I love to share my knowledge. You can contact me on my social accounts for any consulting work.
Summary
Article Name
SQL Server Evaluation Period has Expired and How to Upgrade it?
Description
If SQL Server evaluation period has expired for any instance then it will shut down and will not come online. Read this article to activate such SQL Server instance to a licensed version if you want to keep it running.
- Remove From My Forums
-
Question
-
Hello,
I have installed an SQL Server 2016 RC 2Developer Edition, but now I get the following error when trying to start the service:
2016-10-14 01:34:31.84 Server SQL Server evaluation period has expired.
Now I have checked in the installer that I definately chose the Developer edition, so basically this should not happen. Is this a known issue and is there a way of fixing that? I tried running an «Upgrade edition» to Developer again, but this didn’t
work.I also have a 2008 Express installation running which I need for a specific program, but that shouldn’t really matter.
For those who wish to see the whole error log, here it is:
2016-10-14 01:34:31.84 Server Microsoft SQL Server 2016 (RC2) — 13.0.1300.275 (X64)
Mar 26 2016 03:43:12
Copyright (c) Microsoft Corporation
Developer Edition (64-bit) on Windows 10 Pro 6.3 <X64> (Build 14393: )2016-10-14 01:34:31.84 Server UTC adjustment: 2:00
2016-10-14 01:34:31.84 Server (c) Microsoft Corporation.
2016-10-14 01:34:31.84 Server All rights reserved.
2016-10-14 01:34:31.84 Server Server process ID is 8784.
2016-10-14 01:34:31.84 Server System Manufacturer: ‘System manufacturer’, System Model: ‘System Product Name’.
2016-10-14 01:34:31.84 Server Authentication mode is WINDOWS-ONLY.
2016-10-14 01:34:31.84 Server Logging SQL Server messages in file ‘C:Program FilesMicrosoft SQL ServerMSSQL13.DEV_TABULARMSSQLLogERRORLOG’.
2016-10-14 01:34:31.84 Server The service account is ‘NT ServiceMSSQL$DEV_TABULAR’. This is an informational message; no user action is required.
2016-10-14 01:34:31.84 Server Registry startup parameters:
-d C:Program FilesMicrosoft SQL ServerMSSQL13.DEV_TABULARMSSQLDATAmaster.mdf
-e C:Program FilesMicrosoft SQL ServerMSSQL13.DEV_TABULARMSSQLLogERRORLOG
-l C:Program FilesMicrosoft SQL ServerMSSQL13.DEV_TABULARMSSQLDATAmastlog.ldf
2016-10-14 01:34:31.84 Server Command Line Startup Parameters:
-s «DEV_TABULAR»
2016-10-14 01:34:31.84 Server Error: 17051, Severity: 16, State: 1.
2016-10-14 01:34:31.84 Server SQL Server evaluation period has expired.
2016-10-14 01:34:31.84 Server SQL Server shutdown has been initiated
Answers
-
Hi Philippe,
SQL Server evaluation period has expired.
I encountered the same error message as yours about one month ago, that time I ran SQL Server 2016 CTP 3.3.
To solve this issue, please download SQL Server 2016 RTM Developer Edition and install it on your machine. If you have taken backups of user databases, then restore these databases using .bak files in the newly installed SQL Server 2016 Developer instance.
If you have no backups of user databases, copy mdf and ldf files of user databases to the Data directory of newly installed SQL Server 2016 Developer instance, then attach these databases.Thanks,
Lydia Zhang
Lydia Zhang
TechNet Community Support-
Marked as answer by
Wednesday, October 19, 2016 12:44 AM
-
Marked as answer by
Windows OS Hub / SQL Server / Upgrade Microsoft SQL Server Evaluation Edition to Standard/Enterprise
If you have installed an evaluation (trial) Microsoft SQL Server edition, note that this MSSQL instance will work only for 180 days. Then you must either stop using this instance or upgrade your SQL Server Evaluation edition to a Standard/Enterprise. It often happens that after testing a trial SQL Server version you decide to use it in a production environment, but you don’t want to completely reinstall MSSQL.
You can find out the date when your SQL Server Evaluation expires by using:
-
- Microsoft SQL Server Management Studio (Help -> About)
- An SQL query:
SELECT create_date AS 'SQL Server Install Date', DATEADD(DD, 180, create_date) AS 'SQL Server Expiration Date'
FROM sys.server_principals
WHERE name = 'NT AUTHORITYSYSTEM'
- a Start Time value in the SQL Server installation log (C:Program FilesMicrosoft SQL ServerXXXSetup BootstrapLOG
Summary.txt)
After the trial period expires, SQL Server doesn’t stop the databases automatically. However, if you restart the SQL Server service or reboot the host, your SQL Server service (mssql) won’t start and the following error message will appear:
Windows could not start the SQL Server (MSSQLSERVER) on Local Computer. For more information, review the System Event Log. If this is a non-Microsoft service, contact the service vendor, and refer to service-specific error code 17051.
At the same time, you will see these errors in the Event Viewer -> Application:
EventID: 17051, Source: MSSQLSERVER SQL Server evaluation period has been expired.
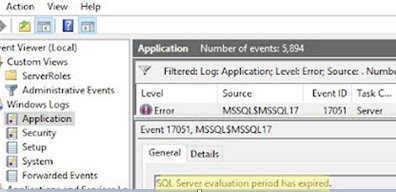
Errors like these appear in %sqlserverinstallpath%logERRORLOG:
2021-11-29 10:19:12.22 Server Error: 17051, Severity: 16, State: 1. 2021-11-29 10:19:12.22 Server SQL Server evaluation period has expired.
When running SQL Server Management Studio (SSMS) or SQL Profiler, you can also see this error:
Evaluation period has expired. For information on how to upgrade your evaluation software please go to https://www.microsoft.com/sql/howtobuy
When connecting to an expired SQL Server instance, you will see this message:
A network-related or instance-specific error occurred while establishing a connection to SQL Server. The server was not found or was not accessible. Verify that the instance name is correct and that SQL Server is configured to allow remote connections. (provider: Named Pipes Provider, error: 40 - Could not open a connection to SQL Server).
Upgrading SQL Server from Evaluation to Standard/Enterprise
In order to upgrade your MSSQL instance from an Evaluation edition to a commercial one, you need a product key. Run the SQL Server Installation wizard from a distro image or through the SQL Server Installation Center (Microsoft SQL Server 2019 -> Configuration Tools):
- Click Maintenance section and select Edition Upgrade;
- In the next step, enter your product key;
- Confirm EULA;
- The wizard will detect an installed SQL Server Evaluation edition on your computer;
- Click Upgrade and wait till your MSSQL version is upgraded;
- After that, start MSSQL services manually or restart your host.
You can upgrade an SQL Server 2019 (15.x) Evaluation Enterprise edition to one of the following editions:
- SQL Server 2019 (15.x) Enterprise (Server+CAL or Core License)
- SQL Server 2019 (15.x) Standard
- SQL Server 2019 (15.x) Developer
- SQL Server 2019 (15.x) Web
Edition upgrade is not supported for Windows Failover Cluster scenarios, including when using Always On Availability Groups.
If you see the Engine_SqlEngineHealthCheck error during the SQL Server edition upgrade, do it from the command prompt (paths may be different):
Cd "C:Program FilesMicrosoft SQL ServerxxSetup BootstrapSQLServer2019"
setup.exe /q /ACTION=editionupgrade /InstanceName=MSSQLSERVER /PID=<ProductKey> /SkipRules=Engine_SqlEngineHealthCheck
where <ProductKey> is your 25-character product key.
If you don’t have your own product key and you are using your MSSQL instance for development and testing only, you can upgrade the Evaluation edition to a free Developer Edition. To do it, download an installation image of SQL Server Developer Edition (https://www.microsoft.com/en-us/sql-server/sql-server-downloads). Run the edition upgrade as described above and select Free Developer as a target edition.
This guide can be used to upgrade an edition from Evaluation to a higher one is applicable for all supported Microsoft SQL Server versions (2019, 2017, 2016, 2014, and 2012).
How to Upgrade SQL Server Evaluation to Volume License?
If you want to upgrade your SQL Server edition using Microsoft Volume Licensing, you will be surprised that there are no keys for MS SQL Server in the Microsoft Volume Licensing Service Center (MS VLSC).
No product key is required.
The matter is that the product key is integrated into the distribution directly. The most interesting thing is that the VLSC support recommends uninstalling SQL Server and installing it again using an ISO file with the SQL distribution from the VLSC.
Fortunately, you can get the valid product key directly from the distribution:
- Download an ISO file with the SQL distribution from your account in Microsoft Volume Licensing Service Center (https://www.microsoft.com/Licensing/servicecenter/);
- Mount the downloaded ISO file on any other server (without an installed SQL Server instance);
- Run
Setup.exefrom the SQL Server installation image; - Select Installation -> New installation or add features to an existing installation;
- Then follow the wizard instructions and you will see the volume license key for your MS SQL Server;
- Write the key down and abort the SQL Server installation;
- Upgrade the SQL Server following the guide in the beginning of this article (using the key you have written down).
Extending Microsoft SQL Server Evaluation Period
Microsoft doesn’t support extending the trial period for MS SQL Server over 180 days. However, if you want your expired SQL Server to work a little bit more in a test environment, you can just edit the date on your server (by setting a date to 180 days ago) and restart SQL Server services (MSSQL Server, SQL Server Agent, SQL Server Browser, SQL Server Reporting Service).
After restarting the services, you can set the correct date and time on your server. SQL Server services will work till the next host or service restart.
You can also convert Windows Server evaluation edition to Standard/Enterprise according this guide.
Прочитано:
1 264
Заступив на смену (у меня сменный график 2/2/3), первым делом я пробежался по отчетам от сервисов — все ли бекапы сделались, свободно ли место, работают ли сервисы. И вот тут при внимательное изучение отчета от Maintenance Plan обнаружил, что нет отчета от первого сервера базы данных (srv-bd), зайдя через RDP соединение на сервер я обнаружил, что при запуске оснастки SQL Server Management Studio я получаю уведомление. Тестовый период использования продукта истек. (Evalution period has expired)
И вот тут мне стало как то не по себе (получает я забыл активировать SQL Server), а что же с бекапами.
Судя по датам последних бекапов у меня тестовый период закончился 14.04.2016 (и бекапы датируются этим числом, а последующих нет, а это за 15 и 16) и я к тому же проморгал отчет от своего «Плана уведомления». Вот мне урок, нельзя надеяться на своего сменщика только на себя, в этот день была не моя смена и он даже не удосужился посмотреть, а где отчет. Хотя я могу его понять настроенные мои уведомления здорово засоряют почту, а потому все вот такие вот отчеты правилами почтового клиента переносятся в созданную папку и игнорируются, но всё же. А я вот проглядел. Хорошо что ничего не случилось до этого момента, чтобы решить данную проблему мне сперва нужно создать резервную копию имеющихся на сервере базы данных баз 1с. В этом мне помогла моя заметка где я для себя описывал/разбирал как через консоль командной строки сделать бекап/восстановление (Большое спасибо себе говорю).
Вторым шагом я проверил что восстановив из бекапа данные работоспособны — это Важно, все хорошо.
На заметку: при задействовании дальнейших действий сервер базы данных будет недоступен это следует учесть если работы будете производить в рабочее время.
Теперь когда есть бекап/и восстановление прошло успешно, можно заняться исправлением текущего положения дел. Итак пошаговые действия, запускаю оснастку инсталляции:
Start — All Programs — Microsoft SQL Server 2008 R2 — Configuration Tools — SQL Server Installation Center (64-bit) c правами администратора, на запрос от UAC отвечаю Yes, перехожу в Maintenance — Edition Upgrade
- шаг: Setup Support Rules нажимаю Ok, Next
- шаг: Product Key, Enter the product key: указываю ключ от Enterprise Edition <КЛЮЧ> и нажимаю Next
- шаг: License Terms отмечаю галочкой I accept the license terms, Next
- шаг: Select Instance: выбираю текущий экземпляр у меня он один MSSQLSERVER, Next
- шаг: Edition Upgrade Rules, Next
- шаг: Ready to upgrade edition нажимаю Upgrade и ожидаю
обновление завершается удачно: Your SQL Server 2008 R2 edition upgrade is complete.
Теперь проверяю, что установленная версия SQL Server 2008 R2 не тестовая, а боевая без ограничения по времени использования:
1) к примеру так через открытие файла:
C:Program FilesMicrosoft SQL Server100Setup BootstrapLogSummary.txt через удобный редактор notepad++ если в данном файле Вы видите такие строки, то значит продукт активирован:
Package properties:
Description: SQL Server Database Services 2008 R2
ProductName: SQL Server 2008 R2
Type: RTM
Version: 10
SPLevel: 0
Installation edition: ENTERPRISE
2) либо через sql Запрос в оснастке SQL Server Management Studio:
Start — All Programs — Microsoft SQL Server 2008 R2 — SQL Server Management Studio — File — Connect Object Explorer…
Server type: Database Engine
Server name: (local)
Authentication: Windows Authentication
у меня двухфакторная аутентификация и нажимаю «Connect», после запускаю редактор составления запроса: File — New — Query with Current Connection (или нажатие на клавиатуре сочетания «Ctrl + N»), в открывшееся окно с мигающим курсором вводим следующую команду:
select @@VERSION и нажимаем Execute вывод должен стать таким:
Microsoft SQL Server 2008 R2 (RTM) — 10.50.1600.1 (X64) Apr 2 2010 15:48:46 Copyright (c) Microsoft Corporation Enterprise Edition (64-bit) on Windows NT 6.1 <X64> (Build 7601: Service Pack 1) (Hypervisor)
а ниже скриншот для наглядности
Как видно исполнение команды также говорит, что продукт SQL Server 2008 R2 успешно активирован. Что мне и требовалось, эти действия я должен был проделать еще много ранее текущего момента. Впредь будет мне урок, надейся только на самого себя и прорабатывай все что можно сначала планом на бумаге (электронные заметки), а уже потом в виде пошаговых заметок после чтения документации и наработки собственно опыта. На этом я прощаюсь и до новых заметок, с уважением автор блога — ekzorchik.