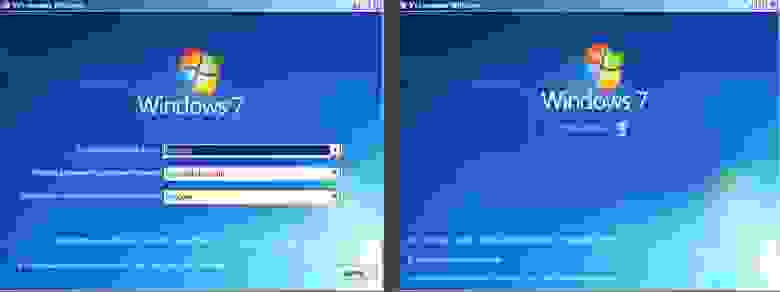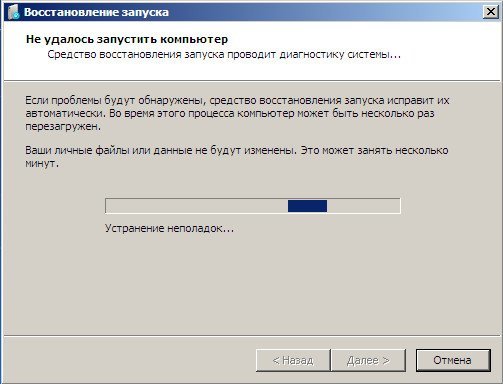Разработчики Windows всегда стремятся сделать так, чтобы пользователи сталкивались с минимумом проблем при использовании их продукта. И даже внедрили в систему функции автоматического поиска неполадок и восстановления работы. И с каждым обновлением данная функция улучшается.
Но алгоритмы машины не всегда всесильны, и иногда Windows не в состоянии сама себя восстановить. Тогда на помощью компьютеру должен прийти человек. Не всегда для этого нужно быть специалистом и мастером. Большинство таких проблем можно решить самостоятельно.
В этой статье мы рассмотрим одну из таких ситуаций, когда система не может состоятельно восстановить свою работу. А именно появление сообщения «Средство восстановления запуска не может автоматически восстановить этот компьютер». Вы узнаете, что можно сделать в этом случае самостоятельно без вызова специалиста, а также от чего появилась такая проблема.
Содержание
- Почему средство восстановления запуска не может восстановить компьютер
- Причин этого сообщения может быть несколько:
- Подключенная периферия — эту причину проверить легче всего, поэтому начнём с неё
- Дополнительные варианты загрузки Windows
- Что делать, если восстановить запуск не удаётся
Почему средство восстановления запуска не может восстановить компьютер
Проблема характеризуется следующим образом. При включении компьютера, он не загружается, а пытается восстановить систему. Когда он заканчивает попытку восстановления, то сообщает о том, что это сделать невозможно. И при очередной перезагрузке всё снова повторяется, не приводя к положительным результатам.
Причин этого сообщения может быть несколько:
- Самая частая причина: не корректное завершение работы, которое возникает, например, если отключить компьютер с помощью кнопки питания. Либо, если во время работы отключилось электричество.
- Некоторые программы, особенно антивирусы, могут создавать такую проблему в случае какого-либо повреждения или не правильной настройки.
- Повреждение системных файлов, драйверов или реестра может привести к этой проблеме. Повредиться они могут как по вине пользователя, который случайно их изменяет либо удаляет, или из-за вирусов.
- Не секрет, что все жёсткие диски имеют срок службы, и когда он заканчивается, может появляться такая проблема.
- Также это может быть из-за физических неполадок подключения жёсткого диска.
- И последняя причина — к компьютеру подключена какая-то периферия, которая мешает загрузке или восстановлению.
Итак, давайте разбираться, как это можно решить.
Вам может быть это интересно: BAD_SYSTEM_CONFIG_INFO в Windows 10 как исправить.
Подключенная периферия — эту причину проверить легче всего, поэтому начнём с неё
Если к компьютеру подключены какие-то устройства по USB или другим портам, то они могут негативно влиять на возможность загрузки, а также восстановления системы. Попробуйте отключить всё и повторить попытку.
Дополнительные варианты загрузки Windows
Дополнительные варианты загрузки Windows позволяют диагностировать или устранить неполадку, и в данной проблеме это тоже может помочь. Дополнительные варианты включаются на любой версии Windows и на любом компьютере одинаково — для этого нужно во время загрузи нажимать клавишу F8. Чтобы не пропустить нужный момент, когда эта кнопка должна быть нажата, рекомендуется нажимать на неё раз в секунду во время загрузки. Если вы всё сделали верно, то вы увидите список вариантов загрузки. Список вариантов может отличаться в зависимости от версии Windows.
Управлять здесь можно с помощью кнопок стрелка вниз и стрелка вверх, двигая курсор по списку вариантов. Чтобы выбрать нужный вариант, следует нажать на клавишу Enter. Используются лишь три кнопки.
Самое простое и быстрое, что тут можно попробовать — это «Обычная загрузка Windows». В некоторых случаях это помогает. Поэтому с помощью стрелки внизу, подвиньте курсор до этой строки и нажмите Enter. Компьютер выключится и включится снова.
Если проблема «Средство восстановления запуска не может автоматически восстановить этот компьютер» осталась, то можно попробовать ещё один вариант — «Устранение неполадок компьютера» (есть не во всех версиях Windows).
- Стрелками установите курсор на строку «Устранение неполадок компьютера» и нажмите Enter.
- После загрузки появится небольшая утилита с несколькими режимами работы. Два варианта здесь могут помочь вам решить проблему загрузки Windows.
- Вариант «Восстановление системы» позволит вам попытаться восстановить Windows на более ранее состояние из резервной копии. Естественно, что способ сработает только в том случае, если создание резервных копий на компьютере было включено (по умолчанию оно включено, но некоторые пользователи отключают).
- После запуска утилиты восстановления, нажмите «Далее».
- Выберите точку восстановления. А затем нажмите «Далее». Обратите внимание, что все программы, которые были установлены и настройки, которые были сделаны после создания точки восстановления, после её восстановления, будут утерянные. Ваши личные файлы будут сохранены.
- Компьютер восстановит Windows из заданной точки и система загрузится в прежнем виде.
- После запуска утилиты восстановления, нажмите «Далее».
- Если это не помогло, то можно опробовать вариант «Восстановление запуска».
- Здесь вам не придётся ничего выбирать, а нужно лишь подождать, пока утилита попытается сделать восстановление. Если всё получится, то Windows запустите. Если нет, то появится снова сообщение о невозможности восстановления запуска.
- При этом, можно попробовать сделать «Восстановление запуска» после реализации пункта «Восстановление системы», восстановив её из разных резервных точек.
- Здесь вам не придётся ничего выбирать, а нужно лишь подождать, пока утилита попытается сделать восстановление. Если всё получится, то Windows запустите. Если нет, то появится снова сообщение о невозможности восстановления запуска.
Видео ниже покажет данный способ наглядно.
Что делать, если восстановить запуск не удаётся
Если причина кроется в повреждённом жёстком диске, который исчерпал свой ресурс, то тут, очевидно, есть только один вариант — заменить жёсткий диск. После этого придётся заново установить Windows.
Если же диск исправен, но и ничего из выше описанного не помогло, то следует переустановить Windows. Это самый гарантированный (при исправном железе), но и самый трудоёмкий способ решить проблему.
Содержание
- Способ 1: Сброс оперативной памяти и BIOS
- Способ 2: Восстановление запуска
- Способ 3: Отключение автоматического запуска восстановления Windows
- Способ 4: Обновление драйверов
- Способ 5: Восстановление системных компонентов
- Вопросы и ответы
Способ 1: Сброс оперативной памяти и BIOS
Иногда проблемы с автоматическим восстановлением системы связаны со сбоями, появляющимися из-за настроек BIOS или заполненности кеша оперативной памяти. Это не самая распространенная причина, однако ее решение самое простое, поэтому и поговорим о нем в первую очередь. Сначала разберите компьютер и поменяйте планки оперативной памяти местами. Если к материнской плате подключена только одна, установите ее в другой свободный разъем. Детальные инструкции по этой теме вы найдете в другой статье на нашем сайте, перейдя по следующей ссылке.
Подробнее: Устанавливаем модули оперативной памяти
Попробуйте сразу запустить компьютер или параллельно со сбросом кеша ОЗУ вытащить и батарейку на материнской плате и через несколько секунд вставить ее обратно. Такое действие сбросит настройки BIOS и позволит загрузиться компьютеру в «чистом» виде. Не забудьте только отключить питание от системного блока перед тем, как разбирать компьютер и взаимодействовать с комплектующими.
Подробнее: Замена батарейки на материнской плате
Способ 2: Восстановление запуска
Одна из самых частых проблем, из-за которой появляется ошибка «Не удалось восстановить компьютер» — неполадки при загрузке операционной системы. Они могут быть связаны как с загрузчиком, так и с другими компонентами, поэтому каждое решение придется перебирать вручную. Если у вас под рукой уже есть загрузочная флешка или диск с ОС, пропустите первую часть инструкции, в противном случае воспользуйтесь другим рабочим ПК, где выполните такие действия:
- Сейчас больше всего актуальна Windows 10, поэтому разберем руководство на примере этой версии операционной системы. Перейдите по следующей ссылке и скачайте средство создания носителя, нажав по соответствующей кнопке на сайте.
Скачать средство создания носителя Windows 10 с официального сайта
- Запустите полученный исполняемый файл.
- Примите условия лицензионного соглашения и переходите к следующему шагу.
- Отметьте маркером пункт «Создать установочный носитель (USB-устройство флеш-памяти, DVD-диск или ISO-файл)».
- В следующем шаге используйте рекомендуемые параметры, поскольку в этом случае они ни на что не повлияют.
- Выберите тип записи «USB-устройство флеш-памяти».
- Подключите к компьютеру любую флешку с объемом не менее 8 ГБ. Убедитесь в том, что на ней отсутствуют важные файлы, поскольку носитель будет форматирован. Выберите его из списка дисков в окне создания носителя, после чего запустите процесс записи и дождитесь его окончания.
Обладателям других версий Windows или тем, кому не подходит описанное выше средство, придется создавать загрузочную флешку при помощи других программ, предварительно получив на свой компьютер ISO-образ с операционной системой, скачав его с официального сайта или других источников. Вспомогательные инструкции по данной теме вы найдете в материале от другого нашего автора.
Подробнее: Инструкция по созданию загрузочной флешки на Windows
Теперь, когда носитель с операционной системой готов, можно приступать к восстановлению важных для загрузки компонентов. Выключите компьютер, оставьте флешку подсоединенной, после чего повторно включите устройство и выполните следующие шаги:
- Выберите вариант загрузки с флешки, если этого не произошло автоматически. В случае возникновения проблем с запуском установщика (когда не появляется экран выбора и стартует установленная Виндовс) прочитайте статью о том, как осуществляется запуск с подобных носителей.
Подробнее: Настраиваем BIOS для загрузки с флешки
- После загрузки установщика кликните по ссылке «Восстановление системы».
- Перейдите в раздел «Поиск и устранение неисправностей».
- Запустите «Командную строку», нажав по плитке с соответствующим названием.
- В консоли поочередно введите команды ниже, нажимая Enter после каждой для активации:
bootrec /rebuildbcd
bootrec /fixmbr
bootrec /fixboot
bootsect /nt60 SYS
bootsect /nt60 ALL

По завершении перезагрузите компьютер в штатном режиме, предварительно вынув загрузочную флешку. Если процесс восстановления все еще не удался, переходите к следующему способу данной статьи.
Способ 3: Отключение автоматического запуска восстановления Windows
Иногда сама операционная система может работать нормально, а проблемы наблюдаются непосредственно со средством восстановления, что чаще всего происходит после установки обновлений или новых версий драйверов. В данном случае помогает отключение данного средства собственными силами. Для этого вам придется обратиться к предыдущим инструкциям, чтобы зайти в «Командную строку» в окне восстановления системы. В ней остается ввести bcdedit /set {default} recoveryenabled No и нажать Enter для применения команды.
Способ 4: Обновление драйверов
Как уже было сказано ранее, проблема с восстановлением системы может появиться сразу после обновления некоторых драйверов, что часто происходит в автоматическом режиме. Иногда апдейт прерывается или завершается только для некоторых устройств, оставляя остальные драйверы необновленными. Исправляется эта ситуация самостоятельным обновлением драйверов для каждого комплектующего и периферийного оборудования (да, даже из-за драйвера клавиатуры или мышки уже может возникнуть рассматриваемая неприятность).
- Поскольку сейчас ОС не запускается в штатном режиме, придется переключиться на безопасный, о чем более детально написано в материале по ссылке ниже. При этом важно выбрать вариант с загрузкой сетевых драйверов, поскольку понадобится подключение к сети для выполнения дальнейших действий.
Подробнее: Безопасный режим в Windows 10
- После запуска Виндовс кликните по кнопке «Пуск» правой кнопкой мыши и из появившегося меню выберите вариант «Диспетчер устройств».
- Ознакомьтесь со списком оборудования и начните открывать разделы с каждым используемым.
- Нажмите по строке правой кнопкой мыши и выберите пункт «Обновить драйвер», запустив после этого автоматический поиск обновлений.
Вы можете использовать и другие средства для обновления драйверов: фирменные программы от разработчиков, официальные сайты или сторонние программы.
Подробнее: Как обновить драйверы на компьютере
Способ 5: Восстановление системных компонентов
В завершение разберем метод, подразумевающий восстановление основных системных компонентов, если вдруг ошибки с восстановлением как раз и связаны с нарушением целостности файлов операционной системы. Для выполнения следующих рекомендаций нужно загрузиться в безопасном режиме, о чем написано в предыдущем методе.
- После этого запустите «Командную строку» через «Пуск» или любым удобным для вас образом.
- Введите команду
dism /Online /Cleanup-Image /CheckHealth, которая проверит целостность системных файлов и восстановит их, если проблемы будут найдены. Более развернуто о данной консольной утилите читайте в другом материале далее.Подробнее: Использование и восстановление проверки целостности системных файлов в Windows 10
- После завершения сканирования вы можете сразу перезагрузить компьютер, проверяя результаты действий, либо использовать другую команду:
xcopy c:windowssystem32configRegBack c:windowssystem32config, чтобы вернуть базовые параметры реестра, исправив тем самым возможные ошибки.
Уже много лет разработчики Microsoft трудятся над тем, чтобы сделать Windows не только как можно более удобной, функциональной и стабильной, но и в некотором смысле автономной. Так, операционная система должна самостоятельно диагностировать и исправлять возникающие ошибки, в том числе препятствующие загрузке. Если в процессе загрузки Windows сталкивается с проблемами, она запускает процедуру автоматического восстановления, что, однако, вовсе не гарантирует успеха. Если повреждения окажутся достаточно серьёзными, пользователь получит сообщение «Автоматическому восстановлению не удалось восстановить компьютер».
Автоматическому восстановлению не удалось восстановить компьютер с Windows 10


Пожалуй, первое, с чего следует начать, это просмотр лога автоматического восстановления. Независимо от результата процедуры диагностики и восстановления, в расположении C:WindowsSystem32LogFilesSRT создаётся файл отчёта SRTTrail.txt. Чтобы получить к нему доступ, нужно войти в среду восстановления WinPE, нажав на экране с сообщением о невозможности восстановиться в автоматическом режиме кнопку «Дополнительные параметры» или загрузив компьютер с установочного диска с дистрибутивом Windows. Когда появится экран выбора действия, выбираем Поиск и устранение неисправностей → Командная строка. 


Следующее, что следует предпринять — это исключить повреждения системных файлов, файловой системы и самого жёсткого диска. Для этого загружаемся в среду восстановления WinPE и запускаем командную строку как было показано выше. Определив букву системного тома, выполняем в консоли команду проверки файловой системы:
chkdsk E:
chkdsk E: /f /r
sfc /scannow /offbootdir=C: /offwindir=E:Windows
sfc /scannow /offbootdir=F:winsxs /offwindir=D:Windows
В данном примере файлы для восстановления будут браться из распакованного на флешку образа. Наверное, кто-то спросит, почему мы не использовали Dism с параметрами /Online /Cleanup-Image /RestoreHealth, но тут всё просто — эта команда не работает в загрузочной среде.
Откат к системной точке восстановления
Если у вас включена защита системного диска, можно попробовать откатиться к автоматически созданной точке восстановления. Процедура запускается из той же загрузочной среды WinPE, из раздела «Поиск и устранение неисправностей». Тут всё просто: жмём «Восстановление системы» и выбираем целевую операционную систему, после чего запускается мастер отката к созданной точке восстановления. 
Если точки восстановления отсутствуют или что-то пошло не так, можно попробовать восстановить файлы реестра в ручном режиме из автоматически создаваемых резервных копий. Прибегнуть к этому способу могут пользователи Windows 7, 8.1 и 10 вплоть до версии 1803. В более новых версиях функция автоматического создания бекапов реестра отключена разработчиками Microsoft. Процедуру удобнее выполнять из-под спасательного диска со встроенным файловым менеджером, но за неимением такового можно обойтись и командной строкой.
Загрузите компьютер с установочного диска, зайдите в среду WinPE и запустите командную строку как было показано выше. Определив букву системного тома, выполните команду перехода в каталог с резервными копиями кустов реестра:
cd /d E:WindowsSystem32configRegBack

Если ни один из способов так и не дал положительного результата, сбрасываем систему к так называемым заводским настройкам. Жмём на экране с сообщением «Средству автоматического восстановления не удалось восстановить компьютер» кнопку «Дополнительные параметры» и выбираем Поиск и устранение неисправностей → Вернуть компьютер в исходное состояние. Затем выбираем режим восстановления (с сохранением личных файлов или без) и следуем указаниям мастера. 
|
1 / 1 / 0 Регистрация: 15.01.2011 Сообщений: 16 |
|
|
1 |
|
|
24.10.2011, 21:18. Показов 285041. Ответов 20
У меня с Windows 7 такая проблема. Затем через секунд 10 всплывает окно: «Средство восстановления запуска не может автоматически восстановить этот компьютер». Закрываю всплывающее окно и вижу новое окно Вопрос: как быть? Я так понял, что проблема в системе (не в компе), верно? Как её восстановить?
__________________
0 |
|
6741 / 3268 / 269 Регистрация: 12.09.2009 Сообщений: 13,195 |
|
|
24.10.2011, 22:09 |
2 |
|
Для начала найдите загрузочный диск с утилитой для теста hdd типа mhdd или victoria и протестируйте поверхность жесткого диска, в случае ошибок на диске снимите и подключите его к другому компьютеру, заберите нужную информацию, после этого верните на место и отдайте в сервисный центр при условии, что он на гарантии, если гарантии нет, просто замените его на новый. Если ошибок на диске не будет, то все равно сохраните вышеописанным способом информацию и в случае, если на диске имеется скрытый раздел для восстановления, запустите с помощью определенного сочетания клавиш процесс восстановления системы с этого раздела, причем бывают варианты частичного восстановления системы, либо полного, попробуйте сначала частичное с сохранением информации, если не поможет, тогда уже полное, если же скрытого раздела нет, тогда просто сохраняете информацию и устанавливаете с загрузочного диска систему.
1 |
|
Исследователь 318 / 317 / 24 Регистрация: 06.04.2011 Сообщений: 872 |
|
|
25.10.2011, 05:46 |
3 |
|
ruzalit, далеко не обязательно что проблема в винчестере, но возможно. Например, установка производилась из какой-нибудь сборки аля «зверь», где система восстановления просто отключена. И тут какой-то программой (или руками, всякое бывает) удален важный для системы файл. Она пытается его восстановить из резервных копий, а их нет. И все, приплыли. Нет файла, система в нерабочем состоянии. brateevsky, в целом соглашусь с ruzalit в плане восстановления. Но я бы сначала снял информацию, скопировал ее на другой диск, а затем попробовал бы переустановить систему. Вот только сразу предусмотрел такую ситуацию и создал еще один раздел специально для хранения информации. Ставим систему, проверяем оборудование. Если все хорошо, работаем дальше. Иначе — в сервис.
1 |
|
10 / 7 / 1 Регистрация: 15.08.2010 Сообщений: 372 |
|
|
25.10.2011, 22:11 |
4 |
|
У меня дважды была похожая ситуация.
1 |
|
1 / 1 / 0 Регистрация: 15.01.2011 Сообщений: 16 |
|
|
30.10.2011, 21:54 [ТС] |
5 |
|
У меня дважды была похожая ситуация. Что значит встала? Сломалась или наоборот, заработала? Не очень понял насчёт фразы загрузочный диск с утилитой для теста hdd типа mhdd или victoria и протестируйте поверхность жесткого диска, но погуглю и разберусь надеюсь… GrayWolf, кстати, недалеко от истины! Дело в том, что…расскажу как всё было. В один прекрасный момент мой ноут начал жутко виснуть; при этом в правой части было периодическое тихое потрескивание (раз в 6-7 сек) — а там как раз по-моему ж. диск и расположен. Кстати, мож мне Линукс установить на мой комп, как считаете? Такая опция тоже есть. Данные при этом пропадут или как?
0 |
|
163 / 102 / 1 Регистрация: 28.11.2010 Сообщений: 483 |
|
|
30.10.2011, 23:59 |
6 |
|
Что значит встала встала это антоним слова упала.в данном случае значит заработала как надо.
Кстати, мож мне Линукс установить на мой комп, как считаете это на любителя.
Данные при этом пропадут или как? если диск не форматировать то не должны.но были случаи что данные терялись при неправильной установки линукс.
у меня есть диск — с образом ОС во время установки выбрать не установку винды а восстановление.там будет такое окно.при восстановлении данные не потеряются,но все равно скопируйте их на другой носитель
0 |
|
0 / 0 / 0 Регистрация: 18.10.2011 Сообщений: 8 |
|
|
24.11.2011, 18:08 |
7 |
|
Это просто винда слетела и средствами восстановление не удается ее реанимировать — это часто бывает. Надо скачать загрузочный диск реаниматор для вашей системы и в нем при загрузке запустить восстановление.
0 |
|
6741 / 3268 / 269 Регистрация: 12.09.2009 Сообщений: 13,195 |
|
|
24.11.2011, 19:37 |
8 |
|
Не очень понял насчёт фразы загрузочный диск с утилитой для теста hdd типа mhdd или victoria и протестируйте поверхность жесткого диска, но погуглю и разберусь надеюсь… На загрузочном диске k-systems к примеру есть эти утилиты, достаточно вставить диск в привод ноутбука и выбрать загрузку с него, далее из предложенного варианта загрузки выбрать 2 вариант для загрузки меню с выбором утилит, далее выбрать раздел по работе с жесткими дисками, в списке будут программы victoria и mhdd, далее выбирайте понравившуюся программу, предварительно почитайте примеры работы с ней. Сперва железо проверяется, потом софт.
0 |
|
0 / 0 / 0 Регистрация: 22.02.2015 Сообщений: 3 |
|
|
22.02.2015, 16:55 |
9 |
|
Привет всем, столкнулся тоже с подобной проблемой при вкл ПК не грузить виндоус а иной раз выскакивает табличка «Средство восстановления запуска проводит диагностику системы» но после того как все проверит пишет что надо перезагрузится, после запуска тоже самое повторяется, что делать не знаю
0 |
|
340 / 277 / 30 Регистрация: 10.09.2014 Сообщений: 3,085 Записей в блоге: 1 |
|
|
22.02.2015, 17:48 |
10 |
|
прочитать посты выше
0 |
|
0 / 0 / 0 Регистрация: 22.02.2015 Сообщений: 3 |
|
|
22.02.2015, 18:24 |
11 |
|
Можете еще раз пошагово объяснить мне, я новичок многое непонятно
0 |
|
0 / 0 / 0 Регистрация: 15.11.2015 Сообщений: 1 |
|
|
15.11.2015, 21:20 |
12 |
|
Всем привет.помогите.такая проблема.после очень долгой загрузки win 7 включается восстановление запуска, она идет идет и потом просто тупо зависает.что можно сделать?что это может быть?
0 |
|
Исследователь 318 / 317 / 24 Регистрация: 06.04.2011 Сообщений: 872 |
|
|
16.11.2015, 03:18 |
13 |
|
Всем привет.помогите.такая проблема.после очень долгой загрузки win 7 включается восстановление запуска, она идет идет и потом просто тупо зависает.что можно сделать?что это может быть? 1) какая-то из программ «вешает» систему при загрузке;
0 |
|
0 / 0 / 0 Регистрация: 12.12.2015 Сообщений: 3 |
|
|
21.12.2015, 20:58 |
14 |
|
Та же проблема, Все началось с Windows 7 когда перестала заряжаться батарея. Отдали в ремонт, там что-то ребята накрутили… Теперь включаю компьютер, сначала вроде бы ничего, на экране сообщение «Запуск Windows». Затем до того как появляется эмблема Windows, возникает бегущая строка «Загрузка файлов…» Затем всплывает окно: «Средство восстановления запуска не может автоматически восстановить этот компьютер». Закрываю всплывающее окно и вижу новое окно Откатывала систему до изначального состояния, но через день-два опять все начинается снова.. Обновилась до Windows 10 — не помогло.
0 |
|
2001 / 701 / 92 Регистрация: 15.07.2015 Сообщений: 2,711 |
|
|
21.12.2015, 21:10 |
15 |
|
Знатоки, посоветуйте с чего начать проверку. с чистой установки windows. без обновляшек и тд.. если не вкурсе как — зовите на чай/кофе сисадмина.. либо познавайте азы установки.. а так — проблема в обновляшках… правильно подчистить и отключить их — все в норме будет.. но раз уж наобновлялись — сделайте чистую установку..
1 |
|
0 / 0 / 0 Регистрация: 12.12.2015 Сообщений: 3 |
|
|
22.12.2015, 14:25 |
16 |
|
да, это самое надежное средство…
0 |
|
0 / 0 / 0 Регистрация: 12.12.2015 Сообщений: 3 |
|
|
29.12.2015, 19:49 |
17 |
|
Полностью переустановила Win 7. Увы, не помогло. Жесткий диск и память тоже протестила — безрезультатно(( Посоветуйте, в чем все-таки может быть проблема?
0 |
|
2001 / 701 / 92 Регистрация: 15.07.2015 Сообщений: 2,711 |
|
|
29.12.2015, 19:59 |
18 |
|
проблема в железе.. дровах.. харде (без инфы чем и как проверяли — считаем непроверенным).. сборке.. стороннем софте… ставить драйвера последовательно — после каждого установленного — перезагрузка, лучше пара перезагрузок.
0 |
|
6741 / 3268 / 269 Регистрация: 12.09.2009 Сообщений: 13,195 |
|
|
29.12.2015, 23:10 |
19 |
|
Отключил в ноутбуке с 2 видео адаптерами дискретное видео , иначе после полного восстановления системы со скрытого раздела уже в конце, при переключении на дискретное видео приводило к темному экрану, видео чип клиент не захотел менять, не скажу, что ноутбук зависал, не такое поведение, как на ноутбуке топикстартера, в качестве еще одного варианта.
0 |
|
0 / 0 / 0 Регистрация: 12.08.2016 Сообщений: 12 |
|
|
12.08.2016, 11:31 |
20 |
|
Доброго времени суток.
0 |
|
IT_Exp Эксперт 87844 / 49110 / 22898 Регистрация: 17.06.2006 Сообщений: 92,604 |
12.08.2016, 11:31 |
|
20 |
В статье описывается способ, с помощью которого можно исправить ошибку загрузочного диска, отвечающего, что .
Здравствуйте. Думаю, немало из тех, кто хоть раз сталкивался с проблемой запуска Windows и пытался исправить его с помощью загрузочного диска или самой системы:
натыкался на повторяющееся сообщение о том, что средство восстановления запуска бессильно. Практически ни один знакомый мне ресурс не предложил никакого внятного разрешения этой проблемы. И, кроме как отослать пользователя к переустановке Windows, ничего не советуют.
Я предлагаю вам вариант решения проблемы с исправлением некоторых записей реестра Windows, которые и вызывают круговой отказ средства восстановления. Вообще, принцип простой — мы подставим в нерабочую копию Windows файлы из резервной копии реестра. Фактически мы сделаем то, что пытается сделать сама Windows — только мы это сделаем вручную и наверняка. Работает на любой из версий Windows. Или не работает…
Некоторыми программами, из числа недавно установленных, придётся пожертвовать.
Средство восстановления запуска не может автоматически восстановить этот компьютер что делать?
Разработчики Windows всегда стремятся сделать так, чтобы пользователи сталкивались с минимумом проблем при использовании их продукта. И даже внедрили в систему функции автоматического поиска неполадок и восстановления работы. И с каждым обновлением данная функция улучшается.
Но алгоритмы машины не всегда всесильны, и иногда Windows не в состоянии сама себя восстановить. Тогда на помощью компьютеру должен прийти человек. Не всегда для этого нужно быть специалистом и мастером. Большинство таких проблем можно решить самостоятельно.
В этой статье мы рассмотрим одну из таких ситуаций, когда система не может состоятельно восстановить свою работу. А именно появление сообщения «Средство восстановления запуска не может автоматически восстановить этот компьютер». Вы узнаете, что можно сделать в этом случае самостоятельно без вызова специалиста, а также от чего появилась такая проблема.
Почему средство восстановления запуска не может восстановить компьютер
Проблема характеризуется следующим образом. При включении компьютера, он не загружается, а пытается восстановить систему. Когда он заканчивает попытку восстановления, то сообщает о том, что это сделать невозможно. И при очередной перезагрузке всё снова повторяется, не приводя к положительным результатам.
Причин этого сообщения может быть несколько:
- Самая частая причина: не корректное завершение работы, которое возникает, например, если отключить компьютер с помощью кнопки питания. Либо, если во время работы отключилось электричество.
- Некоторые программы, особенно антивирусы, могут создавать такую проблему в случае какого-либо повреждения или не правильной настройки.
- Повреждение системных файлов, драйверов или реестра может привести к этой проблеме. Повредиться они могут как по вине пользователя, который случайно их изменяет либо удаляет, или из-за вирусов.
- Не секрет, что все жёсткие диски имеют срок службы, и когда он заканчивается, может появляться такая проблема.
- Также это может быть из-за физических неполадок подключения жёсткого диска.
- И последняя причина — к компьютеру подключена какая-то периферия, которая мешает загрузке или восстановлению.
Итак, давайте разбираться, как это можно решить.
Вам может быть это интересно: BAD_SYSTEM_CONFIG_INFO в Windows 10 как исправить.
Причины
К основным причинам того, почему автоматическое восстановление перестает нормально функционировать:
- сбой питания;
- некорректно завершившийся сеанс;
- слишком большое количество неправильно установленных или неправильно работающих драйверов и файлов системного значения;
- повреждение важных элементов реестра;
- техническая изношенность некоторых компонентов;
- неправильное распознавание важных системных папок;
- проблемы несовместимости между ПК и съемными накопителями.
Это основные причины того, почему автоматическое восстановление перестает корректно работать.
Дополнительные варианты загрузки Windows позволяют диагностировать или устранить неполадку, и в данной проблеме это тоже может помочь. Дополнительные варианты включаются на любой версии Windows и на любом компьютере одинаково — для этого нужно во время загрузи нажимать клавишу F8. Чтобы не пропустить нужный момент, когда эта кнопка должна быть нажата, рекомендуется нажимать на неё раз в секунду во время загрузки. Если вы всё сделали верно, то вы увидите список вариантов загрузки. Список вариантов может отличаться в зависимости от версии Windows.
Управлять здесь можно с помощью кнопок стрелка вниз и стрелка вверх, двигая курсор по списку вариантов. Чтобы выбрать нужный вариант, следует нажать на клавишу Enter. Используются лишь три кнопки.
Самое простое и быстрое, что тут можно попробовать — это «Обычная загрузка Windows» . В некоторых случаях это помогает. Поэтому с помощью стрелки внизу, подвиньте курсор до этой строки и нажмите Enter. Компьютер выключится и включится снова.
Если проблема «Средство восстановления запуска не может автоматически восстановить этот компьютер» осталась, то можно попробовать ещё один вариант — «Устранение неполадок компьютера» (есть не во всех версиях Windows).
- Стрелками установите курсор на строку «Устранение неполадок компьютера» и нажмите Enter.
- После загрузки появится небольшая утилита с несколькими режимами работы. Два варианта здесь могут помочь вам решить проблему загрузки Windows.
- Вариант «Восстановление системы» позволит вам попытаться восстановить Windows на более ранее состояние из резервной копии. Естественно, что способ сработает только в том случае, если создание резервных копий на компьютере было включено (по умолчанию оно включено, но некоторые пользователи отключают).
- Выберите точку восстановления. А затем нажмите «Далее». Обратите внимание, что все программы, которые были установлены и настройки, которые были сделаны после создания точки восстановления, после её восстановления, будут утерянные. Ваши личные файлы будут сохранены.
- Компьютер восстановит Windows из заданной точки и система загрузится в прежнем виде.
- Здесь вам не придётся ничего выбирать, а нужно лишь подождать, пока утилита попытается сделать восстановление. Если всё получится, то Windows запустите. Если нет, то появится снова сообщение о невозможности восстановления запуска.
Видео ниже покажет данный способ наглядно.
Самый простой способ
Проще всего сделать так: после нажатия кнопки включения, когда дисплей загорится и система начнет загрузку, нажать F8. Система приостановится и спросит, какой вариант загрузки ей выбрать. В открывшемся меню нужно выбрать последнюю удачную конфигурацию.
Операционная система выполнит команду и компьютер восстановится без помех.
Ещё один способ восстановления вручную также по силам любому юзеру, даже без опыта.
- Сперва нажимают пусковое меню, в нем строка — «Панель управления». Нажать на нее.
Если система «Восстановить» не активна
Обычно эта возможность предусмотрена. Но иногда все же компьютер говорит о том, что она не активна.
Активация это просто:
- Чуть ниже окна есть кнопка «Настроить», надо нажать ее и о. Подтвердить действие нажатием кнопок «Применить» и «ОК».
- Можно создать пункт, на который будет произведен «откат», самостоятельно. Для этого в окне свойств находится вкладка «Создать». Запустится окно защиты системы. В него нужно ввести любое название для пункта отката. О времени и дате беспокоиться не надо, система определит их сама. После этого нажать внизу окна кнопку создания.
Теперь настройки можно «откатить» до выбранной точки.
Выбрать нужную функцию, система воспримет команду и начнет восстановление. Это может занять до нескольких минут. После того, как процесс успешно завершится, появится окно с уведомлением, что восстановление удалось и можно нажать ниже кнопку для немедленной перезагрузки.
ПЕРЕД ТЕМ, КАК НАЧАТЬ.
- надеюсь, что все средства вами уже использованы; некоторым очень помогает загрузка Последней конфигурации с работоспособными параметрами
- постарайтесь следовать советам аккуратно, иначе после опрометчивых действий другие средства окажутся совсем бесполезными — система будет побита действительно безвозвратно
- гарантий не даю, но проверить стоит
- загрузочный диск или флешка Windows (если встроенное средство не работает)
- побитая и неспособная к запуску Windows на компьютере/ноутбуке
Запускаем средство восстановления запуска.
Видимо, раз вы читаете эту статью, повторно. В очередной раз натыкаемся на сообщение, что
Средство восстановления запуска не может автоматически восстановить этот компьютер
Windows не может автоматически устранить неполадки этого компьютера
и отправляемся за дополнительными инструментами для работы в Показать дополнительные возможности восстановления системы
. Нам нужна консоль команд:
Консоль откроется из Х . Напомню, что это буква именно того носителя, на котором находятся загрузочные (установочные) файлы Windows. Перейдём в раздел с установленной системой. Обычно это раздел С . Если разделов, а тем более систем, несколько, придётся ориентироваться по занимаемому месту, директориям, учётным записям. Но и в этом случае фантазии Windows при установке обычно хватает на литеры С и D .
- вводим требуемый диск командой на манер:
буква_диска:
у меня системным оказался диск D
- проверим его содержание. Самый быстрый способ это сделать — ввести команду:
dir
если появились папки на манер Program Files
,
Desktop
и другие, вы в нужном месте.
- переходим в системный каталог Windows:
cd windowssystem32config
где снова отобразим его содержание для наилучшей навигации командой dir и с оздадим папку, в которой будут содержаться файлы, с которыми мы будем работать (на случай, если что-то пойдёт не так). Я назвал новую папку backup — название произвольное:
- и копируем всё содержимое директории в эту папку:
copy *.* backup
ВНИМАНИЕ. На этом этапе никаких ошибок происходить у вас не должно. Если что-то пошло не так, повторяйте работу с начала пошагово.
- Нас теперь интересует содержимое папки RegBack :
cd RegBack
Её содержимое почти у всех пользователей одинаково и выглядит примерно так (команда dir в помощь):
Главное, чтобы не было пустых папок с содержимым в 0 байт.
- Копируем содержимое папки RegBack командой (следим за синтаксисом):
copy *.* ..
и нажатие по Enter
скопирует содержимое в директорию, откуда папка просматривается (WindowsSystem32config ). Если консоль потребует подтверждения, нажмите Y или А.
- Закрываем консоль и перезагружаемся.
Во время только одного запуска Windows, система выполняет множество процессов. Соответственно, когда ОС Windows не загружается, на это может быть несколько причин. Ниже мы рассмотрим, что может спровоцировать ошибку при запуске Windows, а также устраним возникшую проблему.
Аппаратные проблемы
Не будем подробно останавливаться на неработоспособности оборудования, т.к. своими силами и без нужных навыков определить какое именно оборудование сломалось – довольно непросто. Ниже перечислены некоторые типы ошибок которые говорят о том, что проблема связана именно с аппаратной частью:
- Повторяющийся по кругу сбой одного и того же драйвера может говорить о неработоспособности устройства, который и управляется этим драйвером.
- Ошибки, которые сопровождаются возникновением синего экрана могут говорить о неполадках оперативной памяти устройства.
- Различные артефакты или полностью отсутствующее изображение говорят о проблемах в работе видеокарты.
- Если загрузка Windows зависает на каком-то этапе или вовсе не начинается, это говорит о неработоспособности жесткого диска.
- Если во время загрузки компьютер внезапно отключается, то это может говорить о неисправности блока питания, материнской платы, а иногда и другой аппаратной части.
Проблемы, связанные с повреждением загрузочных файлов
Если на первых этапах загрузки Windows система обнаружит отсутствие важных загрузочных файлов, то на экране может появиться сообщение «BOOTMGR is missing». Кроме того, эта проблема может сопровождаться как другими сообщениями, так и полным отсутствием каких-либо надписей (черный экран с курсором или без него).
Bootmgr – загрузчик операционной системы, который недоступен обычным пользователям. Однако пользователи легко его могут отформатировать, загрузившись со внешнего носителя. После этого операционная система загружаться не будет.
Проблемы с реестром
Если причиной проблемы стал поврежденный реестр, то загрузка Windows может даже не начаться. Вместо этого на экране будет отображено сообщение, что в системе произошел сбой, а также будет предложено воспользоваться средой восстановления.
Довольно часто восстановление помогает загрузить реестр из резервной копии и устранить проблему запуска Windows.
Однако восстановление может пройти успешно далеко не всегда, ведь у системы могут отсутсвовать необходимые резервные копии.
Устранение проблем с запуском Windows
Среда восстановления
Запуск Windows 7 возобновлять куда удобнее, нежели Windows XP, который не успел получить среду восстановления. При установке Windows, данная среда инсталлируется на жесткий диск, имеет отдельный раздел, а также отдельный загрузчик. Именно поэтому среду восстановления никак не затрагивают проблемы, с которыми сталкивается Windows.
Для запуска среды восстановления нажмите клавишу F8 и выберите из всех вариантов загрузки Windows пункт «Устранение неполадок компьютера».
Следом, чтобы попасть в среду восстановления, система попросит ввести пароль. Если вы забыли пароль или не обладаете правами администратора, то среду восстановления придется запускать с установочного диска.
К этому пункту стоит прибегать, если вы не знаете точной причины отсутствия запуска Windows.
Выберите пункт «Восстановление запуска». Система проведет сканирование и устранит найденные проблемы.
Данным способом можно воспользоваться, если Windows перестал загружаться после установки программы, заражения компьютера вирусами или изменений в реестре.
Проблему поможет устранить параметр «Восстановление системы», но только в том случае, если точки восстановления были сохранены.
Принцип действия довольно прост: вы выбираете нужную точку восстановления, которая датирована тем временем, когда проблем с Windows не наблюдалось. Начнется откат системы, после чего произойдет нормальная загрузка Windows.
Применяется, когда на компьютере нет сохраненых резервных копий, однако у вас имеется точка восстановления, сохраненная на съемном носителе.
Выберите пункт «Восстановление образа системы», а затем подключите к компьютеру съемный носитель, на котором имеется архив образа системы. Далее выполняйте указания Мастера восстановления.
Ручное восстановление реестра
Применяется, когда вышеописанные инструкции не привели к устранению проблемы. В ОС Windows резервная копия реестра создается каждые 10 дней, поэтому вы своими руками можете попытаться загрузить последнюю рабочую резервную копию.
- Из списка доступных параметров выберите пункт «Командная строка» и введите в нее следующую команду «notepad», затем нажмите клавишу Enter. Запустится стандартная программа «Блокнот». Выберите в шапке программы меню «Файл» – «Открыть».
- Перейдите в директорию C:WindowsSystem32config
- В нижней части окна в графе «Тип файлов» поменяйте параметр на «Все файлы», чтобы увидеть полное содержимое этой папки. Следующий список файлов относится к текущему реестру: Default, Sam, System, Security, Software (без расширения).
- Каждый из этих файлов необходимо переименовать или дописать к ним расширение.old.
- В папке «Config»
откройте папку
«RegBack»
. Здесь содержатся резервные копии реестра. Скопируйте их по одному в папку
«Config»
. - Вернитесь к окну «Параметры восстановления»
и в самой нижней части выберите кнопку . Если проблема возникла из-за сбоя в реестре, то запуск Windows пройдет нормально.
Обновление за апрель 2021 года:
Теперь мы рекомендуем использовать этот инструмент для вашей ошибки. Кроме того, этот инструмент исправляет распространенные компьютерные ошибки, защищает вас от потери файлов, вредоносных программ, сбоев оборудования и оптимизирует ваш компьютер для максимальной производительности. Вы можете быстро исправить проблемы с вашим ПК и предотвратить появление других программ с этим программным обеспечением:
Если вы находитесь в такой ситуации, вот несколько вещей, которые вы можете попробовать. Сначала просмотрите весь список, а затем решите, какие из предложений относятся к вашему делу, и какие вы хотели бы попробовать.
Неполадки оборудования
Проблемы, которые возникают до начала загрузки Windows 7 связаны с оборудованием, поэтому о них буквально пара слов. Виновником сбоя может быть любое из устройств, но чаще всего ими оказываются оперативная память и жесткий диск. Детальнее поможет разобраться сообщение, которое в случае критической ошибки выводится на экран.
Каждому юзеру когда-либо приходилось видеть (BSOD). Большую часть того, что там написано, оставим за кадром, поскольку для постановки диагноза нам важно только следующее:
- тип ошибки — строка вверху экрана, написанная прописными буквами через символ подчеркивания (пункт 1 на картинке);
- код ошибки — числовой идентификатор в шестнадцатеричном виде и его дополнительные параметры (пункт 2 на картинке);
- драйвер или приложение, вызвавшее BSOD, а также адрес, где произошел сбой (пункт 3 на картинке). При проблемах с оборудованием, которые возникают до начала инициализации драйверов и в ряде иных случаев этого параметра нет.
На проблемы с винчестером или его контроллером могут указывать следующие данные:
- 0x00000077 — KERNEL_STACK_INPAGE_ERROR
- 0x0000007A — KERNEL_DATA_INPAGE_ERROR
- 0x0000007B — INACCESSIBLE_BOOT_DEVICE
- 0x00000024 — NTFS_FILE_SYSTEM
- 0x0000008E— KERNEL_MODE_EXCEPTION_NOT_HANDLED
Ошибки памяти часто дают о себе знать такими сообщениями:
- 0x0000002E —DATA_BUS_ERROR
- 0x00000050 — PAGE_FAULT_IN_NONPAGED_AREA
- 0x00000077 — KERNEL_STACK_INPAGE_ERROR
- 0x0000007A — KERNEL_DATA_INPAGE_ERROR
- 0x0000012B — FAULTY_HARDWARE_CORRUPTED_PAGE
- 0x0000007F — UNEXPECTED_KERNEL_MODE_TRAP
- 0x0000004E — PFN_LIST_CORRUPT
и т. д.
Часто неисправность ОЗУ проявляется разнообразными ошибками, которые могут случиться в любой момент при запуске и работе компьютера.
Устранить несложный аппаратный сбой часто помогает восстановления BIOS Setup к настройкам по умолчанию или, как говорят, сброс на дефолт. Это можно сделать несколькими путями: используя собственную опцию BIOS, методом переключения специальной перемычки на мат. плате или временным обесточиванием микросхемы CMOS (места хранения BIOS).
Чтобы вернуть BIOS Setup настройки по дефолту, используя его собственную опцию, нужно:
- зайти в меню, нажав сразу после включения машины предназначенную для этого клавишу (F2, F4, F12, Delete или другие — это написано внизу экрана заставки материнской платы);
- открыть вкладку Exit (обычно), установить курсор на опцию LOAD BIOS DEFAULT (в некоторых версиях она называется LOAD SETUP DEFAULTS либо LOAD FAIL-SAFE DEFAULTS) и нажать Enter;
- нажать F10 и Yes (или Y) для выхода с сохранением настроек.
Другие способы — это переключение специального джампера для сброса BIOS в положение CLR CMOS (варианты названия — CCMOS, Clear CMOS, Clear CMOS, Clear RTC и т. д.) или временное извлечение батарейки на плате. На некоторых мат. платах для этого есть специальная кнопка.
Если метод не помог, вероятно, сбой более серьезный и связан с поломкой какого-либо из устройств. В домашних условиях можно попытаться найти проблемный узел методом отключения или замены на аналогичный исправный. Если такой возможности нет — нужно обращаться к специалистам.
Использование безопасного режима Windows 7
В ряде случаев сбой при запуске возникает только в нормальном режиме, а в safe mode (безопасный режим) система загружается без проблем. Если это ваш случай — используем эту возможность.
Чтобы попасть в безопасный режим, перед началом запуска Windows нажмите несколько раз клавишу F8. Когда увидите на экране такой список, выберите из него нужный пункт:
После загрузки рабочего стола нужно открыть Пуск, зайти в меню «Все программы», открыть папку «Стандартные», потом «Служебные» и выбрать оттуда «Восстановление системы».
Этот инструмент Windows 7 поможет исправить ошибки при запуске, возникшие из-за повреждения системного реестра, удаления или повреждения важных файлов, установки сбойных драйверов, вирусных атак и прочего, связанного с системой и программным обеспечением.
- После запуска «Восстановления» вам нужно выбрать контрольную точку, которая была создана не позже даты, когда проявился сбой, и следом нажать «Далее».
- Подтвердив выбор точки, кликните «Готово» и дождитесь, когда «Восстановление» завершит свою работу. Это вернет Windows 7 к состоянию, которое было перед тем, как возникли ошибки загрузки. Реестр, файлы, драйвера, обновления, программы, установленные или измененные позже этой даты, будут удалены или возвращены к нормальному состоянию. Файлы в пользовательских папках затронуты не будут.
Дополнительно можно воспользоваться системой автоматического поиска проблем и их решений. Для этого:
- загрузитесь в безопасный режим с поддержкой сетевых драйверов;
- откройте Панель управления, выберите из «Настройки параметров» раздел «Система и безопасность» и в нем «Проверку состояния компьютера».
- Разверните вкладку «Обслуживание» и в разделе «Поиск решений для указанных в отчетах проблем» кликните «Поиск решений».
В ряде случаев система создает отчеты об ошибках, которые пересылаются в центр поддержки Microsoft. Если для вашей проблемы существует готовое решение, вы сможете им воспользоваться.
Метод 1 – «народный»
- Нажмите Win+r и запустите intl.cpl. Также можете воспользоваться: «Пуск»-«Панель управления»-«Язык и региональные стандарты».
- Зайдите в «Языки и клавиатуры».
- Откройте меню «Изменить клавиатуру».
- Далее необходимо выбрать языковую панель в окошке «Языки и службы текстового ввода».
- О и «Отображать тестовые метки на языковой панели».
- Далее нужно принять изменения и нажать на Ок.
Теперь языковая панель должна появиться.
Среда восстановления
Если система не загружается в safe mode, если средство восстановления не находит ни одной контрольной точки или не работает, остается еще одна возможность — Windows RE. Windows RE — это дополнение к Windows 7, среда восстановления, которая работает независимо от того, загружается основная система или не загружается. Встроенные в Windows RE инструменты дают возможность:
- исправить неполадки, мешающие нормальному запуску ПК;
- отменить недавние изменения путем отката на контрольную точку;
- проверить оперативную память средствами Windows 7;
- восстановить систему из архивного образа, если он был ранее создан;
- запускать средство проверки и восстановления системных файлов sfc, проводить проверку жесткого диска, запускать антивирусные утилиты, редактор реестра и т. д.
Heren’s Boot CD
Как правило, спасением при отсутствии оригинального диска Windows 7 будет так называемый liveCD, который можно записать куда угодно: хоть на диск, хоть на флешку. Таких программ множество. Наиболее простой и удобный способ – это воспользоваться Hiren’s Boot CD. На этом диске очень много всевозможных утилит восстановления Windows, но сегодня речь пойдет о самых удобных и распространенных. Перед тем как начать работу, необходимо записать liveCD, после чего загрузить его через BIOS. Когда это будет осуществлено, можно будет переходить к следующим этапам.
Время прочтения
4 мин
Просмотры 57K
Время от времени случается, что ко мне обращаются пользователи с заглючившим Windows 7 или 8 (наверняка так же и с «десяткой» будут жертвы), у кого постоянно запускается «Восстановление системы» вместо нормальной загрузки, и автоматический механизм поиска и устранения проблем не справляется.
Мне удалось разобраться, почему возникает сообщение «Было предпринято несколько попыток, но причину проблемы определить не удалось» и как вернуть жизнь операционке без радикальной переустановки.
Симптомы проблемы: с диском всё в порядке, файловая система в порядке, на разделах файлы с загрузочной флешки или диска просматриваются, внешне всё на месте, все тесты система восстановления заканчивает с кодом 0x0 (нет ошибок), но Windows упорно не стартует, предлагая восстановление, при этом не может объяснить пользователю — почему.
Единственная зацепка — в описании проблемы, выдаваемом средством восстановления, есть строчка вида
Сигнатура проблемы 07: CorruptFile
На этом этапе уже можно догадаться, что операционная система не запускается по причине отсутствия или повреждения какого-то из файлов, необходимых на этапе старта ядра. Однако, нигде нет упоминаний, о каком именно файле речь. Это можно узнать лишь «доломав» операционку: нужно заменить процесс загрузки так, чтобы система восстановления просто не запускалась. Ниже готовая пошаговая инструкция.
1. Находясь в средстве восстановления, нажимаем «Показать дополнительные возможности восстановления системы» и выбираем запуск командной строки для ручного вмешательства.
Нас спросят логин и пароль для пользователя Windows, под которым мы сможем залогиниться в упавшую Windows, хотя это нам не принципиально.
2. В консоли выполняем последовательно две команды:
bootrec /RebuildBcd
bcdboot d:windows
На всякий случай — предварительно убедитесь (путём dir d:windows) что буква диска
в данной среде восстановления
действительно «d».
Вот, теперь мы «прибили» систему восстановления. Возможно даже, что кое-где на начальном этапе у нас теперь будут надписи не по-русски (или какой там был язык, если Windows локализованная), а по-английски. Если это нежелательно, то в конец второй команды добавьте опцию «/l ru-RU»:
bcdboot d:windows /l ru-RU
Ну или какой там у вас язык использовался. Далее. Смело перезагружаемся и (если спрашивают) выбираем обычную загрузку Windows. Очень скоро загрузка прервётся, показав на чёрном экране кучку белых букв, примерно так:
Разумеется, строчка с «File:» — единственное для чего всё это и затевалось. Хорошенько запоминаем имя указанного файла (или фотографируем на мобильник, записываем на бумажку и т.п.) и достаём нашу козырную загрузочную флешку с установщиком Windows (или вставляем аналогичный DVD), жмём Reset (при наличии) и загружаемся в установщик. Главное — чтобы у нас совпадала редакция (7, 8, …), язык системы и разрядность (x86/x64) систем на диске и на установочном носителе.
Теперь нам надо вернуть всё как было до нашего прихода.
Выбираем, дойдя до изображения справа, восстановление системы. Нас просят, какую из систем мы собираемся восстанавливать:
Если что-то не так — нам скажут, что установочный диск не подходит к установленной системе. Следует убедиться в правильности выбранной разрядности (посмотрите на диске наличие папки «Program files (x86)» — если есть, то это 64-битная ось, если нет, соответственно, 32-битная, хотя надёжнее поискать SysWOW64 в папке самой оси), попытаться загрузить инсталлятор в другим языком, а может быть и взять другую редакцию.
Пришла пора откинуться в кресле и наблюдать за процессом.
По окончании этого процесса мы вернёмся туда, откуда начинали — к постоянному запуску системы восстановления, которая не знает в чём проблема. Если бы мы могли сразу увидеть название файла, который создал проблему — всего выше не потребовалось бы!
Как бы то ни было, теперь нам остаётся лишь исправить саму проблему, к которой мы так долго подбирались. Снова жмём «Показать дополнительные возможности восстановления системы» и выбираем запуск командной строки. Это нам нужно лишь для того, чтобы запустить regedit.exe
В редакторе реестра выбираем ветвь HKEY_LOCAL_MACHINE и в меню выбираем подгрузку куста реестра из файла:
В открывшемся диалоге скармливаем редактору файл SYSTEM из папки d:windowssystem32config (это кусок реестра восстанавливаемой оси).
Нас спрашивают имя — даём абсолютно любое имя, например «1». Куст подключается и мы можем его выбрать в окне редактора. Теперь надо просто найти и удалить сведения о том файле, имя которого мы наблюдали белым по чёрному. Нажимаем Ctrl+f (можно даже просто F3) и вбиваем то самое имя в строку поиска (путь вводить совсем не обязательно). Когда редактор найдёт запись, удаляем всю ветвь (в левой части окна редактора, где дерево реестра) с этой записью и повторяем поиск (F3). Когда получим сообщение «Поиск в реестре завершён» — можно закругляться: сматываем дерево обратно на наше заданное кусту имя («1» например) и через меню редактора выгружаем куст.
Всё, ремонт закончен, перезагружаемся и проверяем работу операционки!
P.S.: Как должно быть видно по имени файла, которое мы с таким трудом выудили у системы — проблему как правило создают разного рода трояны, любезно устанавливаемые пользователями, работающими с административным аккаунтом системы, причём проблема возникает не тогда, когда троян (или даже просто малварь) устанавливается, а тогда, когда зверя выпиливает насильно антивирус. Оставшаяся в реестре запись файла трояна, как «позарез нужного для запуска», и приводит Windows к зацикливанию с попыткой восстановления. Поэтому, чтобы не вставать дважды — желательно сначала просканировать файлы антивирусом, поудалять мусорных троянов с диска, и потом приступать к описанным процедурам — на случай, если в системе прописалось больше одного таких зверька.
Обновлено 2023 января: перестаньте получать сообщения об ошибках и замедлите работу вашей системы с помощью нашего инструмента оптимизации. Получить сейчас в эту ссылку
- Скачайте и установите инструмент для ремонта здесь.
- Пусть он просканирует ваш компьютер.
- Затем инструмент почини свой компьютер.
Если вы получаете сообщение об ошибке «Восстановление при загрузке не может восстановить ваш компьютер», это означает, что средство восстановления Windows не может исправить ошибки. Это происходит, когда поврежденный файл или поврежденный сектор на вашем устройстве хранения содержит операционную систему.
Запустите команду fixboot и/или chkdsk. Перезагрузите компьютер и несколько раз нажмите F8, прежде чем появится логотип Windows. Выберите > Дополнительные параметры устранения неполадок.
Запустите DISM. Получите доступ к меню параметров загрузки, как в предыдущем решении.
загрузочная запись/fixmbr.
bootrec/fixboot.
bootrec/rebuildbcd.
Или отключите Удалить недавно установленные или подключенные устройства. система
Запуск инструментов восстановления (Chkdsk, SFC)
Запустите инструмент Windows 10 DISM.
Отключите автозапуск восстановления, чтобы ограничить циклы загрузки.
Вы думаете, что правильно выключили компьютер, но, включив его, вы заметили, что ваша ОС внезапно перешла в режим восстановления. Вы получите сообщение:
Автоматическое восстановление не может восстановить ваш компьютер.
Нажмите «Дополнительные параметры», чтобы попробовать другие варианты восстановления ПК или «Выключить», чтобы выключить компьютер.
Файл журнала: C: Windows System32 Logfiles Srt SrtTrail.txt
Таким образом, ваша первая реакция будет попытаться восстановить, перейдя в Дополнительные параметры. Но оказалось, что вы не можете завершить процесс, потому что ваша утилита восстановления Windows 10 не работает. Чем ты занимаешься? Перестаньте беспокоиться, вот несколько шагов по устранению неполадок, которые вы можете сделать, чтобы решить эту проблему. Это может быть похоже на неприятную ситуацию, из которой вам трудно выйти. Но помощь уже в пути, просто читайте дальше.
-
Восстановите MBR и восстановите BCD
Вам нужно получить доступ к командной строке, а затем восстановить данные конфигурации загрузки. После этого восстановите основную загрузочную запись и исправьте проблемы загрузочного сектора. Вот команды, которые необходимо ввести в командной строке. Вы должны ввести их один за другим.
bootrec.exe / rebuildbcd
bootrec.exe / fixmbr
bootrec.exe / fixboot
Перезагрузите компьютер, чтобы увидеть, была ли проблема решена. Если нет, перейдите к следующему шагу.
-
Выполнить chkdsk
Снова получите доступ к командной строке и выполните следующую команду: chkdsk / rc:
Эта утилита проверит неисправный сектор и попытается восстановить его. Для завершения требуется некоторое время, но когда это будет сделано, выйдите из командной строки, перезагрузите компьютер и посмотрите, исчезла ли проблема. Если нет, вот еще.
Обновление за январь 2023 года:
Теперь вы можете предотвратить проблемы с ПК с помощью этого инструмента, например, защитить вас от потери файлов и вредоносных программ. Кроме того, это отличный способ оптимизировать ваш компьютер для достижения максимальной производительности. Программа с легкостью исправляет типичные ошибки, которые могут возникнуть в системах Windows — нет необходимости часами искать и устранять неполадки, если у вас под рукой есть идеальное решение:
- Шаг 1: Скачать PC Repair & Optimizer Tool (Windows 10, 8, 7, XP, Vista — Microsoft Gold Certified).
- Шаг 2: Нажмите «Начать сканирование”, Чтобы найти проблемы реестра Windows, которые могут вызывать проблемы с ПК.
- Шаг 3: Нажмите «Починить все», Чтобы исправить все проблемы.
-
Загрузиться в безопасном режиме и запустить DISM
Посмотрите, сможете ли вы загрузить Windows 10 в безопасном режиме. После этого откройте командную строку с повышенными правами и выполните следующую команду, чтобы восстановить образ системы:
DISM / Online / Cleanup-Image / RestoreHealth
Эта команда сканирует ваш образ системы на предмет возможного повреждения. Чтобы бежать, нужно время, так что просто дай ему бежать.
-
Отключить ранний запуск защиты от вредоносного ПО
Временами возникают проблемы после установки антивирусных программ. В этом случае вы можете попытаться отключить защитное программное обеспечение, которое мешает запуску. Просто нажмите на Дополнительные параметры, затем Устранение неполадок, затем Дополнительные параметры и снова Параметры загрузки, Наконец, нажмите Перезагрузка кнопку.
На следующем экране нажмите клавишу «8» или «F8» на клавиатуре, чтобы выбрать Отключить ранний запуск настройки защиты от вредоносных программ
Это перезагрузит компьютер после того, как он закончит обработку, затем вы сможете проверить, исправила ли она проблему. Если все еще нет, попробуйте следующий шаг.
-
Восстановить реестр
Программы, которые мы устанавливаем, изменяют записи в реестре. Это может испортить нормальный процесс работы компьютера. Итак, попробуйте восстановить исходное состояние реестра, выполнив в командной строке следующую команду:
скопируйте c: windows system32 config RegBack * c: windows system32 config
Тип «Всё”Когда вас спросят, какие элементы вы хотите перезаписать, нажмите Enter.
Перезагрузите компьютер.
-
Отключить автоматическое восстановление при запуске
Для этого вам необходимо:
- Нажмите на Устранение неполадок в первую очередь
- Нажмите Дополнительные параметры
- Открыть командную строку
- Введите команду: bcdedit / set recoveryenabled НЕТ
- Перезагрузите компьютер и проверьте, обходит ли компьютер режим автоматического восстановления.
-
Устранение неполадок с помощью утилиты «Сбросить этот компьютер»
Эта опция Windows 10 может восстановить заводские настройки вашего компьютера, не удаляя ваши личные файлы. Но это обычно делается в крайнем случае для решения проблемы. Просто используйте меню «Устранение неполадок» в меню «Восстановление при загрузке», выберите «Сбросить этот ПКИ дождитесь его завершения.
Кроме того, убедитесь, что вы проверили свое оборудование, чтобы исключить любые проблемы, связанные с оборудованием. Просто сделайте следующее:
- Переустановите жесткий диск
- Переустановите ОЗУ
- Отключите все внешние устройства
Если проблема еще не решена на этом этапе, оставьте комментарий, и мы поможем вам найти решение этой проблемы.
Совет экспертов: Этот инструмент восстановления сканирует репозитории и заменяет поврежденные или отсутствующие файлы, если ни один из этих методов не сработал. Это хорошо работает в большинстве случаев, когда проблема связана с повреждением системы. Этот инструмент также оптимизирует вашу систему, чтобы максимизировать производительность. Его можно скачать по Щелчок Здесь
Сообщение Просмотров: 164