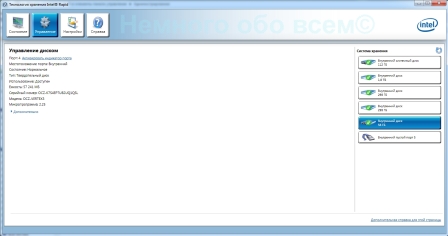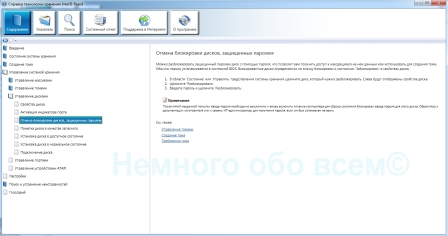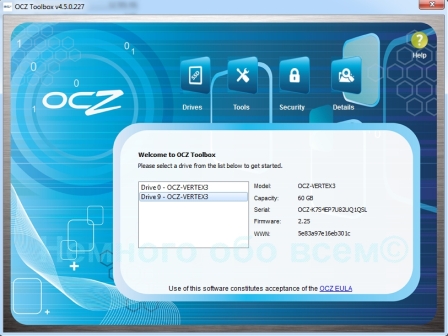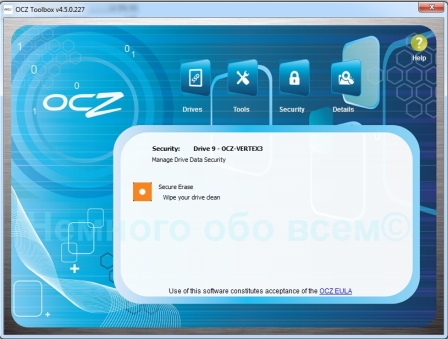Если при попытке редактирования или записи новых данных на SSD или любой другой тип носителя возникает ошибка типа «SSD-диск защищен от записи», это может значить либо активацию соответствующей функции, либо наличие неполадок (причем, как программных, так и аппаратных) в работе устройства. Функция защита от записи (или режим «Только для чтения») используется для защиты важных данных и файлов от случайного удаления или изменения. Т.е. в этом случае возникновение ошибки записи стоит рассматривать как нормальное явление. Другое дело, если та возникает по каким-то иным причинам.
Вот некоторые частые причины возникновения ошибки записи:
- В конструкции SSD-диска имеется механический переключатель, который был переведен в режим защиты от записи.
- Изменение настроек в самой операционной системе, вследствие чего она обеспечивает защиту данных на диске.
- Логические ошибки и/или нарушение целостности служебных данных, хранящихся на диске, вследствие чего операционная система ошибочно воспринимает диск как защищенный от записи.
- Возникновение на SSD-диске битых секторов (блоков), приведших к тому, что те были заблокированы от редактирования прошивкой (встроенным программным обеспечением) устройства.
Теперь рассмотрим, как все эти причины устранить.
Деактивация режима «Только запись» при помощи переключателя
Устранение первой проблемы из списка выше не должно вызвать никаких сложностей. Достаточно просто взять в руки SSD-диск, найти на корпусе или непосредственно на плате переключатель и перевести его в положение, которое отключит режим «Только чтение». Также возможно, что сам SSD-диск подобной функции не имеет (вообще, это редкость), но она присутствует в конструкции переходника, если таковой использовался для подключения накопителя к компьютеру. Впрочем, разницы здесь никакой.
Вот пара примеров:
- Ниже показан SSD-диск, использующий интерфейс «mini PCI-E» для подключения к компьютеру, в конструкции которого (левый нижний угол) предусмотрен искомый переключатель.
- А так выглядит переходник «M.2 — USB Type-C», что используется для подключения SSD-дисков в форм-факторе «MS» к интерфейсу «USB Type-C». Как можно видеть ниже, рядом с портом для подключения USB-кабеля присутствует переключатель с характерными значками:
Здесь больше нечего добавить, идем дальше.
Изменение настроек операционной системы
К такой ситуации могут привести самые различные причины — от неосторожных действий пользователя при попытке, например, сменить основную загрузочную запись MBR на GPT, до действий вредоносных программ. Нельзя исключать и ошибки, вызванные встроенной в SSD-накопитель микропрограммы или вовсе самой операционной системой. В решении этой проблемы может помочь системная Windows-программа Diskpart или редактор реестра.
Снятие защиты от записи при помощи Diskpart
Первое, что нужно сделать — запустить командную строку Windows от имени администратора: запустите «Диспетчер задач» клавишами «Ctrl + Shift + Esc», откройте в нем меню «Файл» и выберите пункт «Запустить новую задачу», затем — в отобразившемся окне — введите без кавычек «cmd», установите галочку «Создать задачу с правами администратора» и нажмите «ОК»:
Дальнейшие действия:
- Введите в командную строку без кавычек команду «diskpart» и нажмите Enter.
- Введите «list disk» и нажмите Enter. В отобразившемся списке нужно получить номер диска, который соответствует заблокированному SSD-накопителю (если к компьютеру подключен только он один, то в списке будет всего один элемент — «Disk 0»).
- Далее введите команду «select disk N», заменив букву «N» на полученный ранее номер диска (например, «select disk 0»), после чего нажмите Enter.
- И последнее — введите команду «attributes disk clear readonly» и также нажмите Enter. Если все прошло успешно, на экране отобразится сообщение о том, что «Атрибуты диска успешно очищены»:
Снятие защиты от записи при помощи Редактора реестра
Для начала запустите Редактор реестра из меню «Пуск» или системной программы «Выполнить»: нажмите клавиши «Win + R», впишите в текстовую строку без кавычек команду «regedit» и нажмите «ОК»:
Дальнейшие действия:
- В Редакторе реестра перейдите по следующему адресу:
КомпьютерHKEY_LOCAL_MACHINESYSTEMCurrentControlSetControl
- Проверьте, существует ли в разделе «Control» подраздел «StorageDevicePolicies». Если да, откройте его, иначе — создайте вручную. Для этого кликните правой кнопкой мыши по разделу «Control», выберите пункт меню «Создать», затем — «Раздел». Переименуйте созданный «Новый раздел #1» в «StorageDevicePolicies» и откройте его:
- Если подраздел «StorageDevicePolicies» уже имелся в реестре, то внутри него должен присутствовать параметр «WriteProtect». Если нет, создайте его вручную: кликните по пустой области в левой части окна, выберите пункт «Создать», затем «Параметр DWORD (32 бита)». Переименуйте созданный «Новый параметр #1» в «WriteProtect» и сразу кликните по нему два раза мышкой, чтобы открыть:
- Открыв параметр «WriteProtect», впишите в поле «Значение» цифру «0» и нажмите «ОК», чтобы сохранить изменение.
Возможно, придется перезагрузить компьютер, чтобы изменения вступили в силу.
Логические ошибки и/или нарушение целостности служебных данных
В большинстве случаев обозначенные причины устраняются путем удаления с диска всех имеющихся разделов и последующего создания новой разметки. Т.е. эта операция приведет к уничтожению всех хранящихся на SSD-накопителе данных. Т.к. наша проблема — это ошибка записи, значит, мы можем спокойно скопировать все файлы на другой диск. Можно, конечно, попробовать восстановить эти данные после создания новой разметки (физически они все еще будут храниться на диске), используя соответствующие программы, но 100%-й гарантии успешности операции никто не даст.
Первое, что нам нужно сделать — полностью очистить SSD-диск от созданных на нем разделов, т.е. удалить разметку. Воспользуемся все той же консольной утилитой Diskpart:
- По инструкции выше запустите командную строку от имени администратора, а затем выполните в ней команду «diskpart».
- Находясь в консоли «Diskpart», выполните команду «select disk N», заменив «N» на номер диска (как его определить, тоже рассмотрено выше).
- Для удаления разметки выполните команду «clean».
- Дождитесь надписи «Очистка диска выполнена успешно», после чего консоль можно закрыть.
Теперь SSD-диск вернется к тому состоянию, в котором он пребывал на полке в магазине. Чтобы работать с ним, потребуется создать хотя бы один раздел. Это, конечно, можно было бы сделать и через Diskpart, но удобней использовать другую системную программу — «Управление дисками»:
- Откройте окно «Выполнить» (Win + R) и выполните команду «msc».
- В нижней части отобразившегося нового окна «Управление дисками» найдите диск, напротив которого виднеется надпись «Не распределена». Кликните по области с этой надписью и выберите в меню пункт «Создать простой том»:
- В еще одном новом окне нажмите «Далее», затем введите размер для создаваемого раздела (тома). Если нужно, чтобы их было несколько, указываемый размер не должен превышать общий объем памяти SSD-накопителя.
- На следующем шаге нужно будет выбрать букву для раздела — выберите любую и нажмите «Далее».
- Дальше будет предложен выбор файловой системы. Выберите «NTFS» (при необходимости файловую систему потом можно будет изменить без полной очистки диска, но обычно этого не требуется). Можно также задать имя для тома в соответствующем поле.
- Нажмите «Готово» в следующем окне, чтобы завершить процедуру.
Теперь созданный только что раздел (или несколько) должны будут появиться в «Проводнике» с указанной буквой и под указанным именем.
Ошибка записи на SSD, вызванная битыми блоками
Касательно битых секторов (в случае с SSD их правильней называть битыми или нечитаемыми блоками памяти), то тут, если честно, эффективного решения проблемы с ошибками записи не существует. Все дело в устройстве твердотельных накопителей. Как известно, элементы памяти в любых современных SSD-дисках подвержены износу. Их рабочий ресурс привязан к количеству циклов перезаписи в них данных.
Как только это количество приближается к критическому значению, микропрограмма (прошивка), которая отвечает за управление контроллером и чипами памяти, автоматически помечает изношенные блоки атрибутом «Read only», т.е. «Только чтение». С этого момента запись данных в них становится невозможной. Если SSD-диск новый, то битые блоки как бы подменяются блоками из резервного хранилища — так же, как и в случае с жесткими дисками. Но резервная память не бесконечна. Со временем из строя начнут выходить все остальные элементы памяти. Они будут помечаться прошивкой атрибутом «Только чтение» и, в конце концов, на SSD-диск невозможно будет что-либо записать вообще.
Т.к. восстанавливать израсходовавшие свой ресурс ячейки памяти еще не научились (ну или производители SSD просто не афишируют, как это делать, ведь тогда диски перестанут массово покупать), пользователям остается только побеспокоиться о сохранности своих данных. В отличие от жестких дисков, у которых битые сектора могут возникать из-за механических повреждений, информация с SSD-накопителя можно скопировать на другой носитель. Но тянуть с этим не стоит, т.к. элементы памяти с атрибутом «Read only» вскоре совсем выйдут из строя.
Отслеживание состояния SSD-диска
Чтобы не упустить возможность скопировать данные с SSD-диска до того, как все его ячейки памяти перестанут функционировать, производители этих устройств настойчиво рекомендуют мониторить состояние (здоровье) накопителя. Это несложно — достаточно установить на компьютер фирменную программу, поставляемую самими производителями SSD-накопителей. Вот список некоторых из них:
- Samsung Magician;
- Intel Memory and Storage Tool (MAS);
- Crucial Storage Executive;
- ADATA SSD Toolbox.
Ниже показано главное окно программы Samsung Magician, в котором приведен статус для текущего технического состояния SSD-накопителя (в данном случае — «Good»):
Обратите внимание, что над статусом указан общий объем данных, записанный на диск с момента его первого включения. Во многих интернет-магазинах в характеристиках SSD-накопителей указывается значение для параметра «Максимальный ресурс записи» или «Total Bytes Written» (сокращенно «TBW»), выражаемое в терабайтах. Т.е. при приближении значения «Written» в программе «Samsung Magician» к максимальному значению TBW можно начинать беспокоиться о переносе данных с SSD.
Are you being unable to format SSD? Is your SSD displaying as read-only in Windows 10? Your SSD is highly possible write-protected. Check out the causes and learn how to remove write protection from your SSD on Windows 10/8/7 with ease.
| Workable Solutions | Step-by-step Troubleshooting |
|---|---|
| Fix 1. Manually Unlock Write-Protected SSD with Password | Step 1: Run the write-protection software; Step 2: Select to remove write protection from SSD…Full steps |
| Fix 2. Repair Bad Sectors and File System Errors to Unlock Write-Protected SSD | Step 1: Open EaseUS Partition Master on your computer. Then, locate the disk, right-click the partition you want to check…Full steps |
| Fix 3. Remove Write Protection from SSD using CMD | Step 1: Type cmd in Windows search, right-click on Command Prompt and select «Run as administrator»…Full steps |
| Fix 4. Run CMD Alternative — Write-Protection Removal Tool | Step 1: DOWNLOAD and install EaseUS Partition Master on your computer…Full steps |
| Fix 5. Remove SSD Write Protection using Registry | Step 1: Type Regedit in the Windows search box, and hit Enter to open the Registry; Step 2: Navigate to…Full steps |
| Fix 6. Clean Up Virus to Remove SSD Write-Protection | Step 1: Download and install antivirus software on your PC; Step 2: Scan the SSD and confirm…Full steps |
Fixes on this page can also be applied to fix and remove write protection from hard drives on Windows PC. If your external storage device like USB is with the same problem, you may refer to Format a Write-Protected USB for help.
Can’t Format SSD Which Is Write-Protected, Help
«I just got a new Samsung 840 Evo SSD. It told me that I couldn’t format SSD as it was write-protected. It seemed that Windows can’t format a write-protected SSD.
I searched online and figured out that I should remove the write protection first before formatting. However, there is little information about how to remove write protection from SSD or format write protected SSD. Any suggestions?»
Generally, when an SSD is write-protected, you can neither access it nor do any operations on the disk. Also, you can’t format SSD when it’s locked by write protection.
Don’t worry. In the following, you will learn why is the SSD write-protected, how to remove write protection from SSD, and tips to protect SSD from being write-protected again.
Causes — Why Is SSD Write Protected
Write protection is a mechanism used for protecting vital data and files from being deleted, formatted, and removed on storage devices. Ordinary people often use it to guard storage devices like SSD, hard drive, external hard drive, USB, etc., from being modified.
However, «The disk is write-protected» is also one of the top concerned problems among both hard drive and SSD users. Once your storage device is with a write-protected state, you cannot access nor open the device.
If you see one of the following symptoms, it means that your SSD locked by write protection:
Symptom 1. You cannot open SSD and Windows warns that «The disk is write-protected. Remove the write-protection or use another disk.»
Symptom 2. Your SSD stuck in read-only mode in Disk Management as shown below:
Sometimes, you can manually add write protection to SSD for data security. However, sometimes, your disk may become write-protected due to some other reasons.
Here is a list of causes that can explain why your SSD becomes write-protected:
- Virus or malware infection that adds write protection to your SSD.
- Bad sectors on SSD make the drive write-protected.
- You manually add write protection to SSD.
- Third-party software adds write protection to SSD.
Solutions — 6 Fixes to Remove Write Protection from SSD
So how do I remove write protection from SSD? If you are having the same question on your mind, stay here. Based on the known causes, we’ve collected 6 practical fixes with detailed tutorials to make your SSD work normally again.
- #1. Manually Unlock Write-Protected SSD with Password
- #2. Repair Bad Sectors and File System Errors to Unlock Write-Protected SSD
- #3. Remove Write Protection from SSD using CMD
- #4. Run CMD Alternative — Write-Protection Removal Tool
- #5. Remove SSD Write Protection using Registry
- #6. Clean Up Virus to Remove SSD Write-Protection
Follow to see how to unlock your write-protected SSD on your own.
Fix 1. Manually Unlock Write-Protected SSD with Password
If you manually locked or encrypted your SSD with a password, you can simply remove the write protection from SSD on your own.
If the SSD is locked by third-party write-protection software or application, run the software to unlock it with a password:
Step 1. Run the write-protection software.
Step 2. Select to remove write protection from SSD.
Step 3. Type your password if necessary.
Fix 2. Repair Bad Sectors and File System Errors to Unlock Write-Protected SSD
Sometimes, when your SSD contains bad sectors or unknown file system errors, it would be locked or becomes write-protected. The best way out is to repair bad sectors and fix file system errors on SSD.
An all-in-one resolution is to turn to EaseUS Partition Master for help. You can easily run its Check File System feature to repair software bad sector and repair file system errors on SSD at one time:
Step 1. Open EaseUS Partition Master on your computer. Then, locate the disk, right-click the partition you want to check, and choose «Advanced» > «Check File System».
Step 2. In the Check File System window, keep the «Try to fix errors if found» option selected and click «Start».
Step 3. The software will begin checking your partition file system on your disk. When it completes, click «Finish».
Fix 3. Remove Write Protection from SSD using CMD
If your SSD is write-protected, displaying as Read-only in Disk Management, you can run the following command to unlock it:
Step 1. Type cmd in Windows search, right-click on Command Prompt and select «Run as administrator».
Step 2. Type diskpart and hit Enter.
Step 3. Type the following command and hit Enter each time:
- list disk
- select disk # (# is the number of the write-protected SSD)
- attributes disk clear read-only
Step 4. When Diskpart tells that attributes cleared successfully, type exit and hit Enter to close the window.
Fix 4. Run CMD Alternative — Write-Protection Removal Tool
EaseUS Partition Master gives you a direct solution to remove write protection from your write-protected USB, USB external disk or SD card in simple clicks.
Here is how to do so:
Step 1. Download and install EaseUS Partition Master, go to the Toolkit section, and click «Write Protection».
Step 2. Select your write protected USB, USB external disk or SD card, and click «Disable».
Fix 5. Remove SSD Write Protection using Registry
Another practical trick that you can try is to change the Registry WriteProtect WORD, which will also help you unlock the SSD from write protection:
Step 1. Type Regedit in the Windows search box, and hit Enter to open the Registry.
Step 2. Navigate to: ComputerHKEY_LOCAL_MACHINESYSTEMCurrentControlSetControlStorageDevicePolicies.
Step 3. Find and double-click on the «WriteProtect value» in the right-hand pane.
Change the Value data from 1 to 0 and click «OK» to save the change.
Step 4. Close Registry and restart your computer.
After this, you can retry to open the SSD and check your data again.
Fix 6. Clean Up Virus to Remove SSD Write-Protection
Sometimes, virus or malware may hijack your storage device, preventing you from modifying the saved data and files. To remove write protection from the SSD, we suggest you run antivirus software to clean up viruses and malware from your computer first.
Step 1. Download and install antivirus software on your PC.
You can run Windows Defender, or use third-party antivirus software like Noton AntiVirus, Kaspersky Anti-Virus, ESET NOD32 Antivirus, etc.
Step 2. Scan the SSD and confirm to clean up found viruses, malware, or any suspicious files.
Step 3. Restart PC.
Important — Format SSD after Removing Write Protection
After removing write protection from SSD using CMD or Regedit, we suggest you format SSD. As formatting will erase all data on its location, so take it slow. Copy and back up all important files from the SSD to a safe place once the write protection is cleared.
EaseUS Partition Master can help you format any internal or external hard drive storage in Windows 10/8/8.1/7/XP/Vista with no efforts.
It requires no technical skills or formatting experience. Formatting can also help you format RAW SSD or fix inaccessible issues on SSD disk.
Step 1. Right-click the hard drive partition and choose the «Format» option.
Step 2. In the new window, set the Partition label, File system, and Cluster size for the partition, then click «OK».
Step 3. You can see a warning window, click «Yes» to continue.
Step 4. Click the «Execute 1 Task(s)» button, then click «Apply» to start formatting the hard drive partition.
Conclusion
SSD, known as Solid State Drive, is widely used by game players, administrators, and individual users as the game drive or new OS disk so as to optimize their computers’ performances. When your SSD, HDD, external hard drive, or USB is write protected in Windows PC, stay calm.
On this page, we took SSD as an example to show you the causes why SSD gets write-protected, 6 practical resolutions to remove write protection from SSD.
After removing the write protection, don’t forget to apply a reliable formatting tool like EaseUS Partition Master to format the SSD, setting the file system to NTFS again.
FAQs About Write Protection Removal
Though, it is helpful to protect data by adding write protection to a storage device like SSD, HDD, external hard drive or USB. It also brings people troubles to access and format the device.
It is quite difficult for ordinary users to remove write protection from an SSD and format it for a new storage. And this problem has been answered in the above paragraphs.
If you have furthers related the write protection removal, check out the FAQS and find your answers:
1. How do I format a write-protected SSD?
To format a write-protected SSD, you need first remove write protection. To do so, you will need a write protection removal tool.
- As recommended on this page, you can try DiskPart, Registry, or EaseUS CleanGenius to remove write protection first.
- Then, run a virus cleaner to clean up the disk.
- Last, you can either run Windows File Explorer, Disk Management, or EaseUS Partition Master to safely format the SSD with ease.
2. How do I protect SSD, HDD, external hard drive from write protection?
In order to protect your storage devices and data, you can try the following tips to protect your device from write protection:
- #1. Run virus cleaner software regularly
- #2. Back up vital data to another location
- #3. Don’t use any third-party encryption tool or software
- #4. Save the password if you tend to encrypt the storage device
3. What do I do if SSD stuck in read-only mode?
There are two ways to fix this issue. One is to remove the file ready only issue on SSD:
Step 1. Right-click on the Read-only file on SSD and select «Properties».
Step 2. On the General tab, uncheck the «Read-only» option and click «Apply» to save the changes.
The other way is to clear the read-only state on SSD by running CMD command:
Step 1. Run CMD as administrator
Step 2. Type diskpart.exe
Step 3. Type list disk
Step 4. Type select disk + number
Step 5. Type attributes disk clear readonly
After this, you can format the SSD and reset its file system to NTFS. Then you can save the files to the disk again.
Are you being unable to format SSD? Is your SSD displaying as read-only in Windows 10? Your SSD is highly possible write-protected. Check out the causes and learn how to remove write protection from your SSD on Windows 10/8/7 with ease.
| Workable Solutions | Step-by-step Troubleshooting |
|---|---|
| Fix 1. Manually Unlock Write-Protected SSD with Password | Step 1: Run the write-protection software; Step 2: Select to remove write protection from SSD…Full steps |
| Fix 2. Repair Bad Sectors and File System Errors to Unlock Write-Protected SSD | Step 1: Open EaseUS Partition Master on your computer. Then, locate the disk, right-click the partition you want to check…Full steps |
| Fix 3. Remove Write Protection from SSD using CMD | Step 1: Type cmd in Windows search, right-click on Command Prompt and select «Run as administrator»…Full steps |
| Fix 4. Run CMD Alternative — Write-Protection Removal Tool | Step 1: DOWNLOAD and install EaseUS Partition Master on your computer…Full steps |
| Fix 5. Remove SSD Write Protection using Registry | Step 1: Type Regedit in the Windows search box, and hit Enter to open the Registry; Step 2: Navigate to…Full steps |
| Fix 6. Clean Up Virus to Remove SSD Write-Protection | Step 1: Download and install antivirus software on your PC; Step 2: Scan the SSD and confirm…Full steps |
Fixes on this page can also be applied to fix and remove write protection from hard drives on Windows PC. If your external storage device like USB is with the same problem, you may refer to Format a Write-Protected USB for help.
Can’t Format SSD Which Is Write-Protected, Help
«I just got a new Samsung 840 Evo SSD. It told me that I couldn’t format SSD as it was write-protected. It seemed that Windows can’t format a write-protected SSD.
I searched online and figured out that I should remove the write protection first before formatting. However, there is little information about how to remove write protection from SSD or format write protected SSD. Any suggestions?»
Generally, when an SSD is write-protected, you can neither access it nor do any operations on the disk. Also, you can’t format SSD when it’s locked by write protection.
Don’t worry. In the following, you will learn why is the SSD write-protected, how to remove write protection from SSD, and tips to protect SSD from being write-protected again.
Causes — Why Is SSD Write Protected
Write protection is a mechanism used for protecting vital data and files from being deleted, formatted, and removed on storage devices. Ordinary people often use it to guard storage devices like SSD, hard drive, external hard drive, USB, etc., from being modified.
However, «The disk is write-protected» is also one of the top concerned problems among both hard drive and SSD users. Once your storage device is with a write-protected state, you cannot access nor open the device.
If you see one of the following symptoms, it means that your SSD locked by write protection:
Symptom 1. You cannot open SSD and Windows warns that «The disk is write-protected. Remove the write-protection or use another disk.»
Symptom 2. Your SSD stuck in read-only mode in Disk Management as shown below:
Sometimes, you can manually add write protection to SSD for data security. However, sometimes, your disk may become write-protected due to some other reasons.
Here is a list of causes that can explain why your SSD becomes write-protected:
- Virus or malware infection that adds write protection to your SSD.
- Bad sectors on SSD make the drive write-protected.
- You manually add write protection to SSD.
- Third-party software adds write protection to SSD.
Solutions — 6 Fixes to Remove Write Protection from SSD
So how do I remove write protection from SSD? If you are having the same question on your mind, stay here. Based on the known causes, we’ve collected 6 practical fixes with detailed tutorials to make your SSD work normally again.
- #1. Manually Unlock Write-Protected SSD with Password
- #2. Repair Bad Sectors and File System Errors to Unlock Write-Protected SSD
- #3. Remove Write Protection from SSD using CMD
- #4. Run CMD Alternative — Write-Protection Removal Tool
- #5. Remove SSD Write Protection using Registry
- #6. Clean Up Virus to Remove SSD Write-Protection
Follow to see how to unlock your write-protected SSD on your own.
Fix 1. Manually Unlock Write-Protected SSD with Password
If you manually locked or encrypted your SSD with a password, you can simply remove the write protection from SSD on your own.
If the SSD is locked by third-party write-protection software or application, run the software to unlock it with a password:
Step 1. Run the write-protection software.
Step 2. Select to remove write protection from SSD.
Step 3. Type your password if necessary.
Fix 2. Repair Bad Sectors and File System Errors to Unlock Write-Protected SSD
Sometimes, when your SSD contains bad sectors or unknown file system errors, it would be locked or becomes write-protected. The best way out is to repair bad sectors and fix file system errors on SSD.
An all-in-one resolution is to turn to EaseUS Partition Master for help. You can easily run its Check File System feature to repair software bad sector and repair file system errors on SSD at one time:
Step 1. Open EaseUS Partition Master on your computer. Then, locate the disk, right-click the partition you want to check, and choose «Advanced» > «Check File System».
Step 2. In the Check File System window, keep the «Try to fix errors if found» option selected and click «Start».
Step 3. The software will begin checking your partition file system on your disk. When it completes, click «Finish».
Fix 3. Remove Write Protection from SSD using CMD
If your SSD is write-protected, displaying as Read-only in Disk Management, you can run the following command to unlock it:
Step 1. Type cmd in Windows search, right-click on Command Prompt and select «Run as administrator».
Step 2. Type diskpart and hit Enter.
Step 3. Type the following command and hit Enter each time:
- list disk
- select disk # (# is the number of the write-protected SSD)
- attributes disk clear read-only
Step 4. When Diskpart tells that attributes cleared successfully, type exit and hit Enter to close the window.
Fix 4. Run CMD Alternative — Write-Protection Removal Tool
EaseUS Partition Master gives you a direct solution to remove write protection from your write-protected USB, USB external disk or SD card in simple clicks.
Here is how to do so:
Step 1. Download and install EaseUS Partition Master, go to the Toolkit section, and click «Write Protection».
Step 2. Select your write protected USB, USB external disk or SD card, and click «Disable».
Fix 5. Remove SSD Write Protection using Registry
Another practical trick that you can try is to change the Registry WriteProtect WORD, which will also help you unlock the SSD from write protection:
Step 1. Type Regedit in the Windows search box, and hit Enter to open the Registry.
Step 2. Navigate to: ComputerHKEY_LOCAL_MACHINESYSTEMCurrentControlSetControlStorageDevicePolicies.
Step 3. Find and double-click on the «WriteProtect value» in the right-hand pane.
Change the Value data from 1 to 0 and click «OK» to save the change.
Step 4. Close Registry and restart your computer.
After this, you can retry to open the SSD and check your data again.
Fix 6. Clean Up Virus to Remove SSD Write-Protection
Sometimes, virus or malware may hijack your storage device, preventing you from modifying the saved data and files. To remove write protection from the SSD, we suggest you run antivirus software to clean up viruses and malware from your computer first.
Step 1. Download and install antivirus software on your PC.
You can run Windows Defender, or use third-party antivirus software like Noton AntiVirus, Kaspersky Anti-Virus, ESET NOD32 Antivirus, etc.
Step 2. Scan the SSD and confirm to clean up found viruses, malware, or any suspicious files.
Step 3. Restart PC.
Important — Format SSD after Removing Write Protection
After removing write protection from SSD using CMD or Regedit, we suggest you format SSD. As formatting will erase all data on its location, so take it slow. Copy and back up all important files from the SSD to a safe place once the write protection is cleared.
EaseUS Partition Master can help you format any internal or external hard drive storage in Windows 10/8/8.1/7/XP/Vista with no efforts.
It requires no technical skills or formatting experience. Formatting can also help you format RAW SSD or fix inaccessible issues on SSD disk.
Step 1. Right-click the hard drive partition and choose the «Format» option.
Step 2. In the new window, set the Partition label, File system, and Cluster size for the partition, then click «OK».
Step 3. You can see a warning window, click «Yes» to continue.
Step 4. Click the «Execute 1 Task(s)» button, then click «Apply» to start formatting the hard drive partition.
Conclusion
SSD, known as Solid State Drive, is widely used by game players, administrators, and individual users as the game drive or new OS disk so as to optimize their computers’ performances. When your SSD, HDD, external hard drive, or USB is write protected in Windows PC, stay calm.
On this page, we took SSD as an example to show you the causes why SSD gets write-protected, 6 practical resolutions to remove write protection from SSD.
After removing the write protection, don’t forget to apply a reliable formatting tool like EaseUS Partition Master to format the SSD, setting the file system to NTFS again.
FAQs About Write Protection Removal
Though, it is helpful to protect data by adding write protection to a storage device like SSD, HDD, external hard drive or USB. It also brings people troubles to access and format the device.
It is quite difficult for ordinary users to remove write protection from an SSD and format it for a new storage. And this problem has been answered in the above paragraphs.
If you have furthers related the write protection removal, check out the FAQS and find your answers:
1. How do I format a write-protected SSD?
To format a write-protected SSD, you need first remove write protection. To do so, you will need a write protection removal tool.
- As recommended on this page, you can try DiskPart, Registry, or EaseUS CleanGenius to remove write protection first.
- Then, run a virus cleaner to clean up the disk.
- Last, you can either run Windows File Explorer, Disk Management, or EaseUS Partition Master to safely format the SSD with ease.
2. How do I protect SSD, HDD, external hard drive from write protection?
In order to protect your storage devices and data, you can try the following tips to protect your device from write protection:
- #1. Run virus cleaner software regularly
- #2. Back up vital data to another location
- #3. Don’t use any third-party encryption tool or software
- #4. Save the password if you tend to encrypt the storage device
3. What do I do if SSD stuck in read-only mode?
There are two ways to fix this issue. One is to remove the file ready only issue on SSD:
Step 1. Right-click on the Read-only file on SSD and select «Properties».
Step 2. On the General tab, uncheck the «Read-only» option and click «Apply» to save the changes.
The other way is to clear the read-only state on SSD by running CMD command:
Step 1. Run CMD as administrator
Step 2. Type diskpart.exe
Step 3. Type list disk
Step 4. Type select disk + number
Step 5. Type attributes disk clear readonly
After this, you can format the SSD and reset its file system to NTFS. Then you can save the files to the disk again.
Когда у вас на ПК произошла любая ошибка BSOD и вы перезагрузили систему, то можете столкнуться с ошибкой, что диск на котором установлена windows заблокирован. Эта ошибка может появится в Windows 10, Windows 7 и Windows 8.1, и связана она с повреждением системных файлов, битые сектора на диске, MBR или BCD. Когда вы пытаетесь попасть в дополнительные параметры загрузки, чтобы исправить ошибку, то получите сообщение об ошибки «Диск на котором установлена Windows, заблокирован. Разблокируйте диск и попробуйте снова«. Даже когда попытаетесь перезагрузить в дополнительных параметрах, то получите сообщение «Невозможно перезагрузить компьютер. Требуемый раздел диска отсутствует». Давайте разберем, как исправить ошибку, когда диск заблокирован.
Исправить ошибку, когда диск с Windows заблокирован
Если в дополнительных параметрах вы проделываете ниже описанные шаги, и получаете сообщения об ошибках, то нужно создать установочную флешку и загрузиться через нее в дополнительные параметры. Рекомендую сначала проделать исправления без установочной флешки. Когда создадите установочную флешку с Windows, дойдите до пункта установки Windows и ниже нажмите на «Восстановление системы«, чтобы попасть в дополнительные параметры загрузки.
Внимание: Первым делом нажмите в дополнительных параметрах на «Восстановление при загрузке». Если не помогло, то двигаемся ниже и запускаем CMD.
1. Проверка диска и восстановление системных файлов
Когда вы попали в дополнительные параметры, то перейдите «Устранение неполадок» > «Дополнительные параметры» > «Командная строка«. В командой строке проделайте две команды, перезагружая ПК после каждого выполненного процесса.
chkdsk /r— Исправит ошибки на диске. Перезагрузите ПК.sfc /scannow— Восстановит системные файлы. Перезагрузите ПК.
2. Восстановление данных конфигурации загрузки
Откройте обратно командную строку и введите следующие команды, нажмите Enter после каждой, чтобы исправить данные конфигурации загрузки (BCD).
bootrec /FixMbrbootrec /FixBootbootrec /ScanOsbootrec /RebuildBcd
Выше метод может не работать для некоторых пользователей. В этом случае пропустите и проделайте способы ниже. Если ничего не помогло ниже, то этот способ поможет вам восстановить загрузчик Windows при разных разметках GPT UEFI или MBR BIOS.
4. Проверить активен ли раздел
Ошибка «Диск на котором установлена Windows, заблокирован. Разблокируйте диск и попробуйте снова» может возникнуть, если основной раздел диска MBR больше не настроен как активный. В этом случае запустите командную строку и введите команды по очереди.
Этот способ подойдет к старому BIOS разметкой MBR. Если у вас UEFI с GPT, то не делайте данный способ.
diskpart— Запуск инструмента.list disk— Отображает все подключенные диски к ПК.select disk 1— Выбор диска. Выберите диск на котором Windows.list partition— Показывает разделы на выбранном диски.select partition 3— Выбрать локальный раздел на диске для активации. Выбирайте тот раздел, где написано «Зарезервирован«.active— Активировать раздел.
Если у вас нет раздела «Зарезервирован«, то изначально Windows была установлена не правильно. В этом случае, выбирайте тот раздел, где установлена сама система Windows. Ниже на картинке, Windows у меня установлена как Раздел 4. В этом случае нужно
select partition 4, а не 3.
Если у вас ноутбук с UEFI, то откат к заводским настройкам запускает специальная утилита от разработчика ноутбука, которая установлена в скрытый раздел. Запустить данную программу можно прямо в работающей Windows, загрузившись через безопасный режим или установочную флешки войдя через нее в безопасный режим. Если Windows не загружается, то нажимайте многократно F12 при включении ноутбука и запустите восстановление заводских настроек ноутбука. Кнопки могут быть разные, все зависит от производителя ноутбуков. Воспользуйтесь Google картинками, что нажимать при включении ноутбука, чтобы запустить сброс заводских настроек.
Смотрите еще:
- BitLocker: Как защитить паролем USB диск и флешку в Windows 10
- Не удалось подключить файл — Файл образа диска поврежден
- Узнать срок службы SSD диска
- Как преобразовать диск GPT в MBR
- Настройка и оптимизация SSD диска в Windows 10
[ Telegram | Поддержать ]
Содержание
- Диск на котором установлена windows, заблокирован
- Исправить ошибку, когда диск с Windows заблокирован
- 1. Проверка диска и восстановление системных файлов
- 2. Восстановление данных конфигурации загрузки
- 4. Проверить активен ли раздел
- Как разблокировать диск с установленной на нем Windows
- Как исправить ошибку загрузки Windows с жесткого диска
- Метод 1. Использование chkdsk для разблокировки HDD
- Метод 2. Использование команды SFC для разблокировки HDD
- Метод 3. Запуск bootrec для разблокировки HDD
- Метод 4. Восстановление ПК для разблокировки HDD
- Похожие статьи про восстановление данных:
- Бесконечная загрузка внешнего жесткого диска
- 20 способов ускорить Windows 10
- Сбор и анализ информации из веб-браузера — часть I
- Операционной системе не удается загрузиться.
- Как разблокировать ssd диск windows
- Как разблокировать диск с установленной на нем Windows
- Как исправить ошибку загрузки Windows с жесткого диска
- Метод 1. Использование chkdsk для разблокировки HDD
- Метод 2. Использование команды SFC для разблокировки HDD
- Метод 3. Запуск bootrec для разблокировки HDD
- Метод 4. Восстановление ПК для разблокировки HDD
Диск на котором установлена windows, заблокирован
Когда у вас на ПК произошла любая ошибка BSOD и вы перезагрузили систему, то можете столкнуться с ошибкой, что диск на котором установлена windows заблокирован. Эта ошибка может появится в Windows 10, Windows 7 и Windows 8.1, и связана она с повреждением системных файлов, битые сектора на диске, MBR или BCD. Когда вы пытаетесь попасть в дополнительные параметры загрузки, чтобы исправить ошибку, то получите сообщение об ошибки «Диск на котором установлена Windows, заблокирован. Разблокируйте диск и попробуйте снова«. Даже когда попытаетесь перезагрузить в дополнительных параметрах, то получите сообщение «Невозможно перезагрузить компьютер. Требуемый раздел диска отсутствует». Давайте разберем, как исправить ошибку, когда диск заблокирован.
Исправить ошибку, когда диск с Windows заблокирован
Если в дополнительных параметрах вы проделываете ниже описанные шаги, и получаете сообщения об ошибках, то нужно создать установочную флешку и загрузиться через нее в дополнительные параметры. Рекомендую сначала проделать исправления без установочной флешки. Когда создадите установочную флешку с Windows, дойдите до пункта установки Windows и ниже нажмите на «Восстановление системы«, чтобы попасть в дополнительные параметры загрузки.
Внимание: Первым делом нажмите в дополнительных параметрах на «Восстановление при загрузке». Если не помогло, то двигаемся ниже и запускаем CMD.
1. Проверка диска и восстановление системных файлов
Когда вы попали в дополнительные параметры, то перейдите «Устранение неполадок» > «Дополнительные параметры» > «Командная строка«. В командой строке проделайте две команды, перезагружая ПК после каждого выполненного процесса.
- chkdsk /r — Исправит ошибки на диске. Перезагрузите ПК.
- sfc /scannow — Восстановит системные файлы. Перезагрузите ПК.
2. Восстановление данных конфигурации загрузки
Откройте обратно командную строку и введите следующие команды, нажмите Enter после каждой, чтобы исправить данные конфигурации загрузки (BCD).
- bootrec /FixMbr
- bootrec /FixBoot
- bootrec /ScanOs
- bootrec /RebuildBcd
Выше метод может не работать для некоторых пользователей. В этом случае пропустите и проделайте способы ниже. Если ничего не помогло ниже, то этот способ поможет вам восстановить загрузчик Windows при разных разметках GPT UEFI или MBR BIOS.
4. Проверить активен ли раздел
Ошибка «Диск на котором установлена Windows, заблокирован. Разблокируйте диск и попробуйте снова» может возникнуть, если основной раздел диска MBR больше не настроен как активный. В этом случае запустите командную строку и введите команды по очереди.
Этот способ подойдет к старому BIOS разметкой MBR. Если у вас UEFI с GPT, то не делайте данный способ.
- diskpart — Запуск инструмента.
- list disk — Отображает все подключенные диски к ПК.
- select disk 1 — Выбор диска. Выберите диск на котором Windows.
- list partition — Показывает разделы на выбранном диски.
- select partition 3 — Выбрать локальный раздел на диске для активации. Выбирайте тот раздел, где написано «Зарезервирован«.
- active — Активировать раздел.
Если у вас нет раздела «Зарезервирован«, то изначально Windows была установлена не правильно. В этом случае, выбирайте тот раздел, где установлена сама система Windows. Ниже на картинке, Windows у меня установлена как Раздел 4. В этом случае нужно select partition 4 , а не 3.
Если у вас ноутбук с UEFI, то откат к заводским настройкам запускает специальная утилита от разработчика ноутбука, которая установлена в скрытый раздел. Запустить данную программу можно прямо в работающей Windows, загрузившись через безопасный режим или установочную флешки войдя через нее в безопасный режим. Если Windows не загружается, то нажимайте многократно F12 при включении ноутбука и запустите восстановление заводских настроек ноутбука. Кнопки могут быть разные, все зависит от производителя ноутбуков. Воспользуйтесь Google картинками, что нажимать при включении ноутбука, чтобы запустить сброс заводских настроек.
Как разблокировать диск с установленной на нем Windows
В современном цифровом мире существует масса всевозможных ошибок операционной системы, с которыми ежедневно сталкиваются пользователи, живущие в разных уголках планеты. Сегодня мы рассмотрим одну из них — ошибку, при которой жесткий диск, а точнее его логический раздел, с операционной системой оказывается заблокирован.
Ситуация может выглядеть следующим образом:
На дисплее пользователя появляется синий экран смерти и мы теряем любую возможность взаимодействия с компьютером, пока диск не будет разблокирован. Текст ошибки сообщает: “Перезагрузите компьютер. Диск, на котором установлена Windows, заблокирован. Разблокируйте его и попробуйте еще раз”.
Содержание статьи:
Данная ошибка может возникнуть по нескольким причинам:
- Наличие вредоносного ПО на компьютере.
- Программные конфликты, вследствие чего повредились системные файлы.
- Внутренний аппаратный сбой.
К сожалению, сложно назвать точные причины появления неполадки, однако мы можем помочь вам научиться исправлять ее на Windows 7, Windows 8, Windows 8.1, Windows 10. Руководство является универсальным, поэтому пункты инструкций будут просты и понятны пользователям с разными операционными системами.
Как исправить ошибку загрузки Windows с жесткого диска
Ниже будут описаны 4 широко используемых метода разблокировки жесткого диска, которые помогут обновить компьютер и избавиться от возникшей неполадки. Вы можете воспользоваться всеми по очереди или подобрать для себя наиболее удобный.
Метод 1. Использование chkdsk для разблокировки HDD
Метод 2. Использование команды SFC для разблокировки HDD
Метод 3. Запуск bootrec для разблокировки HDD
Метод 4. Восстановление ПК для разблокировки HDD
- 1) Перезагрузите компьютер и совершите его запуск при помощи установочного флеш-накопителя или DVD-диска.
- 2) Выберите пункт Восстановить компьютер.
- 3) Теперь нажмите Устранение неполадок и кликните по Восстановить ПК.
- 4) Проследуйте по инструкции Мастера восстановления, чтобы завершить процесс.
На всякий случай, если потребуется восстановление информации с жесткого диска после разблокировки HDD и запуска Windows, вам помогут инструменты Starus Recovery. Cкачать и опробовать программы для восстановления удаленных данных можно совершенно бесплатно!
Похожие статьи про восстановление данных:
Бесконечная загрузка внешнего жесткого диска
Периодически по определенным причинам случается так, что жесткий диск начинает очень медленно работа.
20 способов ускорить Windows 10
Не так давно получила свой старт операционная система Windows 10. Главным ее отличием от предыдущих .
Сбор и анализ информации из веб-браузера — часть I
Кто следит за нами в сети интернет? Интернет предоставляет современному человеку огромные возможност.
Операционной системе не удается загрузиться.
1) Загружаемся с DVD диска. Если диска нет, тогда необходимо записать образ Windows на диск.(На ноутбуках, моноблоках, неттопах можно загрузиться с раздела восстановления и выполнить все эти действия).
2 ) Появится окно Установка Windows. Здесь нажимаем на кнопку «Далее».
3) В следующем окно нажимаем на кнопку в правом нижнем углу «Восстановление системы».
4) В текущем окне «Выбор действия» необходимо выбрать кнопку «Диагностика». 
6) Теперь выбираем пункт «Командная строка».
7) В окне «Командной строки» набираем поочередно команды:
7.1) bootrec /fixmbr и нажимаем Enter.
7.2) bootrec /fixboot и нажимаем Enter.
7.3) bootrec /rebuildbcd и нажимаем Enter.

Как разблокировать ssd диск windows
Возможен такой ход событий: вы сделали загрузку ноутбука с применением пароля, потом поменяли SSD диск на диск большей емкости, затем захотели использовать старый, но ноутбук, на котором стоял диск продали, поэтому снять пароль не получится.
Воспользоваться вполне пригодным диском на другом устройстве у вас не получится — он будет заблокирован. К счастью производители предусмотрели и такой вариант событий и есть решение этого вопроса.
Для того, чтобы считать данные с заблокированного диска можно воспользоваться утилитой от компании Intel — Intel RAPID. При выборе необходимого диска в правой колонке, в левой части будет отображена информация о носителе, а также надпись, что носитель заблокирован.
Можно прочитать подробную справку на русском языке. Краткий смысл действия сводится к тому, что необходимо нажать ссылку разблокировать и ввести пароль. Да, без пароля вы не сможете прочесть данные. Далее заходим через проводник Windows и копируем данные, которые нам необходимы.
Тем не менее полноценно пользоваться заблокированным диском увы не получится. Для того, чтобы снять блокировку диска от фирмы OCZ, необходимо воспользоваться фирменной утилитой OCZToolbox. Скачать можно здесь (вместе с комплектом драйверов) или с сайта производителя, так как на разные модели дисков идут разные версии утилит.
Выбираем необходимый диск для разблокировки.
Далее выбираем пункт Secure Erase. Утилита может выдать ошибку и попросит снова подключить диск. Закрываем утилиту, отсоединяем диск, подключаем и запускаем снова утилиту. В этом случае в закладке Tools должен появиться пункт TRIM (подробнее здесь на Wikipedia). Нажимаем пункт TRIM и делаем сброс в первоначальное состояние. Система Windows выведет окно, что найден новый диск. Диск можно снова использовать.
Как разблокировать диск с установленной на нем Windows
В современном цифровом мире существует масса всевозможных ошибок операционной системы , с которыми ежедневно сталкиваются пользователи, живущие в разных уголках планеты. Сегодня мы рассмотрим одну из них — ошибку, при которой жесткий диск, а точнее его логический раздел, с операционной системой оказывается заблокирован.
Ситуация может выглядеть следующим образом:
На дисплее пользователя появляется синий экран смерти и мы теряем любую возможность взаимодействия с компьютером, пока диск не будет разблокирован. Текст ошибки сообщает: “ Перезагрузите компьютер. Диск, на котором установлена Windows, заблокирован. Разблокируйте его и попробуйте еще раз ”.
Данная ошибка может возникнуть по нескольким причинам:
- Наличие вредоносного ПО на компьютере.
- Программные конфликты, вследствие чего повредились системные файлы.
- Внутренний аппаратный сбой.
К сожалению, сложно назвать точные причины появления неполадки, однако мы можем помочь вам научиться исправлять ее на Windows 7, Windows 8, Windows 8.1, Windows 10. Руководство является универсальным, поэтому пункты инструкций будут просты и понятны пользователям с разными операционными системами.
Как исправить ошибку загрузки Windows с жесткого диска
Ниже будут описаны 4 широко используемых метода разблокировки жесткого диска, которые помогут обновить компьютер и избавиться от возникшей неполадки. Вы можете воспользоваться всеми по очереди или подобрать для себя наиболее удобный.
Метод 1. Использование chkdsk для разблокировки HDD
- 1) Запустите компьютер через установочный флеш-накопитель Windows или DVD-диск и нажмите Далее.
- 2) Кликните по Восстановить компьютер > Дополнительные параметры запуска > Устранение неполадок > Дополнительные параметры > Командная строка .
- 3) В окне с командной строкой вам потребуется написать chkdsk C: /f /x /r ( C: — диск, на котором установлена операционная система)
- 4) Нажмите клавишу Enter для запуска процесса проверки.
- 5) По завершению операции перезагрузите компьютер и убедитесь, помог ли вам этот способ.
Метод 2. Использование команды SFC для разблокировки HDD
- 1) Откройте окно командной строки, как в первом методе.
- 2) В командной строке введите команду sfc /scannow .
- 3) Нажмите Enter на клавиатуре.
- 4) Подождите пока не завершится процесс сканирования и устранения ошибок.
- 5) Перезагрузите компьютер.
Метод 3. Запуск bootrec для разблокировки HDD
- 1) Откройте утилиту Устранение неполадок , как это было описано в первом методе.
- 2) Перейдите в Дополнительные параметры > Автоматическое восстановление > Командная строка .
- 3) Введите bootrec /RebuildBcd и нажмите на клавиатуре Enter.
- 4) Введите bootrec /fixMbr и нажмите Enter.
- 5) Введите bootrec /fixboot и нажмите Enter.
- 6) Теперь введите Exit и нажмите Enter для выхода из командной строки.
- 7) Перезагрузите компьютер и проверьте не повторяется ли ошибка.
Метод 4. Восстановление ПК для разблокировки HDD
- 1) Перезагрузите компьютер и совершите его запуск при помощи установочного флеш-накопителя или DVD-диска.
- 2) Выберите пункт Восстановить компьютер .
- 3) Теперь нажмите Устранение неполадок и кликните по Восстановить ПК .
- 4) Проследуйте по инструкции Мастера восстановления , чтобы завершить процесс.
На всякий случай, если потребуется восстановление информации с жесткого диска после разблокировки HDD и запуска Windows, вам помогут инструменты Starus Recovery. Cкачать и опробовать программы для восстановления удаленных данных можно совершенно бесплатно!
Впервые я это опубликовал тут, а в ЖЖ делаю репост:
У дисков OCZ серии Vertex есть неприятная особенность (возможно, присущая дискам и других производителей), с которой пришлось мне столкнуться.
Иногда при отключении питания (например, кончился заряд батарей ноутбука, или комп завис и пришлось его перезагрузить) эти диски блокируются ATA паролем (ATA password). И чтобы получить снова доступ к SSD, требуется его как-то разблокировать. Это баг в прошивке, потому все SSD диски настоятельно рекомедуется сразу после покупки перепрошить на последнюю версию firmware!
Я свой диск не перепрошил, и у меня с диском Vertex 450 произошло именно это — зависание, перезагрузка компа и блокировка диска. В результате с диском ничего нельзя сделать, даже провести форматирование. Гугление по инету не дало толковой информации, все сводилось к тому, что можно попробовать использовать OCZ Toolbox, и он типа может быть поможет. Не помог. Даже попытка запуска secure erase в этом тулбоксе совершенно не помогла — диск не дает с собой ничего делать. Единственной альтернативой является сдать диск по гарантии, случай это гарантийный, и на подобные жалобы на форуме OCZ советуют просто нести в гарантию, и все будет ОК. Но мне было во-первых влом тащить куда-то диск, а во-вторых интересно самому решить эту проблему (и сегодня, а не когда-то там когда по гарантии сделают).
Спасло гугление информации по утилите hdparm для Linux. Совсем другая история, как я на эту утилиту вышел, но это не важно.
1. Скачиваем CD с Ubuntu 12.04 LTS вот тут: http://www.ubuntu.com/download/desktop
2. Записываем образ на CD/DVD диск.
3. Перезагружаем комп, отключаем в БИОС все жесткие диски, если их больше чем один SSD, но оставляем CD/DVD привод, разумеется.
3. Грузимся с диска Ubuntu, выбираем режим Live CD («Try Ubuntu»).
4. Жмем в левом верхнем углу кнопку с логотипом Убунты, вводим там terminal, в найденных программах запускаем Terminal.
5. Вводим команду
sudo hdparm -I /dev/sda
6. Читаем вывод команды, там будет что-то такое:
Model Number: OCZ-VERTEX450
Нам надо убедиться, что это тот самый диск, и это он. Ок, идем дальше.
7. В самом конце вывода команды ищем такое:
Security:
Master password revision code = 24519
supported
enabled
locked
not frozen
not expired: security count
not supported: enhanced erase
Security level high
Нас интересует «locked» — в нем и проблема, должно быть «not locked»! Значит диск реально блокирован.
8. Вводим
sudo hdparm —security-unlock «» /dev/sda
Тут «» — это две двойные скобки, внутри них — ничего, это типа пустой пароль. Не знаю, как на других дисках, а на Vertex 450 проканал пустой пароль.
9. Снова sudo hdparm -I /dev/sda
Видим:
Security:
Master password revision code = 24519
supported
enabled
not locked
not frozen
not expired: security count
not supported: enhanced erase
Security level high
Все ок, «not locked»!
10. Теперь отключаем безопасность (пока мы только типа ввели пароль чтобы получить доступ), чтобы и после перезагрузки все было хорошо:
sudo hdparm —security-disable «» /dev/sda
11. Теперь скачайте утилиту OCZ Toolbox и с ее помощью обновите прошивку SSD: http://ocz.com/consumer/download/firmware
Под Ubuntu это легко сделать, скачав архив для Linux по ссылке выше, распаковав его на рабочий стол и введя команду:
sudo ~/Desktop/OCZToolbox
Обновление прошивки должно пройти успешно, а затем так же успешно должна будет пройти и загрузка компа с этим диском, и все должно без проблем работать. Работы — на 10-20 минут!
как разблокировать ssd диск с помощью hdparm?
У меня есть SSD-диск с защитой паролем, но пароль давно утерян . поэтому я попытался обеспечить безопасность ATA с помощью команды «hdparm».
с помощью «hdparm -I» информация о диске выглядит интересно, как показано ниже:
Как видите, диск находится в заблокированном состоянии и не поддерживает функцию режима безопасности hdparm.
При использовании команды разблокировки безопасности на этом диске распечатайте как ниже:
Мне интересно, есть ли другой способ, чтобы разблокировать этот диск SSD и удалить пароль?
Я смог заставить это работать на моем Western Digital WD20EURS. После того, как я собрал воедино советы по всему Google, я смог получить мастер-пароль, изучить команды hdparm и использовать ваш пример в исходном вопросе для решения моей проблемы. Может быть, это поможет вам тоже.
Во-первых, я нашел список мастер-паролей для дисков разных марок.
Вот два местоположения (заменены версиями веб-архива, чтобы избежать гниения ссылок)
- Используется ESCAPE для отмены запроса пароля Bios HD.
- Загрузился в CLI CentOS7 ( ранее установлен yum install hdparm )
- Команда, hdparm -I /dev/sda чтобы проверить, был ли диск «заблокирован» ( -I это заглавная я )
- команда hdparm —user-master m —security-unlock PASS /dev/sda
- m = использование мастер-пароля
- PASS = для меня, набрав «WDC» десять раз, с завершающей «W»
- нашел это в ссылках, перечисленных выше
- Команда hdparm -I /dev/sda снова ( -I это капитал я ). На этот раз диск показал «не заблокирован» ( на что я нерешительно порадовался )
- команда hdparm —user-master m —security-disable PASS /dev/sda
- -Это должно отключить пароль на жестком диске и позволит вам загрузиться без необходимости пароля в следующий раз.
- Затем я вставил диск обратно в свой Windows-компьютер и смог увидеть все разделы диска, стереть их и использовать этот новый диск!
Попробуйте использовать мастер-пароль для безопасного стирания диска. Выполнение безопасного удаления приведет к сбросу пароля пользователя. Вы можете найти списки основных паролей по умолчанию по поставщику через поиск Google. Например, этот веб-сайт может быть полезен:
Источник
Сброс пароля на жестком диске
Достаточно часто пользователи устанавливают пароль на HDD. Однако это не было бы проблемой, если бы люди не забывали эти самые установленные коды. Если вы впервые столкнулись с такой ситуацией и не знаете, как снять пароль с жесткого диска на ноутбуке, то данная статья предназначена именно для вас.
Если же вы установили код на внутренний носитель и забыли, то вы не сможете даже загрузить ОС, установленную на вашем ПК. То есть, возможность использования ноутбука или компьютера по прямому назначению будет попросту отсутствовать. В такой ситуации пользователю остается только удаление установленного пароля потому, что по-другому доступ к компьютеру получить нельзя.
Онлайн сервис
Существует несколько способов снять пароль с hdd, и один из них – это известный онлайн-сервис « BIOS Password Removal for Laptops ».
Чтобы избавиться от забытого кода путем его использования необходимо:
- Ввести его неправильно 3 раза (любую комбинацию цифр или букв).
- После этого в окне должен появиться специальный код.
- Копируем полученные цифры.
- Вводим эту же комбинацию на сайте, по представленной выше ссылке.
Через несколько секунд после ввода комбинации цифр в специально отведенной строке, вы получите код, который поможет сбросить пароль с вашего накопителя.
Следует уточнить, что данная программа подходит для всех моделей и производителей винчестеров (seagate, hitachi, toshiba, wd и т.д.). Более того, не имеет значения, какая операционная система установлена на вашем компьютере или ноутбуке, т.к. этот сервис считается универсальном.
Снять пароль с жесткого диска в биосе можно только в том случае, если шифр был изначально установлен через BIOS.
Все что нужно это воспользоваться стандартной опцией сброса настроек по умолчанию:
- Перезагрузить ПК и войти в настройки биос.
- В меню найти опцию «Load Setup Defaults». В зависимости от версии, настройки могут иметь небольшие различия в названиях, но как правило, они всегда остаются стандартными.
- Далее сохраняем изменения «Save and Exit Setup» и перезагружаем ПК.
Таким образом, мы сбросили пароль с HDD.
Второй способ
Следующий вариант – бесплатная утилита MHDD, специально созданная для разнообразных операций с жесткими дисками.
Для начала необходимо ознакомиться со схемой работы парольной защиты накопителя:
- Винчестер может иметь защиту высокого или максимального уровня.
- При помощи приложения MHDD можно выставить пользовательский уровень защиты.
- Мастер-пароль, установленный производителем, можно только изменить.
- Применение мастер-пароля дает возможность разблокировать диск исключительно при высоком уровне защиты.
- В случае максимального уровня защиты, винчестер можно разблокировать, только если установлен пользовательский код.
- Если установлен максимальный уровень защиты и отсутствует пользовательский пароль, то разблокировать накопитель можно только путем уничтожения всех данных при помощи АТА-команды Security Erase Unit.
Учитывая вышеперечисленную информацию, чтобы убрать пароль с жесткого диска, следует:
-
- Определить уровень защиты, установленный на вашем винчестере. Поможет в этом программа MHDD методом идентификации винчестера (клавишей F2). Далее выбрать номер HDD.
- Используя команду UNLOCK, указать пользовательский код для подтверждения операции разблокировки.
- Выберите функцию DISPWD и укажите комбинацию цифр для запрета кодовой защиты накопителя.
- Определить уровень защиты, установленный на вашем винчестере. Поможет в этом программа MHDD методом идентификации винчестера (клавишей F2). Далее выбрать номер HDD.
Таким образом, вы сможете крайне быстро убрать введенный ранее и забытый шифр.
Третий способ
Также снять пароль с жесткого диска поможет программа HDD_PW.EXE (18KB). Для того чтобы убрать код с ее помощью требуется сделать следующее:
- Узнать код ошибки (при загрузке нажать F2 и три раза ввести неверную комбинацию цифр, после чего на экране появится специальный код)
- Запустить приложение MS-DOS.
- Выбрать имя утилиты в открывшемся окне.
- Через пробел ввести код ошибки, который узнали ранее, и добавить через пробел 0.
- Нажимая «Ввод», перед вами появятся несколько паролей, один из которых обязательно подойдет.
После ввода кода, обязательно поменяйте его на новый и запишите.
При осуществлении таких шагов на 64-битной системе, у вас могут возникнуть некоторые трудности. Система может выдать ошибку из-за несоответствия утилиты. В данной ситуации необходимо:
- Скачать DOSBox, установить и запустить.
- Смонтировать диск «С» командой «mount c c:/».
- После чего при запуске нажимаем «F2», снова набираем 3 раза неверный шифр и проделываем те же действия.
Для исключения вероятности возникновения подобных ситуаций рекомендуется вовсе избавиться от шифра, отключив его в настройках ПК. Если же вы в нем остро нуждаетесь, то стоит записать его в блокноте или любом другом месте, чтобы не пришлось снова делать сброс.
В том случае, если у вас ноутбук Lenovo и при запуске на экране выводится сообщение «enter hdd password», вам поможет способ, разобранный в этом видео:
Источник
Самопроизвольная блокировка SSD ATA-паролем?
Ситуация — новехонький ноут Lenovo b590, новехонький SSD OCZ Vertex450 128Gb, установлена Win7+дрова+софт, работает идеально все.
Ноутбук использовался примерно дня 2. Вечером 2го дня он был выключен, после чего наутро отказался грузиться и стал запрашивать пароль на этапе, когда еще даже в биос нельзя зайти. Методом научного тыка выяснено — заблокирован SSD. После установки штатного харда (был вынут и заменен на SSD сразу после покупки) ноутбук пароль спрашивать перестал. При установке SSD в другой ноут (Lenovo Thinkpad x120e) тот начинает запрашивать пароль при запуске.
При попытке вникнуть в технологию блокировки я узнал о существовании ATA-пароля. Ессно, в биосе я не лазил, пароль на хард не выставлял. То есть — «оно само!». При экспериментах выяснилось — если вставлен запароленный SSD, в биос ноутбука и нетбука попасть не удается вообще. Если диск вытащен — биос доступен, но все пароли там отключены.
А теперь то, что делает эту историю чуть интереснее. При установке SSD в обычный системник, тот запрашивает пароль, но после нажатия ENTER система грузится. И дает доступ на чтение и запись! То есть, я создавал директории в ФС, копировал туда-сюда файлы — все работает. Утилиткой OCZ пытался сделать safety erase — пишет, что диск залочен.
Можно предположить, что нажатие ENTER при запросе пароля равносильно вводу пустого пароля, который воспринимается как верный — но на ноуте и нетбуке этот фокус не прокатывает. В биосе системника пунктов, связанных с управлением безопасностью дисков — нет, иначе имело бы смысл попробовать «сменить» пароль на хард с пустого на пустой, что его бы отключило.
Гугление подсказало, что если уж диск залочен — то он залочен, никаких операций чтения-записи не позволяется. И в этом случае спасает лишь специальная железяка под названием pc3000. Но у меня-то доступ к ФС есть! Что это за блокировка такая, и возможно ли ее обойти софтовыми методами?
Источник
Снятие пароля с жёсткого диска
Любой человек, установивший пароль на HDD, однажды может забыть этот ключ доступа, но есть несколько системных, подсистемных и внесистемных средств, которые помогут выйти из такой неприятной ситуации. В сегодняшней статье мы изложим материал на тему снятия пароля с жёсткого диска.
Снятие пароля с жёсткого диска
Не так важно, чем вы руководствовались, ставя защиту на накопитель, или что подвигло вас забыть этот набор букв, цифр и спецсимволов. Необходимо понимать несколько вещей:
- Не всегда можно снять пароль. Например, если он задавался с помощью специфических несистемных программ. Тогда, если вы запамятовали его и упустили возможность создать или использовать какой-либо ключ восстановления, то, скорее всего, дело самостоятельного сброса не выгорит.
- Описанные способы снятия пароля будут эффективны, если применять их на том компьютере, на котором создавалась защита. В ином случае вероятность того, что пароль будет снят, минимальна.
- В серьёзных сервисных центрах есть специальное оборудование для таких операций, именуемое «программно-аппаратный комплекс PC-3000», который продаётся в нескольких различных модификациях. Именно благодаря этому инструменту, предстающем последним рубежом надежды в этом деле, можно попытаться разблокировать запароленный HDD.
Вероятнее всего, вам удастся самостоятельно снять пароль посредством манипуляций с BIOS или же системными средствами, но имейте в виду, что всегда можно обратиться к специалистам с соответствующим оборудованием.
Способ 1: Взаимодействие с BIOS
Если вы устанавливали пароль через подсистему, значит, и снять его можно там же, даже не помня его или не заимев предварительно суперпароль. При том раскладе, что вы не меняли в BIOS ничего кроме установки защиты на жёсткий диск, можно сбросить настройки, вернув подсистему в исходное состояние, которое было до установки защитного ключа. Сделать это можно несколькими методами, и все они развёрнуто описаны в нашей специальной статье.
Выполнив сброс настроек подсистемы, можете отключить защиту жёсткого диска. Учтите, что некоторые версии BIOS могут заблокировать накопитель более надёжно, и даже после удаления данных об этом в самой подсистеме HDD не перестанет помнить, что он под паролем.
Способ 2: Онлайн-ресурс
На просторах сети существует сайт, который помогает незадачливым пользователям снять пароль с BIOS, если те его забыли. Он использует базу данных производителей материнских плат и подбирает ключи декодирования на основании запроса вашей системной платы.
Внимание! Данный сайт предназначен в основном для ноутбуков. Но множество современных плат строятся по аналогичным принципам, имея одинаковую функциональность, в том числе и в форме универсального ключа сброса пароля. Потому и для стационарных ПК этот метод может быть эффективен, но полностью полагаться на этот способ, используя ресурс не для лэптопа, не стоит.
Для того чтобы воспользоваться им, руководствуйтесь следующим алгоритмом:
- На запрос BIOS о вводе пароля введите любой набор букв цифр или иных символов, чтобы заполнить строку после или ниже «Enter Password», прожимая «Enter». Повторите действие 3 раза.
- Запишите код декодирования, возникший после третьей неудачной попытки ввести пароль и именуемый «Encrypt HDD Key». Нажмите «Enter», после чего запустите систему или воспользуйтесь другим компьютером или смартфоном для последующих операций.
- Войдите на сайт по ссылке выше и впишите извлечённый код в текстовое поле на сайте, после чего нажмите кнопку «Get password».
Учтите, что некоторые пароли нужно вводить не просто нажимая «Enter», а через комбинацию клавиш «Ctrl + Enter», о чём вам сообщит сайт. Не игнорируйте эту пометку.
Таким образом, вы сможете открыть доступ к устройству благодаря самому BIOS и встроенной функции восстановления. Большинство материнских плат содержат в своей прошивке такую возможность.
Способ 3: WD Marvel
В случае неэффективности вышеописанных вариантов стоит применить специализированные программы для работы с накопителем. Особенно в деле разблокировки дисков отличается WD Marvel.
Важное уточнение: данная программа работает исключительно с накопителями фирмы Western Digital на процессоре Marvel, о чём сообщит приветственное окно программы. Так что если у вас винчестер от другой фирмы – нецелесообразно использовать данный метод ввиду возможного его выхода из строя.
Но если вы твёрдо уверены в своих действиях, давайте приступим к сбросу пароля посредством упоминаемой программы:
Скачать WD Marvel с официального сайта
- Разархивируйте программу в удобное для вас место и запустите её от имени администратора. Возможно, запуск встретит вас ошибкой, но это не критично для работы. Жмите кнопку «ОК».
- Таким же образом пропустите и вторую ошибку.
- Ознакомьтесь с информацией под грифом «Внимание. » и нажмите «Запустить».
- Выделите нужный для обработки жёсткий диск и нажмите «Определить».
- Кликните левой кнопкой мыши по категории «Разное», наведите на пункт «Очистка паролей» и выберите «Метод 1 (Old drivers)» или «Метод 2 (Universal)».
После запуска любого из методов возникнет полоса загрузки, а в нижнем поле программы высветится надпись: «Пароли успешно очищены», что означает успешное снятие пароля или красным: «Ошибка при очистке пароля», тогда следует применить другой метод. Перезагрузите компьютер после благоприятного исхода.
Способ 4: Разблокировка BitLocker
Переходя к специфическим способам шифрования диска, нужно упомянуть BitLocker.
Это системное средство Windows для защиты накопителей, и разблокировать его при утере сведений о пароле и ключе восстановления теоретически можно. Решается задача путём возврата операционной системы в состояние, когда на накопителе не было пароля. Сделать это можно двумя путями.
Вариант 1: Откат до предыдущей точки восстановления
Если у вас была создана точка восстановления Windows незадолго до включения BitLocker – вам повезло, ведь так удастся восстановить доступ к HDD без потери всех данных. Учтите, что данные внесённые после установки пароля будут удалены. Чтобы откатиться, совершите следующие действия:
- Нажмите на кнопку «Пуск», после чего в строке поиска наберите «Восстановление» и перейдите в соответствующий элемент Панели управления, кликнув левой кнопкой мыши по его значку или по «Открыть».
- Инициируйте «Запуск восстановления системы».
- В открывшемся окне процесса жмите «Далее».
- Откройте все доступные варианты, поставив галочку на строке «Показать другие точки восстановления». Выберите ближайшую к текущей точку, щёлкнув по ней, а затем нажмите «Далее».
- Проверьте корректность времени и описания точки восстановления. Важно, чтобы в числе затрагиваемых дисков был заблокированный. В конце щёлкните по «Готово», и процесс отката начнётся.
Да, такой метод не идеален тем, что сохранить внесённые и изменённые после начала шифрования данные не получится. Кроме того, эта возможность более безобидная, нежели следующий способ, который удалит все данные, ну или почти все. Однако это всё равно лучше, чем иметь неработающий винчестер.
Вариант 2: Возврат к исходному состоянию
В том случае, если точки восстановления, близкой к дате установки пароля у вас не оказалось, остаётся один путь – возврат к первоначальному состоянию Windows, влекущий за собой практически полную очистку как минимум системной информации. О том, как вернуть операционную систему в исходное состояние, поэтапно описано в соответствующей статье.
Вновь обращаем ваше внимание, что методы сброса и в BIOS и посредством системных инструментов будут эффективны лишь на том оборудовании, на котором производилось паролирование жёсткого диска. В иной ситуации успешный исход таких манипуляций не гарантирован.
В изложенном материале мы рассмотрели несколько способов того, как снять пароль с HDD. Можно попытаться сбросить настройки BIOS до исходных программным или аппаратным путём, восстановить состояние операционной системы на момент времени до установки защиты или воспользоваться специальной деблокирующей программой. В крайнем случае остаётся лишь обратиться в сервис, но лучше всего не забывать пароли или всегда оставлять ключи для их восстановления, если есть такая возможность.
Источник