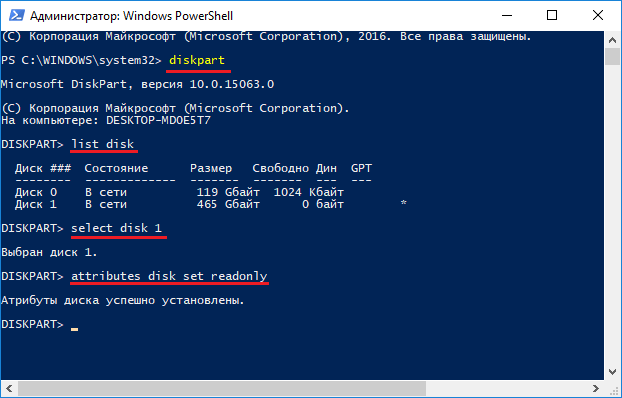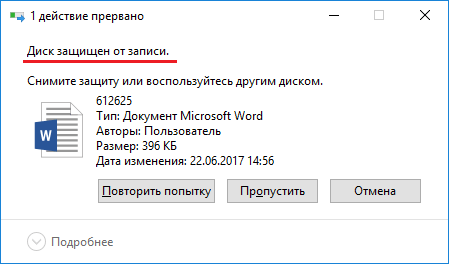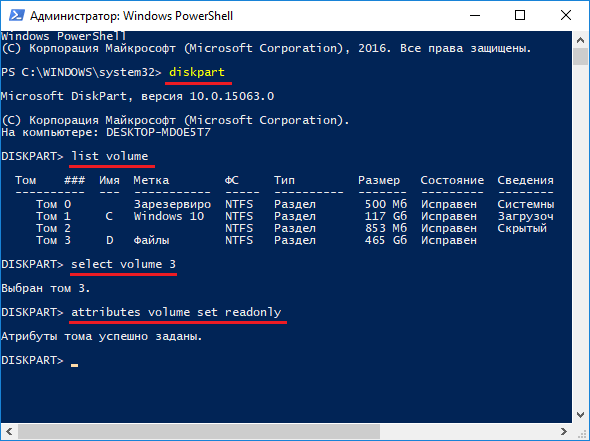Если при попытке редактирования или записи новых данных на SSD или любой другой тип носителя возникает ошибка типа «SSD-диск защищен от записи», это может значить либо активацию соответствующей функции, либо наличие неполадок (причем, как программных, так и аппаратных) в работе устройства. Функция защита от записи (или режим «Только для чтения») используется для защиты важных данных и файлов от случайного удаления или изменения. Т.е. в этом случае возникновение ошибки записи стоит рассматривать как нормальное явление. Другое дело, если та возникает по каким-то иным причинам.
Вот некоторые частые причины возникновения ошибки записи:
- В конструкции SSD-диска имеется механический переключатель, который был переведен в режим защиты от записи.
- Изменение настроек в самой операционной системе, вследствие чего она обеспечивает защиту данных на диске.
- Логические ошибки и/или нарушение целостности служебных данных, хранящихся на диске, вследствие чего операционная система ошибочно воспринимает диск как защищенный от записи.
- Возникновение на SSD-диске битых секторов (блоков), приведших к тому, что те были заблокированы от редактирования прошивкой (встроенным программным обеспечением) устройства.
Теперь рассмотрим, как все эти причины устранить.
Деактивация режима «Только запись» при помощи переключателя
Устранение первой проблемы из списка выше не должно вызвать никаких сложностей. Достаточно просто взять в руки SSD-диск, найти на корпусе или непосредственно на плате переключатель и перевести его в положение, которое отключит режим «Только чтение». Также возможно, что сам SSD-диск подобной функции не имеет (вообще, это редкость), но она присутствует в конструкции переходника, если таковой использовался для подключения накопителя к компьютеру. Впрочем, разницы здесь никакой.
Вот пара примеров:
- Ниже показан SSD-диск, использующий интерфейс «mini PCI-E» для подключения к компьютеру, в конструкции которого (левый нижний угол) предусмотрен искомый переключатель.
- А так выглядит переходник «M.2 — USB Type-C», что используется для подключения SSD-дисков в форм-факторе «MS» к интерфейсу «USB Type-C». Как можно видеть ниже, рядом с портом для подключения USB-кабеля присутствует переключатель с характерными значками:
Здесь больше нечего добавить, идем дальше.
Изменение настроек операционной системы
К такой ситуации могут привести самые различные причины — от неосторожных действий пользователя при попытке, например, сменить основную загрузочную запись MBR на GPT, до действий вредоносных программ. Нельзя исключать и ошибки, вызванные встроенной в SSD-накопитель микропрограммы или вовсе самой операционной системой. В решении этой проблемы может помочь системная Windows-программа Diskpart или редактор реестра.
Снятие защиты от записи при помощи Diskpart
Первое, что нужно сделать — запустить командную строку Windows от имени администратора: запустите «Диспетчер задач» клавишами «Ctrl + Shift + Esc», откройте в нем меню «Файл» и выберите пункт «Запустить новую задачу», затем — в отобразившемся окне — введите без кавычек «cmd», установите галочку «Создать задачу с правами администратора» и нажмите «ОК»:
Дальнейшие действия:
- Введите в командную строку без кавычек команду «diskpart» и нажмите Enter.
- Введите «list disk» и нажмите Enter. В отобразившемся списке нужно получить номер диска, который соответствует заблокированному SSD-накопителю (если к компьютеру подключен только он один, то в списке будет всего один элемент — «Disk 0»).
- Далее введите команду «select disk N», заменив букву «N» на полученный ранее номер диска (например, «select disk 0»), после чего нажмите Enter.
- И последнее — введите команду «attributes disk clear readonly» и также нажмите Enter. Если все прошло успешно, на экране отобразится сообщение о том, что «Атрибуты диска успешно очищены»:
Снятие защиты от записи при помощи Редактора реестра
Для начала запустите Редактор реестра из меню «Пуск» или системной программы «Выполнить»: нажмите клавиши «Win + R», впишите в текстовую строку без кавычек команду «regedit» и нажмите «ОК»:
Дальнейшие действия:
- В Редакторе реестра перейдите по следующему адресу:
КомпьютерHKEY_LOCAL_MACHINESYSTEMCurrentControlSetControl
- Проверьте, существует ли в разделе «Control» подраздел «StorageDevicePolicies». Если да, откройте его, иначе — создайте вручную. Для этого кликните правой кнопкой мыши по разделу «Control», выберите пункт меню «Создать», затем — «Раздел». Переименуйте созданный «Новый раздел #1» в «StorageDevicePolicies» и откройте его:
- Если подраздел «StorageDevicePolicies» уже имелся в реестре, то внутри него должен присутствовать параметр «WriteProtect». Если нет, создайте его вручную: кликните по пустой области в левой части окна, выберите пункт «Создать», затем «Параметр DWORD (32 бита)». Переименуйте созданный «Новый параметр #1» в «WriteProtect» и сразу кликните по нему два раза мышкой, чтобы открыть:
- Открыв параметр «WriteProtect», впишите в поле «Значение» цифру «0» и нажмите «ОК», чтобы сохранить изменение.
Возможно, придется перезагрузить компьютер, чтобы изменения вступили в силу.
Логические ошибки и/или нарушение целостности служебных данных
В большинстве случаев обозначенные причины устраняются путем удаления с диска всех имеющихся разделов и последующего создания новой разметки. Т.е. эта операция приведет к уничтожению всех хранящихся на SSD-накопителе данных. Т.к. наша проблема — это ошибка записи, значит, мы можем спокойно скопировать все файлы на другой диск. Можно, конечно, попробовать восстановить эти данные после создания новой разметки (физически они все еще будут храниться на диске), используя соответствующие программы, но 100%-й гарантии успешности операции никто не даст.
Первое, что нам нужно сделать — полностью очистить SSD-диск от созданных на нем разделов, т.е. удалить разметку. Воспользуемся все той же консольной утилитой Diskpart:
- По инструкции выше запустите командную строку от имени администратора, а затем выполните в ней команду «diskpart».
- Находясь в консоли «Diskpart», выполните команду «select disk N», заменив «N» на номер диска (как его определить, тоже рассмотрено выше).
- Для удаления разметки выполните команду «clean».
- Дождитесь надписи «Очистка диска выполнена успешно», после чего консоль можно закрыть.
Теперь SSD-диск вернется к тому состоянию, в котором он пребывал на полке в магазине. Чтобы работать с ним, потребуется создать хотя бы один раздел. Это, конечно, можно было бы сделать и через Diskpart, но удобней использовать другую системную программу — «Управление дисками»:
- Откройте окно «Выполнить» (Win + R) и выполните команду «msc».
- В нижней части отобразившегося нового окна «Управление дисками» найдите диск, напротив которого виднеется надпись «Не распределена». Кликните по области с этой надписью и выберите в меню пункт «Создать простой том»:
- В еще одном новом окне нажмите «Далее», затем введите размер для создаваемого раздела (тома). Если нужно, чтобы их было несколько, указываемый размер не должен превышать общий объем памяти SSD-накопителя.
- На следующем шаге нужно будет выбрать букву для раздела — выберите любую и нажмите «Далее».
- Дальше будет предложен выбор файловой системы. Выберите «NTFS» (при необходимости файловую систему потом можно будет изменить без полной очистки диска, но обычно этого не требуется). Можно также задать имя для тома в соответствующем поле.
- Нажмите «Готово» в следующем окне, чтобы завершить процедуру.
Теперь созданный только что раздел (или несколько) должны будут появиться в «Проводнике» с указанной буквой и под указанным именем.
Ошибка записи на SSD, вызванная битыми блоками
Касательно битых секторов (в случае с SSD их правильней называть битыми или нечитаемыми блоками памяти), то тут, если честно, эффективного решения проблемы с ошибками записи не существует. Все дело в устройстве твердотельных накопителей. Как известно, элементы памяти в любых современных SSD-дисках подвержены износу. Их рабочий ресурс привязан к количеству циклов перезаписи в них данных.
Как только это количество приближается к критическому значению, микропрограмма (прошивка), которая отвечает за управление контроллером и чипами памяти, автоматически помечает изношенные блоки атрибутом «Read only», т.е. «Только чтение». С этого момента запись данных в них становится невозможной. Если SSD-диск новый, то битые блоки как бы подменяются блоками из резервного хранилища — так же, как и в случае с жесткими дисками. Но резервная память не бесконечна. Со временем из строя начнут выходить все остальные элементы памяти. Они будут помечаться прошивкой атрибутом «Только чтение» и, в конце концов, на SSD-диск невозможно будет что-либо записать вообще.
Т.к. восстанавливать израсходовавшие свой ресурс ячейки памяти еще не научились (ну или производители SSD просто не афишируют, как это делать, ведь тогда диски перестанут массово покупать), пользователям остается только побеспокоиться о сохранности своих данных. В отличие от жестких дисков, у которых битые сектора могут возникать из-за механических повреждений, информация с SSD-накопителя можно скопировать на другой носитель. Но тянуть с этим не стоит, т.к. элементы памяти с атрибутом «Read only» вскоре совсем выйдут из строя.
Отслеживание состояния SSD-диска
Чтобы не упустить возможность скопировать данные с SSD-диска до того, как все его ячейки памяти перестанут функционировать, производители этих устройств настойчиво рекомендуют мониторить состояние (здоровье) накопителя. Это несложно — достаточно установить на компьютер фирменную программу, поставляемую самими производителями SSD-накопителей. Вот список некоторых из них:
- Samsung Magician;
- Intel Memory and Storage Tool (MAS);
- Crucial Storage Executive;
- ADATA SSD Toolbox.
Ниже показано главное окно программы Samsung Magician, в котором приведен статус для текущего технического состояния SSD-накопителя (в данном случае — «Good»):
Обратите внимание, что над статусом указан общий объем данных, записанный на диск с момента его первого включения. Во многих интернет-магазинах в характеристиках SSD-накопителей указывается значение для параметра «Максимальный ресурс записи» или «Total Bytes Written» (сокращенно «TBW»), выражаемое в терабайтах. Т.е. при приближении значения «Written» в программе «Samsung Magician» к максимальному значению TBW можно начинать беспокоиться о переносе данных с SSD.
Содержание
- Диск защищен от записи
- Что это значит
- Что делать, если флешка пишет ошибку
- Механическая проверка карты
- Убрать защиту в командной строке
- Исправить ошибку в редакторе реестра windows
- Решение проблемы с помощью утилиты
- Удалить в total commander
- Как форматировать диск
- Как снять защиту с usb-флешки Transcend
- Дополнительные методы для Windows 7 и Windows 10
- Видео по теме:
- Как в Windows 10 сделать диск или раздел доступным только для чтения
- Как сделать диск только для чтения
- Как сделать диск только для чтения
- Способ изменения атрибутов для разделов
Диск защищен от записи
Что это значит
При работе с портативными носителями можно встретить следующее сообщение: «Диск защищен от записи…».
Такой статус не позволяет совершать какие-либо действия с файлами, загруженными на DVD-RW, флешку, sd карту или другой носитель.
Но не обязательно приобретать новое устройство, вполне реально исправить проблему самостоятельно, используя определенные алгоритмы.
Что делать, если флешка пишет ошибку
Механическая проверка карты
Некоторые накопители имеют на своем корпусе небольшой переключатель, который запрещает действия с файлами на носителе.
Убрать защиту в командной строке
Часто выбирается именно способ отмены защиты через командную строку благодаря отсутствию необходимости использования стороннего программного обеспечения.
Алгоритм действий:
- Запустить командную строку. Открытие должно производиться «От имени администратора».
- Ввести «Diskpart» и нажать Enter. Далее водится «list disk» , что выведет на экране список всех подключенных носителей, среди которых будет и неисправная флешка.
- Ввести «Select disk *» , где * – номер, под которым указана флешка в списке.
- Очистить диск командой «attributes disk clear readonly» .
- Выйти из строки, введя «exit».
Исправить ошибку в редакторе реестра windows
Также использование сторонних программ не потребуется, если решать проблемы через реестр Windows:
- Вызвать его можно введя в командную строку «regedit» .
- Слева необходимо пройти по пути: «HKEY_LOCAL_MACHINE SYSTEM CurrentControlSet Control StorageDevicePolicies» . В правой части должен появиться параметр под именем WriteProtect, который имеет значение «1». Его необходимо заменить на стандартный «0», для чего нужно дважды нажать на значение и ввести цифру.
- Для завершения микро SD извлекается, а компьютер перезагружается. После запуска компьютера можно проверять работоспособность носителя.
Если пути «HKEY_LOCAL_MACHINE …» нет, то нужно действовать по-другому:
- В папке Control требуется создать раздел StorageDevicePolicies .
- Внутри нового раздела необходимо выбрать «Параметр DWORD 32/64» (число зависит от разрядности установленной системы) и назвать его WriteProtect . Значение параметра также должно быть равно «0».
- Далее процедура действия проверки работоспособности идентична вышеописанному способу использования реестра Windows.
Решение проблемы с помощью утилиты
Универсальной утилитой, работающей для носителей всех производителей, является Formatter SiliconPower. Она позволяет избавляться от ошибки, не позволяющей совершать действия с файлами на флешке.
Лучше всего оставить в компьютере из внешних носителей только тот, который имеет эту проблему, после чего запустить программу. После нужно подтвердить форматирование ЮСБ-носителя. В ходе этого процесса все файлы удаляются. Пока программа работает, флешка должна находиться в компьютере. Когда процедура завершится, выскочит окно с текстом «Restore completed…».
Удалить в total commander
Разблокировать СД карту можно через стандартную программу Total Commander:
- Запустить утилиту через администратора.
- Изменить атрибуты неисправного диска — необходимо убрать галочку с пункта «Только для чтения».
Если же этот способ не помог, то необходимо:
- Выбрать неисправную карту памяти и нажать «Форматировать…» в контекстном меню.
- Выбрать для флешки файловую систему NTFS.
Как форматировать диск
Необходимо внимательно подходить к этому пункту, чтобы избежать случайного удаления информации с жесткого диска. Форматирование флешки, которая защищена от записи, проводится по отличному пути от стандартного.
Алгоритм действий включает в себя 2 шага:
- Идентификация устройства.
- Использовать подходящее ПО.
Для каждого из шагов есть несколько утилит, которые смогут справиться с поставленной задачей.
Для идентификации карты используют:
Для форматирования устройства используют следующие бесплатные утилиты:
- AlcorMP . Версия программы выбирается в зависимости от контроллера. Для использования не требуется установка, но это не влияет на количество возможностей утилиты. Перед форматированием необходимо настроить AlcorMP. Может не определять некоторые флешки, поэтому нужно подобрать сборку программы, так для Oltramax потребуется пытаться провести форматирование сразу несколькими версиями. То, почему так происходит, зависит от внутренних настроек каждой версии, определяемых индивидуально под определенные карты.
- Kingston Format Utility . Простой интерфейс. Работа возможна только с флешками от Kingston, другие носители не видит.
- HP USB Disk Storage Format Tool . Простая программа, в которой нужно только выбрать файловую систему и начать процесс.
- Silicon Power Low Level Formatter . Подойдет для флешек, использующих контроллер Phison, например, Sundisk.
Как снять защиту с usb-флешки Transcend
Для владельцев USB-устройства от Transcend имеется специальная утилита JetFlash Recovery от производителя флешки, облегчающая задачу по снятию блокировки для пользователя. С ее помощью можно убрать эту и другие ошибки, выдаваемые при подключении носителя.
Скачать утилиту можно с официального сайта компании Transcend.
Дополнительные методы для Windows 7 и Windows 10
Windows 7 и Windows 10 созданы на одной платформе. Благодаря этому сохраняются основные методы, используемые для исправления ошибки записи диска. Единственным отличием могут быть используемые утилиты. Не все программы, которые работают на Windows 7, будут работать на системе последней версии.
Видео по теме:
Как в Windows 10 сделать диск или раздел доступным только для чтения
Как известно, в Windows есть функция, позволяющая ограничивать права доступа к папкам и отдельным файлам путём изменения их атрибутов или замены владельца. Эта функция нередко используется для защиты данных от случайного удаления или перезаписи. А как быть, если нужно защитить весь раздел или диск? В Windows такая возможность тоже имеется. Давайте для примера защитим весь жесткий диск и пользовательский раздел, сделав его доступным только для чтения.
Откройте от имени администратора командную строку или консоль PowerShell и выполните в ней команду diskpart. Эта команда запустит консольную утилиту Diskpart, как раз предназначенную для работы с разделами и дисками. Теперь последовательно выполните в консоли следующие команды:
Первая команда выводит список всех физических дисков, второй командой выбирается нужный диск (у нас он имеет номер 1) , третья — присваивает ему атрибут «только для чтения» .
Чтобы сделать диск вновь доступным для записи, выполните команду attributes disk clear readonly , предварительно выбрав диск в Diskpart.
Похожим образом меняются атрибуты конкретного раздела. Запускаем с повышенными правами классическую командную строку или Powershell и выполняем одну за другой такие команды:
Первая команда выводит список томов, вторая — выбирает нужный том, третья — делает его доступным только для чтения.
Теперь, если вы попробуете скопировать на него файл или папку, то получите сообщение «Диск защищен от записи» .
Также обратите внимание, что для тома с измененными атрибутами станут недоступными опции удаления и создания новых объектов. Снимается защита командой attributes volume clear readonly .
К сожалению, описанный способ не будет работать на MBR-дисках, которые содержат загрузочный или системный том, либо же файл подкачки, защитить с его помощью можно только том на втором физическом диске, не содержащем операционной системы.
Как сделать диск только для чтения
Давайте представим ситуацию, когда вы хотите сохранить свои файлы в том виде, в котором они находятся на диске, то есть изменить их будет невозможно, пока вы сами этого не разрешите. В системе Windows это называется правами доступа, а в данном случае атрибутами чтения или записи. Для файлов это делается легко, а вот для целых дисков или разделов уже сложнее. Нужно теперь разобраться, как сделать диск только для чтения, например, другим пользователям.
Вы не сможете сделать атрибуты чтения или записи на системный диск и системные файлы, это возможно только для несистемного раздела.
Как сделать диск только для чтения
Для реализации выбора атрибутов чтения в пределах целого диска нам понадобится PowerShell, хотя командная строка с этим тоже справится. Запускаем это дело с повышенными привилегиями и вводим команду для работы с накопителями – diskpart . А дальше будем выполнять следующие команды, предназначение которых я опишу.
- list disk – вывод всех дисков (не разделов) по номерам;
- select disk 1 – выбор раздела под номером 1;
- attributes disk set readonly – выставляем опцию только для чтения.
Таким образом, вы сможете просматривать любые файлы, но менять их в пределах накопителя невозможно, копировать на диск тоже нельзя.
Для сброса атрибута «Только для чтения» нужно использовать следующий параметр:
attributes disk clear readonly
Способ изменения атрибутов для разделов
В первом варианте мы меняли атрибуты у целого диска, который может быть разбит на несколько разделов, а значит, что копировать и менять что-либо в разделах, относящихся к этому диску нельзя. Теперь посмотрим, как это сделать для какого-либо раздела.
Запускаем PowerShell или CMD и вводим немного похожие команды, но смысл от их исполнения тот же, что и описанный выше.
- list volume – вывод списка разделов;
- select volume “номер раздела” – выбираем конкретный раздел;
- attributes volume set readonly – выставляем для раздела атрибут только для чтения.
Убрать атрибут чтения у раздела можно, воспользовавшись следующей возможностью:
attributes volume clear readonly
Хочется сказать, что данный атрибут нельзя будет использовать на системных дисках или разделах, а также с MBR-разметкой.
На этом всё, надеюсь данный материал был вам полезен. Теперь вы знаете, как сделать диск только для чтения. Его можно использовать для сохранности личных данных от изменения посторонними лицами. Можно сказать, что вы приняли небольшие мер безопасности, хотя это самый минимум, что вы могли сделать, опытный специалист такую «защиту» обойдет в один момент. А вот в домашнем кругу, использовать вполне возможно, например, от детей.
-
Перейти на CTF площадку Игры Кодебай
Выполняйте задания по кибербезопасности в формате CTF и получайте бесценный опыт. Ознакомиться с подробным описанием можно тут.
-
B правой части каждого сообщения есть стрелки ⇧ и ⇩. Не стесняйтесь оценивать ответы. Чтобы автору вопроса закрыть свой тикет, надо выбрать лучший ответ. Просто нажмите значок ✔ в правой части сообщения.
-
#1
SSD диск , а именно :
KingSpec M2 SSD PCIe
Перевелся в режим чтения , после попытки установки второй системы на данный SSD диск, при этом было созданы два тома( раздела), и после пробы установки второй ОС , SSD диск отказался работать.
Принимал меры к устранению: форматирование в другой формат (NTFS), с помощью обычного форматирования в Windows.
Пробовал с помощью специального ПО(DMDE)
Это при просмотре параметров, но обратиться к нему не является возможным.
Кто сталкивался с подобным, подскажите пожалуйста, моему диску конец?
-
#2
загрузи на флеху Acronis Disk Director и сначала попробуй отформатировать если не получилось то удали диск и создай новый (в том же акронисе)
должно все получится
-
#3
Новую таблицу разделов создай и сделай новый диск