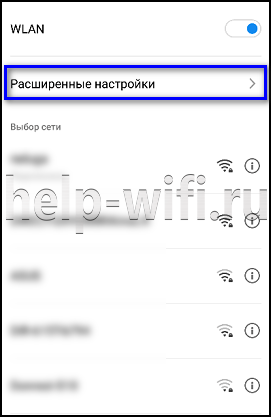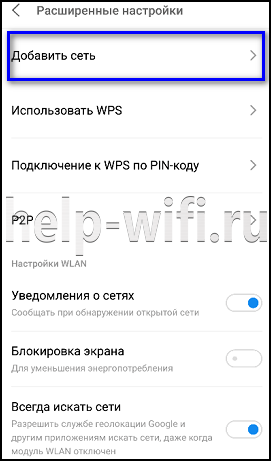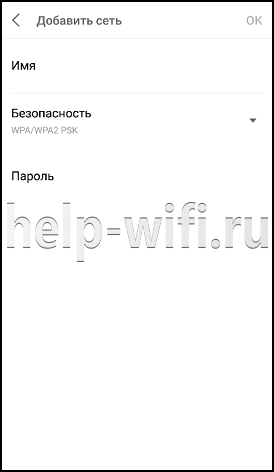Чтобы понять, как получить идентификатор Wi-Fi на Android, следует знать, что это вообще такое и зачем может понадобиться. Android-устройства пользуются огромным спросом, и пользователь, если хочет понять принцип работы беспроводных сетей и процедуру подключения к ним, должен разобраться, что такое SSID на Wi-Fi в Android.
Содержание
- Что такое SSID
- Как найти беспроводную связь на Android
- Обнаружение и подключение к скрытому маршрутизатору
- SSID на Wi-Fi в Android: Видео
Что такое SSID
Дословно аббревиатура расшифровывается так – Service Set Identifier. В переводе это означает идентификатор сервиса. Таким образом, становится понятно, что это, по сути, имя сети. Когда мы хотим подключиться к точке доступа, то включаем беспроводной адаптер и система обнаруживает доступные соединения. Мы же видим только список подключений. Каждое из них имеет свое имя.
Если скрыть Service Set Identifier, то система просто не увидит название. Другими словами, соединение будет скрыто и мы не сможем подключиться к нему. Для того чтобы создать соединение, нам обязательно знать Service Set Identifier роутера. Итак, SSID сети для Wi-Fi в Android нужен для того, чтобы подключиться к точке доступа.
Пользователи могут установить абсолютно любое название для своей сети. Делается это в параметрах роутера, в разделе «Настройка беспроводной связи».
С этим проблем не должно возникнуть, так как все очень просто и понятно. Но как получить Service Set Identifier соединения?
Как найти беспроводную связь на Android
Если в конфигурации маршрутизатора соединение не скрыто, то имя подключения транслируется постоянно и в автоматическом режиме. Другими словами, в момент активации модуля беспроводной связи система автоматически находит доступные для подключения маршрутизаторы и их идентификаторы.
Вам ничего настраивать не нужно. Просто выбираете нужное название из списка и вводите пароль (если требуется). Устройство автоматически выполнит соединение. Другое дело, если стоит вопрос, как найти скрытую беспроводную сеть на Android.
Обнаружение и подключение к скрытому маршрутизатору
Часто в целях повышения безопасности пользователи скрывают свою точку доступа, чтобы никто больше ее не видел и не мог к ней подключиться. Конечно, существует парольная защита, но ведь находятся умельцы, которые могут обходить или взламывать подобные замки. Поэтому для того чтобы не было даже попыток взлома, можно просто скрыть роутер.
Но стоит отметить, что сама трансляция Wi-Fi при этом не прекращается. То есть интернет раздается, как и прежде. Не транслируется только название маршрутизатора. Но, по сути, и компьютер, и смартфон обнаруживают такую точку доступа, только без идентификатора.
Как правило, злоумышленники легко обходят такие меры безопасности, так как существует множество программ для работы в подобных условиях.
Поэтому наилучшая защита данных – это тип шифрования WPAWPA2 и сложный пароль, содержащий цифры и буквы. Причем ключ должен иметь обычные и заглавные символы.
Подключиться к такому роутеру можно только в случае, если вы будете знать название сети и пароль. Но как найти SSID на телефоне Android, если вы не знаете имени маршрутизатора? Для этого существуют приложения, которые способны обнаруживать скрытые точки доступа.
В любом случае, чтобы подключиться к скрытой точке доступа, вам потребуется вручную ввести название и пароль в параметрах подключения на Android-устройстве. Для этого открываете меню настроек и переходите в раздел «Подключения».
Здесь выбираете пункт «Wi-Fi». Далее включаете адаптер беспроводной связи. Перелистываете в самый низ страницы и нажимаете на кнопку «Добавить сеть».
В открывшемся окне вам потребуется вручную ввести следующие параметры:
- Service Set Identifier соединения.
- Тип безопасности (если нужно).
- Ввести пароль (если требуется).
Помните, что все настройки должны в точности совпадать с теми параметрами, которые указаны в маршрутизаторе. Малейшая ошибка (или опечатка) приведет к тому, что вы просто не сможете установить связь.
Теперь вы знаете, как получить имя сети Wi-Fi на Android, даже если точка доступа скрыта. Кроме этого, связь с такими роутерами не вызовет у вас трудностей.
SSID на Wi-Fi в Android: Видео
Есть разные подходы, как вы можете получить информацию о WIFI (например, SSID) в Android.
Некоторые из них уже перечислены выше, например, сервис WifiManager.
Но для ОП вопрос:
Что-то не так с моим кодом?
Нет, проблема не в вашем коде. Основная причина неожиданного поведения — из-за исправления безопасности последних выпусков Android.
Перед патчем (или любым устройством, которое не получало обновления), хакеры могли украсть конфиденциальную информацию, которая просочилась через информацию Wi-Fi.
Например, хакеры могут получить геолокацию устройства, которая должна быть доступна только с помощью Dangerous Permission LOCATION, которая должна запрашиваться во время выполнения и может быть отозвана в любой момент. Но с другой стороны — WifiInfo доступен только с нормальным разрешением android.permission.ACCESS_WIFI_STATE которое предоставляется во время установки и не может быть отозвано. Таким образом, хакеры могут полностью обойти механизм разрешений и получить доступ к данным из опасного разрешения, используя только обычное разрешение.
О проблеме сообщали и отслеживали CVE-2018-9489, подробнее о ней можно прочитать здесь: конфиденциальная информация раскрывается через WIFI
Таким образом, причина возникновения таких проблем заключается в том, что теперь Android блокирует конфиденциальную информацию о Wi-Fi, если только приложение не содержит ACCESS_COARSE_LOCATION или ACCESS_FINE_LOCATION.
Итак, если вы запрашиваете эти разрешения явно (и разрешено пользователем), ваш код должен работать нормально.
Например:
манифест
<uses-permission android:name="android.permission.ACCESS_FINE_LOCATION"/>
<uses-permission android:name="android.permission.ACCESS_WIFI_STATE"/>
Деятельность
private static final int LOCATION = 1;
protected void onStart() {
super.onStart();
//Assume you want to read the SSID when the activity is started
tryToReadSSID();
}
@Override
public void onRequestPermissionsResult(int requestCode, String[] permissions, int[] grantResults) {
if(grantResults[0] == PackageManager.PERMISSION_GRANTED && requestCode == LOCATION){
//User allowed the location and you can read it now
tryToReadSSID();
}
}
private void tryToReadSSID() {
//If requested permission isn't Granted yet
if (ActivityCompat.checkSelfPermission(this, Manifest.permission.ACCESS_FINE_LOCATION) != PackageManager.PERMISSION_GRANTED) {
//Request permission from user
ActivityCompat.requestPermissions(this, new String[]{Manifest.permission.ACCESS_FINE_LOCATION}, LOCATION);
}else{//Permission already granted
WifiManager wifiManager = (WifiManager) getApplicationContext().getSystemService(WIFI_SERVICE);
WifiInfo wifiInfo = wifiManager.getConnectionInfo();
if(wifiInfo.getSupplicantState() == SupplicantState.COMPLETED){
String ssid = wifiInfo.getSSID();//Here you can access your SSID
System.out.println(ssid);
}
}
}
На чтение 11 мин Просмотров 43к.
Юрий Санаев
Системный администратор. Менеджер по продажам компьютеров и wi-fi оборудования. Опыт работы – 10 лет. Знает о «железе» и софте все и даже больше.
При организации беспроводной сети на маршрутизаторе или при подключении к Wi-Fi пользователи часто сталкиваются с именем сети, или SSID. Мы расскажем, что значит термин «SSID», для чего используется и разберемся с другими вопросами, связанными с ним.
Содержание
- Что такое SSID
- Зачем он используется
- Как составить имя сети
- Базовая настройка беспроводной сети
- Как узнать и изменить название сети на роутере
- TP-Link
- Asus
- D-link
- Keenetic
- Tenda
- Находим SSID на телефоне
- ESSID и BSSID
- MultiSSID
- Как скрыть SSID
- Узнаем название скрытой сети и подключаемся
Что такое SSID
Имя сети или SSID расшифровывается как «Service Set Identifier», что в переводе означает «сервисный идентификатор сети». Он отображает имя сети вайфай, чтобы пользователь мог получить к ней доступ со своих устройств.
Другими словами, SSID – это название или идентификатор, по которому можно установить доступную для соединения точку доступа. Он может состоять из 32 знаков (букв и цифр). У некоторых производителей роутеров можно встретить другое название этого термина – «имя сети».
SSID может иметь два рабочих режима:
- BSSID – MAC-адрес беспроводного устройства, действует в режиме активного подключения;
- ESSID – действует в режиме инфраструктуры и выделяется увеличенным набором служб.
В зависимости от настроек маршрутизатора, SSID сети может быть открытым или закрытым. В первом случае он виден другим устройствам, и они могут к нему подключиться. Во втором случае его невозможно обнаружить.
Зачем он используется
SSID сети требуется, чтобы подключить технику к беспроводному соединению. Точка доступа транслирует сведения о своем имени, которые обнаруживают и принимают прочие гаджеты – телевизоры, телефоны, ноутбуки и т.д. Сведения транслируются в виде пакетов со скоростью примерно 0,1 Мбит/с. Обнаружив их, Wi-Fi-приемник отправляет запрос для соединения.
Узнав название своей сети Wi-Fi, пользователь выберет верный вариант для подключения, если точек доступа несколько, введет пароль и получит доступ к Интернету.
Еще одно предназначение имени сети SSID на роутере – это защита Wi-Fi от возможного подключения со стороны посторонних. Если сделать название беспроводного соединения скрытым, то обнаружить его и присоединиться к нему не смогут даже те, кто решит это сделать целенаправленно.
Как составить имя сети
Правильно составленное название сети должно соответствовать определенным требованиям:
- состоять из цифр и букв латинского алфавита;
- в имени отсутствуют специальные символы (за исключением нижнего подчеркивания или дефиса);
- кириллица отсутствует.
В одном диапазоне невозможна работа двух устройств с идентичным названием, даже при условии различного шифрования.
Сетевое имя должно быть понятно человеку, а не технике, поэтому лучше использовать для этой цели слова, имеющие смысловую нагрузку. Запомнить название «Домашнее подключение» проще, чем случайную комбинацию цифр или символов.
Базовая настройка беспроводной сети
Базовая настройка беспроводного подключения выполняется на компьютере через веб-интерфейс маршрутизатора. Чтобы открыть его, нужно ввести в браузере IP-адрес, обычно – 192.168.0.1 или 192.168.1.1.
Посмотреть точный IP можно, перевернув роутер. На нижней стороне находится наклейка с указанием IP-адреса, логина и пароля для входа и SSID сети по умолчанию.
Первоначальная установка параметров беспроводного подключения выполняется через функцию быстрой настройки. Она запускается при первом входе в веб-интерфейс маршрутизатора. Если эта опция не включилась автоматически, ее можно активировать вручную непосредственно из личного кабинета роутера.
В ходе быстрой настройки пользователю потребуется указать тип подключения (чаще всего – PPPoE), ввести учетные данные, выданные провайдером. Далее откроются параметры беспроводного соединения. Здесь можно будет узнать свой текущий SSID и изменить его, а затем установить пароль. Если человеку не требуется Wi-Fi, он может пропустить этот шаг и вернуться к нему, когда возникнет потребность.
Как узнать и изменить название сети на роутере
Узнать имя сети на маршрутизаторе и сменить его на другое несложно. В технике различных брендов этот процесс схож, а разница заключается лишь в названии разделов, в которые нужно перейти для настройки.
TP-Link
Посмотреть SSID в настройках роутера TP-Link можно по-разному, в зависимости от установленной версии прошивки и интерфейса модели.
Инструкция для техники с синим интерфейсом:
- Нажать «Базовая настройка».
- Перейти в раздел «Беспроводной режим».
- Здесь можно посмотреть текущее имя подключения (или нескольких, если роутер двухдиапазонный), установить новое значение и изменить пароль.
Завершив изменения, нужно нажать «Сохранить», а затем перезапустить маршрутизатор, чтобы новые значения вступили в силу.
Модели с зеленым веб-интерфейсом:
- Открыть вкладку «Беспроводной режим».
- Выбрать «Настройки беспроводного режима».
- Установить название.
- Нажав «Защита беспроводного режима», можно выбрать тип шифрования и установить пароль.
Завершив действия, нужно кликнуть «Сохранить».
Роутеры с черным веб-интерфейсом (AX110000):
- Кликнуть «Wireless».
- В строке Network Name (SSID) установить новое имя.
- В поле «Password» ввести новый пароль.
- Сохранить изменения.
В зависимости от модели, года выпуска и версии прошивки встречаются и другие варианты веб-интерфейса роутеров TP-Link. Принцип действия будет одинаков: нужно найти раздел «Беспроводная сеть (режим)» и внести в нем соответствующие изменения.
Asus
Чтобы узнать имя сети на роутерах ASUS и сменить его, нужно:
- Открыть веб-интерфейс.
- В разделе «Дополнительные настройки» кликнуть «Беспроводная сеть».
- Перейти во вкладку «Общие».
- В поле «SSID» посмотреть и изменить имя.
- В поле «Предварительный ключ WPA» ввести новый пароль.
Сохранить изменения, нажав на кнопку «Применить».
D-link
Инструкция для роутеров D-Link:
- Открыть личный кабинет устройства.
- Выбрать вкладку «Wi-Fi», нажать «Основные настройки».
- В строке «SSID» изменить имя.
- Чтобы изменить пароль, перейти в «Настройки безопасности».
- Ввести новое значение в поле «Ключи шифрования».
Сохранить новые значения кнопкой «Применить».
Keenetic
Инструкция для роутеров Zyxel Keenetic:
- Открыть настройки маршрутизатора.
- Кликнуть «Сеть Wi-Fi».
- Нажать на «Соединение».
- Включить точку беспроводного доступа.
- В поле «Имя» ввести новое название.
- Во вкладке «Безопасность» можно установить или изменить пароль.
Кнопкой «Применить» сохранить изменения.
Tenda
Инструкция для роутеров Tenda:
- Открыть интерфейс устройства.
- Перейти в раздел «Wireless Settings».
- Включить Wi-Fi.
- В поле «Wi-Fi Name» указано имя соединения. Его можно изменить или отставить в прежнем виде.
Для сохранения новых значений нужно нажать «Ок».
Находим SSID на телефоне
Чтобы узнать SSID Wi-Fi сети на телефоне с Android, iOS или иной ОС, нужно на устройстве открыть список доступных беспроводных сетей. Гаджет обнаружит все активные подключения на дистанции 20-30 метров. Если отображается несколько, нужно посмотреть на свой модем или роутер: обычно имя соединения по умолчанию состоит из названия модели, цифр или символов. Выбрав нужное, потребуется нажать на него и ввести пароль.
Если SSID скрыт, его вводят вручную. Для этого нужно:
- Включить Wi-Fi.
- Перейти в «Настройки».
- Выбрать «Добавить».
- Ввести название, тип защиты и пароль.
- Сохранить данные.
Теперь мобильное устройство будет автоматически подключаться к добавленному беспроводному соединению. На разных ОС и различных версиях одной операционной системы названия разделов могут отличаться, но принцип общий.
Если на смартфоне с ОС Андроид открыты ROOT-права, выяснить название Wi-Fi можно в приложении «ES Explorer». Нужно запустить утилиту, перейти в корень встроенной памяти и последовательно открыть «DATA» — «MISC» — «Wi-Fi». Здесь находится файл «wpa_supplicant.conf». Нужно отправить его в другой каталог и открыть текстовым редактором. В нем находятся сведения о беспроводной сети.
Еще один способ выяснить пароль и имя – это приложение Wi-Fi Key Recovery. Оно совершает действия, описанные выше, но автоматически, после команды пользователя.
ESSID и BSSID
Беспроводные сети могут иметь базовый или увеличенный набор служб. Идентификатор для подключений первого типа называют BSSID (Basic Service Set Identification), он представляет собой MAC-адрес устройства, раздающего сигнал.
Соединения второго типа имеют идентификатор ESSID (Extended Service Set Identification), предназначенный для распознавания определенной точки доступа из нескольких, а не для обычного обозначения. Оба значения – это служебная информация скорее для техники, чем для самих пользователей.
MultiSSID
Технология MultiSSID (Multi Broadcast Service Set Identifier) позволяет создавать несколько беспроводных подключений на одном роутере, например, одну основную и несколько гостевых. Эта функция позволяет разделить несколько групп пользователей на разные сети и снизить нагрузку, которая могла быть на одном беспроводном соединении.
Так, например, в офисе можно создать подключение с именем «Руководство» и несколько сетей для сотрудников. Для первой можно установить повышенную защиту шифрованием, для остальных поставить минимальную скорость, чтобы работники не отвлекались от выполнения своих обязанностей на развлечения.
Другой способ применения – создать для сотрудников общую сеть и настроить для нее файловый сервер для обмена документами по локальной сетке. Для посетителей можно создать гостевое подключение и ограничить доступ к общим файлам.
Функция доступна на большинстве новейших маршрутизаторов.
Как скрыть SSID
Чтобы защитить свою беспроводную сеть от доступа со стороны посторонних, нужно скрыть трансляцию SSID от доступа посторонних. При активации этой функции беспроводные точки доступа не будут видны в списке доступных при поиске Wi-Fi на ноутбуках, телефонах или иных устройствах. При этом человек, который знает SSID соединения и пароль к нему, сможет подключиться, указав вручную информацию для входа.
Активировать эту функцию можно в интерфейсе маршрутизатора, на странице настройки беспроводной сети. Если включить опцию, все устройства, подключенные к Wi-Fi, будут отключены, т.к. роутер перестанет передавать им свой идентификатор. Для подключения нужно вручную ввести имя и пароль.
На роутерах различных марок отключение трансляции SSID выполняется по-разному:
На роутерах D-Link на странице настройки Wi-Fi нужно установить галочку в строке «Скрыть точку доступа».
На технике TP-Link с зеленым веб-интерфейсом нужно удалить галочку в строке «Включить широковещание SSID».
На роутерах с синим веб-интерфейсом нужно поставить метку в поле «Скрыть SSID».
Для маршрутизаторов ASUS нужно выбрать «Да» в строке «Скрыть SSID» в разделе «Беспроводная сеть».
На роутерах Zyxel Keenetic нужно открыть раздел «Wi-Fi», кликнуть «Соединение» и поставить галочку в поле «Скрывать SSID».
На технике других моделей принцип действия тот же: нужно открыть раздел «Беспроводная сеть» или иной, с похожим названием и установить или, наоборот, убрать галочку в поле «Скрывать SSID».
Узнаем название скрытой сети и подключаемся
Чтобы присоединиться к чужой скрытой сети, требуется ее обнаружить. Для этого используются специальные утилиты – Airmagnet, Wildpackets Aeropeek, CommView for Wi-Fi для Windows 10 или младшей версии, Kismet для Линукс и прочее специализированное ПО. После запуска они показывают, есть ли вокруг скрытые сети, и сообщают их название.
Недостаток в том, что они не указывают пароль к обнаруженным беспроводным подключениям, поэтому его потребуется подбирать отдельно. Имейте ввиду: владельцы беспроводных сетей могут обнаружить, что вместе с ними их Интернетом пользуется кто-то посторонний, и сменят пароль и имя соединения.
Если требуется подключиться к собственной скрытой сети, зная ее название, нужно:
- Кликнуть в трее по кнопке подключений к Интернету, чтобы увидеть все обнаруженные беспроводные сети.
- Нажать на скрытую сеть.
- Установить метку в строке «Подключаться автоматически» и нажать «Подключиться».
- Ввести вручную имя SSID Wi-Fi подключения.
- Ввести пароль.
Если все сделано верно, соединение с Интернетом будет установлено.
Читайте о том, как поменять пароль на Wi-Fi через телефон.
К скрытой беспроводной сети можно будет подключить и другие устройства, например, телевизор, смартфон, планшет и т.д. Потребуется добавить вручную точку доступа, указав сначала имя, а затем пароль, после чего кликнуть «подключить». Если данные указаны верно, устройство подключится к беспроводному соединению.
Зная, что такое SSID Wi-Fi сети и где его можно посмотреть, пользователь сможет подключиться к беспроводному соединению для доступа к Интернету. Если сеть скрыта, потребуется добавить ее вручную, указав имя, а затем пароль. Чтобы защитить свое домашнее Wi-Fi подключение от доступа посторонних, рекомендуется скрыть его название в веб-интерфейсе маршрутизатора.
chris
started a topic
about 2 years ago
Hi,
I changed my router and now I see an <Unknown SSID> on the android app.
Basically in the «Sync status» section, I will see my phone name and then the words Network <Unknown SSID>.
Both the main PC and the android phone is on the same wifi access point when trying to sync.
I did go into the Windows Sync Settings and turned the «ON» slider switch to off and on, but the android app still shows the error message — <Unknown SSID>
1 person has this problem
Buck
said
about 2 years ago
I’m having the same problem with a new Android phone. <Unknown SSID> Have tried all the usual fixes.
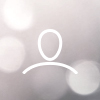
Mike — mSecure
said
about 2 years ago
Hi Chris and Buck,
Thank you for contacting us, and I’m sorry for the issue you are experiencing. I’m not familiar with this message you are seeing, but I’m not sure right now it’s actually an error message. First, what types of devices are you guys running, and what is the Android version number? Next, when you look at the boxes at the bottom of the screen in the Sync Settings, does it show any red or yellow data or graphics? Does it have a green connection icon or is it a red icon showing the client and server there is a disconnection?
Jay
said
about 2 years ago
I am having exact same issue. New router with same SSID name as used prior, and now mSecure cannot wifi sync. It shows a red icon showing a disconnect between client and server. I have also restarted both PC and android phone and also reset the the «Main Computer» setting off then back on using the PC.
Jay
said
about 2 years ago
I just wanted to report that using guidance provided in another thread I solved the problem by making sure my ethernet connection on my computer was «Private» under «Network Profile» settings on my Windows 10 PC. Somehow, it had changed to Public possibly due to the router change. BTW, the phone app still shows «unknown ssid» so that must not be the root of the problem but now does show connected between client and server.
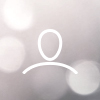
Mike — mSecure
said
about 2 years ago
It’s great to hear you were able to get this issue resolved Jay! With Windows computers, most problems related to Wi-Fi syncing are caused by the Network Profile being set to Public. I’m not sure how that settings gets changed either, but as you found out, setting it to «Private» takes care of the problem.
Trekky
said
over 1 year ago
Not sure if I should necro this thread or start another for the same issue.
I get the message «<unknown ssid>» as well, but it is sort of intended because the SSID is not broadcast for security reasons.
The Windows 10 «Main Computer» is not using WIFI but Ethernet, its subnet is routed with the WIFI used by the Android phone.
The PC is using the Domain Network Profile with the same discovery settings as the Private Network Profile.
mSecure 3 on the same phone and PC can sync without problems.
I was happy with mSecure 3 for years but was not able to activate it on my new PC. Therefore I purchased mSecure 5 recently but I am rather disappointed with it right now 
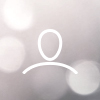
Mike — mSecure
said
over 1 year ago
@Trekky Based on the setup you just described, I’m not sure if the Wi-Fi syncing will work in mSecure 5. With the new app, it’s set up to be easier to sync in the most common of scenarios, but it’s not quite as flexible in the less common contexts. That being said, the only thing you can’t do in mSecure 5 is set a specific port number for the connectivity with the desktop app. Aside from that, I believe you will have to have the Network Profile set to Private in order for the syncing to work. Have you tried setting the Network to Private just to see if things work?
Trekky
said
over 1 year ago
With all due respect — I dont understand that excuse.
Do you really call Domain Network Profiles that are used in large corporate networks a «less common context» ? Do you imply that mSecure is not suitable for people working there, thats it is meant for private users only who can freely mess around with their network settings ?
But what I really dont understand is how it was possible that mSecure got worse and worse with every version after 3 — at least in this respect.
v3.5.6 was fast, stable, uncomplicated, and it was able to sync in my «less common context» just fine.
But then suddenly the license file import does not work anymore — and suprise — surprise — you have to purchase mSecure *again*.
I could have lived with the fact that I suddenly need an Internet connection to activate mSecure even though I think that the whole cloud-here-cloud-there is far too exaggerated.
But instead of playing Beta Tester for a paid product and messing around with an otherwise perfect PC setup just to find a workaround for a software that does not work as needed, I prefer to bear the loss of the purchase price and look for working alternatives….
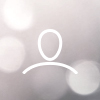
Mike — mSecure
said
over 1 year ago
Thank you very much for your feedback. If there is something I can help with specifically in mSecure as you look for other alternatives, let me know.
Trekky
said
over 1 year ago
Sorry if I sounded grumpy — but I am just frustrated that a no-brainer like moving a small but important software to a new computer takes so much time, complications and is unsuccessful in the end.
When I could not activate mSecure3 I still was trusting it so I purchased the new version — just to meet another dead end.
Of course there is something you could do to help — make it work 
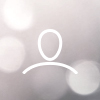
Mike — mSecure
said
over 1 year ago
@Trekky For sure, the mSecure 5 app will not be updated with any Wi-Fi enhancements, as we’re getting ready to release mSecure 6 after the beta testing has finished. I’m not sure if there will be enhancements to the feature in later releases of v6, and I do understand you’re looking for something that wouldn’t be considered an enhancement. For v5 and v5, however, it is an enhancement. The thing is, because I’m not exactly sure if adding the ability to set a port would actually fix the problem, it’s not certain that adding that capability would help.
One of the big problems with Wi-Fi syncing is that it’s an incredibly complicated system, and we rely heavily on the systems built in to the OS. So many of our customers have reported so many different configurations, that it would be next to impossible to make all of them work correctly, not without a dedicated Wi-Fi systems engineer. I’m sure that sounds crazy, but it’s really what we have experienced. We try to keep the Wi-Fi syncing working solidly for the majority use cases, and we believe we achieve that goal. When it deviates much from those use cases, things can get more unstable.
I say all of this to be transparent about how we handle the Wi-Fi syncing. It’s possible the feature will be enhanced in the future, but at this time, I we don’t have active plans for doing so.
Trekky
said
over 1 year ago
I understand — although I generally consider it an enhancement if something actually starts to work — even if it means re-introducing a working feature that had been removed for whatever reason.
What I don’t get is why something that works at least in (a lot of ?) certain scenarios had to be removed in order to add something that might work in others or «in general» and which forces users to adapt Windows to mSecure instead of the other way around.
Anyway — as I am done with mSecure and just another leaving customer, I have no further right to post here….
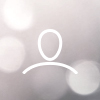
Mike — mSecure
said
over 1 year ago
Again, thanks so much for your feedback Trekky. If you do have any questions about mSecure in the future, we’ll be here to help. Thank you very much for your business.
Trekky
said
over 1 year ago
As a conciliatory conclusion : in a last attempt I tried to activate 3.5.6 which failed — but I found old posts about a related bug and a link to download 3.5.7.
With 3.5.7 the activation worked — and it can sync !! 

Hello,
I would like to report a problem. I’ve been using KWGT for a couple of months now and I created this widget where it shows the name of the wifi network the phone is connected to.
Today, I updated my phone to Android 8.1 and I noticed that the widget shows «<unknown ssid>» instead of the actual name of the wifi network. When I open the KWGT editor it shows the name of the wifi network just fine. But on the actual widget on the homescreen it’s shows <unknown ssid>.
Please help. I am attaching a screenshot of my homescreen with the widget for your reference.
Thank you.
Best Reply
9 replies
MA
Ssid access is now controlled by location api. You have to give location permission and location must be always enabled to show the SSID on Oreo .
NC
Ohh, good to know this in Oreo 👍 thanks👌
K
Here’s the permissions for KWGT on my phone..
I’ve never had this problem before updating to Oreo, so I’m pretty sure it has something to do with this. Airplane mode or not, it’s still the same.
NC
I don’t have more bullets!!🤣😃👍
K
That did not do a thing. Thanks though. 😁
NC
I put this code in my phone and is working well(I’m in Nougat),when I put the code Kwgt ask me to give permissions to make calls and others(you give this permissions to Kwgt,yes?) you wasn’t in Airplane mode when you take this screenshot?
K
In my case, the SSID sometimes shows correctly for a moment. Like for example when I turn the wifi off and on, the widget will show the SSID. But after a couple of seconds, sometimes minutes, it will go «<unknown ssid>». So it’s not «not working» totally.
NC
I recommend you to post this problem in the G+ Kustom Official page, here you have many users and moderators that maybe have a workaround to this.😃👍
NC
Hey Karl look if you don’t have Kwgt in the Battery optimization in your phone(it’s my last bullet 🤣😂👍)
NC
You are right that many users have this information in his Kwgt. Maybe they are in Nougat or bellow,and in this OS Kwgt have access to this information.And you know that the OS of pure Android is not the same of Samsung OS for put an example, maybe the Oreo of different phone makers have access to this information. Kwgt work with the information that the OS gives to other apps, if the OS don’t broadcast the information, Kwgt can’t make nothing.
K
I was just exchanging emails with the developer a while ago. Yes, he knows the problem but he said he can’t do anything about it since it’s an OS issue. But he’s not aware that for some users the SSID shows just fine inside the KWGT editor.
NC
I think that the Oreo update is messing with different information (like cpu and others) in Kwgt(now Kwgt nor other apps haven’t access to this information in Oreo) I think that F. Monza (the developer)know the problem. If you are in the last version of Klwp or Kwgt, you need to wait the next version of Kwgt. If you want you can make this question on the G+ Kustom Official page.👍