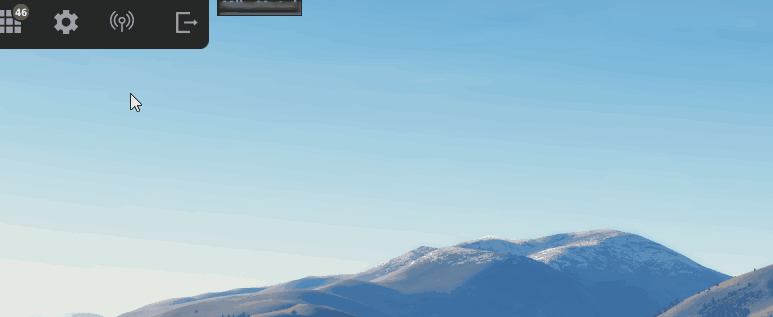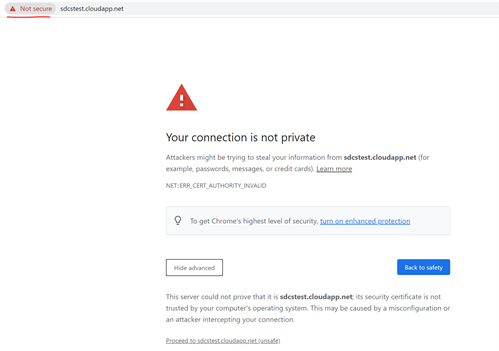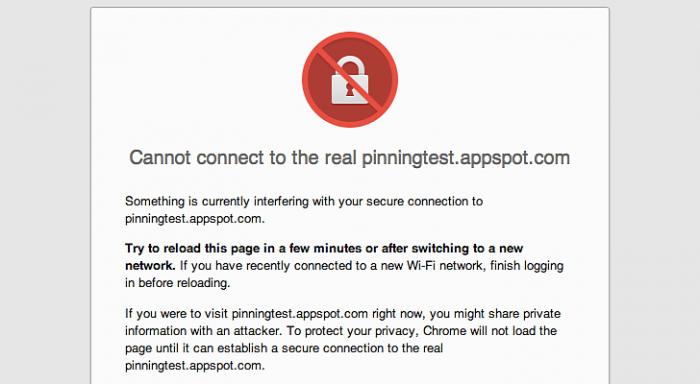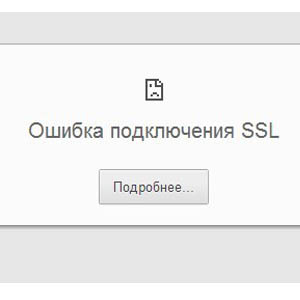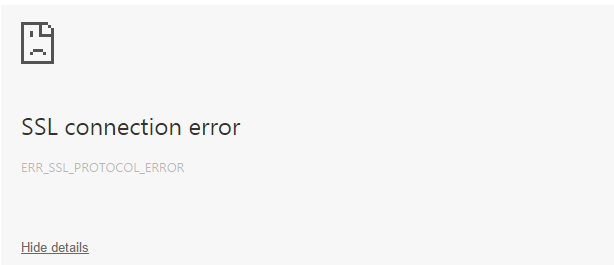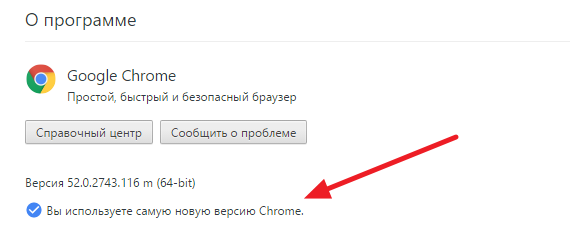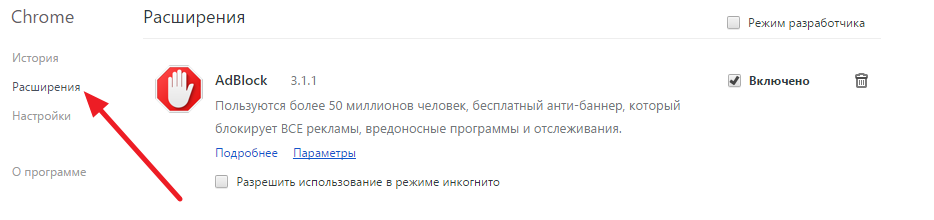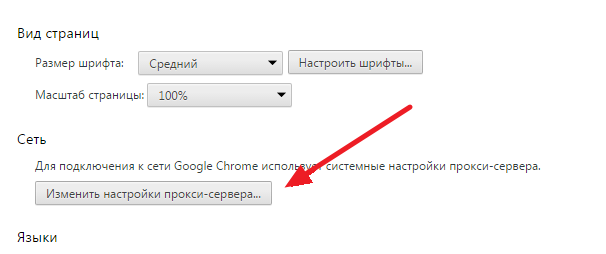- Prev
- 1
- 2
- Next
- Page 1 of 2
Recommended Posts
-
- Share
Howdy,
I am getting this error repeatedly when trying to update DCS to the latest version. I dont think it is a firewall issue as I have been downloading updates for many months successfully, but who knows. Any help greatly appreciated.
autoupdate_log.txt
autoupdate_log 2.txt
Link to comment
Share on other sites
-
- Share
Hi, i have the same problem.. ((
End of my log:
00059.751 INFO : Copied 197225061 bytes in 85 files
00059.958 INFO : To download: 55734362412 bytes in 812 files
00059.958 STATUS: Downloading delta index…
00060.138 ERROR: Conection to server ‘cdn.digitalcombatsimulator.com’ failed: SSL connect error
00060.138 ERROR: Cannot get delta index. SSL connect error
00060.138 ERROR: Can’t get deltas.
00060.138 INFO : Found 0 matching deltas.
00060.242 INFO : To download: 55734362412 bytes in 812 files
00060.244 STATUS: Downloading update…
00060.245 INFO : Using 4 threads to decompress.
00060.247 INFO : Using HTTP download.
00060.336 ERROR: Got Curl error (35): SSL connect error
00061.515 STATUS: Curl error (35): SSL connect error
00065.134 === Log closed.
Link to comment
Share on other sites
-
- Share
Link to comment
Share on other sites
- ED Team
- ED Team
-
- Share
This happens when something intercepts HTTPS connections. Either your ISP or some software (malware?) on your computer.
Link to comment
Share on other sites
-
- Share
3小时前,c0ff说:
This happens when something intercepts HTTPS connections. Either your ISP or some software (malware?) on your computer.
Thanks guy, I check several times there are no malware (no antivirus, no firewall) in my PC, and when I turned VPN on, I can browse the www.digitalcombatsimulator.com in browser, but got SSL error through the DCS_updater.exe.
Edited December 29, 2020 by niuchenglei
Link to comment
Share on other sites
- ED Team
- ED Team
-
- Share
1 hour ago, niuchenglei said:
Thanks guy, I check several times there are no malware (no antivirus, no firewall) in my PC, and when I turned VPN on, I can browse the www.digitalcombatsimulator.com in browser, but got SSL error through the DCS_updater.exe.
And can you browse the site w/o VPN?
Link to comment
Share on other sites
-
- Share
2020/12/29 PM9点49分,c0ff说:
And can you browse the site w/o VPN?
Yes
Link to comment
Share on other sites
-
- Share
Link to comment
Share on other sites
- 1 month later…
-
- Share
All the same, how to solve this problem?
Intel core i7 960 3.2GHz LGA 1366, DDR3 1333 24GB, Gigabyte GeForce GTX 960 1190Mhz (4Gb GDDR5)
Link to comment
Share on other sites
-
- Share
Hi @Antoha. So far, no DCS user has provided a solution. c0ff suggested this could be caused by an external software (firewall, VPN, malware). I’ve found this article giving some hints.
Quote
1 – incorrect computer time and date is most reason for SSL connection error.
2 – Jumbled SSL testament name with the area name
3 – Untrusted, obsolete or unapproved SSL endorsement
4 – firewell and antivirus protection in pc most factor for SSL connection error.
5 – Site page containing some uncertain information
6 – Program issue (browser problem)
Ensure Windows time synchronization is acivated, and that the timezone is OK. If it’s not, try this.
Link to comment
Share on other sites
-
- Share
Thanks for the hint. So far, nothing helped. The developers are silent (((
autoupdate_log.txt
Intel core i7 960 3.2GHz LGA 1366, DDR3 1333 24GB, Gigabyte GeForce GTX 960 1190Mhz (4Gb GDDR5)
Link to comment
Share on other sites
-
- Share
Thanks for the log. It might not just be an SSL issue after all. You first get a «timeout was reached» error.
00000.125 INFO : branch: openbeta 00000.503 INFO : Got reply from www.digitalcombatsimulator.com 00000.506 STATUS: Verifying cached version info... 00010.563 ERROR: Conection to server 'www.digitalcombatsimulator.com' failed: Timeout was reached 00010.563 ERROR: statistics failed with status -1 ... 00058.917 STATUS: Downloading delta index... 00064.064 ERROR: Conection to server 'cdn.digitalcombatsimulator.com' failed: SSL connect error 00064.064 ERROR: Cannot get delta index. SSL connect error 00064.064 ERROR: Can't get deltas.
Let’s assume DCS cannot reach the internet at all. What are your antivirus and firewall apps?
Have you tried setting them off before launching DCS yet?
Link to comment
Share on other sites
-
- Share
The problem was solved after restarting the router.I think there is a problem with the internet service company.
Even after that, we managed to update the DCS from the second time
Edited February 12, 2021 by Antoha
Intel core i7 960 3.2GHz LGA 1366, DDR3 1333 24GB, Gigabyte GeForce GTX 960 1190Mhz (4Gb GDDR5)
Link to comment
Share on other sites
-
- Share
Oddly enough, other apps and games worked stably.
Intel core i7 960 3.2GHz LGA 1366, DDR3 1333 24GB, Gigabyte GeForce GTX 960 1190Mhz (4Gb GDDR5)
Link to comment
Share on other sites
-
- Share
4 hours ago, Antoha said:
Even after that, we managed to update the DCS from the second time
If I understand correctly, you can now update DCS, but always after failing once?
Link to comment
Share on other sites
- 1 year later…
-
- Share
Hate to necromance this thread, but I’m getting this error now too. I’ve rebooted my router/modem, I’ve turned off my firewalls, and antivirus, I deleted all files including installer and tried a fresh install, some times it gets to around 1,975mbs downloaded then throws up this error, some times it doesn’t make it as far. I’m a new user, but I would love to try to play. It starts out at a slow 5mbps download speed (I’m on a 500mbps connection) then drops completely out before throwing this error up. As well as error 52.
autoupdate_log.txt
Issue resolved, my mistake
Edited August 11, 2022 by Viper1031
Resolved
Link to comment
Share on other sites
- 4 months later…
-
- Share
Hi! I’ve got a problem with DCS installation: Curl(35) error: SSL connection error. It firstly appeared when I tried to update DCS. I decided to remove DCS from my computer and reinstall it, but, unsurprisingly, this didn’t help. Actually, I’ve already turned off Windows Defender and checked Wi-Fi router, but error still dislays. Help, please, if it’s possible.
autoupdate_log.txt
Intel(R) Core(TM) i3-7100U CPU 2.40GHz, DDR3 8GB, NVIDIA GeForce 940MX, OS Windows 10
Link to comment
Share on other sites
-
- Share
Have you tried rebooting your router yet?
Link to comment
Share on other sites
-
- Share
11 часов назад, Flappie сказал:
Have you tried rebooting your router yet?
Yes, and I’ve already turned off firewall on it. Also I tried to use Internet from mobile phone, but all is the same. So, I suppose that it’s not a problem with the router.
Link to comment
Share on other sites
-
- Share
After I sent my previous post, I saw my PC had trouble connecting to DCS servers. Is it any better for you today?
Link to comment
Share on other sites
-
- Share
Link to comment
Share on other sites
-
- Share
On 8/10/2022 at 5:11 AM, Viper1031 said:
Hate to necromance this thread, but I’m getting this error now too. I’ve rebooted my router/modem, I’ve turned off my firewalls, and antivirus, I deleted all files including installer and tried a fresh install, some times it gets to around 1,975mbs downloaded then throws up this error, some times it doesn’t make it as far. I’m a new user, but I would love to try to play. It starts out at a slow 5mbps download speed (I’m on a 500mbps connection) then drops completely out before throwing this error up. As well as error 52.
Issue resolved, my mistake
Hi @Viper1031 , can you please explain how you resolved your issue?
@Leo-yorsh here seems to have the same issue.
Link to comment
Share on other sites
-
- Share
5 hours ago, Flappie said:
Hi @Viper1031 , can you please explain how you resolved your issue?
@Leo-yorsh here seems to have the same issue.
Mine was a hard drive issue. Replaced that and it works fine now
-
1
Link to comment
Share on other sites
-
- Share
Thanks.
@Leo-yorsh Can you please run the following command in a CMD window to try and fix your drive?
sfc /scannow
Link to comment
Share on other sites
-
- Share
16 часов назад, Flappie сказал:
Thanks.
@Leo-yorsh Can you please run the following command in a CMD window to try and fix your drive?
sfc /scannow
I ran it. Here is CBS.log
CBS.log
Link to comment
Share on other sites
- Prev
- 1
- 2
- Next
- Page 1 of 2
-
Recently Browsing
0 members
- No registered users viewing this page.
Зачастую после установки SSL-сертификатов многие пользователи сталкиваются с ошибками, которые препятствуют корректной работе защищенного протокола HTTPS.
Предлагаем разобраться со способами устранения подобных ошибок.
Что такое SSL?
SSL (Secure Socket Layer) — это интернет-протокол для создания зашифрованного соединения между пользователем и сервером, который гарантирует безопасную передачу данных.
Когда пользователь заходит на сайт, браузер запрашивает у сервера информацию о наличии сертификата. Если сертификат установлен, сервер отвечает положительно и отправляет копию SSL-сертификата браузеру. Затем браузер проверяет сертификат, название которого должно совпадать с именем сайта, срок действия сертификата и наличие корневого сертификата, выданного центром сертификации.
Причины возникновения ошибок SSL-соединения
Когда сертификат работает корректно, адресная строка браузера выглядит примерно так:
Но при наличии ошибок она выглядит несколько иначе:
Существует множество причин возникновения таких ошибок. К числу основных можно отнести:
- Некорректную дату и время на устройстве (компьютер, смартфон, планшет и т.д.);
- Ненадежный SSL-сертификат;
- Брандмауэр или антивирус, блокирующие сайт;
- Включенный экспериментальный интернет-протокол QUIC;
- Отсутствие обновлений операционной системы;
- Использование SSL-сертификата устаревшей версии 3.0;
- Появление ошибки «Invalid CSR» при генерации сертификата из панели управления облачного провайдера.
Давайте рассмотрим каждую из них подробнее.
Проблемы с датой и временем
Если на устройстве установлены некорректные дата и время, ошибка SSL-соединения неизбежна, ведь при проверке сертификата происходит проверка срока его действия. Современные браузеры умеют определять такую ошибку самостоятельно и выводят сообщение о неправильно установленной дате или времени.
Для исправления этой ошибки достаточно установить на устройстве актуальное время. После этого необходимо перезагрузить страницу или браузер.
Ненадежный SSL-сертификат
Иногда при переходе на сайт, защищенный протоколом HTTPS, появляется ошибка «SSL-сертификат сайта не заслуживает доверия».
Одной из причин появления такой ошибки, как и в предыдущем случае, может стать неправильное время. Однако есть и вторая причина — браузеру не удается проверить цепочку доверия сертификата, потому что не хватает корневого сертификата. Для избавления от такой ошибки необходимо скачать специальный пакет GeoTrust Primary Certification Authority, содержащий корневые сертификаты. После скачивания переходим к установке. Для этого:
- Нажимаем сочетание клавиш Win+R и вводим команду certmgr.msc, жмем «Ок». В Windows откроется центр сертификатов.
- Раскрываем список «Доверенные корневые центры сертификации» слева, выбираем папку «Сертификаты», кликаем по ней правой кнопкой мышки и выбираем «Все задачи — импорт».
- Запустится мастер импорта сертификатов. Жмем «Далее».
- Нажимаем кнопку «Обзор» и указываем загруженный ранее сертификат. Нажимаем «Далее»:
- В следующем диалоговом окне указываем, что сертификаты необходимо поместить в доверенные корневые центры сертификации, и нажимаем «Далее». Импорт должен успешно завершиться.
После вышеперечисленных действий можно перезагрузить устройство и проверить отображение сайта в браузере.
Брандмауэр или антивирус, блокирующие сайт
Некоторые сайты блокируются брандмауэром Windows. Для проверки можно отключить брандмауэр и попробовать зайти на нужный сайт. Если SSL-сертификат начал работать корректно, значит дело в брандмауэре. В браузере Internet Explorer вы можете внести некорректно работающий сайт в список надежных и проблема исчезнет. Однако таким образом вы снизите безопасность своего устройства, так как содержимое сайта может быть небезопасным, а контроль сайта теперь отключен.
Также SSL может блокировать антивирусная программа. Попробуйте отключить в антивирусе проверку протоколов SSL и HTTPS и зайти на сайт. При необходимости добавьте сайт в список исключений антивируса.
Включенный экспериментальный протокол QUIC
QUIC — это новый экспериментальный протокол, который нужен для быстрого подключения к интернету. Основная задача протокола QUIC состоит в поддержке нескольких соединений. Вы можете отключить этот протокол в конфигурации вашего браузера.
Показываем как отключить QUIC на примере браузера Google Chrome:
- Откройте браузер и введите команду chrome://flags/#enable-quic;
- В появившемся окне будет выделен параметр: Experimental QUIC protocol (Экспериментальный протокол QUIC). Под названием этого параметра вы увидите выпадающее меню, в котором нужно выбрать опцию: Disable.
- После этого просто перезапустите браузер.
Этот способ работает и в Windows и в Mac OS.
Отсутствие обновлений операционной системы
Проблемы с SSL-сертификатами могут возникать и из-за того, что на вашей операционной системе давно не устанавливались обновлений. Особенно это касается устаревших версий Windows (7, Vista, XP и более ранние). Установите последние обновления и проверьте работу SSL.
Использование SSL-сертификата версии 3.0
Некоторые сайты используют устаревший SSL-протокол версии 3.0, который не поддерживают браузеры. По крайней мере, по умолчанию. Чтобы браузер поддерживал устаревший SSL необходимо сделать следующее (на примере браузера Google Chrome):
- Откройте браузер и перейдите в раздел «Настройки».
- Прокрутите страницу настроек вниз и нажмите «Дополнительные».
- В разделе «Система» найдите параметр «Настройки прокси-сервера» и кликните на него.
- Откроется окно. Перейдите на вкладку «Дополнительно».
- В этой вкладке вы увидите чекбокс «SSL 3.0».
- Поставьте галочку в чекбоксе, нажмите кнопку «Ок» и перезагрузите браузер.
Ошибки «Invalid CSR» при генерации сертификата из панели управления облачного провайдера
В процессе активации сертификата можно столкнуться с ошибкой «Invalid CSR». Такая ошибка возникает по следующим причинам:
- Неправильное имя FQDN (полное имя домена) в качестве Common Name (в некоторых панелях управления это поле может также называться Host Name или Domain Name). В этом поле должно быть указано полное доменное имя вида domain.com или subdomain.domain.com (для субдоменов). Имя домена указывается без https://. В качестве данного значения нельзя использовать интранет-имена (text.local). В запросе для wildcard-сертификатов доменное имя необходимо указывать как *.domain.com.
- В CSR или пароле есть не латинские буквы и цифры. В CSR поддерживаются только латинские буквы и цифры – спецсимволы использовать запрещено. Это правило распространяется и на пароли для пары CSR/RSA: они не должны содержать спецсимволов.
- Неверно указан код страны. Код страны должен быть двухбуквенным ISO 3166-1 кодом (к примеру, RU, US и т.д.). Он указывается в виде двух заглавных букв.
- В управляющей строке не хватает символов. CSR-запрос должен начинаться с управляющей строки ——BEGIN CERTIFICATE REQUEST—— и заканчиваться управляющей строкой ——END CERTIFICATE REQUEST——. С каждой стороны этих строк должно быть по 5 дефисов.
- В конце или начале строки CSR есть пробелы. Пробелы на концах строк в CSR не допускаются.
- Длина ключа меньше 2048 бит. Длина ключа должна быть не менее 2048 бит.
- В CRS-коде для сертификата для одного доменного имени есть SAN-имя. В CSR-коде для сертификата, предназначенного защитить одно доменное имя, не должно быть SAN (Subject Alternative Names). SAN-имена указываются для мультидоменных (UCC) сертификатов.
- При перевыпуске или продлении сертификата изменилось поле Common Name. Это поле не должно меняться.
Authorization errors
- OFFLINE mode / «Cannot exit offline mode due to hardware ID change»
- Authorization error. Error code is: 500
- Authorization failed. Authorization is valid for 2d 23h 59m
- ERROR: Couldn’t resolve host name
- «No internet connection»
- «SSL peer certificate or SSH remote key not OK»
- «Incorrect login name or password»
- «Invalid serial number» (in the case of the old protection system)
- «Invalid Serial Number» it’s Blacklisted and Deactivated (in the case of the old protection system)
- Unable to bind DCS World Key purchased from other sources
OFFLINE mode / «Cannot exit offline mode due to hardware ID change»
With DCS World 2.5.1 we have implemented new OFFLINE mode.
To transfer DCS to OFFLINE mode, click on the antenna button in the top panel of the main menu. This can be done ONLY after successful authorization. You cannot enable OFFLINE mode unless you have an internet connection first.
User can turn on OFFLINE mode that allows the game to be used without internet identification and without a time limit.
If you don’t want to play Multiplayer game, no need to enable OFFLINE mode.if you are already in OFFLINE mode, you can turn it off.
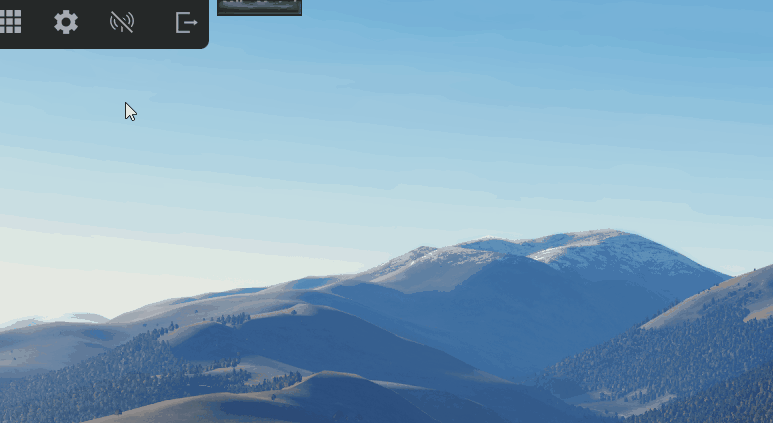
Note: user must turn off OFFLINE mode on the same PC*. OFFLINE mode cannot be turned off from another PC even with the same user’s login.
* on the same PC — it means exactly the same for both hardware and software. For example, changing BIOS or reinstalling Windows in offline mode will not allow you to log in.
The mode is unlimited in time, thus all network services (Manager of Modules, multiplayer, news) will be inaccessible.
More information you can find on forums: https://forums.eagle.ru/showthread.php?t=207670
If you get an error «Cannot exit offline mode due to hardware ID change»
that means you are no longer able to play DCS.
Also you can’t enable or disable OFFLINE mode in DCS World
In this case You need to Create a support ticket
http://www.digitalcombatsimulator.com/en/support/
Authorization error. Error code is: 500

This error happens when an incorrect time, date, or time zone is selected on your computer.
To eliminate the authorization error, you need to set the correct settings.
In case, if the system automatically sets the wrong time and date, you need to uncheck «Set Time Zone automatically», and then manually select your Time Zone. You can also correct the date and time if necessary.
More instructions for setting the date, time and time zone on the official Microsoft website:
https://support.microsoft.com
To find out the exact time in your region, enter the search query «Exact time» in any browser.
Authorization failed. Authorization is valid for 2d 23h 59m
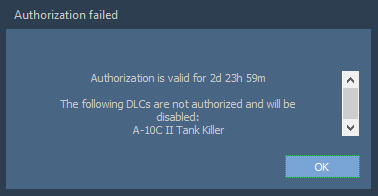
1. Make sure that you own the license for the module that caused this error.
If you do not have a license, uninstall the module through the module manager, in the case of the version from Steam, through the library.
2. If you have a license, you need to add the entire DCS World folder (DCS World OpenBeta) to the antivirus and firewall exclusions list.
2.1. Run DCS World cleanup and repair procedure:
https://www.digitalcombatsimulator.com/en/support/faq/repair/#2463807
via command prompt (Powershell may not work)
For Steam users, run verify integrity of game cache:
https://www.digitalcombatsimulator.com/en/support/faq/steam/#1510460
2.2. If recovery does not help, manually delete the dcs_manifest.bin file located in the folder with the installed module, for example:
DCS World [openbeta]ModsaircraftA-10C_2
and run repair with an option: Check all files (slow) and Search for extra files after repair.
ERROR: Couldn’t resolve host name
When you try to use DCS updater to repair or update, it can not connect to server and you get an error saying couldn’t resolve host name.
from log file — autoupdate_log.txt — located in root DCS World folder you can see:
ERROR: digitalcombatsimulator.com replied HTTP -1
ERROR: Couldn’t resolve host name
to resolve this issue you can try some hints:
- try to Completely disable AV and Firewall and try again
- Do not forget that a firewall can also be installed on your router. In this case, try using a wired network connection bypassing the Wi-Fi router.
- try to manually change DNS server for IPv4 to free DNS from Google 8.8.8.8
- Make sure that the IPv6 protocol is also enabled in the properties of the network adapter
- try to flush DNS via the command prompt — ipconfig /flushdns (http://www.tech-faq.com/how-to-flush-dns.html)
- try to do a WINSOCK reset via the command prompt — netsh winsock reset
«No internet connection»
Something is blocking DCS World access to the Internet.
Please double check that your antivirus and firewall is allowing DCS World to access the network (ports 80, 443).
BitDefender owners:
This program has so many options, it has an SSL analyze which should be turned off for DCS World to work.
1. Goto Menu / Protection /Protection WEB / Analyse SSL
2. Turn it off
Also add DCS world exe file to Exceptions
1. Go to Adjustments / Antivirus-Adjustments / Exceptions.
2. Add DCS.exe file.
If nothing helps the only way is complete uninstall of the BitDefender.
Kaspersky Internet Security owners:
1. Go to Settings / Protection / Application control settings / Manage application
2. Find all executable files in the DCS World folder:
DCS WorldRun.exe
DCS WorldbinDCS.exe
DCS WorldbinDCS_updater.exe
DCS Worldbindcs_protect.exe
3. Right click on it and choose «Details and rules».
4. Select checkbox in exclusions.
ESET Smart Security 8 owners:
1. Go to Advanced Setup / Protocol Filtering — SSL.
2. Disable SSL protocol scanning.
3. Go to Web access protection — HTTP, HTTPS.
4. Check Do not use HTTPs protocol checking.
«SSL peer certificate or SSH remote key not OK»
Your antivirus software is blocking DCS World access to the Internet.
Find more in the faq article above
«Incorrect login name or password»
You supplied incorrect login name or password. Please check them again. You can try to authorize on the DCS site or use password recovery form.
«Invalid serial number» (in the case of the old protection system)
This error means that some of your serial numbers activated in the game are bound to another login or not bound to account or blacklisted.
You have to check the serial number bindings written under the error message «invalid serial number»
You can copy serial numbers in red and check them on Licensing page.
Also these wrong keys can be found in the dcs.log file here C:UsersYOUR_NAMESaved GamesDCS [open beta]Logs
You need to open it and find the strings :
ERROR NET: Login failed because of a serial number conflict.
ERROR NET: «number» keys were rejected:
copy and paste the keys at special Licensing page: www.digitalcombatsimulator.com/en/personal/licensing/
«Invalid Serial Number» it’s Blacklisted and Deactivated (in the case of the old protection system)
If you’ve checked your serial number on the licensing page
https://www.digitalcombatsimulator.com/en/personal/licensing/
and found that your serial number is blacklisted and deactivated.
Your serial number has been Blacklisted because Steam every month sends us a list of revoked keys and all the keys from this list are blocked and deactivated.
If you disagree with that and your serial number still in Steam Library, then:
Create a new support ticket and choose the category: Serial number activation issues > Deactivated / Blacklisted serial number
We need a proof that your CD key has not been revoked.
You have to send us a screenshot of your DCS CD keys from Steam Library.
Where to get Steam CD key?
and screenshot of your orders
https://store.steampowered.com/account/history/
Kindly attach a copy of your receipt.
Unable to bind DCS World Key purchased from other sources
Only DCS World keys purchased from the DCS World E-shop and Steam are valid and can be bound to account and activated in the Module Manager.
Any DCS World keys purchased from other sources are invalid and are simply trying to re-sell keys that are bound to other users.
Such sites include Kinguin and CDExpress.
If you purchase such invalid DCS World keys from these sites, we cannot help you. We suggest you contact these sites for a refund.
Hi there,
We’ve upgraded our DCs from 2008 R2 to 2012 R2.
After moving the Enterprise CA from 2008 R2 to 2012 R2 domain controller (same IP, same hostname) according to this guide: http://technet.microsoft.com/en-us/library/ee126170(v=ws.10).aspx everything seemed to work.
However, some 3rd party (linux) machines that depended on LDAPs connections stopped working:
Log from the Linux server looked like this:
ict_ldap_connect: Unable to bind to server ldaps://*.*.*.* with dn user@domain: -1 (Can’t contact LDAP server)
and in the DC system log, hundreds of EventID 36874 and 36888 started appearing:
36888
A fatal alert was generated and sent to the remote endpoint. This may result in termination of the connection. The TLS protocol defined fatal error code is 40. The Windows SChannel error state is 1205.
36874
An TLS 1.2 connection request was received from a remote client application, but none of the cipher suites supported by the client application are supported by the server. The SSL connection request has failed.
What I’ve checked as suggested on blogs and forums:
CA is trusted, certs check out, CRL is available
DC certs are valid, trusted, any possible certutil check passed…
port 636 is not firewalled, lsass is listening on the port
Here comes the strange part:
testing with LDP.exe failed from any domain joined machine, even the from the DC to localhost, however LDP could successfully connect to 636/SSL from old Win 7 not joined to the domain.
So we decided to test it from a Linux machine not joined to the domain and eventually found out, that if we try to connect to ldaps over port 636 using TLS 1.2, it fails no matter what (and 36874/36888 EventIDs appear in the eventlog on the DC)
But when we forced the use of TLS 1.1 (or 1.0), everything ran smoothly, DC responded, LDAP queries were succesfull…
So as a workaround I turned off TLS 1.2 in registry and everything seems to work.
My first idea was that there’s something wrong with TLS 1.2 on Win Server 2012 R2, but when trying to recreate the behaviour in the LAB, 2012R2 was working flawlessly, LDP.exe could connect over 636 etc…
So anyone can shed some light on the issue ?
Thanks
-
Moved by
Thursday, January 9, 2014 1:32 AM
In last blog, I introduced how SSL/TLS connections are established and how to verify the whole handshake process in network packet file. However capturing network packet is not always supported or possible for certain scenarios. Here in this blog, I will introduce 5 handy tools that can test different phases of SSL/TLS connection so that you can narrow down the cause of SSL/TLS connection issue and locate root cause.
curl
Suitable scenarios: TLS version mismatch, no supported CipherSuite, network connection between client and server.
curl is an open source tool available on Windows 10, Linux and Unix OS. It is a tool designed to transfer data and supports many protocols. HTTPS is one of them. It can also used to test TLS connection.
Examples:
1. Test connection with a given TLS version.
curl -v https://pingrds.redis.cache.windows.net:6380 —tlsv1.0
2. Test with a given CipherSuite and TLS version
curl -v https://pingrds.redis.cache.windows.net:6380 —ciphers ECDHE-RSA-NULL-SHA —tlsv1.2
Success connection example:
curl -v https://pingrds.redis.cache.windows.net:6380 --tlsv1.2
* Rebuilt URL to: https://pingrds.redis.cache.windows.net:6380/
* Trying 13.75.94.86...
* TCP_NODELAY set
* Connected to pingrds.redis.cache.windows.net (13.75.94.86) port 6380 (#0)
* schannel: SSL/TLS connection with pingrds.redis.cache.windows.net port 6380 (step 1/3)
* schannel: checking server certificate revocation
* schannel: sending initial handshake data: sending 202 bytes...
* schannel: sent initial handshake data: sent 202 bytes
* schannel: SSL/TLS connection with pingrds.redis.cache.windows.net port 6380 (step 2/3)
* schannel: failed to receive handshake, need more data
* schannel: SSL/TLS connection with pingrds.redis.cache.windows.net port 6380 (step 2/3)
* schannel: encrypted data got 4096
* schannel: encrypted data buffer: offset 4096 length 4096
* schannel: received incomplete message, need more data
* schannel: SSL/TLS connection with pingrds.redis.cache.windows.net port 6380 (step 2/3)
* schannel: encrypted data got 1024
* schannel: encrypted data buffer: offset 5120 length 5120
* schannel: received incomplete message, need more data
* schannel: SSL/TLS connection with pingrds.redis.cache.windows.net port 6380 (step 2/3)
* schannel: encrypted data got 496
* schannel: encrypted data buffer: offset 5616 length 6144
* schannel: sending next handshake data: sending 3791 bytes...
* schannel: SSL/TLS connection with pingrds.redis.cache.windows.net port 6380 (step 2/3)
* schannel: encrypted data got 51
* schannel: encrypted data buffer: offset 51 length 6144
* schannel: SSL/TLS handshake complete
* schannel: SSL/TLS connection with pingrds.redis.cache.windows.net port 6380 (step 3/3)
* schannel: stored credential handle in session cacheFail connection example due to either TLS version mismatch. Not supported ciphersuite returns similar error.
curl -v https://pingrds.redis.cache.windows.net:6380 --tlsv1.0
* Rebuilt URL to: https://pingrds.redis.cache.windows.net:6380/
* Trying 13.75.94.86...
* TCP_NODELAY set
* Connected to pingrds.redis.cache.windows.net (13.75.94.86) port 6380 (#0)
* schannel: SSL/TLS connection with pingrds.redis.cache.windows.net port 6380 (step 1/3)
* schannel: checking server certificate revocation
* schannel: sending initial handshake data: sending 144 bytes...
* schannel: sent initial handshake data: sent 144 bytes
* schannel: SSL/TLS connection with pingrds.redis.cache.windows.net port 6380 (step 2/3)
* schannel: failed to receive handshake, need more data
* schannel: SSL/TLS connection with pingrds.redis.cache.windows.net port 6380 (step 2/3)
* schannel: failed to receive handshake, SSL/TLS connection failed
* Closing connection 0
* schannel: shutting down SSL/TLS connection with pingrds.redis.cache.windows.net port 6380
* Send failure: Connection was reset
* schannel: failed to send close msg: Failed sending data to the peer (bytes written: -1)
* schannel: clear security context handle
curl: (35) schannel: failed to receive handshake, SSL/TLS connection failedFailed due to network connectivity issue.
curl -v https://pingrds.redis.cache.windows.net:6380 --tlsv1.2
* Rebuilt URL to: https://pingrds.redis.cache.windows.net:6380/
* Trying 13.75.94.86...
* TCP_NODELAY set
* connect to 13.75.94.86 port 6380 failed: Timed out
* Failed to connect to pingrds.redis.cache.windows.net port 6380: Timed out
* Closing connection 0
curl: (7) Failed to connect to pingrds.redis.cache.windows.net port 6380: Timed outopenssl
Suitable scenarios: TLS version mismatch, no supported CipherSuite, network connection between client and server.
openSSL is an open source tool and its s_client acts as SSL client to test SSL connection with a remote server. This is helpful to isolate the cause of client.
- On majority Linux machines, OpenSSL is there already. On Windows, you can download it from this link: https://chocolatey.org/packages/openssl
- Run Open SSL
- Windows: open the installation directory, click /bin/, and then double-click openssl.exe.
- Mac and Linux: run openssl from a terminal.
- Issue s_client -help to find all options.
Command examples:
1. Test a particular TLS version:
s_client -host sdcstest.blob.core.windows.net -port 443 -tls1_1
2. Disable one TLS version
s_client -host sdcstest.blob.core.windows.net -port 443 -no_tls1_2
3. Test with a given ciphersuite:
s_client -host sdcstest.blob.core.windows.net -port 443 -cipher ECDHE-RSA-AES256-GCM-SHA384
4. Verify if remote server’s certificates are trusted.
Success connection example:
CONNECTED(000001A0)
depth=1 C = US, O = Microsoft Corporation, CN = Microsoft RSA TLS CA 02
verify error:num=20:unable to get local issuer certificate
verify return:1
depth=0 CN = *.blob.core.windows.net
verify return:1
---
Certificate chain
0 s:CN = *.blob.core.windows.net
i:C = US, O = Microsoft Corporation, CN = Microsoft RSA TLS CA 02
1 s:C = US, O = Microsoft Corporation, CN = Microsoft RSA TLS CA 02
i:C = IE, O = Baltimore, OU = CyberTrust, CN = Baltimore CyberTrust Root
---
Server certificate
-----BEGIN CERTIFICATE-----
MIINtDCCC5ygAwIBAgITfwAI6NfesKGuQGWPYQAAAAjo1zANBgkqhkiG9w0BAQsF
ADBPMQswCQYDVQQGEwJVUzEeMBwGA1UEChMVTWljcm9zb2Z0IENvcnBvcmF0aW9u
pK8hqxL0zc4NQLRTq9RNpdPwnNmGn5SZ4Nu5ktUgWokR97THzgs6a/ErHH2tigLF
jwkgB8UuV/hhu3vEa0jxstSBgbjQPgSNexAl7XwgawaucIF+wkRpPW2w0VTcDWtT
1bGtFCpewAo=
-----END CERTIFICATE-----
subject=CN = *.blob.core.windows.net
issuer=C = US, O = Microsoft Corporation, CN = Microsoft RSA TLS CA 02
---
No client certificate CA names sent
Peer signing digest: MD5-SHA1
Peer signature type: RSA
Server Temp Key: ECDH, P-256, 256 bits
---
SSL handshake has read 5399 bytes and written 293 bytes
Verification error: unable to get local issuer certificate
---
New, TLSv1.0, Cipher is ECDHE-RSA-AES256-SHA
Server public key is 2048 bit
Secure Renegotiation IS supported
Compression: NONE
Expansion: NONE
No ALPN negotiated
SSL-Session:
Protocol : TLSv1.1
Cipher : ECDHE-RSA-AES256-SHA
Session-ID: B60B0000F51FFB7C9DDB4E58CD20DC20987C13CFD31386BE435D612CF5EFDBF9
Session-ID-ctx:
Master-Key: DA402F6E301B4E4981B7820CAF6E0AF3C633290E85E2998BFAB081788488D3807ABD3FF41FF48DA55DB56281C024C4F4
PSK identity: None
PSK identity hint: None
SRP username: None
Start Time: 1615557502
Timeout : 7200 (sec)
Verify return code: 20 (unable to get local issuer certificate)
Extended master secret: yesFail connection example due to TLS mismatch:
OpenSSL> s_client -host sdcstest.blob.core.windows.net -port 443 -tls1_3
CONNECTED(0000017C)
write:errno=10054
---
no peer certificate available
---
No client certificate CA names sent
---
SSL handshake has read 0 bytes and written 254 bytes
Verification: OK
---
New, (NONE), Cipher is (NONE)
Secure Renegotiation IS NOT supported
Compression: NONE
Expansion: NONE
No ALPN negotiated
Early data was not sent
Verify return code: 0 (ok)
---
error in s_client
Fail connection example due to network connectivity:
OpenSSL> s_client -host sdcstest.blob.core.windows.net -port 7780
30688:error:0200274C:system library:connect:reason(1868):crypto/bio/b_sock2.c:110:
30688:error:2008A067:BIO routines:BIO_connect:connect error:crypto/bio/b_sock2.c:111:
connect:errno=0
error in s_client
Online tool
https://www.ssllabs.com/ssltest/
Suitable scenarios: TLS version mismatch, no supported CipherSuite.
This is a free online service performs a deep analysis of the configuration of any SSL web server on the public Internet. It can list all supported TLS versions and ciphers of a server. And auto detect if server works fine in different types of client, such as web browsers, mobile devices, etc.
Please note, this only works with public access website. For internal access website will need to run above curl or openssl from an internal environment. And it only supports domain name and does not work with IP address.
Web Browser:
Suitable scenarios: Verify if server certificate chain is trusted on client.
Web Browser can be used to verify if remote server’s certificate is trusted or not locally:
- Access the url from web browser.
- It does not matter if the page can be load or not. Before loading anything from the remote sever, web browser tried to establish SSL connection.
- If you see below error returned, it means certificate is not trusted on current machine.
Certutil
Suitable scenarios: Verify if server certificate on client, verify client certificate on server.
Certutil is a tool available on windows. It is useful to verify a given certificate. For example verify server certificate from client end. If mutual authentication is implemented, this tool can also be used to verify client certificate on server.
The command auto verifies trusted certificate chain and certificate revocation list (CRL).
Command:
certutil -verify -urlfetch <client cert file path>
https://docs.microsoft.com/en-us/windows-server/administration/windows-commands/certutil#-verify
Next blog, I will introduce solutions for common causes of SSL/TLS connection issues.
Практически каждый пользователь сталкивался с множеством проблем в браузере. Одна из таких неполадок — это ошибка SSL-подключения, которая не позволяет просматривать нужные страницы. Давайте же разберёмся со всеми способами устранения подобной проблемы.
Первый этап
Итак, для начала нужно определиться, что это за неполадка, откуда она берётся, а уже потом искать способы её устранения. Если на вашем компьютере при попытке подключения к какой-либо странице в интернете через браузер появляется ошибка SSL-подключения, то это свидетельствует о том, что неполадка вызвана несоответствием в системе. Следовательно, это нужно исправить, но, как показывает практика, сделать это не так просто, как может показаться на первый взгляд.
Зачастую работать отказываются все установленные браузеры. Единственный выход — это пользоваться стандартным IE, который в 90% случаев не выдаёт такой ошибки. Данный браузер можно использовать, пока не будет найдено решение проблемы. Простыми словами, SSL-ошибка свидетельствует о том, что невозможно установить соединение с сервером по некоторым причинам. Давайте же разберёмся, из-за чего появляется подобного рода проблема.
Причины возникновения SSL-ошибки
Итак, зачастую есть всего несколько способов узнать, что же именно мешает нормально войти в интернет. Так, первым делом нужно проверить настройки своего антивируса, поскольку именно он может блокировать подключения, из-за чего и возникают все проблемы. Возможно, вам нужно будет добавить браузер в исключения и установить менее жесткий контроль входящего и исходящего трафика. Также рекомендуется проверить настройки брандмауэра. Если нужно, понизить уровень защиты.
Еще в Google ошибка SSL-подключения может возникать тогда, когда у вас отсутствует антивирусная программа и система заражена. В принципе, решается это либо переустановкой ОС, либо сканированием системы на поиск заражённых файлов. Также обратите внимание на то, что, возможно, у вас сбились настройки времени. Следовательно, на сервере обнаруживается несоответствие, а подключение определяется как ненадёжное или незащищённое. Еще одна типичная причина — это устаревший браузер.
Ошибка подключения SSL origin
Если вы любите играть в хорошие игры на компьютере и покупаете их через интернет, то чаще всего такой продукт требует активации. Несмотря на то, что это минутный процесс, для вас он может стать настоящей головной болью из-за сбоя протокола SSL. При этом подробный текст ошибки может выглядеть по-разному. Например: «необходим сертификат клиентской аутентификации» или «SSL_ERROR_PROTOCOL». Всё исправить можно следующим образом.
Заходим в антивирус, если, конечно, он имеется. Далее идём в настройки, если быть точнее, нам нужна строка «фильтрация протокола https». Тут необходимо убрать галочку, то есть выключить. Перезагружаем компьютер и пробуем установить origin. Если всё прошло успешно, то проблема решена. Если нет, желательно установить игру с диска и попробовать просто ее обновить. Что еще может помочь, так это использование другого браузера, например, не Chrome, а Opera.
Ошибка SSL-подключения: устраняем проблему
Давайте разберёмся, что же делать, если появилась подобного рода проблема. Прежде всего, не нужно паниковать. Все не так и страшно и решается за несколько минут. Основная причина возникновения ошибки заключается в том, что, как было отмечено выше, на компьютере сбивается время. Случается это по нескольким причинам. Одна из них — это севшая батарейка в BIOS. Её можно поменять, стоит она 40-50 рублей.
Также обращаем внимание на антивирус и список программ, находящихся в чёрном списке. Подключение этих приложений он будет блокировать. Стоит заметить, что нередко причиной возникновения проблемы может быть битый реестр. Большинство пользователей ломают голову над решением проблемы, но иногда бывает, что это вовсе не ошибка. Дело в том, что большинство браузеров позволяют включать и отключать поддержку файлов SSL. Достаточно найти в настройках нужный параметр и поставить галочку, после этого проблема должна решиться.
Включаем SSL и Cookie в браузере
В некоторых случаях наличие данного протокола не требуется. Но когда вы хотите воспользоваться Adsense-страницами, данный параметр должен быть включён. Это же касается и файлов Cookie. В принципе, для нормальной работы и отображения информации, в т.ч. и объявлений, нужен рабочий SSL. Итак, переходим к настройке браузера. Прежде всего, необходимо перейти в меню, а затем выбираем настройки.
Там вы должны увидеть вкладку «Дополнительные настройки», она-то нам и нужна. Следующий этап — это выбор пункта «Настройки контента», а после нужно зайти в «Личные данные». Перед нами будет меню под названием «Файлы Cookie». Заходим туда и устанавливаем флажок напротив пункта «Сохранение локальных данных». Закрываем вкладку и переходим в HTTPS/SSL. Тут нужно проделать аналогичную работу. Устанавливаем галочку напротив строчки «Проверять, не отозван ли сертификат с сервера». Если флажок не стоит, то работа SSL будет некорректной. Вот и всё, перезагружаем браузер и приступаем к работе.
Еще несколько простых способов решения проблемы
Если у вас нет времени для того, чтобы разбираться с настройками браузера или сканировать систему, то можно попробовать несколько раз подряд обновить страницу, на которую вам нужно зайти. Вполне вероятно, что после этого информация будет частично отображена. Однако в дальнейшем вам нужно будет сделать всё по инструкции. Еще один выход — это сбросить настройки браузера на Default, то есть на стандартные. Это позволит включить/выключить все необходимые плагины и скрипты. Также рекомендуется почистить кэш, что иногда даёт положительный результат. Еще можно перейти в папку Windows, затем system 32, после чего — в drivers, чтобы найти там файл «etc». Последняя строчка должна выглядеть следующим образом: 127.0.0.1. Всё, что ниже данной надписи, нужно удалить. После этого в Google ошибка подключения SSL исчезнет.
Несколько важных моментов
Обратите внимание, что иногда сайты без надёжных или с просроченными сертификатами являются своего рода разносчика вирусов. В этом случае нормально увидеть окошко с надписью «ошибка подключения SSL».
Что делать, если всё же нужно посетить ресурс, спросите вы. Для этого необходимо продолжить соединение, подтвердив свое решение. В этом случае вы можете получить вирус себе на компьютер, что не есть хорошо. Хотя если у вас установлен хороший антивирус, то он выдаст вам соответствующее сообщение и автоматически заблокирует работу с вредоносным сайтом.
Теперь вы знаете, что такое ошибка подключения SSL. Как исправить её, мы тоже разобрались. Нужно сказать еще пару слов о том, что нужно периодически чистить Cookie в вашем браузере. Это позволит не только ускорить загрузку страниц, но и избавит вас от вышеописанной неполадки. Желательно хотя бы иногда проводить полное сканирование системы на наличие вирусов и подозрительных файлов.
Заключение
Вы должны понимать, что если у вас возникает подобного рода ошибка, то что-то с компьютером не так. Прежде всего, проверьте время. Если год, месяц или время суток не соответствует действительности, нужно все исправить. Для этого в трее рабочего стола вашей операционной системы кликаем несколько раз по часам и устанавливаем реальные значения. Как правило, это сразу же решает проблему. Если этого не случилось, идём в настройки браузера и смотрим, включена ли поддержка протокола SSL. Если всё так, как и должно быть, то, вероятнее всего, дело в антивирусной программе или вредоносном файле, который блокирует соединение. Удаление или перемещение в карантин должно помочь.
Большую часть времени пользователи компьютеров проводят в интернете. В браузере они знакомятся с новостями, просматривают фильмы, играют и делают многое другое. Большой проблемой является появление неисправностей при попытках соединения с сайтами. Одной из ошибок, которая может возникнуть неожиданно, является сбой подключения SSL. Он проявляет себя возникновением надписи SSL Connection Error в браузере. В рамках статьи мы рассмотрим, как исправить ошибку подключения SSL.
Почему возникает ошибка подключения SSL
В каждой ситуации причина возникновения ошибки SSL Connection Error индивидуальна. Она может быть вызвана, как сервером, с которого запрашивается информация о сайте, так и компьютером пользователя. Если источником проблемы является компьютер посетителя сайта, решение ее следует искать в браузере, с которого идет обращение к ресурсу.
SSL Connection Error – это типичная ошибка для браузеров, выполненных на платформе Chromium. К таким браузерам относится не только Google Chrome, но и различные его аналоги: Яндекс.Браузер, современные версии Opera, Comoda Dragon и другие. Во всех них причиной возникновения ошибки является проблема с сертификатом клиентской аутентификации.
Как исправить ошибку подключения SSL
Если возникла ошибка подключения SSL, с браузера не получится зайти на один или несколько сайтов из-за появления в окне надписи SSL Connection Error. Чтобы продолжить пользоваться интернетом в полном объеме, нужно избавиться от проблемы. Ниже рассмотрено, что делать, если ошибка подключения SSL появилась в Google Chrome, но инструкция универсальна, и похожим образом устраняется проблема в других браузерах:
- Обновите браузер. При возникновении любых проблем, связанных с подключением к сайтам в интернете или воспроизведении контента на них, нужно первым делом установить актуальную версию браузера. Чаще всего браузер Google Chrome обновляется автоматически или предлагает пользователю сам загрузить последнюю версию, но многие игнорируют рекомендации, что приводит к возникновению различных проблем.
Чтобы обновить браузер Chrome, нужно зайти в настройки и нажать на пункт «О программе». Далее нужно обратить внимание, последняя ли версия установлена. Если нет, то браузер потребуется обновить.
- Изучите установленные расширения. Часто проблемы с работоспособностью браузера возникают из-за различных расширений. Неопытные пользователи могут случайно установить вирусные расширения, которые вредят компьютеру. Также некоторые лицензионные расширения могут конфликтовать с определенными сайтами или сценариями, выполняемыми на них, что будет приводить к ошибке подключения SSL.
Чтобы проверить, не связана ли ошибка с расширениями, зайдите в настройки Google Chrome и далее переключитесь на пункт «Расширения». Отключите все запущенные расширения и вновь попробуйте подключиться к сайту, на котором появлялось сообщение SSL Connection Error. Если ошибка не исправилась, переходите к следующему пункту.
- Сбросьте настройки прокси-сервера. Чтобы соединяться с сайтами в интернете, Google Chrome использует настройки прокси-сервера. Они могут сбиться по различным причинам: из-за действий стороннего расширения, вируса, одной из установленных программ на компьютере и так далее.
Сбросить настройки прокси-сервера к значениям по умолчанию достаточно просто. Достаточно зайти в настройки Google Chrome, выбрать пункт «Показать дополнительные настройки» и в графе «Сеть» нажать на кнопку «Изменить настройки прокси-сервера». Далее останется выбрать вариант с автоматическим определением параметров и можно пробовать запустить сайт, на котором появлялась ошибка SSL Connection Error.
- Убедитесь, что проблема не связана с антивирусом. Антивирусные приложения работают не идеально, и из-за них могут возникать различные проблемы при подключении к сайтам в интернете. Чтобы проверить связана ли работа антивируса с ошибкой SSL Connection Error, нужно отключить программу защиты от вредоносных приложений и попробовать зайти на сайт.
Важно: Отключайте антивирус только в том случае, если вы уверены, что посещаемый сайт не содержит вирусов.
Если отключение антивируса помогло исправить ошибку SSL, нужно будет в его настройках найти пункт, который позволяет создать исключение для протокола SSL.
Когда ни один из приведенных выше советов не помогает избавиться от проблемы, следует убедиться, что сайт в данный момент доступен. Не исключено, что ошибка возникает на стороне сервера, и со всех устройств зайти на ресурс не удается.
Большинство антивирусов и фаерволов проверяет протокол ssl и нередко происходит так, что сервер с которым вы обмениваетесь данными, принимает ваш антивирус за шпиона — злоумышленника, который пытается перехватить ваши данные. Функцию проверки https:// можно отключить и проверить будет ли появляться ошибка снова.
Рассмотрим отключение проверки https на примере одного из самых популярных бесплатных антивирусов — Avast.
Откройте окно управления антивирусом, выберите пункт «Настройки», затем «Активная защита». Нажмите на кнопку Веб-экрана. Откроется уже третье окно, в котором нужно снять галочку с «Включить сканирование HTTPS».
В пределах этой статьи мы не сможем рассмотреть все популярные антивирусы и фаерволы. Да это и незачем. В других антивирусах логика примерно такая же. Так что надеемся, вы разберетесь сами.
3. Обновление браузера и системы.
Время установлено верно, проверка HTTPS отключена в антивирусе, а ошибка SSL покоя не дает. Совет довольно стандартный, но тем не менее действенный. Обновите ваш браузер, обновите операционную систему.
Помнится в 2012 году, браузер Google Chrome обновился до версии 18.0.1025.151. У всех кого в тот момент была установлена Windows 7 — x64, он сделал невозможным подключение по ssl. Все устранилось со следующим же обновлением.
Бывает, что обновление просто «исправляет» какие-то недочеты, заменяя устаревшую информацию (настройки) новой.
Как бы то ни было, обновиться не помешает.
4. Malware, вирусы и прочая «нечисть».
В последнее время развелось столько всякой компьютерной «нечисти», что за тем, что она умеет делать и то чего не умеет, уследить просто нет ни какой возможности. Особенно этим славится Malware — разновидность вредоносного ПО, которая умеет:
- Обходить антивирусную защиту.
- Делать компьютер «невидимым» для других компьютеров в сети.
- Блокировать доступ к сайтам, например Касперского и Доктора Веба.
- Притягивать во все браузеры рекламу.
- Заменять без спроса стартовые страницы браузеров.
- Скачивать еще больше Malware.
- Блокировать соединения по 80-му порту, а так же блокировать ssl
… и многое, многое другое. На сколько хватит фантазии.
Итак, скачайте CureIT и Anti-Malware Bytes, обновите антивирус, отключите на некоторое время его экраны чтобы не мешал. И начинайте сканировать. В 90% случаев на самом бы казалось «чистом» компьютере, эти две программки что нибудь, да находят.
5. Кардинальная мера.
Если вы уверены, что дело в браузере и только в нем (в остальных браузерах все работает), остается только одно — сбросить настройки браузера, на настройки по умолчанию. Для этого зайдите в настройки браузера, и отыщите такой сброс.
Смотрите также:
У меня вышла ошибка SSL.Ка её исправить я не знаю.Не сильна в ПК.
Любовь Владимировна, в статье все подробно описано. Если Вы по каким либо причинам не справляетесь сами, пригласите более опытного человека. Удачи Вам.
Мне пришло письмо на эл.почту о займе.Я хотела продолжить заявку,но у меня закрылась страничка с надписью: ошибка SSL(подозрение на мошенничество).
Создал сайт. Купил ssl. Настроил по инструкции. Но теперь сайт на компьютерах открывается шттпс зеленый все хорошо. А вот на любых телефонах вылазит ошибка и если нажать серогно доверять сайту он открывается но шттпс красный и зачеркнут. Сайт на моем личном хостинге дома на опен сервере. На браузере проброшен порт 443. При проверках через сайты проверок на ссл. Пишет якобы не верно установлен промежуточный сертификат. Но я установил как положенно. Кей. Файл домена. И промежуточный интер… но если сделать что по другому сервер вообще не запускается. Помогите. Прошу.
Добавить комментарий Отменить ответ
Реклама
Быстро выбрать категорию
неОшибка.Ру в социалках
Важно
Нам донатят
- Беляйкин А.А.
- Жека.
- sergeption
- Аноним **** 2862
О неОшибка.Ру
Согласие на обработку персональных данных
Настоящим Я, подтверждаю и даю свое добровольное согласие сайту неОшибка.Ру (адрес в интернете https://neoshibka.ru/ ) в соответствии со статьей 9 Федерального закона от 27 июля 2006 г. N 152-ФЗ «О персональных данных» на обработку и использование моих персональных данных, указанных в процессе регистрации, комментирования, или при заполнении любой другой контактной формы на настоящем сайте, с использованием средств автоматизации или без использования таких средств, включая сбор, запись, систематизацию, накопление, хранение, уточнение (обновление, изменение), извлечение, использование, передачу (распространение, предоставление, доступ), обезличивание, блокирование, удаление, уничтожение персональных данных, с целью сбора статистики и улучшения сервисов предоставляемых сайтом. Обработка персональных данных осуществляется также в целях моего информационного оповещения (рассылки информации, при желании есть функция отказа от рассылки) и для проведения аналитики и статистики.
Я ознакомлен(а), что:
- Настоящее согласие на обработку моих персональных данных, указанных при регистрации на Сайте, направляемых (заполненных) с использованием Cайта, действует в течение 20 (двадцати) лет с момента регистрации на Cайте;
- Cогласие может быть отозвано мною на основании письменного заявления в произвольной форме;
- Предоставление персональных данных третьих лиц без их согласия влечет ответственность в соответствии с действующим законодательством Российской Федерации.
у меня есть удаленный сервер Windows 7, который доступен только через HTTPS на порту 768. Сервер использует подписанный сертификат из центра сертификации, указанного на локальном сервере CentOS.
всякий раз, когда я пытаюсь получить доступ к удаленному серверу через cURL с помощью следующей команды, он выдает следующие ошибки:
[usr@serv certs]# curl -3 -v https://1.1.1.1:768/user/login
* About to connect() to 1.1.1.1 port 768 (#0)
* Trying 1.1.1.1... connected
* Connected to 1.1.1.1 (1.1.1.1) port 768 (#0)
* Initializing NSS with certpath: sql:/etc/pki/nssdb
* CAfile: /etc/pki/tls/certs/ca-bundle.crt
CApath: none
* NSS error -5961
* Closing connection #0
* SSL connect error
curl: (35) SSL connect error
(обратите внимание, что IP-адрес был скрыт по соображениям безопасности).
я запускаю следующую версию cURL:
curl 7.19.7 (x86_64-redhat-linux-gnu) libcurl/7.19.7 NSS/3.14.0.0 zlib/1.2.3 libidn/1.18 libssh2/1.4.2
стоит отмечая, что это работает на двух других удаленных серверах, которые работают под управлением Windows XP, а не windows 7.
Я попытался заставить cURL использовать SSLv3 (используя флаг -3 и флаг-SSLv3) без успеха.
Я только что протестировал ту же команду CURL на Raspberry Pi под управлением Raspbian и смог успешно подключиться. Поэтому я считаю, что это может быть проблема с версией cURL, используемой на сервере CentOS. Малина Pi выполняется следующая версия:
curl 7.26.0 (arm-unknown-linux-gnueabihf) libcurl/7.26.0 OpenSSL/1.0.1e zlib/1.2.7 libidn/1.25 libssh2/1.4.2 librtmp/2.3
Protocols: dict file ftp ftps gopher http https imap imaps ldap pop3 pop3s rtmp rtsp scp sftp smtp smtps telnet tftp
Features: Debug GSS-Negotiate IDN IPv6 Largefile NTLM NTLM_WB SSL libz TLS-SRP
5 ответов
curl С NSS прочитайте корневые сертификаты CA по умолчанию из "/etc/pki/tls/certs/ca-bundle.crt" в формате PEM.
* Initializing NSS with certpath: sql:/etc/pki/nssdb
* CAfile: /etc/pki/tls/certs/ca-bundle.crt
вы можете указать другой (ваш) сертификат CA (или пакет на NSS общая БД) по варианту curl --cacert с файлом PEM, содержащим сертификат(ы) CA.
если вы не укажете сертификат вручную с помощью --cacert опция, NSS пытается выбрать правильный из базы данных NSS (находится в /etc/pki/nssdb) автоматически. Вы можете укажите его ник с помощью опции curl --cert, этого должно быть достаточно, если ключ встроен в сертификат, если нет, вы можете указать файл PEM с ключом сертификата, используя --key. Если ключ защищен парольной фразой, вы можете дать его опцией curl --pass таким образом, вы можете импортировать свой сертификат в общую БД NSS с помощью НСС-инструменты (yum install nss-tools)
добавление сертификата (общая команда line)
certutil -d sql:/etc/pki/nssdb -A -t <TRUSTARGS> -n <certificate nickname> -i <certificate filename>
о TRUSTARGS
укажите атрибуты доверия, которые необходимо изменить в существующем сертификате или применить к сертификату при его создании или добавлении в базу данных.
существует три категории доверия для каждого сертификата,
выражается в таком порядке: «SSL, email, подпись объекта». В каждом
позиция категории используйте ноль или более следующих кодов атрибутов:
- p запрещено (явно не доверяют)
- P доверенный peer
- C действительный CA
- T доверенный CA для выдачи сертификатов клиента (подразумевает c)
- C доверенный CA для выдачи сертификатов сервера (только SSL) (подразумевает c)
- сертификат у можно использовать для удостоверения подлинности или подписания
- w отправить предупреждение (используйте с другими атрибутами, чтобы включить предупреждение, когда сертификат используется в этом контексте)
коды атрибутов для категорий, разделенных запятыми, и
весь набор атрибутов, заключенный в кавычки. Например:— t «TCu, Cu, Tuw»
доверие корневому сертификату CA для выдачи сертификатов сервера SSL
certutil -d sql:/etc/pki/nssdb -A -t "C,," -n <certificate nickname> -i <certificate filename>
импорт промежуточного сертификата CA
certutil -d sql:/etc/pki/nssdb -A -t ",," -n <certificate nickname> -i <certificate filename>
самоподписанный сервера сертификат
certutil -d sql:/etc/pki/nssdb -A -t "P,," -n <certificate nickname> -i <certificate filename>
добавление личного сертификата и закрытого ключа для аутентификации клиента SSL
pk12util -d sql:/etc/pki/nssdb -i PKCS12_file_with_your_cert.p12
Список всех сертификатов, хранящихся в NSS DB
certutil -d sql:/etc/pki/nssdb -L
перечисление деталей сертификата
certutil -d sql:/etc/pki/nssdb -L -n <certificate nickname>
удаление сертификата
certutil -d sql:/etc/pki/nssdb -D -n <certificate nickname>
надеюсь, что это помогает.
недавно я столкнулся с той же проблемой в коробке CentOS 6. Оказалось, что сервер не обновлялся уже довольно давно и версия NSS была слишком старой. Исправлено путем обновления curl и NSS:
yum update -y nss curl libcurl
что происходит
Это звучит так, как будто вы испытываете проблему тайм-аута при подключении к серверу Windows 7.
Возможные Решения
один из возможных ответ указывает на первопричину ошибки 5961 оказалась проблема настройки MTU сети. Неясно, есть ли у вас доступ к серверу Windows 7 или полным компонентам среды, чтобы определить точную причину тайм-аута это приводит к сбою соединения. Я бы проверил MTU сервера Windows 7 и сравнил настройку MTU с настройкой других серверов. Если вы обнаружите, что вам нужно изменить настройки, вы можете следовать этому процедура.
эта ошибка также выдается, когда протокол ssl не поддерживается сервером, попробуйте указать все варианты / протоколы на сервере.XML-файл.
Это произойдет, когда шифры между клиентом и сервером не перекрываются.
например, сервер принимает только шифр ECHDE, но клиент (некоторая старая версия curl, построенная с nss) не имел этого шифра.
в этом случае сервер сначала отправит TCP клиенту для завершения попытки подключения SSL, когда он обнаружит, что шифр не перекрывается (клиент будет включать поддерживаемый шифр в «клиент hello»).