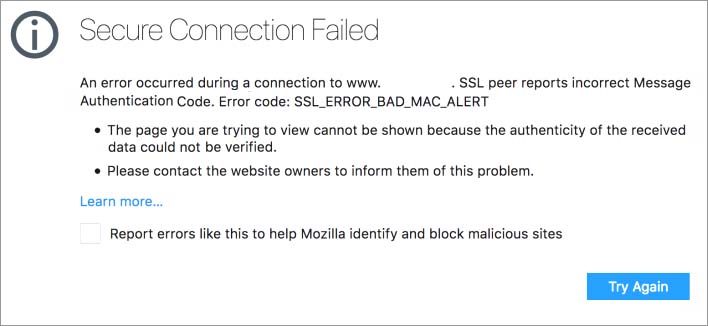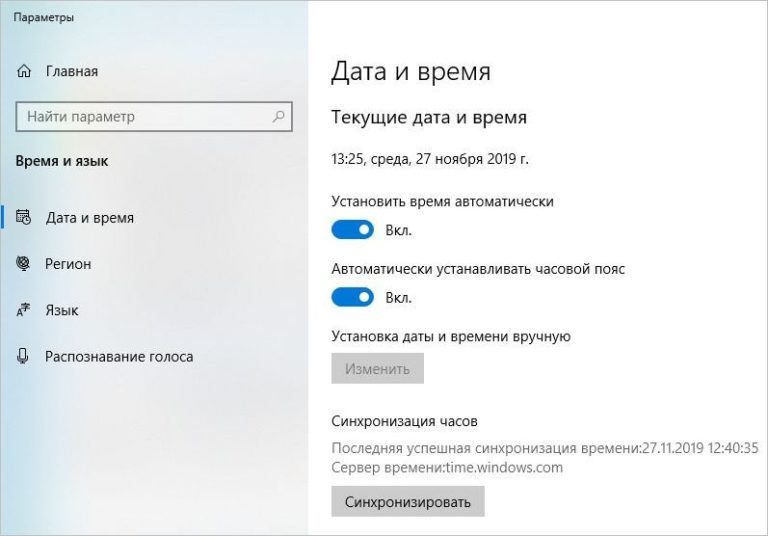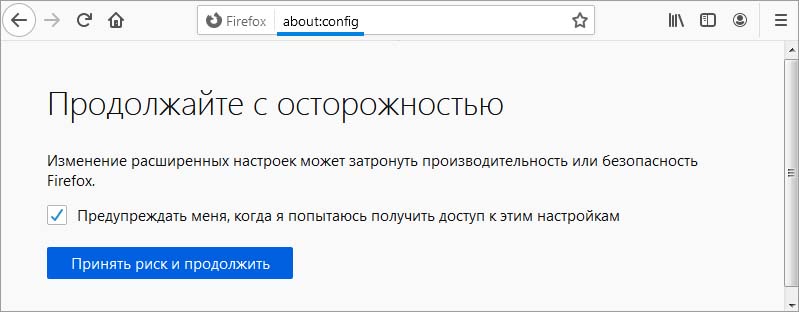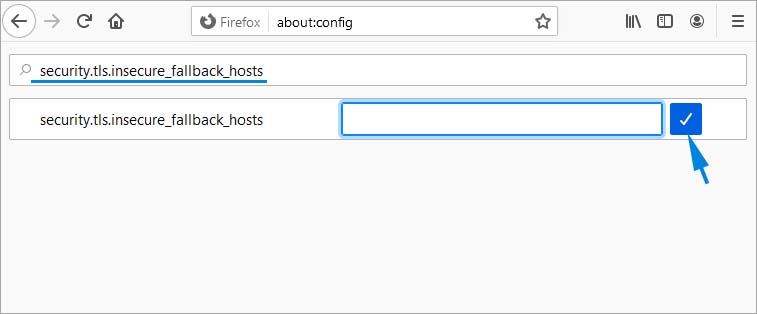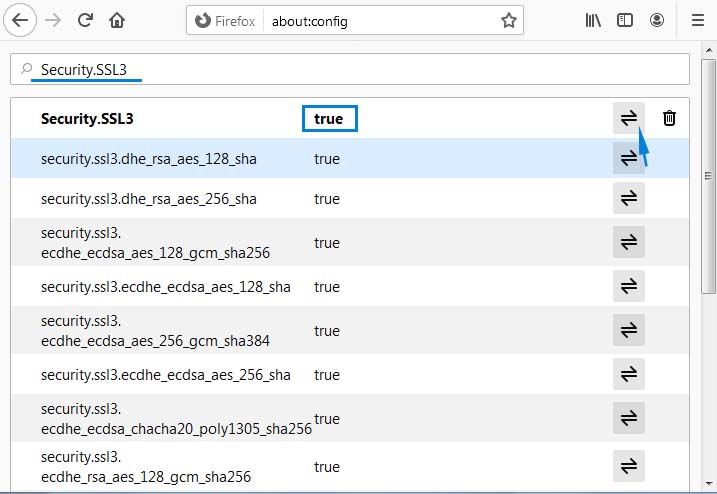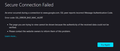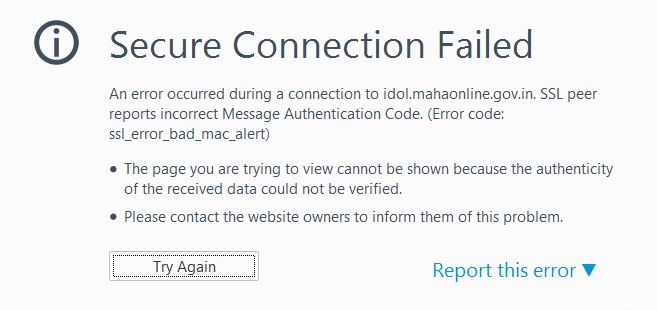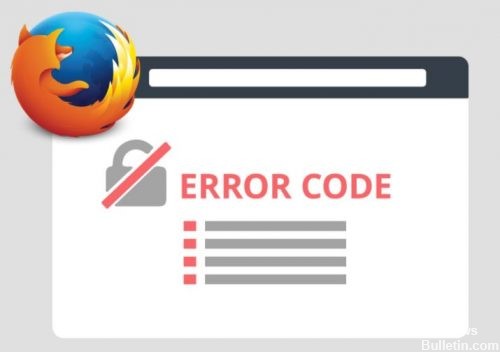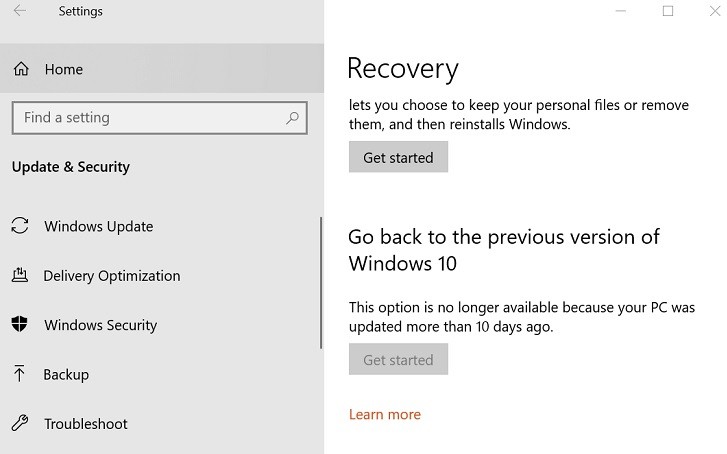При открытии некоторых сайтов в Mozilla Firefox доступ к их содержимому может быть заблокирован ошибкой SSL_Error_Bad_Mac_Alert. Во многих случаях проблема возникает по причине того, что не выполняется проверка SSL.
Неправильная дата и время также могут привести к аннулированию сертификата безопасности, что в конечном итоге заставит браузер прервать соединение. Поэтому перед применением решений проверьте, правильно ли они установлены. Щелкните на часы в области уведомлений и выберите настройку даты и времени. Переместите переключатели автоматической установки времени и часового пояса в положение «Включено».
Содержание
- 1 Добавление сайта в список незащищенных резервных хостов
- 2 Перезагрузка роутера
- 3 Активация параметра Security.SSL3
Добавление сайта в список незащищенных резервных хостов
Если сталкиваетесь с ошибкой SSL_Error_Bad_Mac_Alert при посещении сайта, уровень защиты на котором не вызывает у вас сомнений, то можете добавить его в список небезопасных резервных хостов. Таким образом, он будет исключен из проверки SSL, которая вызывала ошибку.
Имейте в виду, что это решение применимо только для защищенных сайтов https (c сертификатом ssl), которому полностью доверяете. Избегайте добавления сомнительных сайтов в список небезопасных хостов.
Если осознаете риски для безопасности, следуйте инструкции.
В адресной строке браузера Firefox наберите «about:config» и нажмите на Enter для входа в меню расширенных настроек.
При отображении окна «Продолжайте с осторожностью» кликните на кнопку «Принять рис и продолжить».
В навигационную строку вставьте «security.tls.insecure_fallback_hosts». При отображении искомого параметра нажмите на значок редактирования. В текстовом поле введите URL-адрес и нажмите на Enter.
После перезапуска Firefox попробуйте открыть страницу, доступ к которой был заблокирован ошибкой SSL_Error_Bad_Mac_Alert.
Перезагрузка роутера
Ошибка с доступом на отдельные ресурсы может произойти из-за несогласования сети. Возможно, что ее текущее состояние зависло в неопределенном состоянии, при котором блокируется возможность взаимодействия компьютера с внешними серверами через браузер.
Поэтому если сталкиваетесь с ошибкой SSL_Error_Bad_Mac_Alert, попробуйте перезапустить роутер. Отключите устройство, затем подождите 30 секунд прежде чем включить его обратно. После установки подключения проверьте, решена ли проблема.
Активация параметра Security.SSL3
Если столкнулись с сообщением SSL_Error_Bad_Mac_Alert после обновления Firefox, то, скорее всего, в расширенных настройках был отключен параметр Security.SSL3. Для его включения выполните следующие шаги:
В адресной строке наберите «about:config» и нажмите на Enter для входа в расширенные настройки. При отображении предупреждения кликните на кнопку «Принять риск и продолжить».
В строке поиска наберите Security.SSL3.
При отображении результатов прокрутите вниз и найдите параметр «Security.SSL3». Установите значение «true», и перезагрузите браузер Firefox.
Перейдите на страницу, на которой сталкивались с кодом ошибки SSL_Error_Bad_Mac_Alert и посмотрите, решена ли проблема.
Ошибка «ssl_error_bad_mac_alert» обычно возникает в Mozilla Firefox, когда затронутые пользователи пытаются посетить определенные защищенные веб-сайты. В некоторых случаях ошибка появляется, когда пользователь пытается отправить электронную почту через интерфейс IMAP в Gmail.
Mozilla Firefox ssl_error_bad_mac_alert Ошибка
Мы проанализировали несколько пользовательских отчетов, чтобы найти потенциальные причины — как оказалось, эта проблема может возникать из-за того, что не удается выполнить определенную проверку SSL, что вынуждает браузер выдавать эту ошибку и ограничивать доступ пользователя к веб-сайту. В этом случае вы можете легко решить эту проблему, открыв расширенное меню настроек Firefox и добавив веб-сайт в список незащищенных хостов FallBack.
Другая потенциальная причина, которая может привести к такому поведению браузера, — это сетевое соединение, которое блокирует связь между вашим браузером и внешними серверами. В этом случае вы можете устранить проблему, выполнив процедуру включения и выключения питания на маршрутизаторе или модеме, заставив вашу сеть начать все сначала.
Один из сценариев, который может заставить ваш браузер сделать недействительными сертификаты SSL и вызвать эту ошибку, в результате — неверное общесистемное время и дата. Несколько пользователей, столкнувшихся с той же проблемой, сообщили, что им наконец удалось решить проблему после того, как они получили доступ к настройкам даты и времени и соответственно обновили значения.
Оказывается, что для некоторых старых конфигураций компьютеров потребуется дополнительная расширенная настройка Firefox, чтобы можно было без ошибок подключаться к веб-серверам SSL3. Если этот сценарий применим, вы можете решить эту проблему, открыв вкладку «Дополнительные настройки» и установив для параметра security.ssl3 значение True.
1. Добавление сайта в список небезопасных хостов FallBack
Если вы уверены, что веб-сайт SSL, на котором вы столкнулись с проблемой, полностью безопасен, вы можете предотвратить повторное появление SSL_Error_Bad_Mac_Alert, открыв конфигурационные файлы Mozilla Firefox и добавив безопасный SSL в список незащищенных хостов FallBack.
Это будет за исключением веб-сайта, которому вы доверяете, из проверки SSL, которая ранее вызывала проблему. Многие пострадавшие пользователи подтвердили, что именно эта процедура позволила им избавиться от проблемы на неопределенный срок.
ВАЖНО: Это следует делать только на защищенном SSL-сайте, которому вы полностью доверяете. Не добавляйте сомнительные веб-сайты в список небезопасных хостов FallBack.
Если вы понимаете риски безопасности и готовы добавить веб-сайт в список небезопасных хостов FallBack Firefox, следуйте приведенным ниже инструкциям:
- Откройте браузер Mozilla Firefox, введите «about: config» на панели навигации и нажмите «Enter», чтобы открыть меню «Дополнительные настройки».
- Когда вы увидите подсказку «Продолжить с осторожностью», нажмите «Принять риск» и «Продолжить».
- Как только вы окажетесь в меню расширенных настроек, вставьте security.tls.insecure_fallback_hosts в панель навигации и нажмите Enter, чтобы найти настройку.
- Когда результаты появятся, нажмите на значок «Редактировать», связанный с записью security.tls.insecure_fallback_hosts (правая часть).
- В появившемся текстовом поле просто введите URL-адрес веб-сайта, с которым вы столкнулись с проблемой, и нажмите Enter.
- Перезапустите браузер Mozilla Firefox и посмотрите, будет ли проблема решена при следующем запуске программы.
Добавление защищенного SSL сайта в качестве хоста Fallback
Если вы все еще сталкиваетесь с той же ошибкой security.tls.insecure_fallback_hosts или ищете подход, который не подвергает вашу систему каким-либо угрозам безопасности, перейдите к следующему потенциальному исправлению ниже.
2. Включение питания маршрутизатора / модема
Как выясняется, эта конкретная проблема также может возникнуть из-за несогласованности сети. Возможно, ваше текущее состояние сети застряло в подвешенном состоянии. Это может заблокировать возможность вашего ПК общаться с внешними веб-серверами через ваш браузер.
Если этот сценарий применим, вы, скорее всего, можете решить проблему, выполнив процедуру включения и выключения питания на маршрутизаторе. Эту операцию не следует путать со сбросом маршрутизатора. В отличие от сброса, это не повлияет на ваши учетные данные и любые ранее установленные.
Чтобы запустить процедуру включения / выключения питания, нажмите кнопку ON / OFF и оставьте сетевое устройство выключенным не менее 30 секунд или более. Если вы хотите убедиться, что операция прошла успешно, также отсоедините кабель питания от электрической розетки. Это заставит вашу сеть начать заново при следующем запуске маршрутизатора / модема.
Перезапуск роутера / модема
Примечание: не путайте кнопку питания с кнопкой сброса. Кнопка сброса сбрасывает все ранее установленные сетевые настройки и пользовательские учетные данные.
Если вы уже сделали это и по-прежнему сталкиваетесь с той же проблемой, перейдите к следующему потенциальному исправлению ниже.
3. Установка правильного времени и даты
Как выясняется, еще одна причина, по которой ваш Mozilla Firefox может вызвать ошибку security.tls.insecure_fallback_hosts, заключается в несовместимости даты и времени. Это может сделать недействительным сертификат безопасности, заставив ваш браузер прервать соединение.
Если этот сценарий применим, вы можете решить проблему, открыв настройки даты и времени и изменив значения до текущих. Несколько затронутых пользователей, столкнувшихся с той же проблемой, подтвердили, что эта операция, наконец, остановила появление сообщения об ошибке.
- Откройте диалоговое окно «Выполнить», нажав клавишу Windows + R. Затем введите «timedate.cpl» и нажмите Enter, чтобы открыть окна «Дата и время».
Открытие окна даты и времени
- Как только вам удастся попасть внутрь окна «Дата и время», перейдите на вкладку «Дата и время» и нажмите «Изменить дату и время».
Установка правильной даты и времени
- В окне «Дата и время» используйте предоставленный календарь, чтобы установить соответствующие значения даты и времени.
Изменение времени и даты
- После того, как изменения были завершены, перезагрузите компьютер и посетите тот же веб-сайт и следующую последовательность запуска, чтобы увидеть, решена ли проблема.
Если вы все еще сталкиваетесь с той же ошибкой ssl_error_bad_mac_alert, перейдите к следующему потенциальному исправлению ниже.
4. Установка Security.SSL3 на TRUE
Если вы столкнулись с проблемой со старой машиной, которая не является общедоступной, вы можете получить ошибку «ssl_error_bad_mac_alert» с большим количеством действительных веб-серверов SSL, пока не найдете время для доступа к Расширенным настройкам Firefox и включения Security.SSL3.
Если вы заметили, что ошибка внезапно начала появляться после обновления самого Firefox, скорее всего, вы столкнулись с проблемой из-за того, что Security.SSL3 по умолчанию отключен.
Вот краткое руководство по включению Security.SSL3 в вашем браузере Firefox:
- Откройте браузер Firefox, введите «about: config» и нажмите «Enter», чтобы открыть меню «Дополнительные настройки».
- Когда вы увидите приглашение «Продолжить с осторожностью», нажмите кнопку «Принять риск и продолжить».
- В меню «Дополнительные настройки» используйте меню поиска вверху для поиска security.ssl3 и нажмите клавишу «Ввод», чтобы просмотреть результаты.
- Как только результаты будут получены, прокрутите вниз до нижней части экрана и найдите security.ssl3.
Примечание. Если у вас есть возможность выбрать строку, логическое значение и число с плавающей запятой, выберите логическое значение. - Затем убедитесь, что значение security.ssl3 установлено в true, затем сохраните изменения и перезапустите браузер Mozilla Firefox.
- Посетите тот же веб-сайт, на котором ранее отображалась ошибка «ssl_error_bad_mac_alert», и посмотрите, решена ли проблема в настоящее время.
Включение Security.SSL3 через Расширенные настройки
A couple users at our site intermittently receive a SSL_ERROR_BAD_MAC_ALERT error when navigating to Google in Firefox. This happens in Version 99.0.1 (64-bit) on Windows 10 computers. When the issue occurs, users can navigate to other websites without issues. Navigating to Google in a different browser works no problem. Restarting the browser will resolve the issue. Clearing cookies and site data has no effect. Users can also refresh the page after some time and the issue will go away.
Any idea as to why this is happening?
A couple users at our site intermittently receive a SSL_ERROR_BAD_MAC_ALERT error when navigating to Google in Firefox. This happens in Version 99.0.1 (64-bit) on Windows 10 computers. When the issue occurs, users can navigate to other websites without issues. Navigating to Google in a different browser works no problem. Restarting the browser will resolve the issue. Clearing cookies and site data has no effect. Users can also refresh the page after some time and the issue will go away.
Any idea as to why this is happening?
Attached screenshots
Chosen solution
This could be a problem with the TLS 1.3 Early Data feature also known as Zero Round Trip Time Resumption (0rtt).
You can try to set security.tls.enable_0rtt_data = false on the about:config page to disable this feature until this is fixed by Google or Mozilla to see if that helps.
See also:
- /questions/1376015 Issue with most Google sites on Firefox v100 64bit
Read this answer in context
👍 8
All Replies (13)
Unfortunately, none of the suggestions in those articles resolves the issue.
Did you disable the A/V and try to see what happens.
I’m also having this issue with more and more users… They are all work from home
We tried the following:
Cleared Cache & Cookies Refreshed Firefox Deleted the user's Mozilla Firefox folders from AppData Re-installation of Firefox Tried to change windows DNS to Cloudflares and Google's Migrated to Firefox regular from DEV Firefox Disabled DNS Prefetching in Firefox Settings Disabled AV for one user Adding Website to a list of Insecure FallBack Hosts Power Cycling PC + Router/Modem
The only solution so far is to migrate the user to Chrome Browser instead
But we would rather avoid that if possible..
Modified April 29, 2022 at 7:11:40 AM PST by Nestea
I should clarify that I tried all of the solutions except for disabling AV (Sophos), which I cannot do. If you know of a different way to check if the AV software is causing the issue, I would be happy to try it.
The solution outlined here did temporarily resolve the issue:
https://superuser.com/questions/1280239/firefox-secure-connection-failed-ssl-error-bad-mac-alert
However, the issue is occurring today again. Interestingly, reverting that change temporarily resolved the issue again. So it seems that just changing that setting refreshes something to alleviate the issue, but then it will still come back after some time.
krisa15 said
If you know of a different way to check if the AV software is causing the issue . . .
Start your Computer in safe mode with network support.
Then start Firefox.
Try Secure websites. Is the problem still there?
Starting Any Computer In Safe Mode (web link)
Free Online Encyclopedia
https://www.bleepingcomputer.com/tutorials/how-to-start-windows-in-safe-mode/
https://www.digitalcitizen.life/4-ways-boot-safe-mode-windows-10/
+++++++++++++++++++++++++++++++++++++++++++++++
If the problem goes away with the computer in Safe Mode,
the problem is with one of the other programs on the system.
As a test, disable your protection programs.
I can confirm that the issue does not occur is safe mode. I also, ran process monitor and do see Sophos performing operations on Firefox files when the issue is active.
It seems that updating any of the security.tls* parameters in Firefox will temporarily resolve the issue. I tested changing a few other random settings, but that did not resolve the issue. It seems that changing any of the security.tls* parameters clears some sort of cached information that might be corrupt.
Chosen Solution
This could be a problem with the TLS 1.3 Early Data feature also known as Zero Round Trip Time Resumption (0rtt).
You can try to set security.tls.enable_0rtt_data = false on the about:config page to disable this feature until this is fixed by Google or Mozilla to see if that helps.
See also:
- /questions/1376015 Issue with most Google sites on Firefox v100 64bit
The issue has not occurred again since setting security.tls.enable_0rtt_data = false.
Thanks!
Same problem here.
Disabling Sophos Intercept X Essentials (temporarily) solves the problem.
Other browser, Microsoft Edge, no problem at all.
Will try the the about:config suggestion.
I have the same issue on one (and only one) computer and I’ve only found the issue with google.com. A few searches (or a few pages of the one search) and the connection dies and I get the MAC error as per the OP. No other site is affected and flipping to another browser and google then works fine. The computer is win10 20H2 with the commercial version of windows security & with corp firewall & filters between me & the big bad internet. I’d tried numerous options posted elsewhere, but setting «security.tls.enable_0rtt_data» to false immediately fixed the problem without needing to restart FF. In contrast to some of the other comments, restarting FF did not fix the problem for me, the only fix was to wait a good 4-5 hours & suddenly I was able to access google again. Even rebooting the pc was no help.
One possibly relevant pre-existing FF tweak I use is to force google to use google.com and not google.com.au (I get a more useful search results from the former compared to the local version).
The ‘ssl_error_bad_mac_alert‘ error typically occurs in Mozilla Firefox when affected users attempt to visit certain secured websites. In some cases, the error appears when the user attempts to send emails via the IMAP interface to Gmail.
We have analysed several user reports to find potential causes – as it turns out, this issue can occur due to the fact that a certain SSL check is failing, forcing the browser to throw this error and restrict the user from accessing the website. In this case, you can resolve the issue easily by accessing the advanced Firefox Preference menu and adding the website to the list of Insecure FallBack Hosts.
Another potential cause that might lead to this browser behavior is a network connection that ends up blocking communications between your browser and external servers. In this case, you can fix the issue by performing a power-cycling procedure on your router or modem, forcing your network to start fresh.
One scenario that might force your browser to invalidate SSL certificates and throw this error, as a result, is an incorrect system-wide time & date. Several users encountering the same problem have reported that they finally managed to resolve the issue after they accessed the Date and Time settings and updated the values accordingly.
It turns out that certain older machine configurations will need a certain Firefox advanced setting advanced in order to be able to connect to SSL3 web-servers without errors. If this scenario is applicable, you can fix the issue by accessing the Advanced Preferences tab and setting the value of security.ssl3 to True.
1. Adding Website to the list of Insecure FallBack Hosts
If you’re certain that the SSL website where you’re encountering the issue is completely secure, you can prevent the SSL_Error_Bad_Mac_Alert from ever appearing again by accessing the Mozilla Firefox config files and adding the secure SSL to the list of Insecure FallBack Hosts.
This will except the website you trust from the SSL check that was previously causing the issue. A lot of affected users have confirmed that this procedure is what allowed them to get rid of the issue indefinitely.
IMPORTANT: This should only be attempted with an SSL secured website that you completely trust. Do not add questionable websites to the list of Insecure FallBack Hosts.
If you understand the security risks and you’re prepared to add the website to the Firefox list of Insecure FallBack Hosts, follow the instructions here:
- Open up your Mozilla Firefox browser, type ‘about:config‘ in the navigation bar and press Enter to open up the Advanced Preferences menu.
- When you see the Proceed with Caution prompt, click on Accept the Risk and Continue.
- Once you’re inside the Advanced Preferences menu, paste security.tls.insecure_fallback_hosts into the navigation bar and press Enter to find the setting preference.
- When the results show up, click on the Edit icon associated with security.tls.insecure_fallback_hosts entry (right-hand section).
- In the newly appeared text box, simply enter the website URL that you’re encountering the issue with and hit Enter.
- Restart your Mozilla Firefox browser and see if the issue is resolved at the next program startup.
In case you’re still encountering the same security.tls.insecure_fallback_hosts error or you’re looking for an approach that will not expose your system to any security risks, move down to the next potential fix below.
2. Power-Cycling the Router / Modem
As it turns out, this particular issue can also occur due to a network inconsistency. It’s possible that your current network state is stuck in a limbo state. This might block your PC ability to communicate with external web servers through your browser.
If this scenario is applicable, you can most likely fix the issue by performing a power-cycling procedure on your router. This operation should not be confused with a router reset. Opposite from a reset, this will not affect your credentials and any previously established.
To initiate a power-cycling procedure, press the ON / OFF button and leave the network device turned off at least 30 seconds or more. If you want to make sure that the operation is a success, also disconnect the power cable from your power outlet. This will force your network to start fresh at the next router/modem startup.
Note: Do not confuse the power button with the reset button. The reset button will reset every previously established network settings and custom credentials.
If you already did this and you’re still encountering the same issue, move down to the next potential fix below.
3. Setting the Correct time & Date
As it turns out, another reason that might make your Mozilla Firefox throw the security.tls.insecure_fallback_hosts error is an inconsistent date & time. This might invalidate the security certificate, forcing your browser to interrupt the connection.
If this scenario is applicable, you can fix the issue by accessing your Date & time settings and modifying the values to the current values. Several affected users encountering the same issue have confirmed that this operation finally stopped the error message from appearing.
- Open up a Run dialog box by pressing Windows key + R. Next, type ‘timedate.cpl’ and press Enter to open the Date and time windows.
Opening the Date and time window - Once you manage to get inside the Date & Time window, navigate to the Date and Time tab and click on Change date and time.
Setting the correct date & time - Inside the Date and Time window, use the provided calendar to set the appropriate Date and Time values.
Modifying Time & date - Once the modifications have been completed, restart your computer and visit the same website ad the next startup sequence to see if the issue is resolved.
In case you’re still encountering the same ‘ssl_error_bad_mac_alert‘ error, move down to the next potential fix below.
4. Setting Security.SSL3 to TRUE
If you’re encountering the issue with an old machine that is not publicly exposed, you might get the ‘ssl_error_bad_mac_alert‘ error with a lot of valid SSL web servers until you find the time to access Firefox’s Advanced Preferences and enable Security.SSL3.
In case you noticed that the error suddenly started occurring after Firefox updated itself, chances are you’re encountering the problem due to the fact that Security.SSL3 is disabled by default.
Here’s a quick guide on ensuring that Security.SSL3 is enabled on your Firefox browser:
- Open your Firefox browser, type ‘about:config‘ and press Enter to access the Advanced Preferences menu.
- When you see the ‘Proceed with Caution‘ prompt, click on the Accept the Risk and Continue button.
- Inside the Advanced Preferences menu, use the search menu at the top to search for security.ssl3 and press Enter to see the results.
- Once the results are in, scroll down to the bottom fo the screen and locate security.ssl3.
Note: If you have the option to choose from a string, boolean and float, choose boolean. - Next, ensure that the value of security.ssl3 is set to true, then save the modifications and restart your Mozilla Firefox browser.
- Visit the same website that was previously displaying the ‘ssl_error_bad_mac_alert‘ error and see if the issue is now resolved.
Kevin Arrows
Kevin is a dynamic and self-motivated information technology professional, with a Thorough knowledge of all facets pertaining to network infrastructure design, implementation and administration. Superior record of delivering simultaneous large-scale mission critical projects on time and under budget.
На чтение 2 мин Просмотров 5 Опубликовано 18.08.2022
В Firefox ошибка «SSL_ERROR_BAD_MAC_ALERT» является очень распространенной, и в основном эта ошибка возникает только в Mozilla Firefox, если вы столкнулись с этой ошибкой, то эта статья призвана помочь вам исправить эту проблему. Эта ошибка возникает, особенно если вы пытаетесь посетить некоторые защищенные веб-сайты. И когда вы пытаетесь отправить электронную почту через интерфейс IMAP в Gmail. Согласно форумам Mozilla Firefox, эта ошибка возникает из-за проблемы с функцией TLS 1.3 Early data, также известной как Zero Round Trip Time Resumption (0rtt). Получив эту ошибку, вы не сможете получить доступ к веб-странице, даже если попытаетесь ее перезагрузить. Эта статья поможет вам исправить ошибку SSL_ERROR_BAD_MAC_ALERT в Firefox.
Содержание
- Исправление ошибки SSL_ERROR_BAD_MAC_ALERT в Firefox:
- Решение 1: Изменение списка небезопасных хостов FallBack:
- Решение 2: Отключите TLS 1.3 Early Data:
- YouTube video: Простой способ исправить ошибку SSL_ERROR_BAD_MAC_ALERT в Firefox
Исправление ошибки SSL_ERROR_BAD_MAC_ALERT в Firefox:
Вы можете исправить эту ошибку, следуя двум методам решения, указанным ниже. Прежде чем приступить к решению, убедитесь, что дата и время вашей системы верны и указывают на ваш часовой пояс.
Решение 1: Изменение списка небезопасных хостов FallBack:
Запустите Mozilla Firefox, нажмите на адресную строку и введите about:config URL в адресной строке, затем нажмите enter.
Вы получите страницу Proceed with Caution, нажмите на Accept the Risk and Continue.
Скопируйте-вставьте следующую строку в поле Search preference name и нажмите enter.
1985
В результатах поиска нажмите на значок редактирования рядом с security.tls.insecure_fallback_hosts .
В поле текстового поля введите URL, с которым у вас возникла проблема, и нажмите enter.
Далее перезапустите браузер Firefox и попробуйте зайти на URL, с которым у вас возникла проблема. В большинстве случаев это устранит проблему, если нет, следуйте второму способу решения.
Решение 2: Отключите TLS 1.3 Early Data:
Запустите Mozilla Firefox, нажмите на адресную строку и введите about:config URL в адресную строку, затем нажмите enter.
Вы получите страницу Proceed with Caution, нажмите на Accept the Risk and Continue.
Скопируйте-вставьте следующую строку в поле Search preference name и нажмите enter.
2638
В результатах поиска нажмите на кнопку security.tls.enable_0rtt_data и установите значение true.
Затем перезапустите firefox один раз и попробуйте получить доступ к URL, с которым у вас возникла проблема.
Читайте также: Передача файлов через Firefox до 1 ГБ по зашифрованной сети
YouTube video: Простой способ исправить ошибку SSL_ERROR_BAD_MAC_ALERT в Firefox
.
При просмотре веб-сайта в Mozilla Firefox вы можете столкнуться с такими ошибками, как SSL_ERROR_BAD_MAC_ALERT. Эта проблема возникает в основном на компьютерах Mac, а не на ПК с Windows 10. Когда пользователи пытаются получить доступ к защищенным веб-сайтам с проблемами сертификата безопасности, появляется сообщение об ошибке. Он показывает сообщение об ошибке,
«Безопасное соединение не удалось.
Ошибка при подключении к example.com. Узел SSL сообщает о неверном коде аутентификации сообщения.
Код ошибки: SSL_ERROR_BAD_MAC_ALERT
Страница, которую вы пытаетесь просмотреть, не может быть отображена, потому что подлинность полученных данных не может быть проверена.
Пожалуйста, свяжитесь с владельцами веб-сайтов, чтобы сообщить им об этой проблеме ».
Вы можете столкнуться с ошибкой в браузере Firefox по разным причинам. Возможно, проблема связана с ошибкой проверки SSL или с собственными сертификатами SSL веб-сайта. В вашем браузере Firefox могут возникать проблемы, и его необходимо сбросить или обновить.
Какой бы ни была причина ошибки Firefox, есть решения, с помощью которых вы можете попытаться устранить проблему и исправить ее.
Чтобы исправить ошибку сертификата безопасности SSL_ERROR_BAD_MAC_ALERT в браузере Mozilla Firefox, следуйте каждому из приведенных ниже методов по одному и проверяйте, можете ли вы получить доступ к веб-сайту или нет. Вы можете перейти к следующему решению, если первое не работает.
Решение №1 — Обновите вкладку Firefox.
Это может показаться простым, но в некоторых случаях это работает. Нажмите кнопку «Обновить» на вкладке Firefox и дождитесь, пока сайт снова загрузится.
Решение №2 — Удалите закладку веб-сайта в Firefox.
Другой способ — удалить закладку веб-сайта с ошибкой. Старый адрес, который вы добавили в закладки, может быть причиной конфликта.
- В браузере Firefox щелкните значок библиотеки в правом верхнем углу панели инструментов или выберите меню «Закладки».
- Выберите Закладки.
- Если вы видите закладку веб-сайта, щелкните по ней.
- После загрузки веб-сайта щелкните значок звездочки вверху.
- Выберите Удалить закладку.
- Если вы не видите закладку, выберите «Управление закладками».
- Найдите веб-сайт, который хотите удалить, и выделите его.
- Щелкните значок шестеренки в верхнем левом углу.
- Выберите Удалить.
Решение № 3 — Выключите и снова включите ваши устройства
Это может быть проблема с вашим сетевым подключением. Быстрое обновление может помочь исправить ошибку.
- Выключите устройство и отключите маршрутизатор и модем.
- Подождите не менее 1 минуты, прежде чем снова подключить их.
- Теперь включите свое устройство и перезапустите веб-сайт в браузере Firefox.
Решение №4 — Установите для параметра Security.SSL3 значение True
- На новой вкладке введите about: config в адресной строке.
- Введите security.ssl3 в строку поиска.
- Найдите ложные значения и переключите его на True.
Решение № 5 — Добавьте веб-сайт в список небезопасных хостов FallBack.
- В адресной строке введите about: config.
- Нажмите «Принять риск» и «Продолжить» при появлении запроса в окне «Действовать с осторожностью».
- На панели навигации введите security.tls.insecure_fallback_hosts.
- Найдите запись security.tls.insecure_fallback_hosts и нажмите «Изменить».
- Теперь введите URL-адрес веб-сайта в текстовое поле и нажмите Enter.
- Перезагрузите ваш браузер.
Есть ли у вас другие решения, которые могут исправить ошибку сбоя безопасного соединения в Firefox? Мы хотели бы узнать больше. Вы можете оставить их ниже.
When browsing through a website on Mozilla Firefox, you may encounter errors such as SSL_ERROR_BAD_MAC_ALERT. This issue occurs mostly on Mac computers and not so much on Windows 10 PC. When users try to access secured websites with security certificate problems, the error pops up. It shows the error message,
“Secure Connection Failed
An error occurred during a connection to example.com. SSL peer reports incorrect Message Authentication Code.
Error code: SSL_ERROR_BAD_MAC_ALERT
The page you are trying to view cannot be shown because the authenticity of the received data could not be verified.
Please contact the website owners to inform them of this problem.”
There may be different reasons why you encounter the error on your Firefox browser. It may be a problem with the SSL check that is failing or the website’s own SSL certificates has issues. Your Firefox browser may be having some issues and needs to be reset or updated.
Whatever is the cause of the Firefox error, there are solutions that you can try to troubleshoot the issue and fix it.
How to Fix SSL_ERROR_BAD_MAC_ALERT Error on Mozilla Firefox Browser
To fix the SSL_ERROR_BAD_MAC_ALERT security certificate error on Mozilla Firefox browser, follow each method below one at a time and check if you can access the website or not. You can proceed to the next solution if the first one does not work.
Solution #1 – Refresh the Firefox Tab
It may seem simple, but it works in some cases. Click the Refresh button on your Firefox tab and wait for the website to load again.
Solution #2 – Delete the Website Bookmark on Firefox
Another method is to delete the bookmark of the website bearing the error. The old address you have bookmarked may be creating the conflict.
- On your Firefox browser, click the Library icon on top-right of the toolbar or the click “Bookmarks” menu.
- Select Bookmarks.
- If you see the bookmark of the website, click it.
- Once the website loads, click the Star icon on top.
- Select Remove Bookmark.
- If you cannot see the bookmark, select Manage Bookmarks.
- Look for the website that you want to delete and highlight it.
- Click the Gear icon on the upper left corner.
- Select Delete.
Solution #3 – Power Cycle Your Devices
It may be a problem with your network connection. A quick refresh can help fix the error.
- Turn off your device and unplug your router and modem.
- Wait for at least 1 minute before plugging them back in.
- Now, turn on your device and relaunch the website on your Firefox browser.
Solution #4 – Set Security.SSL3 Value to True
- On a new tab, type about:config on the address bar.
- Type security.ssl3 in the search bar.
- Look for the False Values and toggle it to True.
Solution #5 – Add the Website to the List of Insecure FallBack Hosts
- On the address bar, type about:config.
- Click Accept the Risk and Continue when prompted with the Proceed with Caution window.
- On the navigation bar, enter security.tls.insecure_fallback_hosts.
- Look for the security.tls.insecure_fallback_hosts entry and click Edit.
- Now, type the URL of the website in the text box and hit Enter.
- Restart your browser.
Do you have other solutions that can fix the secure connection failed error on Firefox? We would love to know more. You can drop them below.
Обновлено 2023 января: перестаньте получать сообщения об ошибках и замедлите работу вашей системы с помощью нашего инструмента оптимизации. Получить сейчас в эту ссылку
- Скачайте и установите инструмент для ремонта здесь.
- Пусть он просканирует ваш компьютер.
- Затем инструмент почини свой компьютер.
При просмотре веб-сайтов в Mozilla Firefox вы можете столкнуться с такими ошибками, как SSL_ERROR_BAD_MAC_ALERT. Эта проблема возникает в основном на компьютерах Mac и не так часто на компьютерах с Windows 10. Когда пользователи пытаются получить доступ к защищенным веб-сайтам с проблемами сертификата безопасности, отображается сообщение об ошибке. Отображается сообщение об ошибке:
«Безопасное соединение не удалось.
Произошла ошибка при подключении к example.com. Хост SSL сообщает о недопустимом коде аутентификации сообщения. Код ошибки: SSL_ERROR_BAD_MAC_ALERT
Страница, к которой вы пытаетесь получить доступ, не может быть отображена, потому что подлинность полученных данных не может быть проверена.
Пожалуйста, свяжитесь с владельцами сайта, чтобы сообщить им об этой проблеме ».
Причин ошибки в браузере Firefox может быть несколько.
- Это может быть проблема с неработающей проверкой SSL или проблема с SSL-сертификатами сайта.
- У вашего браузера Firefox могут возникать проблемы, и его необходимо перезапустить или обновить.
Какой бы ни была причина ошибки Firefox, вы можете попробовать решить эту проблему и устранить ее.
Как исправить ошибку «SSL_Error_Bad_Mac_Alert» в Firefox?
Обновление за январь 2023 года:
Теперь вы можете предотвратить проблемы с ПК с помощью этого инструмента, например, защитить вас от потери файлов и вредоносных программ. Кроме того, это отличный способ оптимизировать ваш компьютер для достижения максимальной производительности. Программа с легкостью исправляет типичные ошибки, которые могут возникнуть в системах Windows — нет необходимости часами искать и устранять неполадки, если у вас под рукой есть идеальное решение:
- Шаг 1: Скачать PC Repair & Optimizer Tool (Windows 10, 8, 7, XP, Vista — Microsoft Gold Certified).
- Шаг 2: Нажмите «Начать сканирование”, Чтобы найти проблемы реестра Windows, которые могут вызывать проблемы с ПК.
- Шаг 3: Нажмите «Починить все», Чтобы исправить все проблемы.
Возврат к предыдущей версии
Если ошибка возникла после обновления до последней версии операционной системы Windows, попробуйте вернуться к предыдущей версии.
- Нажмите кнопку «Пуск», затем выберите «Настройки».
- Щелкните Обновления и безопасность.
- Выберите вкладку «Восстановить».
- В разделе «Вернуться к предыдущей версии Windows 10» нажмите кнопку «Пуск».
- Следуйте инструкциям на экране, чтобы установить предыдущую версию.
«Вернуться к предыдущей версии Windows 10»Доступна только в течение 10 дней после установки обновления. Если кнопка «Пуск» неактивна, необходимо создать загрузочный диск с ISO-файлом предыдущей версии Windows, а затем выполнить обновление / переустановку с помощью загрузочного диска.
Удаление веб-браузера
- Нажмите Windows + R, чтобы открыть Run.
- Введите control и нажмите ОК.
- В Панели управления выберите Программы -> Программы и компоненты.
- Выберите веб-браузер и нажмите «Удалить».
- Нажмите Да, когда будет предложено подтвердить действие.
- Подождите, пока браузер не будет удален.
- Затем переустановите последнюю версию веб-браузера и посмотрите, устранена ли ошибка.
Отключение надстроек браузера
- В Firefox нажмите «Меню».
- В разделе «Параметры» выберите «Надстройки». Вы также можете получить к нему доступ, нажав Ctrl + Shift + A.
- Щелкните значок Расширения на левой панели.
- Отключите все расширения по одному.
- Перезагрузите браузер и попробуйте зайти на сайт.
- Если проблема не исчезнет, возможно, потребуется переустановить браузер.
Проверьте фильтры безопасности вашего интернет-провайдера
- Эта ошибка может возникнуть, если у вашего интернет-провайдера включен фильтр безопасности.
- Если у вашего интернет-провайдера включен фильтр безопасности, попросите его отключить его.
- Вы также можете отключить его, войдя в панель управления своей учетной записью.
- Если вы не помните, что просили вашего интернет-провайдера включить веб-фильтр, проверьте в разделе «Контроль учетных записей», включен ли он.
- Многие интернет-провайдеры по умолчанию включают фильтры безопасности во время установки.
Совет экспертов: Этот инструмент восстановления сканирует репозитории и заменяет поврежденные или отсутствующие файлы, если ни один из этих методов не сработал. Это хорошо работает в большинстве случаев, когда проблема связана с повреждением системы. Этот инструмент также оптимизирует вашу систему, чтобы максимизировать производительность. Его можно скачать по Щелчок Здесь
Часто задаваемые вопросы
Чтобы решить эту проблему, вам необходимо проверить настройки программного обеспечения безопасности, которое вы используете, и найти функцию сканирования SSL. Как только вы найдете его, снимите флажок, указывающий, включен ли он. После того, как вы отключили эту функцию в своем программном обеспечении безопасности, попробуйте снова посетить веб-сайт.
- На странице ошибки щелкните Где можно добавить исключение.
- Нажмите кнопку «Добавить исключение».
- Щелкните Получить сертификат.
- Щелкните Просмотр, чтобы отобразить окно с описанием проблемы с сайтом z / OSMF.
- После проверки сертификата закройте диалоговое окно.
- Щелкните Подтвердить исключение безопасности, чтобы доверять сайту z / OSMF.
Ошибка ssl_error_bad_mac_alert обычно возникает в Mozilla Firefox, когда затронутые пользователи пытаются посетить определенные защищенные веб-сайты. Один из сценариев, которые могут привести к тому, что ваш браузер аннулирует сертификаты SSL и вызовет эту ошибку, — это неправильное время и дата в системе.
Неправильная системная дата может привести к тому, что Firefox обнаружит, что сертификат безопасности сайта истек или недействителен. Убедитесь, что на вашем компьютере установлены правильная дата, время и часовой пояс. Дополнительные сведения см. В разделе Устранение ошибок, связанных со временем, на защищенных веб-сайтах.
Сообщение Просмотров: 189
Содержание
- There are a lot of SSL errors out there. Way too much, right?
- 1. SSL error
- «ssl_error_no_cypher_overlap»
- Quick fix
- Proper fix
- 2. SSL error
- «ssl_error_rx_record_too_long»
- Quick fix
- Proper fix
- 3. SSL error
- «ssl_error_syscall»
- Quick fix
- Proper fix
- 4. SSL error
- «ssl_error_bad_cert_domain»
- Quick fix
- Proper fix
- 5. SSL error
- «ssl_error_internal_error_alert»
- Quick fix
- Proper fix
- 6. SSL error
- “ssl error 31”
- Quick fix
- Proper fix
- 7. SSL error
- «ssl error 61”»
- Quick fix
- Proper fix
- Как исправить ошибку SSL_Error_Bad_Mac_Alert в Firefox?
- Добавление сайта в список незащищенных резервных хостов
- Перезагрузка роутера
- Активация параметра Security.SSL3
- Почему возникают ошибки SSL-соединения и как их исправить?
- Что такое SSL?
- Причины возникновения ошибок SSL-соединения
- Проблемы с датой и временем
- Ненадежный SSL-сертификат
- Брандмауэр или антивирус, блокирующие сайт
- Включенный экспериментальный протокол QUIC
- Отсутствие обновлений операционной системы
- Использование SSL-сертификата версии 3.0
- Ошибки «Invalid CSR» при генерации сертификата из панели управления облачного провайдера
There are a lot of SSL errors out there.
Way too much, right?
You as a sysadmin know that for sure – Certificate Errors, Configuration Errors, Server Errors, Protocol Errors, and others.
Here you’ll find a list of the most common xxxxx errors and proven quick fix solutions:
And you’ll find the solution to get rid of ALL SSL errors – forever: Test PRTG as your new monitoring tool and get stared within minutes!
1. SSL error
«ssl_error_no_cypher_overlap»
Quick fix
Did you receive the error message “ssl error no cypher overlap” while using Firefox or another web browser? Then you are dealing with one of the most common SSL errors. The cypher overlap error occurs due to a misconfiguration of the TLS/SSL settings.
The SSL error can easily be solved by adjusting the settings in your browser. If you are using Mozilla Firefox, access the settings page and choose the add-on section. Check the add-on list for any extensions that you did not install yourself. Deactivate all unnecessary add-ons and plug-ins, then restart the browser.
You can also reset both the TLS and the SSL settings. In your brower, type about:config to open the settings. Type TLS in the search box and look through the TLS settings. If there are any modified settings, restore them back to default. Repeat these steps to reset the SSL settings as well.
Proper fix
Switch to PRTG: PRTG uses the SSL Security Check Sensor and lets you use SSL to encrypt your own monitoring data. PRTG helps you secure data traffic and notifies you at once if the security rating changes.
2. SSL error
«ssl_error_rx_record_too_long»
Quick fix
The common SSL error “ssl error rx record too long” may occur in your browser when visiting a website via HTTPS. The error is often accompanied by the error message “SSL received a record that exceeded the maximum permissible length” or a similar message. This means that the web server is sending HTTP data instead of HTTPS data.
This common SSL issue is usually caused by an error in the SSL implementation on the server itself. There are several things that you can do to solve the problem:
- Ensure that SSL is configured correctly on the server.
- Check if your browser is using the same port as the web server. To use port 443, some servers such as Apache require a configuration first.
- If you are using a proxy server, the error can show up as well. In this case, make sure that your local proxy is configured correctly.
Proper fix
Switch to PRTG: PRTG uses the SSL Security Check Sensor and lets you use SSL to encrypt your own monitoring data. PRTG helps you secure data traffic and notifies you at once if the security rating changes.
3. SSL error
«ssl_error_syscall»
Quick fix
Are you facing the error message “ssl error syscall”, there is a problem with your SSL configurations. This can be caused by a disabled proxy protocol which leads to a failed request of the SSL handshake.
To fix the problem, make sure that you enable the proxy protocol in the inbound traffic. Also check if TLS is properly configured in the web server, as a misconfiguration of the server may lead to this error as well.
Proper fix
Switch to PRTG: PRTG uses the SSL Security Check Sensor and lets you use SSL to encrypt your own monitoring data. PRTG helps you secure data traffic and notifies you at once if the security rating changes.
4. SSL error
«ssl_error_bad_cert_domain»
Quick fix
The error code “ssl error bad cert domain” and the error message “The certificate is only valid for the following names” is often experienced by users while trying to access their SSL encrypted website or network. The error code indicates that there is a configureation problem with the SSL certificate of the website. The SSL error is commonly reported by Firefox users, but may also occur in other browsers.
Depending on the individual cause of the error, try the following troubleshooting solutions:
- If caused by an SSL misconfiguration of the website itself, the configuration needs to be adjusted by the website’s admin. If it is your website, make sure that your SSL certificate is active and switch to HTTPS.
- In some cases, the browser’s cache and cookies may lead to an SSL error. If this is the case, you can simply solve the problem by clearing the cache in the settings.
Proper fix
Switch to PRTG: PRTG uses the SSL Security Check Sensor and lets you use SSL to encrypt your own monitoring data. PRTG helps you secure data traffic and notifies you at once if the security rating changes.
5. SSL error
«ssl_error_internal_error_alert»
Quick fix
SSL error code “internal error alert” is a common problem faced by users of Mozilla Firefox and other web browsers. The error message indicates that there is a problem with the secure SSL connection. It may be caused either by the SSL certificate or by the settings of your browser.
To fix the problem, try the following troubleshooting steps:
- Make sure you are using a valid SSL certificate.
- Update your browser to the latest version.
- Disable unknown or unnecessary add-ons in the Firefox settings.
- Ensure that HTTPS is set up correctly.
- If the error persists after these steps, restart your browser.
Proper fix
Switch to PRTG: PRTG uses the SSL Security Check Sensor and lets you use SSL to encrypt your own monitoring data. PRTG helps you secure data traffic and notifies you at once if the security rating changes.
6. SSL error
“ssl error 31”
Quick fix
Are you facing Citrix client SSL error code 31? Then you are dealing with one of many SSL errors with Citrix. Error 31 can be caused by a variety of misconfigurations or outdated version of the service provider.
To solve the problem, make sure the SSL certificate is valid. Also update your service provider to the newest version to avoid problems with the compatibility. Also check if any corporate settings or your firewall is blocking the connection.
Proper fix
Switch to PRTG: PRTG uses the SSL Security Check Sensor and lets you use SSL to encrypt your own monitoring data. PRTG helps you secure data traffic and notifies you at once if the security rating changes.
7. SSL error
«ssl error 61”»
Quick fix
SSL error 61 is an error code regularly experienced by Citrix users. There are several error messages that can be displayed for receiver users when accessing Citrix StoreFront or web interface applications, such as:
“Cannot connect to the Citrix XenApp Server. SSL Error 61: You have not chosen to trust ‘Certificate Authority’, the issuer to the server’s security certificate.”
“The server certificate received is not trusted (SSL Error 61)”
“You app is not available. Try again later.”
As a system administrator, you can try the following solutions to get rid of SSL error 61:
- Update to the latest receiver version, as older versions may not support SHA2 certificates.
- Ensure that you have the required root certificate or intermediate certificate. You can download the certificates from your SSL certificate provider. If you use an antivirus software, make sure that your antivirus software trusts the SSL certificate.
- Check if the server certificate is compliant with the instruction in RFC 3280 in terms of the Enhanced Key Usage field.
Proper fix
Switch to PRTG: PRTG uses the SSL Security Check Sensor and lets you use SSL to encrypt your own monitoring data. PRTG helps you secure data traffic and notifies you at once if the security rating changes.
Источник
Как исправить ошибку SSL_Error_Bad_Mac_Alert в Firefox?
При открытии некоторых сайтов в Mozilla Firefox доступ к их содержимому может быть заблокирован ошибкой SSL_Error_Bad_Mac_Alert. Во многих случаях проблема возникает по причине того, что не выполняется проверка SSL.
Неправильная дата и время также могут привести к аннулированию сертификата безопасности, что в конечном итоге заставит браузер прервать соединение. Поэтому перед применением решений проверьте, правильно ли они установлены. Щелкните на часы в области уведомлений и выберите настройку даты и времени. Переместите переключатели автоматической установки времени и часового пояса в положение «Включено».
Добавление сайта в список незащищенных резервных хостов
Если сталкиваетесь с ошибкой SSL_Error_Bad_Mac_Alert при посещении сайта, уровень защиты на котором не вызывает у вас сомнений, то можете добавить его в список небезопасных резервных хостов. Таким образом, он будет исключен из проверки SSL, которая вызывала ошибку.
Имейте в виду, что это решение применимо только для защищенных сайтов https (c сертификатом ssl), которому полностью доверяете. Избегайте добавления сомнительных сайтов в список небезопасных хостов.
Если осознаете риски для безопасности, следуйте инструкции.
В адресной строке браузера Firefox наберите «about:config» и нажмите на Enter для входа в меню расширенных настроек.
При отображении окна «Продолжайте с осторожностью» кликните на кнопку «Принять рис и продолжить».
В навигационную строку вставьте «security.tls.insecure_fallback_hosts». При отображении искомого параметра нажмите на значок редактирования. В текстовом поле введите URL-адрес и нажмите на Enter.
После перезапуска Firefox попробуйте открыть страницу, доступ к которой был заблокирован ошибкой SSL_Error_Bad_Mac_Alert.
Перезагрузка роутера
Ошибка с доступом на отдельные ресурсы может произойти из-за несогласования сети. Возможно, что ее текущее состояние зависло в неопределенном состоянии, при котором блокируется возможность взаимодействия компьютера с внешними серверами через браузер.
Поэтому если сталкиваетесь с ошибкой SSL_Error_Bad_Mac_Alert, попробуйте перезапустить роутер. Отключите устройство, затем подождите 30 секунд прежде чем включить его обратно. После установки подключения проверьте, решена ли проблема.
Активация параметра Security.SSL3
Если столкнулись с сообщением SSL_Error_Bad_Mac_Alert после обновления Firefox, то, скорее всего, в расширенных настройках был отключен параметр Security.SSL3. Для его включения выполните следующие шаги:
В адресной строке наберите «about:config» и нажмите на Enter для входа в расширенные настройки. При отображении предупреждения кликните на кнопку «Принять риск и продолжить».
В строке поиска наберите Security.SSL3.
При отображении результатов прокрутите вниз и найдите параметр «Security.SSL3». Установите значение «true», и перезагрузите браузер Firefox.
Перейдите на страницу, на которой сталкивались с кодом ошибки SSL_Error_Bad_Mac_Alert и посмотрите, решена ли проблема.
Источник
Почему возникают ошибки SSL-соединения и как их исправить?
Зачастую после установки SSL-сертификатов многие пользователи сталкиваются с ошибками, которые препятствуют корректной работе защищенного протокола HTTPS.
Предлагаем разобраться со способами устранения подобных ошибок.
Что такое SSL?
SSL (Secure Socket Layer) — это интернет-протокол для создания зашифрованного соединения между пользователем и сервером, который гарантирует безопасную передачу данных.
Когда пользователь заходит на сайт, браузер запрашивает у сервера информацию о наличии сертификата. Если сертификат установлен, сервер отвечает положительно и отправляет копию SSL-сертификата браузеру. Затем браузер проверяет сертификат, название которого должно совпадать с именем сайта, срок действия сертификата и наличие корневого сертификата, выданного центром сертификации.
Причины возникновения ошибок SSL-соединения
Когда сертификат работает корректно, адресная строка браузера выглядит примерно так:
Но при наличии ошибок она выглядит несколько иначе:
Существует множество причин возникновения таких ошибок. К числу основных можно отнести:
- Некорректную дату и время на устройстве (компьютер, смартфон, планшет и т.д.);
- Ненадежный SSL-сертификат;
- Брандмауэр или антивирус, блокирующие сайт;
- Включенный экспериментальный интернет-протокол QUIC;
- Отсутствие обновлений операционной системы;
- Использование SSL-сертификата устаревшей версии 3.0;
- Появление ошибки «Invalid CSR» при генерации сертификата из панели управления облачного провайдера.
Давайте рассмотрим каждую из них подробнее.
Проблемы с датой и временем
Если на устройстве установлены некорректные дата и время, ошибка SSL-соединения неизбежна, ведь при проверке сертификата происходит проверка срока его действия. Современные браузеры умеют определять такую ошибку самостоятельно и выводят сообщение о неправильно установленной дате или времени.
Для исправления этой ошибки достаточно установить на устройстве актуальное время. После этого необходимо перезагрузить страницу или браузер.
Ненадежный SSL-сертификат
Иногда при переходе на сайт, защищенный протоколом HTTPS, появляется ошибка «SSL-сертификат сайта не заслуживает доверия».
Одной из причин появления такой ошибки, как и в предыдущем случае, может стать неправильное время. Однако есть и вторая причина — браузеру не удается проверить цепочку доверия сертификата, потому что не хватает корневого сертификата. Для избавления от такой ошибки необходимо скачать специальный пакет GeoTrust Primary Certification Authority, содержащий корневые сертификаты. После скачивания переходим к установке. Для этого:
- Нажимаем сочетание клавиш Win+R и вводим команду certmgr.msc, жмем «Ок». В Windows откроется центр сертификатов.
- Раскрываем список «Доверенные корневые центры сертификации» слева, выбираем папку «Сертификаты», кликаем по ней правой кнопкой мышки и выбираем «Все задачи — импорт».
- Запустится мастер импорта сертификатов. Жмем «Далее».
- Нажимаем кнопку «Обзор» и указываем загруженный ранее сертификат. Нажимаем «Далее»:
- В следующем диалоговом окне указываем, что сертификаты необходимо поместить в доверенные корневые центры сертификации, и нажимаем «Далее». Импорт должен успешно завершиться.
После вышеперечисленных действий можно перезагрузить устройство и проверить отображение сайта в браузере.
Брандмауэр или антивирус, блокирующие сайт
Некоторые сайты блокируются брандмауэром Windows. Для проверки можно отключить брандмауэр и попробовать зайти на нужный сайт. Если SSL-сертификат начал работать корректно, значит дело в брандмауэре. В браузере Internet Explorer вы можете внести некорректно работающий сайт в список надежных и проблема исчезнет. Однако таким образом вы снизите безопасность своего устройства, так как содержимое сайта может быть небезопасным, а контроль сайта теперь отключен.
Также SSL может блокировать антивирусная программа. Попробуйте отключить в антивирусе проверку протоколов SSL и HTTPS и зайти на сайт. При необходимости добавьте сайт в список исключений антивируса.
Включенный экспериментальный протокол QUIC
QUIC — это новый экспериментальный протокол, который нужен для быстрого подключения к интернету. Основная задача протокола QUIC состоит в поддержке нескольких соединений. Вы можете отключить этот протокол в конфигурации вашего браузера.
Показываем как отключить QUIC на примере браузера Google Chrome:
- Откройте браузер и введите команду chrome://flags/#enable-quic;
- В появившемся окне будет выделен параметр: Experimental QUIC protocol (Экспериментальный протокол QUIC). Под названием этого параметра вы увидите выпадающее меню, в котором нужно выбрать опцию: Disable.
- После этого просто перезапустите браузер.
Этот способ работает и в Windows и в Mac OS.
Отсутствие обновлений операционной системы
Проблемы с SSL-сертификатами могут возникать и из-за того, что на вашей операционной системе давно не устанавливались обновлений. Особенно это касается устаревших версий Windows (7, Vista, XP и более ранние). Установите последние обновления и проверьте работу SSL.
Использование SSL-сертификата версии 3.0
Некоторые сайты используют устаревший SSL-протокол версии 3.0, который не поддерживают браузеры. По крайней мере, по умолчанию. Чтобы браузер поддерживал устаревший SSL необходимо сделать следующее (на примере браузера Google Chrome):
- Откройте браузер и перейдите в раздел «Настройки».
- Прокрутите страницу настроек вниз и нажмите «Дополнительные».
- В разделе «Система» найдите параметр «Настройки прокси-сервера» и кликните на него.
- Откроется окно. Перейдите на вкладку «Дополнительно».
- В этой вкладке вы увидите чекбокс «SSL 3.0».
- Поставьте галочку в чекбоксе, нажмите кнопку «Ок» и перезагрузите браузер.
Ошибки «Invalid CSR» при генерации сертификата из панели управления облачного провайдера
В процессе активации сертификата можно столкнуться с ошибкой «Invalid CSR». Такая ошибка возникает по следующим причинам:
Источник