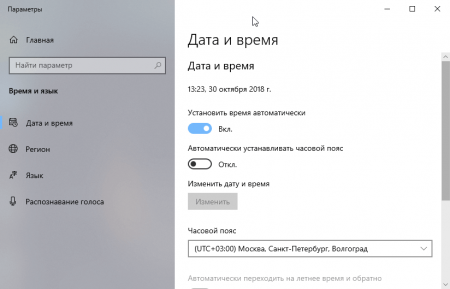I am guessing that Firefox recently ran an update because a website that I access regularly without difficulty (https://fortnine.ca/) I can no longer access and get the»Secure Connection Failed SSL_ERROR_PROTOCOL_VERSION_ALERT» error page. This just started recently (well, in the last week because I have not gone to that page in just over a week). I have seen this before and usually WORK AROUND it by copying the link and opening in Chrome. I do not want to do that, I want Firefox to open it. Yes, I do run Adblock Plus and NoScript, but I have NEVER had this error with those running before.
Tried to upload a screenshot but that didn’t work either. I have been using Firefox since version 1.0 and really don’t want to be forced to switch to Chrome because of «feature creep».
I am guessing that Firefox recently ran an update because a website that I access regularly without difficulty (https://fortnine.ca/) I can no longer access and get the»Secure Connection Failed SSL_ERROR_PROTOCOL_VERSION_ALERT» error page. This just started recently (well, in the last week because I have not gone to that page in just over a week). I have seen this before and usually WORK AROUND it by copying the link and opening in Chrome. I do not want to do that, I want Firefox to open it. Yes, I do run Adblock Plus and NoScript, but I have NEVER had this error with those running before.
Tried to upload a screenshot but that didn’t work either. I have been using Firefox since version 1.0 and really don’t want to be forced to switch to Chrome because of «feature creep».
Chosen solution
For me, that link immediately redirects to https://fortnine.ca/en/
Does that page work for you or does it give the same error?
If that also has a problem, could you check to make sure these settings were not changed:
(1) In a new tab, type or paste about:config in the address bar and press Enter/Return. Click the button promising to be careful or accepting the risk.
(2) In the search box above the list, type or paste TLS.VER and pause while the list is filtered
(3) If any of these preferences is bolded and «modified» or «user set», right-click > Reset to restore the default value, and then test again:
- security.tls.version.fallback-limit
- security.tls.version.max
- security.tls.version.min
Read this answer in context
👍 1
Содержание
- Как устранить ошибку при переходе на защищенный сайт?
- Причина 1: Сертификат не будет действителен до даты [дата]
- Причина 2: Сертификат истек [дата]
- Причина 3: к сертификату нет доверия, так как сертификат его издателя неизвестен
- Причина 4: к сертификату нет доверия, т.к. отсутствует цепочка сертификатов
- Как устранить ошибку при переходе на незащищенный сайт?
- Обход ошибки
- Видео-урок:
- Вопросы и ответы
И хотя Mozilla Firefox считается наиболее стабильным браузером, в процессе использования некоторые пользователи могут сталкиваться с различными ошибками. В данной статье пойдет речь об ошибке «Ошибка при установлении защищенного соединения», а именно о способах ее устранения.
Сообщение «Ошибка при установлении защищенного подключения» может появляться в двух случаях: когда вы переходите на защищенный сайт и, соответственно, при переходе на незащищенный сайт. Оба типа проблемы мы и рассмотрим ниже.
Как устранить ошибку при переходе на защищенный сайт?
В большинстве случаев пользователь сталкивается с ошибкой при установлении защищенного подключения при переходе на защищенный сайт.
О том, что сайт защищен, пользователю может говорить «https» в адресной строке перед названием самого сайта.
Если вы столкнулись с сообщением «Ошибка при установлении защищенного соединения», то под ним вы сможете увидеть разъяснение причины возникновения проблемы.
Причина 1: Сертификат не будет действителен до даты [дата]
При переходе на защищенный веб-сайт Mozilla Firefox в обязательном порядке проверяет у сайта наличие сертификатов, которые позволят быть уверенным в том, что ваши данные будут передаваться только туда, куда они были предназначены.
Как правило, подобного типа ошибка говорит о том, что на вашем компьютере установлены неправильные дата и время.
В данном случае вам потребуется изменить дату и время. Для этого щелкните в правом нижнем углу по иконке даты и в отобразившемся окне выберите пункт «Параметры даты и времени».
На экране отобразится окно, в котором рекомендуется активировать пункт «Установить время автоматически», тогда система самостоятельно установит верные дату и время.
Причина 2: Сертификат истек [дата]
Эта ошибка как также может говорить о неправильно установленном времени, так и может являться верным знаком того, что сайт все-таки вовремя не обновил свои сертификаты.
Если дата и время установлены на вашем компьютере, то, вероятно, проблема в сайте, и пока он не обновит сертификаты, доступ к сайту может быть получен только путем добавления в исключения, который описан ближе к концу статьи.
Причина 3: к сертификату нет доверия, так как сертификат его издателя неизвестен
Подобная ошибка может возникнуть в двух случаях: сайту действительно не стоит доверять, или же проблема заключается в файле cert8.db, расположенном в папке профиля Firefox, который был поврежден.
Если вы уверены в безопасности сайта, то, вероятно, проблема все же заключается в поврежденном файле. И чтобы решить проблему, потребуется, чтобы Mozilla Firefox создала новый такой файл, а значит, необходимо удалить старую версию.
Чтобы попасть в папку профиля, щелкните по кнопке меню Firefox и в отобразившемся окне щелкните по иконке со знаком вопроса.
В той же области окна отобразится дополнительное меню, в котором потребуется щелкнуть по пункту «Информация для решения проблем».
В открывшемся окне щелкните по кнопке «Показать папку».
После того, как на экране появится папка профиля, необходимо закрыть Mozilla Firefox. Для этого щелкните по кнопке меню браузера и в отобразившемся окне кликните по кнопке «Выход».
Теперь вернемся к папке профиля. Найдите в ней файл cert8.db, щелкните по нему правой кнопкой мыши и выберите пункт «Удалить».
Как только файл будет удален, можете закрыть папку профиля и снова запустить Firefox.
Причина 4: к сертификату нет доверия, т.к. отсутствует цепочка сертификатов
Подобная ошибка возникает, как привило, из-за антивирусов, в которых активирована функция SSL-сканирования. Перейдите в настройки антивируса и отключите функцию сетевого (SSL) сканирования.
Как устранить ошибку при переходе на незащищенный сайт?
Если сообщение «Ошибка при переходе на защищенное соединение» появляется, если вы переходите на незащищенный сайт, это может говорить о конфликте настроек, дополнений и тем.
Прежде всего, откройте меню браузера и перейдите к разделу «Дополнения». В левой области окна, открыв вкладку «Расширения», отключите максимальное количество расширений, установленных для вашего браузера.
Следом перейдите ко вкладке «Внешний вид» и удалите все сторонние темы, оставив и применив для Firefox стандартную.
После выполнения данных действий проверьте наличие ошибки. Если она осталась, попробуйте отключить аппаратное ускорение.
Для этого щелкните по кнопке меню браузера и перейдите к разделу «Настройки».
В левой области окна перейдите ко вкладке «Дополнительные», а в верхней откройте подвкладку «Общие». В данном окне вам потребуется снять галочку с пункта «По возможности использовать аппаратное ускорение».
Обход ошибки
Если вы так и не смогли устранить сообщение «Ошибка при установлении защищенного соединения», но при этом уверены в безопасности сайта, устранить проблему можно, обойдя настойчивое предупреждение Firefox.
Для этого в окне с ошибкой щелкните по кнопке «Или же вы можете добавить исключение», после чего кликните по появившейся кнопке «Добавить исключение».
На экране отобразится окно, в котором щелкните по кнопке «Получить сертификат», а затем кликните по кнопке «Подтвердить исключение безопасности».
Видео-урок:
Надеемся данная статья помогла вам устранить проблемы в работе Mozilla Firefox.
Содержание
- Ssl error protocol version alert firefox
- Chosen solution
- Ssl error protocol version alert firefox
- Выбранное решение
- Ошибка при установлении защищённого соединения или соединение не установлено
- Оглавление
- Невозможно установить защищённое соединение
- Ошибка при установлении защищённого соединения
- Соединение не установлено: Вероятная угроза безопасности
- Проблемы с веб-сайтами
- Неподдерживаемая версия TLS
- Требование HSTS
- Конфликт с защитным ПО
- Неправильные системные часы
- Другие проблемы защищённого соединения
- Станьте волонтёром
- Устранение ошибки при установлении защищенного соединения в Mozilla Firefox
- Как устранить ошибку при переходе на защищенный сайт?
- Причина 1: Сертификат не будет действителен до даты [дата]
- Причина 2: Сертификат истек [дата]
- Причина 3: к сертификату нет доверия, так как сертификат его издателя неизвестен
- Причина 4: к сертификату нет доверия, т.к. отсутствует цепочка сертификатов
- Как устранить ошибку при переходе на незащищенный сайт?
- Обход ошибки
- Видео-урок:
Ssl error protocol version alert firefox
I am guessing that Firefox recently ran an update because a website that I access regularly without difficulty (https://fortnine.ca/) I can no longer access and get the»Secure Connection Failed SSL_ERROR_PROTOCOL_VERSION_ALERT» error page. This just started recently (well, in the last week because I have not gone to that page in just over a week). I have seen this before and usually WORK AROUND it by copying the link and opening in Chrome. I do not want to do that, I want Firefox to open it. Yes, I do run Adblock Plus and NoScript, but I have NEVER had this error with those running before. Tried to upload a screenshot but that didn’t work either. I have been using Firefox since version 1.0 and really don’t want to be forced to switch to Chrome because of «feature creep».
Chosen solution
For me, that link immediately redirects to https://fortnine.ca/en/
Does that page work for you or does it give the same error?
If that also has a problem, could you check to make sure these settings were not changed:
(1) In a new tab, type or paste about:config in the address bar and press Enter/Return. Click the button promising to be careful or accepting the risk.
(2) In the search box above the list, type or paste TLS.VER and pause while the list is filtered
(3) If any of these preferences is bolded and «modified» or «user set», right-click > Reset to restore the default value, and then test again:
Источник
Ssl error protocol version alert firefox
I am guessing that Firefox recently ran an update because a website that I access regularly without difficulty (https://fortnine.ca/) I can no longer access and get the»Secure Connection Failed SSL_ERROR_PROTOCOL_VERSION_ALERT» error page. This just started recently (well, in the last week because I have not gone to that page in just over a week). I have seen this before and usually WORK AROUND it by copying the link and opening in Chrome. I do not want to do that, I want Firefox to open it. Yes, I do run Adblock Plus and NoScript, but I have NEVER had this error with those running before. Tried to upload a screenshot but that didn’t work either. I have been using Firefox since version 1.0 and really don’t want to be forced to switch to Chrome because of «feature creep».
Выбранное решение
For me, that link immediately redirects to https://fortnine.ca/en/
Does that page work for you or does it give the same error?
If that also has a problem, could you check to make sure these settings were not changed:
(1) In a new tab, type or paste about:config in the address bar and press Enter/Return. Click the button promising to be careful or accepting the risk.
(2) In the search box above the list, type or paste TLS.VER and pause while the list is filtered
(3) If any of these preferences is bolded and «modified» or «user set», right-click > Reset to restore the default value, and then test again:
Источник
Ошибка при установлении защищённого соединения или соединение не установлено
В этой статье объясняется, почему вы можете видеть страницы с ошибками «Ошибка при установлении защищённого соединения» и «Соединение не установлено: Вероятная угроза безопасности» и что вы можете с этим сделать.
- Если вы видите страницу с ошибкой «Предупреждение: Вероятная угроза безопасности», прочтите эту статью.
- Чтобы решить проблемы с другими сообщениями об ошибках, прочтите эту статью.
Оглавление
Невозможно установить защищённое соединение
Когда веб-сайт, требующий защищённое (HTTPS) соединение, пытается установить защищённую связь с вашим компьютером, Firefox совершает дополнительную проверку, чтобы убедиться, что сертификат этого веб-сайта и метод подключения действительно безопасны. Если Firefox не может установить безопасное соединение, он отобразит страницу с ошибкой «Ошибка при установлении защищённого соединения» или «Соединение не установлено: Вероятная угроза безопасности».
Ошибка при установлении защищённого соединения
Страница с ошибкой «Ошибка при установлении защищённого соединения» включает описание ошибки и кнопку Попробовать снова . При этом нельзя добавить исключение безопасности, чтобы обойти этот тип ошибок.

Страница с ошибкой также включает следующую информацию:
- Страница, которую вы пытаетесь просмотреть, не может быть отображена, так как достоверность полученных данных не может быть проверена.
- Пожалуйста, свяжитесь с владельцами веб-сайта и проинформируйте их об этой проблеме.
Соединение не установлено: Вероятная угроза безопасности
Некоторые проблемы при установлении защищённого соединения будут приводить к отображению страницы с ошибкой «Соединение не установлено: Вероятная угроза безопасности».

Эта страница с ошибкой включает описание потенциальной угрозы безопасности и кнопку Дополнительно… для просмотра кода ошибки и других технических деталей. При этом нельзя добавить исключение безопасности, чтобы открыть этот веб-сайт.
Проблемы с веб-сайтами
Неподдерживаемая версия TLS
Некоторые веб-сайты пытаются использовать устаревшие (и небезопасные) механизмы Протокола защиты транспортного уровня (TLS) для защиты вашего соединения. Firefox защищает вас, блокируя переходы на такие сайты, если существует проблема безопасности устанавливаемого соединения. Свяжитесь с владельцами веб-сайта и попросите их обновить TLS до текущей безопасной версии.
Начиная с Firefox версии 78, минимальная версия TLS, разрешённая по умолчанию — TLS 1.2. Веб-сайты, которые не поддерживают TLS версии 1.2 или выше, вызовут отображение страницы с ошибкой «Ошибка безопасного соединения» с кодом ошибки «SSL_ERROR_UNSUPPORTED_VERSION» и сообщением «Этот веб-сайт может не поддерживать протокол TLS 1.2 — минимальную версию, поддерживаемую Firefox». Для получения дополнительной информации прочтите этот пост в блоге Mozilla.
Кнопка Включить TLS 1.0 и 1.1 на странице с ошибкой позволяет переопределить минимальную требуемую версию TLS.
Требование HSTS
Другие сайты могут требовать HTTP Strict Transport Security (HSTS) и не разрешать доступ при незащищённом соединении.
Конфликт с защитным ПО
Многие защитные продукты используют функции, которые вмешиваются в защищённые соединения по умолчанию. Это может приводить к ошибкам соединения или предупреждениям на защищённых веб-сайтах. Если вы видите ошибки защищённого соединения на нескольких защищённых веб-сайтах, обновите ваш защитный продукт или измените его настройки для решения проблемы. Прочтите раздел этой статьи, посвящённый антивирусным продуктам, для получения помощи по отдельными защитным продуктами, которые могут приводить к этим ошибкам, таким как ПО Avast, AVG и ESET.
Вы также можете удалить стороннее защитное ПО и использовать Windows Defender, встроенный антивирус.
Неправильные системные часы
Firefox использует сертификаты на защищённых веб-сайтах, чтобы убедиться, что ваша информация отправляется заявленному получателю и не может быть прочитана перехватчиками. Неправильная системная дата может привести к тому, что Firefox будет считать, что срок действия сертификата безопасности веб-сайта истёк или этот сертификат недействителен. Убедитесь, что на вашем компьютере установлены правильные дата, время и часовой пояс. Для получения дополнительной информации прочтите эту статью.
Другие проблемы защищённого соединения
- Сертификат содержит тот же серийный номер, как и другой сертификат
Код ошибки: SEC_ERROR_REUSED_ISSUER_AND_SERIAL
Для ознакомления со списком и кратким описанием других ошибок защищённого соединения прочтите статью «Коды ошибок NSS и SSL» в документации Firefox.
Эти прекрасные люди помогли написать эту статью:
Станьте волонтёром
Растите и делитесь опытом с другими. Отвечайте на вопросы и улучшайте нашу базу знаний.
Источник
Устранение ошибки при установлении защищенного соединения в Mozilla Firefox
Сообщение «Ошибка при установлении защищенного подключения» может появляться в двух случаях: когда вы переходите на защищенный сайт и, соответственно, при переходе на незащищенный сайт. Оба типа проблемы мы и рассмотрим ниже.
Как устранить ошибку при переходе на защищенный сайт?
В большинстве случаев пользователь сталкивается с ошибкой при установлении защищенного подключения при переходе на защищенный сайт.
О том, что сайт защищен, пользователю может говорить «https» в адресной строке перед названием самого сайта.
Если вы столкнулись с сообщением «Ошибка при установлении защищенного соединения», то под ним вы сможете увидеть разъяснение причины возникновения проблемы.
Причина 1: Сертификат не будет действителен до даты [дата]
При переходе на защищенный веб-сайт Mozilla Firefox в обязательном порядке проверяет у сайта наличие сертификатов, которые позволят быть уверенным в том, что ваши данные будут передаваться только туда, куда они были предназначены.
Как правило, подобного типа ошибка говорит о том, что на вашем компьютере установлены неправильные дата и время.
В данном случае вам потребуется изменить дату и время. Для этого щелкните в правом нижнем углу по иконке даты и в отобразившемся окне выберите пункт «Параметры даты и времени».
На экране отобразится окно, в котором рекомендуется активировать пункт «Установить время автоматически», тогда система самостоятельно установит верные дату и время.
Причина 2: Сертификат истек [дата]
Эта ошибка как также может говорить о неправильно установленном времени, так и может являться верным знаком того, что сайт все-таки вовремя не обновил свои сертификаты.
Если дата и время установлены на вашем компьютере, то, вероятно, проблема в сайте, и пока он не обновит сертификаты, доступ к сайту может быть получен только путем добавления в исключения, который описан ближе к концу статьи.
Причина 3: к сертификату нет доверия, так как сертификат его издателя неизвестен
Подобная ошибка может возникнуть в двух случаях: сайту действительно не стоит доверять, или же проблема заключается в файле cert8.db, расположенном в папке профиля Firefox, который был поврежден.
Если вы уверены в безопасности сайта, то, вероятно, проблема все же заключается в поврежденном файле. И чтобы решить проблему, потребуется, чтобы Mozilla Firefox создала новый такой файл, а значит, необходимо удалить старую версию.
Чтобы попасть в папку профиля, щелкните по кнопке меню Firefox и в отобразившемся окне щелкните по иконке со знаком вопроса.
В той же области окна отобразится дополнительное меню, в котором потребуется щелкнуть по пункту «Информация для решения проблем».
В открывшемся окне щелкните по кнопке «Показать папку».
После того, как на экране появится папка профиля, необходимо закрыть Mozilla Firefox. Для этого щелкните по кнопке меню браузера и в отобразившемся окне кликните по кнопке «Выход».
Теперь вернемся к папке профиля. Найдите в ней файл cert8.db, щелкните по нему правой кнопкой мыши и выберите пункт «Удалить».
Как только файл будет удален, можете закрыть папку профиля и снова запустить Firefox.
Причина 4: к сертификату нет доверия, т.к. отсутствует цепочка сертификатов
Подобная ошибка возникает, как привило, из-за антивирусов, в которых активирована функция SSL-сканирования. Перейдите в настройки антивируса и отключите функцию сетевого (SSL) сканирования.
Как устранить ошибку при переходе на незащищенный сайт?
Если сообщение «Ошибка при переходе на защищенное соединение» появляется, если вы переходите на незащищенный сайт, это может говорить о конфликте настроек, дополнений и тем.
Прежде всего, откройте меню браузера и перейдите к разделу «Дополнения». В левой области окна, открыв вкладку «Расширения», отключите максимальное количество расширений, установленных для вашего браузера.
Следом перейдите ко вкладке «Внешний вид» и удалите все сторонние темы, оставив и применив для Firefox стандартную.
После выполнения данных действий проверьте наличие ошибки. Если она осталась, попробуйте отключить аппаратное ускорение.
Для этого щелкните по кнопке меню браузера и перейдите к разделу «Настройки».
В левой области окна перейдите ко вкладке «Дополнительные», а в верхней откройте подвкладку «Общие». В данном окне вам потребуется снять галочку с пункта «По возможности использовать аппаратное ускорение».
Обход ошибки
Если вы так и не смогли устранить сообщение «Ошибка при установлении защищенного соединения», но при этом уверены в безопасности сайта, устранить проблему можно, обойдя настойчивое предупреждение Firefox.
Для этого в окне с ошибкой щелкните по кнопке «Или же вы можете добавить исключение», после чего кликните по появившейся кнопке «Добавить исключение».
На экране отобразится окно, в котором щелкните по кнопке «Получить сертификат», а затем кликните по кнопке «Подтвердить исключение безопасности».
Видео-урок:
Надеемся данная статья помогла вам устранить проблемы в работе Mozilla Firefox.
Источник
Firefox SSL Error – 1
ssl_error_handshake_failure_alert firefox
Usually this error appear when you do not have a valid SSL Certificate in you browser. Apart from this, you will see this warning error on your firefox browser if you are using a self signed SSL Certificate or you don’t have the same security setting.
How to solve ssl_error_handshake_failure_alert firefox error?
– Upgrade your browser
– Clear your cache
– Add a valid SSL Certificate
– Delete your expired SSL Certificate
Firefox SSL Error – 2
ssl_error_bad_cert_alert firefox
Usually this error you’ll see after renewing an SSL Certificate. It’s not a major issue and can be resolved with some easy solutions. Apart from this, you can get the same error due to a self signed SSL Certificate.
How to solve ssl_error_bad_cert_alert firefox
– Make sure you have a trusted SSL Certificate
– Check your antivirus protection
– Make sure your root CA and renewal SSL Certificate are same
– Restart your system and browser after making these changes.
Firefox SSL Error – 3
ssl_error_access_denied_alert firefox
Some websites display this error with https protocol as well on Firefox browser. This error might be happened because the authenticity of the received data could not be verified.
How to solve ssl_error_access_denied_alert firefox?
– Update your browser
– Try different browser
– Disable your antivirus program
– Restart your firefox browser in safe mode
– Disable all add-ons
– Check your time and date
– Disable SSL traffic monitoring on your antivirus.
Firefox SSL Error – 4
ssl_error_internal_error_alert firefox
No idea about this security warning? No idea where it was coming from and how to fix it? Don’t worry we are here to solve this error in all possible manner.
How to solve ssl_error_internal_error_alert
– Use a valid SSL Certificate
– Update your browser
– Disable addons
– Make changes in firefox profile folder
– Set up HTTPs in proper manner
– Relaunch your firefox browser
Firefox SSL Error – 5
ssl_error_bad_mac_alert firefox
Usually this type of error used by Firefox using some specific cipher suites that aren’t supported properly by the server.
How to solve ssl_error_bad_mac_alert firefox
– Change Firefox security settings. It seems Firefox is disabling older ssl standards
– In Firefox address bar enter about:config
– In search enter ssl3
– Toggle false values to true
– You should now be able to get to your sites
Firefox SSL Error – 6
ssl_error_protocol_version_alert firefox
This error happen due to outdated protocol version. Firefox disabled SSLv3 by default in Firefox 34 which is insecure and not to be used.
How to solve ssl_error_protocol_version_alert firefox
– Update your Firefox browser to latest version
– Change in your firefox profile folder
– Clear cache
SSL Certificate Error on Google Chrome
Ошибка при установлении защищённого соединения или соединение не установлено
В этой статье объясняется, почему вы можете видеть страницы с ошибками «Ошибка при установлении защищённого соединения» и «Соединение не установлено: Вероятная угроза безопасности» и что вы можете с этим сделать.
- Если вы видите страницу с ошибкой «Предупреждение: Вероятная угроза безопасности», прочтите эту статью.
- Чтобы решить проблемы с другими сообщениями об ошибках, прочтите эту статью.
Оглавление
- 1 Невозможно установить защищённое соединение
- 1.1 Ошибка при установлении защищённого соединения
- 1.2 Соединение не установлено: Вероятная угроза безопасности
- 2 Проблемы с веб-сайтами
- 2.1 Неподдерживаемая версия TLS
- 2.2 Требование HSTS
- 3 Конфликт с защитным ПО
- 4 Неправильные системные часы
- 5 Другие проблемы защищённого соединения
Невозможно установить защищённое соединение
Когда веб-сайт, требующий защищённое (HTTPS) соединение, пытается установить защищённую связь с вашим компьютером, Firefox совершает дополнительную проверку, чтобы убедиться, что сертификат этого веб-сайта и метод подключения действительно безопасны. Если Firefox не может установить безопасное соединение, он отобразит страницу с ошибкой «Ошибка при установлении защищённого соединения» или «Соединение не установлено: Вероятная угроза безопасности».
Ошибка при установлении защищённого соединения
Страница с ошибкой «Ошибка при установлении защищённого соединения» включает описание ошибки и кнопку Попробовать снова. При этом нельзя добавить исключение безопасности, чтобы обойти этот тип ошибок.

Страница с ошибкой также включает следующую информацию:
- Страница, которую вы пытаетесь просмотреть, не может быть отображена, так как достоверность полученных данных не может быть проверена.
- Пожалуйста, свяжитесь с владельцами веб-сайта и проинформируйте их об этой проблеме.
Соединение не установлено: Вероятная угроза безопасности
Некоторые проблемы при установлении защищённого соединения будут приводить к отображению страницы с ошибкой «Соединение не установлено: Вероятная угроза безопасности».

Эта страница с ошибкой включает описание потенциальной угрозы безопасности и кнопку Дополнительно… для просмотра кода ошибки и других технических деталей. При этом нельзя добавить исключение безопасности, чтобы открыть этот веб-сайт.
Проблемы с веб-сайтами
Неподдерживаемая версия TLS
Некоторые веб-сайты пытаются использовать устаревшие (и небезопасные) механизмы Протокола защиты транспортного уровня (TLS) для защиты вашего соединения. Firefox защищает вас, блокируя переходы на такие сайты, если существует проблема безопасности устанавливаемого соединения. Свяжитесь с владельцами веб-сайта и попросите их обновить TLS до текущей безопасной версии.
Начиная с Firefox версии 78, минимальная версия TLS, разрешённая по умолчанию — TLS 1.2. Веб-сайты, которые не поддерживают TLS версии 1.2 или выше, вызовут отображение страницы с ошибкой «Ошибка безопасного соединения» с кодом ошибки «SSL_ERROR_UNSUPPORTED_VERSION» и сообщением «Этот веб-сайт может не поддерживать протокол TLS 1.2 — минимальную версию, поддерживаемую Firefox». Для получения дополнительной информации прочтите этот пост в блоге Mozilla.


Кнопка Включить TLS 1.0 и 1.1 на странице с ошибкой позволяет переопределить минимальную требуемую версию TLS.
Примечание: Возможность включения TLS 1.0 и 1.1 была удалена со страницы с ошибкой в Firefox версии 97.
Требование HSTS
Другие сайты могут требовать HTTP Strict Transport Security (HSTS) и не разрешать доступ при незащищённом соединении.
Конфликт с защитным ПО
Многие защитные продукты используют функции, которые вмешиваются в защищённые соединения по умолчанию. Это может приводить к ошибкам соединения или предупреждениям на защищённых веб-сайтах. Если вы видите ошибки защищённого соединения на нескольких защищённых веб-сайтах, обновите ваш защитный продукт или измените его настройки для решения проблемы. Прочтите раздел этой статьи, посвящённый антивирусным продуктам, для получения помощи по отдельными защитным продуктами, которые могут приводить к этим ошибкам, таким как ПО Avast, AVG и ESET.
Вы также можете удалить стороннее защитное ПО и использовать Windows Defender, встроенный антивирус.
Неправильные системные часы
Firefox использует сертификаты на защищённых веб-сайтах, чтобы убедиться, что ваша информация отправляется заявленному получателю и не может быть прочитана перехватчиками. Неправильная системная дата может привести к тому, что Firefox будет считать, что срок действия сертификата безопасности веб-сайта истёк или этот сертификат недействителен. Убедитесь, что на вашем компьютере установлены правильные дата, время и часовой пояс. Для получения дополнительной информации прочтите эту статью.
Другие проблемы защищённого соединения
- Сертификат содержит тот же серийный номер, как и другой сертификат
Код ошибки: SEC_ERROR_REUSED_ISSUER_AND_SERIAL
Для ознакомления со списком и кратким описанием других ошибок защищённого соединения прочтите статью «Коды ошибок NSS и SSL» в документации Firefox.
Эти прекрасные люди помогли написать эту статью:
Станьте волонтёром
Растите и делитесь опытом с другими. Отвечайте на вопросы и улучшайте нашу базу знаний.
Подробнее
Главная » Браузеры » Этот сайт не может обеспечить безопасное соединение — ошибка в браузере Chrome

В последние пару лет очень активно стал продвигаться протокол HTTPS (если кто не знает — эта «штука» позволяет обеспечить шифрование ваших данных при работе с сайтом, т.е. повышает безопасность). Всё бы ничего, но излишняя «торопливость» с внедрением этого нового протокола (на мой взгляд) приводит к появлению разного рода ошибок.
Собственно, в сегодняшней заметке хочу привести рекомендации для тех, кто перейдя на определенный сайт увидит простое белое окно с ошибкой «Этот сайт не может обеспечить безопасное соединение» (как это выглядит в Chrome — я привел на скрине ниже) . Отмечу, что подобные ошибки возможны и в других браузерах: Firefox, Opera и пр.
Пример ошибки в браузере Chrome
Что делать, если вы увидели подобную ошибку
Проверьте настройки антивируса
Пожалуй, это первое, с чего бы я порекомендовал начать. Дело в том, что антивирусы проверяют все открываемые сайты (прежде, чем они показываются у вас в браузере), включая HTTPS.
Браузер же «может» заметить, что сайт просматривается не «напрямую» и выдаст ошибку, что не обеспечивается безопасное соединение (это может возникнуть при открытии практически любого сайта, даже таких крупных как Вконтакте, Одноклассники, Google, Яндекса и пр.) . Наиболее часто я замечал появление такой ошибки при использовании антивирусов DR.WEB и AVAST.
Рекомендую на время проверки отключить проверку HTTPS в настройках антивируса. Например, в DR.WEB для этого нужно зайти во вкладку «Настройки/Основные/Сеть» и передвинуть ползунок, отвечающий за безопасные соединения, в режим «Откл.» .
Отключение проверки HTTPS соединений в DR.WEB
Что касается антивируса AVAST — то здесь даже нагляднее и проще. В разделе «Основные настройки» достаточно снять галочку с пункта «Включить сканирование HTTPS» .
Настройки AVAST — включить сканирование HTTPS
В большинстве случаев, после такой простой настройки ошибка должна исчезнуть.
Проверьте дату и время
Следующий важный момент — текущее время и дата. Если оно установлено неверно, то многие программы и сервисы (в том числе и браузер) могут начать работать некорректно.
Обратите внимание также на свой часовой пояс (из-за этого, кстати, на смартфоне может появится проблема с той же двух-факторной аутентификацией).
Проверка даты и времени
Проверьте и отключите «лишние» плагины/расширения
Адресная строка в Chrome
Далее порекомендовал бы проверить все установленные расширения и дополнения в браузере (в Chrome адрес странички я привел выше).
Особое внимание удалите тем расширениям, которые что-то блокируют, ускоряют или шифрую трафик. Рекомендую все их отключить (на время), да и делается это достаточно быстро — стоит просто передвинуть ползунок (см. скрин ниже).
Отключение расширений в Chrome / Кликабельно
Попробуйте очистить кэш, куки и временные файлы
В Chrome чтобы очистить историю посещения, временные файлы и кэш — нужно нажать сочетание клавиш Ctrl+Shift+Del, затем выбрать временной диапазон (рекомендую очищать за все время), и нажать на кнопку «Удалить данные» . Пример на скрине ниже.
Chrome — удаление кэша
Проверьте компьютер на вирусы и рекламное ПО
1) Во-первых, даже если у вас установлен на ПК современный антивирус, рекомендую загрузить какой-нибудь онлайн-сканер и перепроверить им систему. Работают они достаточно быстро, и не конфликтуют с установленным защитным ПО.
2) Во-вторых, хочу обратить ваше внимание на то, что некоторые виды вирусов не обнаруживаются классическими антивирусами (например, рекламные дополнения, которые встраиваются в ваш браузер). Кстати, подобные рекламные модули сейчас наиболее популярны.
В одной из прошлых статей я рассказывал, как проверить компьютер и удалить подобные модули (ссылка приведена ниже).
Работа сканера ESET’s Free Online Scanner / В качестве примера
Попробуйте использовать другой браузер / устройство
Ну и в качестве последнего совета порекомендовал бы попробовать открыть сайт, использовав другой браузер (или вообще на втором ПК/ноутбуке/телефоне). В качестве диагностики и поиска причины это может помочь.
В помощь! Лучшие браузеры этого года — см. мою предыдщую заметку —>
PS
Если используете Windows 7 (и давно ее не обновляли) — рекомендую установить все самые новые обновления безопасности. Еще лучше, разумеется, перейти на более современную ОС (если пару лет назад я к этому совету отнесся бы весьма негативно, то сейчас я считаю, что выбора-то большого и нет. Все равно, рано или поздно придется переходить на что-то более новое. ) .
На этом пока всё. Дополнения как всегда будут кстати!
Ошибка «Этот сайт не может обеспечить безопасное соединение» в Chrome, Opera и Яндекс Браузер
У меня почему-то перестали открываться некоторые HTTPS сайты (не все!). При попытке открыть такой сайт в браузере появляется окно с ошибкой «Этот сайт не может обеспечить безопасное соединение». Сайты не отображаются как в Google Chrome, так и в Opera и в Яндекс Браузере. Без HTTPS некоторые сайты открываются, но не все, только те, у которых страницы доступны и по протоколу HTTPS и по протоколу HTTP.В Google Chrome ошибка при открытии HTTPS сайт выглядит так:
В Opera и Яндекс Браузер ошибка выглядит примерно также. Как мне открыть такие сайты?
Ответ
Как вы уже вероятно поняли, проблема связана с проблемами при SSL взаимодействии между вашим компьютеров и HTTPS сайтом. Причины такой ошибки могут быть довольно разные. В этой статье я попробовал собрать все методы исправления ошибки «Этот сайт не может обеспечить безопасное соединение» (This site can’t provide a secure connection, ERR_SSL_PROTOCOL_ERROR) в различных браузерах.
- Очистите кэш и куки браузера, SSL кэш
- Отключите сторонние расширения в браузере
- Проверьте настройки антивируса и файрвола
- Проверьте настройки даты и времени
- Обновите корневые сертификаты Windows
- Отключите поддержку протокола QUIC
- Включите поддержку протоколов TLS и SSL
Сразу хочется отметить, что несмотря на то, что браузеры Google Chrome, Opera и Яндекс Браузер выпускаются разными компаниями, на самом деле все эти браузеры основаны на одном и том же движке — Chrome и проблема с ошибками открытия HTTPS сайтов в них решается одинаково.
В первую очередь нужно убедиться, что проблема не на стороне самого HTTPS сайта. Попробуйте открыть его с других устройств (телефон, планшет, домашний/рабочий компьютер и т.д.). Также проверьте, открывается ли в других браузерах, например, IE/Edge или Mozilla Firefox. В Firefox похожая ошибка обсуждалась в статье Ошибка при установлении защищённого соединения в Mozilla Firefox.
Очистите кэш и куки браузера, SSL кэш
Кэш и куки браузера могут быть частой причиной возникновения ошибок с SSL сертификатами. Рекомендуем сначала очистить в браузере кэш и куки. В Chrome нужно нажать сочетание клавиш Ctrl + Shift + Delete, выберите промежуток времени (Все время) и нажмите кнопку очистки данных (Удалить данные / Clear Data).
Чтобы очистить SSL кэш в Windows:
- Перейдите в раздел Панель управления ->Свойства браузера;
- Щелкните по вкладке Содержание;
- Нажмите на кнопку Очистить SSL (Clear SSL State);
- Должно появится сообщение “SSL-кэш успешно очищен”;
- Осталось перезапустить браузер и проверить, осталась ли ошибка ERR_SSL_PROTOCOL_ERROR.
Отключите сторонние расширения в браузере
Рекомендуем отключить (удалить) сторонние расширения браузера, особенно всякие анонимайзеры, прокси, VPN, расширения антивируса и другие подобные Addon-ы, которые могут вмешиваться в прохождение трафика до целевого сайта. Посмотреть список включенных расширения в Chrome можно, перейдя в Настройки -> Дополнительные инструменты -> Расширения, или перейдя на страницу chrome://extensions/. Отключите все подозрительные расширения.
Проверьте настройки антивируса и файрвола
Если на вашем компьютере установлены антивирусная программа или межсетевой экран (часто он встроен в антивирус), возможно доступ к сайту блокируется именно ими. Чтобы понять, ограничивают ли доступ к сайту антивирусы или файрволы, попробуйте на время приостановить их работу.
Во многих современных антивирусах по-умолчанию присутствует модуль проверки SST/TLS сертификатов сайтов. Если антивирус обнаружит, что сайт использует недостаточно защищенный (или самоподписанный) сертификат или устаревшую версию протокола SSL (тот же SSL v3 или ниже), доступ к пользователя к такому сайту может быть ограничен. Попробуйте отключить сканирование HTTP/HTTPS трафика и SSL сертификатов. Как вы понимает, все зависит от того, какой антивирус и вас установлен. Например:
Проверьте настройки даты и времени
Неправильная дата и время (и часового пояса) на компьютере также может быть причиной ошибки при установке защищенного соединения с HTTPS сайтами. Ведь при выполнении аутентификации система проверяет срок создания и дату истечения сертификата сайта и вышестоящего центра сертификации.
Проверьте что у вас установлено правильно время и часовой пояс. Если время постоянно сбивается – смотри статью “Сбивается время на компьютере при выключении: что делать?”.
Обновите корневые сертификаты Windows
Если ваш компьютер находится в изолированном сегменте, давно не обновлялся или на нем совсем отключена служба автоматического обновления, на вашем компьютере могут отсутствовать новые корневые доверенные сертификаты (TrustedRootCA). Рекомендуем выполнить обновление системы: установить последние обновления безопасности, в случае с Windows 7 – обязательно установить SP1 (KB976932) и обновления часовых поясов (KB2998527).
Вы можете вручную обновить корневые сертификаты по статье: Как вручную обновить корневые сертификаты в Windows (так же рекомендуем проверить хранилище сертификатов на предмет недоверенных сертификатов, это позволит предотвратить перехват вашего HTTPs трафика и ряд других проблем).
Отключите поддержку протокола QUIC
Проверьте, не включена ли в Chrome поддержка протокола QUIC (Quick UDP Internet Connections). Протокол QUIC позволяет гораздо быстрее открыть соединение и согласовать все параметры TLS (HTTPs) при подключении к сайту. Однако в некоторых случая он может вызывать проблемы с SSL подключениями. Попробуйте отключить QUIC:
- Перейдите на страницу: chrome://flags/#enable-quic;
- Найдите опцию Experimental QUIC protocol;
- Измените значение опции Default на Disabled;
- Перезапустите Chrome.
Включите поддержку протоколов TLS и SSL
И самый последний пункт – скорее всего для решения проблемы вам достаточно будет включить поддержку старых версий протоколов TLS и SSL. В большинстве случае он окажется самым эффективным, но я намеренно перенес его в конец статьи. Объясню почему.
Старые версии протоколов TLS и SSL отключены не по простой прихоти разработчиков, а в связи с наличием большого количества уязвимостей, которые позволяют злоумышленникам перехватить ваши данные в HTTPS трафике и даже видоизменить их. Бездумное включение старых протоколов существенно снижает вашу безопасность в Интернете, поэтому к этому способу нужно прибегать в последнюю очередь, если все другое точно не помогло.
Современные браузеры и ОС уже давно отказались от поддержки устаревших и уязвимых протоколов SSL/TLS (SSL 2.0, SSL 3.0 и TLS 1.1). Стандартном сейчас считаются TLS 1.2 и TLS 1.3
Если на стороне сайта используется меньшая версия протокола SSL/TLS, чем поддерживается клиентом/браузером, пользователь видит ошибку установки безопасного подключения.
Чтобы включить старые версии протоколов SSL/TLS (еще раз отмечаю – это небезопасно):
- Откройте Панель Управления ->Свойства браузера;
- Перейдите на вкладку Дополнительно;
- Включите опции TLS 1.0, TLS 1.1 и TLS 1.2 (если не помогло, включите также SSL 3.0,2.0).
- Перезапустите браузер.
Если все рассмотренные способы не помогли избавиться от ошибки «Этот сайт не может обеспечить безопасное соединение» также попробуйте:
-
- Проверить, что в файле C:WindowsSystem32driversetchosts отсутствуют статические записи;
- Попробуйте использовать публичные DNS сервера, например – DNS сервер Google. В настройках сетевого подключения в качестве предпочитаемого DNS сервера укажите IP адрес 8.8.8.8;
- В Панели управления -> свойства браузера, убедитесь, что для зоны Интернет выбрана уровень безопасности Выше среднего или Средний. Если выбрана зона Высокий, некоторые SSL подключения могут блокироваться браузером.
- Возможно проблема связана с сертификатом сайта – проверьте его с помощью онлайн утилит SSL Checker;
- В Chrome проверьте, включен ли протокол TLS 1.3:
- В адресной строке перейдите в раздел настроек chrome://flags;
- С помощью поиска найдите параметр TLS 1.3;
- Убедитесь, что он включен (Enabled) или находится в состоянии Default. Если отключен – его нужно включить.
Этот сайт не может обеспечить безопасное соединение: как исправить ошибку
Всем привет! Скорее всего вы столкнулись с ошибкой: Этот сайт не может обеспечить безопасное соединение (This site can’t provide a secure connection). При этом некоторые сайты открываются, а другие нет. Ошибка имеет почти одинаковый текст во всех браузерах: Chrome, Яндекс, Opera и т.д. Например, в Google Chrome может быть код ошибки:
ERR_SSL_VERSION_OR_CIPHER_MISMATCH
ERR_SSL_PROTOCOL_ERROR
Более в редких случаях ошибка может иметь другой текст: «Сайт отправил недействительный ответ». Текст ошибки указывает именно на SSL протокол, который используется для общения вашего ПК с отдаленным серверов в интернете. Далее я расскажу, что делать и как исправить эту ошибку. Если у вас будут какие-то вопросы или дополнения – пишите в комментариях.
- Очистка кэша
- Очистка кэша на ПК
- Отключение расширений
- Антивирус
- Время и дата
- Обновление
- Отключение QUIC
- Дополнительные действия
- Включение старых версий SSL/TLS
Очистка кэша
При работе с сайтами, чтобы постоянно не загружать информацию, браузер сохраняет некоторые данные. Туда также входит и кэш SSL. Сейчас мы попробуем его очистить. Для этого, находясь на любой странице браузера, зажмите одновременно три клавиши: «Ctrl», «Shift» и «Del» (Delete). Данная инструкция работает со всеми самыми известными браузерами: Opera, Yandex, Chrome, Firefox.
Обязательно выделите пункт с cookie-файлами и нажмите «Удалить данные». Также смотрите, чтобы удаление было «За все время».
Очистка кэша на ПК
- Зайдите в «Панель управления» – для этого нажмите на кнопки «Win» и «R» и пропишите команду: control.
- Находим раздел «Свойства браузера». Если вы не можете его найти, то убедитесь, что режим просмотра стоит как «Крупные значки».
- На вкладке «Содержание» нажмите на кнопку «Очистить SSL».
- Также во вкладке «Подключения» убедитесь, что нет ни одного VPN подключения в основном поле. Также кликните «Настройка сети», тут должна стоять галочка «Автоматическое определения параметров».
- Закройте браузер и перезапустите его.
Отключение расширений
Зайдите в браузер и отключите все расширения, которые там есть. Нажмите правой кнопкой по панели расширений в правом верхнем углу экрана и выберите:
- Гугл Хром: «Управление расширениями»
- Яндекс.Браузер: «Настроить расширения».
- Опера: «Управление расширением».
- Mozilla: «Управление расширением».
Теперь вам нужно выключить все дополнения к браузеру. Если вы попадете на страницу конкретного расширения, то в левом углу экрана перейдите в основной раздел. После этого перезапустите браузер.
Если проблема решится, а расширения вам все же нужны, то вам нужно включать поочередно каждое из дополнений, пока вы не найдете виновника. После этого удалите его с браузера и переустановите.
Антивирус
Иногда антивирусное ПО является виновником, чтобы это понять – отключите защиту на какое-то время. Для этого в трее найдите свой антивирусник, нажмите по нему правой кнопкой и отключите на небольшое время. В «Avast» данная функция называется «Управления экранами Avast».
Если проблема с доступом решится, то делаем следующее. Вам нужно в настройках антивируса найти параметр, который отвечает за SSL сертификацию.
- ESET NOD32: находим и включаем параметр «Включить фильтрацию протокола SSL/TLS».
- Web: «Настройки» – «Сеть» – «Проверять трафик, передаваемый через защищенные соединения TLS/SSL» – пробуем отключить и включить параметр.
- Касперский: «Настройка» – «Дополнительные параметры» – «Сеть» – убираем галочку «Проверять защищенные соединения».
- Avast: «Меню» – «Настройки» – «Защита» – «Основные компоненты защиты» – пролистываем чуть ниже и ищем вкладку «Веб-защита» – убираем галочку «Включить сканирование HTTPS».
Время и дата
SSL сертификация также работает с датой и временем. Если у вас дата или время имеет откос хотя бы на два дня, то сайты открываться не будут. Поэтому проверьте дату и время и в случае неправильного значения измените её – для этого нажмите по дате в трее правой кнопкой мыши и зайдите в свойства. Далее нажмите на ссылку по изменению этих параметров.
В Windows 10 есть возможность автоматически устанавливать время – включите галочку как на картинке ниже, тогда оно будет подтягивать из интернета.
Обновление
Если ваша система давно не обновлялась, то в ней не обновлялись и корневые сертификаты, которые также используется при обращении к сайтам. Дабы вам вручную не обновлять все сертификаты, я советую вам выполнить полное обновление вашей операционной системы. Во-первых, при обновлении заштопываются «дыры» в безопасности, что снижает риск атаки вирусов. Во-вторых, у вас всегда будут свежие сертификаты. В-третьих, решаются проблемы с некоторыми программами, драйверами и утилитами, работающими со свежими версиями ОС.
- «Пуск» – «Параметры».
- «Обновление и безопасность».
- Переходим на вкладку «Центр обновления Windows» и нажимаем по кнопке «Проверить обновление». Далее нужно подождать, пока обновление скачается и установится к вам в систему.
«Пуск» – «Панель управления» – «Центр обновления Windows».
Нажимаем по кнопке «Проверка обновлений». После того как ОС найдет все обновления, установите их на ПК.
Отключение QUIC
Этот протокол ускоряет соединение с сайтами. При этом происходит быстрая SSL сертификация. Но иногда он мешает подключению, и вылезает ошибка: «Этот сайт не может обеспечить безопасное соединение». Давайте попробуем его отключить.
В адресной строке вписываем:
- Google Chrome: chrome://flags/#enable-quic
- Браузер: browser://flags/#enable-quic
- Опера: opera://flags/#enable-quic
И отключаем параметр.
Дополнительные действия
Скачайте, установите и запустите программу CCleaner. Выполните «Стандартную очистку» – проводим «Анализ», а уже потом нажимаем по кнопке «Очистка». Предварительно закройте все запущенные программы, приложения – особенно это касается неработающего браузера. Также можно попробовать выполнить исправление ошибок во вкладке «Реестра» – все делается по аналогии.
Вспомните не устанавливали ли вы ранее какие-то программы, которые работают с сетью и интернетом. Возможно, они стали причиной ошибки. Советую зайти в «Панель управления» – «Программы и компоненты» и удалить все лишнее и не нужное – таким образом вы почистите свой компьютер от хлама и в теории можете убрать виновника.
Также я советую полностью удалить неработающий браузер, а после этого скачать новую версию с официального сайта и установить его заново.
Если вы используете VPN программы, то отключите их. Также можно попробовать полностью удалить их с ПК. В любом случае их можно потом снова установить. Обязательно проверьте ваш компьютер антивирусной программой со свежими базами.
- Самым эффективным методом будет очистка вашей системы от ненужных файлов и хлама – смотрим инструкцию тут.
- Попробуйте также убрать все лишнее из автозагрузки – смотрим инструкции для Windows 10 и Windows 7.
Включение старых версий SSL/TLS
ВНИМАНИЕ! Приступайте к этому методу только в том случае, если ничего из вышеперечисленного не помогло.
По умолчанию в Windows отключена поддержка старых версий данных протоколов. Сделано это как раз для безопасности пользователей в сети интернет. Старые протоколы SSL и TSL имеют уязвимости, которыми могут воспользоваться злоумышленники. Правда в интернете ещё остались некоторые сайты, которые их используют, а при заходе на подобные ресурсы вы видите вот такую ошибку. Сразу отмечу, что включать их НЕБЕЗОПАСНО, но иногда по-другому нельзя. Именно поэтому данный способ я оставил в самом конце.
Перейдите в «Панель управления» (Win+R=Control). Далее опять заходим в «Свойства браузера» и уже на вкладке «Дополнительно» ставим галочку напротив TLS – версий: 1.0, 1.1, 1.2. Применяем параметры и перезапускаем браузер.
Этот сайт не может обеспечить безопасное соединение. Как исправить в Opera, Chrome, Яндекс Браузер?
На днях столкнулся с ошибкой «Этот сайт не может обеспечить безопасное соединение» в браузере Opera. В процессе решения этой ошибки узнал много интересной информации. Путем пробы разных вариантов, мне все таки удалось убрать эту ошибку. Сразу хочу сказать, что эта проблема очень неоднозначная. В том плане, что она может появляться в разных браузерах (Яндекс Браузер, Opera, Google Chrome, Mozilla, Edge), при попытке открыть разные сайты (в том числе Вконтакте, Одноклассники и т. д.), и решения могут быть самыми разными.
В моем случае, ошибку «Этот сайт не может обеспечить безопасное соединение» я увидел при попытке зайти на один популярный и точно безопасный сайт. Так же в Опере было сообщение, что такой-то сайт отправил недействительный ответ.
Думаю, ну ладно. Открыл Google Chrome, набрал адрес этого же сайта. И Хром мне так же выдал сообщение, что сайт не может обеспечить безопасное соединение. И еще добавил код ошибки: «ERR_SSL_PROTOCOL_ERROR».
Открывают Яндекс Браузер, перехожу по этому же адресу, и снова ошибка:
В Mozilla ошибка выглядит немного иначе: «Ошибка при установлении защищённого соединения», «SSL_ERROR_ACCESS_DENIED_ALERT». Но суть та же.
Первое, что приходит на ум – проблем на стороне сайта. Но через некоторое время сайт по прежнему не открывался. А в том, что он работает и проблемы на моей стороне я был практически уверен. Тем более, что буквально несколько дней назад этот сайт открывался без каких-либо проблем.
Статьи по решению похожих проблем:
Часто бывают случаи, когда какой-то определенный сайт не открывается только в одном браузере, а в других работает нормально.
Как я исправил ошибку и отключил ее в Opera, Chrome и других браузерах
Сначала напишу о способе, который помог лично мне.
Как только я отключил встроенный в антивирус брандмауэр, он же SpIDer Gate, ошибка в браузере пропала. Сайт без проблем открылся во всех браузерах.
Дальше я просто добавил сайт в исключения Dr.Web.
Вот такое решение в моем случае. Но все таки мне кажется, что проблема может быть на сайте. Что-то у них с SSL сертификатом. Но это мои догадки.
У вас, конечно же может быть установлен другой антивирус. Но там точно есть возможность временно отключить встроенный брандмауэр, или полностью отключить защиту.
2 Видел в интернете много советов, что нужно проверить дату на компьютере, планшете, смартфоне. На устройстве, где появляется ошибка. Да, действительно, данная проблема может возникнуть из-за неправильно установленной даты, или времени.
А еще эта ошибка так же может появляться на мобильных устройствах (Android, iOS), и в основном из-за настроек времени и даты.
3 Можно так же попробовать очистить кэш и куки в браузере. Особенно, если ошибка появляется в каком-то одном, конкретном браузере. Как сделать это в браузере Опера, я писал в статье: https://help-wifi.com/programmy-brauzery/kak-ochistit-istoriyu-kesh-kuki-brauzera-opera/. В других браузерах это можно без проблем сделать в настройках. Либо очистить все утилитой CCleaner.
4 Если есть возможность, попробуйте открыть этот же сайт с другого устройства. Так мы сможем понять в чем проблем: на стороне сайта, или на вашем устройстве.
А как вы отключили эту ошибку, какой способ помог вам? Если у вас есть полезная информация по этой теме – пишите в комментариях. Задавайте вопросы.
Этот сайт не может обеспечить безопасное соединение на Windows 10 в браузере
Чтобы исправить эту ошибку можно использовать несколько способов, но не факт, что они будут эффективными. Причин возникновения проблемы обычно несколько. Ошибка эта появляется в операционных системах Windows 7, 8 и 10 в самых разных браузерах. Самое интересное, что сайт может открыться с таким сообщением на одной браузере, а в другом спокойно грузится, так и во всех сразу. Давайте разберемся, как исправить ошибку «Этот сайт не может обеспечить безопасное соединение».
Кстати говоря, ошибка появляется только на определённых сайта, тех, что имеют безопасный протокол. Многие наверняка видели перед доменом в адресной строке «https», в некоторых браузерах он горит зеленым, а на конце буква S.
Также ошибка трактуется в разных обозревателях по-разному. Например, если зайти в популярный браузер Опера, то сообщение там такое: «Сайт отправил недействительный ответ». В Google Chrome точно так же, либо ошибка буде выглядеть так: ERR SSL PROTOCOL ERROR.
Яндекс браузер имеет такое сообщение: «Сайт отправил некорректный ответ». В Mozilla Firefox – «Ошибка при установлении защищенного соединения».
Какие же действия можно в этом случае сделать?
- Проверить сайт в другом браузере или устройстве
- Проверка даты и времени
- Отключение плагинов и расширений браузера
- Отключение антивирусной защиты
- Проверка свойств браузера
- Использование режима инкогнито или VPN
- Очистка кэша и временных файлов
- Сброс кэша DNS
- Заключение
Проверить сайт в другом браузере или устройстве
Если проблема возникла, а вы еще не проверяли доступность сайта в другом браузере, тогда сделайте это. Например, в Windows 10 есть встроенный браузер Microsoft Edge, попробуйте проблемный сайт открыть через него.
Нередко неполадки возникают на стороне самого сайта, а значит, нужно некоторое время подождать. Особенно это актуально, если сайт не открывается и на компьютере, и на смартфоне, и других устройствах. На крайний случай можно перезагрузить аппарат.
Проверка даты и времени
В интернете часто можно видеть метод, который исправит ошибку «Этот сайт не может обеспечить безопасное соединение», связанный с установкой правильных даты и времени. Конечно, он в некоторых случаях эффективен, но скажите, сколько раз он помогал в решении каких-то проблем? Мне вот не разу.
В любом случае, если это кому-то поможет, просто в настройках выставьте правильные значения. Можно установить получение времени автоматически через сеть, а если это были изначальные настройки, то пропишите вручную.
На смартфонах сделайте точно так же.
Отключение плагинов и расширений браузера
Даже если вы давно ничего не устанавливали, обновления для расширений могут устанавливаться в автоматическом режиме или после перезапуска браузера. Чтобы защищенный сайт не отправлял недействительные ответ и открывал защищенный сайт нормально, нужно в вашем браузере временно отключить все плагины и расширения.
На примере Google Chrome покажу:
- Вверху справа нажимаем на три точки и выбираем пункт «Дополнительные инструменты».
- Выбираем подпункт «Расширения».
- Переводим синие переключатели всех расширений в левое положение.
В других браузерах эти параметры тоже есть. Где-то они называются «Дополнения».
Отключение антивирусной защиты
Если какой-то сайт не может обеспечить безопасное соединение, то виной этому может стать антивирус. В любом антивирусе есть брандмауэр, блокирующий нежелательные соединения, попробуйте его отключить.
Если вы не знаете, где находятся в вашем антивирусе настройки брандмауэра, просто отключите на 5 минут защиту ПК и проверьте работу сайта.
Проверка свойств браузера
Проверять мы будем не сами браузеры, а настройки системы, где должны быть включены нужные протоколы. В поиске введите фразу «Свойства браузера». Это можно легко сделать и в Windows 7 из меню Пуск.
Далее переходим во вкладку «Дополнительно» и смотрим, чтобы стояли галочки «SSL 2.0 и 3.0», а также «TLS 1.0».
Теперь заново откройте браузер и убедитесь, что не появляется сообщение «на сайте используется неподдерживаемый протокол» и ему подобные.
Использование режима инкогнито или VPN
В каждом браузере есть так называемый приватный режим, когда история посещения не сохраняется в браузере, попробуйте открыть сайт через него.
Если вышеупомянутый способ не подошел, тогда может помочь VPN. Для браузера можно использовать какое-нибудь расширение, но кто не хочет его устанавливать воспользуйтесь бесплатным решением с сайта https://psiphon3.com/ru/index.html. Это простенькая программа на компьютер, которая после запуска шифрует трафик и позволяет открывать любые заблокированные ресурсы. Возможно, что в решении сегодняшней проблемы метод поможет.
Очистка кэша и временных файлов
Очистка кэша так же может помочь. Обычно, что заново прогрузить страницу нужного сайта достаточно нажать сочетание Ctrl+F5, но, если не помогает, тогда открывайте настройки браузера.
В Google Chrome можно ввести в адресной строке следующее:
И там на вкладке «Дополнительно» отметить необходимые пункты, а затем удалить.
В Opera нужно в адресную строку вставить это:
И появится почти такое же окошко, как в Chrome.
Не обязательно вводить что-то в адресную строку, можно всё необходимо найти в разделе «История».
Сброс кэша DNS
Это может помочь, а если и не поможет, лишним не будет. Откройте от имени администратора командную строку или консоль PowerShell и введите следующую команду:
Заключение
Мы разобрались, какими методами можно исправить ошибку ERR SSL PROTOCOL ERROR или «Этот сайт не может обеспечить безопасное соединение», возникающую по самым разным причинам. Надеюсь, что один из этих методов вам поможет. Есть еще вариант, который можно почитать: Ошибка «Ваше подключение не защищено» в Google Chrome.
Безопасная среда просмотра находится на первом месте в очереди приоритетов для каждого пользователя. В этом отношении браузеры, такие как Firefox, внесли свой вклад, включив различные уровни улучшенной защиты от отслеживания, но это половина работы.
Веб-сайты играют не менее важную роль, когда речь идет о защите данных между клиентом и сервером. Двумя наиболее важными аспектами в этом отношении являются то, что веб-сайты должны следовать протоколу HTTPS и иметь сертификат SSL.
Последний, Secure Socket Layer, проверяет, что передача данных между двумя серверами или сервером и пользователем происходит в безопасном и зашифрованном виде.
Если у сайта нет этого сертификата, высока вероятность того, что данные будут перехвачены между процессами обмена.
Но что, если у сайта нет этого сертификата?
Что ж, в этих случаях ваш браузер предупредит вас и посоветует не продолжать. В случае Firefox вы можете получить такие сообщения об ошибках, как «Ошибка безопасного подключения», «Это подключение является ненадежным», среди прочего.
Связанный: Как жестко обновить и перезагрузить страницу на компьютере Firefox?
К счастью, существует несколько обходных путей, с помощью которых вы можете исправить эти ошибки Mozilla Firefox SSL. И в этом руководстве мы расскажем вам об этом. Итак, без лишних слов, приступим.
В некоторых случаях, когда веб-сайт обновляет свое состояние SSL, может пройти некоторое время, прежде чем оно в конечном итоге отразится на вашей стороне. Причина этого может быть связана с накоплением большого количества кешированных данных SSL.
Точно так же повреждение этих данных может также привести к проблемам, связанным с сертификатом. Поэтому во всех этих случаях вам следует подумать об удалении сохраненного состояния SSL вашего ПК.
- Перейдите в меню «Пуск», найдите и откройте «Свойства обозревателя».
- Перейдите на вкладку «Содержимое» и выберите команду «Очистить состояние SSL».
Он должен обновить сертификаты SSL для веб-сайтов, которые были сохранены на сегодняшний день.
- Нажмите Применить, а затем ОК, чтобы закрыть.
Теперь запустите Firefox и посетите соответствующий сайт, проверьте, исправлена ли ошибка SSL.
Удаление состояния SSL не повлияет отрицательно на ваше взаимодействие с этим сайтом. Скорее всего, в следующий раз, когда вы посетите этот веб-сайт, браузер повторно просканирует доступную сертификацию SSL и, если будет обнаружен, обновит свою базу данных соответствующим образом. И это повторное заполнение данных может также решить основную проблему.
Отключить прокси Firefox
Если вы используете прокси-сервер, браузер может не получить правильный сертификат SSL, соответствующий вашему региону и часовому поясу. Для тех, кто не знает, неправильное время системы является одним из наиболее частых виновников этой проблемы.
Дело в том, что когда издатель обновляет свой сертификат SSL, он может не синхронизироваться с вашим ПК, если последний использует неправильный часовой пояс. Поэтому вам следует подумать об отключении функции прокси-сервера Firefox, что можно сделать следующим образом:
- Запустите браузер Firefox.
- Нажмите на меню
расположен вверху справа.
- Выберите в списке меню «Настройки».
- Прокрутите до Настройки сети раздел.
- Нажмите, чтобы открыть кнопку «Настройки…».
- Переключитесь в режим без прокси и нажмите ОК.
Теперь перезапустите Mozilla Firefox и проверьте, исправлена ли ошибка SSL.
Отключение прокси-сервера может ограничить вашу возможность просматривать содержимое с географическим ограничением, но в то же время не менее важно получить правильное состояние SSL сайта, поэтому не следует колебаться с этим компромиссом.
По теме: 6+ лучших надстроек Mozilla Firefox VPN [Most Secured]
Отключить антивирусное сканирование сети
Если вы получаете сообщение об ошибке SSL на всех посещаемых вами сайтах, возможно, ему придется что-то делать с антивирусным программным обеспечением.
В некоторых случаях он может действовать немного чрезмерно и поднимать неверный флаг, даже если сайт соблюдает все протоколы безопасности.
Чтобы проверить или подтвердить то же самое, вам следует временно отключить функцию сканирования антивирусной сети. Если это устраняет основную проблему, лучше отключить эту функцию.
С учетом сказанного, вот список основных антивирусных программ и сетевых функций, которые вам нужно отключить / включить, чтобы исправить ошибку Mozilla Firefox SSL.
- Avast и AVG: отключите параметр Включить сканирование HTTPS.
- Bitdefender: отключить сканирование в Интернете с шифрованием
- Bullguard: Отключить Показывать безопасные результаты
- ESET: отключить фильтрацию протокола SSL / TLS
- Kaspersky: Включите Не проверять зашифрованные соединения.
Если отключение функции сканирования сети все же решает проблему, вам следует подумать о том, чтобы оставить эту функцию отключенной. Что касается онлайн-защиты, вы можете рассмотреть возможность использования приложений Защитника Windows и Брандмауэра.
Изменить настройки SSL Firefox
Помимо корневого сертификата, который должен иметь каждый сайт, дополнительный промежуточный сертификат действует как мост между корневым каталогом и вашей системой. И каждый веб-сайт должен придавать этому сертификату равный вес.
Если это не так, браузер может отказаться устанавливать соединение с этим сайтом. Хотя добавление этого сертификата находится в исключительных руках разработчика, вы можете рассмотреть возможность отключения промежуточной проверки сертификата со своей стороны.
Вот шаги, чтобы изменить проверку SSL в браузере Firefox:
- Запустите браузер Firefox и перейдите на страницу about: config.
- Нажмите «Принять риск и продолжить», чтобы продолжить.
- Найдите конфигурацию security.ssl.enable_ocsp_stapling.
- Измените его значение с True на False с помощью переключателя.
После этого перезапустите браузер и посмотрите, исправит ли он ошибку Mozilla Firefox SSL.
Хотя промежуточный сертификат используется в качестве моста между корнем и клиентом, его важность нельзя игнорировать с точки зрения безопасности. Поэтому обычно лучше оставить этот флаг включенным и отключать его только тогда, когда доступ к сайту имеет решающее значение.
Добавить сертификат вручную
Если у вас есть действующий и авторизованный центр сертификации, вы можете вручную добавить его в браузер. Таким образом, вам не придется ждать, пока браузеры просканируют сайт на предмет сертификации или отметят свое одобрение.
Вот шаги, чтобы добавить сертификат в Mozilla Firefox:
- Запустите Firefox и перейдите на его страницу настроек из строки меню.
- Искать Сертификаты под панелью поиска настроек.
- Нажмите кнопку «Просмотреть сертификат…» в появившихся результатах поиска.
- Перейдите в раздел «Ваши сертификаты» и нажмите кнопку «Импорт…».
- Выберите файл сертификата, одобренный центром сертификации, на локальном диске и нажмите OK.
Сертификат SSL теперь будет импортирован в браузер, и теперь вы можете получить доступ к сайту без каких-либо проблем.
Получение действующего сертификата SSL может оказаться сложной задачей, особенно если у вас нет необходимых разрешений. Если это так, попробуйте другие исправления, упомянутые здесь.
Предупреждение об обходе SSL
Некоторые сайты имеют сертификат SSL, встроенный в их сайты, но ни один орган не одобрил это. Скорее, это самозаверяющие сертификаты.
Некоторые браузеры, включая Firefox, могут выдавать сообщение об ошибке при обнаружении такого сертификата. Но в то же время они также дают вам возможность обойти это предупреждение и получить доступ к нужному сайту.
Поэтому, если вы совершенно уверены в достоверности и надежности сайта и хотите обойти это сообщение об ошибке, нажмите кнопку «Дополнительно…» рядом с сообщением об ошибке. После этого нажмите «Принять риск и продолжить», и вы попадете на этот сайт.
Помните, что доступ к сайтам с помощью самозаверяющего сертификата может по-прежнему иметь некоторые риски безопасности, поэтому обращайтесь к ним только в том случае, если это имеет первостепенное значение.
Итог: исправить ошибку SSL в Firefox
На этом мы завершаем руководство о том, как исправить ошибку SSL в Mozilla Firefox. Мы поделились шестью потенциальными исправлениями этой проблемы.
В моем случае сайт обновил свою сертификацию в бэкэнде. Однако с моей стороны это не отразилось. После очистки кеша SSL, хранящегося на моем компьютере, проблема была устранена.
Связанный: Как исправить: веб-сайт замедляет работу вашего браузера в Firefox?
Сообщите нам в разделе комментариев, какой из вышеупомянутых методов принес вам успех.
Наконец, вот рекомендуемые веб-браузеры для вашего компьютера и мобильного телефона, которые вам стоит попробовать.
Если у вас есть какие-либо мысли о том, как исправить ошибку SSL-сертификата Mozilla Firefox ?, тогда не стесняйтесь зайти в поле для комментариев ниже. Если вы найдете эту статью полезной, рассмотрите возможность поделиться ею со своей сетью.
Во время попытки перехода на какой-либо сайт, вы можете столкнуться с сообщением «Ошибка при установлении защищённого соединения». Вы не сможете открыть ресурс, пока проблема, вызывающая ошибку, не будет устранена. В некоторых случаях можно избавиться от неё самостоятельно, а в некоторых придётся обращаться к владельцам сайта.
Из-за чего возникает ошибка
Каждый раз, когда вы открываете какой-либо сайт, браузер Firefox обращается к нему с просьбой предоставить сертификат безопасности. Данный электронный документ подтверждает, что сайт работает по определённым правилам, которые позволяют обеспечить вашу безопасность. Если у сайта нет определённого сертификата, уровень безопасности на нём крайне низкий: вашу личную информацию могут перехватить злоумышленники и использовать её в своих целях.
Если во время проверки сайта браузер замечает, что с сертификатом что-то не то, он выдаёт описываемую ошибку. Она должна уведомить вас о подозрительности ресурса и оградить от него. В большинстве случаев вам стоит прислушаться к мнению Firefox и покинуть ресурс.
Браузер выдает ошибку, если есть проблемы с сертификатом
Но бывают ситуации, в которых браузер выдаёт уведомление ошибочно. Допустим, если вы переходите на достаточно известный сайт (например, Google, Yandex, Facebook и т. д.) и видите эту ошибку, то причина явно не в ресурсах, а в браузере. Проблема с определением сертификата может возникнуть по нескольким причинам:
Устраняем ошибку
Причины, по которым может возникнуть ошибка, прерывающая доступ к сайту, делятся на два типа: одни возникли по вине владельца ресурса, а вторые — из-за сбоя на компьютере.
По вине владельца сайта
Проблема по вине людей, обслуживающих сайт, может возникнуть по следующим причинам:
Если вы уверены, что причина появления ошибки в какой-то из вышеперечисленных причин, то остаётся один выход — писать владельцам или разработчикам сайта, уведомляя их о наличии проблемы. Убедиться в том, что данная ошибка возникла не по вине вашего компьютера или Firefox можно, если попробовать перейти на сайт с другого устройства и через другой браузер.
По вине компьютера
Если сайт не открывается только на вашем компьютере или только в Firefox, то причина кроется в браузере или сторонних антивирусах. Если вы не знаете, из-за чего именно появилось данное уведомление, то выполните все нижеописанные инструкции поочерёдно.
Неправильное время
Браузер не сможет сверить актуальность сертификата, если на компьютере установлено неправильное время. Поэтому необходимо вручную изменить настройки даты. Можно узнать точное время с помощью часов или другого устройства, но лучше сразу активировать автоматическую сверку времени с интернетом, чтобы обеспечить максимальную точность и больше не сталкиваться с этой проблемой:
Открываем параметры даты и времени
Включаем функцию «Установить время автоматически»
Устаревший браузер
Возможно, создатель сайта установил последнюю версию сертификата, о которой ещё не знает Firefox, так как браузер давно не устанавливал обновления. Чтобы он получил актуальную информацию о новых сертификатах, необходимо загрузить обновления вручную:
Открываем раздел «О браузере»
Нажимаем кнопку «Получить обновления»
Разрешаем установку новой версии
Готово, браузер будет обновлён до последней версии. Попробуйте перейти на сайт, чтобы проверить, пропала ли ошибка.
Повреждённая база сертификатов
Чтобы ускорить процесс проверки сертификата сайта, браузер один раз загружает базу всех разрешённых сертификатов, а после работает с ней. Поскольку база хранится в памяти компьютера, а не на сервере разработчиков Firefox, проверка осуществляется намного быстрее. Но файл с базой данных может повредиться из-за вируса, действий пользователя или вмешательства каких-либо сторонних программ.
Если база повреждена, настоящие сертификаты могут ошибочно распознаваться как поддельные. Чтобы восстановить базу, выполните следующие шаги:
Открываем раздел %APPDATA%MozillaFirefoxProfiles» >
Находим файл cert9.db и стираем его
После повторного запуска браузера, база данных создастся автоматически. Если проблема была в ней, то, перейдя на тот же самый сайт, вы не увидите ошибки.
Конфликт с антивирусом
Некоторые антивирусы проверяют сертификаты сайтов, несмотря на то, что это уже сделал сам браузер. Возможно, именно их вмешательство заставляет браузер подумать, что кто-то вмешивается в процесс проверки сертификата, а это нарушает принципы безопасности, поэтому процесс сверки сертификата прерывается.
Чтобы убедиться в том, виноват антивирус или нет, нужно закрыть браузер, отключить антивирус, открыть браузер и снова попытаться перейти на сайт.
Если проблема исчезла, антивирусу стоит запретить вмешиваться в проверку сертификатов. Сделать это можно через настройки программы. Рассмотрим шаги на примере антивируса Avast:
Открываем раздел «Настройки»
Открываем настройки веб-экрана
Снимаем галочку с «Включить сканирование HTTPS»
Готово, теперь антивирус не будет вмешиваться в проверку сертификатов. Ошибка в Firefox должна исчезнуть.
Видео: устранение ошибки защищённого доступа
Как обойти ошибку
Если ни один из вышеперечисленных способов не помог, а доступ к сайту вам получить надо, ошибку можно обойти. Но делать это стоит только в том случае, если вы уверены в безопасности ресурса. Игнорируя предупреждение, вы берёте ответственность на себя.
Выдаем сертификату права и подтверждаем действие
Ошибка безопасного соединения появляется из-за проблем с сертификатом сайта. Причина возникновения проблемы может заключаться как в сайте, так и в вашем компьютере. Если она возникла по вине сайта, то единственный выход — обращаться к владельцам ресурса. Если же причина в устройстве, то нужно выставить правильное время, проверить базу данных, обновить браузер и настроить антивирус.
Как убрать ошибку защищенного соединения в mozilla firefox
SSL_ERROR_ACCESS_DENIED_ALERT Improperly reported and can’t be bypassed
The page reports an SSL_ERROR_ACCESS_DENIED_ALERT as shown in the attached screenshot. All solutions I’ve found pre-suppose I’m missing certificates, and being on a Windows machine in a corporate environment that proxys the SSL connections to MTM them, I assumed that as well. I’m able to reach these sites without problem in both Chrome and IE11.
I first tried setting the security. enterprise_roots. enabled in Firefox about:config to true, restarted, and no effect.
I exported all trusted certificates from my Windows Credential store, and successfully imported them into Firefox as Authorities, but restarting Firefox and trying again didn’t solve the problem.
I tried renaming the SiteSecurityServiceState. txt in my profile directory to something else, as suggested by the similar support issue, restarted and it still didn’t work.
I tried to «Forget about this site» as the other support issue recommends, but the site doesn’t appear in my history.
I tried clearing my cached content and restarting. No effect.
I checked for any similar variants in my Site Data in the Firefox settings, they don’t appear there.
I tried shutting down Firefox and deleting my cert8.db from my profile directory and restarting Firefox. No effect.
I started Firefox in Safe Mode, and it worked. So I manually disabled all my Add Ons, restarted Firefox, and it’s not working again.
I wiped all my cookies and restart Firefox, no effect.
Summary:
It seems the error is erroneous since I’m not getting errors about the certificates being rejected/invalid, but about the content from the server after its identity has already been validated being wrong. It goes away in Safe Mode, but is unrelated to Add-Ons. I have no record of the problematic site in any of my other user data that I can find.
How do I get it to stop producing this error and allow me to reach these sites?
Modified November 14, 2017 at 7:08:27 PM PST by TinyTankPU
Chosen solution
Well I don’t know what happened, but the exact same corporate environment that didn’t work yesterday with the 57 beta is now working today with the released 57. All the sites that were problematic, now work fine. I have all add-ons enabled as I would normally. There shouldn’t be a difference between the 57 beta from yesterday and the 57 release today, but it seems there is something different.
Solution: Switch to a release version.
Not really a solution, but the only thing that’s worked.
Из-за чего возникает ошибка
Каждый раз, когда вы открываете какой-либо сайт, браузер Firefox обращается к нему с просьбой предоставить сертификат безопасности. Данный электронный документ подтверждает, что сайт работает по определённым правилам, которые позволяют обеспечить вашу безопасность. Если у сайта нет определённого сертификата, уровень безопасности на нём крайне низкий: вашу личную информацию могут перехватить злоумышленники и использовать её в своих целях.
Если во время проверки сайта браузер замечает, что с сертификатом что-то не то, он выдаёт описываемую ошибку. Она должна уведомить вас о подозрительности ресурса и оградить от него. В большинстве случаев вам стоит прислушаться к мнению Firefox и покинуть ресурс.
Браузер выдает ошибку, если есть проблемы с сертификатом
Но бывают ситуации, в которых браузер выдаёт уведомление ошибочно. Допустим, если вы переходите на достаточно известный сайт (например, Google, Yandex, Facebook и т. д.) и видите эту ошибку, то причина явно не в ресурсах, а в браузере. Проблема с определением сертификата может возникнуть по нескольким причинам:
Как обойти ошибку
Если ни один из вышеперечисленных способов не помог, а доступ к сайту вам получить надо, ошибку можно обойти. Но делать это стоит только в том случае, если вы уверены в безопасности ресурса. Игнорируя предупреждение, вы берёте ответственность на себя.
Выдаем сертификату права и подтверждаем действие
Ошибка безопасного соединения появляется из-за проблем с сертификатом сайта. Причина возникновения проблемы может заключаться как в сайте, так и в вашем компьютере. Если она возникла по вине сайта, то единственный выход — обращаться к владельцам ресурса. Если же причина в устройстве, то нужно выставить правильное время, проверить базу данных, обновить браузер и настроить антивирус.
Давайте перейдем к решениям или как исправить err ssl protocol error google chrome?:
Решение № 1 — правильная дата и время.
Если на вашем компьютере или телефоне дата или время установлены не верно, то эта ошибка, вероятнее всего, возникает по этой причине.
Вам нужно просто переставить дату, время и регион на верные значения. На разный операционных системах, время устанавливается по разному. Я думаю, вы легко найдете эту функцию в настройках.
Решение № 2 — Изменение настроек QUIC
Решение работает для Windows, Mac и Android:
Процесс отключения одинаков для всех устройств Windows, Mac и Android, просто следуйте инструкциям:
Решение № 3 — Использование Https
Решение работает для Windows, Mac и Android:
HTTPS
это протокол для безопасной связи в сети, который обычно используется в Интернете. Таким образом, вы можете также попытаться открыть веб-сайт, изменив его URL-адрес
под протокол HTTPS.
Попробуйте ввести в адресную строку https
://www. facebook. com вместо использования http
://www. facebook. com (URL фэйсбука был использован для примера)
Решение № 4 — Изменение настроек безопасности.
Можно попробовать изменить настройки безопасности работы в интернете. Возможно именно они блокируют доступ к сайту. И так, что нужно сделать:
Решение № 5 — Изменение настройки брандмауэра
Решение работает только для Windows (иногда на Mac тоже):
В некоторых случаях брандмауэр блокирует подключение к интернету. Отключение брандмауэра может решить проблему.
Решение работает только для Windows:
Большая часть веб-сайтов использует SSL v2.0
или 3.0.
По умолчанию браузер не использует SSL 2.0
и SSL 3.0
. Таким образом, мы можем изменить стандартные настройки браузера, для исправления ошибки. Для выполнения этой процедуры следуйте инструкциям, приведенным ниже.
Решение № 7 — Сбросить состояние SSL
Решение работает только для Windows:
В основном очистку кеша SSL в ручном режиме не требуется выполнять изо дня в день. Это делают, когда возникают какие либо ошибки с подключением.
Таким образом, чтобы очистить кеш SSL:
Исправить ошибку PR END OF FILE ERROR при установлении защищенного соединения
Ошибка может возникнуть, если у вас установлены сторонние программы/расширения VPN или прокси. Неправильные варианты шифров в старой версии браузера Firefox, если изменяли настройки SSL. В некоторых случаях поврежденный профиль или сторонний антивирус могут вызывать ошибку. Разберем по порядку.
1. Отключите VPN или прокси
Если вы используете программу VPN, которая меняет ваше интернет соединение, то её нужно удалить и проверить ошибку. Если имеются расширения VPN, то удалите их.
2. Удалите сторонний антивирус
Сторонние антивирусы имеют функцию перехвата сертификатов подключения и отправки собственных. некоторые сайты могут нормально работать при такой ситуации, но некоторые могут выдавать ошибку PR_END_OF_FILE_ERROR в браузере Firefox. Все сторонние антивирусы, имеют функцию отключения защиты в реальном времени, к примеру на минут 20.
3. Создание нового профиля
Ошибка PR_END_OF_FILE_ERROR может быть связана поврежденным профилем. Первым делом экспортируйте свои закладки со своего текущего профиля, чтобы их не потерять, так как мы будем создавать новый профиль.
Шаг 1. Откройте браузер Firefox и нажмите Ctrl+Shift+B, чтобы открыть параметры закладок и создайте резервную копию своих закладок. Экспорт закладок в HTML-файл.
Шаг 2. В адресную строку браузера вставьте about:profiles, чтобы открыть параметры профиля. Нажмите «Создать новый профиль» и следуйте инструкциям на экране. После создания нового профиля, вы можете импортировать свои закладки обратно, как описано в шаге 1, только «импорт закладок из HTML-файла».
4. Сброс параметров браузера Firefox
Если вы ранее меняли параметры SSL, то может быть со временем некоторые шифры не поддерживаются Firefox или веб-сайтом, к которому вы пытаетесь получить доступ. В этом случае поможет сброс параметров браузера по умолчанию, так как скорее всего вы не помните, что меняли, и я не «ванга».
Откройте браузер и вставьте в адресную строку about:support, чтобы быстро открыть параметры очистки Firefox. Нажмите на «Очистить Firefox» и следуйте рекомендациям на экране.
comments powered by HyperComments
HSTS required
Other websites may require (HSTS) and will not allow access with an insecure connection.
Security software conflict
Many security products use a feature that intercepts secure connections by default. This can produce connection errors or warnings on secure websites. If you see secure connection errors on multiple secure websites, updating your security product or modifying its settings may resolve the issue. See for help with specific security products that can produce these errors, such as Avast, AVG and ESET software.
Alternatively, you can uninstall third-party security software and use Windows Defender, the built-in antivirus on Windows 8 and Windows 10.
Incorrect system clock
Firefox uses certificates on secure websites to ensure that your information is being sent to the intended recipient and can’t be read by eavesdroppers. An incorrect system date can cause Firefox to detect that the website’s security certificate is expired or invalid. Make sure your computer is set to the correct date, time and time zone. For more information, see How to troubleshoot time related errors on secure websites.
Other secure connection issues
To troubleshoot other secure connection issues not described above, see:
Certificate Pinning ReportsError code: MOZILLA_PKIX_ERROR_KEY_PINNING_FAILURE
Certificate contains the same serial number as another certificateError code: SEC_ERROR_REUSED_ISSUER_AND_SERIAL
ERR_SSL_PROTOCOL_ERROR
Чтобы пользователи могли безопасно просматривать Chrome, веб-сайтам требуются надежные сертификаты. Защищенный веб-сайт должен иметь надежные сертификаты SSL (Secure Sockets Layer). Другими словами, если веб-сайт не имеет надежной SSL-сертификации в Chrome, вы можете столкнуться с этой ошибкой.
Смотрите URL сайта
Если соединение защищено, адрес должен начинаться с https (обратите внимание на конец в конце). Кроме того, вы можете проверить статус безопасности в адресной строке Chrome
Как? Слева от адреса сайта проверьте статус безопасности. Если на экране вашего компьютера появляется «Безопасный» со значком блокировки, это означает, что веб-сайт защищен. Помимо «Безопасного», если вы заметили «Информация или не безопасный» или «Не безопасный или опасный», вы должны немедленно покинуть веб-сайт.
Если вы уверены, что веб-сайт является подлинным, выполните поиск и устранение неисправностей следующим образом:
1] Отключить Chrome QUIC Protocol
Отключение метода протокола QUIC в Chrome — один из проверенных и исправленных способов исправить ошибку SSL. Поэтому, если вы хотите отключить протокол QUIC в браузере Google Chrome, скопируйте следующий адрес и вставьте его в адресную строку.
« chrome: // flags/# enable-quic » и нажмите Enter.
Затем выберите «Отключено» в раскрывающемся списке и перезапустите браузер Google Chrome. В дальнейшем вы должны прекратить видеть SSL_PROTOCOL_ERROR в Google Chrome.
2] Настройка правильных настроек даты и времени
Иногда изменение настроек даты и времени также может вызвать этот конфликт. Итак, лучше настроить этот параметр соответствующим образом
Сначала введите настройки даты и времени в поле поиска и выберите этот параметр. Затем нажмите «изменить дату и время», чтобы изменить его.
Нажмите на «Часовой пояс», чтобы изменить то же самое.
Когда закончите, нажмите ОК.
3] Отключите ваши расширения интернет-браузера
Когда вы сталкиваетесь с ошибкой ssl-соединения, попробуйте запустить Google Chrome в режиме инкогнито и загрузить ту же веб-страницу с ошибкой ssl-соединения в режиме инкогнито. Если вы можете получить доступ к веб-странице, вы можете быть уверены, что одно из ваших расширений выдает эту ошибку. Попробуйте найти расширение преступника, а затем отключите его или удалите расширение. Для этого откройте браузер Google Chrome, щелкните значок «Меню» в правом верхнем углу и выберите «Дополнительные инструменты».
Затем нажмите там на опции «Расширения» и снимите флажок «Включено», отмеченный напротив расширения, которое вы хотите отключить.
Затем нажмите Удалить, чтобы полностью удалить его.
4] Очистить ваше состояние SSL
Иногда состояние SSL может неосознанно заблокировать соединение SSL. Выполните эти шаги, чтобы очистить ваше состояние SSL:
Откройте панель управления и щелкните апплет Сеть и Интернет в разделе «Категория».
Затем выберите Центр управления сетями и общим доступом и выберите «Свойства обозревателя».
Наконец, нажмите Очистить состояние SSL на вкладке Контент и нажмите кнопку ОК.
5] Изменить уровень безопасности и конфиденциальности в Интернете
Если вы установили «Высокий» уровень в качестве уровня безопасности и конфиденциальности, он может заблокировать некоторые неизвестные соединения, включая SSL-соединения. Это может привести к ошибке Err_SSL_Protocol_Error, которая мигает на экране вашего компьютера.
Изменив эти настройки на «Средний» или «Низкий», вы можете решить эту проблему, и ваши SSL-соединения больше не будут блокироваться. Чтобы изменить уровень безопасности и конфиденциальности в Интернете, откройте панель управления и выберите «Свойства обозревателя».
Далее выберите вкладку «Безопасность» и установите уровень «Средний».
Сделайте то же самое с вкладкой «Конфиденциальность». После изменения этих настроек попробуйте перезагрузить браузер Google Chrome еще раз, чтобы убедиться, что проблема решена или все еще сохраняется.
5] Исключите сканирование протокола SSL в настройках антивируса
Иногда антивирусное приложение может вызывать неизвестные проблемы. Поэтому, чтобы это исправить, просто перейдите в «Настройка»> «Дополнительные настройки»> «Фильтрация протокола»> «SSL»> «Не сканировать протокол SSL». Зачем тебе это нужно? Потому что иногда конфликты между антивирусом и зашифрованными данными неизбежны. Если этот метод поможет вам успешно устранить проблему, обновите браузер, антивирус и операционную систему. Кроме того, очистите данные браузера и попробуйте снова включить сканер SSL.
Дайте нам знать, если что-нибудь здесь помогло вам.
Mozilla Firefox: Ваше соединение не защищено — Как исправить ошибку
В этом обзоре мы поговорим о надписи «Ваше соединение не защищено» Firefox – как исправить эту ошибку, если она действительно является таковой.
Для начала отметим, почему подобное оповещение появляется. Если URL ресурса начинается с «https://» обозреватель должен проверить актуальность и надежность, подлинность сертификата шифрования.
Если проверка не приносит положительного результата, поисковая система останавливает коннект и выдает оповещение об отсутствии безопасности. Из-за чего это происходит?
Далеко не всегда ошибка при установлении защищенного соединения Firefox вызвана этими причинами. Если вы на сто процентов доверяете порталу, который хотите открыть – игнорируйте предупреждение. Слишком частое появление оповещения сигнализирует о сбоях в работе – мы расскажем о причинах и решениях.
Итак, перейдем к тому, как исправить ошибку при установлении защищенного соединения Firefox.
Причины и решение
Ошибка при установлении защищенного соединения в браузере Mozilla Firefox может быть вызвана разными причинами – большинство из них с легкостью устраняются самостоятельно.
Неверные дата и время
Начнем обзор с изменения даты и времени. Если на устройстве выставлены неверные данные – возникает несоответствие одних параметров другим. Вот что нужно сделать:
Найдите панель «Дата и время»;
Выставите нужные параметры, можно сделать это вручную, а можно – автоматически.
Это лишь одна из причин, по которым появляется ошибка защищенного соединения в браузере Firefox. Разберемся с другими.
Блокировка антивирусом
Работающий антивирус иногда включает в перечень опасных программ веб-обозреватель. Это можно исправить – расскажем, как убрать «Это соединение не защищено» Mozilla:
Если вы сделали описанные выше действия, но Мозила пишет «Ваше соединение не защищено», как убрать проблему? Следующее действие также связано с работой антивирусных программ.
Вирусная атака
Возможно, ваше устройство подверглось вирусной атаке или заражено вредоносным ПО. Следует это проверить:
Отсутствие обновления ОС
Нажмите на нее и перейдите в центр обновлений Виндовс;
Проверьте наличие обновлений и установите их при необходимости.
Если Мазила не открывает сайты, хотя вы реализовали все приведенные выше способы – стоит поработать над хранилищем сертификатов:
В открывшейся вкладке найдите, если он есть, документ с именем «cert8» и удалите его.
После всех манипуляций советуем вам почистить кэш в Мозиле.
Работа в приватном режиме
Если проблема с сертификацией не решилась, разберемся, как отключить Firefox «Ваше соединение не защищено» через режим работы:
Готово! При работе в этом режиме у вас не должно возникать подобных проблем.
Напоследок отметим, что делать, если ошибка возникла при подключении к беспроводной сети. Неисправность может быть вызвана настройками прокси-сервера, использующими логин и пароль:
Теперь, когда вы знаете все про оповещение «Ваше соединение не защищено» Firefox, отключить появление страницы будет несложно. Просто изучайте инструкцию, выбирайте нужный способ и действуйте – ненужные опции больше не будут вам надоедать. Далее читайте о том, что такое плагин VPN для Firefox.
Ошибки сертификатов в Internet Explorer
Такие ошибки появляются если какой – то сайт имеет проблемы с сертификатами справки или сертификатами безопасности.
Для начала, нужно понять, что же такое эти сертификаты и зачем они нужны. Сам сертификат нужен обозначения сайта. Если у вас появляется ошибка, то есть некоторая вероятность того, что соединение с ним перехвачено, либо же сайт выдаёт себя за другой.
Какие ошибки с сертификатом бывают?
Есть определённые причины, по которым такие ошибки могут возникать.
С причинами мы разобрались, теперь же перейдём к пути решения.
Проверка даты и времени.
Первым делом стоит проверить дату и время и убедиться, что они установлены правильно. Если же нет – то зайдите в настройки даты и времени и исправьте их.
Игнорирование сообщения о ошибке.
Если же это не помогло, то вы можете просто проигнорировать сообщение об ошибке. Сделать это очень просто. Когда вы зайдёте на сайт, то Internet Explorer покажет вам окно с уведомлением о том, что у сайта есть проблема с сертификатом безопасности. И предложит вам на выбор открытие или закрытие сайта. Нажимаем “Продолжить открытие этого веб сайта” и сайт откроется.
Игнорирование сообщения.
Вообще, игнорировать такие сообщения не рекомендуется, однако, если вы полностью уверены в сайте и его содержимом – проблем возникнуть не должно, а сообщение можно отключить. Для этого нужно нажать на иконку шестеренки в правом верхнем углу, открыть свойства браузера, выбрать вкладку “Дополнительно” и снять флажок с окна “Предупреждать о несоответствии адреса сертификата”
Данный способ является самым радикальным из всех, однако, очень простой и может навсегда избавить вас от назойливых уведомлений. Делать это лучше всего, если вы опытный пользователь и знаете какие сайты посещать можно без вреда, а какие лучше избегать.
Добавление сертификата.
Последний и самый муторный способ. Здесь вы вручную скачиваете и добавляете сертификат сайта. Для этого необходимо проигнорировать сообщение безопасности, зайти на желаемый сайт. Обычно, на них есть специальный раздел, где вы сможете скачать сертификат безопасности.
После того, как вы его скачали, вам нужно вручную добавить его в Internet Explorer. Чтобы сделать это, нажмите на шестеренку в правом верхнем углу и выберите “Свойства браузера.” После этого, во вкладке содержание, в разделе с сертификатами, нажмите кнопку “Сертификаты.” После этого нажмите кнопку “Импорт.” У вас откроется мастер установки сертификатов. Нажимаете кнопку “Далее.” Тут вы нажимаете “Обзор”, указываете путь к файлу сертификата, который вы скачали ранее, нажимаете продолжить.
В следующем окне вы должны указать ключ для сертификата. Выберите пункт “Поместить все сертификаты в соответствующее хранилище, а в строчке, в которой вас просят выбрать хранилище сертификатов, укажите “Доверенные корневые центры сертификации.” Нажимаем “Далее.” В последнем окне вам покажут параметры импорта, а вам лишь нужно нажать “Готово.” Если ключ окажется действительным, и вы сделаете всё правильно, то вам выдадут сообщение “Импорт выполнен успешно.”
Особенности проблемы в различных браузерах
Решение проблемы «Соединение не защищено» может быть различным для некоторых браузеров.
Google Chrome и «Яндекс. Браузер»
Ошибка в Google Chrome или «Яндекс. Браузере» может скрываться в установленных расширениях. Чтобы проверить, так ли это:
Видео: ошибка «Ваше подключение не защищено» в Google Chrome
Mozilla Firefox
Если в браузере Mozilla Firefox высвечивается надпись «Ваше соединение не защищено», нажмите на кнопку «Дополнительно», чтобы узнать причину:
Выполните эти шаги, если другие инструкции по устранению неполадок не дали результатов:
Видео: что делать при ошибке «Ваше соединение не защищено» в Mozilla Firefox
Opera
В случае с браузером Opera, возникновение ошибки «Ваше подключение не является приватным» напрямую связано с неправильными настройками времени и даты. Установите правильные настройки и перезапустите браузер.
Internet Explorer
Чтобы решить проблему «Сертификат безопасности этого веб-узла не был выпущен доверенным центром сертификации» в Internet Explorer, нужно скачать и установить сертификат Kinetics Certificate Authority.
Microsoft Edge
Для браузера Microsoft Edge есть два пути решения проблемы:
Мы рассмотрели несколько универсальных шагов в решении проблемы с сертификатом безопасности. Методы универсальны, поэтому использовать их можно вне зависимости от вашего браузера. Это один из случаев, когда ошибка имеет множество абсолютно разных причин. Несмотря на это, решение найти несложно и не требует особых навыков и умений.
Обычно ошибка «Ваше подключение не защищено» появляется в браузерах, построенных на движке Chromium. То есть указанные далее способы можно попробовать применить не только в Chrome, но и в Opera, Vivaldi, «Яндекс. Браузере», «Амиго», «Спутнике» и некоторых других.
Источники:
https://itmaster. guru/nastrojka-interneta/brauzery/oshibka-pri-ustanovlenii-zashchishchennogo-soedineniya-firefox-kak-ispravit. html
https://capital-eye. ru/ssl-error-access-denied-alert