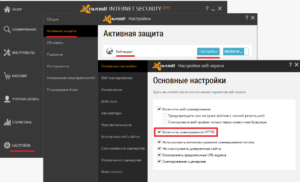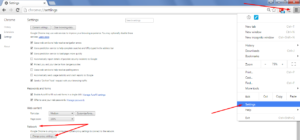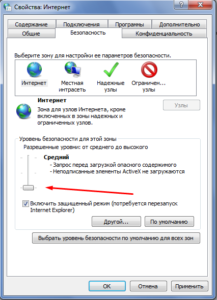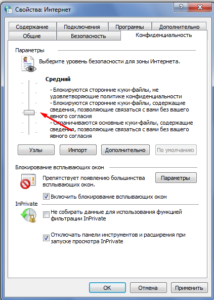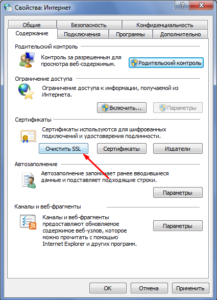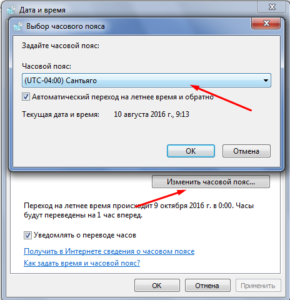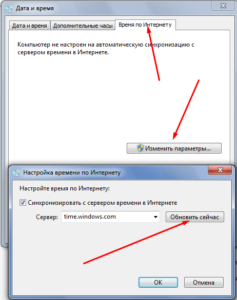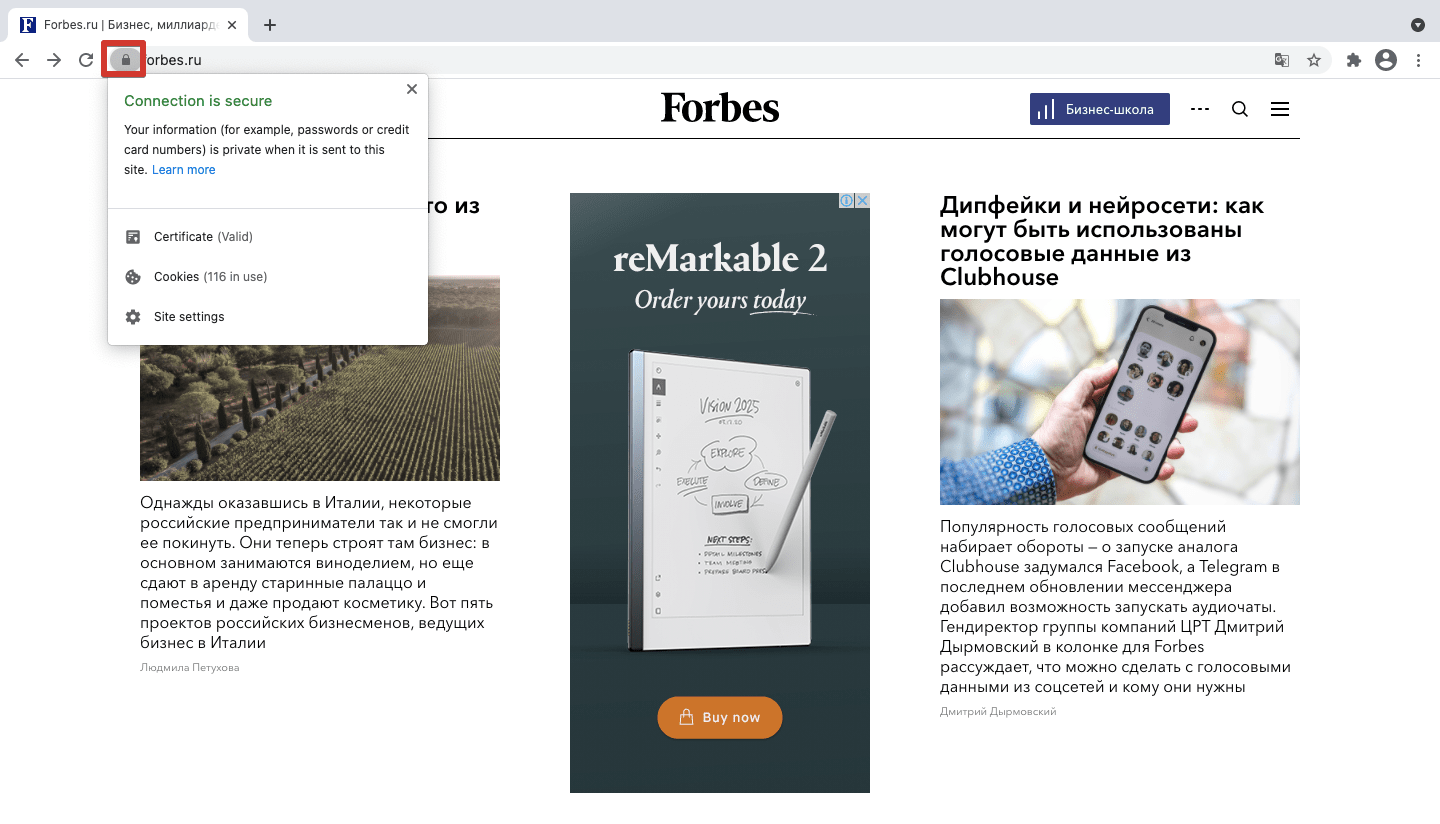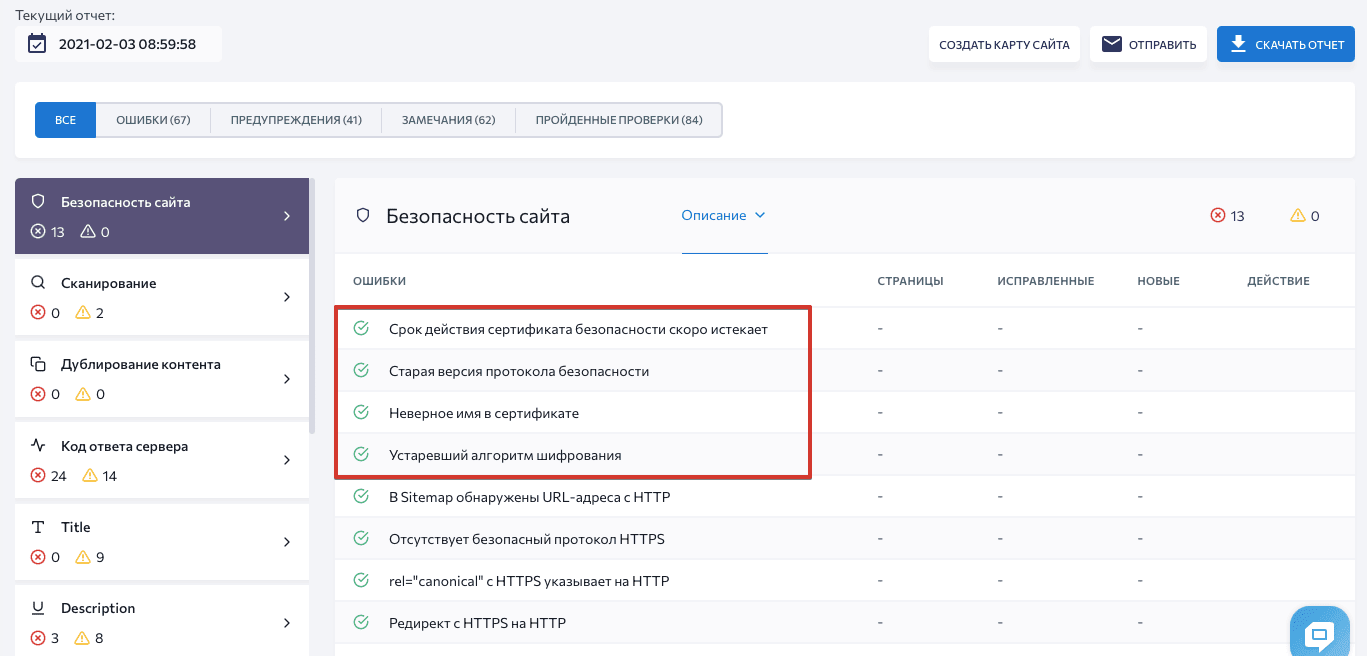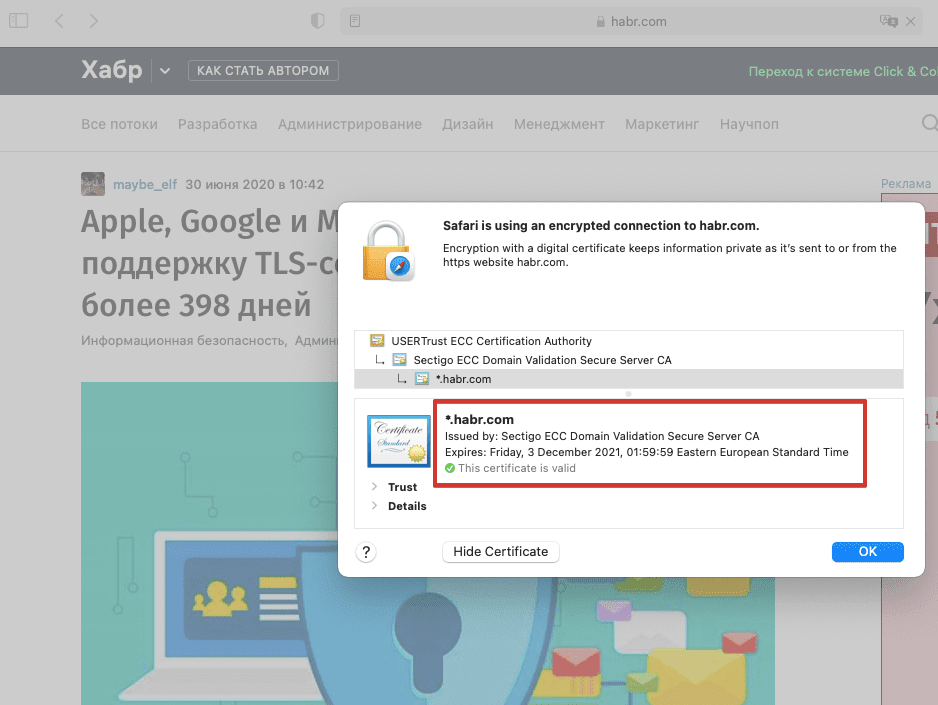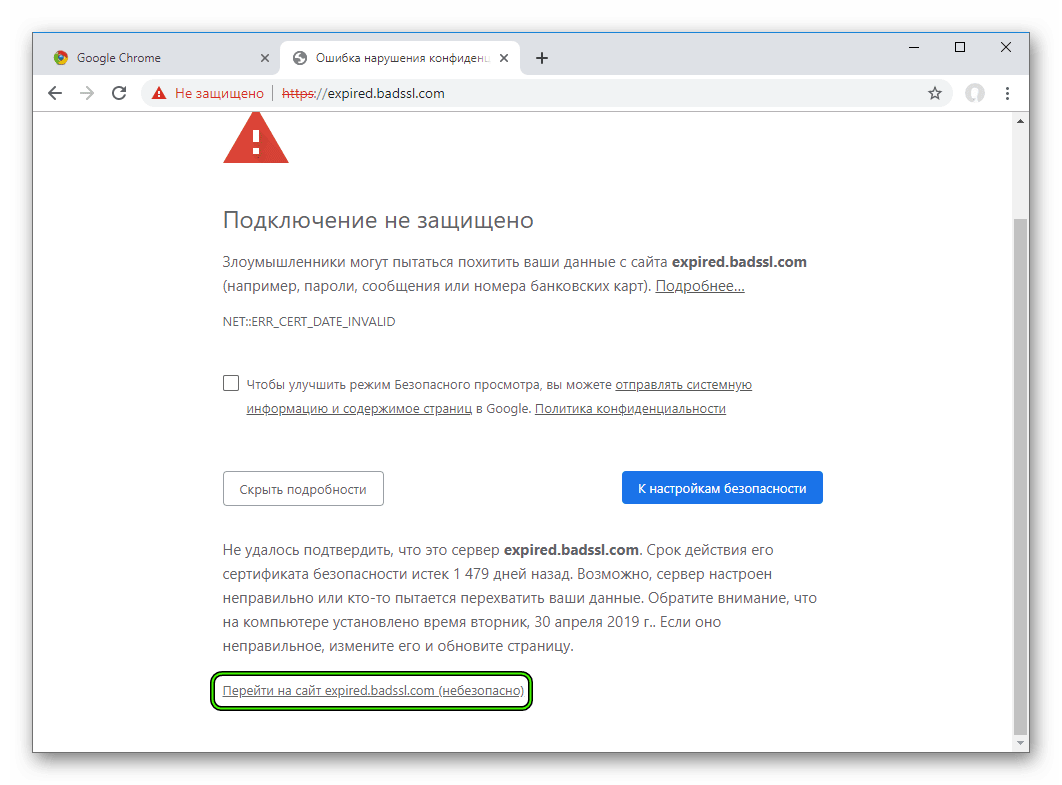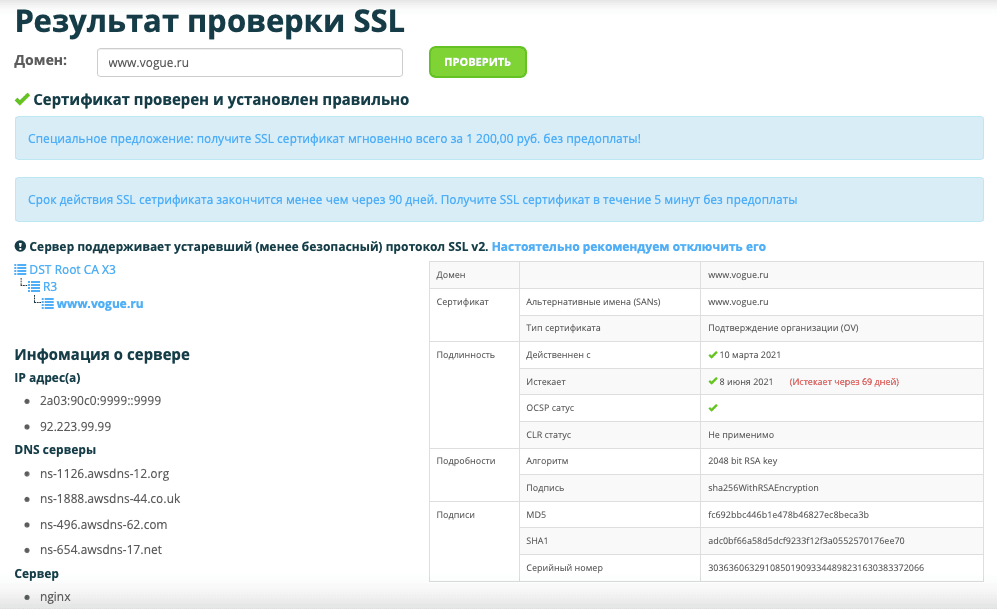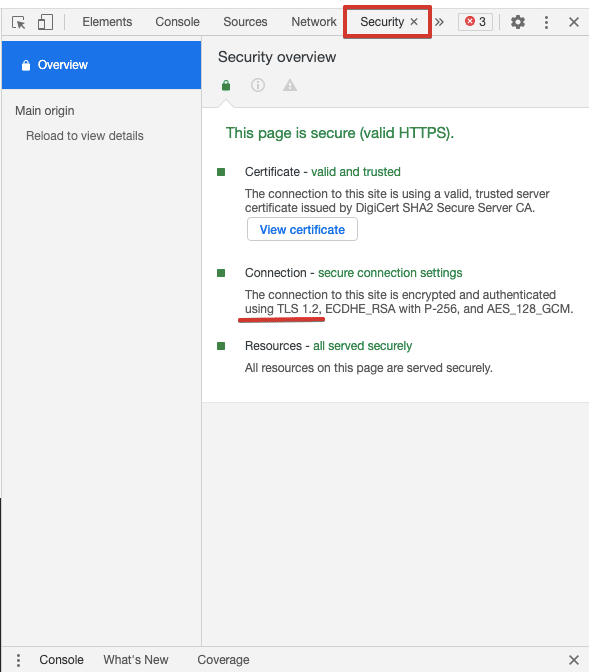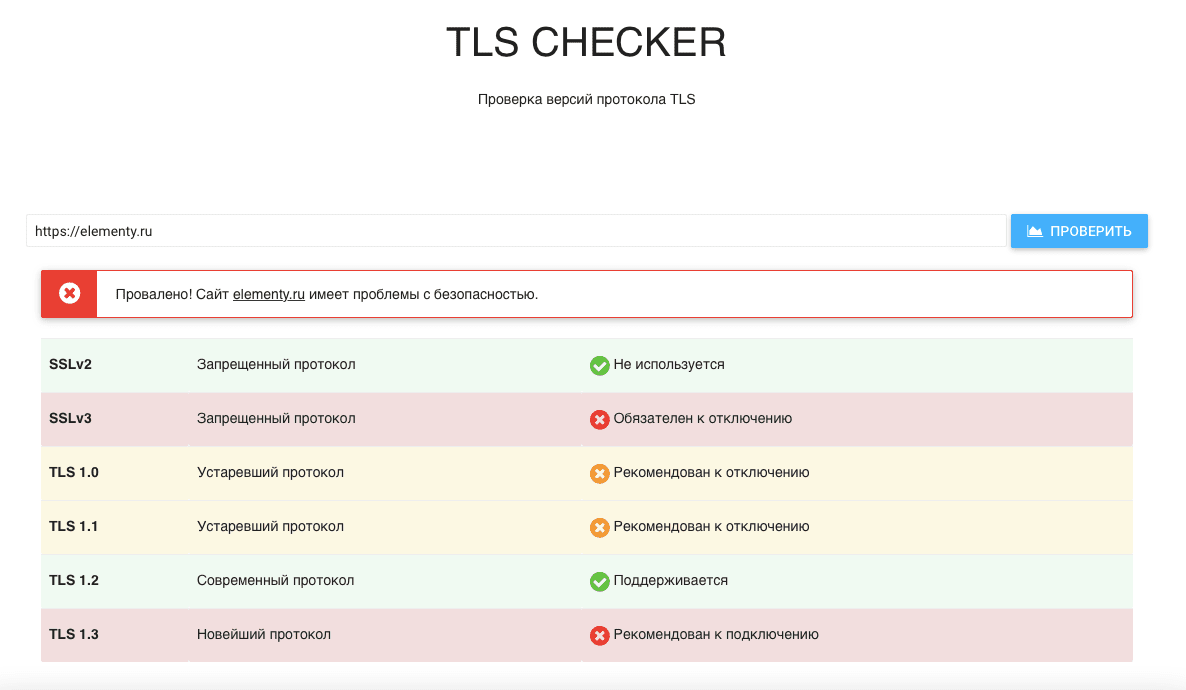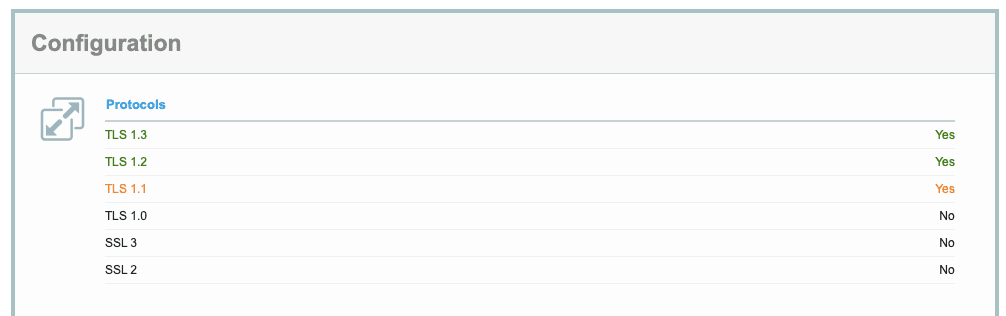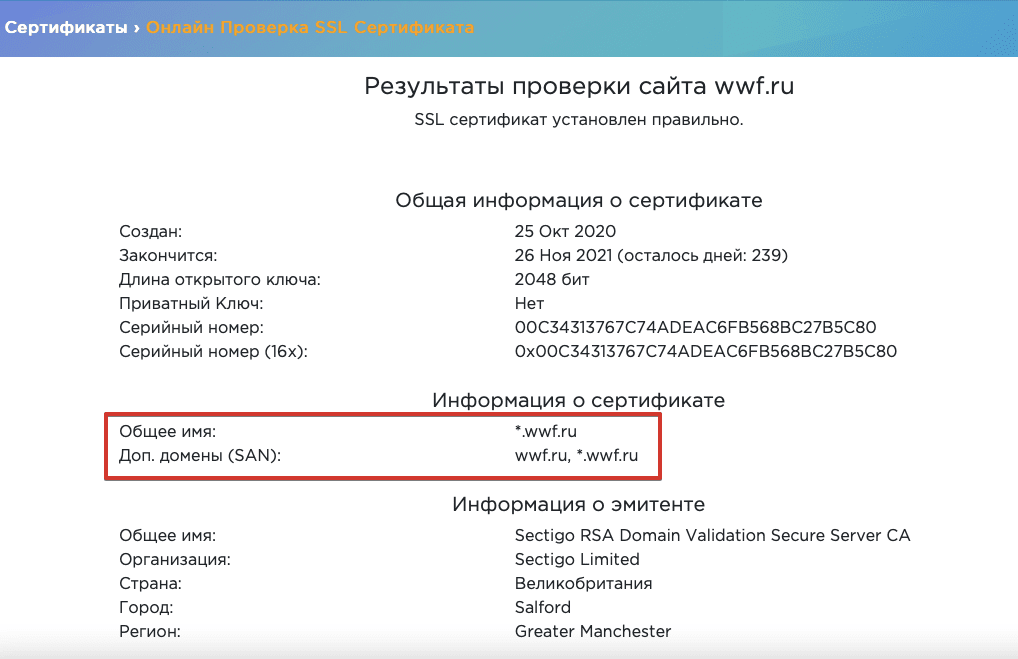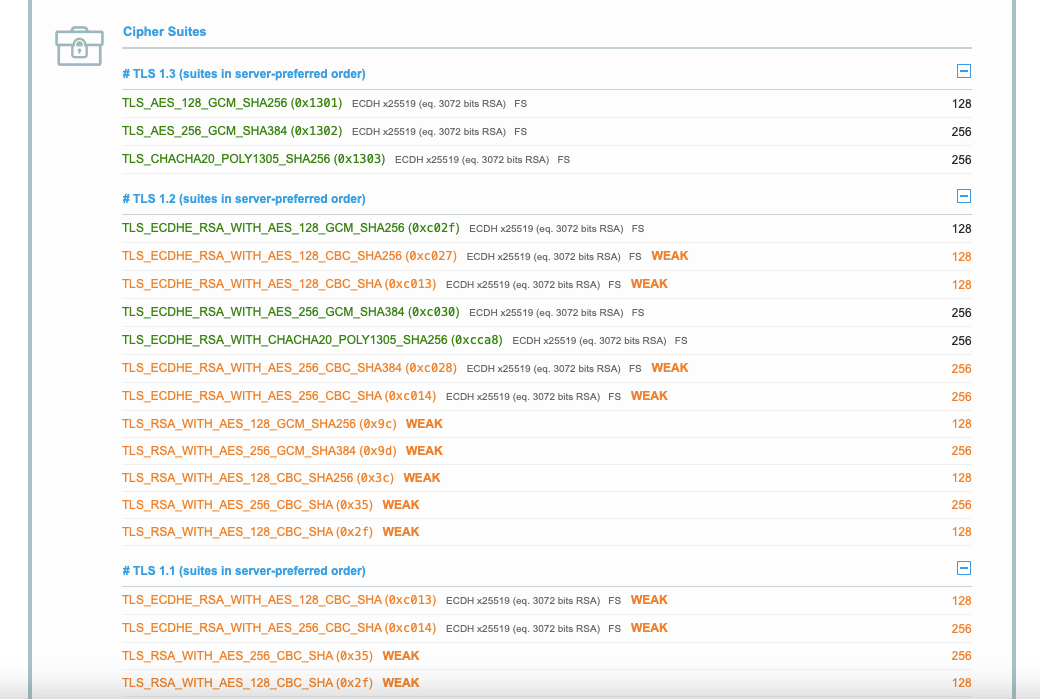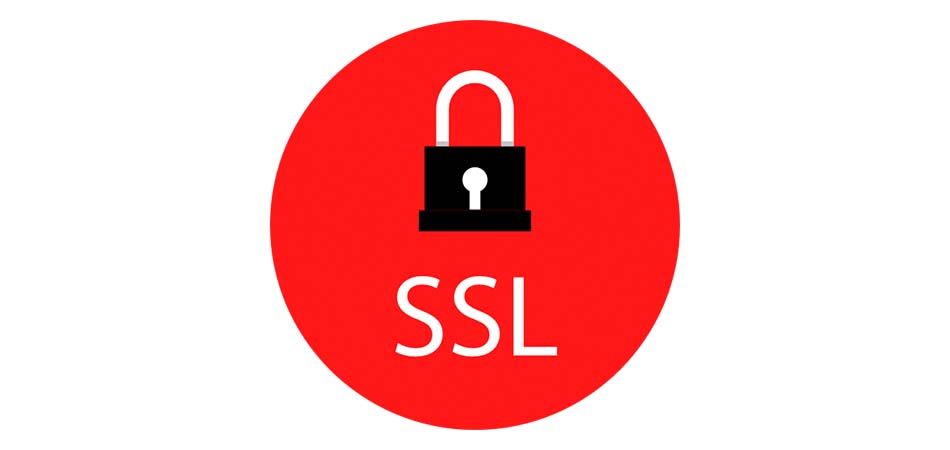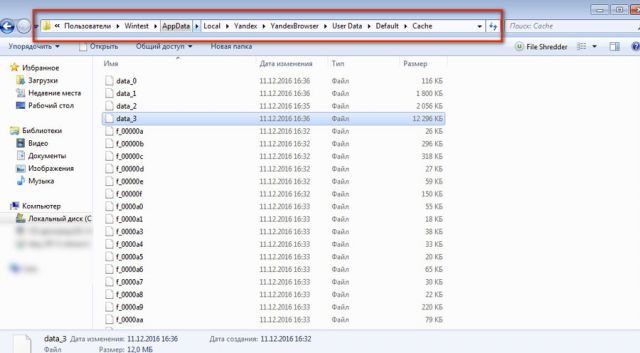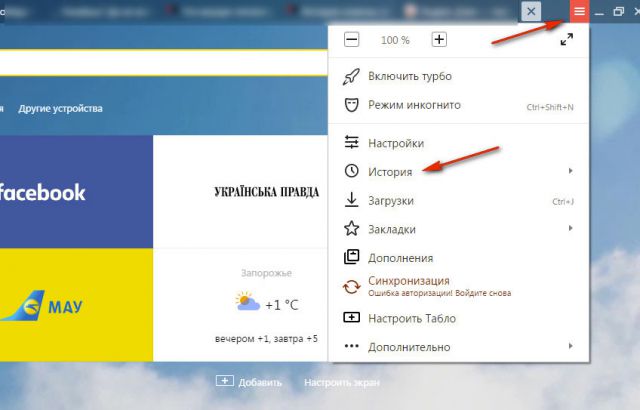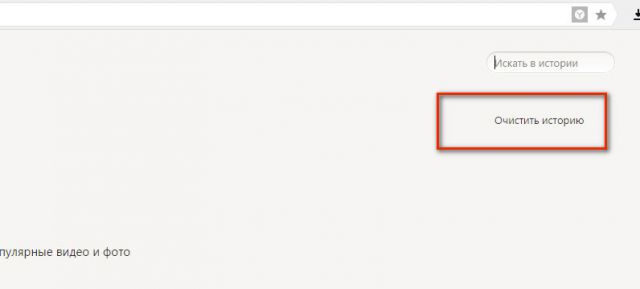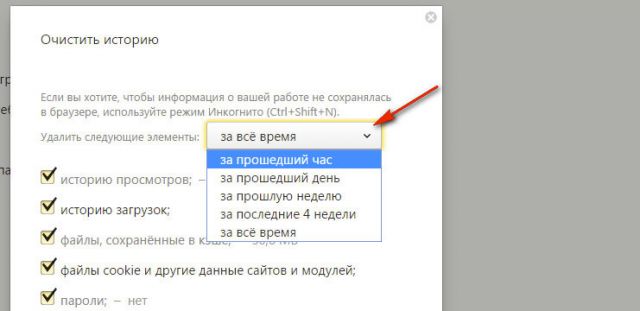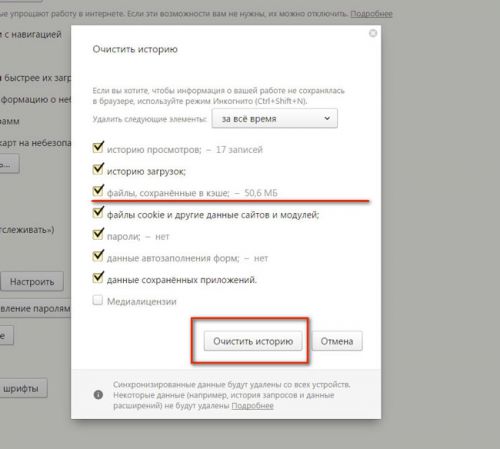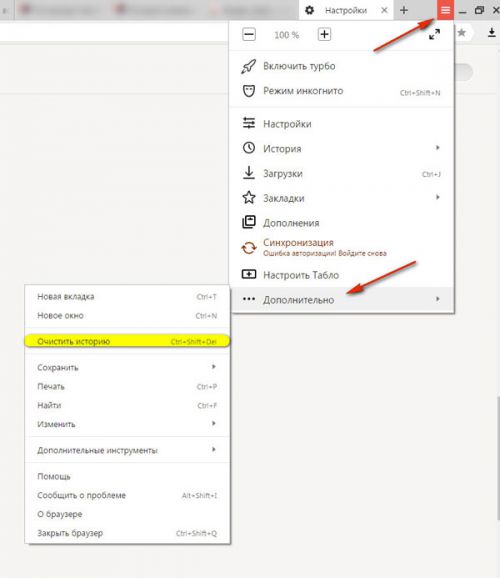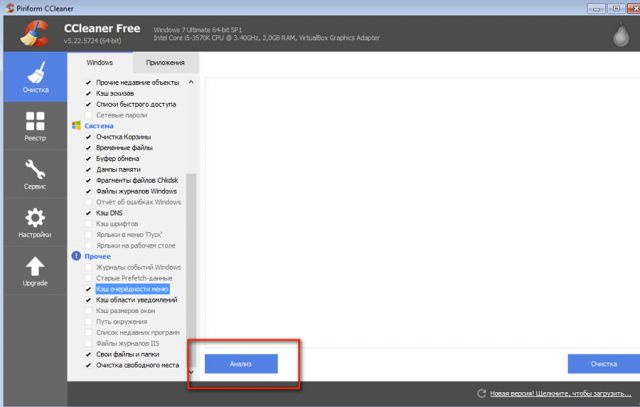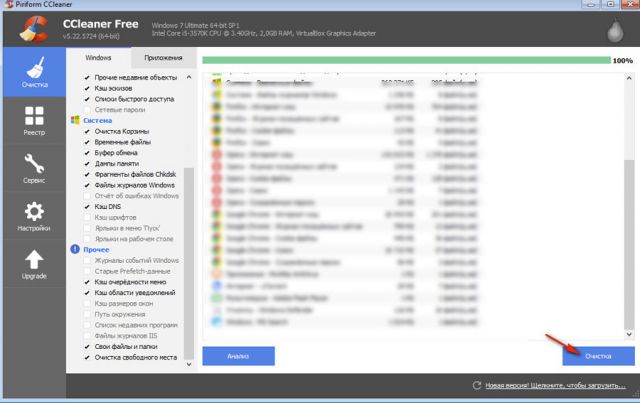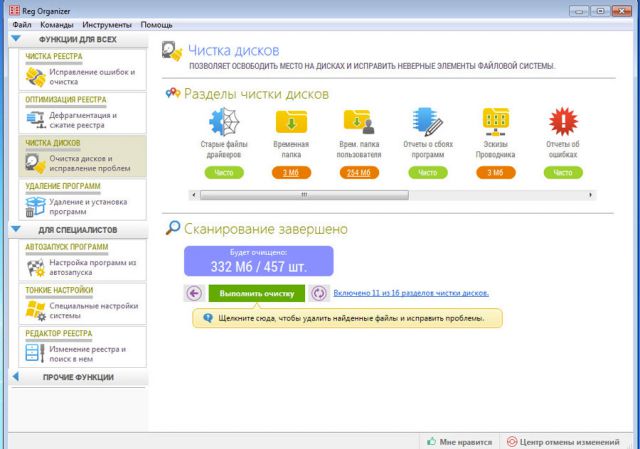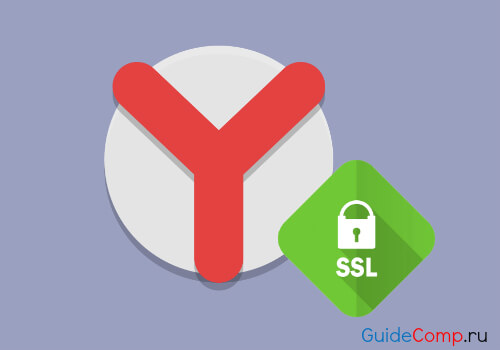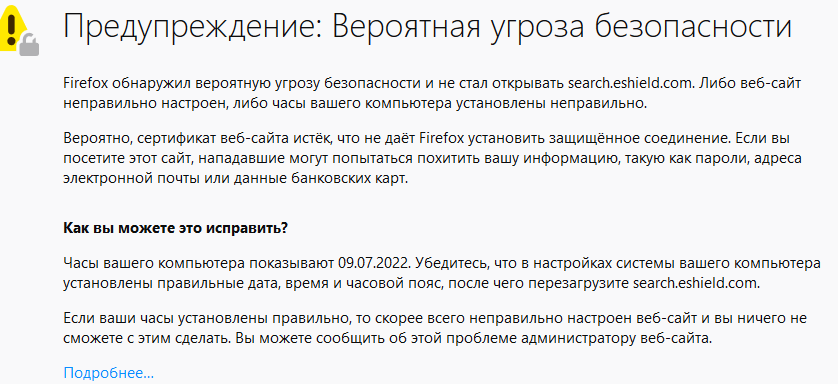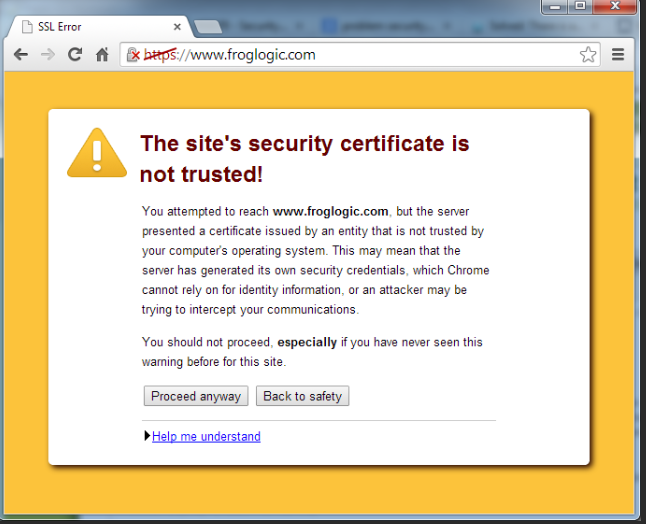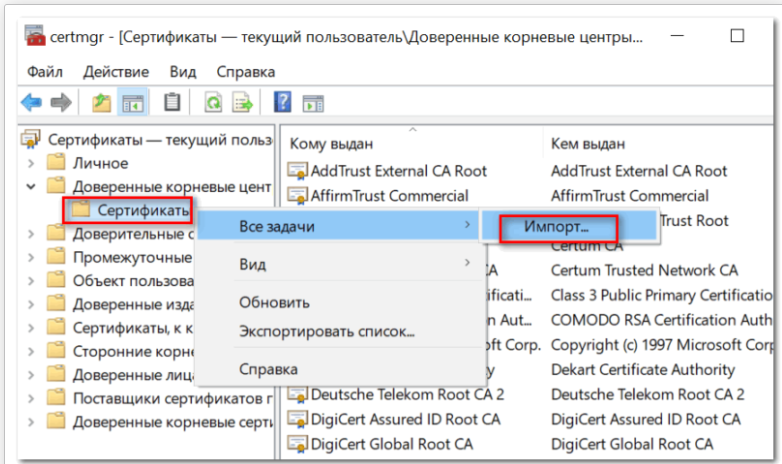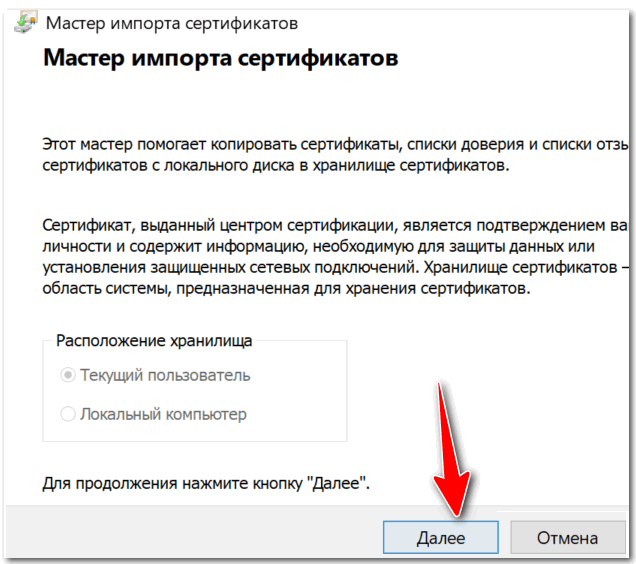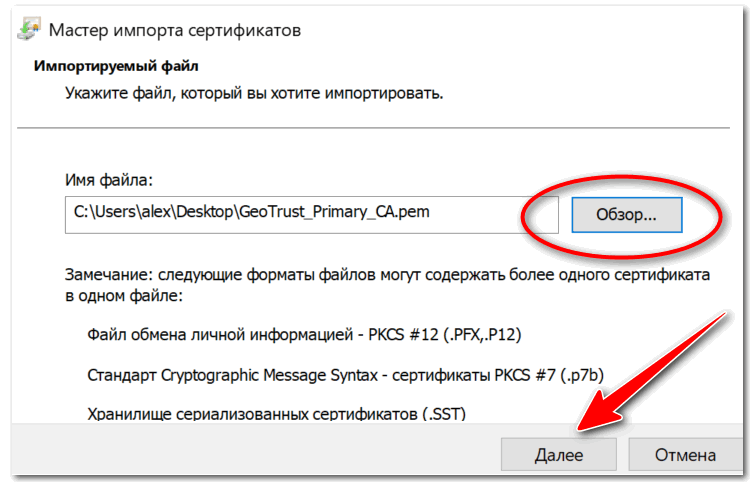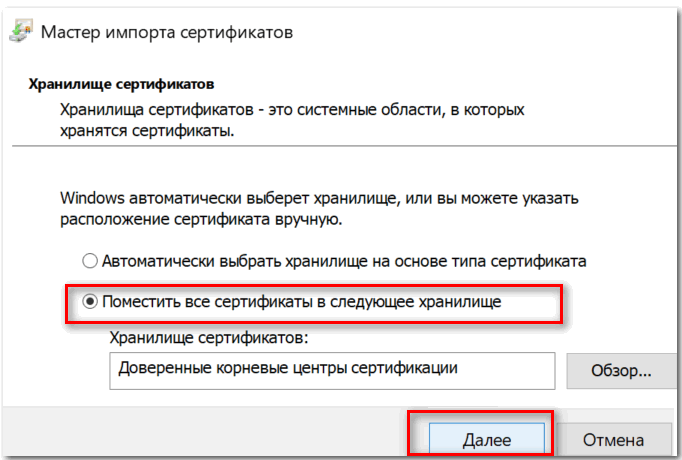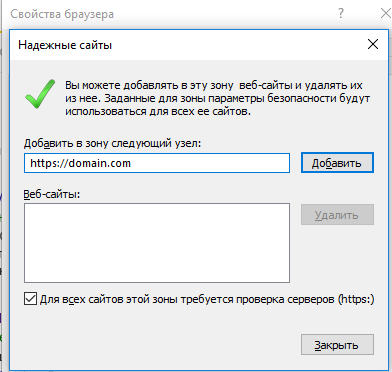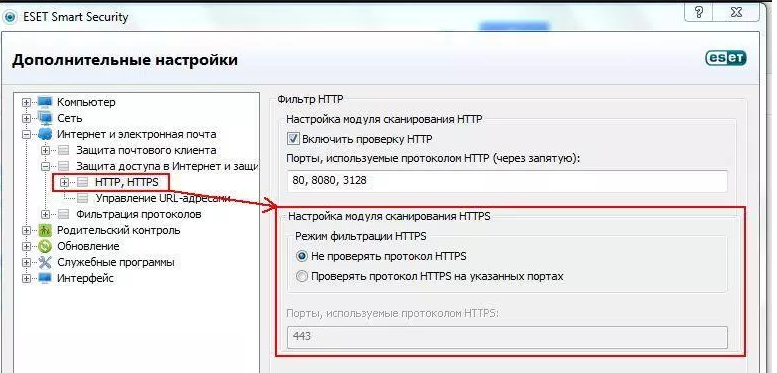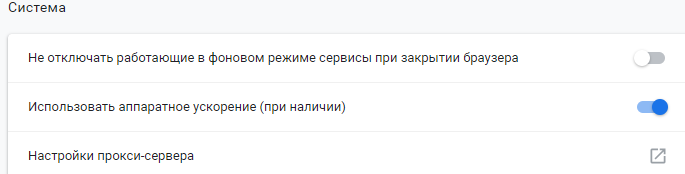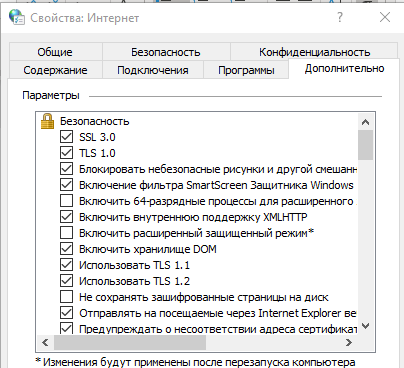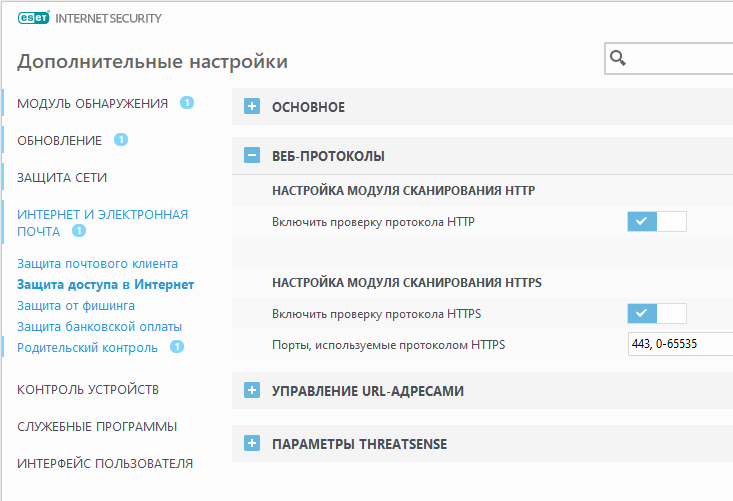Зачастую после установки SSL-сертификатов многие пользователи сталкиваются с ошибками, которые препятствуют корректной работе защищенного протокола HTTPS.
Предлагаем разобраться со способами устранения подобных ошибок.
Что такое SSL?
SSL (Secure Socket Layer) — это интернет-протокол для создания зашифрованного соединения между пользователем и сервером, который гарантирует безопасную передачу данных.
Когда пользователь заходит на сайт, браузер запрашивает у сервера информацию о наличии сертификата. Если сертификат установлен, сервер отвечает положительно и отправляет копию SSL-сертификата браузеру. Затем браузер проверяет сертификат, название которого должно совпадать с именем сайта, срок действия сертификата и наличие корневого сертификата, выданного центром сертификации.
Причины возникновения ошибок SSL-соединения
Когда сертификат работает корректно, адресная строка браузера выглядит примерно так:
Но при наличии ошибок она выглядит несколько иначе:
Существует множество причин возникновения таких ошибок. К числу основных можно отнести:
- Некорректную дату и время на устройстве (компьютер, смартфон, планшет и т.д.);
- Ненадежный SSL-сертификат;
- Брандмауэр или антивирус, блокирующие сайт;
- Включенный экспериментальный интернет-протокол QUIC;
- Отсутствие обновлений операционной системы;
- Использование SSL-сертификата устаревшей версии 3.0;
- Появление ошибки «Invalid CSR» при генерации сертификата из панели управления облачного провайдера.
Давайте рассмотрим каждую из них подробнее.
Проблемы с датой и временем
Если на устройстве установлены некорректные дата и время, ошибка SSL-соединения неизбежна, ведь при проверке сертификата происходит проверка срока его действия. Современные браузеры умеют определять такую ошибку самостоятельно и выводят сообщение о неправильно установленной дате или времени.
Для исправления этой ошибки достаточно установить на устройстве актуальное время. После этого необходимо перезагрузить страницу или браузер.
Ненадежный SSL-сертификат
Иногда при переходе на сайт, защищенный протоколом HTTPS, появляется ошибка «SSL-сертификат сайта не заслуживает доверия».
Одной из причин появления такой ошибки, как и в предыдущем случае, может стать неправильное время. Однако есть и вторая причина — браузеру не удается проверить цепочку доверия сертификата, потому что не хватает корневого сертификата. Для избавления от такой ошибки необходимо скачать специальный пакет GeoTrust Primary Certification Authority, содержащий корневые сертификаты. После скачивания переходим к установке. Для этого:
- Нажимаем сочетание клавиш Win+R и вводим команду certmgr.msc, жмем «Ок». В Windows откроется центр сертификатов.
- Раскрываем список «Доверенные корневые центры сертификации» слева, выбираем папку «Сертификаты», кликаем по ней правой кнопкой мышки и выбираем «Все задачи — импорт».
- Запустится мастер импорта сертификатов. Жмем «Далее».
- Нажимаем кнопку «Обзор» и указываем загруженный ранее сертификат. Нажимаем «Далее»:
- В следующем диалоговом окне указываем, что сертификаты необходимо поместить в доверенные корневые центры сертификации, и нажимаем «Далее». Импорт должен успешно завершиться.
После вышеперечисленных действий можно перезагрузить устройство и проверить отображение сайта в браузере.
Брандмауэр или антивирус, блокирующие сайт
Некоторые сайты блокируются брандмауэром Windows. Для проверки можно отключить брандмауэр и попробовать зайти на нужный сайт. Если SSL-сертификат начал работать корректно, значит дело в брандмауэре. В браузере Internet Explorer вы можете внести некорректно работающий сайт в список надежных и проблема исчезнет. Однако таким образом вы снизите безопасность своего устройства, так как содержимое сайта может быть небезопасным, а контроль сайта теперь отключен.
Также SSL может блокировать антивирусная программа. Попробуйте отключить в антивирусе проверку протоколов SSL и HTTPS и зайти на сайт. При необходимости добавьте сайт в список исключений антивируса.
Включенный экспериментальный протокол QUIC
QUIC — это новый экспериментальный протокол, который нужен для быстрого подключения к интернету. Основная задача протокола QUIC состоит в поддержке нескольких соединений. Вы можете отключить этот протокол в конфигурации вашего браузера.
Показываем как отключить QUIC на примере браузера Google Chrome:
- Откройте браузер и введите команду chrome://flags/#enable-quic;
- В появившемся окне будет выделен параметр: Experimental QUIC protocol (Экспериментальный протокол QUIC). Под названием этого параметра вы увидите выпадающее меню, в котором нужно выбрать опцию: Disable.
- После этого просто перезапустите браузер.
Этот способ работает и в Windows и в Mac OS.
Отсутствие обновлений операционной системы
Проблемы с SSL-сертификатами могут возникать и из-за того, что на вашей операционной системе давно не устанавливались обновлений. Особенно это касается устаревших версий Windows (7, Vista, XP и более ранние). Установите последние обновления и проверьте работу SSL.
Использование SSL-сертификата версии 3.0
Некоторые сайты используют устаревший SSL-протокол версии 3.0, который не поддерживают браузеры. По крайней мере, по умолчанию. Чтобы браузер поддерживал устаревший SSL необходимо сделать следующее (на примере браузера Google Chrome):
- Откройте браузер и перейдите в раздел «Настройки».
- Прокрутите страницу настроек вниз и нажмите «Дополнительные».
- В разделе «Система» найдите параметр «Настройки прокси-сервера» и кликните на него.
- Откроется окно. Перейдите на вкладку «Дополнительно».
- В этой вкладке вы увидите чекбокс «SSL 3.0».
- Поставьте галочку в чекбоксе, нажмите кнопку «Ок» и перезагрузите браузер.
Ошибки «Invalid CSR» при генерации сертификата из панели управления облачного провайдера
В процессе активации сертификата можно столкнуться с ошибкой «Invalid CSR». Такая ошибка возникает по следующим причинам:
- Неправильное имя FQDN (полное имя домена) в качестве Common Name (в некоторых панелях управления это поле может также называться Host Name или Domain Name). В этом поле должно быть указано полное доменное имя вида domain.com или subdomain.domain.com (для субдоменов). Имя домена указывается без https://. В качестве данного значения нельзя использовать интранет-имена (text.local). В запросе для wildcard-сертификатов доменное имя необходимо указывать как *.domain.com.
- В CSR или пароле есть не латинские буквы и цифры. В CSR поддерживаются только латинские буквы и цифры – спецсимволы использовать запрещено. Это правило распространяется и на пароли для пары CSR/RSA: они не должны содержать спецсимволов.
- Неверно указан код страны. Код страны должен быть двухбуквенным ISO 3166-1 кодом (к примеру, RU, US и т.д.). Он указывается в виде двух заглавных букв.
- В управляющей строке не хватает символов. CSR-запрос должен начинаться с управляющей строки ——BEGIN CERTIFICATE REQUEST—— и заканчиваться управляющей строкой ——END CERTIFICATE REQUEST——. С каждой стороны этих строк должно быть по 5 дефисов.
- В конце или начале строки CSR есть пробелы. Пробелы на концах строк в CSR не допускаются.
- Длина ключа меньше 2048 бит. Длина ключа должна быть не менее 2048 бит.
- В CRS-коде для сертификата для одного доменного имени есть SAN-имя. В CSR-коде для сертификата, предназначенного защитить одно доменное имя, не должно быть SAN (Subject Alternative Names). SAN-имена указываются для мультидоменных (UCC) сертификатов.
- При перевыпуске или продлении сертификата изменилось поле Common Name. Это поле не должно меняться.
Функция SSL соединения очень важна для корректного использования сайтов, особенно для учреждений, которые активно работают с финансами. Данный протокол безопасности полностью защищает все данные передаваемые клиентом на сервер и наоборот.
Действует данное соединение по принципу шифратора, вся информация, которая подготавливается к передаче между пользователем и сервером, шифруется под определённый ключ. Этим ключом обладает только сервер и ваш обозреватель, после чего данные отправляются в защищенном виде и дешифруются в системе пользователя. Такой подход гарантирует, что ваши данные, даже если их перехватят, будут защищены. Обычно SSL сертификаты приобретают учреждения продающие услуги, товары или занимающиеся онлайн банкингом/рекламой.
Так как текущее соединение используется для обмена важной информацией, то следует особенно осторожно отнестись к работе с такими сайтами, где возникает ошибка SSL.
Также не редкость, что причина проблемы кроется вовсе не в сомнительной безопасности сайта, а в неверных настройках или сбоях работы приложений самого пользователя.
Читайте также: Ошибка 502 bad gateway — что это?
Причины возникновения ошибки SSL
Распространенная ошибка, которую устранить не удастся – это покупка сертификата для сайта у поставщика, который не обладает данными полномочиями или полное отсутствие корневого сертификата. Здесь всё зависит от владельца сайта и вы вряд ли сможете повлиять на это соединение.
Другие причины возникновения ошибки поправимы, так как вызваны неисправностью приложений установленных у вас на компьютере или сбоем системных настроек. Ключевые ошибки SSL:
- Подключение блокируется внешним FrameWall`ом или антивирусным сканером;
- Причина в неверной настройке браузера;
- Время и дата, установленные на компьютере, подверглись сбою;
- Заражение компьютера вирусными программами.
Устранение ошибки SSL
Прежде всего вам следует убедиться, что проблема именно с вашей стороны, для этого следует зайти на сайт с другого браузера, лучше устройства. Если ошибка сохранилась, велика вероятность проблемы с серверной стороны.
В случае, когда проблема во всех браузерах одного устройства, а на других платформах её нет, тогда вам следует проверить антивирус и настройки даты/времени.
Настройка антивируса
Большинство таких приложений включают в себя функции защиты вашего интернет соединения от заражения со стороны недобросовестных сайтов. Для работы приложения требуется сканирование подключения, информации о сайте и передаваемых данных. Такое вмешательство браузером может быть расценено, как перехват трафика, из-за чего и возникает ошибка.
Для устранения проблемы нужно убрать сканирование SSL или HTTPS подключений в настройках антивируса. Делается это подобным образом во всех приложениях, рассмотрим на примере Avast Internet Security:
- Откройте основное окно программы;
- Перейдите на вкладку «Настройки»;
- Далее сделайте клик на вкладку «Активная защита»;
- Выберите меню «Основные настройки»;
- Уберите флажок с чекбокса «Включить сканирование HTTPS».
Вероятно, изменения вступят в силу после перезагрузки компьютера, но как минимум, браузер перезапустить придется.
Настройка браузера
Излишняя безопасность также может быть вредна, об этом свидетельствует данная проблема, если она кроется в браузере. Решением будет выступать понижение уровня безопасности в обозревателе. Рассмотрим на примере Google Chrome:
- Перейдите в настройки браузера;
- Далее в самом низу нажмите на «Показать дополнительные настройки»;
- Найдите графу «Сеть» и нажмите в ней на кнопку;
- Во вкладке «Безопасность» установите уровень надежности в положение «Средний»;
- Далее во вкладке «Конфиденциальность» передвиньте ползунок в положение «Средний».
- Перейдите в раздел «Содержание»;
- В графе «Сертификаты» кликните по кнопке «Очистить SSL».
После всех этих действий обозреватель необходимо полностью перезапустить и снова попробовать перейти на нужный сайт, на котором наблюдалась ошибка.
Изменение настроек времени и даты
Несоответствие данной настройки также может восприниматься как потенциальная опасность и соответственно блокироваться браузером из-за наличия подозрений о сбоях в SSL.
Решается проблема довольно просто, вам просто следует правильно установить данные настройки. Рассмотрим стандартный случай:
- Нажмите по времени в правом нижнем углу экрана;
- Далее перейдите по ссылке «Изменение настроек даты и времени»;
- Зачастую проблема в неправильном часовом поясе, поэтому следует нажать на кнопку «Изменить часовой пояс»;
- Выберите ваш город/страну, если таковой в списке нет, установите любую страну с правильным смещением времени;
- Во вкладке «Время по интернету» кликните на «Изменить параметры» и «Обновить сейчас».
Для случаев, когда изменение времени производится самопроизвольно и оно сбивается с определённой периодичностью, предлагаем изучить подробную статью по данной теме. Для этого перейдите по ссылке, указанной выше.
Очистка системы от вирусов
Обычно здесь замешаны вирусы, которые вызывают дополнительные рекламные баннеры в вашем браузере. Сейчас проблема распространена и набирает обороты, поэтому вам следует обратить на неё внимание. Ошибка вызывается из-за попытки вируса, просканировать сайт и добавить дополнительную рекламу.
Решается проблема легко с помощью приложения Malwarebytes Anti-Malware, которое в автоматическом режиме всё исправит. Существуют и более сложные ситуации, решение, которых описано здесь.
Также следует отметить, что ошибка SSL вовсе не приговор сайту, вы успешно можете войти на него, только на свой страх и риск. Если вы вполне доверяете ресурсу, сделать это можно нажав на ссылку «Дополнительно» после текста ошибки и выбрав «Все равно перейти на сайт». Для того, чтобы в дальнейшем на текущем сайте не возникала подобная проблема, вы можете внести сертификат в список доверенных в браузере.
Помимо всего остального, причиной возникновения ошибки может быть просто неправильная ссылка на сайт, некоторые ресурсы используют защищенное соединение для зарегистрированных пользователей и обычное для гостей. В этом случае, вам следует просто заменить https на http в адресе сайта.
Если у Вас остались вопросы по теме «Как исправить ошибку SSL в браузере?», то можете задать их в комментариях
Техническая оптимизация — основа основ в продвижении сайта. Если у вашего ресурса есть проблемы с безопасностью и защитой данных, вам будет очень сложно двигаться в ТОП выдачи.
Ранее мы писали о базовых правилах безопасности сайта и важности перехода на HTTPS. В этой статье мы расскажем о настройке SSL-/TLS-сертификата и типичных ошибках, которые могут навредить сайту.
SSL (Secure Sockets Layer) и TLS (Transport Layer Security) — стандартизированная технология шифрования, которая защищает передаваемые сайтом и сайту данные. Она напрямую связана с HTTPS (Hypertext Transfer Protocol Secure): если сайт использует HTTPS-подключение, это значит, что данные передаются по протоколу SSL или TLS.
SSL была представлена в 1995 году и обновлена до TLS в 1999-м — технология видоизменялась, реагируя на новые уязвимости. Протоколы постоянно обновляются и большинство их предыдущих версий считаются устаревшими. Важно следить за обновлениями и использовать самую актуальную версию SSL/TLS.
Как SSL/TLS влияет на продвижение
Для Google безопасность всегда среди главных приоритетов: поисковик учитывает наличие HTTPS при ранжировании с 2014 года и постоянно обновляет требования к SSL-/TLS-сертификатам.
Большинство браузеров маркируют незащищенные страницы — проверить безопасность соединения можно по значку замка в адресной строке. Safari показывает этот значок, только если сайт использует адекватное шифрование; Firefox показывает перечеркнутый замок при недостаточном уровне защиты на сайтах, которые используют пользовательские данные; Chrome показывает красный треугольник при проблемах с безопасностью и значок замка при безопасном соединении.
Хоть преимущества технологии SSL/TLS довольно очевидны, многие сайты до сих пор не перешли на HTTPS или же используют недостаточно надежные версии протоколов. Статистика 2019 года говорит о том, что 20% крупнейших сайтов в мире не используют безопасный протокол, а по данным на начало 2020 года, только 18% доменных имен в зоне .ru используют узлы HTTPS.
Многие владельцы сайтов не хотят заморачиваться с покупкой и обновлением SSL-/TLS-сертификата или считают, что он им не нужен, если ресурс не собирает пользовательские данные. Но в современных реалиях ваш сайт будет попросту терять клиентов и позиции в поиске, если вы не перейдете на HTTPS и не будете следить за актуальностью шифрования. Для вашего удобства существует множество инструментов для настройки и мониторинга SSL-/TLS-сертификатов, в том числе бесплатные, как Let’s Encrypt.
Как исправлять типичные ошибки SSL/TLS
Если у вас уже есть SSL-/TLS-сертификат, он требует регулярного обновления и мониторинга. Чтобы избежать ошибок, проверяйте свой сайт на наличие проблем с SSL/TLS. Вы можете быстро обнаружить возможные ошибки с помощью «Аудита сайта» SE Ranking — для этого перейдите в раздел «Отчет об ошибках» и секцию «Безопасность сайта»:
Давайте рассмотрим 4 частые ошибки SSL-/TLS-сертификатов и объясним, как их исправить.
1. Недействительный сертификат
У сертификата безопасности есть определенный срок действия. Он постоянно уменьшался: до 5 лет в 2011-м, до 3 лет в 2015-м, до 2 лет в 2018-м. Сейчас сертификаты действительны только 398 дней (13 месяцев) — с 2020 года Safari, Chrome и Mozilla прекратили поддержку сертификатов с большим сроком действия.
Информация о дате истечения действия сертификата доступна в браузере:
Что же происходит, если SSL-/TLS-сертификат устаревает? Сайт становится недоступен — пользователи увидят сообщение о небезопасности в браузере. Результат — существенные потери трафика и, соответственно, прибыли.
Поэтому стоит знать дату истечения действия сертификата и вовремя его обновлять. Помогут вам в этом автоматизированные решения типа Let’s Encrypt, AWS Certificate Manager. Также существуют инструменты, которые несколько раз оповещают вас перед окончанием срока действия сертификата. Иногда и вовсе ничего делать не нужно, ведь многие центры сертификации предлагают автоматическое обновление.
Если вы все же оказались в ситуации недействительного сертификата, нужно вручную его обновить или приобрести новый. Что именно нужно сделать:
- Выбрать тип сертификата. Большинство центров сертификации предлагает несколько вариантов, покрывающих потребности сайтов разного масштаба. Если вы только обновляете существующий сертификат и не хотите поменять его тип, этот шаг у вас уже выполнен (иногда логично переключиться на более мощный тип сертификата — например, приобрести Wildcard-сертификат, если у вашего сайта появились поддомены). Покупая новый сертификат, внимательно проверяйте авторитетность производителя. Вы можете настроить CAA-запись, чтобы ограничить круг удостоверяющих центров, имеющих право выпускать сертификаты для вашего домена. Среди самых популярных центров сертификации — GlobalSign, Digicert, Sectigo, Thawte.
- Сгенерировать запрос на получение сертификата. После покупки нужно сгенерировать CSR (certificate signing request) у хостинг-провайдера. В результате вы получите файл ключа и сам запрос для загрузки в настройках сертификата.
- Активировать и валидировать сертификат. Далее нужно подтвердить свои права на домен через email, CNAME-запись или подтверждающий файл. Как и в предыдущем процессе, особенности настройки зависят от выбранного провайдера.
- Проверить корректность работы сертификата. После установки сертификата проверьте его с помощью онлайн-инструмента. Например:
Если это ваша первая покупка SSL-/TLS-сертификата, вам также следует добавить HTTPS-версию сайта в сервисы для вебмастеров и перенаправить на нее HTTP-трафик. Узнайте больше о правильном переезде на HTTPS из нашей статьи.
Рекомендуем использовать инструменты мониторинга и настраивать напоминания об окончании срока действия — так вам не придется разбираться с последствиями, если срок действия сертификата истечет.
2. Устаревшая версия протокола безопасности
Технологии шифрования совершенствуются, но и хакерские атаки становятся все изощреннее. Постоянно растущие риски — одна из причин сокращения срока действия SSL-/TLS-сертификатов и обновления протокола.
Протокол TLS был представлен как апгрейд SSL (версии 3.0 на тот момент), поэтому любая версия TLS более безопасна чем SSL. Самый актуальный протокол — TLS 1.3, выпущенный в 2018 году, — имеет усовершенствованный криптографический алгоритм и позволяет браузеру быстрее подсоединиться к серверу сайта. С 2020 года все основные браузеры не поддерживают устаревшие версии TLS (1.0 и 1.1), а значит не пускают пользователей на сайты, использующие эти версии.
Важно использовать актуальную версию протокола безопасности и отключать все предыдущие версии. Существует несколько способов проверить, какой протокол у сайта:
- Во вкладке Security в Chrome DevTools:
- В онлайн-инструментах, проверяющих, какие версии TLS и SSL включены на сайте. Например:
Чтобы включить последнюю версию TLS, прежде всего убедитесь, что ваш сайт поддерживает ее. Запустите серверную проверку — например, в SSL Labs — и просмотрите результаты конфигурации:
После этого свяжитесь со своим хостинг-провайдером, чтоб узнать, как именно подключить актуальную версию протокола. Вам нужно будет указать правильную версию в файле конфигураций сервера.
Скажем, ваш сайт размещен на сервере Nginx. Вам нужно отредактировать файл nginx.conf, указав в нем установленную версию TLS. Также удалите из файла все ранее используемые версии, которые признаны устаревшими. Строка конфигурации будет выглядеть так:
ssl_protocols TLSv1.2 TLSv1.3;
Если же окажется, что ваш сайт не поддерживает TLS 1.2 или 1.3, стоит обратиться к провайдеру и по возможности сменить тариф (или провайдера).
3. Несоответствие имени сертификата
Ошибка неверного имени сертификата вызвана тем, что доменное имя, указанное в SSL-/TLS-сертификате, не соответствует введенному в адресной строке. Пользователи в таком случае не смогут зайти на сайт.
Причины несоответствия имени SSL-/TLS-сертификата:
- На сайт заходят через внутреннее доменное имя, не указанное в сертификате. Например, вы вводите в адресную строку vashsajt.localhost, тогда как ваш сертификат содержит только vashsajt.com. Вы можете решить эту проблему с помощью сертификата с альтернативным именем субъекта SAN — такой тип позволяет включать целый ряд имен хостов. Проверяйте наличие сертификатов SAN у разных удостоверяющих центров.
- Сайт доступен и с префиксом www, и без, тогда как в сертификате указана только одна версия. Вам нужно решить, хотите ли вы использовать www в доменном имени, перенаправить весь трафик сайта на соответствующую версию и указать ее в SSL-/TLS-сертификате. Мы детальнее разбираем этот вопрос в статье о префиксе www и его влиянии на SEO.
- Сайт делит IP-адрес с другими и не имеет отдельного протокола. Для большинства сайтов необязателен отдельный IP-адрес, а использование совместного экономит бюджет. Если у вашего сайта общий IP, укажите доменное имя в расширении протокола SNI. С помощью SNI сервер будет выбирать уникальный для вашего имени хоста TLS-сертификат и соответствующий ключ. Без такого расширения сервер будет использовать шаблонный сертификат, общий для нескольких сайтов, и он может быть слабее установленного вами протокола.
- Хостинг-провайдер сайта использует шаблонные настройки, которые предопределяют SSL/TLS для доменного имени. Чтобы решить эту проблему, нужно связаться с провайдером и узнать, как заменить их сертификат на ваш, или же поменять провайдера.
В онлайн-инструментах можно проверить, какие доменные имена включены в ваш SSL-/TLS-сертификат:
4. Устаревший алгоритм шифрования
Когда пользователь заходит на сайт, происходит процесс «рукопожатия»: клиент (браузер) и сервер идентифицируют друг друга, браузер при этом проверяет подлинность SSL-/TLS-сертификата. Набор алгоритмов шифрования очень важен для этого процесса: браузер сообщает, какие комбинации шифров он поддерживает, и сервер выбирает лучшую из подходящих. Если набор алгоритмов шифрования, используемый в конкретном сертификате, недостаточно надежный, браузер выдаст предупреждение об устаревшей криптографии.
Набор алгоритмов шифрования состоит из нескольких шифров, отвечающих за разные функции. Перед разработкой TLS 1.3 самой надежной была такая комбинация:
- Алгоритм для обмена ключами между сервером и браузером (ECDHE)
- Цифровая подпись, удостоверяющая сертификат (ECDSA)
- Шифр для обмена данными (AES-256-GCM)
- Алгоритм для аутентификации сообщений (SHA384)
Комбинация в TLS 1.3 содержит только два последних шифра и по умолчанию не поддерживает устаревшие алгоритмы для обмена ключами и аутентификации сертификата.
Версия TLS 1.2 до сих пор считается достаточно надежной, но у нее есть уязвимости из-за большей вариативности алгоритмов шифрования и их качества. С TLS 1.3 выбор шифров ограничен самыми безопасными и весь процесс «рукопожатия» происходит проще и быстрее.
Если вы не знаете, какие шифры поддерживаются вашим сертификатом, стоит проверить их актуальность. Можно запустить онлайн-тест:
Если вы обнаружите устаревшие алгоритмы, нужно отключить их в настройках сервера. Кроме того, можно проанализировать рейтинг шифров и указать приоритетный порядок, чтобы браузеры выбирали самый надежный из поддерживаемых в вашем сертификате.
Обеспечьте сайту бескомпромиссную защиту
Продвигать сайт без заботы о его безопасности не получится. Чтобы защитить свой сайт от кибератак и уязвимости данных, нужен надежный SSL-/TLS-сертификат с самыми актуальными настройками. Мы рекомендуем использовать последнюю версию TLS, поставить напоминания о дате истечения срока действия, подключить самые надежные алгоритмы шифрования и регулярно проверять состояние протокола.
Анастасия — контент-маркетолог и редактор в SE Ranking, пишет про SEO, маркетинг и цифровые технологии. Кроме текстов для блога SE Ranking, Анастасия пишет музыку, а также любит старые фильмы и свою собаку.
С апреля 2017 года владельцы ru-доменов установили более 220 тысяч SSL-сертификатов: статистика по ссылке. В 2018 подробно описывать необходимость SSL излишне. Он нужен для безопасности личных данных. Подробнее в статье: Для чего необходим SSL-сертификат.
Если на сайте установлен SSL, страница открывается по безопасному https-протоколу:
Зеленый цвет в адресной строке сигнализирует пользователям: здесь не украдут персональные данные (номер банковской карты, почтовый аккаунт, пароль).
Досадно, когда зеленый сигнал светофора не вовремя сменяется красным. Вдвойне досадно, если вместо защищенного соединения вы вдруг видите на сайте — ошибку протокола SSL. Почему так вышло и как исправить и убрать ошибку подключения SSL, читайте ниже:
Предварительно проверьте
Убедитесь, что вы не перепутали ошибку подключения SSL с другими проблемами. Если в браузере перестал открываться ваш сайт, сначала проверьте:
- Правильно ли установлен SSL-сертификат.
- Настроен ли редирект с http на https для Linux-хостинга/Хостинга для ASP.NET.
- На какой домен установлен SSL-сертификат. SSL-cертификат регистрируется на конкретный домен. То есть если сертификат установлен на домен faq-reg.ru, а вы зашли через адрес shop.faq-reg.ru, то будет показана ошибка SSL.
Если у вас установлен бесплатный SSL-сертификат, его действие распространяется только на сам домен и поддомен «www»: faq-reg.ru и www.faq-reg.ru. Для остальных поддоменов он не работает. Если вам необходим SSL-сертификат на поддомене, закажите отдельный сертификат для поддомена: Как купить SSL-сертификат?
Если с этим нет проблем, продолжите чтение статьи.
Почему возникает ошибка SSL
- сбились настройки системных часов или календаря,
- ваша антивирусная программа сканирует данные передаваемые по HTTPS-протоколу и может блокировать некоторый трафик,
- изменились настройки самого браузера,
- срабатывает вредоносный скрипт.
Ошибка протокола SSL, что делать
Системные настройки часов и календаря
Если на компьютере сбились настройки времени, браузер предупредит:
В Google Chrome
В Mozilla Firefox
Решить просто: установите верную дату. Чтобы ошибка не повторялась, включите синхронизацию с сервером времени в сети Интернет (системные настройки Даты и времени).
Настройки антивирусной программы
Если с часами все в порядке, а ошибка SSL на месте, проверьте настройки антивирусной программы. Скорее всего, в нем включена «проверка протокола https». Проверьте, если она включена, программа не примет самоподписанный бесплатный SSL-сертификат или сертификат, защищенный Let’s Encrypt. Попробуйте отключить функцию и зайти на сайт вновь.
Если ошибка SSL не пропала, отключите антивирусную программу и откройте сайт. Это решило проблему? Поможет смена утилиты.
Если не помогло, не забудьте включить антивирусную программу и поищите решение ниже.
Настройки браузера
- Откройте сайт в другом браузере.
- Проверьте, используете ли вы последнюю версию браузера. Если нет, обновите его до последней и откройте сайт вновь.
- Вероятно, это сбой браузера. В таком случае, перезагрузите браузер и попробуйте зайти на сайт вновь.
- Если проблема осталась, отключите антивирусные веб-компоненты в разделе Расширения.
Важно
Радикальный способ — сброс настроек до первоначальных. Используйте его в крайнем случае.
Обратите внимание
Также вы можете сменить браузер на Intenet Explorer, пока проблема не будет решена. В этом браузере отсутствует ошибка SSL.
Вредоносные скрипты/фишинг/рекламные вирусы
Иногда ошибка SSL свидетельствует о реальной угрозе: браузер защищает вас от интернет-мошенников. Вероятно, в браузере открывается сайт-клон, на который вас переадресовывает.
Если подозреваете вражеское вмешательство, просканируйте компьютер с помощью антивирусной программы и удалите имеющиеся вирусы.
Если проблема осталась после перечисленных вариантов, обратитесь к специалисту, который продиагностирует конкретный случай, выявит что значит ошибка подключения ssl и исправит её.
It’s never been easier to obtain a Secure Sockets Layer (SSL) certificate for your website and set it up. But you can still run into SSL connection errors even after installing your certificate correctly and forcing traffic through HTTPS. In many cases, these error messages can drive users away.
Understanding what causes SSL errors will help you prevent them from popping up on your website. You’ll also know what to do if you run into one, depending on the message you see and the browser or OS you’re using.
In this article, we’ll explore what SSL connection errors are and their leading causes. We’ll also discuss their most common types and how you can troubleshoot them.
Let’s get to it!
Check Out Our Video Guide to Fixing SSL Connection Errors
What Is an SSL Connection Error?
There are several types of SSL connection errors that you may encounter while browning the web. Some of these errors are due to server-side issues, whereas others are because of local configuration problems.
In broad terms, SSL connection errors will prevent you from browsing a website securely over Hypertext Transfer Protocol Secure (HTTPS). Your browser may allow you to proceed with the connection, but in most cases, it’ll tell you that you’re doing so at your own risk. Without a valid SSL certificate, malicious parties can intercept any data you exchange with the website you’re trying to view.
Some of the most common SSL connection errors that you may run into include:
- NET:ERR_CERT_AUTHORITY_INVALID
- NET::ERR_CERT_COMMON_NAME_INVALID
- NET::ERR_CERT_REVOKED
- SSL Handshake Failed
- ERR_SSL_OBSOLETE_VERSION
- ERR_SLL_PROTOCOL_ERROR
Each type of SSL connection error points towards a different cause. When you run into such a problem, your browser will display a specific message that gives you information about why you see it:
It’s important to note that error messages can vary from one browser to another. The one pictured above comes from Firefox, whereas the one below pops up when we open the same website using Chrome:
As mentioned before, not all SSL connection errors stem from problems with your server configuration. Your website can have a perfectly valid SSL certificate, but users might still run into errors when accessing it.
Throughout the following few sections, we’ll show you what to do if you’re trying to access a website and you run into SSL connection issues.
It’s never been easier to obtain an SSL certificate for your website and set it up… but errors can still occur. 😅 Learn how to fix them with this guide ⬇️Click to Tweet
How to Fix SSL Connection Errors (8 Methods)
If you’re not in charge of a website, there’s little that you can do when it comes to fixing server-side SSL connection errors. However, some issues can occur due to problems with your local device or browser configuration.
We’ll show you how to fix local issues that cause SSL connection errors using various browsers, mobile OSs, and social media platforms.
Let’s get fixing!
1. How to Fix the SSL Connection Error in Google Chrome
If you run into an SSL connection error in Google Chrome, there are several quick fixes that you can implement.
First off, make sure you’re running the latest version of Chrome. You can update Chrome from within the browser itself, or you can download and install the most recent version from Google Chrome’s website.
Next, check if your system’s time and date are synchronized. If your device’s time is not correct, you may run into SSL connection issues throughout the web because some SSL certificates rely on internal system clocks for validation. An incorrect time or date on your computer can lead to errors as your browser can’t verify these certificates.
On Windows, you can fix the time and date by opening the Settings menu and selecting the Time & Language option:
On the next screen, make sure that both the Set the time automatically and Set the time zone automatically options are enabled. Alternatively, you can select your time zone manually and enable the Set the date and time manually option:
If you’re using Chrome on macOS, open the System Preferences menu by clicking on the Apple icon in the top left corner of the screen. Select the Date & Time option and enable the Set date and time automatically setting:
Once you fix the date and time, try accessing the website that showed an SSL connection error in Chrome. If the problem persists, move on to clearing your Chrome cache and cookies. To do so, open the Settings menu and click on Clear browsing data.
A window will pop up, enabling you to select what data you want to clear. If you’re using the Basic settings, select Cookies and other site data and Cached images and files, then hit the Clear data button:
Another fix that you can try is to clear the SSL slate in your operating system. To do so in Windows, open the start menu and search for Internet Options. Click on the result that comes up, and an Internet Properties window will pop up. Jump to Content and click on Clear SSL slate:
Clearing the SSL slate will remove all of the certificates stored locally on your computer. The next time you reload the website giving you SSL connection errors, the browser will attempt to re-validate its certificate and, in doing so, might clear the error.
If you’re using macOS, clearing your SSL slate works a bit differently. Open your Utilities menu and go to Keychain Access. Select the System option under Keychains in the left-hand menu, and you’ll see an overview of all the SSL certificates that your system stores locally:
You can select certificates individually and delete them manually. If you spot a certificate for the website you’re trying to access, delete that one first, then check to see if the SSL connection error persists.
At this stage, if all else fails, temporarily disable your antivirus software and firewall. We suggest this as a last resort because, in most cases, your antivirus software won’t cause issues with SSL connections.
If you try every fix and nothing works, you can assume that the SSL connection problem lies with the server.
2. How to Fix the SSL Connection Error in Firefox
Fixing SSL connection errors in Firefox works much the same as with other browsers. You can follow the instructions in the last section to implement the following fixes:
- Check your system’s date and time and adjust them.
- Clear your local SSL slate.
If neither of those solutions works, then it’s time to clear your Firefox cookies and cache. To do so, go to the Options menu and jump to the Privacy & Security tab. Then click on the Clear Data button under Cookies and Site Data:
Try accessing the website with the SSL connection error once more. If your browser fails to establish a connection, check to see whether there’s a new version of Firefox that you can update.
3. How to Fix the SSL Connection Error in Safari
So far, we’ve covered multiple fixes for the SSL connection error that work across OSs. If you’re using Safari, start by following the same instructions given under the Google Chrome section:
- Check your system’s date and time and adjust them.
- Clear your local SSL slate in macOS.
If the SSL connection error persists, you can move forward and clear your Safari cookies and cache. If you’re using an iMac, Macbook, iPhone, or iPad, the exact instructions apply here:
- Open the Safari Settings menu.
- Click on Clear History.
With that out of the way, try to access the website that gave you an SSL connection error before. The error should be gone now unless you’re dealing with a server-side configuration issue.
4. How to Fix the SSL Connection Error on iPhones and iPads
The process for fixing the SSL connection error on an iPhone or an iPad is identical to doing so on macOS. First, you need to check if your device’s date and time are synchronized. To access your mobile device’s date and time settings:
- Open the Settings app and select General > Date & Time.
- Check if the Set Automatically option is enabled. If it isn’t, turn it on.
- Manually check if your device is using the correct time zone.
After updating your date and time settings, you can move on to clearing your browser’s cookies and cache. To do so, open the Settings app and select Safari > Clear History and Website Data:
If you’ve installed a different browser on your iOS device, the process should still be similar.
Unfortunately, the most recent versions of iOS have removed the option to clear your SSL slate on your iPhone or iPad, so this is not a viable solution. If none of the fixes above work, you can assume the problem is server-side.
5. How to Fix the SSL Connection Error on Android
Fixing the SSL connection error on Android is relatively simple. First, go ahead and check your time and date settings to see if they’re accurate.
Open the Settings app and tap on General Management > Date and time. Then check if the Automatic date and time setting is enabled:
It’s important to note that, like iOS, Android doesn’t include an option for clearing your SSL slate or deleting individual certificates. What you can do to fix SSL connection errors is to clear your Chrome browsing data. To do so:
- Open the Chrome browser and access its Settings menu.
- Go to Privacy and security.
- Tap on Clear browsing data.
- Select your browser’s Cookies and site data and Cached images and files options, then tap on Clear data.
After clearing your Chrome website data, check if the SSL connection error persists. If it does, the chances are that it’s a server-side configuration issue.
6. How to Fix the SSL Connection Error on Facebook
If you run into an SSL connection error on Facebook, you can be sure that it’s not a server-side issue. That means you’re dealing with a local configuration problem. Here are the fixes that you should implement:
- Adjust your local time and date settings.
- Clear your browser’s cache and cookies.
- Clear your OS’s SSL slate or delete any local certificates for Facebook.
You can find instructions about adjusting your date and time settings on Windows and macOS within the Google Chrome section of this article. We also have instructions on clearing your browser’s cookies and cache for Chrome, Firefox, and Safari.
7. How to Fix the SSL Connection Error on Gmail
You won’t run into SSL connection errors while trying to access Gmail using mobile apps. However, SSL errors might pop up if you’re using Chrome, Firefox, or Safari to access Gmail’s web service. In that case, you should:
- Adjust your local time and date settings (check the Google Chrome section above for instructions).
- Clear your browser’s cache and cookies.
- Clear your OS’s SSL slate or delete any local certificates for Gmail.
If everything else fails, you can access Gmail using a mobile app while you try disabling your firewall temporarily or updating your browser to its latest version.
8. How to Fix the SSL Connection Error on YouTube
SSL connection errors on YouTube are likely due to local configuration errors within your OS or browser. If you run into an SSL error in YouTube:
- Adjust your local time and date settings (check the Google Chrome section above for instructions).
- Clear your browser’s cache and cookies.
- Clear your OS’s SSL slate or delete any local certificates from YouTube.
We provided instructions on clearing your browser’s cache and cookies for Chrome, Firefox, and Safari earlier in this post. Likewise, you can find step-by-step guides on how to clear your SSL slate by checking the Chrome and Safari instructions in the previous sections.
Don’t let SSL errors bring you down 🙅♂️ Learn how to quickly troubleshoot them right here ✅Click to Tweet
Summary
SSL connection errors can come in a lot of shapes and sizes. If you’re dealing with a server-side error, there’s often little that you can do except wait for the site’s owner to fix it or proceed with an unsafe connection.
That said, you can attempt several local configuration fixes that may solve this issue, including:
- Adjusting your time and date settings.
- Clearing your browser’s cookies and cache.
- Clearing your OS’s SSL slate.
If you’re still facing SSL connection errors with your website, please leave a comment below. Kinsta clients can also reach out to our support team to get any SSL errors fixed.
Get all your applications, databases and WordPress sites online and under one roof. Our feature-packed, high-performance cloud platform includes:
- Easy setup and management in the MyKinsta dashboard
- 24/7 expert support
- The best Google Cloud Platform hardware and network, powered by Kubernetes for maximum scalability
- An enterprise-level Cloudflare integration for speed and security
- Global audience reach with up to 35 data centers and 275 PoPs worldwide
Test it yourself with $20 off your first month of Application Hosting or Database Hosting. Explore our plans or talk to sales to find your best fit.
It’s never been easier to obtain a Secure Sockets Layer (SSL) certificate for your website and set it up. But you can still run into SSL connection errors even after installing your certificate correctly and forcing traffic through HTTPS. In many cases, these error messages can drive users away.
Understanding what causes SSL errors will help you prevent them from popping up on your website. You’ll also know what to do if you run into one, depending on the message you see and the browser or OS you’re using.
In this article, we’ll explore what SSL connection errors are and their leading causes. We’ll also discuss their most common types and how you can troubleshoot them.
Let’s get to it!
Check Out Our Video Guide to Fixing SSL Connection Errors
What Is an SSL Connection Error?
There are several types of SSL connection errors that you may encounter while browning the web. Some of these errors are due to server-side issues, whereas others are because of local configuration problems.
In broad terms, SSL connection errors will prevent you from browsing a website securely over Hypertext Transfer Protocol Secure (HTTPS). Your browser may allow you to proceed with the connection, but in most cases, it’ll tell you that you’re doing so at your own risk. Without a valid SSL certificate, malicious parties can intercept any data you exchange with the website you’re trying to view.
Some of the most common SSL connection errors that you may run into include:
- NET:ERR_CERT_AUTHORITY_INVALID
- NET::ERR_CERT_COMMON_NAME_INVALID
- NET::ERR_CERT_REVOKED
- SSL Handshake Failed
- ERR_SSL_OBSOLETE_VERSION
- ERR_SLL_PROTOCOL_ERROR
Each type of SSL connection error points towards a different cause. When you run into such a problem, your browser will display a specific message that gives you information about why you see it:
It’s important to note that error messages can vary from one browser to another. The one pictured above comes from Firefox, whereas the one below pops up when we open the same website using Chrome:
As mentioned before, not all SSL connection errors stem from problems with your server configuration. Your website can have a perfectly valid SSL certificate, but users might still run into errors when accessing it.
Throughout the following few sections, we’ll show you what to do if you’re trying to access a website and you run into SSL connection issues.
It’s never been easier to obtain an SSL certificate for your website and set it up… but errors can still occur. 😅 Learn how to fix them with this guide ⬇️Click to Tweet
How to Fix SSL Connection Errors (8 Methods)
If you’re not in charge of a website, there’s little that you can do when it comes to fixing server-side SSL connection errors. However, some issues can occur due to problems with your local device or browser configuration.
We’ll show you how to fix local issues that cause SSL connection errors using various browsers, mobile OSs, and social media platforms.
Let’s get fixing!
1. How to Fix the SSL Connection Error in Google Chrome
If you run into an SSL connection error in Google Chrome, there are several quick fixes that you can implement.
First off, make sure you’re running the latest version of Chrome. You can update Chrome from within the browser itself, or you can download and install the most recent version from Google Chrome’s website.
Next, check if your system’s time and date are synchronized. If your device’s time is not correct, you may run into SSL connection issues throughout the web because some SSL certificates rely on internal system clocks for validation. An incorrect time or date on your computer can lead to errors as your browser can’t verify these certificates.
On Windows, you can fix the time and date by opening the Settings menu and selecting the Time & Language option:
On the next screen, make sure that both the Set the time automatically and Set the time zone automatically options are enabled. Alternatively, you can select your time zone manually and enable the Set the date and time manually option:
If you’re using Chrome on macOS, open the System Preferences menu by clicking on the Apple icon in the top left corner of the screen. Select the Date & Time option and enable the Set date and time automatically setting:
Once you fix the date and time, try accessing the website that showed an SSL connection error in Chrome. If the problem persists, move on to clearing your Chrome cache and cookies. To do so, open the Settings menu and click on Clear browsing data.
A window will pop up, enabling you to select what data you want to clear. If you’re using the Basic settings, select Cookies and other site data and Cached images and files, then hit the Clear data button:
Another fix that you can try is to clear the SSL slate in your operating system. To do so in Windows, open the start menu and search for Internet Options. Click on the result that comes up, and an Internet Properties window will pop up. Jump to Content and click on Clear SSL slate:
Clearing the SSL slate will remove all of the certificates stored locally on your computer. The next time you reload the website giving you SSL connection errors, the browser will attempt to re-validate its certificate and, in doing so, might clear the error.
If you’re using macOS, clearing your SSL slate works a bit differently. Open your Utilities menu and go to Keychain Access. Select the System option under Keychains in the left-hand menu, and you’ll see an overview of all the SSL certificates that your system stores locally:
You can select certificates individually and delete them manually. If you spot a certificate for the website you’re trying to access, delete that one first, then check to see if the SSL connection error persists.
At this stage, if all else fails, temporarily disable your antivirus software and firewall. We suggest this as a last resort because, in most cases, your antivirus software won’t cause issues with SSL connections.
If you try every fix and nothing works, you can assume that the SSL connection problem lies with the server.
2. How to Fix the SSL Connection Error in Firefox
Fixing SSL connection errors in Firefox works much the same as with other browsers. You can follow the instructions in the last section to implement the following fixes:
- Check your system’s date and time and adjust them.
- Clear your local SSL slate.
If neither of those solutions works, then it’s time to clear your Firefox cookies and cache. To do so, go to the Options menu and jump to the Privacy & Security tab. Then click on the Clear Data button under Cookies and Site Data:
Try accessing the website with the SSL connection error once more. If your browser fails to establish a connection, check to see whether there’s a new version of Firefox that you can update.
3. How to Fix the SSL Connection Error in Safari
So far, we’ve covered multiple fixes for the SSL connection error that work across OSs. If you’re using Safari, start by following the same instructions given under the Google Chrome section:
- Check your system’s date and time and adjust them.
- Clear your local SSL slate in macOS.
If the SSL connection error persists, you can move forward and clear your Safari cookies and cache. If you’re using an iMac, Macbook, iPhone, or iPad, the exact instructions apply here:
- Open the Safari Settings menu.
- Click on Clear History.
With that out of the way, try to access the website that gave you an SSL connection error before. The error should be gone now unless you’re dealing with a server-side configuration issue.
4. How to Fix the SSL Connection Error on iPhones and iPads
The process for fixing the SSL connection error on an iPhone or an iPad is identical to doing so on macOS. First, you need to check if your device’s date and time are synchronized. To access your mobile device’s date and time settings:
- Open the Settings app and select General > Date & Time.
- Check if the Set Automatically option is enabled. If it isn’t, turn it on.
- Manually check if your device is using the correct time zone.
After updating your date and time settings, you can move on to clearing your browser’s cookies and cache. To do so, open the Settings app and select Safari > Clear History and Website Data:
If you’ve installed a different browser on your iOS device, the process should still be similar.
Unfortunately, the most recent versions of iOS have removed the option to clear your SSL slate on your iPhone or iPad, so this is not a viable solution. If none of the fixes above work, you can assume the problem is server-side.
5. How to Fix the SSL Connection Error on Android
Fixing the SSL connection error on Android is relatively simple. First, go ahead and check your time and date settings to see if they’re accurate.
Open the Settings app and tap on General Management > Date and time. Then check if the Automatic date and time setting is enabled:
It’s important to note that, like iOS, Android doesn’t include an option for clearing your SSL slate or deleting individual certificates. What you can do to fix SSL connection errors is to clear your Chrome browsing data. To do so:
- Open the Chrome browser and access its Settings menu.
- Go to Privacy and security.
- Tap on Clear browsing data.
- Select your browser’s Cookies and site data and Cached images and files options, then tap on Clear data.
After clearing your Chrome website data, check if the SSL connection error persists. If it does, the chances are that it’s a server-side configuration issue.
6. How to Fix the SSL Connection Error on Facebook
If you run into an SSL connection error on Facebook, you can be sure that it’s not a server-side issue. That means you’re dealing with a local configuration problem. Here are the fixes that you should implement:
- Adjust your local time and date settings.
- Clear your browser’s cache and cookies.
- Clear your OS’s SSL slate or delete any local certificates for Facebook.
You can find instructions about adjusting your date and time settings on Windows and macOS within the Google Chrome section of this article. We also have instructions on clearing your browser’s cookies and cache for Chrome, Firefox, and Safari.
7. How to Fix the SSL Connection Error on Gmail
You won’t run into SSL connection errors while trying to access Gmail using mobile apps. However, SSL errors might pop up if you’re using Chrome, Firefox, or Safari to access Gmail’s web service. In that case, you should:
- Adjust your local time and date settings (check the Google Chrome section above for instructions).
- Clear your browser’s cache and cookies.
- Clear your OS’s SSL slate or delete any local certificates for Gmail.
If everything else fails, you can access Gmail using a mobile app while you try disabling your firewall temporarily or updating your browser to its latest version.
8. How to Fix the SSL Connection Error on YouTube
SSL connection errors on YouTube are likely due to local configuration errors within your OS or browser. If you run into an SSL error in YouTube:
- Adjust your local time and date settings (check the Google Chrome section above for instructions).
- Clear your browser’s cache and cookies.
- Clear your OS’s SSL slate or delete any local certificates from YouTube.
We provided instructions on clearing your browser’s cache and cookies for Chrome, Firefox, and Safari earlier in this post. Likewise, you can find step-by-step guides on how to clear your SSL slate by checking the Chrome and Safari instructions in the previous sections.
Don’t let SSL errors bring you down 🙅♂️ Learn how to quickly troubleshoot them right here ✅Click to Tweet
Summary
SSL connection errors can come in a lot of shapes and sizes. If you’re dealing with a server-side error, there’s often little that you can do except wait for the site’s owner to fix it or proceed with an unsafe connection.
That said, you can attempt several local configuration fixes that may solve this issue, including:
- Adjusting your time and date settings.
- Clearing your browser’s cookies and cache.
- Clearing your OS’s SSL slate.
If you’re still facing SSL connection errors with your website, please leave a comment below. Kinsta clients can also reach out to our support team to get any SSL errors fixed.
Get all your applications, databases and WordPress sites online and under one roof. Our feature-packed, high-performance cloud platform includes:
- Easy setup and management in the MyKinsta dashboard
- 24/7 expert support
- The best Google Cloud Platform hardware and network, powered by Kubernetes for maximum scalability
- An enterprise-level Cloudflare integration for speed and security
- Global audience reach with up to 35 data centers and 275 PoPs worldwide
Test it yourself with $20 off your first month of Application Hosting or Database Hosting. Explore our plans or talk to sales to find your best fit.
Содержание
- Почему возникают ошибки SSL-соединения и как их исправить?
- Что такое SSL?
- Причины возникновения ошибок SSL-соединения
- Проблемы с датой и временем
- Ненадежный SSL-сертификат
- Брандмауэр или антивирус, блокирующие сайт
- Включенный экспериментальный протокол QUIC
- Отсутствие обновлений операционной системы
- Использование SSL-сертификата версии 3.0
- Ошибки «Invalid CSR» при генерации сертификата из панели управления облачного провайдера
- Как исправить ERR_PROXY_CERTIFICATE_INVALID в Chrome, Opera и др.?
- Почему появляется ERR PROXY CERTIFICATE INVALID?
- Как исправить ошибку ERR PROXY CERTIFICATE INVALID?
- Не работает только один браузер
- Затронуты все браузеры
- Как исправить ошибки безопасности SSL в браузере
- Что такое SSL
- Причины появления ошибок SSL
- Время и дата
- Настройки антивируса и брандмауэра
- Браузер и операционная система
- Заражение компьютерными вирусами
Почему возникают ошибки SSL-соединения и как их исправить?
Зачастую после установки SSL-сертификатов многие пользователи сталкиваются с ошибками, которые препятствуют корректной работе защищенного протокола HTTPS.
Предлагаем разобраться со способами устранения подобных ошибок.
Что такое SSL?
SSL (Secure Socket Layer) — это интернет-протокол для создания зашифрованного соединения между пользователем и сервером, который гарантирует безопасную передачу данных.
Когда пользователь заходит на сайт, браузер запрашивает у сервера информацию о наличии сертификата. Если сертификат установлен, сервер отвечает положительно и отправляет копию SSL-сертификата браузеру. Затем браузер проверяет сертификат, название которого должно совпадать с именем сайта, срок действия сертификата и наличие корневого сертификата, выданного центром сертификации.
Причины возникновения ошибок SSL-соединения
Когда сертификат работает корректно, адресная строка браузера выглядит примерно так:
Но при наличии ошибок она выглядит несколько иначе:
Существует множество причин возникновения таких ошибок. К числу основных можно отнести:
- Некорректную дату и время на устройстве (компьютер, смартфон, планшет и т.д.);
- Ненадежный SSL-сертификат;
- Брандмауэр или антивирус, блокирующие сайт;
- Включенный экспериментальный интернет-протокол QUIC;
- Отсутствие обновлений операционной системы;
- Использование SSL-сертификата устаревшей версии 3.0;
- Появление ошибки «Invalid CSR» при генерации сертификата из панели управления облачного провайдера.
Давайте рассмотрим каждую из них подробнее.
Проблемы с датой и временем
Если на устройстве установлены некорректные дата и время, ошибка SSL-соединения неизбежна, ведь при проверке сертификата происходит проверка срока его действия. Современные браузеры умеют определять такую ошибку самостоятельно и выводят сообщение о неправильно установленной дате или времени.
Для исправления этой ошибки достаточно установить на устройстве актуальное время. После этого необходимо перезагрузить страницу или браузер.
Ненадежный SSL-сертификат
Иногда при переходе на сайт, защищенный протоколом HTTPS, появляется ошибка «SSL-сертификат сайта не заслуживает доверия».
Одной из причин появления такой ошибки, как и в предыдущем случае, может стать неправильное время. Однако есть и вторая причина — браузеру не удается проверить цепочку доверия сертификата, потому что не хватает корневого сертификата. Для избавления от такой ошибки необходимо скачать специальный пакет GeoTrust Primary Certification Authority, содержащий корневые сертификаты. После скачивания переходим к установке. Для этого:
- Нажимаем сочетание клавиш Win+R и вводим команду certmgr.msc, жмем «Ок». В Windows откроется центр сертификатов.
- Раскрываем список «Доверенные корневые центры сертификации» слева, выбираем папку «Сертификаты», кликаем по ней правой кнопкой мышки и выбираем «Все задачи — импорт».
- Запустится мастер импорта сертификатов. Жмем «Далее».
- Нажимаем кнопку «Обзор» и указываем загруженный ранее сертификат. Нажимаем «Далее»:
- В следующем диалоговом окне указываем, что сертификаты необходимо поместить в доверенные корневые центры сертификации, и нажимаем «Далее». Импорт должен успешно завершиться.
После вышеперечисленных действий можно перезагрузить устройство и проверить отображение сайта в браузере.
Брандмауэр или антивирус, блокирующие сайт
Некоторые сайты блокируются брандмауэром Windows. Для проверки можно отключить брандмауэр и попробовать зайти на нужный сайт. Если SSL-сертификат начал работать корректно, значит дело в брандмауэре. В браузере Internet Explorer вы можете внести некорректно работающий сайт в список надежных и проблема исчезнет. Однако таким образом вы снизите безопасность своего устройства, так как содержимое сайта может быть небезопасным, а контроль сайта теперь отключен.
Также SSL может блокировать антивирусная программа. Попробуйте отключить в антивирусе проверку протоколов SSL и HTTPS и зайти на сайт. При необходимости добавьте сайт в список исключений антивируса.
Включенный экспериментальный протокол QUIC
QUIC — это новый экспериментальный протокол, который нужен для быстрого подключения к интернету. Основная задача протокола QUIC состоит в поддержке нескольких соединений. Вы можете отключить этот протокол в конфигурации вашего браузера.
Показываем как отключить QUIC на примере браузера Google Chrome:
- Откройте браузер и введите команду chrome://flags/#enable-quic;
- В появившемся окне будет выделен параметр: Experimental QUIC protocol (Экспериментальный протокол QUIC). Под названием этого параметра вы увидите выпадающее меню, в котором нужно выбрать опцию: Disable.
- После этого просто перезапустите браузер.
Этот способ работает и в Windows и в Mac OS.
Отсутствие обновлений операционной системы
Проблемы с SSL-сертификатами могут возникать и из-за того, что на вашей операционной системе давно не устанавливались обновлений. Особенно это касается устаревших версий Windows (7, Vista, XP и более ранние). Установите последние обновления и проверьте работу SSL.
Использование SSL-сертификата версии 3.0
Некоторые сайты используют устаревший SSL-протокол версии 3.0, который не поддерживают браузеры. По крайней мере, по умолчанию. Чтобы браузер поддерживал устаревший SSL необходимо сделать следующее (на примере браузера Google Chrome):
- Откройте браузер и перейдите в раздел «Настройки».
- Прокрутите страницу настроек вниз и нажмите «Дополнительные».
- В разделе «Система» найдите параметр «Настройки прокси-сервера» и кликните на него.
- Откроется окно. Перейдите на вкладку «Дополнительно».
- В этой вкладке вы увидите чекбокс «SSL 3.0».
- Поставьте галочку в чекбоксе, нажмите кнопку «Ок» и перезагрузите браузер.
Ошибки «Invalid CSR» при генерации сертификата из панели управления облачного провайдера
В процессе активации сертификата можно столкнуться с ошибкой «Invalid CSR». Такая ошибка возникает по следующим причинам:
Источник
Как исправить ERR_PROXY_CERTIFICATE_INVALID в Chrome, Opera и др.?
Ошибка ERR_PROXY_CERTIFICATE_INVALID в браузерах на базе Chromium (Google Chrome, Opera, Яндекс.Браузер) ссылается на проблемы прокси и сертификатов. При этом препятствует загрузке только некоторых или любых сайтов, особенно тех, что используют SSL-сертификаты, то есть защищенный доступ по HTTPS. В сообщении так и сказано: «Ваше соединение не защищено». Бывают разновидности ошибки, когда затронут только один браузер, но часто ошибка появляется во всех веб-обозревателях или части из них. Благо, практически всегда ошибку можно исправить самостоятельно за 5-10 минут.
Почему появляется ERR PROXY CERTIFICATE INVALID?
Прежде всего вам нужно провести небольшое расследование, которое поможет сузить круг поиска проблемы. Вот, что мы предлагаем сделать:
- Попробовать загрузить другие сайты. Если речь идет только об одном веб-ресурсе, скорее всего у центра сертификации отозвали лицензию и сам сертификат был отозван. Исправлять подобную проблему – задача владельцев сайта, вам делать ничего не нужно. Если ошибка везде, значит проблема со стороны клиента, нужно проверить браузер.
- Открыть другой веб-обозревательChromium. Код ошибки ERR PROXY CERTIFICATE INVALID возникает только в одном Chrome или другом браузере? Вероятно, речь идет о проблемных расширениях или сбое сертификатов. Если сбой появляется в нескольких браузерах (Chrome, Opera, Яндекс), значит затронуты все браузеры Chromium.
- Проверить другие браузеры. Mozilla Firefox на другой платформе и может работать нормально. При условии, что проблема носит масштабный характер, стоит искать неполадку в системе или сети. Если Mozilla работает нормально, скорее всего дело в прокси. Еще один способ подтвердить это или опровергнуть – установить и запустить Torr. Если он работает, дело точно в прокси.
Сообщение в Firefox может отличаться. Обычно на ту же самую проблему указывает следующий комментарий:
Firefox обнаружил потенциальную угрозу безопасности и не перешел на www.youtube.com, так как для этого веб-сайта требуется безопасное соединение.
В результате вы сможете локализовать ошибку и понять, это проблема браузера, платформы Chromium, операционной системы или внешняя неполадка. Дальше мы будем отталкиваться от полученных здесь сведений.
Как исправить ошибку ERR PROXY CERTIFICATE INVALID?
Для удобства мы разделим необходимые манипуляции на группы, в зависимости от того, как именно проявляется ошибка
Не работает только один браузер
Если затронут всего один веб-обозреватель, но остальные работают нормально, вам следует восстановить его. Самый простой способ – переустановить программу, можно даже с сохранением личных данных. Однако обычно можно обойтись и без этого.
Что нужно сделать:
- ОтключитьVPN расширение. Есть много упоминаний о данной проблемы из-за Windscribe, но также ее может провоцировать и другое аналогичное дополнение к браузеру. Следует его выключить и проверить результат.
- Создать новый профиль в браузере. В веб-обозревателях на платформе Chromium можно очень быстро создать профиль (в правом верхнем углу нажать на иконку пользователя и кликнуть по элементу «Добавить»). Если новый аккаунт работает стабильно, значит какие-то настройки браузера слетели или повреждены пользовательские данные. Должно помочь удаление куки, кэша и истории или переход просто на новый аккаунт.
- Установить портативную версию браузера. Таким образом исключается риск, что браузер просто не может найти необходимые файлы для проверки сертификатов.
- Импортировать сертификаты. Следует открыть настройки другого браузера и сделать экспорт сертификатов. Желательно, на той же платформе Chromium, то есть Opera, Яндекс.Браузер, Chrome. Так же само в разделе «Безопасность» – «Сертификаты» можно сделать импорт в проблемный браузер. Проще всего найти настройку с помощью поиска в верхней части страницы настроек.
Затронуты все браузеры
Самое первое, что вам нужно сделать, если ваше соединение не защищено – проверить настройки времени. Важно, чтобы время и дата в системе соответствовали реальным, в противном случае ошибка никуда не уйдет. Только после этого действия идем дальше.
Как исправить ошибку ERR PROXY CERTIFICATE INVALID:
- Отключитьпрокси. Для этого следует перейти в «Параметры» – «Сеть и интернет» и выбрать вкладку «Прокси». В блоке «Использовать прокси-сервер» стоит сделать переключатель неактивным. Бывают ситуации, когда пункт неактивен, но прокси все равно включен. Уместно перейти в «Редактор реестра» (regedit) и перейти по пути ComputerHKEY_LOCAL_MACHINESOFTWAREPoliciesMicrosoftWindowsCurrentVersionInternet Settings. Здесь для параметра ProxySettingsPerUser нужно задать значение 1.
- Выключить антивирус. По крайней мере на некоторое время все средства защиты следует деактивировать, чтобы определить, они мешают подключению к интернету или нет.
- ОтключитьVPN программы. Если у вас активна любая программа для маршрутизации трафика через сторонние сервера, сейчас ее разумно полностью выключить и проверить результат.
Также следует помнить, что прокси может быть активен в настройках роутера, поэтому стоит перейти в административную панель маршрутизатора и в настройка выключить его. Или по крайней мере удостовериться, что он неактивен.
Мы надеемся, что какое-то из перечисленных решений поможет вам избавиться от ошибки ERR_PROXY_CERTIFICATE_INVALID. Однако вы нам и другим читателям очень поможете, если оставите свой комментарий с результатом после выполненных процедур и описанием ситуации.
Источник
Как исправить ошибки безопасности SSL в браузере
При открытии сайтов в браузере иногда возникают ошибки – домен в адресной строке выделяется красным с зачеркиванием или ресурс вообще не открывается. Типовая причина скрывается в сбоях работы сертификата SSL. Исправить их может только администратор сайта, но перед обращением к нему стоит проверить собственный компьютер.
Что такое SSL
Текущие тенденции сайтостроения предполагают высокую безопасность соединения пользователя с веб-ресурсом. Это необходимо для защиты персональных данных, секретных номеров банковских карт и информации о проводимых сделках. Организуется безопасность подключением протокола шифрования Secure Sockets Layer (сокращенно SSL).
- Сертификат выпускается доверенным центром Certification Authority (CA).
- После выдачи он подключается к домену средствами провайдера хостинга.
- Срок его действия ограничен 1 годом, после чего требуется продление.
Работа сайта возможна и без SSL, но поисковые системы «не доверяют» таким ресурсам и помечают их в браузере как неблагонадежные. Поэтому лучше разобраться, как решить проблему с защитой и полноценно пользоваться протоколом HTTPS. Сертификат актуален на сайтах, где присутствует регистрация, предлагается покупка товаров или онлайн-оплата различных сервисов.
При появлении любых сомнений в исправности защиты регистрироваться на сайте или вводить ранее выданные логин и пароль не рекомендуется. Тем более не стоит осуществлять онлайн-оплату с банковских карт или электронных кошельков, ведь не исключено, что проблема возникла из-за взлома ресурса злоумышленниками.
Причины появления ошибок SSL
Существует всего две причины, почему браузер отображает ошибку сертификата SSL со стороны сервера. Первая заключается в окончании срока активации, вторая – это покупка сертификата у поставщика без достаточных полномочий для выдачи «полноценной защиты». Например, виной может быть выбор самоподписанного сертификата, лишь эмулирующего работу реального протокола.
Остальные проблемы обычно скрываются на локальном компьютере:
- Произошел сброс системного времени.
- Неправильно настроена антивирусная программа.
- Сбоит браузер или установленное расширение.
- Срабатывает вредоносный скрипт.
Чтобы выяснить настоящую причину, пользователю браузера рекомендуется проверить все перечисленные факторы. При том же заражении компьютерными вирусами возможно проявление сразу нескольких симптомов – от изменения текущего времени и блокировки антивирусом до подключения перенаправления страниц в браузере и других неприятностей.
Изредка встречаются ситуации, когда проблема возникла со стороны администратора, если он ошибся при подключении нового сертификата или забыл продлить его действие. Обычно такие неполадки устраняются быстро, потому что после активации сайт проверяется и, в случае неработоспособности сертификата, проводится повторное подключение вплоть до получения положительного результата.
Время и дата
Сертификат SSL имеет четко обозначенный срок действия с датой активации и деактивации. Такой подход отчасти дает дополнительную защиту, потому что в случае технического сбоя в системных часах компьютера сайты перестают открываться. Сброс времени обычно происходит «назад», на дату изготовления материнской платы, на что и реагирует система.
Варианты исправления ситуации:
- Вручную внести корректную дату и время, после чего обновить страницу в браузере.
- Воспользоваться функцией синхронизации через интернет, встроенной в Windows.
- Заменить батарейку на памяти BIOS. При первом запуске ПК нужно внести корректные данные.
Каждый раз после изменения времени рекомендуется ручное обновление страницы или перезапуск браузера. Такой шаг активирует повторное соединение с сервером и позволяет зайти на сайт «с нуля», но уже с правильным временем, соответствующим сроку действия сертификата SSL (после активации и до ее завершения).
Настройки антивируса и брандмауэра
Программы для защиты компьютера от вирусов и хакерских атак иногда блокируют и «полезные» соединения, например, определенные домены или сразу весь протокол HTTPS, используемый при подключении сертификата SSL. Большинство антивирусов и брандмауэров проверяют его работу, и это становится причиной блокировки сайта как «злоумышленника, пытающего украсть данные».
Варианты исправления ситуации:
- Отключить режим «проверка протокола HTTPS». После этого зайти на сайт заново.
- Полностью выключить антивирусную программу. Перезагрузить ПК, открыть страницу.
- Сбросить настройки брандмауэра. Опять проводится перезапуск компьютера и веб-ресурса.
Функция временного отключения имеется в любой защитной программе, даже интегрированной в операционную систему Windows. Но это не гарантирует полную деактивацию приложения. В этом случае разобраться в ситуации поможет открытие сайта на другом компьютере или запуск безопасного режима (актуально для проводного подключения к интернету).
Браузер и операционная система
Наличие проблемы с браузером проще всего определить открытием сайта на другом устройстве или в другой программе. Иногда решение заключается в банальном обновлении версии приложения до актуальной. То же относится к операционной системе, если используется интегрированный браузер вроде Edge. Пакеты обновлений для того и выпускаются, чтобы устранять неполадки в ПО.
Варианты исправления ситуации:
- Полностью очистить историю браузера вместе с кэшем и другими данными.
- Временно отключить все ранее установленные и активные расширения.
- Переустановить программу после ее полной деинсталляции.
Остается еще один вариант – сбросить настройки браузера до состояния «по умолчанию». Способ аналогичен переустановке, но экономит время. Правда, он неэффективен, если проблема возникла из-за сбоя в одном из служебных файлов программы. Отдельное внимание стоит уделить расширению, выполняющему функции антивирусной защиты, ведь оно часто блокирует даже безопасное соединение.
Заражение компьютерными вирусами
Выдачей ошибки SSL браузер, вероятно, предупреждает о попытке его подмены, переадресации на сайт-клон или иной угрозе. В это случае рекомендуется провести полную проверку компьютера на наличие вирусов. Если присутствуют другие признаки заражения, стоит скачать парочку программ со свежими антивирусными базами (например, CureIt).
Варианты исправления ситуации:
- Временно отключить все программы из автозагрузки.
- Провести очистку диска от временных файлов.
- Перезагрузить компьютер после предыдущих шагов.
Выполняются перечисленные действия программами типа CCleaner. Они дают прямой доступ как к автозагрузке операционной системе, так и к списку расширений установленных браузеров. Также в таких программах обычно есть функция удаления ненужных системных файлов, в которых запросто может быть тело компьютерного вируса.
Если предложенные способы устранения ошибки SSL не помогли, остается ждать, пока проблему устранит администратор, или воспользоваться любым другим тематическим сайтом с аналогичным контентом.
Источник
Иногда, например, если используешь несколько электронных цифровых подписей (ЭЦП) на одном сайте, возникает нужда очистить SSL браузера для входа по другой ЭЦП. В старом добром Internet Explorer это делалось в свойствах браузера, на вкладке «Содержимое». Но Internet Explorer неуклонно катится в Лету и я перешел на нормальный современный Яндекс.Браузер с поддержкой ГОСТ шифрования, например для входа на сайт налоговой. Однако в настройках этого браузера нет ни вкладки «Содержимое», ни кнопки «Очистить SSL», так как очистить SSL в Яндекс.Браузере?
Как очистить ssl в яндекс браузере
В компьютере, а точнее в директориях ОС Windows, в процессе пользования накапливается и хранится «цифровой хлам» — распакованные архивы, логи, отработанные файлы, пустые папки. Все эти элементы без должных к ним мер (очистки) имеют свойство придавать диску С по мере накопления солидный объём, засорять память ПК и затормаживать его работу.
Возможно, вы уже задали себе вопрос, уважаемый читатель: «А причём тут очистка кэша в Яндекс браузере?». Очень даже причём! Ведь все элементы (файлы), которые он хранит, тоже являются временными и тоже являются источником «системного мусора». То есть в нём нужно периодически проводить чистку.
Эта статья расскажет вам, как очистить кэш в Яндекс.Браузере посредством штатной опции и при помощи программ-чистильщиков.
Что такое кэш и где он находится?
Итак, для начала давайте чуть более подробно разберём, с чем мы имеем дело. Кэш — это специальное хранилище в виде отдельной папки, расположенной в браузере Яндекс. В ней размещаются выборочные данные просмотренных вами веб-страниц (картинки, аудиотреки и др.). А хранятся они в ней для того, чтобы без загрузки с сервера браузер мог их вам оперативно предоставить при повторном запросе.
Таким образом, кэш позволяет снижать нагрузку на сеть (уменьшает количество запросов к серверу) и увеличивает скорость загрузки веб-страниц.
Если вы хотите посмотреть (визуально), где находится кэш Яндекс.Браузера, выполните следующее:
1. Откройте диск С.
2. Перейдите в директорию (что бы её найти, последовательно открывайте указанные папки):
Пользователи → → AppData → Local → Yandex → YandexBrowser → User Data → Default → Cache
Именно в папке Cashe хранятся временные сохранённые данные, которые нужно убрать.
Как очистить?
Способ №1: при помощи настройки браузера
Чтобы чистить кэш Браузера.Яндекс, не закрывая его окно, выполните последовательно эти операции:
1. Щёлкните кнопку «Меню» (значок «три полоски») вверху справа.
2. В панели опций наведите курсор на раздел «История».
3. В дополнительной панели кликните также «История».
4.В правой части открывшейся вкладки клацните «Очистить историю».
5. В одноимённой панели появившейся поверх вкладки, чтобы почистить кэш, предварительно создайте необходимые настройки:
выберите период, за который нужно выполнить очистку (рекомендуется установить значение «за всё время»);
В списке необходимо включить или отключить элементы (например, куки), чтобы, соответственно, оставить их в браузере или убрать.
6. Перед тем, как удалить, ещё раз проверьте все настройки. Обязательно должна быть установлена «галочка» напротив элемента «файлы, сохранённые в кэше».
7. Если всё «OK» (вы убедились после просмотра опций в том, что они приняли правильные значения), клацните «Очистить историю».
Доступ к панели, на которой можно сбросить кэш, можно получить и другими способами:
- 1. Кликнуть: кнопка Меню → Дополнительно (последний пункт) → Очистить историю.
- 2. Нажать сочетание клавиш — Ctrl + Shift + Del.
Способ №2: использование сторонних программ
Для «уборки» браузера можно задействовать специальные утилиты.
CCleaner
1. Выберите в боковом меню «Очистка».
2. В разделах «Windows» и «Приложения» укажите элементы, нуждающиеся в очистке.
3. Щёлкните кнопку «Анализ».
4. По завершении сканирования кликните «Очистка».
Reg Organizer
1. В вертикальном меню, в левой части интерфейса программы, выберите кликом мышки раздел «Чистка дисков».
2. Клацните «Выполнить очистку».
Определитесь, каким вам способом очистки пользоваться удобней всего, и действуйте. Успешной и быстрой вам настройки браузера Яндекс!
При посещении интернет страниц, браузер сохраняет их копии в специальной директории, называемой «Профиль пользователя». В дальнейшем, при повторной загрузке ранее посещенной страницы, из этой копии подтягиваются css стили страницы, основная графика и т.д. Этот процесс и называется кэшированием, а сохраненные копии кэшем. Так же, кэш необходим для предварительной загрузки онлайн видео – та самая серая полоска в плеере.
При накоплении определенного количества файлов «cache», заметно снижается производительность браузера и компьютера в целом. Избежать подобной ситуации, помогает регулярная очистка кэша в Яндекс Браузере.
Где находятся файлы кэша
Как я упоминал выше, все временные файлы обозревателя хранятся в профиле пользователя. Доступ к нему, осуществляется через проводник Windows.
1. Откройте проводник, во вкладке «Вид» включите отображение скрытых элементов.
2. Поочередно открывайте папки по указанному пути — «C:UsersИмя_пользователяAppDataLocalYandexYandexBrowserUser DataDefaultCache».
При необходимости, вы можете удалить их, тем самым очистив кэш, или перенести на другой компьютер.
Очистка кэша из окна браузера
Наиболее надежным способом удалить кэш в Яндекс Браузере, освободив место на жестком диске и немного разгрузив оперативную память – использовать встроенные возможности обозревателя.
1. Запустите Я.Браузер и откройте вкладку «История».
2. Справа, под адресной строкой, перейдите по ссылке «Очистить историю».
3. Во всплывающем окне, выберите «Удалить записи за всё время». Отметьте галочкой только пункт «Файлы, сохраненные в кэше» и нажмите «Очистить историю».
Когда кэш очищен, можете проверить содержимое папки «cache», оно заметно уменьшилось.
В зависимости от частоты использования обозревателя, повторяйте процедуру один раз в две – три недели.
Удаление файлов кэша сторонними программами
Все программы для удаления временных файлов Windows, производят комплексную чистку ПК. Наиболее популярными являются:
- Ccleaner;
- Red Organaizer;
- Wise Registry Cleaner;
- Wise Disk Cleaner;
- TuneUp Utilities.
Какой софт использовать для поддержания быстродействия системы – индивидуальный выбор каждого. Я же, на постоянной основе, использую Ccleaner. Программа не удаляет лишних файлов (да-да, не удивляйтесь, после очередной чистки малоизвестным продуктом, ваш компьютер может и вовсе не запуститься), имеет бесплатную версию.
1. Скачайте и установите «Free» версию Ccleaner с официального сайта (подробный обзор утилиты с инструкцией по установке можете найти в нашем обзоре).
2. Запустите Ccleaner. Во вкладке «Очистка» снимите галочки со всех пунктов, кроме «Интернет-кэш» — файлы кэша удалятся из всех установленных браузеров. Нажмите кнопку «Анализ».
3. После сбора данных и подсчета освобождаемого места на диске, в окне программы появиться сводный отчет.
Осталось нажать «Очистка» и данные будут удалены.
Помимо удаления кэша, не забудьте позаботиться об удалении файлов «cookie» и истории посещений Яндекс Браузера.
Надеюсь я помог вам разобраться с вопросом и заставить ваш обозреватель работать ещё шустрее, а если остались вопросы – смело озвучивайте их в комментариях к статье.
Функция SSL соединения очень важна для корректного использования сайтов, особенно для учреждений, которые активно работают с финансами. Данный протокол безопасности полностью защищает все данные передаваемые клиентом на сервер и наоборот.
Действует данное соединение по принципу шифратора, вся информация, которая подготавливается к передаче между пользователем и сервером, шифруется под определённый ключ. Этим ключом обладает только сервер и ваш обозреватель, после чего данные отправляются в защищенном виде и дешифруются в системе пользователя. Такой подход гарантирует, что ваши данные, даже если их перехватят, будут защищены. Обычно SSL сертификаты приобретают учреждения продающие услуги, товары или занимающиеся онлайн банкингом/рекламой.
Так как текущее соединение используется для обмена важной информацией, то следует особенно осторожно отнестись к работе с такими сайтами, где возникает ошибка SSL.
Также не редкость, что причина проблемы кроется вовсе не в сомнительной безопасности сайта, а в неверных настройках или сбоях работы приложений самого пользователя.
Причины возникновения ошибки SSL
Распространенная ошибка, которую устранить не удастся – это покупка сертификата для сайта у поставщика, который не обладает данными полномочиями или полное отсутствие корневого сертификата. Здесь всё зависит от владельца сайта и вы вряд ли сможете повлиять на это соединение.
Другие причины возникновения ошибки поправимы, так как вызваны неисправностью приложений установленных у вас на компьютере или сбоем системных настроек. Ключевые ошибки SSL:
- Подключение блокируется внешним FrameWall`ом или антивирусным сканером;
- Причина в неверной настройке браузера;
- Время и дата, установленные на компьютере, подверглись сбою;
- Заражение компьютера вирусными программами.
Устранение ошибки SSL
Прежде всего вам следует убедиться, что проблема именно с вашей стороны, для этого следует зайти на сайт с другого браузера, лучше устройства. Если ошибка сохранилась, велика вероятность проблемы с серверной стороны.
В случае, когда проблема во всех браузерах одного устройства, а на других платформах её нет, тогда вам следует проверить антивирус и настройки даты/времени.
Настройка антивируса
Большинство таких приложений включают в себя функции защиты вашего интернет соединения от заражения со стороны недобросовестных сайтов. Для работы приложения требуется сканирование подключения, информации о сайте и передаваемых данных. Такое вмешательство браузером может быть расценено, как перехват трафика, из-за чего и возникает ошибка.
Для устранения проблемы нужно убрать сканирование SSL или HTTPS подключений в настройках антивируса. Делается это подобным образом во всех приложениях, рассмотрим на примере Avast Internet Security:
- Откройте основное окно программы;
- Перейдите на вкладку «Настройки»;
- Далее сделайте клик на вкладку «Активная защита»;
- Выберите меню «Основные настройки»;
- Уберите флажок с чекбокса «Включить сканирование HTTPS».
Вероятно, изменения вступят в силу после перезагрузки компьютера, но как минимум, браузер перезапустить придется.
Настройка браузера
Излишняя безопасность также может быть вредна, об этом свидетельствует данная проблема, если она кроется в браузере. Решением будет выступать понижение уровня безопасности в обозревателе. Рассмотрим на примере Google Chrome:
- Перейдите в настройки браузера;
- Далее в самом низу нажмите на «Показать дополнительные настройки»;
- Найдите графу «Сеть» и нажмите в ней на кнопку;
- Во вкладке «Безопасность» установите уровень надежности в положение «Средний»;
- Далее во вкладке «Конфиденциальность» передвиньте ползунок в положение «Средний».
- Перейдите в раздел «Содержание»;
- В графе «Сертификаты» кликните по кнопке «Очистить SSL».
После всех этих действий обозреватель необходимо полностью перезапустить и снова попробовать перейти на нужный сайт, на котором наблюдалась ошибка.
Изменение настроек времени и даты
Несоответствие данной настройки также может восприниматься как потенциальная опасность и соответственно блокироваться браузером из-за наличия подозрений о сбоях в SSL.
Решается проблема довольно просто, вам просто следует правильно установить данные настройки. Рассмотрим стандартный случай:
- Нажмите по времени в правом нижнем углу экрана;
- Далее перейдите по ссылке «Изменение настроек даты и времени»;
- Зачастую проблема в неправильном часовом поясе, поэтому следует нажать на кнопку «Изменить часовой пояс»;
- Выберите ваш город/страну, если таковой в списке нет, установите любую страну с правильным смещением времени;
- Во вкладке «Время по интернету» кликните на «Изменить параметры» и «Обновить сейчас».
Для случаев, когда изменение времени производится самопроизвольно и оно сбивается с определённой периодичностью, предлагаем изучить подробную статью по данной теме. Для этого перейдите по ссылке, указанной выше.
Очистка системы от вирусов
Обычно здесь замешаны вирусы, которые вызывают дополнительные рекламные баннеры в вашем браузере. Сейчас проблема распространена и набирает обороты, поэтому вам следует обратить на неё внимание. Ошибка вызывается из-за попытки вируса, просканировать сайт и добавить дополнительную рекламу.
Решается проблема легко с помощью приложения Malwarebytes Anti-Malware, которое в автоматическом режиме всё исправит. Существуют и более сложные ситуации, решение, которых описано здесь.
Также следует отметить, что ошибка SSL вовсе не приговор сайту, вы успешно можете войти на него, только на свой страх и риск. Если вы вполне доверяете ресурсу, сделать это можно нажав на ссылку «Дополнительно» после текста ошибки и выбрав «Все равно перейти на сайт». Для того, чтобы в дальнейшем на текущем сайте не возникала подобная проблема, вы можете внести сертификат в список доверенных в браузере.
Помимо всего остального, причиной возникновения ошибки может быть просто неправильная ссылка на сайт, некоторые ресурсы используют защищенное соединение для зарегистрированных пользователей и обычное для гостей. В этом случае, вам следует просто заменить https на http в адресе сайта.
Если у Вас остались вопросы по теме «Как исправить ошибку SSL в браузере?», то можете задать их в комментариях
Настройка ssl яндекс браузер
Как включить и очистить данные о SSL в Yandex browser, почему не работает
HTTPS является протоколом защищённого интернет-соединения, использует систему шифрования для предотвращения кражи и расшифровки данных. В основе безопасного подключения в Yandex браузер используется SSL-сокет, который подразумевает криптографическую аутентификацию ассиметричного типа для обмена информации между сервером и клиентом. На практике, наличие SSL является гарантией безопасности пользователя на конкретном сайте, но далеко не все ресурсы предоставляют защиту из-за сложности получения сертификата.
Как узнать тип подключения
Без наличия особых знаний в технологиях безопасности пользователь не смог бы определить безопасность пользования ресурсом, а с SSL – легко узнать, можно ли вводить конфиденциальные данные или лучше воздержаться. Яндекс браузер отображает наличие SSL-подключения серым замочком в «Умной строке», по состоянию иконки легко визуально определить тип подключения.
Важно! На самом деле SSL-стандарт уже устарел и практически не используется, ещё в 2014 году в США заявили об уязвимости системы и обязали ресурсы перейти на современный протокол защищённой связи – TLS. Он также выпущен компанией Netscape и является идейным продолжением SSL. TLS до сих пор условно называют «ССЛ».
Определить тип подключения поможет значок замка:
- Если он в перечёркнутом состоянии, на сайте действует SSL, но протокол не был вовремя продлён. Чтобы сайт в браузере гарантировал безопасность соединения, нужен аттестат, выданный доверительным аттестационным центром, иначе появится соответствующее предупреждение;
- В левой части адресной строки отображается бесцветная иконка планеты. Обозначает отсутствие какого-либо шифрования, сайт не поддерживает защищённый доступ;
- Есть отображение серого замочка – это признак правильной настройки защищённого сокета и активного аттестата. К подобным сайтам больший уровень доверия в сравнении с обычными веб-ресурсами. Данные крайне сложно перехватить и даже в этом случае, они бесполезны, так как зашифрованы 128-битным алгоритмом.
Зачем нужен SSL в Yandex browser
Задача этого стандарта безопасности сводится к четырём сферам:
- Проверка подлинности, обеспечивает идентификацию пользователя и веб-сервера в сети. Функция важна для улучшения системы безопасности сайта, пользователи способны доказать собственную подлинность и могут проверить подлинность второй стороны. Через интернет происходит общение пользователей с разных уголков мира, от чего идентификация осложняется, чтобы избежать обмана, используется HTTPS-соединение по SSL-сокету.
- Гарантия секретности данных. Криптографический модуль предоставляет гарантию, что информация будет получена исключительно целевой аудиторией (пользователем или группой, сервером и т. п.). Во время передачи данных есть риск их перехвата, но SSL обезопасит от подобных проблем, хотя не защищает на 100%. Особенно высокий риск перехвата в местах с общественным Wi-Fi.
- 128-битная система шифрования. При получении всей информации третьим лицом, она покажется в зашифрованном виде и не будет пригодна для чтения. Ключи для расшифровки данных имеются только на стороне отправителя и получателя. Не можем сказать, что данные невозможно расшифровать, так как современные ASIC-системы способны перебирать до 50 млрд комбинаций ежесекундно. Даже при подобной вычислительной мощности на подбор пароля потребуется потратить дни, месяцы или даже годы.
- Создание цифровых подписей. Позволяет гарантировать целостность сообщений и их авторство. С ЭЦП легко доказать происхождение любых данных, это является убедительным и достоверным доказательством подписания документа, подлинности элемента или идентификации пользователя. Особенно важна функция на коммерческих сайтах и ресурсах, выполняющих валютные операции.
Все перечисленные задачи важны, поэтому рекомендуем запустить поддержку безопасного доступа в браузере.
Как включить SSL в Яндекс браузере
В стандартной сборке обозревателя защищённый доступ используется на всех сайтах, которые его поддерживают. Если ранее самостоятельно меняли параметры или установлена сторонняя сборка, функция может не работать на стороне клиента.
Как активировать поддержку HTTPS/SSL:
- Переходим в раздел «Настройки» из меню браузера (сверху три параллельные черты).
- Переходим в раздел «Системные настройки».
- В графе «Сеть» устанавливаем выделение возле пунктов «Автоматически открывать сайты по протоколу HTTPS, если они его поддерживают» и «Предупреждать, если у сайта должна быть HTTPS-версия, но её нет».
Не каждый сайт можем открыть с использованием системы шифрования, так как появляется ошибка отсутствия SSL. Обычно неисправности легко решить самостоятельно.
Как убрать проблемы с SSL в Yandex browser
Нередко появляется сообщение с ошибкой ERR_SSL_PROTOCOL_ERROR в Яндекс браузере, оно относительно просто устраняется, но есть одна сложность – сообщение не предоставляет конкретики. Нам придётся собственноручно перебирать возможные причины сбоя и появления незащищённого доступа.
Что может спровоцировать проблему:
- Поражение системы вредоносным кодом. Вирусы приносят самые неожиданные проблемы, в том числе и неисправности при сёрфинге в сети. Бесплатно восстановить работоспособность помогут Dr. Web CureIt или Kaspersky Rescue Disc.
- Сбой времени или даты. Для загрузки защищённого ресурса потребуется установка правильного времени с датой. Если между сервером и компьютером есть существенные отличия по этим параметрам, доступ прервётся. Единственное исключение – отличия по часовым поясам, они не мешают загрузке сайта. Чтобы восстановить работу, устанавливаем время правильно:
- Нажимаем ПКМ на панель времени в нижнем правом углу.
- Выбираем «Настройка даты и времени».
- Переводим переключатель «Установить время автоматически» в положение ВКЛ.
- Переходим в « Настройки » в раздел «Системные настройки».
- В главе «Сеть» кликаем на «Настройки прокси-сервера».
- Переходим на вкладку «Безопасность» и устанавливаем «Уровень безопасности для этой зоны» на отметке «Средний» и нажимаем на «Применить».
- Переходим во вкладку «Конфиденциальность» и снимаем галочку у параметра «Никогда не разрешать веб-сайтам запрашивать ваше местонахождение».
Есть ещё один полезный способ восстановления доступа к сайтам – очистить хранилище сертификатов.
Как очистить SSL в Яндекс браузере
На самом деле есть три метода, помогающих очистить SSL в Яндекс браузере:
- Из раздела сеть. Самый быстрый и простой метод очистить SSL в Yandex browser. Алгоритм действий:
- Следуем в «Настройки», где переходим в раздел «Системные настройки».
- В категории «Сеть» нажимаем ссылку «Изменить настройки прокси-сервера». Важно! Если она заблокирована, отключаем Proxy или VPN расширения.
- Переходим на вкладку «Содержание» и в графе «Сертификаты» нажимаем на «Очистить SSL», теперь Яндекс браузер повторно начнёт собирать сертификаты.
- Переходим по ссылке в « Настройки ».
- Нажимаем на ссылку «Управление сертификатами».
- Выбираем необходимые сертификаты из всех вкладок и кликаем по кнопке «Удалить». Рядом с названием вкладок есть стрелочки, помогающие листать вкладки, так как они не помещаются в одно окно.
- Открываем панель «Пуск» и вводим certmgr.msc.
- Разворачиваем подходящие папки, внутри их находятся разделы «Сертификаты».
- Нажимаем по конкретному сертификату правой кнопкой мыши и выбираем «Удалить».
Обнулить хранилище SSL в Яндекс браузере полезно при захламлении раздела или в случае ошибок, которые часто исчезают, если освободить раздел и стереть часть или все SSL-сертификаты. Рекомендуем всегда держать раздел в актуальном состоянии (периодически стирая данные) и активировать работу HTTPS в браузере для защиты содержимого.
Как настроить Яндекс браузер для работы с электронной подписью
Внимание! В данной статье описан процесс настройки ТОЛЬКО для электронных подписей, выданных с использованием криптопровайдера КриптоПРО CSP и для аппаратных ключен (Рутокен ЭЦП, JaCarta ГОСТ и пр.). Если Ваша электронная подпись выдана с использованием иного криптопровайдера (например, Vipnet CSP, Lissi CSP и пр.) дальнейшие настройки могут повредить вашу операционную систему! Для настройки обратитесь в организацию, выдавшую вам электронную подпись!
Где взять Яндекс Браузер?
Скачать Браузер можно с официальной страницы разработчика: https://browser.yandex.ru/
Процесс скачивания и установки описывать не будем, он достаточно прост и понятен.Установка компонентов для работы с электронной подписью
С 1 января 2019 года рекомендуемым к использованию является КриптоПРО CSP версии 4.0 и выше, поэтому мы рекомендуем использовать именно его. Скачать актуальную версию можно с нашего сайта .
Установка КриптоПРО CSP достаточно простая, с ней может справится любой пользователь — запустить скачанный файл и далее следовать мастеру установки.Актуальную версию КриптоПРО ЭЦП Browser plugin можно скачать с сайта производителя по прямой ссылке: https://www.cryptopro.ru/products/cades/plugin/get_2_0
Установка КриптоПРО ЭЦП Browser plugin также достаточно простая — запустить скачанный файл и следовать мастеру установки.Также потребуется установить расширение для браузера, его можно установить по ссылке: https://chrome.google.com/webstore/detail/cryptopro-extension-for-c/iifchhfnnmpdbibifmljnfjhpififfog . Как откроется страница нажмите «Установить», через пару секунд расширение установится.
Плагин системы электронного правительства можно скачать на странице загрузок: https://ds-plugin.gosuslugi.ru/plugin/upload/Index.spr
При переходе по ссылке скачивание плагина начнется автоматически. Установка плагина также проста, дополнительной настройки не требует.
Для работы в Яндекс Браузер потребуется установка расширения. Для его установки необходимо открыть Яндекс Браузер и в нем открыть ссылку https://chrome.google.com/webstore/detail/ifcplugin-extension/pbefkdcndngodfeigfdgiodgnmbgcfha и нажать кнопку «Установить». Через пару секунд плагин должен установиться.Выключаем лишнее
Вместе с некоторыми программами (например, Яндекс Браузер) могут установиться дополнительные программы, которые могут помешать нормальной работе с электронной подписью на некоторых сайтах.
Чтобы избежать проблем — рекомендуем удалить такие программы как Менеджер браузеров, Кнопка Яндекс на панели задач, Элементы Яндекс для Internet Explorer. Удаляются они штатными средствами MS Windows — через Панель управления — Программы и компоненты.
Включение настроек для работы с подписью
В открывшемся окне с плагинами необходимо включить нужные нам плагины: КриптоПРО ЭЦП и Расширение для плагина Госуслуг (при необходимости).
После включения плагинов необходимо подключить возможность работы с защищенным соединением TLS по ГОСТ. Для этого заходим в настройки браузера и в разделе «Сеть» поставим галочку «Подключаться к сайтам, использующим шифрование по ГОСТ.» Как указано на рисунках ниже.
После включения этих настроек можно без перезагрузки начинать работать с электронной подписью на нужном нам ресурсе.
Обращаем внимание! Для корректной работы защищенного соединения требуется отключать антивирус на время работы с подписью! Это необходимо при работе на сайта ФНС или на сайте ЕРУЗ (zakupki.gov.ru). А что касается знаменитого антивируса Касперского, то у него надо делать «Выход» (отключение не помогает)!
Обычно настройка Яндекс.Браузера для работы с электронной подписью занимает у наших специалистов 10-15 минут. Вы можете обратиться в нашу платную техническую поддержку за помощью . Стоимость настройки электронной подписи в Яндекс.Браузер обычно стоит 600 рублей!
Если помогла статья — скажите Спасибо автору:
Как отключить SSL 3.0 в браузере
Технический уровень : Средний
Найдена уязвимость в протоколе SSL 3.0.
Рекомендуется отключить поддержку протокола SSL 3.0 во всех браузерах.
14 октября 2014 г. инженеры Google опубликовали описание уязвимости в протоколе SSL 3.0, который используется для соединения с сервером. Уязвимость получила название «Poodle» и обозначение CVE-2014-3566.
Microsoft рекомендует отключить поддержку SSL 3.0
Microsoft выпустила автоматическое средство Fix it 51024 для отключения поддержки SSL 3.0 в Internet Explorer.
Microsoft объявляет о том, что поддержка SSL 3.0 будет выключена в настройках по-умолчанию браузера Internet Explorer, а так же во всех on-line сервисах Microsoft, в ближайшее время.
Вы можете выполнить отключение SSL 3.0 в браузере Internet Explorer самостоятельно.
Для отключения откройте меню «Сервис» (можно нажать шестерёнку справа вверху), затем «Свойства браузера» или откройте апплет «Свойства браузера» в «Панели управления» на рабочем столе.
В окне свойств перейдите на вкладку «Дополнительно».
В секции «Безопасность» отключите поддержку SSL и включите поддержку TLS 1.0, TLS 1.1 и TLS 1.2.
UPDATE : В настоящее время рекомендуется отключить поддержку всех устаревших протоколов и включить только TLS 1.2
Нажмите применить и ОК.
Следует иметь ввиду, что некоторые сайты не будут работать правильно с отключенной поддержкой SSL.
Пользователям других браузеров также стоит отключить поддержку SSL 3.0 во всех браузерах по инструкциям к соответствующим программам.
Если на компьютере установлена JAVA, то следует также отключить поддержку SSL 3.0 в JAVA
Откройте JAVA Control Panel и отключите SSL 3.0
Необходимо перезапустить браузер с новыми настройками, чтобы они начали действовать.
Статья KB3013210 описывает, как включить предупреждение о небезопасном переключении из Internet Explorer из TLS 1.0 в SSL 3.0 или более ранние версии. Предупреждение позволит предупредить атаку злоумышленника вида «человек посередине». По умолчанию такая возможность выключена. Однако, Вы можете включить опцию самостоятельно одним из следующих способов:
- Примените Fixit 51028 http://go.microsoft.com/?linkid=9874768
- Включите предупреждение, используя опцию Allow fallback to SSL 3.0 (Internet Explorer) в редакторе групповых политик.
- Включить предупреждения с помощью редактирования реестра
Изменения, описанные в статье KB3013210, включены в December cumulative security update for Internet Explorer (MS14-080)
Установите накопительное обновление безопасности KB3008923 для Internet Explorer через «Центр обновления Windows».
Чтобы внести изменения самостоятельно с помощью редактора реестра, выполните следующие шаги:
Предупреждение : выполняйте действия с максимальной осторожностью. При неправильных изменениях в реестре система может быть повреждена.
Запустите редактор реестра.
Найдите и выберите подраздел
HKEY_CURRENT_USERSoftwareMicrosoftWindowsCurrentVersionInternet SettingsВ меню нажмите «Правка», а затем «Создать —> «Параметр DWORD».
Напечатайте EnableSSL3Fallback, а затем нажмите клавишу «Ввод».
Щёлкните в окне справа параметр EnableSSL3Fallback правой кнопкой мыши, нажмите «Изменить».
Установите необходимое значение параметра EnableSSL3Fallback и нажмите «ОК».
Если Вы хотите заблокировать небезопасное переключение для всех сайтов, установите значение 0 (наиболее безопасно).
Если Вы хотите заблокировать небезопасное переключение для сайтов, открываемых в защищённом режиме, установите значение 1.
Если Вы не хотите блокировать небезопасное переключение, установите значение 3 (минимальная безопасность).
Почему возникают ошибки SSL-соединения и как их исправить?
Зачастую после установки SSL-сертификатов многие пользователи сталкиваются с ошибками, которые препятствуют корректной работе защищенного протокола HTTPS.
Предлагаем разобраться со способами устранения подобных ошибок.
Что такое SSL?
SSL (Secure Socket Layer) — это интернет-протокол для создания зашифрованного соединения между пользователем и сервером, который гарантирует безопасную передачу данных.
Когда пользователь заходит на сайт, браузер запрашивает у сервера информацию о наличии сертификата. Если сертификат установлен, сервер отвечает положительно и отправляет копию SSL-сертификата браузеру. Затем браузер проверяет сертификат, название которого должно совпадать с именем сайта, срок действия сертификата и наличие корневого сертификата, выданного центром сертификации.
Причины возникновения ошибок SSL-соединения
Когда сертификат работает корректно, адресная строка браузера выглядит примерно так:
Но при наличии ошибок она выглядит несколько иначе:
Существует множество причин возникновения таких ошибок. К числу основных можно отнести:
- Некорректную дату и время на устройстве (компьютер, смартфон, планшет и т.д.);
- Ненадежный SSL-сертификат;
- Брандмауэр или антивирус, блокирующие сайт;
- Включенный экспериментальный интернет-протокол QUIC;
- Отсутствие обновлений операционной системы;
- Использование SSL-сертификата устаревшей версии 3.0;
- Появление ошибки «Invalid CSR» при генерации сертификата из панели управления облачного провайдера.
Давайте рассмотрим каждую из них подробнее.
Проблемы с датой и временем
Если на устройстве установлены некорректные дата и время, ошибка SSL-соединения неизбежна, ведь при проверке сертификата происходит проверка срока его действия. Современные браузеры умеют определять такую ошибку самостоятельно и выводят сообщение о неправильно установленной дате или времени.
Для исправления этой ошибки достаточно установить на устройстве актуальное время. После этого необходимо перезагрузить страницу или браузер.
Ненадежный SSL-сертификат
Иногда при переходе на сайт, защищенный протоколом HTTPS, появляется ошибка «SSL-сертификат сайта не заслуживает доверия».
Одной из причин появления такой ошибки, как и в предыдущем случае, может стать неправильное время. Однако есть и вторая причина — браузеру не удается проверить цепочку доверия сертификата, потому что не хватает корневого сертификата. Для избавления от такой ошибки необходимо скачать специальный пакет GeoTrust Primary Certification Authority, содержащий корневые сертификаты. После скачивания переходим к установке. Для этого:
- Нажимаем сочетание клавиш Win+R и вводим команду certmgr.msc, жмем «Ок». В Windows откроется центр сертификатов.
- Раскрываем список «Доверенные корневые центры сертификации» слева, выбираем папку «Сертификаты», кликаем по ней правой кнопкой мышки и выбираем «Все задачи — импорт».
- Запустится мастер импорта сертификатов. Жмем «Далее».
- Нажимаем кнопку «Обзор» и указываем загруженный ранее сертификат. Нажимаем «Далее»:
- В следующем диалоговом окне указываем, что сертификаты необходимо поместить в доверенные корневые центры сертификации, и нажимаем «Далее». Импорт должен успешно завершиться.
После вышеперечисленных действий можно перезагрузить устройство и проверить отображение сайта в браузере.
Брандмауэр или антивирус, блокирующие сайт
Некоторые сайты блокируются брандмауэром Windows. Для проверки можно отключить брандмауэр и попробовать зайти на нужный сайт. Если SSL-сертификат начал работать корректно, значит дело в брандмауэре. В браузере Internet Explorer вы можете внести некорректно работающий сайт в список надежных и проблема исчезнет. Однако таким образом вы снизите безопасность своего устройства, так как содержимое сайта может быть небезопасным, а контроль сайта теперь отключен.
Также SSL может блокировать антивирусная программа. Попробуйте отключить в антивирусе проверку протоколов SSL и HTTPS и зайти на сайт. При необходимости добавьте сайт в список исключений антивируса.
Включенный экспериментальный протокол QUIC
QUIC — это новый экспериментальный протокол, который нужен для быстрого подключения к интернету. Основная задача протокола QUIC состоит в поддержке нескольких соединений. Вы можете отключить этот протокол в конфигурации вашего браузера.
Показываем как отключить QUIC на примере браузера Google Chrome:
- Откройте браузер и введите команду chrome://flags/#enable-quic;
- В появившемся окне будет выделен параметр: Experimental QUIC protocol (Экспериментальный протокол QUIC). Под названием этого параметра вы увидите выпадающее меню, в котором нужно выбрать опцию: Disable.
- После этого просто перезапустите браузер.
Этот способ работает и в Windows и в Mac OS.
Отсутствие обновлений операционной системы
Проблемы с SSL-сертификатами могут возникать и из-за того, что на вашей операционной системе давно не устанавливались обновлений. Особенно это касается устаревших версий Windows (7, Vista, XP и более ранние). Установите последние обновления и проверьте работу SSL.
Использование SSL-сертификата версии 3.0
Некоторые сайты используют устаревший SSL-протокол версии 3.0, который не поддерживают браузеры. По крайней мере, по умолчанию. Чтобы браузер поддерживал устаревший SSL необходимо сделать следующее (на примере браузера Google Chrome):
- Откройте браузер и перейдите в раздел «Настройки».
- Прокрутите страницу настроек вниз и нажмите «Дополнительные».
- В разделе «Система» найдите параметр «Настройки прокси-сервера» и кликните на него.
- Откроется окно. Перейдите на вкладку «Дополнительно».
- В этой вкладке вы увидите чекбокс «SSL 3.0».
- Поставьте галочку в чекбоксе, нажмите кнопку «Ок» и перезагрузите браузер.
Ошибки «Invalid CSR» при генерации сертификата из панели управления облачного провайдера
В процессе активации сертификата можно столкнуться с ошибкой «Invalid CSR». Такая ошибка возникает по следующим причинам:
Клиент и сервер поддерживают разные версии протокола SSL или набора шифров
При открытии web-страничек появляются ошибки без каких либо на то причин? Или браузер выдает сообщение, что нельзя установить безопасное соединение? Пытаетесь открыть zakupki.gov.ru и lkul.nalog.ru, а появляется ошибка “Клиент и сервер поддерживают разные версии протокола ssl или набора шифров”? Пора разобраться, чем это вызвано и как выйти из сложившейся ситуации.
Вышеуказанные проблемы проявляются при открытии HTTPS платформ и ресурсов, у которых есть опция входа с цифровой подписью. Прежде, чем приступить к устранению ошибок, нужно убедиться, что проблема связана не с вашим ПО и компьютером. Попробуйте открыть необходимый интернет-ресурс на другом устройстве или подключившись к другой интернет-сети. Посмотрите, как обстоят дела со входом через прочие браузеры.
Клиент и сервер поддерживают разные версии протокола SSL в Закупках
Начинайте с очистки кэша и куки
Первое, что нужно сделать для решения проблемы с SSL – это почистить браузер от мусора, включая куки и кэш. В Хроме, Яндексе и Опере в меню очистки можно попасть через комбинацию «CTRL+H». В Мозилле скопируйте вот этот адрес: about:preferences#privacy и найдите пункт «Куки и данные сайтов». Делая очистку, следует указать в строке выбора временного промежутка «Все время». В меню очистки выберите все пункты и подтвердите действие.
Очистка кэша и куки в Firefox
Отключите лишние расширения
Доступ может блокироваться из-за различных установленных расширений и дополнений в рабочих браузерах. В первую очередь это касается плагинов, вмешивающихся в трафик и сетевые экраны, например ВПН, антивирусы, прокси. После открытия раздела с расширениями нужно удалить все подозрительные. Если нужный сайт по прежнему не открывается, попробуйте отключить все установленные расширения.
Попасть в меню управления плагинами достаточно просто. Можете просто скопировать этот путь в своем браузере:
- Chrome: chrome://extensions/
- Яндекс Браузер: browser://tune/
- Opera: opera://extensions
- Firefox: about:addons.
Файрвол и антивирус
Блокировать открытые ресурсы могут антивирусники и межсетевой экран. Попробуйте ненадолго их отключить, чтобы проверить, не они ли блокируют доступ к необходимому HTTPS сайту.
Последние версии антивирусных программ содержат в себе опцию проверки SST/TLS сертификатов. Опция эта работает в автоматическом режиме. Если антивирусник заметит, что интернет-платформа применяет самоподписанный или плохо защищенный сертификат (бесплатные SSL) – он может ограничить к ней доступ. Это также касается неактуальной версии SSL-протокола.
Для выхода из сложившейся ситуации необходимо открыть параметры антивирусной программы, найти раздел со сканированием и отключить режим проверки SSL сертификатов и HTTP/HTTPS трафика. Единого решения для всех антивирусников нет, так как каждый из них блокирует свои разделы. Так, например, в Dr.Web может не пускать на страницу опция «SpIDer Gate», а ESET NOD 32 – в фильтр веб-протоколов.
Настройка фильтрации веб-протоколов в ESET
Часовой пояс
Даже такие незначительные детали, как часовой пояс или не отвечающая действительности дата, могут послужить причиной отказа в доступе к HTTPS площадке. Связана такая закономерность с выполнением сетевой аутентификации. Система осуществляет проверку даты создания и истечения сертификатов, из-за чего и появляются “несостыковки”. Во избежание подобных сложностей в настройках лучше всегда правильно указывать часовой пояс.
Правильно узнать свой часовой пояс можно через сервис 2ip.ru, который укажет город регистрации вашего провайдера. Именно по этому городу выставляйте свой часовой пояс. В случае с правильным временем нужно установить автоматическое определение.
Сертификаты ОС
Одна из вероятных причин блокировки доступа к определенным платформам может заключаться в корневых сертификатах вашей операционки. Если вы долгий период не обновляли Windows, то на ПК с большой долей вероятности отсутствует «TrustedRootCA» – корневые сертификаты (доверенные). Этот нюанс решается простым и очевидным решением – обновлением операционной системы. Следует запустить установку актуальных апдейтов через Центр обновлений. Если же на ПК установлена Windows 7, то необходимо заняться обязательной инсталляцией SP1 (KB976932), а также обновлением KB2998527.
Поддержка протоколов
Чтобы дальше спокойно заходить на открытые ресурсы без каких либо сложностей, можно обратиться к чуть более сложному способу, чем указанные выше – следует включить поддержку TLS и SSL.
Устаревшие версии указанных протоколов отключены потому, что сейчас злоумышленники могут создавать слишком много угроз для перехвата данных в трафике HTTPS типа. Включение старых протоколов может поставить под угрозу безопасность пользователя во время использования Интернета. Используйте способ только в том случае, если предыдущие не помогли.
На сегодняшний день браузеры не используют ненадежные старые протоколы и уже давно перешли на актуальные. Чтобы активировать устаревшие протоколы SSL/TLS необходимо:
- В «Панели управления» нужно найти «Свойства браузера»;
- Выбираем раздел с дополнительными настройками;
- Ставим галочки возле строчек TLS 1.0, TLS 1.1, TLS 1.2, SSL 3.0, 2.0;
- Закрываем и открываем браузер.
Активация TSL протоколов в браузере
Если и этот способ не помог, то можно попробовать такой вариант:
- В папке system32 находим документ hosts и проверяем его на наличие статических записей;
- Открываем настройки сетевого подключения, выбираем раздел с предпочитаемым DNS сервером и набираем адрес 8.8.8.8;
- Снова заходим в панель управления в раздел “свойства браузера”, выбираем уровень безопасности для Интернета средний или выше среднего. Обязательно нужно изменить этот параметр, если он обозначен как высокий, в противном случае ничего не получится.
Повышение уровня безопасности для сайтов
Клиент и сервер поддерживают разные версии протокола SSL при входе в zakupki.gov.ru
Если аналогичные ошибки возникают при входе на сайт zakupki.gov.ru или прочие государственные порталы – следует проверить следующие моменты:
- Проверить совместимость IE 11 версии с 10. Входить в закупки нужно только через обновленный Internet Explorer
- Добавить площадку в перечень доверенных узлов;
- Настроить параметры безопасности;
- Настроить окна (всплывающие);
- Переопределить обработку куки в автоматическом режиме;
- Установить параметры обозревателя;
- Удалить временные файлы, истории просмотров и куки;
- Добавить “zakupki.gov.ru” для просмотра в режиме совместимости;
- Установить и настроить КриптоПро CSP;
- Установить и настроить “КриптоПро ЭЦП Browser plug-in”;
- Перерегистрировать сертификат, если он устарел.
Полную инструкцию с детальным описанием каждого пункта можно найти на сайте zakupki.gov.ru/epz, скачав “Инструкцию по настройке рабочего стола”.
Заключение
Как показывает практика – на обновленных Windows такие ошибки на сайтах не выскакивают, а клиент и сервер поддерживают совместимые версии ssl-протоколов и наборы шифров соответствуют всем требованиям. В случае с закупками советуем обновить Internet Exprolel и провести настройку доступов, строго придерживаясь указанной в ссылке инструкции.
Secure Sockets Layer (SSL) – это протокол безопасного соединения для передачи данных (например, просмотра веб-страниц, а также обмена электронной корреспонденцией и мгновенными сообщениями).
Сертификат SSL, выданный третьей стороной, обеспечивает конфиденциальность и безопасность передачи данных между двумя компьютерами в общедоступной сети, подтверждая, что сообщение действительно поступило с указанного устройства. Проблемы с вашим сертификатом SSL могут привести к тому, что многие веб-браузеры будут блокировать пользователям доступ к вашему сайту или отображать предупреждение. Имя хоста вашего сайта (URL, указанный при добавлении его в аккаунт Search Console) должно совпадать с данными в сертификате SSL.
Ниже перечислены наиболее распространенные проблемы.
Имя хоста вашего сайта не соответствует ни одному из имен субъекта в вашем сертификате SSL. Например, вы указали название http://www.example.com, но имя сертификата SSL – http://example.com. Чтобы исправить эту проблему, получите новый сертификат SSL, выпущенный центром сертификации (CA). Имя субъекта сертификата должно совпадать с именем хоста вашего сайта. Если у вашего сайта есть несколько имен хоста, используйте атрибут «Альтернативное DNS-имя субъекта». Например, если ваш сайт доступен по адресам http://example.com и http://www.example.com, каждое из этих имен хоста нужно добавить как альтернативное имя субъекта. Также можно использовать подстановочные знаки, например *.example.com. За дополнительными сведениями обращайтесь к провайдеру хостинга или к документации по серверу сайта.
На вашем сайте используется сертификат SSL, который не распознается большинством веб-браузеров. Это может происходить по нескольким причинам, например следующим:
- Сертификат является самозаверенным или он не подтвержден центром сертификации.
- Сертификат поврежден.
- Сертификат устарел или ещё не действителен.
Чтобы устранить эту проблему, получите новый SSL-сертификат в признанном центре сертификации.
Эта информация оказалась полезной?
Как можно улучшить эту статью?