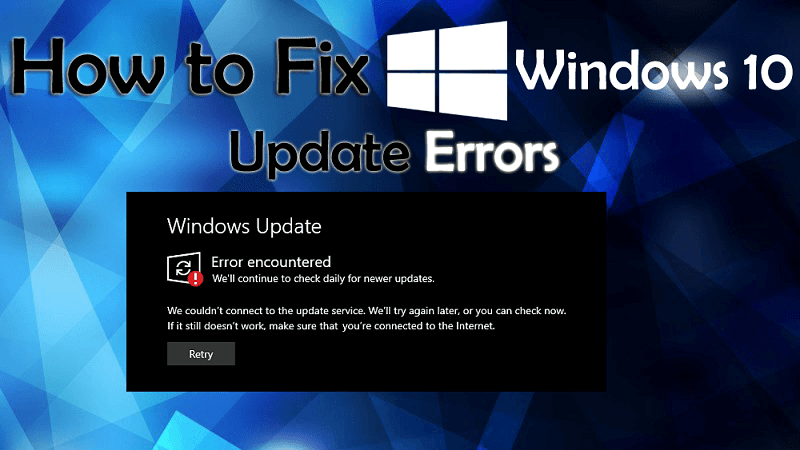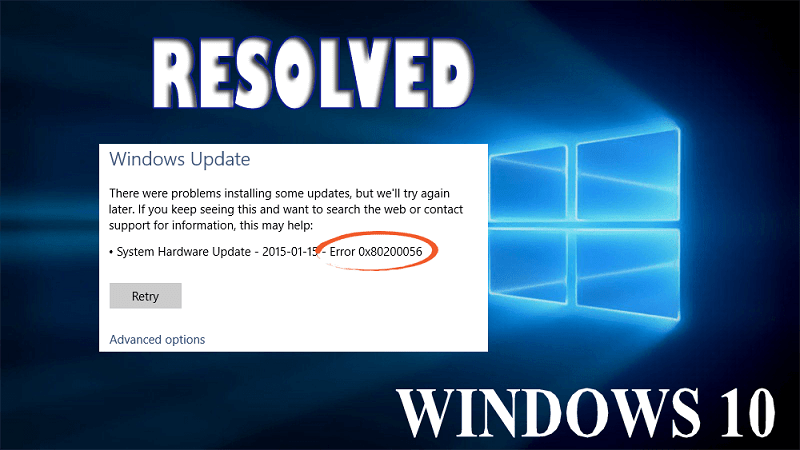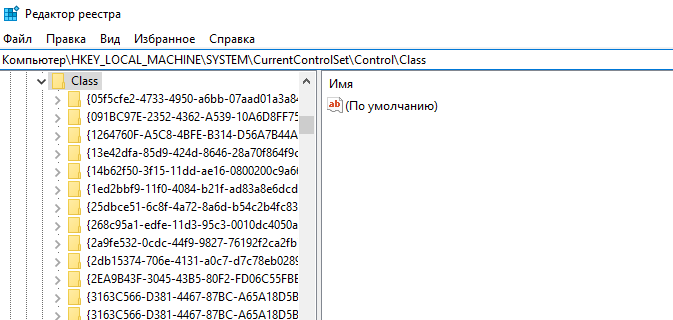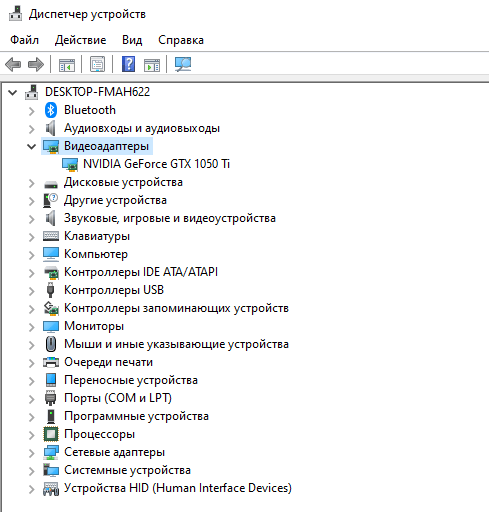В этой инструкции подробно об исправлении ошибки «Запуск этого устройства невозможен» код 10 для различных типов устройств в Windows 10, 8.1 и Windows 7, с большой вероятностью один из методов позволит решить возникшую проблему.
- Простые способы исправить ошибку Код 10
- Исправление ошибки в реестре Windows 10, 8.1 и Windows 7
- Видео инструкция
Простые способы исправить ошибку «Код 10» в диспетчере устройств Windows 10, 8.1 и Windows 7
Прежде всего стоит попробовать следующие простые шаги для исправления рассматриваемой проблемы:
- Если ошибка «Запуск этого устройства невозможен» возникает в Windows 10 или 8.1, при этом только после завершения работы или режима сна, но исчезает после перезагрузки, причем независимо от того, о каком устройстве идет речь, помочь может одно из следующих действий:
- Отключение функции «Быстрый запуск».
- Ручная установка драйверов чипсета, Intel Management Engine (для Intel компьютеров и ноутбуков), управления электропитанием (часто необходимы для ноутбуков). Следует скачать эти драйверы с официального сайта производителя ноутбука или материнской платы (если у вас ПК) и вручную установить их. Важно: даже если у вас установлена Windows 10, а на официальном сайте драйверы для предыдущей версии системы, все равно следует их установить.
- Если проблема возникла с USB устройством, попробуйте подключить его в другой разъем на компьютере или ноутбуке, можно также попробовать другой тип разъема (USB 2.0 вместо 3.0 и наоборот). При использовании USB-хабов, попробуйте подключить устройство напрямую к разъему.
- Для некоторых устройств, в свойствах которых в диспетчере устройств присутствует вкладка «Управление электропитанием» помогает снятие отметки «Разрешить отключение этого устройства для экономии энергии», применение настроек и перезагрузка компьютера.
- Откат драйвера устройства. Откройте свойства устройства в диспетчере устройств, на вкладке драйвер проверьте активность кнопки «Откатить». Если кнопка активна — используйте её.
- Обновление драйвера устройства. Важно: обновление — это не нажать «Обновить драйвер» в диспетчере устройств (он с большой вероятностью сообщит, что драйвер не требует обновления, даже если это не так), а вручную скачать последнюю версию драйвера с сайта производителя устройства и установить его.
- Удаление проблемного устройства в диспетчере устройств (правый клик по устройству — удалить), а затем использование пункта «Действие» — «Обновить конфигурацию устройства» в главном меню диспетчера устройств.
Дополнительно в случае, если проблема возникает с USB устройством или Wi-Fi адаптером, при этом не регулярно (то есть может исчезать), попробуйте такой вариант: зайдите в Панель управления — Электропитание, нажмите «Настройка схемы электропитания» рядом с названием текущей схемы, а затем перейдите в раздел «Изменить дополнительные параметры питания».
В следующем окне обратите внимание на параметры адаптера беспроводной сети (если проблема с Wi-Fi адаптером) и «Параметры USB».
Установите значения «Максимальная производительность» и «Запрещено», как на изображении выше, а затем примените настройки и перезагрузите компьютер.
Исправление ошибки «Запуск этого устройства невозможен» в редакторе реестра
Следующий метод решения проблемы — использование редактора реестра. Перед этим рекомендую создать точку восстановления системы или резервную копию реестра, они помогут в случае, если что-то пойдет не так.
Далее показан пример действий для случая, когда об ошибке сообщает USB устройство (или сразу несколько таких устройств), а после этого — разделы, соответствующие другим типам устройств, где следует выполнить те же действия, если ошибка с кодом 10 возникает с другим устройством:
- Запустите редактор реестра, для этого можно нажать клавиши Win+R и ввести regedit.
- Перейдите в раздел реестра (папки слева)
HKEY_LOCAL_MACHINESYSTEMCurrentControlSetControlClass{36fc9e60-c465-11cf-8056-444553540000} - В правой части окна реестра удалите значения UpperFilters и LowerFilters при их наличии, нажав по ним правой кнопкой мыши и выбрав пункт «Удалить».
- В случае, если проблема с USB устройством ввода (мышь, клавиатура, графический планшет и подобные), выполните те же действия в аналогичном расположении в разделе {745a17a0-74d3-11d0-b6fe-00a0c90f57da}.
- Закройте редактор реестра и перезагрузите компьютер.
Обратите внимание, в шаге 2 я указал подраздел с именем {36fc9e60-c465-11cf-8056-444553540000}, который соответствует USB контроллерам и концентраторам. Если «Запуск устройства невозможен» возникает не с USB устройством, в том же расположении реестра есть следующие подразделы, где следует выполнить указанные действия:
- 4d36e972-e325-11ce-bfc1-08002be10318 — сетевые адаптеры
- 4d36e968-e325-11ce-bfc1-08002be10318 — видеокарты
- 4d36e96c-e325-11ce-bfc1-08002be10318 — аудио и видео устройства
- 4d36e96f-e325-11ce-bfc1-08002be10318 — мыши
- 4d36e96b-e325-11ce-bfc1-08002be10318 — клавиатуры
- 6bdd1fc6-810f-11d0-bec7-08002be2092f — камеры и сканеры
- 4d36e967-e325-11ce-bfc1-08002be10318 — жесткие диски
- 4d36e96a-e325-11ce-bfc1-08002be10318 — контроллеры жестких дисков
- 4d36e96d-e325-11ce-bfc1-08002be10318 — модемы
- 4d36e978-e325-11ce-bfc1-08002be10318 — последовательные и параллельные порты
- 4d36e97b-e325-11ce-bfc1-08002be10318 — контроллеры SCSI и RAID
- 4d36e97d-e325-11ce-bfc1-08002be10318 — системные шины и мосты
После внесения изменений не забывайте о перезагрузке компьютера.
Видео инструкция
В случае, если предложенные решения не сработали, но у вас есть точки восстановления системы на дату, когда проблема не проявляла себя, можно попробовать использовать их, возможно, это поможет исправить проблему. Если у вас установлена Windows 10, вы можете выполнить сброс системы или автоматическую переустановку.
Question Standart NVM Express Controller — — — «This device cannot start (Code 10)» ?
-
Thread starteremnsxyz24
-
Start dateApr 16, 2022
-
#1
This error comes after my electricity goes off while editing ,and when i turn on the pc it take so long to boot about 7min to get into Lock screen,and after booting i check on Disk Management that my M.2 SSD not detected, and i check on device manager it dissapear too. I try to get in to bios and that takes about 7 min too, and i don’t see my M.2 SSD there,only my first SATA SSD is detected. I already try everything, even reinstalling Windows but still it goes for nothing.
Mobo : Asus PRIME H310M-D R2.0
CPU: Intel® Core™ i3-9100F CPU @ 3.60GHz
GPU: Radeon RX 570 Series
AUDIO :AMD Streaming Audio Device
AMD High Definition Audio Device
USB Audio Device
Realtek High Definition Audio
Networking & I/O :Realtek PCIe GbE Family Controller
RAM: 8 GB
STORAGE : KLEVV NEO N400 120GB SSD
PNY CS1031 256GB M.2 NVMe SSD (this one not detected after power loss)
-
- Feb 8, 2021
-
- 5,631
-
- 867
-
- 11,440
- 398
-
#2
i got error in my Device Manager on Standard NVM Express Controller on Storage Controllers it said «This device cannot start. (Code 10) An I/O adapter hardware error has occurred.»
This error comes after my electricity goes off while editing ,and when i turn on the pc it take so long to boot about 7min to get into Lock screen,and after booting i check on Disk Management that my M.2 SSD not detected, and i check on device manager it dissapear too. I try to get in to bios and that takes about 7 min too, and i don’t see my M.2 SSD there,only my first SATA SSD is detected. I already try everything, even reinstalling Windows but still it goes for nothing.Mobo : Asus PRIME H310M-D R2.0
CPU: Intel® Core™ i3-9100F CPU @ 3.60GHz
GPU: Radeon RX 570 Series
AUDIO :AMD Streaming Audio Device
AMD High Definition Audio Device
USB Audio Device
Realtek High Definition Audio
Networking & I/O :Realtek PCIe GbE Family Controller
RAM: 8 GB
STORAGE : KLEVV NEO N400 120GB SSD
PNY CS1031 256GB M.2 NVMe SSD (this one not detected after power loss)
Unplug the m.2.
Does the pc now boot and run ok?
If so fit a different m.2 disk in the slot and test.
Fit the pny in an enclosure and connect via usb…test.
-
#3
Unplug the m.2.
Does the pc now boot and run ok?
If so fit a different m.2 disk in the slot and test.
Fit the pny in an enclosure and connect via usb…test.
yes, i already do it and the pc boot normally
will try it with an enclosure
-
#4
i got error in my Device Manager on Standard NVM Express Controller on Storage Controllers it said «This device cannot start. (Code 10) An I/O adapter hardware error has occurred.»
This error comes after my electricity goes off while editing ,and when i turn on the pc it take so long to boot about 7min to get into Lock screen,and after booting i check on Disk Management that my M.2 SSD not detected, and i check on device manager it dissapear too. I try to get in to bios and that takes about 7 min too, and i don’t see my M.2 SSD there,only my first SATA SSD is detected. I already try everything, even reinstalling Windows but still it goes for nothing.Mobo : Asus PRIME H310M-D R2.0
CPU: Intel® Core™ i3-9100F CPU @ 3.60GHz
GPU: Radeon RX 570 Series
AUDIO :AMD Streaming Audio Device
AMD High Definition Audio Device
USB Audio Device
Realtek High Definition Audio
Networking & I/O :Realtek PCIe GbE Family Controller
RAM: 8 GB
STORAGE : KLEVV NEO N400 120GB SSD
PNY CS1031 256GB M.2 NVMe SSD (this one not detected after power loss)
did u find a solution??
| Thread starter | Similar threads | Forum | Replies | Date |
|---|---|---|---|---|
|
D
|
Question Standard NVM Express Controller error — NVMe drive not detected in BIOS ? | Storage | 2 | Jan 14, 2023 |
|
A
|
[SOLVED] Windows will not boot from M.2 NVMe SSD on PCIe socket | Storage | 4 | Jan 10, 2023 |
|
S
|
Question RAID Add-In card (PCI-Express) | Storage | 2 | Dec 19, 2022 |
|
P
|
Question PCIE4 SSD on PCIE3 slot controller temp | Storage | 1 | Dec 16, 2022 |
|
R
|
Question What is a Microsemi 2100-4i4e SATA/SAS Controller used for ? | Storage | 1 | Dec 11, 2022 |
|
M
|
Question RAID 5 — Intel Raid controller RS3DC040 Failed drive replacement help | Storage | 1 | Nov 20, 2022 |
|
G
|
Question Trouble with B550 Motherboard + SAS RAID | Storage | 7 | Nov 14, 2022 |
|
|
[SOLVED] Standard NVM Express Controller driver error m.2 ssd not detected | Storage | 8 | Nov 2, 2022 |
|
|
[SOLVED] Converting RAID 5 to RAID 10 Using Intel RSTCLI Tool | Storage | 5 | Nov 2, 2022 |
|
D
|
Question Request recommendations for a RAID controller | Storage | 7 | Sep 25, 2022 |
- Advertising
- Cookies Policies
- Privacy
- Term & Conditions
- Topics
-
- Jan 30, 2021
-
- 6
-
- 0
-
- 10
- 0
-
#1
This device cannot start. (Code 10)
An I/O adapter hardware error has occurred.
How can I try and fix this? I spent days trying to get the SSD to work after building the pc, until I decided to get another m.2 to install windows onto. The motherboard is an MSI b550m Mag Mortar WIFI. Also I am sure it’s an issue with the SSD as it didn’t work in the other m.2 slot either.
-
- Dec 24, 2011
-
- 8,112
-
- 1,033
-
- 53,590
- 1,540
-
#2
code 10 usualy means driver cant start hardware issue, but since its generic driver, its not driver issue
could be not enough system resources if u running uefi in 32bit, see your bios settings if u have above 4G, then enable it, that will switch uefi to 64bit and give u more system resources for your devices
-
- Jan 30, 2021
-
- 6
-
- 0
-
- 10
- 0
-
#3
try updating your BIOS, sometimes they improve m2 compatibility
code 10 usualy means driver cant start hardware issue, but since its generic driver, its not driver issue
could be not enough system resources if u running uefi in 32bit, see your bios settings if u have above 4G, then enable it, that will switch uefi to 64bit and give u more system resources for your devices
I already updated my bios and I just tried changing the setting to above 4g but still no luck.
| Thread starter | Similar threads | Forum | Replies | Date |
|---|---|---|---|---|
|
D
|
Question Standard NVM Express Controller error — NVMe drive not detected in BIOS ? | Storage | 2 | Jan 14, 2023 |
|
A
|
[SOLVED] Windows will not boot from M.2 NVMe SSD on PCIe socket | Storage | 4 | Jan 10, 2023 |
|
S
|
Question RAID Add-In card (PCI-Express) | Storage | 2 | Dec 19, 2022 |
|
P
|
Question PCIE4 SSD on PCIE3 slot controller temp | Storage | 1 | Dec 16, 2022 |
|
R
|
Question What is a Microsemi 2100-4i4e SATA/SAS Controller used for ? | Storage | 1 | Dec 11, 2022 |
|
M
|
Question RAID 5 — Intel Raid controller RS3DC040 Failed drive replacement help | Storage | 1 | Nov 20, 2022 |
|
G
|
Question Trouble with B550 Motherboard + SAS RAID | Storage | 7 | Nov 14, 2022 |
|
|
[SOLVED] Standard NVM Express Controller driver error m.2 ssd not detected | Storage | 8 | Nov 2, 2022 |
|
D
|
Question Recover Data from a non-standard HDD ? | Storage | 7 | Sep 1, 2022 |
|
|
Question Standart NVM Express Controller — — — «This device cannot start (Code 10)» ? | Storage | 3 | Apr 16, 2022 |
- Advertising
- Cookies Policies
- Privacy
- Term & Conditions
- Topics
-
- Jan 30, 2021
-
- 6
-
- 0
-
- 10
- 0
-
#1
This device cannot start. (Code 10)
An I/O adapter hardware error has occurred.
How can I try and fix this? I spent days trying to get the SSD to work after building the pc, until I decided to get another m.2 to install windows onto. The motherboard is an MSI b550m Mag Mortar WIFI. Also I am sure it’s an issue with the SSD as it didn’t work in the other m.2 slot either.
-
- Dec 24, 2011
-
- 8,112
-
- 1,033
-
- 53,590
- 1,540
-
#2
code 10 usualy means driver cant start hardware issue, but since its generic driver, its not driver issue
could be not enough system resources if u running uefi in 32bit, see your bios settings if u have above 4G, then enable it, that will switch uefi to 64bit and give u more system resources for your devices
-
- Jan 30, 2021
-
- 6
-
- 0
-
- 10
- 0
-
#3
try updating your BIOS, sometimes they improve m2 compatibility
code 10 usualy means driver cant start hardware issue, but since its generic driver, its not driver issue
could be not enough system resources if u running uefi in 32bit, see your bios settings if u have above 4G, then enable it, that will switch uefi to 64bit and give u more system resources for your devices
I already updated my bios and I just tried changing the setting to above 4g but still no luck.
| Thread starter | Similar threads | Forum | Replies | Date |
|---|---|---|---|---|
|
D
|
Question Standard NVM Express Controller error — NVMe drive not detected in BIOS ? | Storage | 2 | Jan 14, 2023 |
|
A
|
[SOLVED] Windows will not boot from M.2 NVMe SSD on PCIe socket | Storage | 4 | Jan 10, 2023 |
|
S
|
Question RAID Add-In card (PCI-Express) | Storage | 2 | Dec 19, 2022 |
|
P
|
Question PCIE4 SSD on PCIE3 slot controller temp | Storage | 1 | Dec 16, 2022 |
|
R
|
Question What is a Microsemi 2100-4i4e SATA/SAS Controller used for ? | Storage | 1 | Dec 11, 2022 |
|
M
|
Question RAID 5 — Intel Raid controller RS3DC040 Failed drive replacement help | Storage | 1 | Nov 20, 2022 |
|
G
|
Question Trouble with B550 Motherboard + SAS RAID | Storage | 7 | Nov 14, 2022 |
|
|
[SOLVED] Standard NVM Express Controller driver error m.2 ssd not detected | Storage | 8 | Nov 2, 2022 |
|
D
|
Question Recover Data from a non-standard HDD ? | Storage | 7 | Sep 1, 2022 |
|
|
Question Standart NVM Express Controller — — — «This device cannot start (Code 10)» ? | Storage | 3 | Apr 16, 2022 |
- Advertising
- Cookies Policies
- Privacy
- Term & Conditions
- Topics
При использовании персональных устройств на базе операционной системы Виндовс пользователи часто сталкиваются с различными неисправностями. При отображении некоторых из них на мониторе ПК выскакивает уведомление с описанием характера неполадки и соответствующего обозначения. Существуют определенные инструкции, объясняющие как исправить ошибку с кодом 10 в операционке Windows 10.
Причины ошибки «Запуск этого устройства невозможен код 10»
Владельцы персональных компьютеров (стационарных или портативных) могут отследить работоспособность встроенных блоков – носителей типа USB, модемов, сетевых карт и жестких дисков ПК. Если рядом с наименованием механизма отображается треугольник желтого цвета с восклицательным знаком посередине, возможно нарушение соединения внешних сетевых адаптеров и персонального компьютера.
Основные причины появления неисправности с кодом 10:
- некорректная установка драйверов персонального устройства (например, на видеокарту);
- несовместимость некоторых типов оборудования (например, одно из устройств указано, как несуществующее);
- возникновение сбоя в Редакторе файлового реестра ПК.
При возникновении ошибки на экране отображается сообщение о том, что запуск механизма невозможен, код неисправности 10.
Как исправить возникшую проблему
Способ устранения неисправности выбирается в зависимости от установленной причины. Исправить проблему можно самостоятельно, дополнительных навыков и знаний не потребуется. Главное – точно следовать указанным инструкциям.
Через Редактор реестра
Registry Editor (обозначение функционала на языке компании-разработчика) – это встроенный в операционную систему блок, с помощью которого вносятся изменения в регистровые записи программ. Неисправность «Error code 10» устраняется следующим образом:
- необходимо вызвать нужное рабочее окно, нажав одновременно комбинацию горячих клавиш «Win» и «R», в пустое поле ввести команду «regedit», подтвердить запрос через «Enter» или «ОК»;
- отобразится панель с двумя отдельными разделами, в левой части требуется последовательно открыть несколько строк: компьютер, hkey_local_machine, system, current control set, control, class и {4d36e967-e325-11ce-bfc1-08002be10318}.
Внимание! Последний пункт отображается в нескольких вариантах, каждый из которых относится к определенному девайсу. Количество одноименных строк соответствует списку установленных механизмов.
Затем нужно поочередно кликать на каждую строку, пока не найдется та, что отвечает за работу поврежденного блока. Определить можно по маркеру «Class», отображаемому в правой части окна. После того, как откроется соответствующий пункт, нужно удалить «UpperFilters», ПК перезагрузить и проверить работоспособность девайса.
Переустановка драйверов
Драйвера обеспечивают взаимодействие операционки персонального устройства (портативного, стационарного, планшета) и подключенных к нему софтов (периферийных механизмов, встроенных). Необходимо регулярно осуществлять обновление подобных приложений. Этапы действий:
- по значку меню «Пуск» кликнуть правой клавишей мышки, чтобы вызвать контекстное меню раздела;
- в выпавшем перечне выбрать функционал «Диспетчер устройств»;
- откроется дополнительная рабочая панель, где нужно найти обозначение поврежденного девайса (рядом с ним находится желтый треугольник и код 10);
- по строке с названием нажать правой кнопкой мышки, выбрать пункт «Свойства»;
- кликнуть по строке «Обновить».
Внимание! Первый вариант обработки необходимых драйверов – автоматический. Операционка самостоятельно произведет поиск последних доступных обновлений для конкретного механизма.
Если операционная система продолжает выдавать ошибку после завершения процедуры, необходимо осуществить поиск вручную. Наименование девайса можно узнать через блок БИОС или на заводской упаковке.
Затем необходимые файлы скачиваются с официального сайта производителя и распаковываются на ПК.
Внимание! Если ручная или автоматическая процедура обновления «дров» не удалась, устройство нужно удалить из списков персонального компьютера. По необходимости – произвести установку заново.
Проверка оборудования
Первое действие пользователя – проверка технического состояния оборудования, взаимодействие с которым невозможно в текущий момент (неисправность с кодом 10). Возможные варианты:
- произвести внешний осмотр механизма, давшего сбой;
- переместить подключенный кабель в другой порт;
- поменять шнур, соединяющий персональный компьютер и устройство;
- почистить порты, кабели от пыли, грязи, ржавчины;
- поменять адаптеры.
Внешний осмотр ПК и соединяющих элементов необходимо проводить регулярно. Пыль, механические и иные повреждения существенно тормозят работу ПК.
Устранение конфликтов между устройствами
В некоторых случаях появление ошибки с кодом 10 на ПК (стационарного, портативного) оказывается следствием возникновения конфликтов между подключенными элементами. Так происходит, когда пользователь подключает одновременно несколько различных механизмов.
Инструкция по исключению возникшего конфликта:
- отключить все соединенные с ПК элементы;
- начать последовательное подключение одного за другим в доступные USB-разъемы;
- после каждого соединения проверять работоспособность уже действующих устройств.
После обнаружения конфликтующего девайса необходимо определить причину неисправности. В большинстве случаев неполадка возникает из-за устаревшего типа оборудования, обновление драйверов на которое уже не выпускается разработчиком.
Появление неисправности с кодом 10 на ПК с операционной системой Windows возможно в нескольких случаях – отсутствия корректной версии драйвера, возникновения конфликта между элементами, сбоя в Редакторе реестра или вследствие механических повреждений. Пользователь может самостоятельно устранить неполадку, используя указанные инструкции.
Если в диспетчере устройств Windows рядом с одним из устройств отображается восклицательный знак, а в его свойствах указывается ошибка код 10, то использовать такое оборудование не получится.
В этой статье разберёмся, из-за чего возникает код ошибки 10, а также, как устранить неисправность без обращения в сервисный центр.
Содержание
- Причины возникновения ошибки код 10
- Удаление ошибочных записей из реестра
- Переустановка драйверов
- Устранение ошибки код 10 через реестр
- Устранение конфликтов между устройствами
- Обновите систему
- Отключите функцию быстрый запуск
- Выключите энергосбережение USB портов
- Отключите энергосбережение устройства
- Откатите драйвер устройства
Основная причина, из-за чего возникает код 10 — это превышение времени ожидания ответа от подключённого устройства. То есть система на него отправила запрос, но оборудование ответного сигнала не выдало, и поэтому вылетает ошибка код 10
А вот причин, из-за которых возникает ошибка вида «запуск этого устройства невозможен код 10», бывает множество. Основные среди них:
- Неверная запись в реестре, из-за которой драйвер оборудования не запускается.
- Сбой в работе драйвера или использование несовместимого с текущей операционной системой.
- Конфликт между несколькими устройствами одного типа.
- Система самопроизвольно переводит оборудование в режим энергосбережения, а в дальнейшем не может его запустить повторно.
- Устройство неисправно.
Именно эти причины являются появлением “Код ошибки 10”
Удаление ошибочных записей из реестра
Первое, что следует делать — это исключать программные ошибки, из-за которых может возникать код 10. То есть убрать ошибочные записи в реестре, которые системе указывают, что для оборудования требуется неверный драйвер. Естественно, что из-за этого и возникает сбой в работе устройства.
Как показывает практика, этот метод в 85% случаев помогает устранить причину “Запуск этого устройства невозможен (код 10)”
Предварительно рекомендуется сделать резервную копию системы. В Windows 10 это можно сделать штатными средствами. Потребуется:
- Открыть «Параметры» нажатием клавиш Win+I
- Ввести «Создание диска» и выбрать первый пункт.
- Следовать пошаговой инструкции
Переустановка драйверов
Если предыдущий способ не устранил проблему, то следует попробовать переустановить драйвер. Для этого нужно:
- Нажать ПКМ на «Пуск»
- Выбрать «Диспетчер устройств».
- Далее выделить устройство, с которым возникает проблемы, кликнуть по нему ПК и выбрать «Обновить драйвер».
- Далее — перезагрузить ПК и проверить, устранён ли код 10.
Устранение ошибки код 10 через реестр
- Для запуска редактора нужно нажать Win+R
- Ввести regedit и нажать «ОК».
- Далее в реестре нужно перейти по пути: HKEY_LOCAL_MACHINESYSTEMCurrentControlSetControlClass{36fc9e60-c465-11cf-8056-444553540000}
- Выделить пункт «UpperFilters», вызвать меню (правой кнопкой) и выбрать «Удалить». То же самое проделать с параметром LowerFilters (если имеется).
- Если проблема наблюдается с устройством ввода (например: мышка, клавиатура, планшет, принтер), то аналогичную процедуру нужно выполнить в папке {745a17a0-74d3-11d0-b6fe-00a0c90f57da}. То есть тоже удалить 2 параметра.
- После перезагрузить устройство и проверить, устранён ли код 10.
Что делает данная команда? Принудительно заставляет систему повторно инициализировать драйвер для оборудования. А если он не обнаружен в ОС, то скачать его автоматически с центра обновлений и установить.
Если ошибка «Запуск этого устройства невозможен код 10» с флешкой происходит, то также нужно удалить 2 параметра в папке {4d36e96a-e325-11ce-bfc1-08002be10318} (по тому же пути).
Устранение конфликтов между устройствами
Если к ПК или ноутбуку подключено 2 однотипных устройства, то при их совместной работе могут возникать ошибки вида «this device cannot start code 10». Это происходит из-за того, что система одновременно отправляет запросы на несколько устройств и, соответственно, получает 2 ответа. То есть для устранения проблемы достаточно отключить один из девайсов.
Чаще всего такие конфликты случаются, если к ПК подключено 2 bluetooth-адаптера, 2 сетевых контроллера, несколько внешних накопителей, 2 или более клавиатуры, мышки.
Обновите систему
Избавиться от “Ошибка код 10” нередко помогает банальное обновление системы. Ведь Windows в процессе этого также проверяет наличие новых версий драйверов для всего оборудования. И если они есть — устанавливает.
- Потребуется открыть «Параметры»
- Перейти в «Обновление»
- Выбрать «Проверить наличие».
- Если есть новые — установить.
После этого обязательно перезагрузить компьютер (новые версии драйверов будут задействованы только после этого).
Отключите функцию быстрый запуск
В Windows всех редакций предусмотрена функция Plug’n’Play. Именно благодаря ей любое подключённое устройство автоматически опознаётся и сразу же задействуется в работе. Но иногда она вызывает конфликты в работе оборудования, что заканчивается ошибкой «код 10».
Чаще всего отключение этой функции позволяет устранить неисправность, когда устройство перестаёт нормально работать после выхода ПК из спящего режима (или из «гибернации»).
Как отключить быстрый запуск? Необходимо:
- Открыть «Параметры», нажав Win + I
- Выбрать «Система»
- Далее перейдите в «Питание» и выбрать «Дополнительные параметры».
- Затем нужно в левой колонке выбрать «Действия кнопок».
- Кликнуть на «Изменение параметров, что недоступны».
- Убрать отметку с «Включить быстрый запуск», нажать «Сохранить».
- Далее нужно переподключить «проблемное» устройство, с работой которого и возникают проблемы.
Выключите энергосбережение USB портов
Очень часто ошибка “Код 10” возникает из-за функции энергосбережения портов. Она по умолчанию задействована в ноутбуках с целью увеличения время автономной работы. Например, если мышка не используется более 10 – 20 минут, то она системой переводится в режим энергосбережения. Но после этого может не удастся её повторный запуск вплоть до перезагрузки ОС.
Соответственно, если оборудование, подключённое по USB, работает некорректно, то энергосбережение рекомендуется попросту отключить. Для этого нужно:
- Перейти в «Параметры»
- Далее «Система»
- После — «Питание» и выбрать «Дополнительные параметры».
- Выбрать «Настройка схемы».
- Выбрать «Дополнительные параметры».
- В разделе «Параметры USB» выбрать «Запрещено», нажать ОК.
- Далее рекомендуется перезагрузить ПК.
После этой процедуры ошибка “Код 10” должна исчезнуть
Отключите энергосбережение устройства
Также само устройство может автоматически переходить в энергосберегающий режим, что тоже вызывает error 10 (так как возникает конфликт с системными параметрами энергосбережения). И чтобы это отключить, нужно:
- Нажмите ПКМ по «Пуск» и выберите «Диспетчер устройств»
- Вызвать контекстное меню на проблемном оборудовании и выбрать «Свойства».
- Перейти в раздел «Управление питанием» и выбрать «Отключить энергосбережение», нажать ОК.
Откатите драйвер устройства
Если все вышеуказанные рекомендации не принесли должного результата, то следует попробовать откатить драйвер. Вполне возможно, что предыдущая его версия работает корректно, а в новой разработчики допустили какие-либо сбои, что и вызывает ошибку код 10.
Как перейти на предыдущую версию драйвера? Нужно:
- Нажать ПКМ по восклицательному знаку в диспетчере устройств (данной иконкой обозначаются устройства, что работают неправильно),
- Выбрать «Свойства».
- В следующем окне перейти на вкладку «Драйвер», выбрать «Откатить» (если пункт не активен, то это означает, что используется стандартный драйвер).
- Далее нужно дождаться окончания переустановки, после — перезагрузить ПК.
Если же и в этом случае ошибка код 10 остаётся, то это указывает на то, что оборудование — неисправно, рекомендуется обратиться в сервисный центр.
Итого, код 10 указывает на то, что устройство по какой-либо причине работает некорректно. В большинстве случаев это программная ошибка, то есть устранить её можно самостоятельно. А сталкивались ли вы с такой проблемой, с каким именно устройством возникал сбой? Как вам удалось от неё избавиться? Расскажите об этом в комментариях.

Специалист программирования компьютерных систем и устройств на базе ОС «Android»
Задать вопрос эксперту