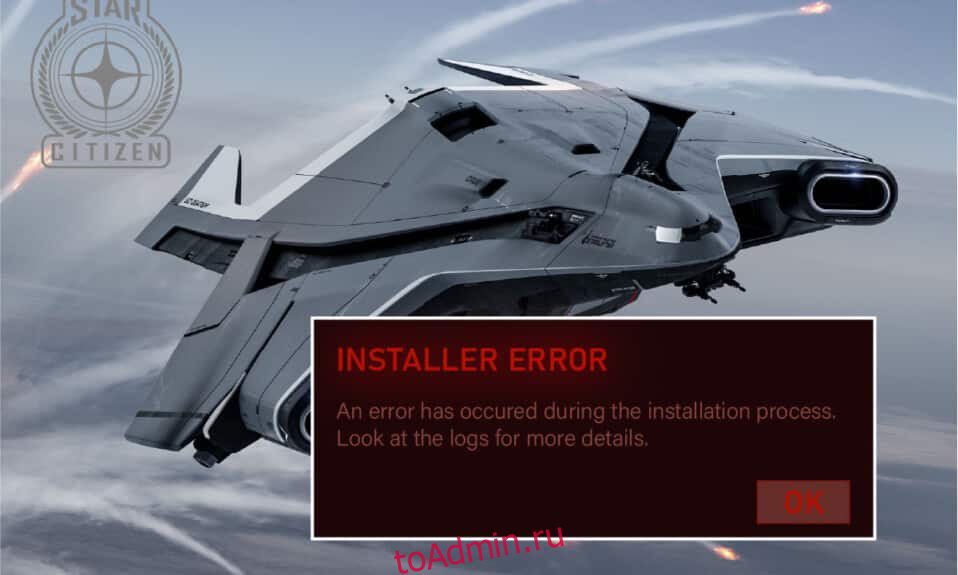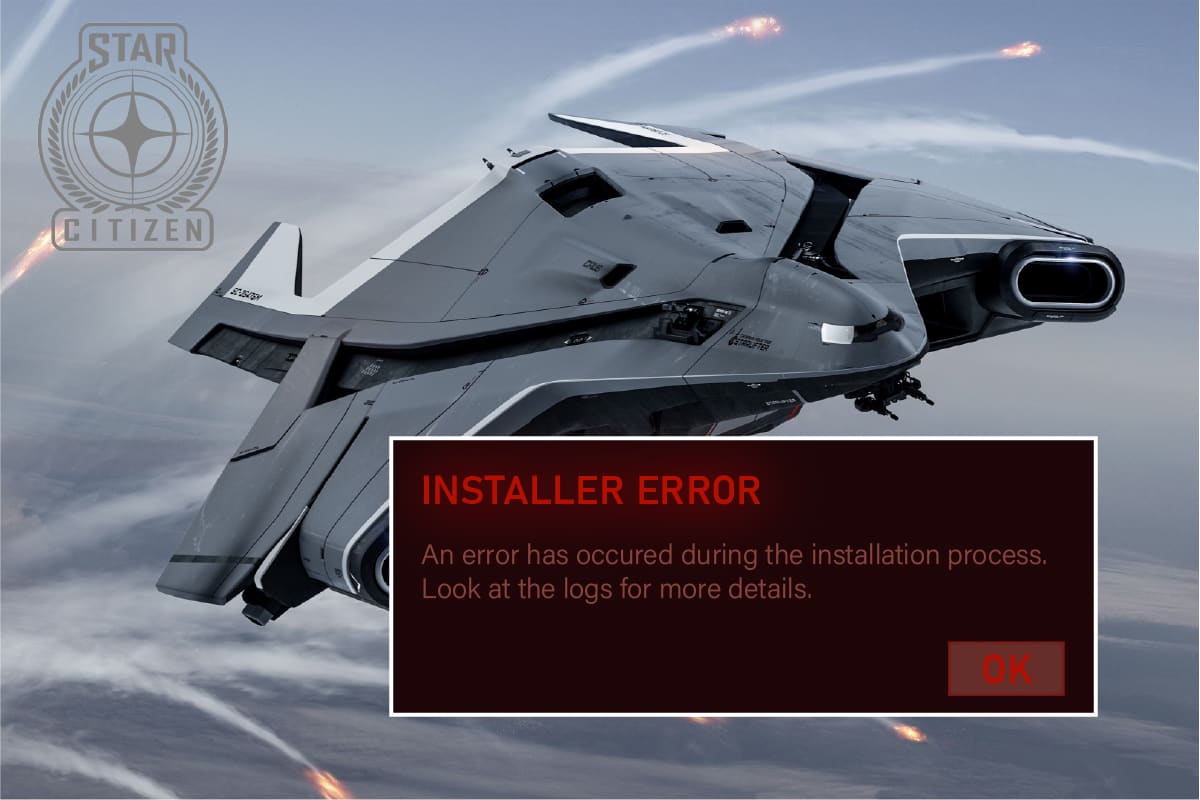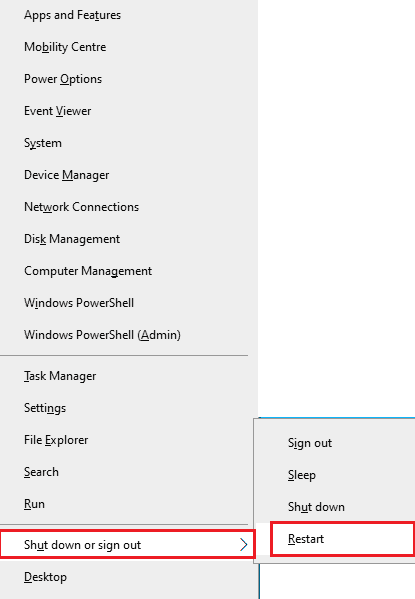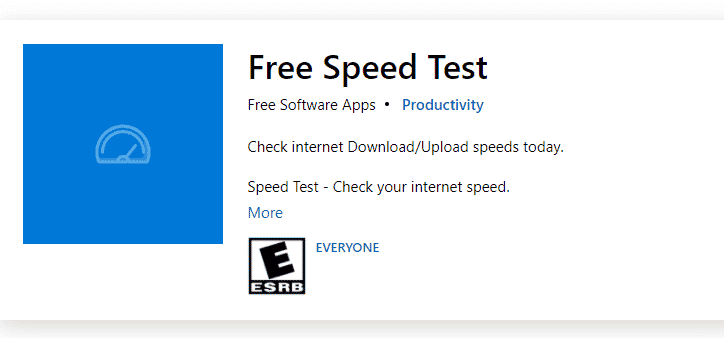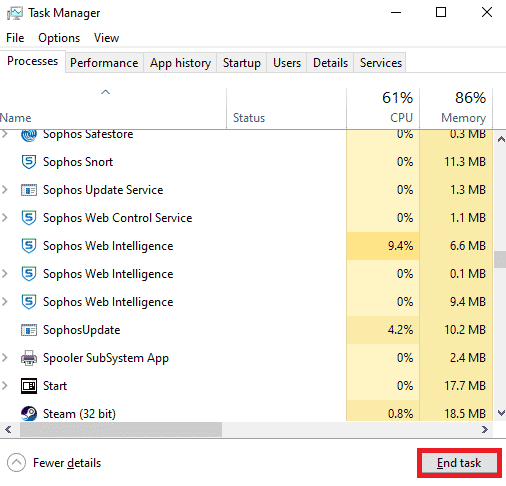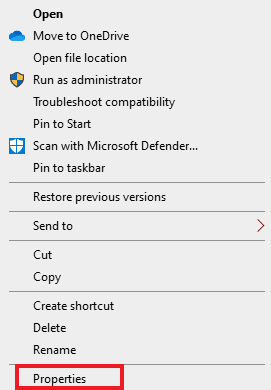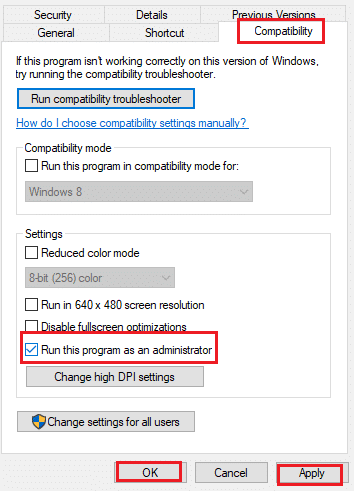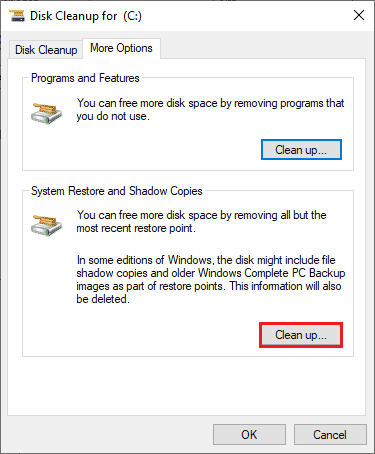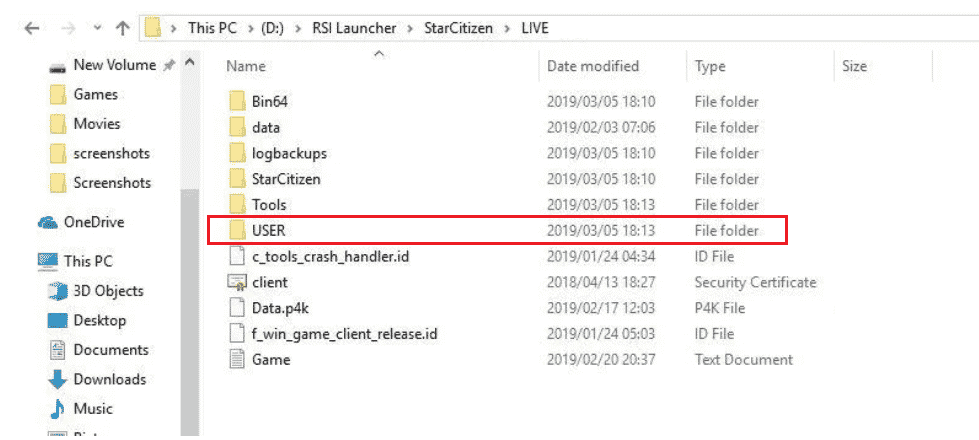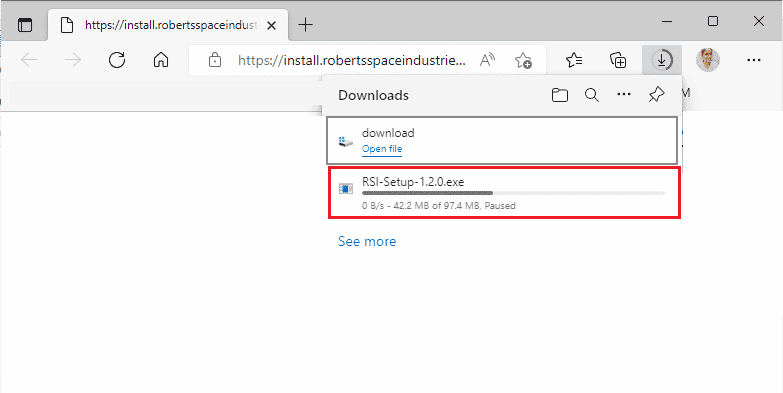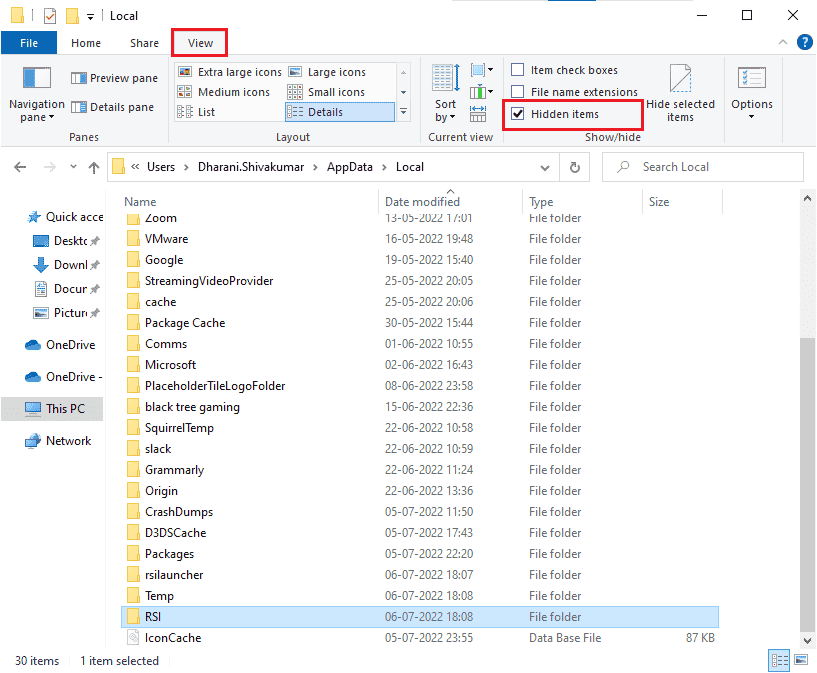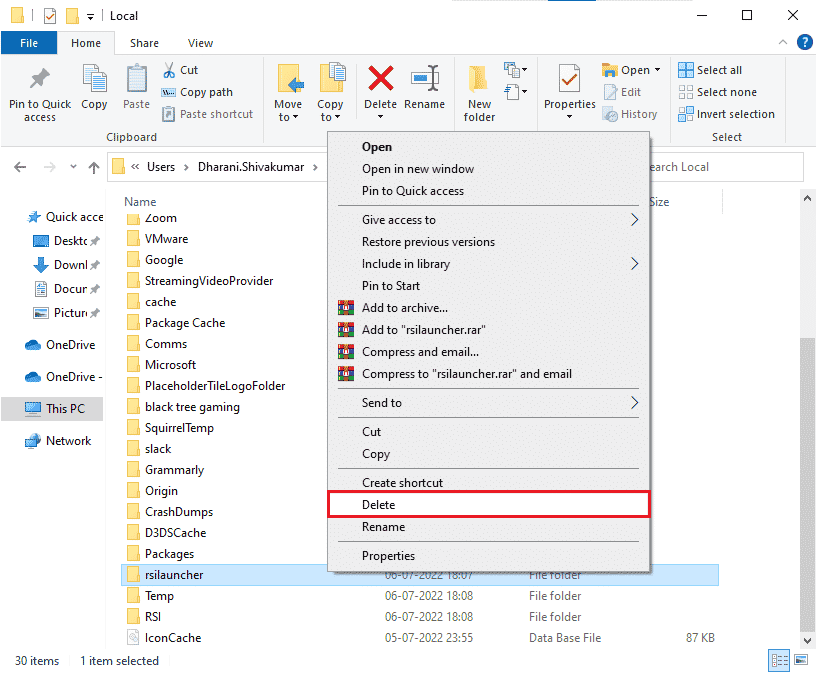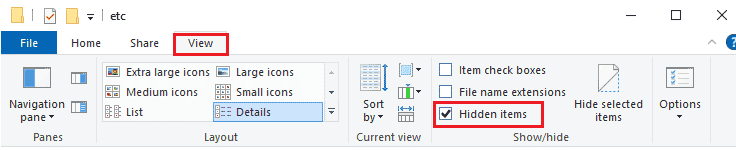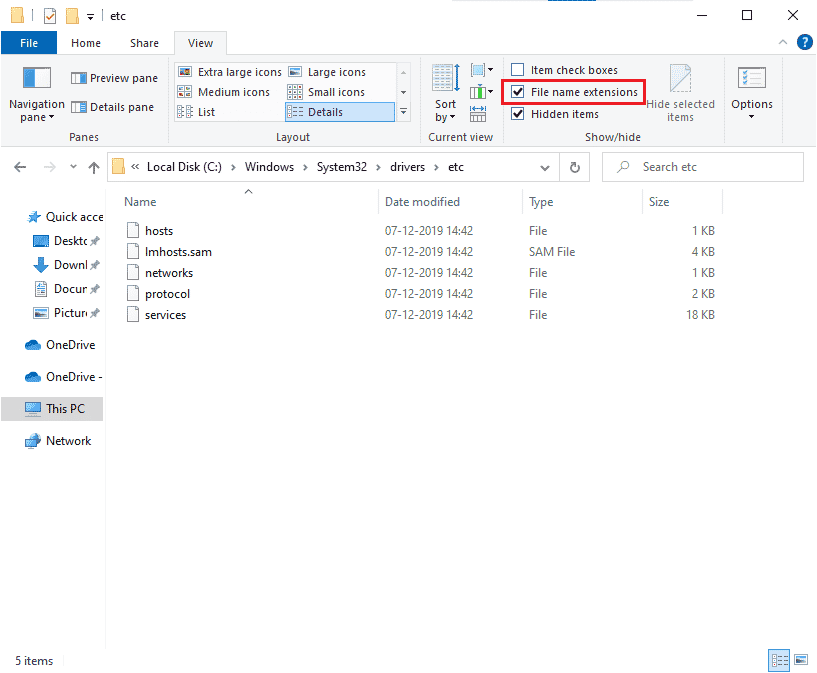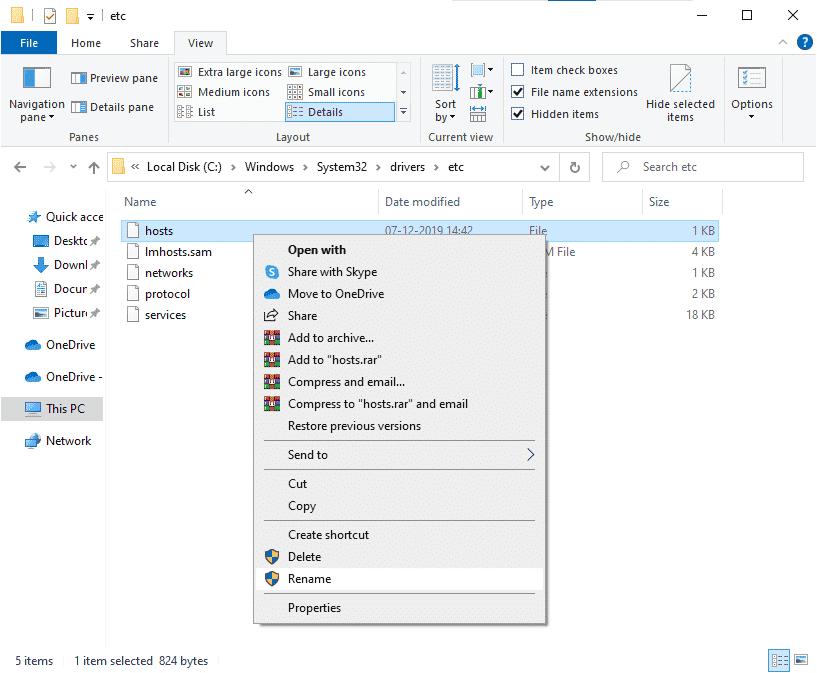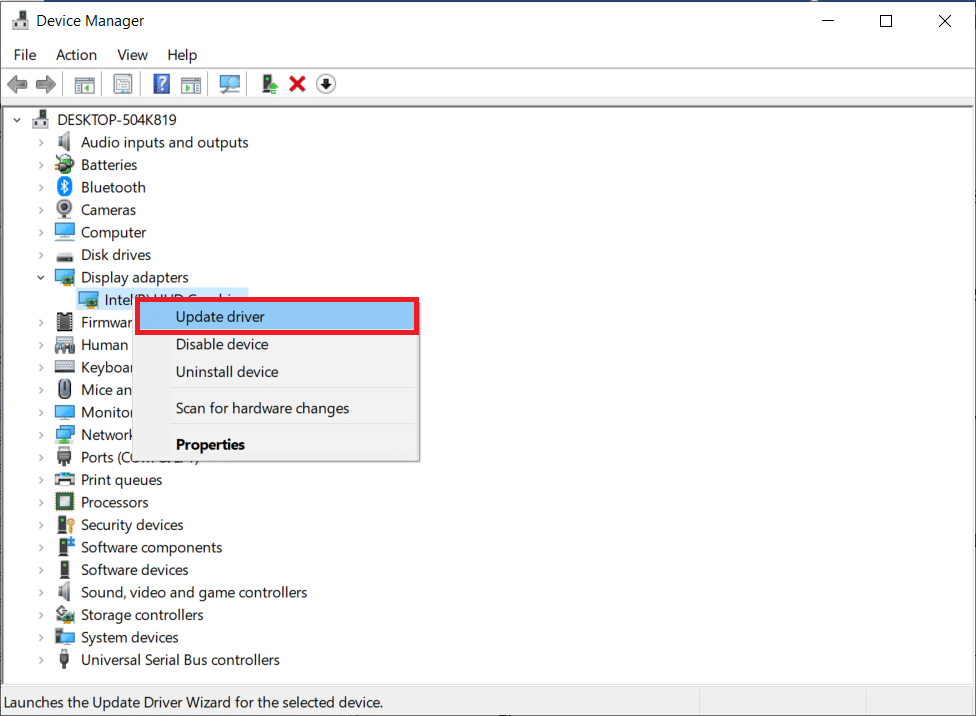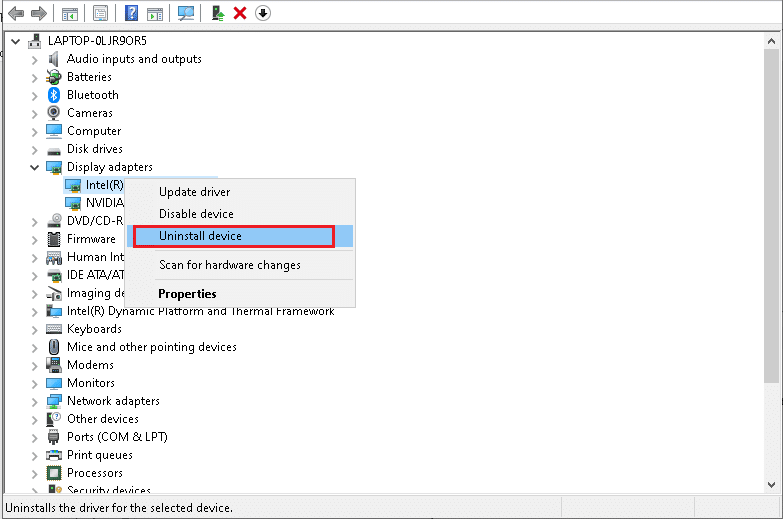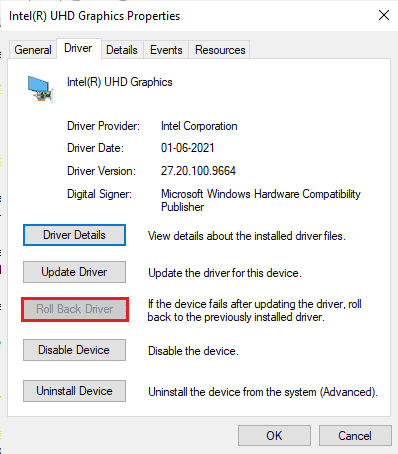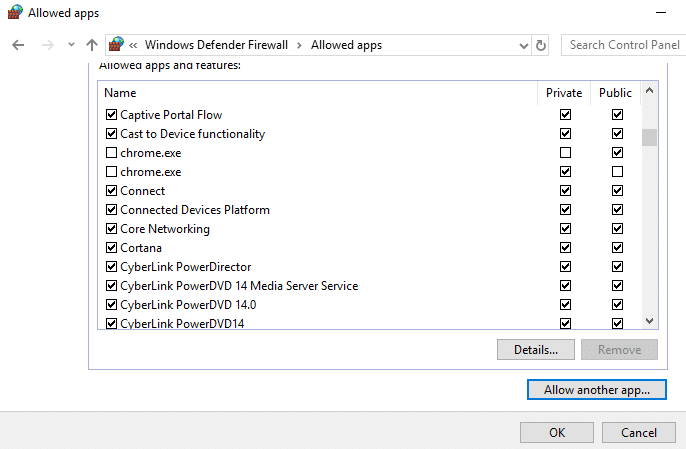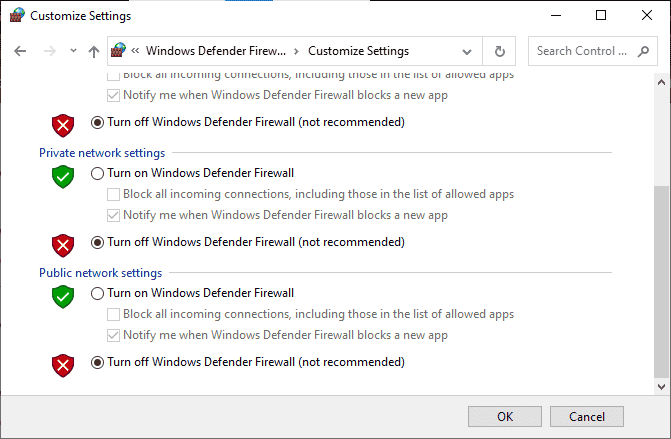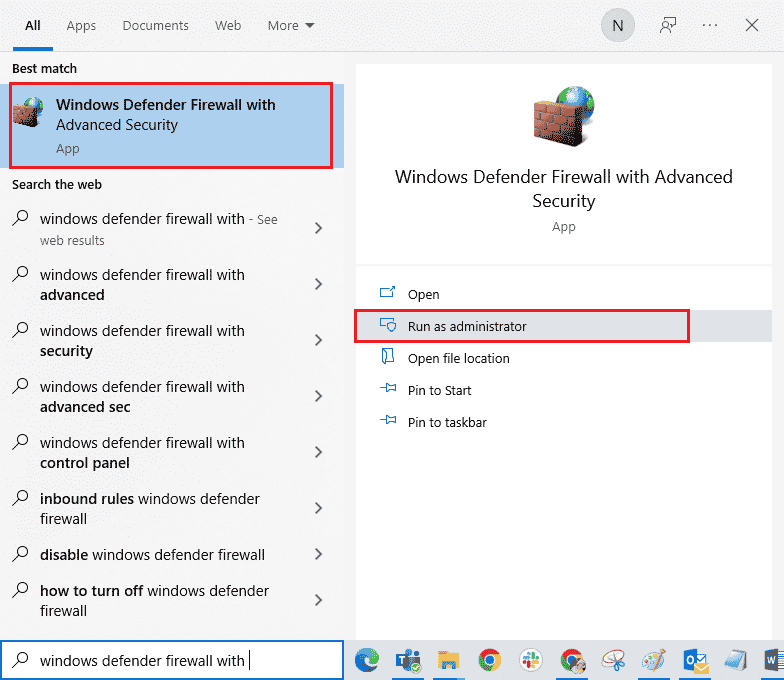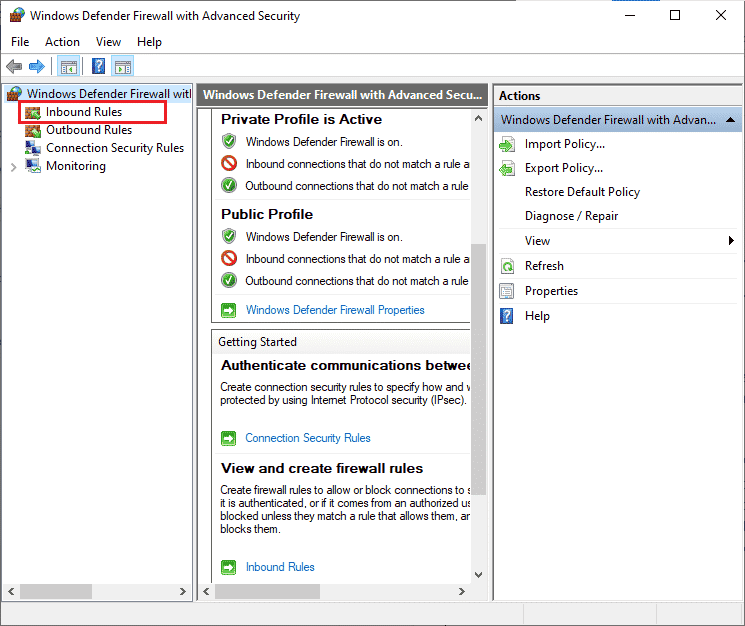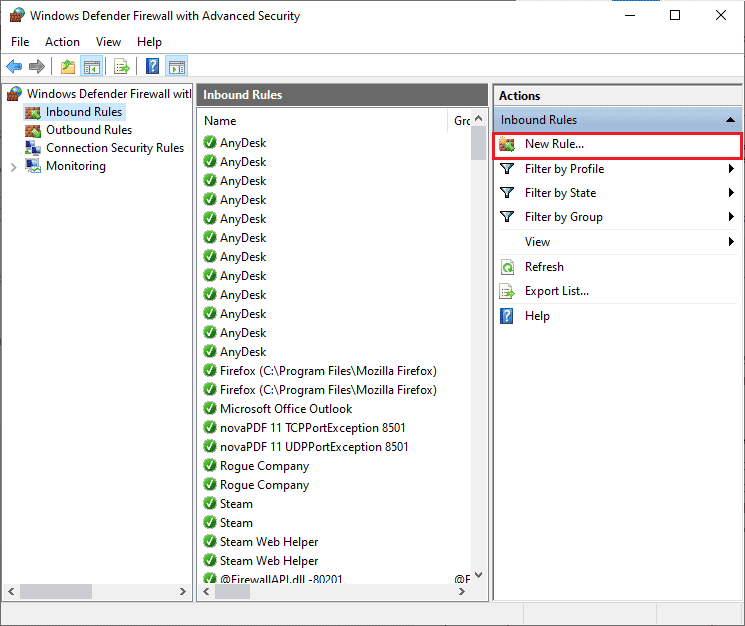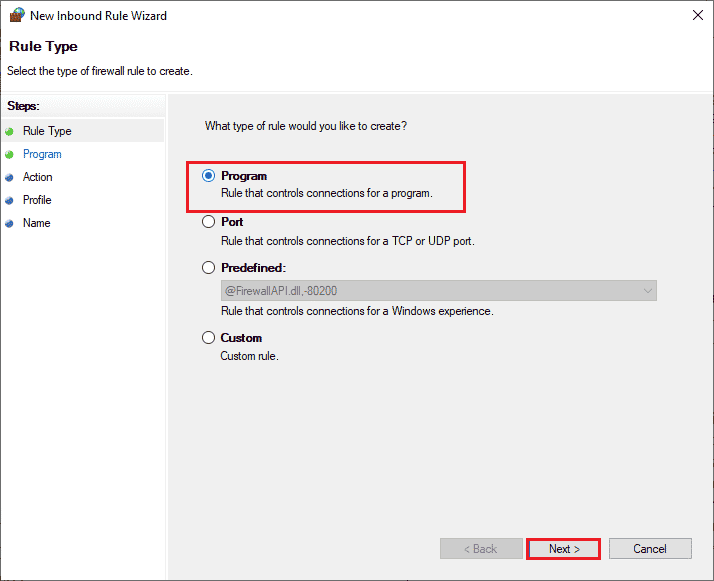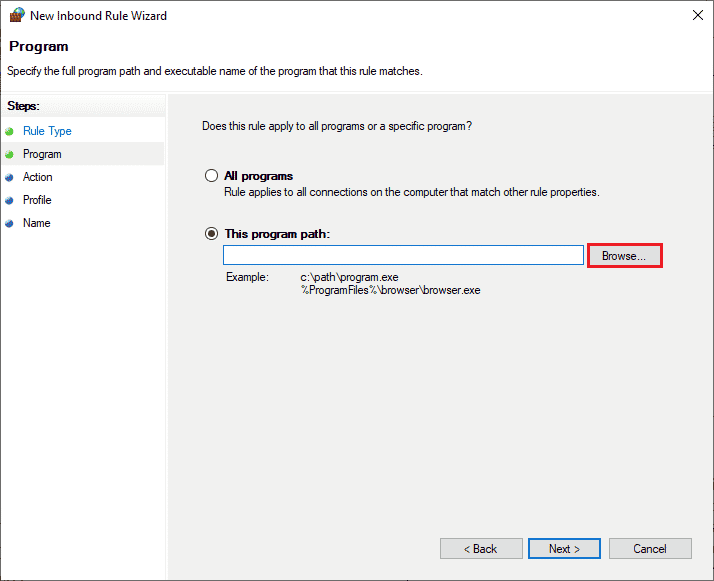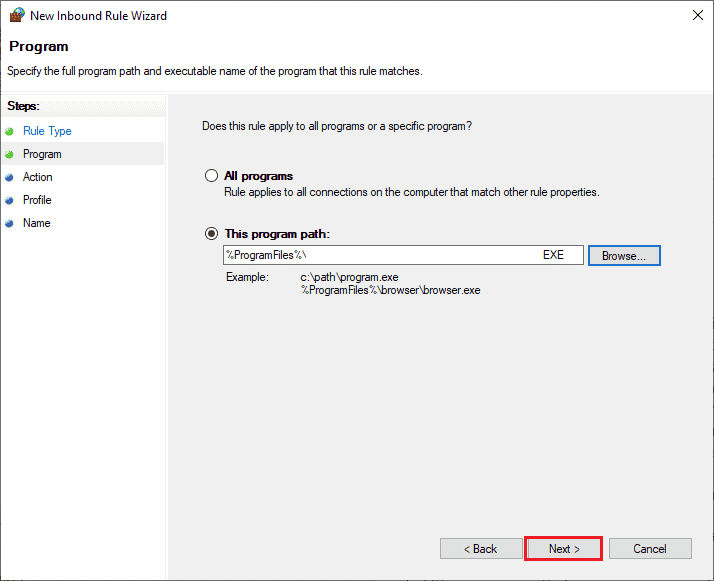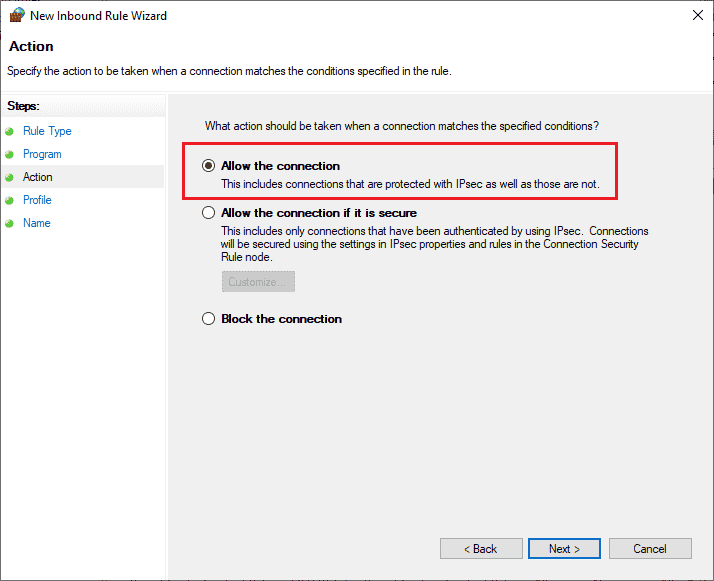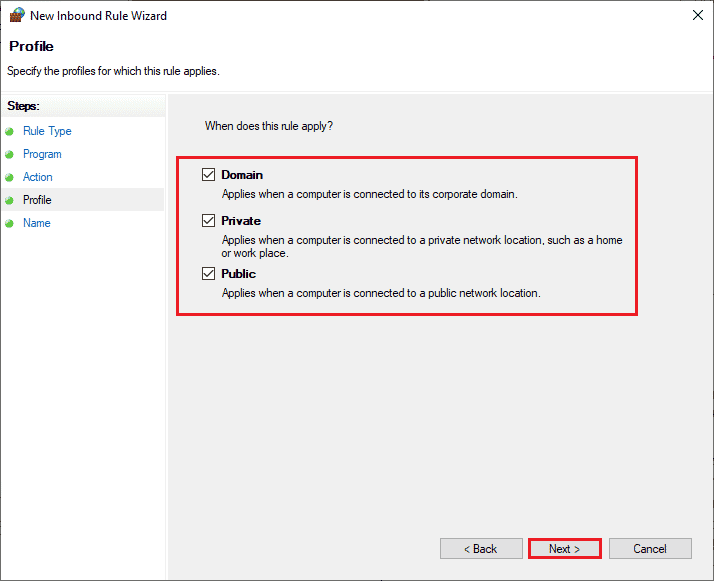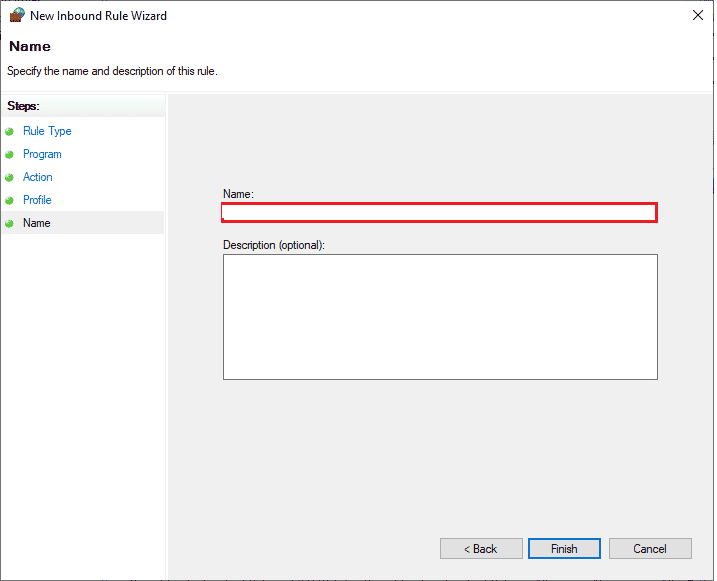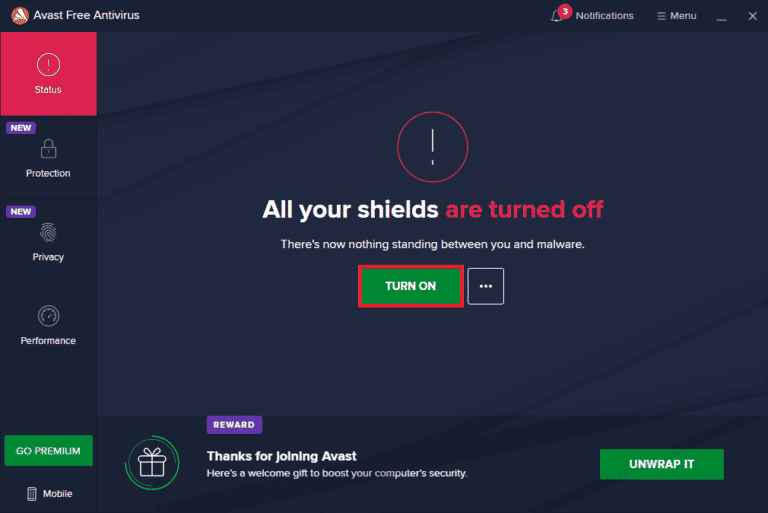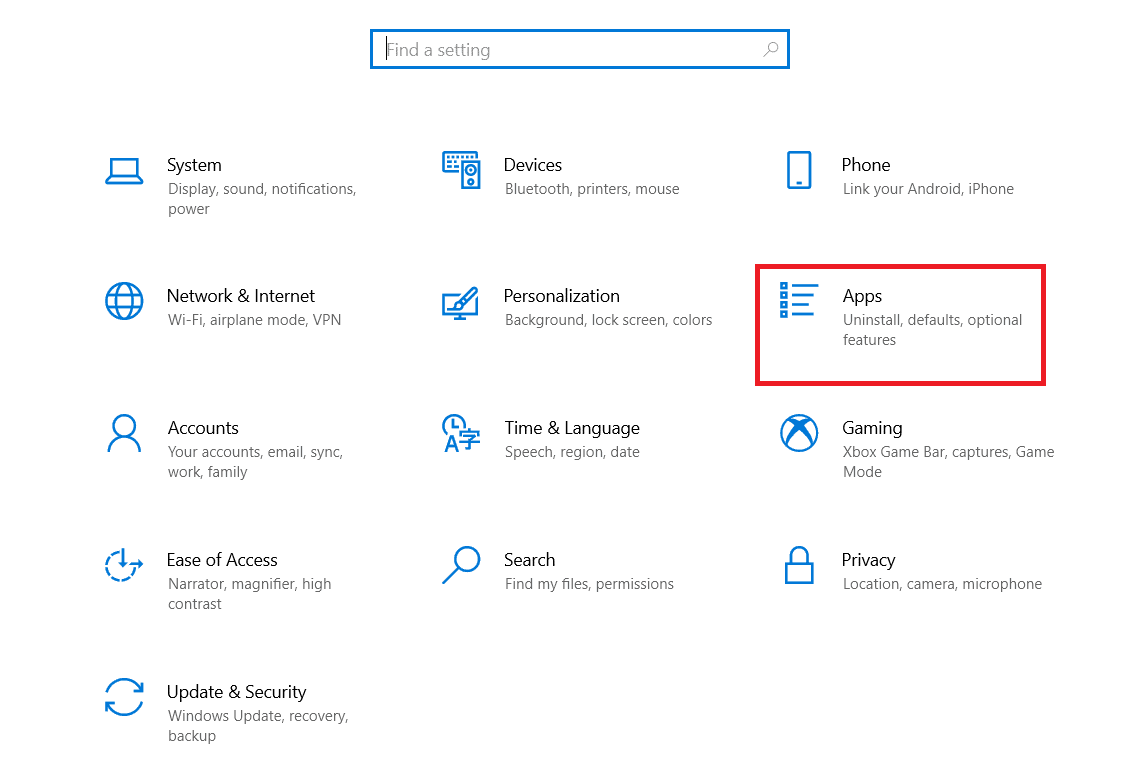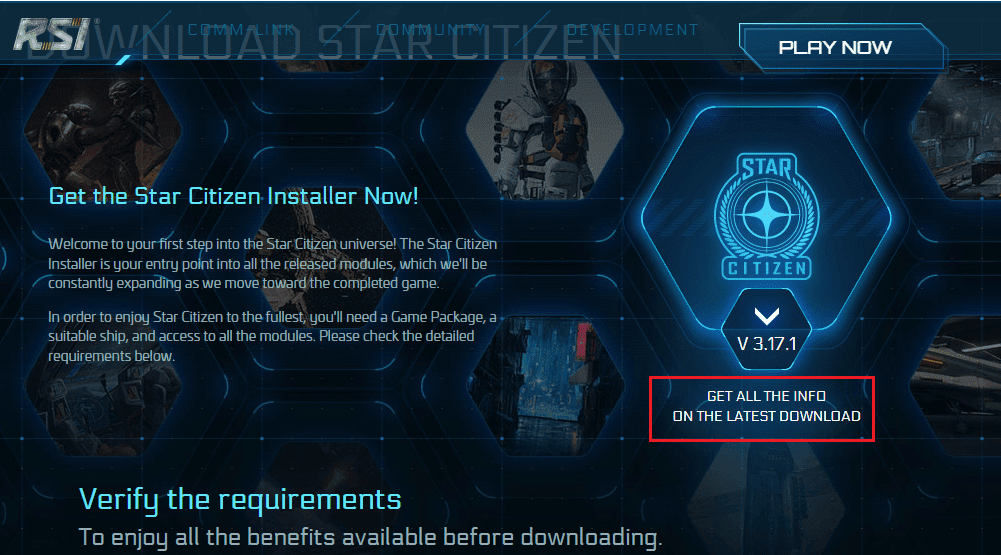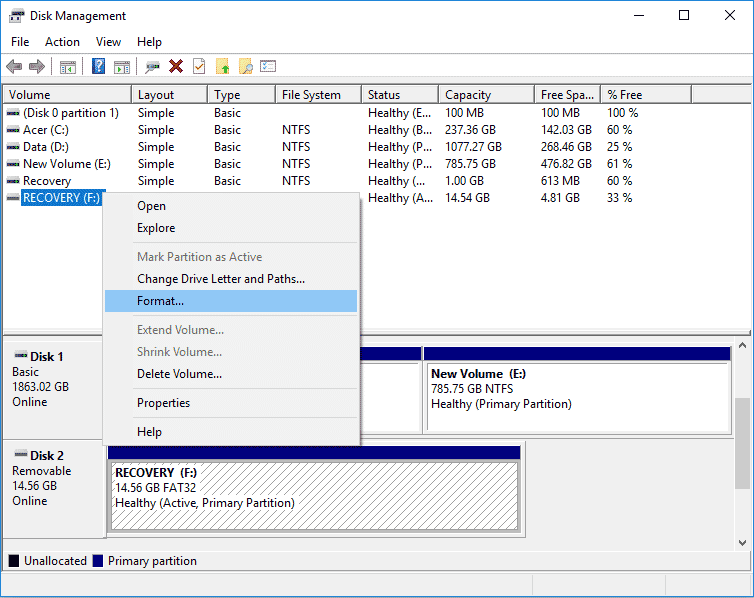Средство запуска Glyph показывает ошибку 1034 в основном из-за ограничений интернет-провайдеров. Эта ошибка также может быть вызвана устаревшей версией Glyph или поврежденным кешем DNS. Сообщение об ошибке 1034 в первую очередь указывает, что Glyph не может связаться с сервером и имеет проблемы с доступом в Интернет.
GLYPH
По словам официальных лиц Glyph, это сообщение об ошибке возникает из-за плохого подключения к сети, но ответы пользователей сильно отличаются. Тем не менее, эта ошибка не имеет ничего общего с основными операциями или файлами системы.
Что вызывает Glyph Launcher Ошибка 1034?
- Сетевые ограничения: Glyph необходим неограниченный доступ к различным сетевым ресурсам и функциям. Если какой-либо из ваших интернет-провайдеров внедрил методы управления веб-трафиком и блокирует какой-либо важный ресурс / функцию, то Glyph может показать ошибку 1034.
- Блокировка антивирусом / брандмауэром. Антивирус / брандмауэр играет важную роль в обеспечении безопасности системы. Если ваш антивирус / брандмауэр не позволяет определенным файлам Glyph взаимодействовать с сервером, то Glyph покажет обсуждаемую ошибку.
- Отсутствие прав администратора: в Glyph Launcher может отображаться ошибка 1034, если Windows не разрешает Glyph неограниченный доступ к определенным файлам / службам с правами администратора.
- Устаревшая версия Glyph: программные приложения обычно обновляются для повышения производительности и исправления лазеек. Если вы используете устаревшую версию Glyph, то вы склонны ко многим проблемам, включая ошибку 1034 Glyph.
- Конфликтующие приложения. Иногда программные приложения просто не могут сосуществовать друг с другом. Если в вашей системе есть приложение, которое конфликтует с Glyph и создает препятствия при правильной работе Glyph, то Glyph может отображать текущее сообщение об ошибке.
- Конфликт системного мусора. Нежелательные файлы не используются системой активно. Иногда эти файлы конфликтуют с текущими настройками системы и, таким образом, вызывают много проблем, включая тот, который находится под рукой.
- Поврежденная установка Glyph: Если ваша установка Glyph была повреждена, то вы подвержены множеству ошибок.
Прежде чем пытаться какое-либо решение
- Перезагрузите компьютер и маршрутизатор.
- Если вы используете какой-либо VPN, то отключите этот VPN, чтобы вас можно было патчить с ближайшего размещенного сервера.
- Не используйте Wi-Fi, а используйте прямое подключение к модему / маршрутизатору.
- Убедитесь, что вы установили Glyph в папку по умолчанию.
- Если вы используете Glyph через интерфейс Stream, используйте автономный глиф,
1. Очистка ненужных файлов системы
Нежелательные файлы — это старые файлы конфигурации системы, которые накапливаются после использования или больше не нужны. Он также содержит старые данные веб-браузера, такие как файлы cookie и т. Д. Магазин Microsoft также со временем размещает ненужные файлы. Хотя ненужные файлы не используются системой, могут быть случаи, когда эти файлы конфликтуют с текущими настройками / конфигурацией приложений или даже с самой ОС. В этом случае Glyph может показать ошибку 1034. Очистка этих файлов может решить нашу проблему. Windows имеет встроенную утилиту под названием Disk Cleaner для очистки ненужных файлов из вашей системы; мы будем использовать это.
- Нажмите на кнопку Windows, а затем в строке поиска введите «очистка диска». Теперь в отображаемом списке нажмите на Очистка диска.
Очистка диска
- Подождите немного, чтобы Windows смогла просканировать все ваши системные файлы и посмотреть, какие файлы считаются ненужными.
Расчет для ненужного файла системы
- В окне очистки диска прокрутите немного вниз, чтобы найти временные файлы. Установите флажок Временные файлы и нажмите ОК.
Выберите временные файлы в очистке диска
- Вы также можете очистить другие типы файлов, установив соответствующие флажки. Вы должны знать, что вы чистите.
- Дождитесь завершения процесса очистки, а затем перезапустите систему и запустите Glyph и проверьте, работает ли он без проблем.
2. Флеш DNS
Записи DNS-кэша со временем повреждаются, что может привести к тому, что в Glyph отобразится ошибка 1034. Эта ошибка также указывает на наличие некоторых препятствий для доступа в Интернет. В этом случае очистка кеша DNS может решить проблему. Несмотря на то, что Glyph использует DNS только время от времени, он все еще требует их в своем рукопожатии.
- Нажмите клавишу Windows и введите Командная строка в строке поиска.
- В полученном списке щелкните правой кнопкой мыши Командная строка и выберите Запуск от имени администратора.
Откройте командную строку от имени администратора
- Введите следующие команды и нажмите Enter после каждой из них.ipconfig / flushdns
ipconfig / release
ipconfig / renew
Запустите ipconfig в командной строке
- Введите выход и нажмите Enter
- Запустите Glyph после перезагрузки компьютера и проверьте, правильно ли он работает.
3. Запустите Glyph от имени администратора
Glyph необходим неограниченный доступ к определенным файлам / службам в вашей системе. Если безопасность Windows ограничивает доступ Glyph к определенным файлам / службам, то Glyph отобразит ошибку 1034. Обычно частые обновления Windows также могут автоматически понижать разрешения Glypth из-за обновленных определений.
- Откройте проводник Windows и перейдите в каталог установки Glyph, который обычно находится: C: Program Files (x86) Glyph
- Теперь найдите GlyphClient.exe, затем щелкните его правой кнопкой мыши и выберите «Свойства».
- Перейдите на вкладку «Совместимость» и установите флажок «Запускать эту программу от имени администратора».
Запуск от имени администратора в настройках совместимости Glyphclient
- Затем нажмите Применить и ОК.
- Теперь запустите Glyph и проверьте, очищен ли Glyph от ошибки 1034.
4. Очистите загрузочную Windows или используйте безопасный режим Windows с сетью
Ошибка 1034 средства запуска Glyph может возникать из-за конфликтующих приложений, которые мешают его работе. Чтобы исключить это, либо очистите загрузочную Windows, либо используйте безопасный режим Windows с поддержкой сети. Используя это, вы сможете определить проблемное приложение, которое вызывало проблему, а затем либо удалить его, либо отключить навсегда.
- Загрузите Windows в безопасном режиме с поддержкой сети или чистой загрузкой Windows.
- Запустите Glyph и проверьте, работает ли он без проблем.
Если Glyph работает правильно, найдите проблемное приложение и решите проблему между приложением и Glyph.
5. Изменить сетевое соединение
Чтобы контролировать интернет-трафик и ограничивать несколько приложений, интернет-провайдеры используют разные методы для ограничения доступа к различным сетевым функциям и ресурсам. Если ваш интернет-провайдер ограничивает доступ к услуге / функции, которая по существу необходима для работы Glyph, то Glyph может показать ошибку 1034. Будет хорошей идеей временно переключиться на другую сеть и проверить, не вызывают ли ограничения интернет-провайдера указанную ошибку. ,
- Подключитесь к другой сети. Вы можете использовать точку доступа вашего мобильного телефона, но не забывайте о размере загрузки обновления. Кроме того, вы можете использовать VPN для проверки наличия каких-либо сетевых ограничений со стороны интернет-провайдера, которые вмешиваются в веб-трафик между Glyph и его сервером.
- Теперь запустите Glyph и проверьте, правильно ли он работает.
6. Временно отключите антивирус и брандмауэр
Антивирус и брандмауэр помогают нам защитить наши системы от угроз безопасности. Иногда эти приложения блокируют законную работу подлинного программного обеспечения. Если ваш антивирус / брандмауэр блокирует определенные операции Glyph, то Glyph может показать ошибку 1034. В этом случае отключение Антивируса и брандмауэра (временно) может решить проблему. Но перед этим проверьте файлы карантина вашего антивируса, чтобы убедиться, что ни одного из файлов Glyph нет. Не забудьте потом включить Антивирус и Брандмауэр.
Предупреждение. Отключите настройки антивируса или брандмауэра на свой страх и риск, поскольку этот шаг сделает вашу систему более уязвимой для мошеннических, вирусных или злонамеренных атак.
- Отключить антивирус.
- Отключить брандмауэр.
- Теперь запустите Glyph.
Если Glyph работает правильно, добавьте исключение для GlyphClient. GlyphDownloader, GlyphInstall-9999-1001 и GlyphInstall-0-131 в вашем антивирусе / брандмауэре.
7. Обновите Glyph до последней версии
Панель запуска Glyph регулярно обновляется для улучшения производительности и исправления в ней лазеек. Если ошибка, с которой вы сталкиваетесь в настоящее время, является результатом известной ошибки, которая уже была исправлена в последней версии, то обновление до последней версии решит проблему.
- Запустите Glyph и нажмите на
- Нажмите на вкладку Общие и проверьте информацию о версии внизу.
Проверьте версию Glyph
- Теперь сравните информацию с последняя версия Glyph и если ваша версия Glyph не самая последняя, удалите Glyph и установите более новую версию вручную после загрузки из Интернета.
8. Ремонт Glyph Установка
Если ваша установка Glyph как-то не завершена или повреждена, мы можем попробовать восстановить ее, прежде чем полностью переустановить. Переустановка приведет к потере всех ваших пользовательских профилей и личных предпочтений. В процессе восстановления манифест будет сравниваться с вашими локальными файлами.
- Скачать Символ с официального сайта.
- Запустите GlyphInstaller.exe.
- Выберите опцию Восстановить установку.
- После завершения процесса восстановления, войдите в свою учетную запись, как обычно, чтобы проверить, начал ли Глиф работать без проблем.
9. Переустановите глиф
Если вам пока ничего не помогло, то пришло время перейти к последнему средству удаления, а затем переустановить Glyph с нуля. Сохраните всю вашу важную работу, прежде чем продолжить.
- Нажмите клавишу Windows и введите Панель управления. В появившемся списке нажмите на панель управления.
Открытая панель управления
- На панели управления нажмите «Удалить программу».
Открыть Удалить программу в панели управления
- Выберите «Glyph» и нажмите «Удалить», а затем следуйте инструкциям, отображаемым на экране, чтобы завершить процесс удаления.
Удалить Glyph в панели управления
- Кроме того, найдите все записи с «Glyph» в названии и нажмите ‘« Удалить один за другим ».
- После завершения процесса удаления, откройте проводник и перейдите в следующую папку: C: Users USERNAME AppData Local
- Найдите и удалите папку Glyph.
- Теперь удалите папку каталога установки Glyph, обычно это: C: Program Files (x86) Glyph
- Перезагрузите компьютер.
- Скачать Символ с официального сайта.
- После завершения загрузки запустите Glyphclient.exe и следуйте инструкциям, отображаемым на экране, чтобы завершить процесс установки.
- Запустите Glyph и посмотрите, исправлено ли сообщение об ошибке навсегда.
Как исправить ошибку Installer Error для Star Citizen
Игра по исследованию космоса Star Citizen огромна, учитывая, что она содержит буквально галактики, которые нужно исследовать и использовать. Размер файла имеет смысл, но вместе с ним увеличивается вероятность возникновения проблем. Существует вероятность того, что во время установки или обновления Star Citizen возникнет страшная ошибка «Ошибка установщика», и в конечном итоге она связана с несколькими возможными переменными, с которыми игрокам нужно будет разобраться, чтобы добраться до сути.
По теме: Как заправиться в Star Citizen
Исправлены ошибки установщика Star Citizen.
Хорошая новость заключается в том, что это поправимо.
Проверка места для Star Citizen

Одна из наиболее распространенных причин, по которой игроки видят эту ошибку, заключается в том, что на выбранном диске недостаточно места для всего Star Citizen. В то время как базовая игра будет занимать примерно 15 ГБ места на жестком диске, обновления огромны. При первоначальной установке игроки могут ожидать, что на жесткий диск будет записано почти 100 ГБ данных.
Таким образом, первым шагом в устранении этой проблемы является обеспечение достаточного свободного места на любом диске, на который устанавливается Star Citizen. Игроки должны помнить не только о том, что первоначальные обновления будут занимать много места, но и о том, что будущие обновления будут продолжать увеличивать размер файла.
Чтобы проверить доступное место на жестком диске, откройте проводник и нажмите «Этот компьютер». Это покажет все доступные жесткие диски на ПК — убедитесь, что в Star Citizen сейчас достаточно места и есть место для роста. Если места для исправления недостаточно, полностью удалите Star Citizen и переустановите его на более подходящее решение для хранения.
Повреждение данных в Star Citizen
Есть два типичных виновника повреждения данных, касающихся Star Citizen. Если пользователи выполнили первый шаг, проверив, достаточно ли места для установки и исправления игры, это должен быть второй шаг, который должны предпринять пользователи.
Повреждение данных ПОЛЬЗОВАТЕЛЯ
Сначала перейдите туда, где установлен Star Citizen. Вы ищете папку с именем USER — она внутри …/StarCitizen/Live/. Найдите папку USER и полностью удалите ее. Перезапустите установщик и посмотрите, появляется ли по-прежнему окно с ошибкой установщика. Если это не так, проблема теперь решена, и в папке USER были повреждены данные.
Если ошибка все еще отображается, вам нужно перейти к следующей папке, готовой к повреждению и последующему уничтожению в AppData.
Повреждение данных AppData
Если два предыдущих шага не помогли устранить ошибку установщика Star Citizen, вам нужно удалить и повторно загрузить папку RSI Launcher.
Сначала нажмите клавишу Window и введите «%appdata%». Откроется новое окно File Navigator со списком папок, созданных различными приложениями. Найдите папку под названием «RSI Launcher», сделайте копию папки «logs» (которая должна была быть создана при первом появлении окна «Ошибка установщика») и удалите приложение «__installer».
Снова запустите приложение установщика RSI и дайте ему возможность установить исправление. Если это по-прежнему не решит вашу проблему, возможно, у вас возникла уникальная проблема. Обращение в службу поддержки RSI — это следующий шаг после выполнения этого набора действий по устранению неполадок.
Источник
Исправить ошибку установщика Star Citizen в Windows 10
Star Citizen — популярная многопользовательская игра, разработанная Cloud Imperium Games. Она привлекла так много игроков по всему миру, и эта игра по исследованию космоса беспрепятственна и гарантирует игрокам 100% удовольствие. Размер файла Star Citizen имеет смысл, поскольку в этой игре есть галактики, которые нужно исследовать и использовать. Но, как и во многих онлайн-ошибках, в Star Citizen тоже есть ошибки. Когда вы пытаетесь установить, обновить или загрузить игру, вы можете столкнуться с ошибкой установщика Star Citizen на ПК с Windows 10. Иногда эта ошибка может сопровождаться подсказкой с сообщением «Произошла ошибка в процессе установки». Некоторые пользователи также сообщают, что эта ошибка возникает при попытке войти в PTU (вселенная публичного тестирования). Тем не менее, существует гораздо больше причин, которые вызывают ошибку установщика Star Citizen в Windows 10. Продолжайте читать это руководство, чтобы исправить проблему с журналами проверки ошибок установщика Star Citizen с помощью некоторых эффективных шагов по устранению неполадок.
Как исправить ошибку установщика Star Citizen в Windows 10
Проанализировав несколько отчетов и онлайн-площадок, мы собрали список причин, вызывающих ошибку установки Star Citizen. Проанализируйте их глубже, и вы получите представление об устранении проблемы, выполнив соответствующие решения.
Поврежденные данные в папке USER являются распространенной причиной, вызывающей обсуждаемую проблему.
Вот несколько распространенных идей по устранению неполадок, которые помогут вам исправить ошибку установщика Star Citizen в Windows 10.
Метод 1: основные методы устранения неполадок
Следуйте этим основным методам устранения неполадок, чтобы решить указанную проблему.
1. Перезагрузите компьютер
Общий способ исправить все временные сбои, связанные со Star Citizen, — перезагрузить компьютер. Вы можете перезагрузить компьютер, выполнив следующие действия.
1. Войдите в меню Windows Power User, одновременно нажав клавиши Windows + X.
2. Теперь нажмите «Выключить или выйти».
3. Наконец, нажмите «Перезагрузить».
2. Обеспечьте стабильное сетевое соединение
Нестабильное и неадекватное подключение к Интернету приводит к проблемам с журналами проверки ошибок установщика Star Citizen, а также, если между вашим маршрутизатором и ПК есть какие-либо препятствия или помехи, они могут мешать беспроводному сигналу и вызывать проблемы со стабильностью. Попробуйте запустить тест скорости, чтобы проверить скорость сети вашего компьютера.
Если вы предполагаете, что возникла проблема с нестабильностью, ознакомьтесь с нашим руководством «Устранение неполадок с сетевым подключением в Windows 10», чтобы исправить то же самое.
3. Закройте фоновые процессы
Несколько пользователей подтвердили, что журналы проверки ошибок установщика Star Citizen можно устранить, закрыв все фоновые программы и приложения, работающие на ПК с Windows 10. Чтобы сделать то же самое, выполните шаги в нашем руководстве «Как завершить задачу в Windows 10» и действуйте в соответствии с инструкциями.
После того, как вы закрыли все фоновые процессы, проверьте, удалось ли вам исправить ошибку установки Star Citizen.
Способ 2: Запустите установщик от имени администратора
Если у Star Citizen нет необходимых прав администратора, некоторые важные функции игры будут ограничены, что приведет к ошибке установки Star Citizen всякий раз, когда вы открываете игру или устанавливаете какие-либо обновления. Следуйте приведенным ниже инструкциям, чтобы запустить игру от имени администратора.
1. Щелкните правой кнопкой мыши ярлык Star Citizen на рабочем столе или перейдите в каталог установки и щелкните его правой кнопкой мыши. Затем выберите параметр «Свойства».
2. Теперь перейдите на вкладку «Совместимость» и нажмите «Запустить эту программу от имени администратора».
3. Наконец, нажмите «Применить» и «ОК», чтобы сохранить изменения. Проверьте, не устранена ли проблема с установщиком Star Citizen.
Способ 3: управление хранилищем для установки Star Citizen
Если на вашем компьютере нет места для установки Star Citizen, вы столкнетесь с проблемой установки Star Citizen. Игра занимает более 15 ГБ места на вашем диске, и если вы все еще хотите обновить игру, она займет еще немного места. Итак, на жестком диске будет израсходовано почти 100 Гб места, если установить игру и пользоваться ею долгое время. Итак, в качестве первого шага в процессе устранения неполадок проверьте, достаточно ли места на вашем компьютере, особенно на диске, на который вы устанавливаете игру. Немногие пользователи сообщили, что очистка дискового пространства на компьютере помогла им разобраться с ошибкой установки Star Citizen. Это позволит вашему компьютеру устанавливать новые файлы, когда это необходимо, что поможет вам решить проблему. Следуйте нашему руководству «10 способов освободить место на жестком диске в Windows», которое поможет вам очистить все ненужные файлы на ПК с Windows 10.
Способ 4: удалить папку USER
Многие пользователи сообщают, что ошибку установщика Star Citizen в Windows 10 можно исправить, удалив папку USER в файловом менеджере. Это устраняет большинство проблем с целостностью в игре, и если вы предполагаете, что этот сценарий относится к вам, следуйте приведенным ниже инструкциям, чтобы сделать то же самое.
1. Во-первых, закройте все фоновые процессы.
2. Затем одновременно нажмите клавиши Windows + E, чтобы открыть проводник.
3. Перейдите в каталог установки Star Citizen, как показано ниже:
Примечание. Указанный выше путь к каталогу установки может быть разным для всех пользователей. Вы можете перейти на конкретный локальный диск (например, C или D), на котором вы сохранили файлы.
4. Затем прокрутите вниз и дважды щелкните папку USER.
5. Выберите все файлы в папке USER, нажав одновременно клавиши Ctrl + A и нажав кнопку Удалить.
6. Затем перейдите в корзину и очистите там все удаленные файлы.
7. Наконец, запустите игру и завершите процесс входа в систему. Проверьте, не сталкиваетесь ли вы снова с проблемой установки Star Citizen.
Способ 5: использовать новую программу запуска
Многие затронутые пользователи решили проблему, используя новую программу запуска, чтобы устранить все проблемы несовместимости. Итак, если вы предполагаете, что ваш лаунчер несовместим с текущей версией игры, выполните следующие шаги, чтобы исправить то же самое.
Примечание. Перед установкой игры обязательно закройте все фоновые процессы, связанные с игрой.
1. Скачайте лаунчер Star Citizen с официального сайта
Примечание. Убедитесь, что файл запуска игры установлен в том же месте, где вы установили игру.
2. После установки игры на ПК перезапустите игру, установите все обновления и проверьте, не возникает ли проблема снова.
Способ 6: удалить RSILauncher из AppData
Иногда проблема возникает из-за некоторых временных поврежденных папок на вашем ПК с Windows 10. Когда вы устанавливаете игру, программа установки создает файл обновления в проводнике. В некоторых редких случаях эти папки могут быть повреждены и препятствовать запуску обновлений игрой. Если вы не знаете, как удалить папки RSILauncher и RSI с вашего ПК, выполните следующие действия.
1. Нажмите клавиши Windows + E вместе, чтобы открыть проводник.
2. Теперь перейдите к следующим путям местоположения один за другим.
Примечание. Убедитесь, что вы установили флажок «Скрытые элементы» на вкладке «Вид», чтобы просмотреть папку AppData.
3. Теперь найдите папки rsilauncher и RSI, щелкните их правой кнопкой мыши и выберите параметр «Удалить».
4. После того, как вы удалили эти папки, перезапустите игру, чтобы проверить, можете ли вы обновить игру без журналов проверки ошибок установщика Star Citizen.
Способ 7: переименовать файл hosts
Любые неправильные записи RSI в файле hosts могут вызвать ошибку установки Star Citizen. Вы можете решить эту проблему, удалив неправильные записи RSI из файла hosts, как указано ниже.
1. Нажмите клавиши Windows + E вместе, чтобы открыть проводник.
2. Теперь перейдите на вкладку «Вид» и установите флажок «Скрытые элементы» в разделе «Показать/скрыть».
3. Теперь скопируйте и вставьте следующий путь в путь навигации Проводника. Здесь щелкните поле «Расширения имени файла» на вкладке «Вид», как показано на рисунке.
4. Теперь выберите и щелкните правой кнопкой мыши файл хоста и выберите параметр «Переименовать», как показано на рисунке. Переименуйте файл как hosts.old.
5. Теперь файл hosts с некорректными записями будет игнорироваться, и в следующий раз при запуске обновлений игры вы не столкнетесь с ошибкой установки Star Citizen.
Способ 8: обновить Windows
Если на вашем ПК с Windows 10 есть какие-либо ошибки, которые приводят к ошибке установщика Star Citizen Windows 10, вы можете решить эту проблему, обновив операционную систему Windows 10. Если вы не знаете, как обновить компьютер с Windows 10, следуйте нашему руководству «Как загрузить и установить последнее обновление Windows 10» и действуйте в соответствии с инструкциями.
После обновления операционной системы Windows проверьте, устранена ли ошибка установщика Star Citizen Windows 10.
Способ 9: обновить графические драйверы
Star Citizen — это графическая игра, и для непрерывного игрового процесса все графические драйверы на вашем ПК должны быть совместимы и иметь последнюю версию. Если драйверы устарели или неисправны, вам необходимо обновить их все. Все новейшие обновления драйверов выпускаются с соответствующих официальных сайтов, или вы можете обновить их вручную. Ознакомьтесь с нашим руководством 4 способа обновления графических драйверов в Windows 10, чтобы обновить все драйверы и проверить, можете ли вы установить обновления игры.
Способ 10: переустановите графические драйверы
Если вы все еще сталкиваетесь с ошибками установщика Star Citizen, проверьте журналы после обновления графических драйверов, затем переустановите драйверы устройств, чтобы устранить любые проблемы несовместимости. Существует так много способов переустановить драйверы в Windows. Тем не менее, если вы не знаете, как это реализовать, ознакомьтесь с нашим руководством «Как удалить и переустановить драйверы в Windows 10» и выполните то же самое.
После переустановки драйверов графического процессора проверьте, разрешены ли журналы проверки ошибок установщика Star Citizen.
Метод 11: откат обновлений графического драйвера
Если текущая версия графических драйверов несовместима с вашей игрой, то нет смысла их обновлять или переустанавливать. Все, что вам нужно сделать, это откатить драйверы до предыдущей версии, следуя нашему руководству Как откатить драйверы в Windows 10.
Теперь проверьте, устранена ли ошибка установки Star Citizen.
Способ 12: изменить настройки брандмауэра Защитника Windows
Ваш компьютер будет подвергаться ошибке установщика Star Citizen Windows 10 из-за чрезмерно защитного набора брандмауэров на ПК с Windows 10. Чтобы решить эту проблему, вы можете либо добавить новое правило для своей игры, внести игру в белый список, либо в качестве последнего исправления временно отключить брандмауэр.
Вариант I: Белый список Star Citizen
Чтобы включить Star Citizen в брандмауэре Защитника Windows, следуйте инструкциям в нашем руководстве Разрешить или заблокировать приложения через брандмауэр Windows.
Вариант II: отключить брандмауэр Защитника Windows (не рекомендуется)
Если вам не помогает добавление игры в белый список, ознакомьтесь с нашим руководством «Как отключить брандмауэр Windows 10».
Вариант III: создать новое правило в брандмауэре
1. Нажмите клавишу Windows и введите Брандмауэр Защитника Windows, затем нажмите «Запуск от имени администратора».
2. На левой панели выберите параметр Правила для входящих подключений.
3. Перейдите на правую панель и выберите Новое правило… как показано на рисунке.
4. Затем убедитесь, что вы выбрали опцию «Программа» в разделе «Какой тип правила вы хотите создать?». меню и выберите «Далее>», как показано на рисунке.
5. Теперь нажмите кнопку Обзор… рядом с Путь к этой программе: как показано.
6. Теперь перейдите по пути C:Program Files (x86)Star Citizen и дважды щелкните установочный файл. Здесь нажмите на кнопку Открыть.
7. Здесь нажмите «Далее» > в окне «Мастер создания правила для нового входящего подключения», как показано на рисунке.
8. Затем нажмите Разрешить подключение и выберите Далее >, как показано.
9. Убедитесь, что нажаты поля «Домен», «Частный», «Общий», и выберите параметр «Далее >».
10. Наконец, назовите новое правило и нажмите «Готово».
Проверьте, исправили ли вы ошибку установки Star Citizen или нет.
Способ 13: временно отключить антивирус (если применимо)
Как и в случае с брандмауэром, отключите антивирусную программу на своем компьютере, чтобы устранить проблему с журналами проверки ошибок установщика Star Citizen в вашей игре. Если на вашем компьютере есть угрозы вредоносных программ или файлов. Временно отключите сверхзащитную антивирусную программу, как указано в нашем руководстве «Как временно отключить антивирус в Windows 10».
Если вы можете установить обновления игры после отключения антивирусной программы на компьютере, рекомендуется полностью удалить программу с вашего ПК. Если вы хотите это сделать, следуйте нашему руководству по принудительному удалению программ, которые не удаляются в Windows 10.
Способ 14: переустановите игру в другом месте
Если вы не можете устранить неполадки в журналах проверки ошибок установщика Star Citizen после применения всех вышеперечисленных методов, вы можете переустановить игру в другом месте, где у вас достаточно места (более 60 ГБ). Многие пользователи подтвердили, что переустановка игры помогла им решить проблему с ошибкой установщика Star Citizen в Windows 10. Хотя нет очевидной причины, по которой это потенциальное исправление, следуйте этому обычному исправлению, чтобы решить проблему.
1. Нажмите одновременно клавиши Windows + I, чтобы открыть настройки Windows.
2. Теперь нажмите «Настройки приложений».
3. Теперь найдите и нажмите Star Citizen и выберите вариант «Удалить».
4. Теперь подтвердите приглашение, если оно есть, и перезагрузите компьютер после удаления Star Citizen.
5. Затем посетите официальную страницу загрузки RSI и нажмите кнопку ПОЛУЧИТЬ ВСЮ ИНФОРМАЦИЮ О ПОСЛЕДНЕЙ ЗАГРУЗКЕ. Затем следуйте инструкциям на экране, чтобы установить пакет на свой компьютер.
После того, как вы установили игру, вы больше не столкнетесь с ошибкой. Тем не менее, если вы столкнулись с тем же, возможно, вы установили игру на свой выделенный SSD. В этом случае вам необходимо отформатировать SSD, как указано в следующем методе.
Способ 15: форматирование SDD (не рекомендуется)
В случае, если вы используете SSD для установки игр на ПК с Windows 10, нет смысла следовать перечисленным методам устранения неполадок. В этом случае вам нужно полностью отформатировать SSD, чтобы решить проблему. Это может показаться ненужным, но это эффективный способ исправить ошибку установки на вашем компьютере. Несколько пользователей подтвердили, что этот метод полезен, и вы можете отформатировать свой SSD, следуя нашему руководству Как отформатировать диск или диск в Windows 10. Кроме того, если у вас есть какие-либо важные данные, сохраненные игры и другие личные вещи на вашем SSD, вы должны сделать резервную копию всех из них заранее, прежде чем форматировать диск. Этот процесс удалит данные и всю другую информацию на SSD.
Мы надеемся, что это руководство было полезным, и вы смогли исправить ошибку установщика Star Citizen на своем ПК с Windows 10. Дайте нам знать, какой метод работал для вас лучше всего. Кроме того, если у вас есть какие-либо вопросы/предложения относительно этой статьи, не стесняйтесь оставлять их в разделе комментариев.
Источник
| This article is a stub. It is short and in need of expansion. Why not help out? |
A list of error codes in Star Citizen.
| Code | Explanation |
|---|---|
| ERROR — CIG services (CODE 10004) | CIG services connection times out. Unable to connect to the game network. If the problem persists please check the internet connection. |
| ERROR — CIG services (CODE 15007) | Account login failed. Please verify credentials and try again. |
| ERROR — CIG services (CODE 15011) | Account login locked. If you recently reset your character, Please try again later. If you don’t know why your account is locked, please contact CIG |
| ERROR — CIG services (CODE 16008) | Account data update failed. Synchronizing account data with the game network either failed or timed. |
| ERROR — Disconnection (CODE 20028) | Inactivity: Disconnected for being inactive for too long. |
| Error — Disconnection (Code 20030) | Inactivity: Disconnected for being inactive for too long. |
| ERROR — Disconnection (CODE 30000) | Connection lost: Game client has lost its connection to the game server. |
| ERROR — Disconnection (CODE 30011) | Socket Error: Unable to send data. If the problem persists please check the internet connection. |
| ERROR — Disconnection (CODE 30012) | Socket Error: Unable to send data. If the problem persists please check the internet connection. |
| ERROR — Disconnection (CODE 30013) | Kicked: User initiated kick from the server. |
| ERROR — Disconnection (CODE 30028) | Inactivity: Disconnected for being inactive for too long. |
| ERROR — Lobby Error (CODE 40026) | Client/server version mismatch — Bad product version. |
| ERROR — CIG services (CODE 50000) | CIG services connection times out. Unable to connect to the game network. If the problem persists please check the internet connection. |
| ERROR — CIG services (CODE 50001) | CIG services connection times out. Unable to connect to the game network. If the problem persists please check the internet connection. |
| ERROR — Lobby Error (CODE 60015) | Can’t join session because it is full. |
From the Star Citizen Wiki, the fidelity™ encyclopedia
This page is a compilation of common Star Citizen Launcher/Login problems that users might face. Search below for your problem, or if you need more help you can chat with other users at the official community helpdesk. This guide was based upon the community document found here.
General Tips/Before You Begin
- Ensure your patcher/launcher the latest version. You can do so by checking that the version number in the lower left-hand corner is up to date. (Download the latest patcher from https://robertsspaceindustries.com/voyager-direct)
- To update you must run the actual «RSI Patcher.exe» as admin for the patcher to work. («Roberts Space IndustriesRSI LauncherRSI Launcher.exe»)
- If you have already downloaded the game, make sure that your game files have been verified. This is accomplished by clicking the «Settings» menu in the upper right-hand corner and then clicking «Verify.»
Forgot Password, But Cannot Reset
This will happen because the RSI site still has the user logged in, and thus, you can not select «you forgot your password» since you are already logged in. To verify, go to https://robertsspaceindustries.com/ and find GREEN “/” slash in the top right next to a MY RSI menu item. Click that, then SIGN OUT. (note: the “/” slash turns RED). After signing out, click the MY RSI menu item again, and there will be a functional “Forgot Password” link that you can use.
Can’t Login to Game: Account Not Activated
Ensure you are using the correct login information by going to https://robertsspaceindustries.com/account/security and double checking your Login ID.
Alternatively, make sure to activate your account with the email sent by [email protected]
Download Stopping/Slowing
See Guide:Connection Troubleshooting
Download Does Not Start
- Ensure that CIGpatcher.exe (Under: «C:Program FilesCloud Imperium GamesPatcherconfig») is whitelisted in any third party AV or Firewall, or web blocker you may have.
- Change download speed limit or concurrent downloads in the settings menu in the launcher.
Update Button Instantly Resets
When the update button resets instantly/isn’t working properly, manually create the subfolders under the library folder “StarCitizenLIVE” ( You can find the library folder in the launcher: “Settings”->”Library Folder”). For example, if your library folder is “C:Program FilesRoberts Space Industries”, create the folders: “C:Program FilesRoberts Space IndustriesStarCitizenLIVE”.
See Also:
- https://robertsspaceindustries.com/community/issue-council/rsi-launcher/RSIL-45621-Unable_to_start_3_0_download
No Launch/Update Button
Upon encountering a lack of an update button, double check to ensure that the account that is logged in has a «Star Citizen Game Package» at the RSI websites download page. If the problem persists, try completely restarting the launcher. Close your patcher completely: right-click the Taskbar icon and click close. Check Task Manager and watch for the «RSI Launcher» processes to disappear. Buy a Star Citizen game package (or exchange your current item for one from the main store, wait a few minutes and then restart the patcher. Ensure you have set valid firewall and antivirus exclusions for RSI Launcher.
See Also:
- https://robertsspaceindustries.com/download
- https://robertsspaceindustries.com/spectrum/community/SC/forum/51473/thread/no-install-button-no-live-ptu-no-nothing/860961
Out of Range Error
This is caused by font size not being set to 100%.
See Also:
- https://forums.robertsspaceindustries.com/discussion/277347/new-launcher-failing-with-argument-out-of-range-exception
Constant Launcher Crash
Any one of the following may cause the Launcher to Crash. Try each of the following, one at a time.
- Delete «C:UsersXXXXAppDataLocalStar Citizen»
- Delete the «C:Program FilesRoberts Space IndustriesStarCitizenPublicUSER» folder.
- Delete «C:Roberts Space IndustriesStarCitizenPublicBin64» folder and then use the Launcher’s VERIFY button before you click launch.
- Verify that you have at least version 4.5 of the Microsoft .Net Framework located at «C:WindowsMicrosoft.NETFramework64»
See Also:
- https://forums.robertsspaceindustries.com/discussion/315127/launcher-crashes
See Also
Official Document here for a more up-to-date version of this guide.
🍪 We use cookies to keep session information to provide you a better experience.
При запуске модификации появляется ошибка, сильно расписывать не буду, думаю вам и так всё понятно.
Спасибо кстати за модификацию, только благодаря ей я смог изучать игру самостоятельно.
Жду обратной связи по поводу ошибки, спасибо за ваше время
К сожалению мы все еще не наладили процесс верификации ядра с разработчиками. После введения Easy Anti Cheat у них был плотный график с новогодним патчем, распродажей и каникулами. Надеюсь, что скоро эту проблему удастся решить. Ну а пока это совершенно адекватная реакция EAC на ядро локализации. Это сообщение будет возникать до момента добавления ядра в белый список, что затруднительно, так как порой мы обновляем ядро по 2 раза за сутки. То есть нам требуется не добавление статичного файла ядра в белый список, а отработка методов вместе с разработчиками, что бы регулярно и непрерывно добавлять новые версии ядра в белый список. Так что ждем наладки работы после нового года и методов взаимодействия в отношении ядра и разрабов.
Очень ждем решения этой ужасной ситуации))
При запуске модификации 1.8.18.118 появляется ошибка «Ошибка при запуске приложения (0xc0000142). Для выхода из приложения нажми «OK». » Затем следующая ошибка unknown file version (E:Gamesstar citizenlivebin64dbghelp.dll). В приложении Star Citezen Helper 1.8.18.118 сказано что название файла CIGDevelopment.dll было заменено на dbghelp.dll. В данном случае проблема та же что и была 21 января? Надо ждать когда добавят ядро в белый список?
Ребят,а немного непонятен смысл вашей работы если результат все равно нулевой. Зачем выпускать обновления к приложению, которое не работает? Или это задел на будущее?
Чтобы проще было это все устанавливать тем, кто занимается закрытым тестированием перевода, что нужно для поддержания актуальности перевода, шрифтов, и прочих ресурсов. И чтобы когда CIG дадут добро, все уже было в рабочем состоянии (не просто переведено, но и протестировано в игре) Поскольку ресурсы локализаторов на все языки ограниченные — проще работать в режиме когда каждый делает минимальный вклад регулярно, чем доганять потом все то что пропустили за длительное время. Все локализаторы работают в свободное удобное для них время, они не смогут выполнить тот же обьем работы что делается за год сейчас за короткое время если это будет нужно.
@defterai верно пишет. Мы тестируем всё закрыто. Рекомендовать наши методы обхода античита, мы не хотим, так как это может быть чревато баном. Мы рискуем, но ответственность за других брать не хотим. Ранее мы прсото включали возможность локализации (добавляя тем самым функционал к игре), а сейчас потребуется отключать античит (убрать часть имеющегося функционала игры), что будет прямым нарушением работоспособности того, что разработали CIG в последнее время.
Но мы продолжаем работу, актуализируем перевод и наш софт и как только нас внесут в белый список, всё будет уже готово к запуску локи.
При запуске модификации 1.8.18.118 появляется ошибка «Ошибка при запуске приложения (0xc0000142). Для выхода из приложения нажми «OK». » Затем следующая ошибка unknown file version (E:Gamesstar citizenlivebin64dbghelp.dll). В приложении Star Citezen Helper 1.8.18.118 сказано что название файла CIGDevelopment.dll было заменено на dbghelp.dll. В данном случае проблема та же что и была 21 января? Надо ждать когда добавят ядро в белый список?
Да, надо ждать белый список. Мы обновляем софт и локу, но делаем это для самих же локализаторов, что бы они могли переводить дальше и всё было готово, как только нас внесут в белый список. Рекомендовать методы обхода античит, мы не хотим, хоть они и есть.
Относительно первой ошибки «0xc0000142» — это не нормально. Рекомендую удалить софтину (для верности удалить ее папку: %appdata%StarCitizen Helper), скачать заново последнюю версию и установить. Затем загрузить из репозитория последнюю версию локализации и попробовать включить и выключить ее. В игре лока не заработает, но ошибок при включении и выключении программа (StarCitizen Helper) выдавать не должна.
В методах запуска игры произошли изменения и все ранее описанные в этой теме ошибки, становятся не актуальны, либо будут вносить путаницу в связи с изменениями.
Ошибка запуска глифа 1034? Попробуйте эти решения
Glyph — это цифровая игровая платформа, которая предлагает легкий цифровой концентратор для геймеров. Однако некоторые пользователи сообщают об ошибке запуска глифа 1034 при попытке запустить игру.
Эта ошибка может возникнуть в любой игре, включая Trove, Archeage A и т. Д. Причина ошибки может отличаться в зависимости от игры.
Если вы также обеспокоены этой ошибкой, вот несколько советов по устранению неполадок, которые помогут вам устранить ошибку запуска глифа 1034 на компьютерах с Windows.
Шаг, чтобы исправить ошибку Glyph Launcher 1034
1. Используйте другую сеть
- Некоторые пользователи сообщают, что подключение к Glyph с использованием другой сети помогло им устранить ошибку.
- Если у вас нет альтернативной сети, используйте свой телефон.
- Включите Hotspot на вашем смартфоне.
- Подключите компьютер к точке доступа.
- Теперь попробуйте войти в Glyph и запустить игру.
- Проверьте, устранена ли ошибка запуска 1034.
Лучшие 5+ игровых программ для Windows 10
2. Используйте автономный установщик Glyph
- Если вы используете Glyph из интерфейса Stream, попробуйте использовать автономный установщик Glyph.
- Как сообщается, некоторые пользователи смогли войти в систему и играть в игру без каких-либо ошибок при использовании автономного установщика Glyphs.
- Загрузите установщик Glyph и установите приложение.
3. Запустите Glyph от имени администратора
- Откройте проводник и перейдите в каталог установки Glyph:
C: Program Files (x86) Glyph - Щелкните правой кнопкой мыши GlyphClient.exe и выберите « Свойства».
- Перейдите на вкладку « Совместимость ».
- В разделе « Настройки » установите флажок « Запускать эту программу от имени администратора ».
- Нажмите Apply и OK, чтобы сохранить изменения.
- Теперь снова откройте установщик и проверьте, исправлена ли ошибка запуска 1034.
4. Добавьте Glyph в качестве исключения в Firewall
- Нажмите Windows Key + R, чтобы открыть Run.
- Введите control и нажмите OK, чтобы открыть панель управления.
- Перейдите в Система и безопасность> Брандмауэр Защитника Windows.
- На левой панели выберите параметр « Разрешить приложение или функцию через брандмауэр Защитника Windows ».
- Нажмите на Изменить настройки.
- Выберите кнопку « Разрешить другое приложение ».
- Нажмите кнопку обзора и перейдите в следующее местоположение:
C: Program Files (x86) Glyph - Нажмите на Добавить.
- Убедитесь, что вы отметили оба поля: «Private» и «Public» .
- Нажмите кнопку ОК, чтобы сохранить изменения.
- Обязательно отключите любой сторонний брандмауэр, который поставляется вместе с Антивирусом, если он активен.
- Перезапустите Glyph и проверьте, устранена ли ошибка.
5 Проверьте Glyph на наличие обновлений.
- Эта ошибка была связана со старой версией Glyph.
- Проверьте, установлена ли у вас последняя версия Glyph.
- Запустите Glyph и нажмите « Настройки».
- Выберите вкладку General на левой панели.
- Вы должны увидеть информацию о версии внизу.
- Сравните информацию с последней доступной версией Glyph.
- Если у вас не установлена последняя версия, возможно, вам придется удалить текущую версию и установить более новую версию.
Переустановить глиф
- Нажмите Windows Key + R, чтобы открыть Run.
- Введите appwiz.cpl и нажмите ОК.
- Выберите «Glyph» и нажмите « Удалить».
- После удаления необходимо удалить локальную папку с данными приложения.
- Откройте проводник и перейдите в следующую папку:
C : Users USERNAME AppData Local - Удалите папку Glyph .
- Скачайте и установите новую версию Glyph по официальной ссылке.
Вывод
Ошибка запуска глифа 1034 может возникнуть по нескольким причинам, но мы постарались охватить как можно больше исправлений. Выполните следующие действия и сообщите нам, какое исправление помогло устранить ошибку в комментариях.
СВЯЗАННЫЕ ИСТОРИИ, КОТОРЫЕ ВЫ МОЖЕТЕ КАК:
- 6 лучших игровых мониторов для идеального игрового процесса в 2019 году
- 9 программ для записи игр для Windows 10, которые не отстают
- Лучшие 5+ игровых программ для Windows 10