Обновлено: 09.02.2023
1. Сменить монитор;
2. Сменить соотношение сторон экрана;
Попробуй найти файл с настройками, отредачить, и поставить на нем «только чтение»
Необходимо отредактировать файл startup_preferences который находится по пути: c:Users имя учетной записи AppDataRoamingStardewValley который нужно открыть блокнотом и отредактировать разрешение экрана.
Нужную команду можно найти в поиске вбив «fullscreenResolutionX» сразу после этой команды идет нынешнее значение по горизонтали, например 1920, ее и меняйте, не забудьте о втором значении (по вертикали)
20 ноя. 2019 в 1:10
20 ноя. 2019 в 2:58
Попробуй поэксперементировать с режимами игры в окне/полноэкранным в настройках игры. Если нет возможности зайти в настройки игры, то попробуй понажимать Ctrl+Alt+Enter и уменьшить размер окна игры потянув мышкой за край окна игры. Либо придется вручную вписывать настройки в файл настроек игры — startup_preferences, который находится тут — C:Users(ИмяПользователя)AppDataRoamingStardewValley. Что конкретно изменить в файле — не знаю, но, может, кто-то подскажет. Проблема в том, что в игре минимальное разрешение 1280х600 вроде бы, поэтому «стянуть» её до размеров 1024х768 вряд ли получится, но попытка — не пытка.
19 янв в 13:17
Добрый вечер. Игра запускается, но не отображается из-за проблем с разрешением. Пробовал менять разрешение через блокнот, но не помогает. Переустанавливал и искал проблемы с совместимостью, тоже не помогло. Во время запуска слышна музыка и звуки из главного меню, но пишет, что вход не поддерживается, и я ничего не могу с этим поделать. Помогите пожалуйста (
20 янв в 4:42
Go to your windows «run» command (press the windows key + R, or type run into the search bar and press enter.
Paste %AppData%StardewValley into the bar and press enter. This should take you to the game’s local save directory.
Delete the startup_preferences file, and then try running it again.»
Параметры относятся к игровым настройкам в Stardew Valley. Доступ к меню параметров осуществляется с вкладки в меню игры.
Категории
Общее
Графика
Управление
Stardew Valley поддерживает контроллер с функцией вибрации.
Скриншоты
Эта опция в настоящее время недоступна на Xbox и мобильных устройствах.
Windows, Mac и Linux
После нажатия кнопки снимка экрана, делается снимок всей карты, на которой сейчас находиться игрок. Масштаб по умолчанию — это 25% от оригинального размера, но он может быть изменён нажатием кнопок плюс/минус на 50%, 75%, или 100%. Путь сохранения скриншотов по умолчанию:
- Windows:%appdata%StardewValley
- Mac и Linux:
Если вы делаете снимок экрана в первый раз, то создаётся папка «Screenshots», и добавляется кнопка, которая сразу открывает папку со скриншотами из настроек игры.
Вы так же можете использовать эту функцию с помощью чат-команды /mapscreenshot. Команда позволит вам указать имя файла и процент, например /mapscreenshot image01 100.
PS4 и Switch
После нажатия кнопки снимка экрана, делается снимок всей карты, на которой сейчас находиться игрок. Снимки экрана сохраняются на страницу альбома на Switch и в Settings > Storage > System Storage > Capture Gallery на PS4.
На этой странице объясняется, как редактировать файлы игры для изменения внутриигровых данных, изображений и карт.
Введение
Что такое XNB файл?
Игра хранит свои данные в сжатом контейнере .xnb формата в директории Content. Например, портреты Абигейл, отображаемые во время диалога, упакованы в файл ContentPortraitsAbigail.xnb. Каждый .xnb файл содержит два файла: файл с данными (например, изображение), и файл с метаданными (информация о файле с данными). К примеру, вот что находится внутри ContentPortraitsAbigail.xnb:
Как внести изменения в игру?
Существуют три способа создания изменений:
- Создать с помощью Content Patcher контент пакет. Таким образом можно изменить XNB файл игры без использования программирования (просто отредактировать файл JSON), а также не заменять оригинальный файл игры. и использование его [API]. Требуются навыки программирования.
- Создание XNB мода и замена оригинальных файлов. Этот метод крайне не рекомендуется; смотрите использование XNB модификаций для получения дополнительной информации.
Где получить помощь?
Сообщество мододелов Stardew Valley дружелюбно. Спросите совета у других мододелов.
Распаковывание и упаковывание ресурсов
Файлы формата .xnb представляют собой сжатый контейнер и не редактируются. Для редактирования ресурсов игры используется программа xnbcli, позволяющая распаковывать и упаковывать XNB файлы. Она кроссплатформена и имеет открытый исходный код.
Как это работает:
- Скачивается xnbcli.
- Распаковывается файл для редактирования:
- Находится нужный .xnb файл в директории Content.
- Копируется в директорию packed программы xnbcli.
- Двойной клик по unpack.bat (Windows) или unpack.sh (Linux/Mac).
- Двойной клик по pack.bat (Windows) или pack.sh (Linux/Mac).
- Замена оригинального .xnb файла измененным.
Содержание
Редактирование распакованных данных
Данные
Содержание
Читайте также:
- М16 замена самп
- Prophesy of pendor как установить
- Как установить сборку на майнкрафт атернос
- Как в nox включить клавиатуру
- Everspace 2 системные требования
| Начало | Игрок | Настройки | Управление | Управление игрой (мобильными) |
Здоровье | Энергия | Навыки | Суточный цикл |
в Stardew Valley существует два набора настроек:
Расширенные настройки
Расширенные настройки игры
- Узелки клуба: Нормально/Смешано
- Может изменить узелки, появляющиеся в Общественном центре
- Награды шахт: Нормально/Смешано
- Может изменить награду получаемую в сундуках в шахте
- Гарантия завершения первого года (окошко выбора)
- Гарантирует, что Странствующий торговец будет продавать семена красной капусты во время первого года.
- Спавнить монстров на ферме (окошко выбора)
- Позволяет монстрам появляться ночью.
- Маржа: Обычно/75%/50%/25%
- Множитель, применяемый к цене проданных предметов.
Настройки совместной игры
- Домики на старте: Нет/1/2/3
- Количество начальных домиков
- План домиков: Рядом/Отдельно
- Определяет расстояние между домиками
Прочие настройки
- Случайное семя (окошко ввода)
- Семя, используемое для рандомизации игрового процесса
Категории
Общее
- Автобег — Переключает, будет ли игрок автоматически бежать. Клавишу «Бега» можно удерживать, чтобы выполнить обратное. По умолчанию включено.
- Показывать портреты — Переключает отображение портрета и расположение имени при обычном взаимодействии (за исключением диалогов с несколькими вариантами выбора). Если выбрано, то портрет появится в правой части диалога с именем ниже. В противном случае, имя предшествует сообщению, то есть, <Имя>: <Сообщение>. По умолчанию включено.
- Показывать портреты продавцов — Переключает видимость портрета при взаимодействии с продавцом. Отображение и расположение аналогично параметру «Показывать портреты» По умолчанию включено.
- Всегда показывать клетку инструмента — Переключает видимость красной границы, которая возникает вокруг клеток, которые будут затронуты инструментом. По умолчанию выключено.
- Скрывать клетку инструмента при движении — Переключает видимость красной границы при движении. Если включено, то видимость зависит от опции «Всегда показывать клетку инструмента». По умолчанию включено.
- Стиль меню «для геймпада» — Курсор привязывается к меню. Даже если контроллер не подключен, это приведет к тому, что курсор переместится в верхний левый угол инвентаря при использовании ящика для отгрузок.
- Режим стрельбы из рогатки &mash; Переключает режим стрельбы из рогаток — либо в место курсора, либо обратно ему
- Показывать клетку инструмента (геймпад) — По умолчанию включено, требует контроллер.
- Ставить игру на паузу, если окно неактивно — Переключает, будет ли игра ставится на паузу, кто окно игры неактивно. Все звуки и определенные анимации (например, кнопка журнала) будут продолжать играть. По умолчанию включено.
- Показывать доп. информацию по изготовлению — При переключении дает дополнительную информацию в меню изготовления предметов и коллекции блюд. (включает информацию о количестве созданных или приготовленных предметов, а также количество каждого доступного ингридиента). По умолчанию выключен
Звук
- Громкость музыки — Ползунок для громкости музыки. По умолчанию 75%
- Громкость звука — Ползунок для громкости звуковых эффектов. По умолчанию 100%
- Громкость звуков природы — Ползунок для громкости звуков природы. По умолчанию 75%
- Громкость шагов — Ползунок для громкости шагов персонажа игрока. По умолчанию 90%
- Звук наживки — Изменит звук, проигрываемый в момент клева. Выбор из: «По умолчанию», 1, 2, 3, 4 По умолчанию выбран «По умолчанию»
- Громкость «текста» диалогов — Переключает, будет ли написание диалога слышно. Если выбрано, то на громкость будет влиять «Громкость звука» По умолчанию включено.
- Заглушить звуки животных — Переключает, будут ли слышны звуки домашних животных. «По умолчанию выключен»
Графика
- Оконный режим — Раскрывающиеся настройки это: Оконный режим; Полноэкранный режим; Оконный режим без рамки. По умолчанию оконный режим без рамки.
- Разрешение Экрана — Устанавливает разрешение полноэкранного окна. Раскрывающиеся настройки зависят от поддерживаемых режимов отображения графического адаптера по умолчанию. Неактивен, если не полноэкранный режим.
- Фон меню — Переключает, будет ли экран меню отображать статичное сезонное изображение. По умолчанию выключено.
- Закрепить панель инструментов — Переключает, будет ли панель инструментов перемещается в верхнюю часть экрана, когда игрок находится у нижнего края любой карты. Если панель заблокирована, то она теряет непрозрачность.
- Степень увеличения картинки — Уменьшает или увеличивает уровень масштабирования с шагом в 5%. По умолчанию 100%, минимальный 75%, максимальный 125%.
- Кнопки увеличения картинки — Переключает, появятся ли кнопки уровней масштабирования под дисплеем дня/ночи в правом верху экрана. По умолчанию выключено.
- Качество освещения — Доступные настройки это: Низ.; Сред.; Выс. По умолчанию Сред.
- Прозрачность снега — Ползунок. По умолчанию 0%. Переместите влево чтобы увеличить прозрачность снега.
- Показывать Эффекты-вспышки — Переключает, видны ли эффекты (такие как молния). По умолчанию включено.
- Использовать системный курсор — Переключает, будет ли игра использовать спрайт для курсора. Аппаратный курсор всегда будет стрелкой, даже если он будет находится над дверями или игровыми персонажами. По умолчанию выключено.
Управление
Stardew Valley поддерживает контроллер с функцией вибрации.
- Вибрация — По умолчанию включено, неактивно без контроллера.
- Инверт. направление прокрутки панели инстр-в — Переключатель. Если включено, прокрутка вниз выбирает предмет слева и прокрутка вверх выбирает предмет справа. По умолчанию выключено.
- Сбросить на управление по умолчанию — Сбрасывает все назначения клавиш к их значениям по умолчанию. Не запрашивает подтверждения.
- Осмотреть/Выполнить действие — Устанавливает назначение клавиш для проверки или выполнения каких-либо действий, таких как: взаимодействие с игровыми персонажами, календарь, нужна помощь, двери, лестницы или лифты; забрать предмет из слота рюкзака; собирать корм и подбирать предметы. По умолчанию ПКМ, X
- Исп. инструмент — Устанавливает назначение клавиш для использования инструментов, или подбирания корма или предметов. По умолчанию ЛКМ, С
- Открыть меню — Устанавливает назначение клавиш для открытию и закрытия меню (всегда открывается на вкладке инвентаря). По умолчанию Esc, E
- Открыть дневник — Устанавливает назначение клавиш для открытия и закрытия дневника. По умолчанию F
- Открыть карту — Устанавливает назначение клавиш для открытию и закрытия карты. По умолчанию M
- Двигаться вверх — Устанавливает назначение клавиш для передвижения персонажа вверх. По умолчанию W
- Двигаться влево — Устанавливает назначение клавиш для передвижения персонажа влево. По умолчанию A
- Двигаться вниз — Устанавливает назначение клавиш для передвижения персонажа вниз. По умолчанию S
- Двигаться вправо — Устанавливает назначение клавиш для передвижения персонажа вправо. По умолчанию D
- Чат — Устанавливает назначение клавиш для переключения окна чата. По умолчанию Вопрос. знак, Т
- Бежать — Устанавливает назначение клавиш для бега (если «Автобег» выключен) или ходьбы (если «Автобег» включен) во время удерживания клавиши. По умолчанию левый Shift
- Прокрутить слоты быстрого доступа — Устанавливает назначение клавиш для переключения панели инструментов на другую строку инвентаря. По умолчанию TAB
- Слот панели инструментов #1 — Устанавливает назначение клавиш для выбора первого слота в инвентаре и панели инструментов. По умолчанию 1
- Слот панели инструментов #2 — Устанавливает назначение клавиш для выбора второго слота в инвентаре и панели инструментов. По умолчанию 2
- Слот панели инструментов #3 — Устанавливает назначение клавиш для выбора третьего слота в инвентаре и панели инструментов. По умолчанию 3
- Слот панели инструментов #4 — Устанавливает назначение клавиш для выбора четвертого слота в инвентаре и панели инструментов. По умолчанию 4
- Слот панели инструментов #5 — Устанавливает назначение клавиш для выбора пятого слота в инвентаре и панели инструментов. По умолчанию 5
- Слот панели инструментов #6 — Устанавливает назначение клавиш для выбора шестого слота в инвентаре и панели инструментов. По умолчанию 6
- Слот панели инструментов #7 — Устанавливает назначение клавиш для выбора седьмого слота в инвентаре и панели инструментов. По умолчанию 7
- Слот панели инструментов #8 — Устанавливает назначение клавиш для выбора восьмого слота в инвентаре и панели инструментов. По умолчанию 8
- Слот панели инструментов #9 — Устанавливает назначение клавиш для выбора девятого слота в инвентаре и панели инструментов. По умолчанию 9
- Слот панели инструментов #10 — Устанавливает назначение клавиш для выбора десятого слота в инвентаре и панели инструментов. По умолчанию 0
- Слот панели инструментов #11 — Устанавливает назначение клавиш для выбора одиннадцатого слота в инвентаре и панели инструментов. По умолчанию Минус
- Слот панели инструментов #12 — Устанавливает назначение клавиш для выбора двенадцатого слота в инвентаре и панели инструментов. По умолчанию Плюс
Скриншоты
Эта опция в настоящее время недоступна на Xbox и мобильных устройствах.
Windows, Mac и Linux
После нажатия кнопки снимка экрана, делается снимок всей карты, на которой сейчас находиться игрок. Масштаб по умолчанию — это 25% от оригинального размера, но он может быть изменён нажатием кнопок плюс/минус на 50%, 75%, или 100%. Путь сохранения скриншотов по умолчанию:
- Windows: %appdata%StardewValley
- Mac и Linux: ~/.local/share/StardewValley/Screenshots
Если вы делаете снимок экрана в первый раз, то создаётся папка «Screenshots», и добавляется кнопка, которая сразу открывает папку со скриншотами из настроек игры.
Вы так же можете использовать эту функцию с помощью чат-команды /mapscreenshot. Команда позволит вам указать имя файла и процент, например /mapscreenshot image01 100.
PS4 и Switch
После нажатия кнопки снимка экрана делается снимок всей карты, на которой сейчас находится игрок. Снимки экрана сохраняются на страницу альбома на Switch и в Settings > Storage > System Storage > Capture Gallery на PS4.
Are you looking for the Stardew Valley no suitable graphics card found fix? Now, you come to the right place. This post of MiniTool summarizes 5 ways to fix the “Stardew Valley no suitable graphics card” issue.
According to user reports, the Stardew Valley no suitable graphics card problem often happens when trying to launch the game. The main reason behind the error is associated with an outdated graphics card driver and missing game files. In addition, the third-party overlay and incorrect video memory size are responsible for the Stardew Valley no suitable graphics card found error.
Fix 1. Power Cycle Your Computer
The first and simplest Stardew Valley no suitable graphics card found fix is to power cycle your computer. By doing so, any misconfigurations or issues with your computer and Steam will be removed. This method has helped many players fix the issue. Let’s have a try.
Step 1. Click on the Windows icon at the bottom of your screen and select Shot down from the Power icon to completely turn off your computer.
Step 2. Unplug the power cable of your computer from the socket. If you are using a laptop, you need to take out the battery. Then wait for about 10-15 minutes.
Step 3. Plug the power supply back into your computer.
Step 4. Turn on your computer and try launching the game to see if the “no suitable graphics card found Stardew Valley” error disappears.
Fix 2. Disable the Third-party Overlays
There are some overlays provides by third-party applications like Discord and NVidia GeForce Experience. Sometimes the overlay can provoke various issues like “no suitable graphics card found Stardew Valley”. Here you can fix it by disabling the overlay.
Tip: If you are using the NVidia GeForce Experience, you can read this post to disable its overlay.
Step 1. Launch your Discord client from the system tray and open the user Settings menu next to your profile name.
Step 2. Navigate to the Overlay tab under App Settings from the left side.
Step 3. Turn off the Enable in-game overlay option.
Step 4. Reboot your computer and check if the issue is fixed.
Fix 3. Verify the Integrity of Game Files
Another effective Stardew Valley no suitable graphics card found fix is to verify the integrity of your game files in Steam. This is because corrupted or missing game files can trigger the error. Now, follow the steps below to verify its integrity:
Step 1. Launch your Steam client and sign in to your account.
Step 2. Right-click Stardew Valley from the left pane and select Properties.
Step 3. Inside the Properties window, navigate to the Local Files section and click on the Verify Integrity of Game Files option.
If this Stardew Valley no suitable graphics card found fix still can’t work, you can move on to the following methods.
Fix 4. Install the Direct3D 9
Many games require the Direct3D 9 to work properly. If you haven’t installed it, you can manually download the file and place it in the directory. For that:
Step 1. Click here to open the Microsoft website and download the folder according to your Windows operating system type.
Step 2. If you are using a 32-bit OS, you need to download the x86-32 folder. If you are using a 64-bot OS, download the x86-64 folder.
Step 3. Once downloaded, locate the following path:
C:WindowsMicrosoft.NETassemblyGAC_32Microsoft.Xna.Framework.Graphicsv4.0_4.0.0.0__842cf8be1de50553
Step 4. Inside the directory, paste the dsd9.dll file to it.
Now, you can reboot your computer and launch the game to see if the error persists.
Fix 5. Update Your Graphics Card Driver
Updating graphics card driver is also a common Stardew Valley no suitable graphics card found fix. Here is a quick guide for you.
Step 1. Right-click the Start menu and select Device Manager from the context menu.
Step 2. Expand the Display adapters category, and then right-click the graphics card driver and select Update Driver.
Step 3. Then you can select Search automatically for updated driver software option and follow the on-screen prompts to complete the update. Alternatively, you can download the graphics card driver from the manufacturer’s website and install it on your computer.
Once done, restart your PC and see if the issue is resolved.
Fix 6. Make Some Changes to the Video Memory Size
If all the above methods fail to work, you can try changing the value of the video memory size in Registry Editor. Some users have confirmed that it can fix the error. Have a try now.
Step 1. Press Win + R keys to open the Run dialog box, and then type regedit in it and hit Enter.
Step 2. Locate the following path via the left navigation bar and select the Video entry key.
HKEY_LOCAL_MACHINESYSTEMCurrentControlSetControlVideo
Step 3. Press Ctrl + F keys to open the Find box, and then type HardwareInformation.MemorySize in the field.
Step 4. Double click the HardwareInformation.MemorySize key, and then change its value data to 00 00 00 08 and click on OK to save changes.
Restart your computer properly and see if the game runs without any errors.
Are you looking for the Stardew Valley no suitable graphics card found fix? Now, you come to the right place. This post of MiniTool summarizes 5 ways to fix the “Stardew Valley no suitable graphics card” issue.
According to user reports, the Stardew Valley no suitable graphics card problem often happens when trying to launch the game. The main reason behind the error is associated with an outdated graphics card driver and missing game files. In addition, the third-party overlay and incorrect video memory size are responsible for the Stardew Valley no suitable graphics card found error.
Fix 1. Power Cycle Your Computer
The first and simplest Stardew Valley no suitable graphics card found fix is to power cycle your computer. By doing so, any misconfigurations or issues with your computer and Steam will be removed. This method has helped many players fix the issue. Let’s have a try.
Step 1. Click on the Windows icon at the bottom of your screen and select Shot down from the Power icon to completely turn off your computer.
Step 2. Unplug the power cable of your computer from the socket. If you are using a laptop, you need to take out the battery. Then wait for about 10-15 minutes.
Step 3. Plug the power supply back into your computer.
Step 4. Turn on your computer and try launching the game to see if the “no suitable graphics card found Stardew Valley” error disappears.
Fix 2. Disable the Third-party Overlays
There are some overlays provides by third-party applications like Discord and NVidia GeForce Experience. Sometimes the overlay can provoke various issues like “no suitable graphics card found Stardew Valley”. Here you can fix it by disabling the overlay.
Tip: If you are using the NVidia GeForce Experience, you can read this post to disable its overlay.
Step 1. Launch your Discord client from the system tray and open the user Settings menu next to your profile name.
Step 2. Navigate to the Overlay tab under App Settings from the left side.
Step 3. Turn off the Enable in-game overlay option.
Step 4. Reboot your computer and check if the issue is fixed.
Fix 3. Verify the Integrity of Game Files
Another effective Stardew Valley no suitable graphics card found fix is to verify the integrity of your game files in Steam. This is because corrupted or missing game files can trigger the error. Now, follow the steps below to verify its integrity:
Step 1. Launch your Steam client and sign in to your account.
Step 2. Right-click Stardew Valley from the left pane and select Properties.
Step 3. Inside the Properties window, navigate to the Local Files section and click on the Verify Integrity of Game Files option.
If this Stardew Valley no suitable graphics card found fix still can’t work, you can move on to the following methods.
Fix 4. Install the Direct3D 9
Many games require the Direct3D 9 to work properly. If you haven’t installed it, you can manually download the file and place it in the directory. For that:
Step 1. Click here to open the Microsoft website and download the folder according to your Windows operating system type.
Step 2. If you are using a 32-bit OS, you need to download the x86-32 folder. If you are using a 64-bot OS, download the x86-64 folder.
Step 3. Once downloaded, locate the following path:
C:WindowsMicrosoft.NETassemblyGAC_32Microsoft.Xna.Framework.Graphicsv4.0_4.0.0.0__842cf8be1de50553
Step 4. Inside the directory, paste the dsd9.dll file to it.
Now, you can reboot your computer and launch the game to see if the error persists.
Fix 5. Update Your Graphics Card Driver
Updating graphics card driver is also a common Stardew Valley no suitable graphics card found fix. Here is a quick guide for you.
Step 1. Right-click the Start menu and select Device Manager from the context menu.
Step 2. Expand the Display adapters category, and then right-click the graphics card driver and select Update Driver.
Step 3. Then you can select Search automatically for updated driver software option and follow the on-screen prompts to complete the update. Alternatively, you can download the graphics card driver from the manufacturer’s website and install it on your computer.
Once done, restart your PC and see if the issue is resolved.
Fix 6. Make Some Changes to the Video Memory Size
If all the above methods fail to work, you can try changing the value of the video memory size in Registry Editor. Some users have confirmed that it can fix the error. Have a try now.
Step 1. Press Win + R keys to open the Run dialog box, and then type regedit in it and hit Enter.
Step 2. Locate the following path via the left navigation bar and select the Video entry key.
HKEY_LOCAL_MACHINESYSTEMCurrentControlSetControlVideo
Step 3. Press Ctrl + F keys to open the Find box, and then type HardwareInformation.MemorySize in the field.
Step 4. Double click the HardwareInformation.MemorySize key, and then change its value data to 00 00 00 08 and click on OK to save changes.
Restart your computer properly and see if the game runs without any errors.
-
So, recently I saw someone posting something about getting REALLY zoomed In with basics resolutions (800×600, 1024×768) so I decided to do this easy step-by-step tutorial to how solve this sh1t up.
First thing to let you know: This game wasn’t made for basic resolutions, at all. Doesn’t matter what you do, it will not work in this resolutions, deal with it. Unfortunately, the point of view of Stardew Valley was base on screen and graphic card resolution. If you are playing smaller then 1600×900, logically windows 10/8.1 will not zoom in / will be only use 100% scale of every applications and that’s is all you can see in the game.
— So how can I play with my old monitor that can’t hold more than 1024×768 BuenoNino?
Well mate that is simple, we should hax the sh1t out of this monitor, and change the resolution to 1600×900 so it’ll work like it should be.
— But man, how do I change if there’s nothing to select for this kind of resolution???!?!?!
So here’s the magic trick, something you SHOULD do is add a NEW resolution into your graphic video config!
— Errrm… Where and how can I do this?
FOLLOW ME FELLAS!
1. Open NVIDIA control panel or yours Graphic Video control panel. (It should be on the bottom right)
2. Find the tab «Change Resolution» -> «Customize…». (If you can’t find that, it should be «Configurations», «Customize Resolution», etc…)
3. Click «Create Custom Resolution».
4. Change the horizontal pixels to 1600 and vertical pixels to 900.
5. Voila! Apply the changes and start the game, it should be all OK now.
NOTE: REMEMBER THIS IN ONLY FOR BASIC RESOLUTIONS, I DIDN’T TEST IT IN ULTRA MEGA RESOLUTIONS SO DON’T POST HERE SOMETHING LIKE «DIDN’T WORK IN 23142914821×482104821» -
RESERVED for QUOTES of questions, results and so on.~
Edge’s Solution.~ :Note: Edge’s Solution only work if you’re in Stardew Valley Beta (steam, stardew valley, properties, beta tab)
-
Edge!
Subatomic CosmonautI found another solution that works and does not require changing resolutions, if someone wants it: http://community.playstarbound.com/threads/mouse-positioning-bug-on-various-resolutions.108295/
Note that my solution won’t work unless you’re on stardew valley beta. (steam, stardew valley properties, beta tab)And the game works nicely with 1024×768 and zoom on 75% (on beta), so I guess it CAN be made for this resolution.
-
Thanks Edge for sharing your solution into this topic, just to let you know, Stardew Valley have multiple possible errors, and for those we share and provide solutions to it, even if yours sounds easier, that doesn’t mean it will work for everybody, that’s why we share what we know.
This solution works out pretty nicely, you can re-define your resolution to 1024×768 when you close the game, easy and simple as that.
But once again, thank you for sharing your solution, if you don’t mind, i’ll quote this on my thread, k?
Cheers!
-
Edge!
Subatomic CosmonautNo problems, I wasn’t trying to say that my solution is better or anything, I was just providing another way.
Sorry if my post sounded like that.
Lemme edit my post, just a sec.Also, my solution forces you to play on the beta version, which can be quite risky. So props to you for making a solution that works on the stable version.
-
That’s ok mate! Just quoted your solution in the 2nd post, thanks for sharing, let’s keep this thread working on as solutions come by.
-
Bumping due to high demand on support asking about random crashes that occurs or by the graphic card or by resolution.
-
Edge!
Subatomic CosmonautAs the game got updated, my fix now works on the stable release as well!
Share This Page


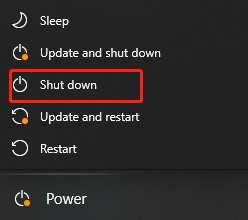
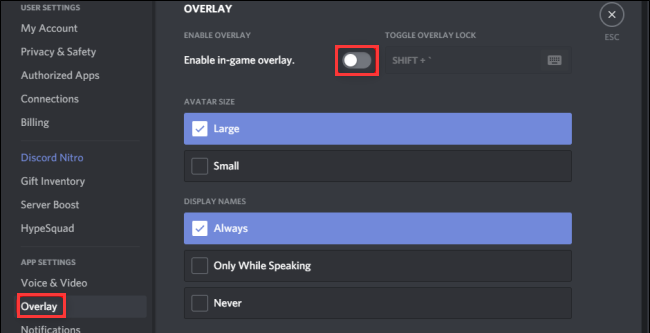
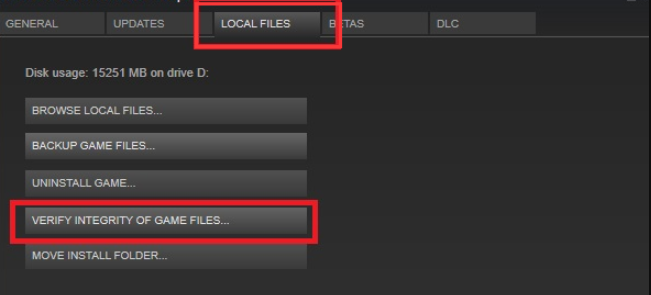
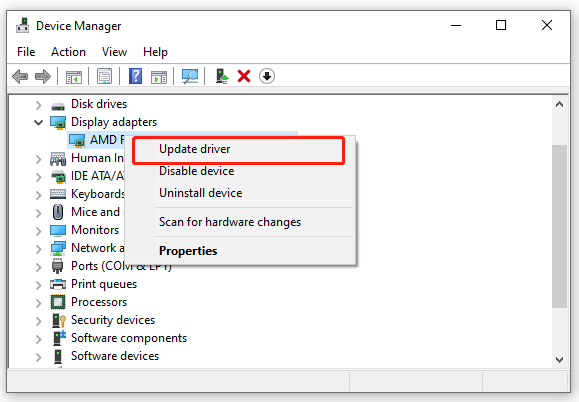
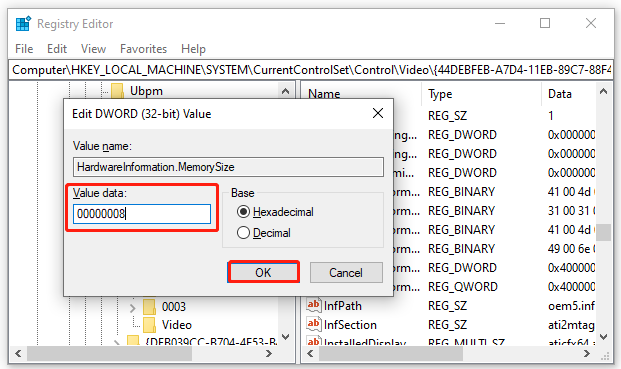




![[IMG]](https://community.playstarbound.com/threads/tutorial-how-to-adjust-zoomed-game-for-1024x768.108568/proxy.php?image=http%3A%2F%2Fi.imgur.com%2F9iZx5Ca.jpg&hash=595862dbefdd8806fbf6f865952d40be)
![[IMG]](https://community.playstarbound.com/threads/tutorial-how-to-adjust-zoomed-game-for-1024x768.108568/proxy.php?image=http%3A%2F%2Fi.imgur.com%2FHZXieRG.jpg&hash=29cd198b959ccb315f5948c40d453cea)
