Содержание
- Системная ошибка 5 Отказано в доступе — как исправить?
- Методы решения для «Системная ошибка 5. Отказано в доступе» при выполнении команд net stop, net start, net user
- Системная ошибка 5 в командной строке: причины и решение
- Решение системной ошибки 5 в командной строке
- Устранение ошибки «Отказано в доступе» на компьютере под управлением Windows 10
- Устраняем ошибку 5 при доступе к данным
- Способ 1: Запуск с привилегиями администратора
- Способ 2: Открытие доступа к каталогам
- Способ 3: «Командная строка»
- Способ 4: Устранение проблем с Виндовс
- Заключение
- Твой Сетевичок
- Все о локальных сетях и сетевом оборудовании
- Системная ошибка 5 отказано в доступе windows 7 – что делать?
- Почему возникает system error code 5 отказано в доступе?
- Как исправить system error code 5 “отказано в доступе”?
- Запуск от имени администратора
- Предоставление доступа к папке
- Что запомнить пользователям
Системная ошибка 5 Отказано в доступе — как исправить?

В этой инструкции подробно о том, почему возникает системная ошибка 5 при запуске и остановке служб или работе с учетными записями пользователе в командной строке.
Методы решения для «Системная ошибка 5. Отказано в доступе» при выполнении команд net stop, net start, net user
Причина того, что в результате выполнения команд сообщается о системной ошибке 5 «Отказано в доступе» в том, что командная строка (Терминал Windows или Windows PowerShell) запущен не от имени администратора. Или, в некоторых случаях — в том, что ваш пользователь и вовсе не имеет прав администратора на компьютере.
В первом случае решение будет простым: запустите командную строку от имени Администратора, для этого вы можете:
- Начать набирать «Командная строка» в поиске на панели задач Windows 11 или Windows 10, а затем в результатах поиска нажать «Запуск от имени Администратора».
- Нажать правой кнопкой мыши по кнопке «Пуск» и выбрать «Терминал Windows (Администратор)» или «Windows PowerShell (Администратор)»
- Использовать инструкции Как запустить командную строку от имени Администратора в Windows 11 и Как запустить командную строку от имени Администратора в Windows 10.
Ошибка не будет появляться после того, как вы запустите командную строку с соответствующими правами.
Если ваш пользователь не имеет прав администратора на компьютере, но вы имеете доступ к учетной записи с правами администратора, вы можете зайти под ней, а потом сделать текущего пользователя администратором: Как сделать пользователя администратором в Windows 10 (в Windows 11 действия аналогичны).
В сценарии, когда компьютер контролируется не вами, права администратора вам предоставить не готовы, команды вы выполнить не сможете (разве что обходными путями, такими как сброс пароля для учетной записи администратора).
Источник
Системная ошибка 5 в командной строке: причины и решение
При выполнении различных команд в системной консоли пользователи Windows 7 и выше могут столкнуться с ошибкой 5 и пояснением, что отказано в доступе. Такая системная ошибка 5 возникает по той причине, что юзер, не имея прав Администратора, пытается запустить утилиту, выполнить команду или прочие действия, направленные на изменение настроек Windows. Поэтому, если при запуске cmd системная ошибка 5 появилась на вашем ПК, стоит выполнить следующие действия.
Решение системной ошибки 5 в командной строке
Для начала, при появлении системной ошибки 5 в командной строке, нужно попробовать перезапустить консоль с правами Администратора. Для этого нужно в поисковой строке Windows ввести запрос cmd, а далее нажать на поисковой выдаче правой кнопкой мыши и выбрать «Запустить с правами Администратора».
Теперь в открывшейся консоли вводим нужную команду. Смотрим, появляется ли ошибка.
Если же ошибка 5 не исчезла, то запускаем консоль привычным способом и вводим следующий запрос net user Администратор /active:yes.
Будут предоставлены права Администратора. Пробуем выполнить нужную команду.
ВАЖНО! Если у вас англоязычная версия Windows, то вместо слова «Администратор» вводим «Administrator».
Как вариант, если ни единым из вышеуказанных способов запустить консоль с правами Администратора не удалось, стоит открыть диск С и папки Windows/System32 (для 32-разрядных версий Windows) и Windows/SysWOW64 (для 64-разрадных). Находим файл cmd. Нажимаем на нем правой кнопкой мыши и выбираем «Запустить с правами Администратора».
Если же ошибка все равно продолжает появляться, стоит выйти и зайти в свою учетную запись, а также убедиться, что права Администратора в ней настроены правильно. Также стоит проверить систему на вирусы. Возможно, запуск консоли с нужными правами блокирует вредоносное ПО. Кардинальной мерой может стать откат системы до более раннего состояния с помощью контрольной точки или установочного диска.
Источник
Устранение ошибки «Отказано в доступе» на компьютере под управлением Windows 10
Устраняем ошибку 5 при доступе к данным
В большинстве случаев источником ошибки являются проблемы с правами на чтение и запись данных в текущей пользовательской «учётке». Также подобное сообщение появляется при сбоях в ОС, повреждении её компонентов или записей реестра.
Способ 1: Запуск с привилегиями администратора
Если открытие исполняемого файла программы, игры либо инсталлятора приложения приводит к появлению рассматриваемой ошибки, следует попробовать запустить его от имени администратора.
- Убедитесь, что у текущей учётной записи нужные права есть. Если это не так, предоставьте или получите их.

Урок: Получение прав администратора на Windows 10


Далее приложение или инсталлятор должны запуститься нормально.
Способ 2: Открытие доступа к каталогам
Вторая причина проблемы, которую мы сегодня рассматриваем – неполадки с правами доступа к отдельному каталогу или диску. Предоставление нужных прав покажем на примере системного диска.
Внимание! Процедура может нарушить работу компьютера, поэтому рекомендуем создать точку восстановления!
- Откройте «Этот компьютер», найдите в нём системный накопитель и кликните по нему ПКМ, затем выберите в меню пункт «Свойства».
- Откройте вкладку «Безопасность». Нажмите на кнопку «Изменить» под блоком «Группы и пользователи».
Далее кликните «Добавить».
В следующем окне обратитесь к блоку «Введите имена…». Наберите на клавиатуре слово Все , после чего щёлкните «Проверить имена».
Если появилось окошко «Имя не найдено», попробуйте в графе «Введите имя объекта» вписать слово All либо имя текущей учётной записи, после чего воспользуйтесь кнопкой «ОК».
Вернувшись к утилите разрешений, убедитесь, что выделена добавленная на предыдущем шаге группа. Далее в разделе «Разрешения для группы…» отметьте все пункты в столбце «Разрешить».
Предоставление прав на чтение и запись системного носителя одновременно устраняет ошибку 5 как для исполняемых файлов, так и для служб, однако данная процедура небезопасна для работоспособности системы.
Способ 3: «Командная строка»
Рассматриваемая проблема может касаться только той или иной службы Виндовс. В этом случае можно воспользоваться средством «Командная строка».
- Откройте «Поиск», в котором начните вводить запрос командная строка . Выделите найденное приложение и нажмите на ссылку «Запуск от имени администратора» в правой части окна.
- Последовательно введите в интерфейсе следующие команды:
net localgroup Администраторы /add networkservice
net localgroup Администраторы /add localservice
Обратите внимание! Пользователям Windows 10 с английской локализацией системы необходимо вводить Administrators вместо Администраторы!
Данный метод безопаснее предыдущего, но и применим только при отказе в доступе для служб.
Способ 4: Устранение проблем с Виндовс
Если применение всех вышеприведённых методов не принесло результата, скорее всего источником проблемы являются неполадки в самой ОС.
- Первым делом проверьте обновления – возможно, в одном из недавно установленных присутствуют баги. Если же, напротив, вы давно не обновляли систему, попробуйте загрузить актуальные апдейты.
Урок: Как установить и как удалить обновления Windows 10
Проверьте параметры антивируса – возможно, в нём активен строгий режим контроля, который не разрешает манипуляции с данными. Также стоит попробовать временно отключить защитное ПО.
Если же вы по каким-то причинам вообще не пользуетесь защитой от вирусов, рекомендуем ознакомиться со статьей по борьбе с ними — возможно, ваш компьютер стал жертвой заражения.
Подробнее: Борьба с компьютерными вирусами
Дополнительно следует проверить работоспособность системных составляющих в целом и реестра в частности.
Описанные выше рекомендации должны помочь в устранении проблемы.
Заключение
Мы рассмотрели варианты решения проблемы, при которой в Виндовс 10 появляется ошибка с кодом 5 и текстом «Отказано в доступе». Как видим, возникает она по разным причинам, из-за чего нет универсального метода устранения.
Источник
Твой Сетевичок
Все о локальных сетях и сетевом оборудовании
Системная ошибка 5 отказано в доступе windows 7 – что делать?
Системная ошибка 5 с сообщением “отказано в доступе” является универсальной и может возникать по целому ряду причин, связанных с отсутствием доступа у пользователя к различным объектам. Иногда это происходит даже если его учетная запись входит в группу администраторов.
Почему возникает system error code 5 отказано в доступе?
Наиболее распространённая причина связана с механизмом контроля учетных записей (user access control – UAC), который появился еще в WindowsVista и перешел по наследству во все последующие ОС этого семейства, включая Windows 7.
Следующей причиной является недостаточные права на объекты файловой системы, которые также стали встречаться в файловых системах, которые используются в Windows 7 по умолчанию. Называется она NTFS. До этого – в Windows XP – ставилась файловая система FAT32, в которой не было реализовано никаких механизмов разграничения прав пользователей.
Третий – самый редкий для пользователя вариант – это отсутствие прав доступа на конкретные системные объекты, такие, например, как службы. При попытке приложения, запускаемого под учетными данными, имеющими ограничения, ошибка будет возникать для пользователя как бы сама собой.
Существуют и другие причины, связанные с работой стороннего программного обеспечения, такого как антивирусы. Ниже будут рассмотрены более подробно способы устранения наиболее распространенных среди рядовых пользователей вариантов появления ошибки и способы ее устранения.
Как исправить system error code 5 “отказано в доступе”?
Запуск от имени администратора
Предположим, пользователь закачал инсталлятор для игры, стартовал его и получил такое окно с сообщением об ошибке: «Error 5: Отказано в доступе».
Самым простым временным и, вместе с тем, действенным способом будет запуск этого же инсталлятора от имени учетной записи администратора. Для этого следует на значке программы установщика нажать на правую кнопку мышки и в появившемся меню выбрать пункт: «запуск от имени администратора».
Поскольку пользователь не входит в администраторскую группу, то необходимо будет ввести пароль одного из пользователей, обладающих такими правами.
После этого запуск программы выполнится успешно.
Необходимо отметить, что есть приложения, которые при запуске сами запрашивают администраторские права. На значке таких приложений, как правило, расположена пиктограмма щита, как показано на рисунке ниже.
Предоставление доступа к папке
В приведенном примере видно, что причиной сбоя с кодом 5 было отсутствие доступа к папке временных файлов. Приложение пытается использовать временную папку по системным переменным, а не по пользовательским.
Поскольку приложение не скорректируешь, то можно предоставить такой доступ на уровне файловой системы пользовательской учетной записи. Для этого необходимо открыть проводник под администратором.
Кликнуть на значке проводника правой кнопкой мыши, затем на приложении и выбрать в появившемся меню пункт «запуск от имени администратора».
В появившемся окне найти папку, на которую ссылалась ошибка на самом первом скриншоте: «C:WindowsTemp». На самой папке нажать правую кнопку мыши и выбрать в меню пункт «свойства».
В появившемся окне необходимо выбрать вкладку «безопасность». На новом окне в списке «группы пользователей» отсутствует учетная запись, под которой выполнялся запуск инсталлятора.
Для добавления учетной записи «user» необходимо нажать на кнопку «добавить». Появится окно, в котором пишется имя пользователя «user».
Последующим нажатием кнопки «проверить имена» происходит поиск имени записи и подстановка ее полного пути. После нажатия на кнопку «OK», окно закрывается.
В списке пользователей теперь появляется «user», и в его правах по умолчанию выделены несколько разрешений. Убеждаемся, что есть права на запись и изменение и, если их нет, проставляем соответствующие чекбоксы. Права на чтение, выполнение и просмотра папки также следует выделить. Как правило, они отмечены по умолчанию.
После этого следует нажать на кнопку «применить». Появится предупреждение, с которым следует согласиться.
Процесс применения прав займет некоторое время. После его выполнения все окна, в которых выполнялась настройка предоставления прав следует закрыть.
Что запомнить пользователям
После выполнения второго действия можно запускать установщики даже под пользовательской учетной записью. Возможно, что устанавливаемому приложению потребуется доступ также и к другим папкам. Его можно предоставить тем же способом. Не всегда ошибка по доступу бывает связана с разрешениями файловой системы. На уровне политик безопасности пользователям может быть запрещен запуск любых инсталляторов. В этом случае первый способ – запуска от имени администратора будет универсальным.
Разграничение на уровне доступа создано исключительно с целью повышения безопасности и надежности работы системы. Правильно выполнять все работы по установке и настройке программ под администраторскими учетными записями, а саму работу с приложением выполнять в качестве обычного пользователя.
Источник
Ошибки скин чейнджер — решение основных проблем и багов
- 5237
- 2018-07-03 15:37:00
Наверное каждый игрок который использовал программу CS:GO Changer сталкивался c многими ошибками. Эта программа не самим лучшим образом адаптирована к разным операционным системам и их версиям. В данном руководстве будут гайды по решению самых популярных skin changer ошибок.
Ошибки скин чейнджера это частые проблемы у пользователя, но если вы с ними встретились то здесь вы найдете нужную информацию для их решения.
Ошибка 0xc0000428 skin changer (невозможно загрузить управляющее приложение)
Данная ошибка скорее проблема в самом windows или другой ОС. Чтобы решить cs go changer ошибку, нужно выполнить следующую инструкцию:
- Перезапустите ваш компьютер
- Отключите антивирус
- Удалите программу CS:GO Changer и установите по инструкции заново
- Запустите от имени администратора
Если проблема не исчезла то рекомендуется ознакомиться с информацией на оф сайте майкрософт (ошибка 0xc0000428)
Skin changer ошибка 0xc0000022 (статус ошибки 0xc0000022)
Решение этой проблемы может быть очень простое. Для того чтобы исправить проблему следуйте инструкции ниже:
- Перезапустите компьютер
- Переустановите skin changer
- Запустите от имени администратора (важно)
Если не работает, то вы должны переустановить Microsoft .NET framework, а после проследовать инструкции выше.
Ошибка в skin changer 0xc00000bb (статус ошибки 0x00000bb)
Решение данной проблемы очень простое. Создайте в папке Flo дополнительную Flo, после чего все содержимое прошлой папки положите в ново созданную. Также отключите антивирус для лучшей работы программы.
Код ошибки forbidden cs go changer
Это одна из самых распространённых проблем в этом приложении. Она появляется еще при запуске чейнджера, после чего меню обновления напрочь зависает.
Скин чейнджер выдает ошибку forbidden потому, что у вас включен антивирус. Отключите его чтобы программа могла успешно обновится.
ВАЖНО: Всегда отключайте антивирус при работе с программой CS:GO Changer
Надеюсь что данное руководство ответило на нужный вопрос о том что делать если скин чейнджер выдает ошибку. Если дополнительные проблемы и ошибки будут появляться в дальнейшем, вы можете задать свой вопрос в комментариях.
Содержание
- Устраняем ошибку 5 при доступе к данным
- Способ 1: Запуск с привилегиями администратора
- Способ 2: Открытие доступа к каталогам
- Способ 3: «Командная строка»
- Способ 4: Устранение проблем с Виндовс
- Заключение
- Вопросы и ответы
В некоторых ситуациях пользователи операционной системы Виндовс 10 могут столкнуться с проблемой, когда попытка открыть файл, папку или программу приводит к появлению ошибки с кодом 5 и текстом «Отказано в доступе». Также она нередко возникает при попытке запуска или перезапуска служб. Далее мы расскажем о причинах появления этого сбоя и предложим методы его устранения.
Устраняем ошибку 5 при доступе к данным
В большинстве случаев источником ошибки являются проблемы с правами на чтение и запись данных в текущей пользовательской «учётке». Также подобное сообщение появляется при сбоях в ОС, повреждении её компонентов или записей реестра.
Способ 1: Запуск с привилегиями администратора
Если открытие исполняемого файла программы, игры либо инсталлятора приложения приводит к появлению рассматриваемой ошибки, следует попробовать запустить его от имени администратора.
- Убедитесь, что у текущей учётной записи нужные права есть. Если это не так, предоставьте или получите их.
Урок: Получение прав администратора на Windows 10
- Перейдите к проблемному файлу. Выделите его, нажмите правую кнопку мыши и выберите в меню пункт «Запуск от имени администратора».
- Появится всплывающее окно с запросом на разрешение, щёлкните в нём «Да».
Далее приложение или инсталлятор должны запуститься нормально.
Способ 2: Открытие доступа к каталогам
Вторая причина проблемы, которую мы сегодня рассматриваем – неполадки с правами доступа к отдельному каталогу или диску. Предоставление нужных прав покажем на примере системного диска.
Внимание! Процедура может нарушить работу компьютера, поэтому рекомендуем создать точку восстановления!
Урок: Точка восстановления в Windows 10
- Откройте «Этот компьютер», найдите в нём системный накопитель и кликните по нему ПКМ, затем выберите в меню пункт «Свойства».
- Откройте вкладку «Безопасность». Нажмите на кнопку «Изменить» под блоком «Группы и пользователи».
Далее кликните «Добавить».
- В следующем окне обратитесь к блоку «Введите имена…». Наберите на клавиатуре слово
Все, после чего щёлкните «Проверить имена».
Если появилось окошко «Имя не найдено», попробуйте в графе «Введите имя объекта» вписать слово
Allлибо имя текущей учётной записи, после чего воспользуйтесь кнопкой «ОК». - Вернувшись к утилите разрешений, убедитесь, что выделена добавленная на предыдущем шаге группа. Далее в разделе «Разрешения для группы…» отметьте все пункты в столбце «Разрешить».
- Далее последовательно щёлкните «Применить» и «ОК», после чего перезагрузите компьютер.
Предоставление прав на чтение и запись системного носителя одновременно устраняет ошибку 5 как для исполняемых файлов, так и для служб, однако данная процедура небезопасна для работоспособности системы.
Способ 3: «Командная строка»
Рассматриваемая проблема может касаться только той или иной службы Виндовс. В этом случае можно воспользоваться средством «Командная строка».
- Откройте «Поиск», в котором начните вводить запрос
командная строка. Выделите найденное приложение и нажмите на ссылку «Запуск от имени администратора» в правой части окна. - Последовательно введите в интерфейсе следующие команды:
net localgroup Администраторы /add networkservicenet localgroup Администраторы /add localserviceОбратите внимание! Пользователям Windows 10 с английской локализацией системы необходимо вводить Administrators вместо Администраторы!
- Закрывайте окно программы и перезагружайте ПК или ноутбук.
Данный метод безопаснее предыдущего, но и применим только при отказе в доступе для служб.
Способ 4: Устранение проблем с Виндовс
Если применение всех вышеприведённых методов не принесло результата, скорее всего источником проблемы являются неполадки в самой ОС.
- Первым делом проверьте обновления – возможно, в одном из недавно установленных присутствуют баги. Если же, напротив, вы давно не обновляли систему, попробуйте загрузить актуальные апдейты.
Урок: Как установить и как удалить обновления Windows 10
- Проверьте параметры антивируса – возможно, в нём активен строгий режим контроля, который не разрешает манипуляции с данными. Также стоит попробовать временно отключить защитное ПО.
Урок: Как отключить антивирус
Если же вы по каким-то причинам вообще не пользуетесь защитой от вирусов, рекомендуем ознакомиться со статьей по борьбе с ними — возможно, ваш компьютер стал жертвой заражения.
Подробнее: Борьба с компьютерными вирусами
- Дополнительно следует проверить работоспособность системных составляющих в целом и реестра в частности.
Подробнее:
Проверка и восстановление системных файлов в Windows 10
Восстановление реестра в Windows 10
Описанные выше рекомендации должны помочь в устранении проблемы.
Заключение
Мы рассмотрели варианты решения проблемы, при которой в Виндовс 10 появляется ошибка с кодом 5 и текстом «Отказано в доступе». Как видим, возникает она по разным причинам, из-за чего нет универсального метода устранения.
Еще статьи по данной теме:
Помогла ли Вам статья?
На чтение 6 мин. Опубликовано 15.12.2019
Microsoft .NET Framework, является необходимым компонентом для работы многих программ и игр. Он отлично совместим с Windows и большинством приложений. Неполадки в его работе возникают не часто, но все же такое может быть.
Устанавливая новое приложение, пользователи могут увидеть окно следующего содержания: «Ошибка .NET Framework, необрабатываемое исключение в приложении». При нажатии кнопки «Продолжить», установленное ПО попытается осуществить запуск игнорируя ошибку, но все же корректно работать не будет.
Содержание
- Почему возникает необрабатываемое исключение в приложении Microsoft .NET Framework?
- Требования для установки нового приложения
- Переустановка Microsoft .NET Framework
- Переустановка программы выдающей ошибку
- Использование русских символов
- Драйвера
- Системные требования
- Приоритет
Почему возникает необрабатываемое исключение в приложении Microsoft .NET Framework?
Сразу хочу сказать, что если эта проблема появилась после установки нового программного обеспечения, то дело именно в нем, а не в самом компоненте Microsoft .NET Framework.
Требования для установки нового приложения
Установив, к примеру, новую игру вы можете увидеть окно с предупреждением об ошибке. Первое, что необходимо сделать в этом случае, проверить условия для установки игры. Довольно часто, для своей работы программы используют дополнительные компоненты. Это может быть и DirectX, библиотека C++ и многое другое.
Проверьте, присутствуют ли они у вас. Если нет, установите, скачав дистрибутивы с официального сайта. Может быть такое, что версии компонентов устарели и их необходимо обновить. Так же заходим на сайт производителя и качаем новые.
Или же можем это сделать с помощью специальных инструментов, которые обновляют программы в автоматическом режиме. Например, есть небольшая утилита SUMo, которая поможет легко решить данную задачу.
Переустановка Microsoft .NET Framework
Для устранения ошибки, можно попробовать переустановить компонент Microsoft .NET Framework.
Идем на официальный сайт и скачиваем актуальную версию. Затем удаляем предыдущий Microsoft .NET Framework из компьютера. Воспользоваться стандартным мастером Виндовс будет недостаточно. Для полного удаления необходимо привлекать другие программы, которые вычищают из системы оставшиеся файлы и записи системного реестра. Я это делаю с помощью CCleaner.
После удаления компонента, можем устанавливать Microsoft .NET Framework заново.
Переустановка программы выдающей ошибку
Тоже самое нужно сделать с программой, которая привела к ошибке. Обязательно скачивайте ее с официального сайта. Удаление по тому же принципу, через CCleaner.
Использование русских символов
Многие игры и программы, не принимают русские символы. Если в вашей системе есть папки с русским названием, то их необходимо изменить на английские. Самый лучший вариант, посмотреть в настройках программы, куда забрасывается информация из игры. Причем важна не только конечная папка, но и весь путь.
Можно воспользоваться другим способом. В тех же настройках игры, меняем место хранения файлов. Создаем новую папку на английском языке или выбираем уже имеющуюся. Как и в первом случае, просматриваем путь. Для верности перегружаем компьютер и заново запускаем приложение.
Драйвера
Корректная работа многих программ и игр, напрямую зависит от состояния драйверов. Если они устарели или их нет вовсе, могут возникать сбои, в том числе и ошибка необрабатываемого исключения в приложении .NET Framework.
Посмотреть состояние драйверов, можно в диспетчере задач. В свойствах оборудования, переходим во вкладку «Драйвер» и нажимаем обновить. Для выполнения данной задачи, на компьютере должно быть активное подключение к интернету.
Чтобы не заниматься этим вручную, можно использовать программы для автоматического обновления драйверов. Мне нравиться программа Driver Genius. Вам необходимо просканировать компьютер на наличие устаревших драйверов и обновить необходимые.
После чего компьютер должен быть перегружен.
Системные требования
Очень часто, пользователи устанавливают программы, не вникая в их минимальные системные требования. В этом случае, тоже, может возникнуть ошибка необрабатываемого приложения и многих других.
Посмотрите требования к установке для вашей программы и сравните со своими. Посмотреть это можно в свойствах «Мой компьютер».
Если причина именно в этом, можно попробовать, установить более раннюю версию программы, они обычно менее требовательны к системе.
Приоритет
Еще одной причиной возникновения ошибок в .NET Framework , может быть процессор. Во время работы с компьютером, постоянно запускаются и останавливаются различные процессы, которые имеют разные приоритеты.
Чтобы решить проблему, необходимо зайти в «Диспетчер задач» и во вкладке процессы, найти тот, что соответствует вашей игре. Нажав на нем правой кнопкой мыши, появиться дополнительный список. В нем необходимо найти «Приоритет» и выставить там значение «Высокий». Таким образом производительность процесса увеличиться и ошибка может исчезнуть. Единственный недостаток метода, в том, что производительность других программ несколько снизиться.
Мы рассмотрели самые популярные проблемы при возникновении ошибки .NET Framework «Необрабатываемое исключение в приложении». Проблема хоть и не распространенная, но доставляет немало хлопот. Если ни один вариант не помог, можно написать в службу поддержки программы или игры, которую вы устанавливали.
Отблагодарите автора, поделитесь статьей в социальных сетях.
Необрабатываемое исключение в приложении. При нажатии кнопки «Продолжить» приложение проигнорирует ошибку и попытается продолжить работу. При нажатии кнопки «выход» приложение немедленно завершит работу.
Отказано в доступе по пути «C:source.dll»
я уже все по совету группы ввк сделал не помогло)))
Наверное каждый игрок который использовал программу CS:GO Changer сталкивался c многими ошибками. Эта программа не самим лучшим образом адаптирована к разным операционным системам и их версиям. В данном руководстве будут гайды по решению самых популярных skin changer ошибок.
Ошибки скин чейнджера это частые проблемы у пользователя, но если вы с ними встретились то здесь вы найдете нужную информацию для их решения.
Ошибка 0xc0000428 skin changer (невозможно загрузить управляющее приложение)
Данная ошибка скорее проблема в самом windows или другой ОС. Чтобы решить cs go changer ошибку, нужно выполнить следующую инструкцию:
- Перезапустите ваш компьютер
- Отключите антивирус
- Удалите программу CS:GO Changer и установите по инструкции заново
- Запустите от имени администратора
Если проблема не исчезла то рекомендуется ознакомиться с информацией на оф сайте майкрософт (ошибка 0xc0000428)
Skin changer ошибка 0xc0000022 (статус ошибки 0xc0000022)
Решение этой проблемы может быть очень простое. Для того чтобы исправить проблему следуйте инструкции ниже:
- Перезапустите компьютер
- Переустановите skin changer
- Запустите от имени администратора (важно)
Если не работает, то вы должны переустановить Microsoft .NET framework, а после проследовать инструкции выше.
Ошибка в skin changer 0xc00000bb (статус ошибки 0x00000bb)
Решение данной проблемы очень простое. Создайте в папке Flo дополнительную Flo, после чего все содержимое прошлой папки положите в ново созданную. Также отключите антивирус для лучшей работы программы.
Код ошибки forbidden cs go changer
Это одна из самых распространённых проблем в этом приложении. Она появляется еще при запуске чейнджера, после чего меню обновления напрочь зависает.
Скин чейнджер выдает ошибку forbidden потому, что у вас включен антивирус. Отключите его чтобы программа могла успешно обновится.
ВАЖНО: Всегда отключайте антивирус при работе с программой CS:GO Changer
Надеюсь что данное руководство ответило на нужный вопрос о том что делать если скин чейнджер выдает ошибку. Если дополнительные проблемы и ошибки будут появляться в дальнейшем, вы можете задать свой вопрос в комментариях.

В этой инструкции подробно о том, почему возникает системная ошибка 5 при запуске и остановке служб или работе с учетными записями пользователе в командной строке.
Методы решения для «Системная ошибка 5. Отказано в доступе» при выполнении команд net stop, net start, net user
Причина того, что в результате выполнения команд сообщается о системной ошибке 5 «Отказано в доступе» в том, что командная строка (Терминал Windows или Windows PowerShell) запущен не от имени администратора. Или, в некоторых случаях — в том, что ваш пользователь и вовсе не имеет прав администратора на компьютере.
В первом случае решение будет простым: запустите командную строку от имени Администратора, для этого вы можете:
- Начать набирать «Командная строка» в поиске на панели задач Windows 11 или Windows 10, а затем в результатах поиска нажать «Запуск от имени Администратора».
- Нажать правой кнопкой мыши по кнопке «Пуск» и выбрать «Терминал Windows (Администратор)» или «Windows PowerShell (Администратор)»
- Использовать инструкции Как запустить командную строку от имени Администратора в Windows 11 и Как запустить командную строку от имени Администратора в Windows 10.
Ошибка не будет появляться после того, как вы запустите командную строку с соответствующими правами.
Если ваш пользователь не имеет прав администратора на компьютере, но вы имеете доступ к учетной записи с правами администратора, вы можете зайти под ней, а потом сделать текущего пользователя администратором: Как сделать пользователя администратором в Windows 10 (в Windows 11 действия аналогичны).
В сценарии, когда компьютер контролируется не вами, права администратора вам предоставить не готовы, команды вы выполнить не сможете (разве что обходными путями, такими как сброс пароля для учетной записи администратора).
Друзья, в этой короткой заметке предлагаю разобрать ошибку, которая проявляется на всех версиях Windows – «Системная ошибка 5 Отказано в доступе». Обычно она связана именно с правами доступа (не хватает прав) и, как правило, не вызывает каких-то особых проблем. Поэтому и предлагаю сразу же приступить к действиям.
Содержание
- Про ошибку
- Способ 1 – Запуск с правами администратора
- Способ 2 – Права папок и файлов
- Способ 3 – Для служб
- Способ 4 – Антивирус
- Видео по теме
- Задать вопрос автору статьи
Про ошибку
Ошибка проявляется при любой ситуации, когда вашему пользователю в системе не хватает каких-то прав доступа. Видел ее и в оконных приложениях, и в попытках перезаписи файлов, и в консоли (командной строке). А еще может быть написано не просто «Ошибка 5», а по-басурмански «Error 5» — все это одно и то же, и здесь предлагаю не останавливаться на их разновидностях.
Если не хватает прав, самое простое решение – получить эти права. Но чтобы не разбираться в системе контроля учетных записей, гораздо проще будет запустить нужное вам приложение или операцию (например, командную строку) от имени администратора. Вот с этого и начнем. Понимающие уже могут идти выполнять это дело.
И да, на вашей системе у вас должны быть права администратора в том или ином виде. Если вы попытаетесь провернуть подобное на работе, где все уже настроил за вас злобный админ, который живет под лестницей, ничего не получится (скорее всего ничего не получится, но попробовать стоит).
Проблема известна лично мне еще со времен Windows 7 (может и раньше, но не попадалась), и активно встречается на новых Windows 10 и Windows 11.
Способ 1 – Запуск с правами администратора
Как уже писалось выше, ваш пользователь должен находиться в группе администраторов компьютера. Если это ваш домашний компьютер, и вы единственный пользователь на нем, скорее всего так и нет. В других случаях нужно дать себе эти права с помощью Администратора компьютера (через его учетную запись).
Если у вас такие права есть, делаем следующее:
- В случае с исполняемым файлом (в случае с обычными файлами программ и игр) вместо простого двойного клика по ним для запуска щелкаем правой кнопкой мыши по ним и из выпавшего меню выбираем пункт «Запуск от имени администратора».
- Появится окошко, где нужно подтвердить свои намерения. Соглашаемся
Если же вы выполняете команду в командной строке, то тут нужно предварительно запустить эту командную строку с правами администратора, а уже потом в ней спокойно выполнять нужные команды. О запуске командной строки с правами администратора мы подробно писали здесь.
Как правило, если вы предоставили нужные права вашей программе или команде, ошибка пропадает, и все продолжает работать отлично. Это самый простой и эффективный способ.
Способ 2 – Права папок и файлов
Прошлый способ почти всегда разрешает проблему, но изредка мы можем столкнуться с правами доступа к конкретным файлам или даже целым папкам, с которыми работает ваша программа. Шаг 1 – думаем для каких данных не хватает доступа, шаг 2 – предоставляем их. Показываю на примере папки.
- Щелкаем правой кнопкой мыши по нужной папке и выбираем «Свойства».
- Переходим на вкладку «Безопасность». Нажимаем вот на эту кнопку «Изменить»:
- Нажимаем на «Добавить».
- В это окошко прописываем «Все» или «All», а можно и своего текущего пользователя. А после нажимаем на кнопку «Проверить имена».
- Если все нормально и не вылезло окно «Пользователь не найден», нажимаем на кнопку «Ок» и возвращаемся в предыдущее окно, где в списке пользователей уже будут наши добавленные «Все».
- Теперь выделяем нашу группу «Все» и ставим все галочки «Разрешить».
- Нажимаем на «Ок» и проверяем, есть ли теперь у вашей программы нужные доступы.
Подобное можно провернуть и для целого диска в системе, но операция не безопасна (другая возможная зараза в будущем сможет получать доступ к системным файлам Windows).
Способ 3 – Для служб
Выполнение некоторых служб тоже требует прав, добавить права им проще всего через командную строку.
- Открываем командную строку с правами администратора (смотрим Способ 1).
- Последовательно выполняем следующие команды.
Для русскоязычной Windows
net localgroup Администраторы /add networkservice net localgroup Администраторы /add localserviceДля англоязычной Windows
net localgroup Administrators /add networkservice net localgroup Administrators /add localservice
Способ 4 – Антивирус
Лично у меня антивирус может блокировать доступ к некоторым файлам и папкам (к рабочему столу и важным документам). При этом все способы выше вообще не касаются этой проблемы – антивирус сам блокирует доступ к моим файлам другим программам, пока я сам это не разрешу.
Быть может, у вас тоже есть такие блокировки антивируса. Если у вас установлен антивирус, попробуйте просто приостановить его работу на несколько минут для проверки выполнения и появления ошибки без него. А вдруг сработает? Если же нет антивируса, развожу руки.
Видео по теме
Если вы ловко решаете все возникающие проблемы при работе с компьютером, тогда вас вряд ли испугает возникновение на экране сообщения «Ошибка 5. Отказано в доступе». К сожалению, большая часть современных пользователей ПК не являются суперпрофессионалами, поэтому любая нестандартная ситуация, возникающая во время работы с компьютерной техникой, способна выбить их из колеи. Если вы новичок и вам пришлось столкнуться с проблемой, связанной с системной ошибкой 5, когда отказано в доступе, предлагаем приступить к практическим действиям, не дожидаясь помощи профессионального компьютерщика со стороны.
Как устранить ошибку 5 в Windows.
Что собой представляет системная ошибка 5
Такая системная проблема возникает, когда пользователь пытается запустить какую-то службу, программу или открыть папку. Однако в этот момент на экране появляется окошко, в котором сообщается о невозможности выполнения заданной команды. В сообщении может быть приписка, что у вас нет прав администратора для совершения таких действий. Такая ошибка может возникать, даже когда на компьютере одна учётная запись, когда пользователь точно входит с правами администратора. Предлагаем разобраться, что провоцирует такую проблему, а также ознакомиться с рекомендациями, как её самостоятельно устранить.
Почему возникает «System Error Code 5. Отказано в доступе»
При работе в Windows 7 «Ошибка 5. Отказано в доступе» создаёт определённые сложности для пользователей, препятствуя выполнению всевозможных действий. Возникает она по причине якобы отсутствующих прав доступа. Однако тут же возникает вопрос, а как же они могут отсутствовать, если вы работаете в системе под учётной записью «Администратора»?
Опытные компьютерщики уверяют, что такая ситуация случается, когда наблюдается сбой механизма учётных записей. Спровоцировать такой сбой могут различные негативные обстоятельства. Однако в качестве самой распространённой причины возникновения такого сбоя выступают злополучные вирусы. По этой причине полезно следить, чтобы на компьютере было установлено необходимое программное обеспечение, в частности, антивирусник, а его базы были всегда актуальными.
Как исправить ошибку
Теперь разберёмся, как исправить ошибку 5. Не существует какого-то одного универсального способа. Мы предложим несколько вариантов действий, вы должны начать с одного из них. Если же он не принесёт желаемого результата, тогда следует перейти к иным предлагаемым вариантам. Предлагаем ознакомиться с инструкцией, как осуществляется запуск от имени администратора. Сразу оговоримся, что такой способ отлично подходит, когда вам приходится работать с инсталляционными файлами. Если же ваши действия распространяются на директории, вам вряд ли удастся получить позитивный результат.
Если предстоит установить какую-либо новую программу на компьютер, вы заранее закачиваете инсталляционный файл. Далее, не торопитесь «по традиции» кликать по нему левой клавишей мышки, чтобы не допустить сбоя, не вызвать код ошибки 5. В любом случае нужно кликнуть по клавише мышки, но только правой. После этого возникнет контекстное меню, в котором необходимо выбрать параметр «Запуск от имени администратора», кликнуть по нему. Далее процесс инсталляции будет осуществляться в привычном режиме. Если вы установили пароль для операционной системы, тогда потребуется ввести его на одном из этапов инсталляции.
Если же проблема возникает не в тот момент, когда вы приняли решение установить новое программное обеспечение на ПК, а когда вы пытаетесь открыть какую-либо папку, тогда предлагаем поступить несколько иначе. Итак, предлагаем выполнить для предоставления доступа к папке такие шаги:
Часто после выполнения таких нехитрых последовательных действий в Windows 10 или 7, проблема исчезает. При работе с директориями вы уже не столкнётесь с проблемами и пугающими окнами. Если же вы и после выполнения таких действий, продолжаете сталкиваться с неисправностью, тогда предлагаем вам выполнить ещё кое-какие действия, подразумевающие внесение изменений в параметры учётных записей пользователей. Не пугайтесь, этот предлагаемый метод не влечёт никаких сложностей, он до удивления прост, но весьма эффективен.
Изначально нам нужно попасть в «Панель управления». Сделать это несложно, если кликнуть по меню «Пуск», а затем переориентировать взгляд на правую часть открывшегося меню. Там легко найти строку «Панель управления», остаётся только просто на неё кликнуть.
В открывшемся новом окне перейдите на «Учётные записи пользователей». Теперь предстоит найти строку «Изменение параметров контроля учётных записей».
На экране вы обнаружите ползунок, легко перемещающийся вверх или вниз при помощи мышки. Нужно переместить ползунок в самый низ, именно там находится отметка, сопровождающаяся параметром «Никогда не уведомлять». Чтобы все изменения вступили в силу, нажмите на кнопку перезагрузки.
Как только операционная система запустится заново, проверьте, устранилась ли проблема. К сожалению, если после всех ваших действий вы всё равно продолжаете наблюдать ошибку, вам придётся переустановить операционную систему, поскольку причина возникновения сбоя находится гораздо глубже, соответственно, чтобы обнаружить и устранить её, необходимы глубокие технические знания.
Безусловно, переустановка операционной системы займёт время, но именно она позволит не только избавиться от ошибки 5, но и устранить другие системные глюки, а также распрощаться с уже проникшими на ваш компьютер вирусами. Итак, мы уверены, что, вооружившись этой информацией, вы сможете самостоятельно решить проблему, связанную с отказом в доступе.




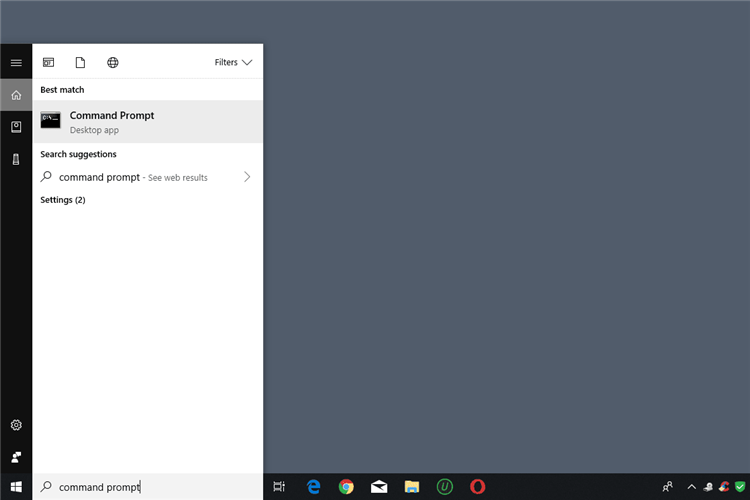


























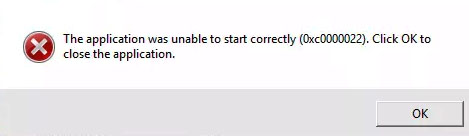
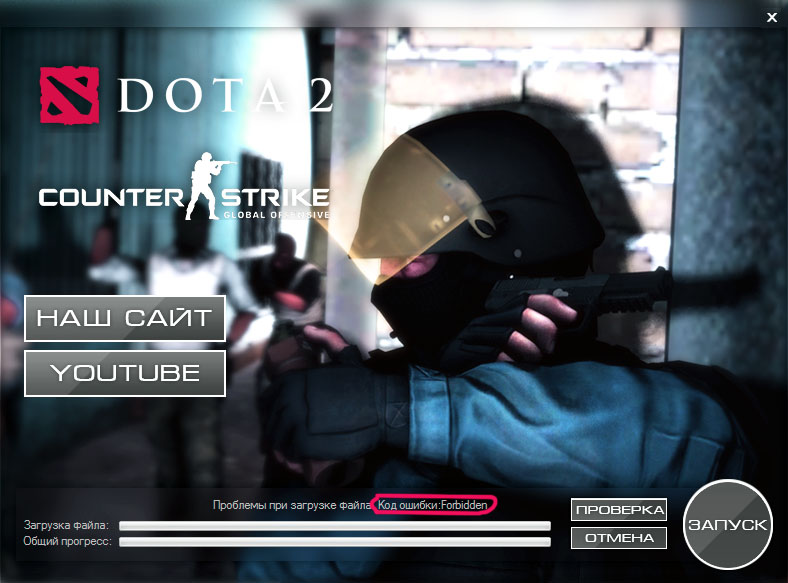













![Ошибка 5: Отказано в доступе на Windows [Инструкция]](https://wifigid.ru/wp-content/uploads/2022/11/01-17.jpg)
![Ошибка 5: Отказано в доступе на Windows [Инструкция]](https://wifigid.ru/wp-content/uploads/2022/11/1-16.jpg)
![Ошибка 5: Отказано в доступе на Windows [Инструкция]](https://wifigid.ru/wp-content/uploads/2022/11/2-14.jpg)
![Ошибка 5: Отказано в доступе на Windows [Инструкция]](https://wifigid.ru/wp-content/uploads/2022/11/3-13.jpg)
![Ошибка 5: Отказано в доступе на Windows [Инструкция]](https://wifigid.ru/wp-content/uploads/2022/11/4-12.jpg)
![Ошибка 5: Отказано в доступе на Windows [Инструкция]](https://wifigid.ru/wp-content/uploads/2022/11/5-12.jpg)
![Ошибка 5: Отказано в доступе на Windows [Инструкция]](https://wifigid.ru/wp-content/uploads/2022/11/6-10.jpg)





