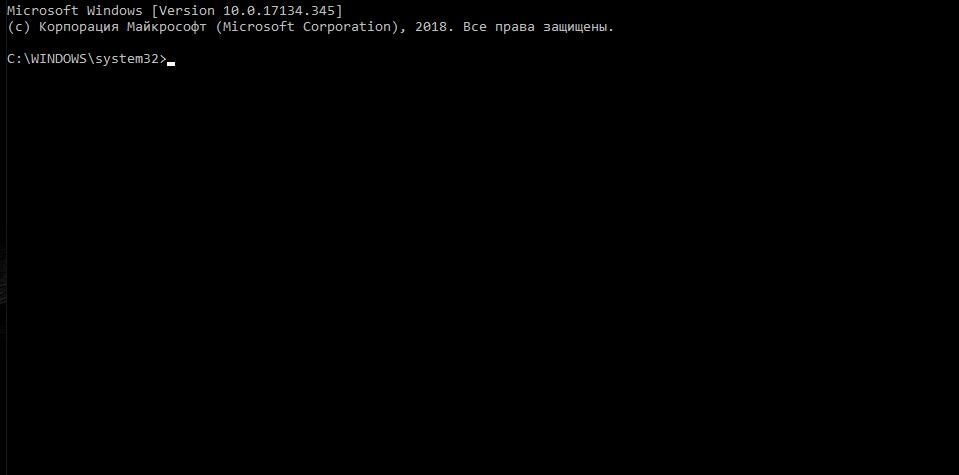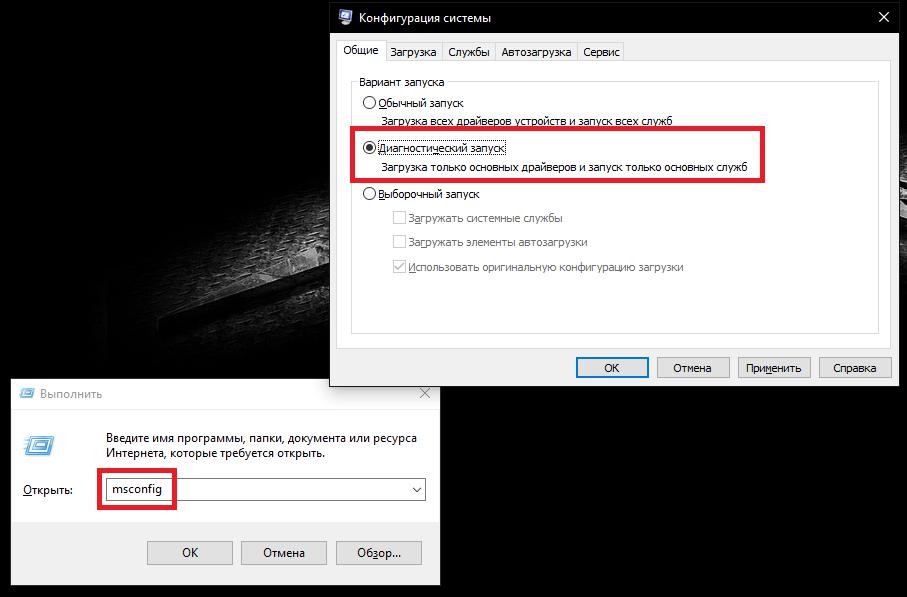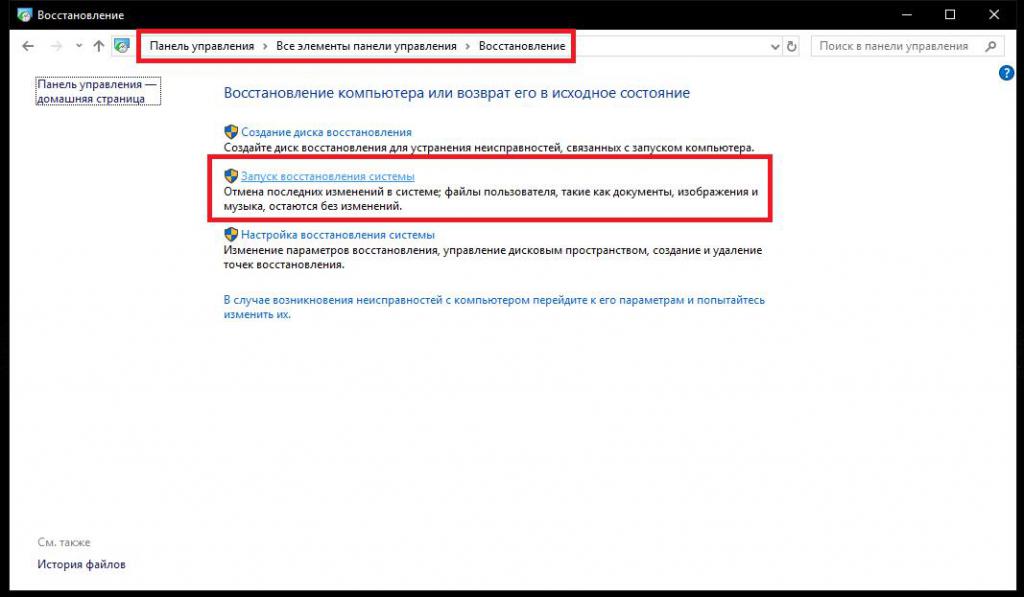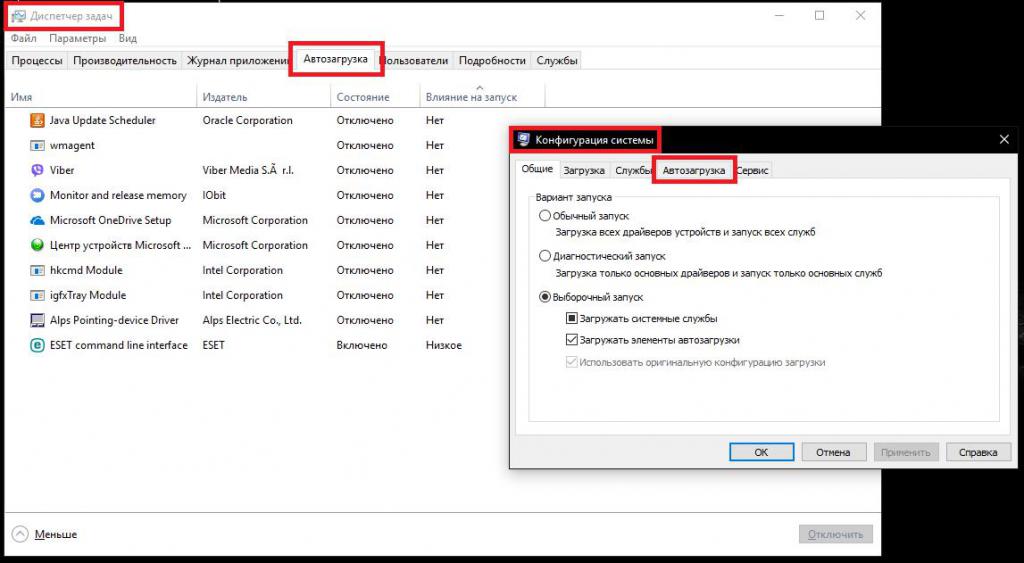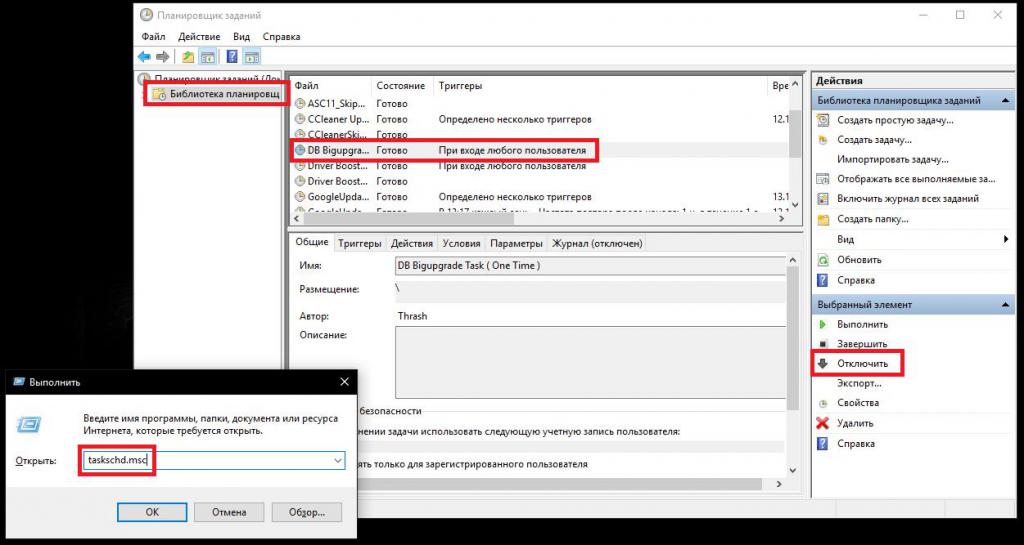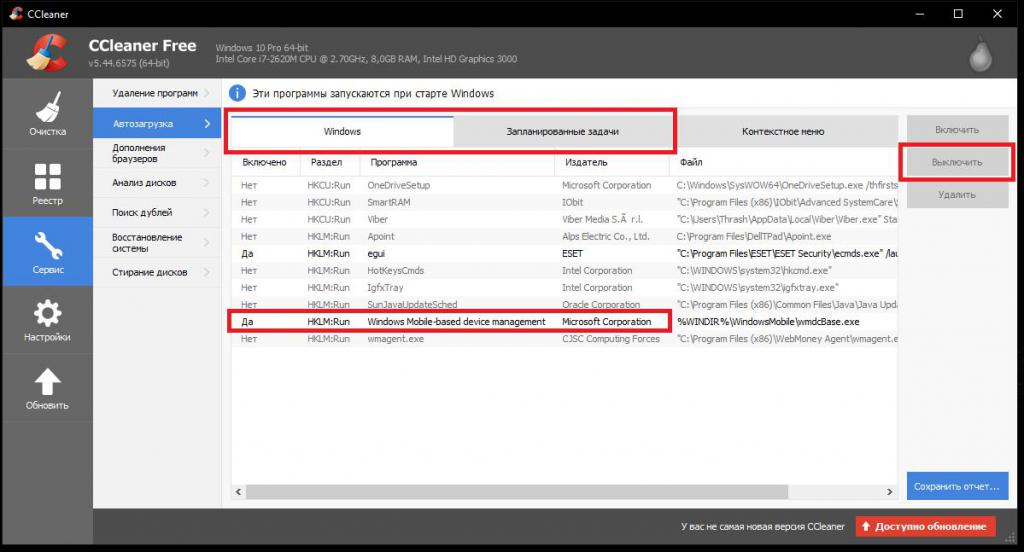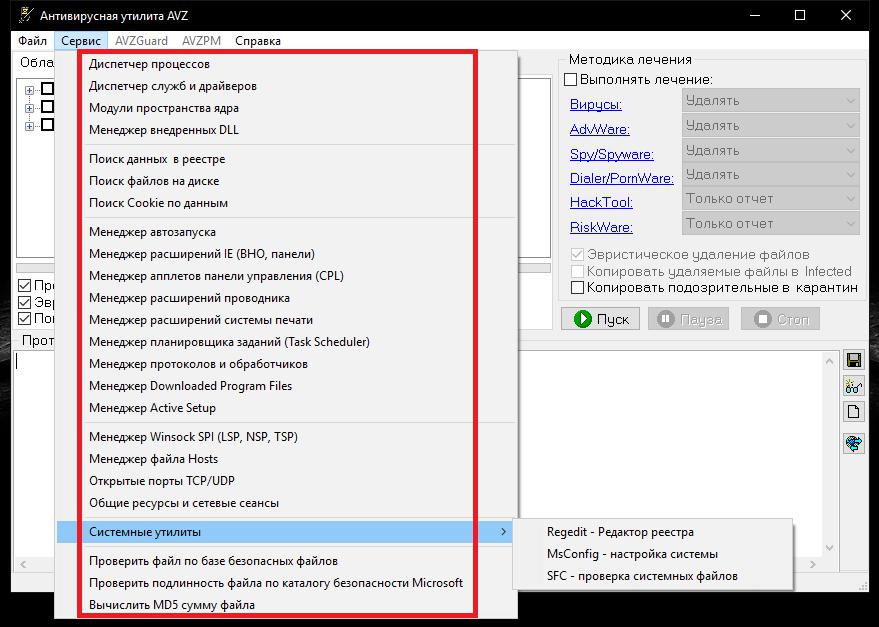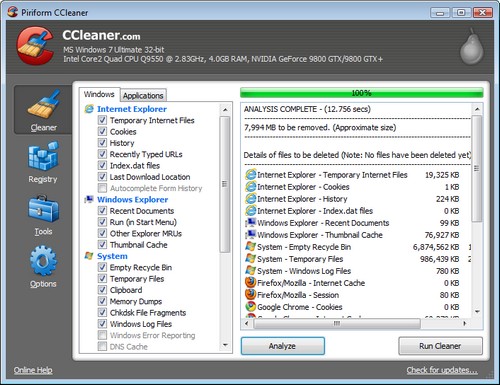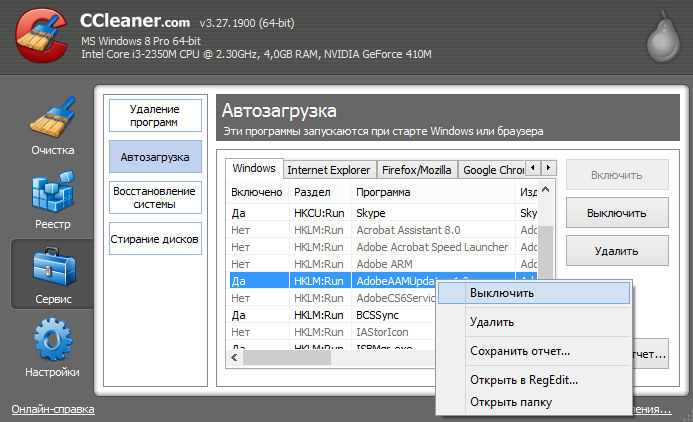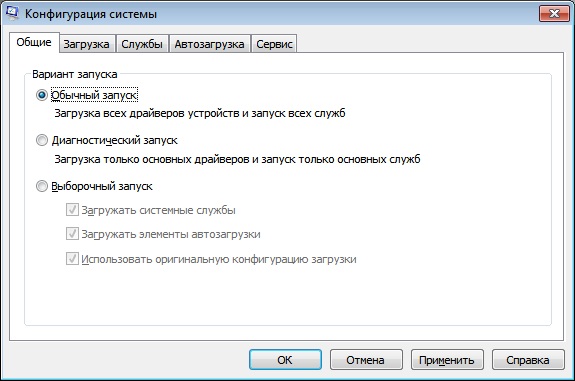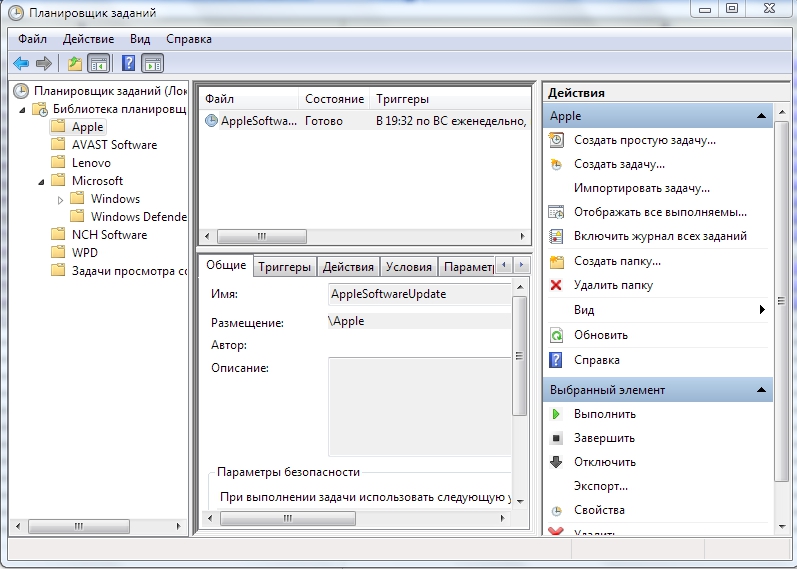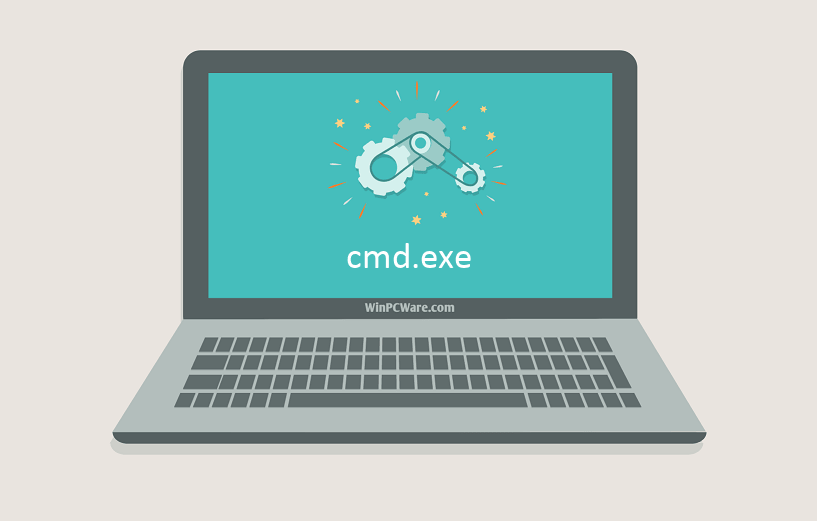Symptoms
When you are logged on as one user (such as Administrator), and you try to run a program as a different user, you may experience the following symptoms. If you try to run the Command Prompt program or the Notepad program) as a different user by using the Run as feature, you may receive one of the following error messages:
C:Windowssystem32cmd.exe The directory name is invalid.
C:Windowssystem32Notepad.exe The directory name is invalid.
To use the Run as feature, you click The following user in the Run as dialog box, type a user name in the User name box, and then type a password in Password box.
Cause
In Microsoft Windows XP and in Windows Server 2003, you cannot use the Run as feature to access the logged-on user’s mapped home drive. The command prompt program or Notepad logs an error that states that the %HOMEDRIVE%%HOMEPATH% path is not valid for the session. This scenario occurs if the Start in property is set to %HOMEDRIVE%%HOMEPATH% on the Shortcut tab of the Command Prompt Properties dialog box or of the Notepad Properties dialog box. You receive the error message that is described in the «Symptoms» section of this article.
This problem may also occur if you type the name of the currently logged-on user in the User name box. Windows XP and Windows Server 2003 treat the two instances of the same user name as two different local users.
Resolution
To resolve this problem, change the Start in value in the Command Prompt Properties dialog box or in the Notepad Properties dialog box. To do so, follow these steps:
-
Click Start, point to All Programs, and then point to Accessories.
-
Right-click Command Prompt or Notepad, and then click Properties.
-
In the Start in box, change the value from %HOMEDRIVE%%HOMEPATH% to a system-wide value such as %WINDIR%.
-
Click OK.
Need more help?
- Remove From My Forums
-
Question
-
Since the update of windows 10 to version 1703 (OS Build 15063.296) the following command typed into cmd.exe:
start «» «cmd.exe /c start /b more.com <nul»
causes error 0xC0000142 (not always but most times).
This breaks some of my installed applications when they want to start other programs.
Answers
-
The problem seems to be fixed with Cumulative Update KB4025342 from July 11 2017!
-
Marked as answer by
asking_man
Wednesday, July 12, 2017 10:34 AM
-
Marked as answer by
All replies
-
Did you mean that exact command the whole line?
If I put;
cmd.exe /c start /b more.com <nul
That give three blank lines (approx.) but does not error. Does this happen on multiple machines for you?
-
The better command line is (the double quotes are important):
start cmd.exe /c «start /b more.com <nul»
you can also use:
start cmd.exe /c «start /b mode.com con»
This happens on all (two) machines I updated to 1703. On 1607 (and Windows 7) machines this works.
more.com is only a placeholder for any program, but since it is provided by Microsoft, I used this.
This currently breaks my Siemens SCADA system from working.
-
Edited by
asking_man
Wednesday, May 10, 2017 9:04 PM
-
Edited by
-
Ok thanks. The start cmd.exe /c «start /b mode.com con» does give the error once in a while. Look for a work-around I would say.
-
Thanks so far.
When I attach windbg to the failed process, I get the following information:
0:000> k
Child-SP RetAddr Call Site
000000c1`7667f328 00007ff9`424301c0 ntdll!NtRaiseHardError+0x14
000000c1`7667f330 00007ff9`4244a4c7 ntdll!LdrpInitializationFailure+0xab968
000000c1`7667f370 00007ff9`423f9b2b ntdll!_LdrpInitialize+0x50987
000000c1`7667f3f0 00007ff9`423f9ade ntdll!LdrpInitialize+0x3b
000000c1`7667f420 00000000`00000000 ntdll!LdrInitializeThunk+0xe
0:000> lm
start end module name
00007ff6`da820000 00007ff6`da82c000 more (deferred)
00007ff9`42380000 00007ff9`4255b000 ntdll (private pdb symbols) d:arsymbolsntdll.pdb41D57AE3B178CDF490C0B78265127E9B1ntdll.pdbUnloaded modules:
00007ff9`3fab0000 00007ff9`3fb5e000 KERNEL32.DLL
00007ff9`3f4f0000 00007ff9`3f739000 KERNELBASE.dll -
-
Edited by
Karen_HuMicrosoft contingent staff
Thursday, May 11, 2017 6:10 AM
-
Edited by
-
Hi,
I’ve checked the syntax, and it seems ok for me.
The stuff with the command line is already a deep analysis of how my SCADA system is starting its child processes and reduces the things to the main problem.
Here is a snipped from a little C++ program I’ve written to reproduce the error:
STARTUPINFOW si; PROCESS_INFORMATION pi; memset(&si, 0, sizeof si); si.cb = sizeof si; wchar_t* pszCmd = L"cmd.exe /c start /b mode.com con"; BOOL isSuccess = CreateProcessW((wchar_t*)0, pszCmd, NULL, NULL, FALSE, CREATE_NEW_CONSOLE, NULL, NULL, &si, &pi);
This works on Windows 7 and Windows 10 1607 but on Windows 10 1703 I get error 0xC0000142. Our Siemens SCADA Software is currently not working on Windows 10 1703 because it cannot start its child processes.
-
The 0xC0000142 maps to STATUS_DLL_INIT_FAILED, and the cmd error code 9059.
More interestingly,
C:UsersAdmin>start "" "%comspec% /c start /b more.com <nul"
results in
[Window Title]
C:WINDOWSsystem32cmd.exe /c start /b more.com <nul[Content]
Windows cannot find ‘C:WINDOWSsystem32cmd.exe /c start /b more.com <nul’. Make sure you typed the name correctly, and then try again.[OK]
But only because of the missing closing parenthesis.Incorrect
C:UsersAdmin>start "" "%comspec% /c start /b more.com <nul"
Your example misses the second parenthesis.
Correct
C:UsersAdmin>start "" "%comspec%" /c start /b more.com <nul"
C:UsersAdmin>start "" "C:windowssystem32cmd.exe" /c start /b more.com <nul"
either works fine, or throws 0xC0000142 for ‘more’/’mode’.
—————————
mode.com — Application Error
—————————
The application was unable to start correctly (0xc0000142). Click OK to close the application.
—————————
OK
—————————Temporary solution, it seems, would be to specify the direct path to the cmd interpreter and to use quotes for cmd. Moreover, once you specify the full path, all subsequent commands in the same cmd session can be run directly by using %comspec%
or cmd.exe without having to provide the full path.
Well this is the world we live in And these are the hands we’re given…
-
Edited by
Exotic Hadron
Thursday, May 11, 2017 9:54 AM
-
Edited by
-
You have an additional quote in the second command line at column 38, if you add this quote to your first given command line the behavior is the same.
The first command line I have given at the thread start [start «» «cmd.exe /c start /b more.com <nul»] was incorrect. It must be [start «» «cmd /c start /b more.com <nul»]. Please use the better command line from
my first reply [start cmd.exe /c «start /b more.com <nul»]. The problem is not to get the command line running — it is the third party software, that uses such child process creating methods. -
You have an additional quote in the second command line at column 38, if you add this quote to your first given command line the behavior is the same.
The first command line I have given at the thread start [start «» «cmd.exe /c start /b more.com <nul»] was incorrect. It must be [start «» «cmd /c start /b more.com <nul»]. Please use the better command line from
my first reply [start cmd.exe /c «start /b more.com <nul»]. The problem is not to get the command line running — it is the third party software, that uses such child process creating methods.Why are you using this syntax while invoking external application:
start "" "command <params>"
instead of using
start "" "command" <params>"
Also, the terminating quote does not seem to play any role since you are terminating with the NUL device. Both commands work fine to me:
C:UsersAdmin>start "" "cmd" /c start notepad <nul" C:UsersAdmin>start "" "cmd" /c start notepad <nul
Well this is the world we live in And these are the hands we’re given…
-
The command lines are only for reproduction of the problem that exists in our third party software in compiled binary form. Up to now this software works fine but fails on Windows 10 Version 1703.
-
Initially, you’ve stated that
«more.com is only a placeholder for any program, but since it is provided by Microsoft, I used this.»
so I thought you are expecting issues specifically with ‘start’ and not with CreateProcess().
Well this is the world we live in And these are the hands we’re given…
-
The command lines are only for reproduction of the problem that exists in our third party software in compiled binary form. Up to now this software works fine but fails on Windows 10 Version 1703.
Could
this be your case?
Well this is the world we live in And these are the hands we’re given…
-
Sorry, no. The problem is that it was working on Windows 7 and Windows 10 Version 1607 and on Windows 10 Version 1703 it’s not working.
-
Hi,
Based on the test result, it’s indeed like what you said.
Please submit this feedback via the built-in Feedback App. And I will also submit it via our own channel.
Hope it would be fixed soon.
Please remember to mark the replies as answers if they help.
If you have feedback for TechNet Subscriber Support, contact
tnmff@microsoft.com. -
Hi, Thanks for your answer.
I’ve submitted the problem using «Feedback Hub».
-
What are the odds you got any feedback to you feedback??
We’ve got an app that spawns a console app and had utilized the AllocConsole() API prior to the CreateProcess() call in the parent process.
Exactly the same thing is happening to us on the machines that updated to creators.
I can also utilize you start /b methodology to get the same effect..This had worked for years, think it had something to do with io redirecting for logging at the time..
Simply removing that AllocConsole() / FreeConsole() pair got our stuff going again..
Though I need to work through the repercussions of that..If you’ve got anymore insight that’d be great.
-
I’ve got no comment on my feedback on «Feedback Hub» yet,
and I have not the possibility to modify my third party (Siemens) software to get it running again — like you — and sorry I haven’t any more details for you. It had worked all the times up to creators update. I think I’ve to wait til Microsoft fixes it or
Siemens has a workaround for it. By the way «start /b» is used by the software to create detached processes.Here’s the story I’ve posted on «Feedback Hub»:
Title: Child processes created with the command «cmd /c start /b» and the flags CREATE_NO_WINDOW or CREATE_NEW_CONSOLE failed to start with error 0xC0000142
Description: My third party SCADA software creates its detached child processes with the command line «cmd /c start /b app.exe». This ends up in an API call to CreateProcess(0, «cmd /c start /b app.exe», 0, 0, FALSE, CREATE_NO_WINDOW,
0, 0, &si, &pi). This can be easily reproduced with the command «start cmd.exe /c start /b mode.com con» in a command window. Since the update to Windows 10 version 1703 (10.0.15063) every newly created process is terminated with error 0xC0000142
so my SCADA software isn’t running anymore.-
Edited by
asking_man
Wednesday, June 21, 2017 5:36 PM
-
Edited by
-
The problem seems to be fixed with Cumulative Update KB4025342 from July 11 2017!
-
Marked as answer by
asking_man
Wednesday, July 12, 2017 10:34 AM
-
Marked as answer by
Содержание
- Причины появления ошибки cmd.exe
- Способ 1: Смена учетной записи
- Способ 2: Чистка автозагрузки
- Способ 3: Удаление NVIDIA GeForce Experience
- Способ 4: Обновление драйверов
- Способ 5: Обновление библиотек Microsoft
- Способ 6: Проверка ПК на вирусы
- Способ 7: Проверка системных файлов
- Способ 8: Очистка Windows от мусора
- Способ 9: Отключение или удаление антивируса
- Способ 10: Проверка установки системных обновлений
- Способ 11: Восстановление системы
- Способ 12: Переустановка ОС
- Вопросы и ответы
При попытке открыть командную строку пользователи Windows могут столкнуться с ошибкой запуска приложения. Эта ситуация не совсем стандартна, поэтому даже опытные пользователи не сразу могут обнаружить причины ее возникновения. В этой статье мы разберем, что могло послужить появлению данной проблемы и расскажем, как восстановить работу cmd.
Окно с ошибкой может появиться вследствие разных причин, часть из которых банальна и легко устраняема. Это ошибки, возникшие после некорректного завершения работы, обновления системы, вирусной атаки, неправильного функционирования антивируса. Более редкие случаи носят индивидуальный характер и сгруппировать их не представляется возможным.
Далее мы разберемся, как решить возникшую проблему запуска cmd.exe, начиная от простых методов и заканчивая сложными.
Настоятельно не рекомендуем скачивать файл cmd.exe в интернете. В подавляющем большинстве подобные файлы заражены вирусом и могут нанести операционной системе вред!
Способ 1: Смена учетной записи
Простейшая ситуация, при которой пользователю не удается запустить исполняемое приложение — ограниченные права пользователя. Это касается стандартных учетных записей, которые могут быть настроены администратором. Обычные профили не имеют полного доступа к ПК и запуск любых приложений, включая cmd, для них может быть заблокирован.
Если вы пользуетесь домашним ПК, попросите пользователя с учетной записью администратора разрешить вашей учетной записи запуск cmd. Либо, если имеете доступ ко всем профилям, созданным на компьютере, выполните вход как администратор. Пользователям рабочих ПК с этим вопросом требуется обратиться к системному администратору.
Читайте также:
Как быстро переключиться между учетными записями в Windows 10
Как изменить права учетной записи в Windows 10
Как удалить учетную запись в Windows 7 или Windows 10
Способ 2: Чистка автозагрузки
Обязательно просмотрите список автозагрузки. Возможно, там найдутся программы, которые не должны запускаться. Кроме этого вы можете попробовать поочередно отключать через «Диспетчер задач» запущенные приложения и после каждого раза открывать командную строку. Однако сразу стоит отметить, что такой метод помогает далеко не всегда.
Читайте также: Как открыть автозагрузку в Windows XP, Windows 7, Windows 8, Windows 10
Способ 3: Удаление NVIDIA GeForce Experience
По отзывам пользователей порой проблему вызывало дополнительное ПО для видеокарты NVIDIA — GeForce Experience. В определенных случаях проблема сохранялась даже после полной (не поверхностной) переустановки. Это не обязательная программа, поэтому многие юзеры могут без труда от нее избавиться.
Подробнее: Как удалить NVIDIA GeForce Experience
Способ 4: Обновление драйверов
Некорректно работающие драйверы — еще одна, пусть и не самая очевидная, причина. Вызвать ошибку cmd может проблемное программное обеспечение разных устройств. В первую очередь выполните обновление драйвера видеокарты.
Довольно часто появлению ошибки способствует проблемный компонент драйвера NVIDIA, поэтому пользователю необходимо выполнить полное удаление, а затем чистую установку.
Подробнее: Как переустановить драйвер видеокарты
Если это не помогло, следует выполнить обновление другого ПО.
Подробнее:
Программы для обновления драйверов
Как обновить драйверы на ПК
Способ 5: Обновление библиотек Microsoft
В Виндовс есть файлы, библиотеки и утилиты, которые активно используются системой и могут по разным причинам повлиять на отказ запуска командной строки. К ним относятся DirectX, .NET Framework, Microsoft Visual C++.
Обновите эти файлы вручную, используя официальный сайт Microsoft. Не скачивайте эти файлы со сторонних ресурсов, так как есть большая вероятность установить в систему вирус.
Подробнее:
Как обновить DirectX
Как обновить .NET Framework
Скачать Microsoft Visual C++
Способ 6: Проверка ПК на вирусы
Вирусы и другое вредоносное ПО, попадая на компьютер пользователя, с легкостью могут заблокировать доступ к командной строке. Тем самым они усложняют пользователю выполнение задач, связанных с восстановлением работы ОС. Вам потребуется провести полное сканирование всех разделов ПК. Используйте для этого установленный антивирус или сканеры.
Читайте также: Борьба с компьютерными вирусами
Способ 7: Проверка системных файлов
За такую проверку отвечает команда, которую требуется запустить через cmd. Поскольку в обычном режиме сделать это невозможно, следует воспользоваться альтернативными методами.
Перед проверкой убедитесь, что запущена служба «Установщик модулей Windows».
- Нажмите Win+R и введите команду:
services.msc - Найдите службу «Установщик модулей Windows», нажмите ПКМ и откройте «Свойства».
- Назначьте состояние — «Запустить», тип запуска — «Вручную».

Безопасный режим
- Загрузитесь в безопасном режиме.
Подробнее: Как войти в безопасный режим на Windows XP, Windows 8 или Windows 10
- Попробуйте открыть командную строку. Если она запустилась, впишите команду
sfc /scannow - Найденные поврежденные компоненты будут восстановлены, вам остается перезагрузиться в обычном режиме и проверить работу cmd.exe.
Среда восстановления системы
Если в безопасном режиме cmd по-прежнему не запускается, следует сделать это из режима восстановления. Используя загрузочную флешку или диск, выполните запуск ПК.
- Нажмите сочетание клавиш Shift+F10 для запуска cmd.
Альтернативный вариант. Во всех современных версиях ОС она открывается одинаково — нажатием на ссылку «Восстановление системы» в нижнем углу слева.
В Windows 7 выберите «Командная строка».
В Windows 10 нажмите на «Поиск и устранение неисправностей».
Затем — «Дополнительные параметры».
Из списка выберите «Командная строка».
- Поочередно прописывайте следующие команды:
diskpartЗапускает приложение DISKPART, работающее с жесткими дисками.
list diskВыводит список накопителей. Если у вас один HDD с единственным разделом, ввод команды не требуется.
select disk XX — номер диска. Определить, какой диск является системным в среде восстановления, можно по размеру. Команда выбирает конкретный том для дальнейшей работы с ним.
detail diskОтображает детали о разделах жесткого диска с их буквами.
Определите букву системного раздела, как и в предыдущем случае, по размеру. Это нужно по той причине, что буква диска здесь и в Виндовс могут отличаться. Затем введите:
exitЗавершает работу с утилитой DISKPART.
- Введите:
sfc /scannow /OFFBOOTDIR=X: /OFFWINDIR=X:windowsX — буква системного раздела.

Если по результатам сканирования Виндовс не смогла обнаружить нарушения целостности, переходите к следующим советам по решению проблемы.
Способ 8: Очистка Windows от мусора
В некоторых случаях временные и другие файлы могут отразиться на работоспособности всей системы. Чаще всего это касается работы реестра — неправильное его функционирование влечет за собой возникновение проблемы с командной строкой. Неполадки с реестром могут возникнуть после неправильного удаления программ, использовавших в своей работе cmd.exe.
Воспользуйтесь встроенными или сторонними инструментами очистки системы от мусора.

Подробнее: Как очистить Windows от мусора
Отдельно уделите внимание чистке реестра. Не забывайте сделать резервные копии.
Подробнее:
Лучшие программы для очистки реестра
Чистка реестра с помощью CCleaner
Восстановление реестра в Windows 7
Способ 9: Отключение или удаление антивируса
Этот метод, на первый взгляд, полностью противоречит одному из предыдущих. На самом же деле, антивирусы нередко становятся причинами возникновения ошибки запуска cmd. Особенно часто с этим сталкиваются пользователи бесплатных защитников. Если у вас есть подозрения, что стабильность работы всей системы нарушает именно антивирус, отключите его.
Если после отключения проблема сохранилась, есть смысл выполнить деинсталляцию программы. Не рекомендуем делать это по стандарту (через «Установку и удаление программ»), так как некоторые файлы могут остаться и продолжить препятствовать работе Виндовс. Выполните полное удаление, желательно, в безопасном режиме.
Подробнее: Как войти в безопасный режим на Windows XP, Windows 8 или Windows 10
На нашем сайте уже есть инструкция по полному удалению популярных антивирусов с ПК.
Подробнее: Удаление антивируса с компьютера
Способ 10: Проверка установки системных обновлений
Отключенные или не до конца установленные системные обновления в некоторых случаях провоцируют нестабильную работу системы. Убедитесь, что ОС исправно установила последние апдейты.
Ранее мы уже рассказывали об обновлении разных версий Виндовс. Ознакомиться со статьями, посвященными этому, вы можете по ссылкам ниже.
Подробнее:
Как обновить Windows XP, Windows 8, Windows 10
Как включить автоматическое обновление в Windows 7
Ручное обновление Windows 7
Если система отказывается обновляться, советуем ознакомиться с рекомендациями, решающими данный вопрос.
Подробнее: Что делать, если не устанавливаются обновления в Windows
Способ 11: Восстановление системы
Возможно, неправильная установка/удаление ПО или действия пользователя напрямую либо косвенно повлияли на запуск командной строки. Проще всего попробовать откатить состояние системы до момента, когда все функционировало нормально. Выберите точку восстановления, на момент создания которой не производились последние апдейты или другие действия, по вашему мнению, спровоцировавшие возникшую неполадку.
Подробнее: Как восстановить Windows XP, Windows 8
Для восстановления других версий Виндовс так же подойдет инструкция по восстановлению Win 8, поскольку принцип работы в этих ОС ничем кардинально не отличается.
Способ 12: Переустановка ОС
Радикальное решение, к которому следует прибегать исключительно в тех ситуациях, когда все остальные советы не помогли. На нашем сайте вы можете ознакомиться со статьей, объединяющей в себе установку разных версий Виндовс.
Обратите внимание, что переустанавливать ее можно двумя вариантами:
- Обновление: установка Windows с сохранением файлов, параметров и приложений — в этом случае все ваши файлы сохранятся в папку Windows.old и вам придется извлекать их оттуда по мере необходимости, а затем удалять ненужные остатки.
- Выборочная: только установка Windows — форматируется весь системный раздел, включая пользовательские файлы. Выбирая этот метод убедитесь, что все ваши пользовательские файлы хранятся либо на другом диске (разделе), либо они вам не нужны.
Подробнее: Как удалить папку Windows.old
Подробнее: Как переустановить Windows
Мы рассмотрели наиболее распространенные способы решения проблемы, связанной с ошибками запуска cmd.exe. В большинстве случае они должны помочь наладить работу командной строки. Если вы по-прежнему не можете запустить интерфейс cmd, обращайтесь за помощью в комментарии.
Самопроизвольно запускается консоль cmd.exe: как устранить проблему?
С ситуацией, когда при включении или включении компьютера на экране отображается окно командной консоли, запускаемое исполняемым файлом cmd.exe, сталкивается большое количество пользователей. Однако такое своенравное поведение консоли командной строки можно разделить на несколько типов. Самым частым считается ее появление при старте системы сразу же после отображения логотипа Windows или загрузки «Рабочего стола». Реже встречается самопроизвольный запуск с определенными промежутками времени (примерно 15-20 секунд). Еще можно наблюдать появление консоли cmd.exe при выключении ПК или возникновение окон с сообщениями о том, что какой-то исполняемый компонент не найден, что чаще всего относится к скриптам. В чем причина такого явления и как с ним бороться, далее и расмотрим.
Почему выскакивает cmd.exe при старте системы или при выключении компьютера?
Начнем с того, что появление консоли может быть спровоцировано либо системными процессами, которые стартуют слишком медленно по причине устаревшего «железа», которое попросту не успевает обрабатывать системные процессы, либо с недостатком прав пользователя в загружаемой ОС, когда какая-то служба блокируется, либо вирусной активностью. Для начала необходимо выяснить, к какому типу стартующих процессов может относиться запуск консоли через файл cmd.exe, и только потом принимать какое-то решение по устранению проблемы.
Что предпринять в первую очередь?
Первым делом попробуйте загрузить операционную систему в безопасном режиме. В Windows 7 это можно сделать через нажатие клавиши F8 в самом начале старта, а в системах восьмой и десятой модификаций можно воспользоваться особыми вариантами загрузки.
Также подойдет вызов конфигурации Windows (msconfig), где на основной вкладке необходимо установить активным пункт диагностического запуска. Если одновременный запуск Windows с cmd.exe происходит и в этом случае, это явно свидетельствует о том, что процесс системный. Для устранения такого поведения консоли лучше всего проверить на предмет обновления драйверы всех устройств. Возможно, установка апдейтов проблему устранит. Также неплохо бы войти в систему под регистрацией администратора или пользователя, имеющего соответствующие администраторские права. Если какой-то процесс постоянно блокируется именно по причине нехватки полных прав доступа к изменению системной конфигурации, консоль при администраторском варианте входа не появится.
Откат системы
Для тех случаев, когда появление окна командной строки (cmd.exe) раньше не замечалось, простейшим решением станет восстановление системы стандартными средствами Windows или при загрузке со съемного носителя с выбором той временной точки, которая предшествовала сбою.
Однако и такой подход результата может не дать.
Ошибки запуска cmd.exe: как убрать ненужные процессы из автозагрузки?
Во всех случаях запуск консоли соответствует каким-то процессам, которые стартуют вместе с системой. Поэтому первым делом следует проверить раздел автозагрузки.
В Windows 7 и ниже соответствующая вкладка находится в конфигураторе, доступ к которому был описан выше, а в Windows 8 и 10 она перенесена прямо в «Диспетчер задач». Как уже понятно, здесь нужно отключить все сомнительные модули, оставив только антивирус и, если есть, службу смены языковой раскладки и панели ctfmon.
Отключение сомнительных служб в «Планировщике заданий»
Отключение элементов автозагрузки – только половина дела. Проблема в том, что в нем отображаются далеко не все процессы, стартующие с системой.
Для получения более полной картины следует вызвать «Планировщик заданий» (taskschd.msc в меню «Выполнить»), а затем в разделе библиотек полностью деактивировать сомнительные процессы, которые находятся во включенном состоянии. Если у вас появляется ошибка cmd.exe при выключении ПК, особо обратите внимание на процессы, выполняемые именно на этой стадии, и отключите их.
Примечание: для более гибкой настройки и частичной автоматизации действий лучше всего воспользоваться программами-оптимизаторами вроде CCleaner, в которых можно не только найти вышеописанные разделы управления элементами автостарта и запланированными задачами, а заодно почистить системный реестр или избавиться от компьютерного мусора на жестком диске.
Проверка системы на предмет целостности или наличия в ней вирусов
В некотором смысле ошибки командной строки могут быть связаны с тем, что система не может найти какой-то собственный компонент по причине его повреждения или удаления. Если стандартное восстановление не помогает, лучше всего выполнить старт в безопасном режиме и проверить систему через запущенную от имени администратора командную строку путем ввода команды sfc /scannow. В идеале следует загрузиться со съемного носителя с дистрибутивом или LiveCD, вызвать командую строку (Shift + F10) и выполнить указанную выше команду. Она не только проверит системные компоненты, но и восстановит их при обнаружении проблем.
Наконец, не следует забывать и о вирусах, поскольку они тоже могут провоцировать старт собственных процессов именно через командную строку. Для проверки системы штатные антивирусы лучше не применять, поскольку они и так уже пропустили угрозу. Лучше воспользоваться портативными сканерами KVRT, Dr. Web CureIt!, AdwCleaner или AVZ, предварительно обновив антивирусные базы.
Среди них наиболее примечательной является утилита AVZ, поскольку в ней имеется инструментарий проверки автозапуска, расширенный диспетчер служб и драйверов, доступ к планировщику, системные утилиты для устранения множества возможных проблем и т.д. Но для максимально результативной настройки Windows их придется применять поочередно, каждый раз перезагружая компьютерную систему, чтобы убедиться в том, что искомая проблема была устранена.
Самопроизвольный запуск cmd.exe
Очень часто при работе за компьютером возникают различные неполадки. Иногда можно столкнуться с проблемой, когда у вас сам по себе запускается cmd.exe. Если у вас то появляется, то исчезает данная командная строка – не стоит паниковать. Это не слишком страшная ситуация, с которой легко можно справиться, если вы знаете, как это сделать.
Решение проблемы автоматического запуска cmd.exe.
Из-за чего появляется командная строка cmd.exe
Данный процесс является автоматическим, причём это может быть как системная служба, так и вирусная активность. Давайте рассмотрим два момента, при которых может выскакивать это окно.
- Во время запуска Windows. Если у вас сначала загружается рабочий стол, а потом появляется окно строки, то это связано с фоновой работой какой-либо службы операционной системы. Чем мощнее ваш ПК, тем быстрее командная строка cmd.exe исчезает.
- Если окно всплывает постоянно и мешает работе, то это связано с ошибкой того фонового процесса, который никак не может прогрузиться или который блокирует система.
Опасен ли такой автозапуск
Чаще всего данный процесс не несёт в себе никакой опасности. Ваша ОС постоянно запускает множество операций и служб. Однако есть вероятность, что данные недоразумения происходят из-за сторонней программы, а в худшем случае – из-за вирусного программного обеспечения.
Как убрать открывающуюся командную строку cmd.exe
Давайте подробно разберёмся, как исправить появление этой строки. Для начала следует провести очистку и проверку вашего компьютера.
- Скачайте и откройте программу CCleaner. Там вам следует выполнить операцию «Очистка и Реестр».
- Теперь следует подправить автозагрузку. В этом же приложении перейдите в Сервис ® Автозагрузка. Отмечайте все ненужные утилиты и кликайте «Выключить». Перезапустите ПК и проверьте, исчезла ли неполадка.
- Рекомендуется установить на ПК несколько сканирующих приложений. AdwCleaner и MalwareBytes в самый раз подойдут для нашего случая. Просканируйте систему, после чего перезагрузите компьютер.
- Данный совет только для пользователей с Windows 10. Открыв панель задач справа (наведя в правый верхний угол экрана и подержав немного там), нажмите «поиск». Наберите слово «cmd». Нажмите на пункт «Командная строка» правой кнопкой мышки. Выберите «Запуск от имени администратора». Далее в строчке указания команды, вы должны указать «sfc /scannow». В итоге у вас должно получится следующее:
Эта служба исправляет все ошибки системы, что может устранить нашу проблему.
- Откройте панель «Выполнить» нажатием комбинации клавиш Win + R. Наберите команду «msconfig». Отметьте «Диагностический запуск». Нажмите ОК и перезапустите компьютер. Если строка всё равно выскакивает, то это происходит из-за системного процесса.
Данные рекомендации помогут в случае простых и незначительных сбоях. В других случаях следует провести более детальную проверку.
Удаляем выскакивающий cmd.exe с помощью планировщика
В решении нашей проблемы нам может помочь планировщик задач. Открыть его можно с помощью поиска или набора команды «taskschd.msc» в окне «Выполнить» (Win + R). Давайте разберёмся, что нужно там сделать, чтобы ошибка приложения прекратилась.
- Перейдите в библиотеку планировщика, нажав на соответствующую строку в левой части экрана.
- На экране вы видите все операции, как системные, так и сторонние. К каждой из них в описании приложены частота и время запуска.
- Внимательно пролистывайте список и находите подозрительные записи. Удаляйте их. Если не уверены, стоит ли это делать, то просто нажмите «Отключить».
После данной операции сбой должен быть устранён.
Выскакивает командная строка cmd.exe и исчезает – как убрать
Многие пользователи сталкиваются с ситуацией, когда при запуске компьютера появляется и исчезает окно командной строки с указанием источника – C:WindowsSystem32cmd.exe. В особо тяжелых случаях, такое окно может выскакивать постоянно, что порядком напрягает. Наиболее часто окно возникает в Windows 10, реже в версиях 7, 8. В статье мы подробно разъясним причины такого явления и покажем как убрать это окно.
Из-за чего появляется строка cmd.exe?
Конкретный источник появления командной строки “C:WindowsSystem32cmd.exe” – это автозапускаемый процесс, причем это может быть как системная служба или стороннее приложение, так и вирусная активность. Нужно различать две ситуации, при которых выскакивает такое окно:
- В момент запуска Windows. Прогружается Рабочий стол, а потом появляется окно строки. Чаще всего это обусловлено фоновым запуском какой-то службы ОС. Чем мощнее ваше железо, тем быстрее прогружается и исчезает cmd.
- Окошко возникает постоянно (периодиески) во время работы. В таком случае нужно говорить, что фоновый процесс постоянно “зависает”, не может загрузиться, либо блокируется системой.
Я столкнулся именно с первой ситуацией, у меня строка появляется буквально на несколько секунд и закрывается. Никакого дискомфорта она не вызывает.
Автозапускающаяся командная строка C:WindowsSystem32cmd.exe
Опасен ли такой автозапуск?
В большинстве случаев, источник – системный процесс и он абсолютно не опасен. Операционка, в процессе загрузки и работы, постоянно активирует тысячи фоновых процессов и сотни служб. Представьте, что выполнение одной “тяжелой” службы притормаживает, а если ваш CPU слабоват, то время подвисания только увеличивается. Особенно часто такое наблюдается на десятках, которые более требовательны к железу.
Другое дело, когда сторонний софт пытается выполнить свои команды. А еще хуже, когда вирусная активность в фоне грузит компьютер.
Как убрать открывающуюся командную строку cmd.exe?
В любом случае, для выявления источника выскакивающей строки необходимо провести комплексную очистку и проверку настроек Windows 7/8/10. Вот что сделайте в первую очередь:
-
Первым делом очистите систему от остаточных файлов и подправьте реестр. Для этого загрузите утилиту CCleaner. Там выполните две опции – “Очистка” и “Реестр”.
Программа CCleaner для очистки системы
Антивирусный сканер AdwCleaner в Windows 10
Команда восстановления файлов в Windows 10
Запуск режима “Чистой загрузки” Windows
Это все общие советы – так сказать полумеры, которые помогут при легких сбоях и сбитых параметрах. В противном случае, вам придется вручную все проверять.
Удаляем выскакивающий cmd.exe с помощью Планировщика
Для запуска вбейте в поисковое меню “Планировщик заданий” или пропишите в Выполнить операцию – taskschd.msc. После откроется меню ПЗ, а мы делаем следующее:
- Нажмите слева на строку Библиотека планировщика.
- По центру откроется список спланированных в Windows операций.
- Там могут быть как системные, так и сторонние утилиты. Для каждого софта в описании определена частотность или время запуска.
Планировщик заданий в Windows 10
После того, как вы удалите/отключите все лишнее, командная строка должна пропасть. Подобную процедуру можно провести через стирание run файлов в реестре – вот наглядное видео.
Как скачать и исправить cmd.exe?
Иногда система Windows отображает сообщения об ошибках поврежденных или отсутствующих файлов cmd.exe. Подобные ситуации могут возникнуть, например, во время процесса установки программного обеспечения. Каждая программа требует определенных ресурсов, библиотек и исходных данных для правильной работы. Поэтому поврежденный или несуществующий файл cmd.exe может повлиять на неудачное выполнение запущенного процесса.
Файл был разработан для использования с программным обеспечением . Здесь вы найдете подробную информацию о файле и инструкции, как действовать в случае ошибок, связанных с cmd.exe на вашем устройстве. Вы также можете скачать файл cmd.exe, совместимый с устройствами Windows 10, Windows 8.1, Windows 8, Windows 7, Windows 7, Windows Vista, Windows Vista, Windows XP, которые (скорее всего) позволят решить проблему.

Исправьте ошибки cmd.exe
Информация о файле
| Основная информация | |
|---|---|
| Имя файла | cmd.exe |
| Расширение файла | EXE |
| Описание | Windows Command Processor |
| Программного обеспечения | |
|---|---|
| программа | Microsoft® Windows® Operating System |
| автор | Microsoft Corporation |
| подробности | |
|---|---|
| MIME тип | application/octet-stream |
| Тип файла | Executable application |
| система | Windows NT 32-bit |
| Авторские права | © Microsoft Corporation. All rights reserved. |
| Набор символов | Unicode |
| Языковая треска | English (U.S.) |
Наиболее распространенные проблемы с файлом cmd.exe
Существует несколько типов ошибок, связанных с файлом cmd.exe. Файл cmd.exe может находиться в неправильном каталоге файлов на вашем устройстве, может отсутствовать в системе или может быть заражен вредоносным программным обеспечением и, следовательно, работать неправильно. Ниже приведен список наиболее распространенных сообщений об ошибках, связанных с файлом cmd.exe. Если вы найдете один из перечисленных ниже (или похожих), рассмотрите следующие предложения.
- cmd.exe поврежден
- cmd.exe не может быть расположен
- Ошибка выполнения – cmd.exe
- Ошибка файла cmd.exe
- Файл cmd.exe не может быть загружен. Модуль не найден
- невозможно зарегистрировать файл cmd.exe
- Файл cmd.exe не может быть загружен
- Файл cmd.exe не существует
cmd.exe
Не удалось запустить приложение, так как отсутствует файл cmd.exe. Переустановите приложение, чтобы решить проблему.
Проблемы, связанные с cmd.exe, могут решаться различными способами. Некоторые методы предназначены только для опытных пользователей. Если вы не уверены в своих силах, мы советуем обратиться к специалисту. К исправлению ошибок в файле cmd.exe следует подходить с особой осторожностью, поскольку любые ошибки могут привести к нестабильной или некорректно работающей системе. Если у вас есть необходимые навыки, пожалуйста, продолжайте.
Как исправить ошибки cmd.exe всего за несколько шагов?
Ошибки файла cmd.exe могут быть вызваны различными причинами, поэтому полезно попытаться исправить их различными способами.
Шаг 1.. Сканирование компьютера на наличие вредоносных программ.
Файлы Windows обычно подвергаются атаке со стороны вредоносного программного обеспечения, которое не позволяет им работать должным образом. Первым шагом в решении проблем с файлом cmd.exe или любыми другими системными файлами Windows должно быть сканирование системы на наличие вредоносных программ с использованием антивирусного инструмента.
Если по какой-либо причине в вашей системе еще не установлено антивирусное программное обеспечение, вы должны сделать это немедленно. Незащищенная система не только является источником ошибок в файлах, но, что более важно, делает вашу систему уязвимой для многих опасностей. Если вы не знаете, какой антивирусный инструмент выбрать, обратитесь к этой статье Википедии – сравнение антивирусного программного обеспечения.
Шаг 2.. Обновите систему и драйверы.
Установка соответствующих исправлений и обновлений Microsoft Windows может решить ваши проблемы, связанные с файлом cmd.exe. Используйте специальный инструмент Windows для выполнения обновления.
- Откройте меню «Пуск» в Windows.
- Введите «Центр обновления Windows» в поле поиска.
- Выберите подходящую программу (название может отличаться в зависимости от версии вашей системы)
- Проверьте, обновлена ли ваша система. Если в списке есть непримененные обновления, немедленно установите их.
- После завершения обновления перезагрузите компьютер, чтобы завершить процесс.
Помимо обновления системы рекомендуется установить последние версии драйверов устройств, так как драйверы могут влиять на правильную работу cmd.exe или других системных файлов. Для этого перейдите на веб-сайт производителя вашего компьютера или устройства, где вы найдете информацию о последних обновлениях драйверов.
Шаг 3.. Используйте средство проверки системных файлов (SFC).
Проверка системных файлов – это инструмент Microsoft Windows. Как следует из названия, инструмент используется для идентификации и адресации ошибок, связанных с системным файлом, в том числе связанных с файлом cmd.exe. После обнаружения ошибки, связанной с файлом %fileextension%, программа пытается автоматически заменить файл cmd.exe на исправно работающую версию. Чтобы использовать инструмент:
- Откройте меню «Пуск» в Windows.
- Введите “cmd” в поле поиска
- Найдите результат «Командная строка» – пока не запускайте его:
- Нажмите правую кнопку мыши и выберите «Запуск от имени администратора»
- Введите “sfc / scannow” в командной строке, чтобы запустить программу, и следуйте инструкциям.
Шаг 4. Восстановление системы Windows.
Другой подход заключается в восстановлении системы до предыдущего состояния до того, как произошла ошибка файла cmd.exe. Чтобы восстановить вашу систему, следуйте инструкциям ниже
- Откройте меню «Пуск» в Windows.
- Введите «Восстановление системы» в поле поиска.
- Запустите средство восстановления системы – его имя может отличаться в зависимости от версии системы.
- Приложение проведет вас через весь процесс – внимательно прочитайте сообщения
- После завершения процесса перезагрузите компьютер.
На чтение 4 мин Опубликовано 03.10.2018
Спонтанная прогрузка командной строки при запуске компьютера вызывает у обычного пользователя недоумение – что это, в чём причина внезапного открытия чёрного окна. Данный материал расскажет, что делать, если выскакивает черное окно командной строки WindowsSystem32cmd.exe и как убрать такой автозапуск.
Содержание
- Что это такое?
- Возможные последствия
- Убираем выскакивающую строку cmd.exe
- Заключение
Что это такое?
C:WindowsSystem32cmd.exe – это автоматически открывающееся окно системы, источником которого может быть несколько факторов (как безопасных для компьютера, так и сулящих небольшие проблемы в работе).
Основными причинами автозапуска командной строки становятся:
- Запланированное открытие системного приложения различного рода. Моментальная загрузка рабочего процесса, обновления.
- Автозапуск сторонней утилиты, недавно скачанной из сети / установленной с диска.
- Вирусная активность – таким образом вредоносная программа активизируется при запуске ПК.
Кроме того, у разных пользователей строка появляется в различных ситуациях:
- Самый распространённый случай – выскакивание при загрузке компьютера, сразу после логотипа Windows, на рабочем столе. В таком случае велика вероятность обычного автозапуска встроенной программы операционки не в фоновом режиме. Например, у вас не достаточно сильное «железо», поэтому вот такие выскакивающие окна висят у вас дольше.
- Окно появляется во время работы, с некоторой периодичностью или в случайные моменты – это первый тревожный звоночек, сообщающий о приличном захламлении устройства вредоносными программами.
Возможные последствия
В первом варианте опасаться нечего – причиной оконного запуска некоторых утилит ОС может стать слабое железо компьютера, совместимое с вашей версией Виндовс «по нижней шкале».
Яркий пример – модная и современная «десятка», пожирающая львиную долю производительности, а значит выдающая рандомные баги и сбои на слабых / средних устройствах. Случай с вирусом – посложнее, однако и на него мы дадим эффективные инструкции по избавлению.
Убираем выскакивающую строку cmd.exe
Не знаете, вирус или нет? Степень проблемы определяется с использованием «Чистого запуска Windows»:
- Вводим в консоли Выполнить команду — «msconfig» (также без кавычек).
- Находим графу «Диагностический запуск».
Проверка системы через диагностический запуск - Если после безопасной перезагрузки окно всё равно вылетает – имеем дело со системным процессом, в ином случае компьютер заражён вирусами.
Во-первых, рекомендуется провести глубокое сканирование и очистку системы от остаточного мусора:
-
- Скачиваем полезную программу CCleaner с официального сайта.
- Устанавливаем, первой выбираем функцию «Очистка».
- После окончания операции переходим ко второму пункту «Реестр».
Программа удаления мусора и ошибок — CCleaner - Ожидаем полного завершения операций, опускаемся чуть ниже. Проходим по пути «Сервис» — «Автозагрузка».
- Выделяем все незнакомые программы, прожимаем «Выключить».
- Для верности просканируйте систему двумя неплохими антивирусными утилитами — AdwCleaner и MalwareBytes. Интерфейс программ интуитивно понятен, они не имеют бесполезного функционала. Выполните проверку несколько раз, постоянно делая перезапуск Виндоуз.
Если вы счастливый владелец Windows 10 – пробуем решить проблему через ту же командную строку:
- Запускаем окно консоли с правами Администратора.
- Вводим следующую команду (без кавычек): «sfc/scannow».
Сканирование системы через команду восстановления sfc/scannow - Ожидаем полного завершения проверки – данная команда проводит скан системы на ошибки в работе, несанкционированный запуск сторонних приложений, проникновение в корневые файлы.
Для непродвинутых пользователей также подойдёт проверка посредством «Планировщика задач» — через него и пытаемся избавиться от надоедливого окна:
- Находим «Планировщик задач» в поиске программ или используем команду «taskschd.msc» в консоли.
- После успешного появления окна ищем слева пункт «Библиотека».
- Открывается список всех запланированных задач (проще говоря – сценарий автоматического открытия программ в определённое время).
- Выделяем подозрительные пункты, прожимаем «Отключить» в правом нижнем углу.
- При возникновении подозрений можно просто пробить название процесса в поисковике – каждая системная задача сразу обнаружит себя по первой ссылке.
Отключение процессов через планировщик заданий Windows 10
Заключение
После проведения всех этих операций пугающее окно должно исчезнуть, по крайней мере на время – в случае возобновления проблемы стоит обратиться в сервисный центр. Скорее всего корень зла кроется в хорошо замаскированном вирусе.
Надеемся, данный материал дал исчерпывающую инструкцию на случай, если выскакивает C:WindowsSystem32cmd.exe – сохраняем спокойствие, проблемы с компьютером не смертельны!