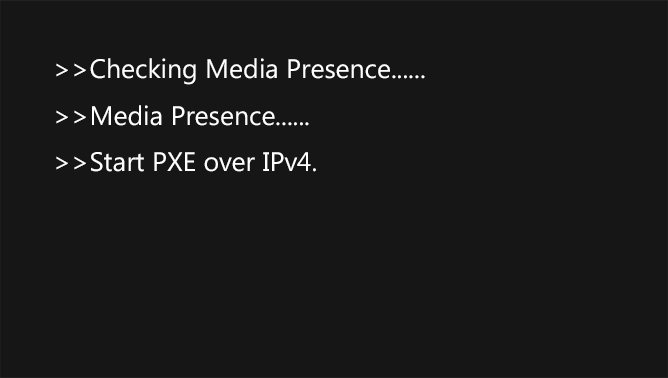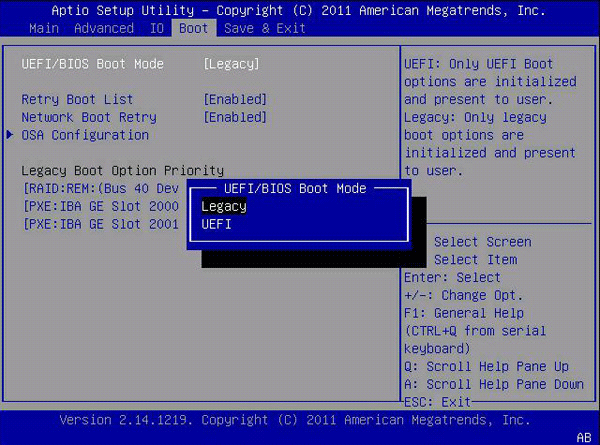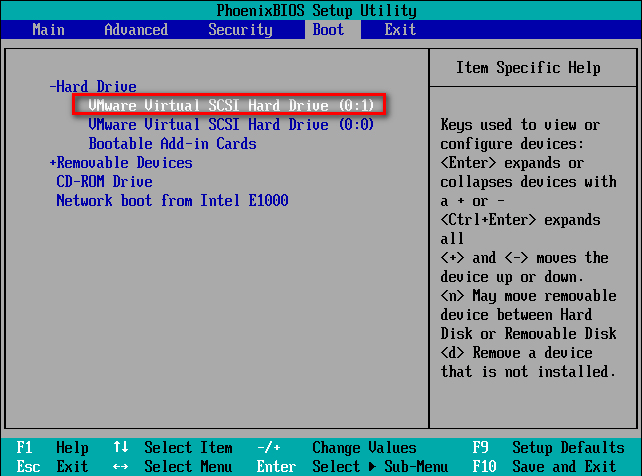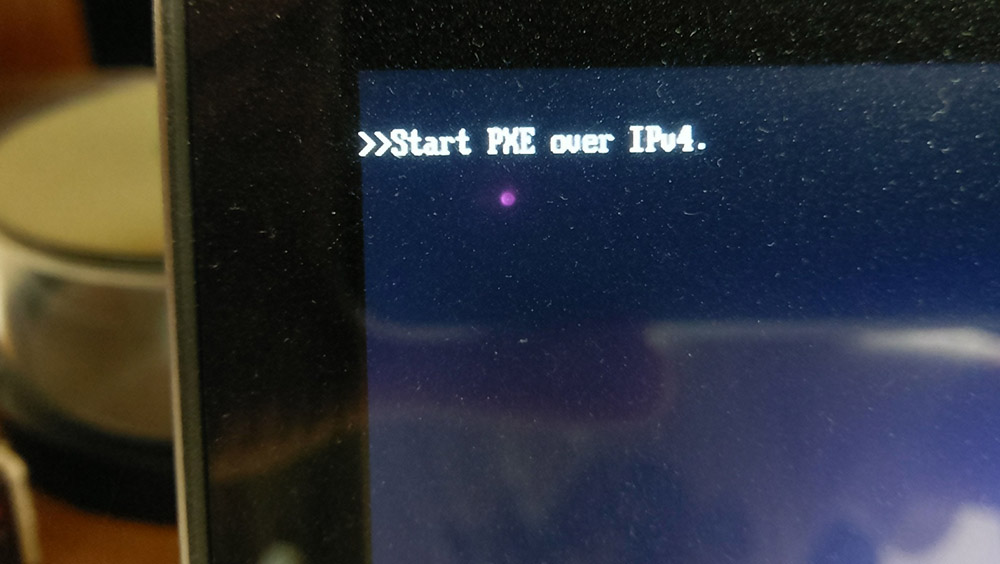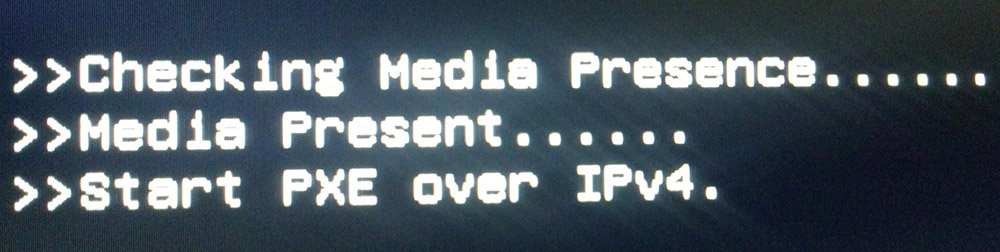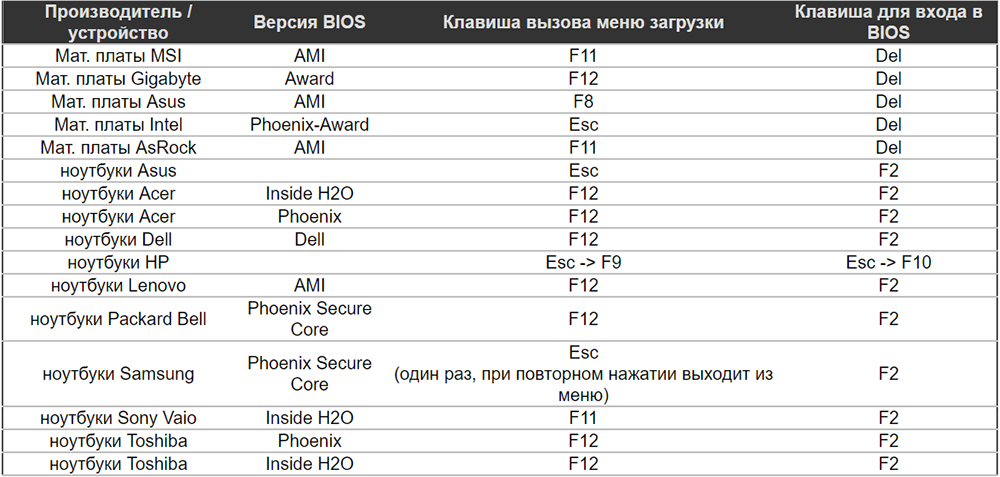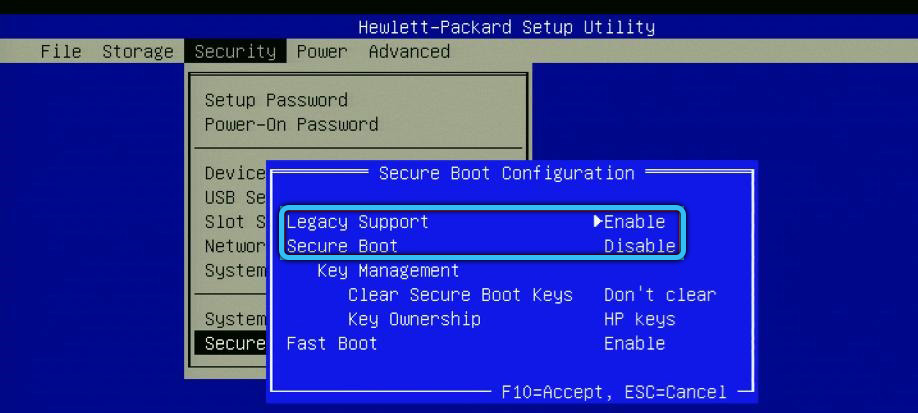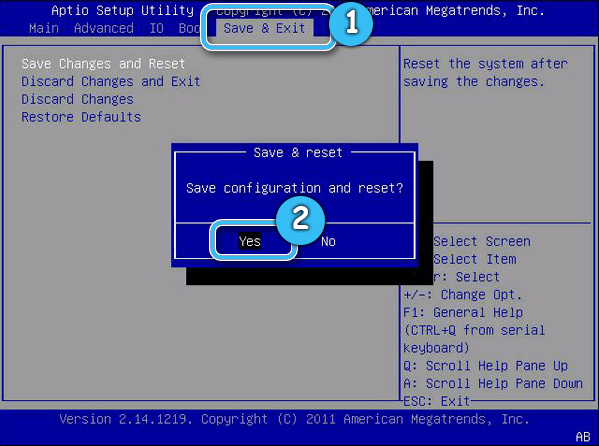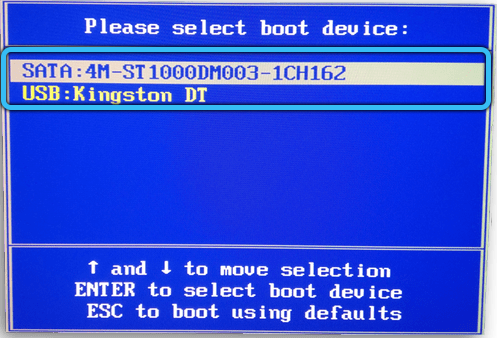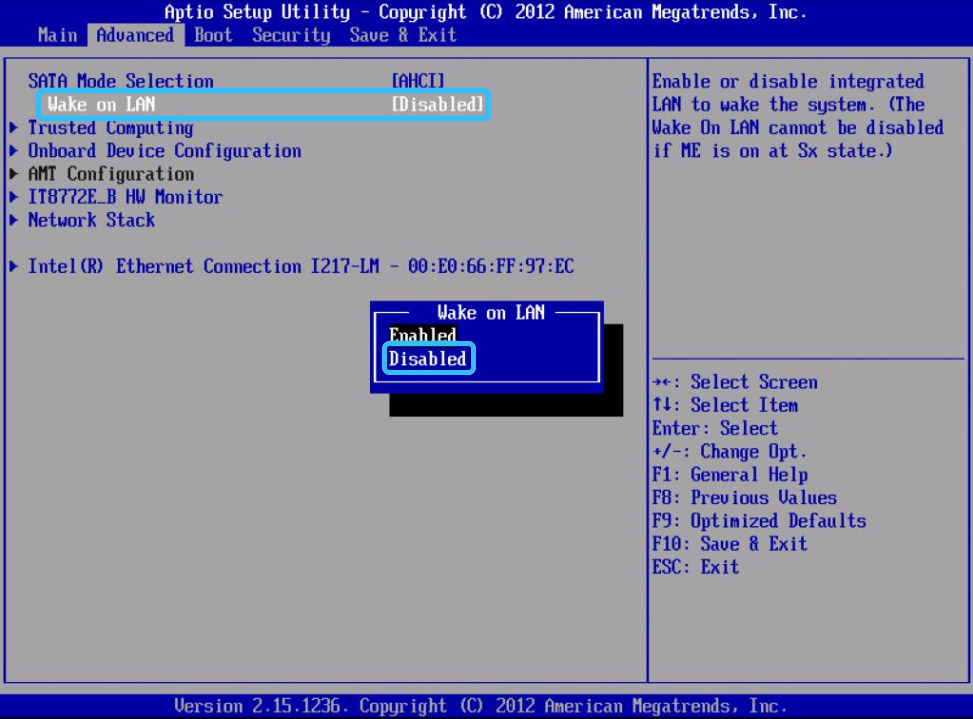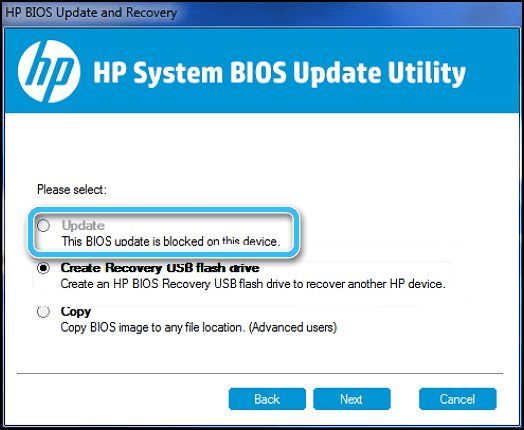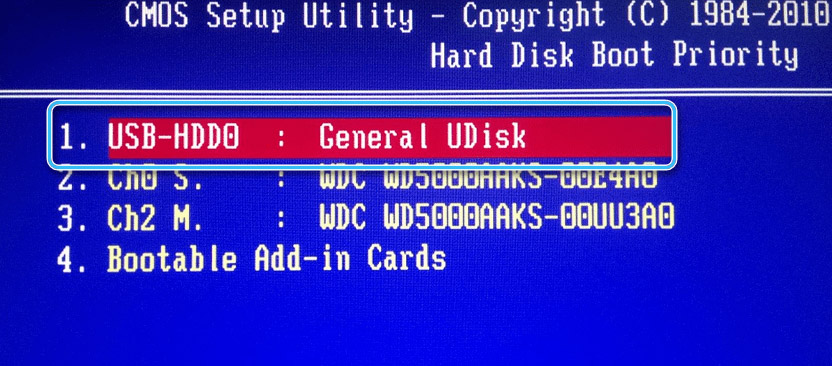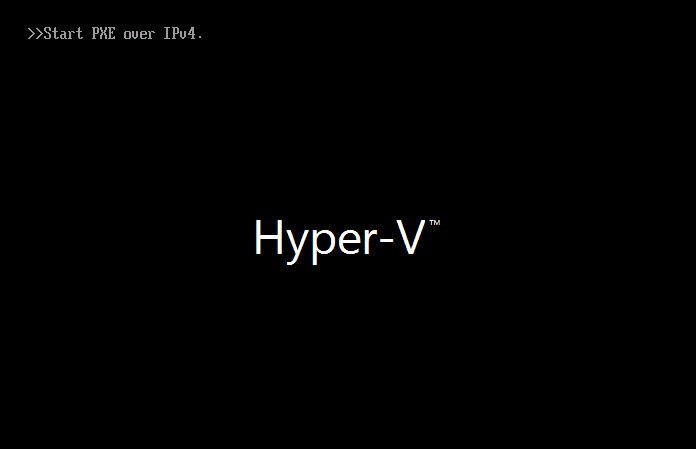Start PXE over IPv6/IPv4. Press [Esc] to exit.”Это сообщение на черный экран которое происходит в основном на портативный компьютерВЭ (DELL, Toshiba, Lenovo, ACER, Asus), но иногда ПК не освобождаются от этого.
Содержание
- Что означает PXE?
![Начните PXE IPv6 / IPv4. Нажмите [Esc], чтобы выйти](https://stealthsettings.com/wp-content/uploads/2022/08/Start-PXE-over-IPv6IPv4.-Press-Esc-to-exit.webp)
Взятые многими как сообщение об ошибке Windows 7, Windows 8, Windows 8.1 или Windows 10«Start PXE over IPv6/IPv4”На самом деле информационное сообщение который не имеет ни малейшего Контакт OS. Появляется практически сразу после restart или после включения компьютера.
PXE Они являются начальной Pre Execution Environment. На языке информационных технологий это читается как «фея”И представляет метод загрузки / Начальная загрузка компьютера с картина от внутренняя сеть (ЛВС). Чтобы быть точным, используя PXE загрузки ноутбук может или PC образ а OS, Условием является то, что этот образ будет храниться на hard disk из локальной сети. В старых системах этот параметр также называется Загрузка по сети или Загрузка с LAN.
Как мы можем пройти мимо Start PXE over IPv6/IPv4 и запустите операционную систему.
Как правило, BIOSноутбук КПК или ПК устанавливается таким образом, список приоритеты загрузки (Порядок загрузочных устройств или boot priority option) Либо: CD/DVD, HDD, USB Flash Drive а затем Загрузка по сети или PXE, Из-за изменений в BIOS, скорее всего, чтобы установить Network Boot / PXE до hard diskи при запуске портативный компьютер ожидает загрузки образа или сетевой / интернет-операционной системы. Чтобы изменить порядок загрузочных дисков, вам нужно будет войти в BIOS и найти параметр «Boot Priority«. Для доступа к BIOS вам сначала необходимо: Выключите компьютер все (для ноутбуков «холодное» выключение производится нажатием кнопки включения на несколько секунд. 10-15 секунд). после запуска Рептилии ключ прессы F2, F12, F8, Del или Esc, Этот ключ может изменяться в зависимости от модель ноутбукаНапример сводом ваши ноутбуки Тошиба ключ доступа BIOS является F2 и клавиша меню непосредственно ввести F12 Приоритет загрузки где вы можете выбрать порядок загрузки, без необходимости ввода BIOS.
Оказавшись внутри BIOS и прибыл в меню Boot Priority, Выберите первый блок HDD/SSD или CD/DVDЕсли вы хотите, чтобы в будущем установить операционную систему на DVD. После того, как вы сделали эти изменения для того, чтобы загрузить, нажмите F10 к сохранить изменения и перезагрузите компьютер. Если вы установили в качестве первой загрузки жесткий диск или SSDЗатем он будет загружаться автоматически после запуска WindowsКПК установлена в вашей системе.
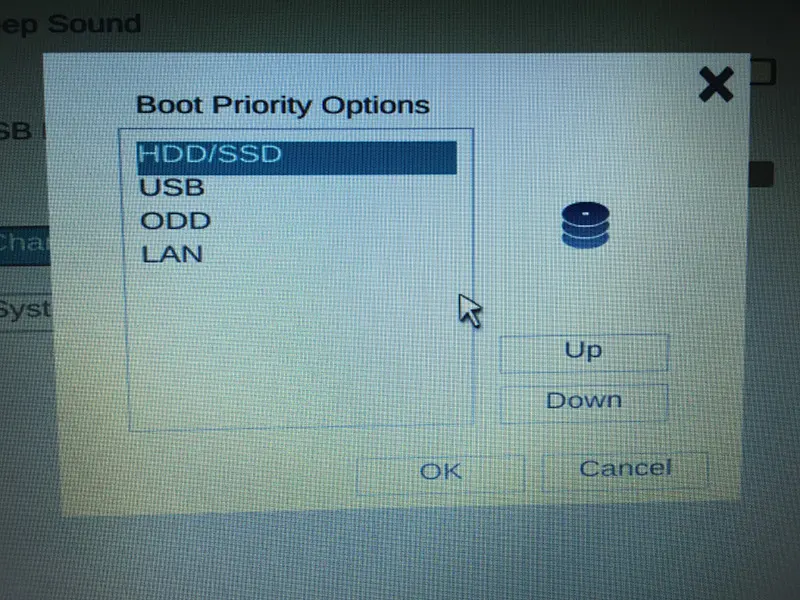
Если вы настроили систему на загрузку в первую очередь с hard disk или SSD, и сообщение Начните PXE IPv6 / IPv4 вновь появляется при запуске, признаки для беспокойства. Независимо от операционной системы имеет серьезную проблему и не может быть перезапущен. В этой ситуации она является обязательной ремонт системы Windows с установочным DVD даже хуже…hard diskКПК или SSD- имеет проблему и больше не может быть прочитан. или же попробовать переустановку операционной системы с DVD/USB Flash и проверьте, hard diskвсе еще виден во время процесса установки, либо используйте один живая система Linux или Концерты Windows (через Hiren например), в котором проверить статус hard diskДостижений на вашем ноутбуке / ПК.
Start PXE over IPv6/IPv4. Press [Esc] to exit.
Как записаться » Windows Как » Запустите PXE поверх IPv6 / IPv4. Нажмите [Esc] для выхода. [Windows / ПК Error]
-
Partition Wizard
-
Partition Magic
- Fixed: Start PXE over IPv4 Error on Windows PC
By Irene | Follow |
Last Updated January 05, 2023
When you try to boot your PC on LAN, you may get the start PXE over IPv4 error message on Windows startup. How to fix the start PXE over IPv4 error on Windows 10? Don’t worry. This post from MiniTool will show you some effective solutions with detailed steps.
PXE, also known as Pre-Boot Execution Environment, is an industry standard client server interface that allows networked computers to start an operating system using a network. When your PC is trying to boot from PXE, it means that other boot devices such as your hard drives are unable to load the operating system at the time.
You may be interested in this post: How to Use the PXE (Preboot Execution Environment) Boot?
Sometimes, when you boots your PC up but the devices gives you the following message:
Checking Media Presence……
Media Present……
Start PXE over IPv4……
Are you troubled by the same problem? How to fix start PXE over IPv4 error message? How to boot from your local hard drive instead of PXE?
After analyzing several posts on how to fix start PXE over IPv4 issue on your computer, here I have summarized some top solutions. If you don’t know how to fix start PXE over IPv4 error message and boot from your own hard drive, try the following solutions one by one.
Solution 1. Disable Secure Boot
Disabling secure boot is an effective way to get rid of the start PXE over IPv4 Windows 10 error, according to some users who have successfully fixed the start PXE over IPv4. If you get the same error, try the workaround first.
Step 1. Restart your PC and press a specific key (like F2, Del and Esc) to enter the BIOS setting menu.
You may be interested in this post: How to Enter BIOS Windows 10/8/7 (HP/Asus/Dell/Lenovo, any PC)
Step 2. Go to the Security tab. Select the Secure Boot Configuration option and hit Enter.
Step 3. Then use the right arrow key to set the secure boot to Disabled.
Step 4. Then go to the Boot Mode or UEFI Boot Mode in the menu and change the boot mode to Legacy BIOS.
Step 5. At last press F10 to save all the changes and exit the BIOS settings menu.
Solution 2. Change BIOS Boot Order
If your boot order lists LAN on the top list, you may come across the Start PXE over IPv4 error. If this is the case, you can follow the steps below to correct the BIOS boot sequence and set the system disk as the first boot option.
Step 1. Restart you PC and press a specific key to enter BIOS.
Step 2. Go the Boot tab in the BIOS menu. Use the up and down arrow keys to move the drive that you want to boot from to the top of the list.
Step 3. Press F10 to save the change and restart the computer with the new boot order.
After changing the boot order, the Start PXE over IPv4 error message should get fixed.
Solution 3. Disable the Wake-On-LAN in BIOS
If the above two solutions don’t work for you, you should try disabling Wake-On-LAN in BIOS.
Step 1. Restart you PC and enter BIOS setting menu.
Step 2. Locate to the Power or Advanced settings tab, but it might also be found in the advanced options of some motherboards’ BIOS.
Step 3. Find the Wake-On-LAN option from the list and set it to Disabled.
Step 4. Press F10 to save the change and restart your computer.
When you start the computer and it displays “checking media presence, media present, start PXE over IPv4” message, you can try the above solutions to fix it.
Conclusion
After reading this post, now you should know how to fix start PXE over IPv4 error message. Which method works for you? Do you have a better solution? We are glad to have you share it with us.
-
Partition Wizard
-
Partition Magic
- Fixed: Start PXE over IPv4 Error on Windows PC
By Irene | Follow |
Last Updated January 05, 2023
When you try to boot your PC on LAN, you may get the start PXE over IPv4 error message on Windows startup. How to fix the start PXE over IPv4 error on Windows 10? Don’t worry. This post from MiniTool will show you some effective solutions with detailed steps.
PXE, also known as Pre-Boot Execution Environment, is an industry standard client server interface that allows networked computers to start an operating system using a network. When your PC is trying to boot from PXE, it means that other boot devices such as your hard drives are unable to load the operating system at the time.
You may be interested in this post: How to Use the PXE (Preboot Execution Environment) Boot?
Sometimes, when you boots your PC up but the devices gives you the following message:
Checking Media Presence……
Media Present……
Start PXE over IPv4……
Are you troubled by the same problem? How to fix start PXE over IPv4 error message? How to boot from your local hard drive instead of PXE?
After analyzing several posts on how to fix start PXE over IPv4 issue on your computer, here I have summarized some top solutions. If you don’t know how to fix start PXE over IPv4 error message and boot from your own hard drive, try the following solutions one by one.
Solution 1. Disable Secure Boot
Disabling secure boot is an effective way to get rid of the start PXE over IPv4 Windows 10 error, according to some users who have successfully fixed the start PXE over IPv4. If you get the same error, try the workaround first.
Step 1. Restart your PC and press a specific key (like F2, Del and Esc) to enter the BIOS setting menu.
You may be interested in this post: How to Enter BIOS Windows 10/8/7 (HP/Asus/Dell/Lenovo, any PC)
Step 2. Go to the Security tab. Select the Secure Boot Configuration option and hit Enter.
Step 3. Then use the right arrow key to set the secure boot to Disabled.
Step 4. Then go to the Boot Mode or UEFI Boot Mode in the menu and change the boot mode to Legacy BIOS.
Step 5. At last press F10 to save all the changes and exit the BIOS settings menu.
Solution 2. Change BIOS Boot Order
If your boot order lists LAN on the top list, you may come across the Start PXE over IPv4 error. If this is the case, you can follow the steps below to correct the BIOS boot sequence and set the system disk as the first boot option.
Step 1. Restart you PC and press a specific key to enter BIOS.
Step 2. Go the Boot tab in the BIOS menu. Use the up and down arrow keys to move the drive that you want to boot from to the top of the list.
Step 3. Press F10 to save the change and restart the computer with the new boot order.
After changing the boot order, the Start PXE over IPv4 error message should get fixed.
Solution 3. Disable the Wake-On-LAN in BIOS
If the above two solutions don’t work for you, you should try disabling Wake-On-LAN in BIOS.
Step 1. Restart you PC and enter BIOS setting menu.
Step 2. Locate to the Power or Advanced settings tab, but it might also be found in the advanced options of some motherboards’ BIOS.
Step 3. Find the Wake-On-LAN option from the list and set it to Disabled.
Step 4. Press F10 to save the change and restart your computer.
When you start the computer and it displays “checking media presence, media present, start PXE over IPv4” message, you can try the above solutions to fix it.
Conclusion
After reading this post, now you should know how to fix start PXE over IPv4 error message. Which method works for you? Do you have a better solution? We are glad to have you share it with us.
Включая ПК, ноутбук или запуская виртуальную машину, пользователь может увидеть сообщение «Start PXE over IPv4» на экране, останавливающее загрузку системы. Уведомление появляется независимо от установленной ОС или даже её наличия на компьютере и говорит о попытках устройства загрузиться с PXE. Такой тип загрузки позволяет девайсу загружаться из сети, не задействовав локальные накопители, и развернуть операционную систему. При этом PXE Boot в BIOS не является приоритетной загрузкой и располагается зачастую в самом конце среди источников загрузки при старте ОС. По каким причинам может появиться данная проблема и как с ней бороться, мы и рассмотрим.
Почему сама активируется сетевая загрузка
Если вы столкнулись с уведомлением «Start PXE over IPv4», для начала стоит узнать, что это такое, чтобы затем устранить проблему своими силами.
При старте компьютерного устройства начинается поиск загрузочных файлов на тех накопителях, что указаны в параметрах загрузки системы BIOS (UEFI), в том числе попытка загрузки может выполняться из сети, если такой пункт присутствует в списке доступных вариантов.
Когда запуск с HDD, SSD или загрузочного носителя не был выполнен, например, из-за повреждений диска, загрузчика, отсутствия системы на накопителях или же по причине неподходящего режима загрузки для съёмного USB-накопителя, система переключается на следующее по списку устройство. В данном случае активируется сетевая загрузка, впоследствии чего на экране можно наблюдать ошибку.
Спровоцировать сбой могут выполненные в BIOS действия, такие как изменение приоритета загрузки, а также смена оборудования. Реже источником проблемы становится выход из строя жёсткого диска, в результате чего он перестал определяться, или есть вероятность, что села батарейка BIOS, из-за чего и был нарушен приоритет загрузки.
Как исправить ошибку «Start PXE over IPv4»
Справиться с задачей пользователь сможет собственноручно, при этом потребуются определённые навыки работы с BIOS. При устранении сообщения «Start PXE over IPv6» (вместо IPv6 в тексте может быть указана версия протокола IPv4, в данном случае этот фактор значения не имеет и сути проблемы не меняет) применяются те же методы, что и с другими подобными ошибками:
- проверка порядка загрузки в BIOS/UEFI, установка нужного устройства в качестве приоритетного (на вкладке Boot);
- отключение Secure Boot;
- включение режима Legacy, если активен режим UEFI или активация загрузки UEFI, если включён Legacy;
- отключение опции Wakeon LAN в BIOS, позволяющей включать компьютер дистанционно посредством команды через локальную сеть;
- обновление BIOS.
Как видите, способов, как убрать это уведомление, возникающее на экране при старте компьютера, несколько, их эффективность напрямую зависит от причины возникновения сбоя. Рассмотрим пошагово, что делать, если при загрузке девайса вы увидели сообщение «Start PXE over IPv4».
Включение загрузочного устройства
Первое, что следует сделать при появлении подобных ошибок, – проверить в BIOS порядок загрузки. Возможно, что приоритет изменился по каким-либо причинам, и после настройки система будет снова загружаться с жёсткого диска. Добавить его как устройство по умолчанию просто, но при внесении коррективов в BIOS следует внимательно выполнять все шаги, чтобы процедура увенчалась успехом.
Выполняем следующие действия:
- идём в BIOS (в зависимости от модели материнской платы и версии системы вход выполняется по-разному, например, на клавиатуре несколько раз нажимают «Del» или «F2», но могут быть назначены и другие функциональные клавиши или их сочетания для входа в базовую систему. Компьютер также выдаёт подсказку на первоначальном экране загрузки – «Press F2 to enter setup» или подобное сообщение);
- навигация выполняется клавишами со стрелками, перемещаемся с их помощью по меню и выбираем подходящие пункты. Находим раздел «Безопасность» (Security), переходим к подразделу «Безопасная конфигурация загрузки» (Security Boot Configuration), жмём Enter;
- в открывшемся меню конфигурации выбираем «Безопасная загрузка» (Security Boot) и меняем для параметра значение на «Отключить» (Disabled);
- перемещаемся вниз к параметру Legacy Support и меняем для него значение на «Включить» (Enabled);
- появится предупреждение, которое следует проигнорировать, подтвердив действие;
- жмём F10 для сохранения произведённых настроек (работает во многих версиях BIOS, UEFI) или по завершении необходимых действий идём на вкладку «Exit» и выбираем «Сохранить изменения и выйти» («Exit and Save Changes»), нажимаем Enter и подтверждаем сохранение настроек. Устройство перезагрузится;
ВНИМАНИЕ. Названия пунктов (как и вход в загрузочное меню) могут отличаться для разных интерфейсов BIOS (UEFI), но принцип действий остаётся прежним.
- система уведомит об изменении режима загрузки операционной системы, для завершения выполненных настроек будет предложено ввести четырёхзначный код, делаем это и нажимаем клавишу Enter для подтверждения;
- будет предложена перезагрузка девайса, выключаем с кнопки питания;
- при новом старте устройства нужно будет войти в загрузочное меню (зажимаем клавишу вызова меню на клавиатуре, например, Esc/Del), чтобы указать вариант запуска ОС;
- в меню загрузки (Boot menu) выбираем жёсткий диск и подтверждаем выбор клавишей Enter. Перезагрузив компьютер, смотрим, исчезла ли ошибка.
В различных вариациях BIOS, UEFI изменить приоритет загрузки легко – в меню стрелками переключаемся на первое устройство, меняем на нужный вариант и сохраняем изменения. Благодаря таким манипуляциям система будет стартовать с указанного в приоритете источника.
Отключение Wake on LAN в BIOS
Многим пользователям, которым не подошли другие решения, помог способ отключения в BIOS функции, реализованной для выполнения включения или выхода из энергосберегающего режима устройства. Сделать это просто:
- при включении компьютера заходим в BIOS, используя подходящую клавишу или комбинацию клавиш (F2, Del или пр.);
- находим опцию Wake on LAN (в зависимости от интерфейса она может находиться в разных разделах, например, «Электропитание», «Сеть» или «Расширенные настройки»);
- переходим к параметру и отключаем его, изменив значение на «Disabled»;
- выходим, сохранив настройку («Сохранить изменения и выйти»). Жмём Enter и подтверждаем действие, после чего устройство перезагрузится.
Обновление BIOS
Если ни один из вышерассмотренных способов не помог решить проблему, можно пойти на крайние меры, позволяющие исправить ситуацию, – обновить BIOS (UEFI). Обновление микропрограммы выполняют при возникновении сбоев в работе, на нормально функционирующем устройстве делать это не нужно.
Для начала необходимо найти подходящую в вашем случае BIOS. Для ноутбуков обновления выпускаются производителями часто, скачать их можно на сайте производителя девайса. Сложнее будет, если компьютер собирался вручную. Тогда для поиска ПО следует исходить из данных чипа материнской платы (обновление заменит старую версию на чипе).
Чтобы обновить BIOS, потребуется выполнить ряд действий:
Алгоритм обновления будет зависеть от способа:
- Из Windows посредством специального фирменного софта производителя с удобным графическим интерфейсом (такой есть у Gigabyte, MSI, Asus и пр.) – самый простой способ для обновления BIOS на ноутбуке:
- скачиваем и запускаем приложение;
- активируем поиск свежих прошивок;
- скачиваем ПО и запускаем процесс обновления.
- Из DOS (вариант непростой, от пользователя требуются определённые навыки):
- выясняем модель материнки;
- скачиваем с ресурса производителя подходящую прошивку (если нашлось несколько версий софта, качаем подходящую для установки из DOS);
- создаём загрузочную флешку с BIOS, DOS и утилитой, идущей в связке с прошивкой;
- вставляем USB-накопитель, перезагружаем компьютер и указываем запуск с загрузочного носителя;
- перезагружаем компьютер после процедуры обновления.
- Из BIOS с помощью предустановленных утилит (способ сложный и действия будут отличаться в зависимости от производителя, модели чипа материнки). Принцип работы такого ПО схож с действиями в приложениях, функционирующих в Windows – ищем файл прошивки и запускаем обновление.
ВНИМАНИЕ. Для каждой материнской платы предусмотрен определённый вариант микропрограммы. Установка неподходящей версии BIOS может привести к частичной или полной потере работоспособности.
А возникала ли на вашем компьютере ошибка «Start PXE over IPv4»? Как вы с ней справились? Делитесь своим опытом в комментариях.
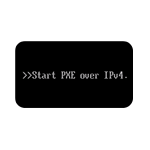
В этой инструкции подробно о том, что означает Start PXE over IPv4 и почему появляется это сообщение, а также о том, что делать, чтобы его убрать.
Что значит Start PXE over IPv4
При включении и начале загрузки ваш компьютер ищет загрузочные файлы на указанных в параметрах загрузки БИОС (UEFI) накопителях, а также, при наличии такого пункта — пробует выполнить загрузку из сети.
PXE (Preboot Execution Environment) используется для загрузки компьютера или ноутбука из сети без использования локальных накопителей для последующего развертывания системы и обычно такой тип загрузки включен в БИОС, хотя и расположен где-то в конце списка.
Если по какой-то причине загрузка с жесткого диска, SSD или загрузочной флешки не удалась (отсутствие системы на дисках, повреждение диска или загрузчика, флешка записана не под тот режим загрузки), система пробует выполнить сетевую загрузку и именно в этот момент вы видите Start PXE over IPv4 на вашем экране.
Что делать, чтобы убрать Start PXE over IPv4
Действия для исправления ситуации те же самые, как при решении других проблем с выполнением загрузки системы с HDD/SSD или при использовании загрузочной флешки:
- Перепроверьте порядок загрузки в БИОС/UEFI, чтобы на вкладке Boot в качестве первого устройства загрузки было выставлено нужное устройство.
- Проверьте, меняет ли ситуацию включение режима Legacy (если включен UEFI режим) или UEFI (если включена загрузка Legacy).
- Попробуйте отключить Secure Boot.
- Если ошибка возникает при загрузке с флешки, используйте шаги, описанные в инструкции Что делать, если BIOS (UEFI) не видит загрузочную флешку.
Более подробная информация по теме доступна в статьях (несмотря на иные заголовки, причины ошибок те же самые) No Bootable Device при загрузке, An operating system wasn’t found и Boot failure в Windows 10 — один из предложенных методов должен помочь разобраться в проблеме и решить её.
PXE Boot – это загрузка системы по сети, где IPv4 подразумевается в сети на основе IPv4 и IPv6. Если на экране вы видите надпись “start pxe over ipv4” это означает, что ПК пытается загрузиться с PXE, который обычно является последним источником на загрузку системы при запуске. В этой статье вы узнаете что делать при появлении этой ошибки.
Это также может означать, что другие загрузочные устройства, такие как ваш жесткий диск, не были доступны для загрузки. Есть несколько способов решить эту проблему, поэтому ознакомьтесь со статьей, чтобы узнать как это исправить.
Содержание
- Решение 1. Включение загрузочного устройства
- Решение 2. Отключите Wake on LAN в BIOS
- Решение 3: обновить BIOS
Решение 1. Включение загрузочного устройства
Когда появляется ошибка, подобная этой, она может иногда сбрасывать определенные настройки, связанные с правильным порядком загрузки системы при включении ПК, и вам может понадобиться снова добавить жесткий диск в качестве загрузочного устройства по умолчанию. Этот процесс включает в себя изменение очень важных настроек, поэтому будьте внимательны и следуйте инструкциям.
- Включите компьютер и сразу несколько раз нажимайте клавишу «Del», примерно раз в секунду, пока не откроется программа настройки компьютера (BIOS). Эта клавиша должна отображаться на вашем ПК в виде Нажмите _, чтобы запустить программу установки.
- С помощью клавиши со стрелкой вправо выберите меню «Безопасность»/Security, с помощью клавиши со стрелкой вниз выберите «Безопасная конфигурация загрузки»/Security Boot Configuration и нажмите Enter.
- Прежде чем вы сможете использовать это меню, появится предупреждение. Нажмите F10, чтобы перейти к меню конфигурации безопасной загрузки.
- Откроется меню конфигурации безопасной загрузки.
- Используйте клавишу со стрелкой вниз, чтобы выбрать Безопасная загрузка/Secure Boot, и используйте клавишу со стрелкой вправо, чтобы изменить настройку на Отключить/Disabled.
- С помощью клавиши со стрелкой вниз выберите Legacy Support, а затем с помощью клавиши со стрелкой вправо измените настройку на «Включить»/Enabled.
- Нажмите F10, чтобы принять изменения.
- С помощью клавиши со стрелкой влево выберите меню «Файл», с помощью клавиши со стрелкой вниз выберите «Сохранить изменения и выйти», затем нажмите клавишу «Ввод», чтобы выбрать «Да»/OK.
- Программа настройки компьютера закроется, и компьютер перезагрузится. После перезагрузки компьютера используйте кнопку питания, чтобы выключить компьютер.
Если вы не знаете как поставить загрузку с жесткого диска, вам нужно знать, какой вариант выбрать при открытии меню загрузки. Он спросит вас, с какого устройства вы хотите загрузить свой компьютер. Следуйте инструкциям ниже, чтобы легко загрузиться с жесткого диска.
- Нажмите кнопку питания, чтобы включить компьютер. Как только компьютер запускается, появляется сообщение о том, что режим загрузки изменился.
- Введите четырехзначный код, указанный в сообщении, затем нажмите Enter, чтобы подтвердить изменение.
ПРИМЕЧАНИЕ. Текстовое поле для кода не отображается. Это ожидаемое поведение. Когда вы набираете цифры, код записывается без текстового поля.
- Нажмите кнопку питания, чтобы выключить компьютер, подождите несколько секунд, затем включите компьютер и сразу несколько раз нажимайте клавишу Escape/Delete, примерно раз в секунду, пока не откроется меню «Пуск».
- Нажмите F9, чтобы открыть меню загрузки.
- Используйте клавишу со стрелкой вниз, чтобы выбрать жесткий диск из меню загрузки и убедитесь, что вы выбрали его, нажав клавишу Enter. Перезагрузите компьютер и проверьте, решена ли проблема.
Проблема часто возникает в системе аппаратной визуализации hyper-v, также на ноутбуках lenovo и dell
Решение 2. Отключите Wake on LAN в BIOS
Отключение этой опции решило проблему у людей, которые не смогли добиться успеха ни с каким другим методом, и этот метод довольно легко реализовать, если вы умеете как ставить систему для загрузки в BIOS самостоятельно, и вы попробовали метод выше!
- Выключите компьютер, перейдя в меню Пуск >> Кнопка питания >> Завершение работы.
- Снова включите компьютер и войдите в BIOS, нажав клавишу BIOS во время загрузки системы. Ключ BIOS обычно отображается на экране загрузки с надписью «Нажмите ___, чтобы войти в программу установки». Общие ключи BIOS – это F1, F2, Del, Esc и F10. Обратите внимание, что вам нужно быстро среагировать, поскольку сообщение исчезает довольно быстро.
- Опция Wake on LAN, которую вам нужно изменить, находится на разных вкладках инструментов прошивки BIOS, изготовленных разными производителями, и не существует уникального способа найти его. Обычно он находится в разделе «Электропитание» или что-то похожее, например «Расширенные настройки».
- Когда вы найдете параметр Wake-On-LAN в любой области экрана настроек BIOS, перейдите к нему и измените его значение на Отключено.
- Перейдите в раздел «Выход» и выберите «Выход из сохранения изменений». Это продолжит загрузку, поэтому проверьте, появляется ли ошибка по-прежнему.
Решение 3: обновить BIOS
Если что-то не так с BIOS вашего компьютера, трудно сказать, что что-то сможет решить проблему, кроме полного обновления BIOS. Обновление BIOS может быть сложным процессом, и проблема в том, что он сильно отличается в зависимости от производителя вашего ПК. Вот почему вы должны внимательно следовать инструкциям, если хотите получить нужные результаты.
- Чтобы узнать текущую версию BIOS, установленную на вашем компьютере, введите msinfo в строке поиска в меню «Пуск».
- Найдите версию BIOS под вашей моделью процессора и скопируйте или перепишите что-нибудь в текстовый файл или на лист бумаги.
- Вспомните, был ли ваш компьютер собран на заводе или был собран вручную, приобретая все компоненты по отдельности. Это важно, потому что вы не хотите использовать BIOS, созданный для одного компонента вашего ПК, когда он не будет применяться к другим вашим устройствам, и вы перепишете BIOS на неправильный, что приведет к серьезным ошибкам и системным проблемам.
- Подготовьте свой компьютер к обновлению. Если вы обновляете свой ноутбук, убедитесь, что его аккумулятор полностью заряжен, и подключите его на всякий случай к сети электропитания. Если вы обновляете компьютер, рекомендуется использовать источник бесперебойного питания (ИБП), чтобы убедиться, что ваш компьютер не выключается во время обновления из-за сбоя питания.
- Обновите BIOS.
Просмотров 18.9к.
Обновлено 10.03.2021

Что означает start pxe over ipv4 при включении компьютера или ноутбука?
Порой некоторые пользователи компьютеров и ноутбуков при включении своего девайса сталкиваются с сообщением белыми буквами на черном фоне, в котором написано “Start pxe over ipv4”. У кого – то спустя несколько секунд сообщение само пропадает и дальше компьютер грузится как положено, а у кого – то оно не пропадает и продолжает висеть, не давая начала загрузки операционной системы.
Появление этой надписи на мониторе компьютера означает то, что он пытается начать загрузку из сети.
В некоторых крупных организациях в рабочих компьютерах нет жестких дисков, на которых в привычных вам пониманиях находятся все данные и операционная система. Вместо этого существует один мощный терминальный сервер, на котором находятся все рабочие данные. Операционная система на на рабочих компьютерах также грузится с него и появление фразы “Start pxe over ipv4” свидетельствует о попытке сделать это.
Почему сама активируется сетевая загрузка?
Чаще всего это происходит после каких – либо манипуляций с BIOS. Обычно после изменения приоритета загрузки, например для переустановки Windows.
Замена оборудования (сетевая карта, модем) также могут быть причиной появления сообщения “Start pxe over ipv4” во время включения ПК.
Менее распространенными, но также имеющими место быть являются выход из строя жесткого диска или севшая батарейка BIOS, из-за которой сбиваются настройки приоритета загрузки.
Как убрать?
Для этого достаточно зайти в BIOS и проверить приоритет загрузки. Если сетевая карта стоит выше жесткого диска, то нужно это исправить, указав высший приоритет жесткому диску.
Установка высшего приоритета загрузки жесткому диску в разделе BOOT
Также лучше отключить, переведя в положение Disabled опции PXE Rom и Wake On Lan в разделе “Network”.
Отключение загрузки из сети
Если жесткого диска нет в списке устройств для загрузки, то в этом случае вам нужно воспользоваться данной статьей.
Если это не принесло результата, то тогда стоит проверить жесткий диск на работоспособность, так как не исключен его выход из строя.
Лучшая благодарность автору — репост к себе на страничку:
Содержание
- При включении компьютера появляется “Checking media presence”
- Что означает?
- Почему активируется загрузка из сети?
- Как убрать “Checking media presence”?
- Состояние «Checking media presence» при загрузке в Windows 10
- Способ 1: Изменение параметров BIOS
- Способ 2: Восстановление системного загрузчика
- Способ 3: Проверка работоспособности накопителей
- checking media перевод на русский
- Что означает?
- Почему активируется загрузка из сети?
- Как убрать «Checking media presence»?
- Смотрите также:
- Отзывы
- Похожие задания
- Другие задания в категории «Виртуальный помощник»
- Исправляем баг PXE-E61
- Checking media presence при загрузке
- Checking media presence при загрузке что делать
- Что означает?
- Почему активируется загрузка из сети?
- Как убрать «Checking media presence»?
- «Компьютер запущен некорректно» или «Кажется, система Windows загрузилась неправильно»
- Появляется логотип Windows 10 и компьютер выключается
- Ошибки Boot Failure и An operating system wasn’t found
- INACCESSIBLE_BOOT_DEVICE
- Черный экран при запуске Windows 10
При включении компьютера появляется “Checking media presence”
У некоторых пользователей персональных компьютеров и ноутбуков при включении еще до начала запуска операционной системы на экране отображается сообщение “Checking media presence” в виде надписи белыми буквами на черном фоне. Далее, как правило, следует сообщение “Media present…” и затем “start pxe over ipv6 (ipv4)”.
В данной статье мы расскажем что это значит и как от этих сообщений избавиться.
Что означает?
Данная группа сообщений при включении ПК говорит о том, что в данный момент он пытается загрузиться из сети. Все дело в том, что помимо стандартной загрузки с локального носителя, будь то жесткий диск, оптический накопитель или флешка, существует загрузка из локальной сети. Чаще всего ей пользуются крупные организации, когда требуется создание единой информационной системы. В этом случае на клиентских компьютерах попросту отсутствуют жесткие диски, а операционная система и все рабочие инструменты хранятся централизовано на главном сервере.
В случае начала сетевой загрузки экран компьютера выглядит примерно вот так:
Начало загрузки из сети
Почему активируется загрузка из сети?
Если у вас раньше все прекрасно загружалось и фразы “Checking media presence” при включении не было, а в какой – то момент она появилась, при этом вы ее специально не включали, то на это есть несколько причин.
Сетевая загрузка могла быть активирована при манипуляциях с приоритетами загрузки в BIOS либо из-за сброса его настроек до заводских, например по причине севшей батарейки.
Второй вариант – появление проблем с жестким диском или системным загрузчиком. Даже если первым в очереди загрузки стоит нужный жесткий диск, а опция PXE boot или Wake on lan активированы, то в случае отсутствия возможности загрузки с системного раздела, очередь перейдет к попытке запуститься из сети, о чем будет свидетельствовать вышеописанное сообщение.
Существует несколько вариантов. Первый и самый простой – это проверить приоритет загрузки в BIOS, установив на первое место жесткий диск. Также стоит найти опции PXE boot и Wake on lan и отключить их, переведя в положение Disabled.
Отключение загрузки из сети
Установка высшего приоритета загрузки жесткому диску в разделе BOOT
Если после этого проблема не ушла и фраза “Checking media presence” отображается все равно, не давая начать загрузку операционной системы, то скорее всего у вас есть проблемы с системным разделом.
В лучшем случае жесткий диск просто отсоединился или с системного раздела слетел загрузчик. В этом случае проверьте надежность соединения кабелей жесткого диска с материнской платой. В ноутбуке просто проверьте надежность установки винчестера в разъеме.
Кабели жесткого диска в компьютере
Проверка соединения жесткого диска в ноутбуке
Далее попробуйте переустановить операционную систему.
Если ничего не помогло, то стоит попробовать сбросить настроки BIOS и проверить жеский диск на работоспособность.
Источник
Способ 1: Изменение параметров BIOS
Рассматриваемая проблема появляется из-за того, что в микропрограмме материнской платы настроена загрузка операционной системы с сетевого хранилища – например, сервера, чем часто пользуются разнообразные коммерческие организации. Следовательно, для избавления от этого будет достаточно переключить необходимые настройки в БИОСе.
После выполнения описанных выше действий ошибка должна пропасть. Если этого не произошло, попробуйте сбросить BIOS по методу из руководства далее или воспользуйтесь другим из рассмотренных в этой статье вариантов решения.
Способ 2: Восстановление системного загрузчика
Если сообщение «Checking media presence» появилось неожиданно, одной из причин этого может быть повреждённый загрузчик ОС: БИОС отправляет ему вызов, не получает ответа, и выполняет попытку старта со следующего доступного источника, в нашем случае – сетевой директории. Разумеется, в этой ситуации решение очевидно – необходимо восстановить файлы запуска. Процедура эта на самом деле несложная, и предполагает использование специальной среды либо установочного носителя. Если у вас на каком-то из этапов её выполнения появились проблемы, воспользуйтесь руководством далее, в котором один из наших авторов детально её рассмотрел и описал все частые нюансы.
Способ 3: Проверка работоспособности накопителей
Последней причиной возникновения рассматриваемой проблемы являются аппаратные неполадки носителя, на котором установлена ОС, а конкретнее – всё то же повреждение загрузчика, возникшее на этот раз из-за сбоев чтения сектора памяти. Почти гарантированным симптомом этого является неэффективность вариантов решения, приведённых выше. Воспользуйтесь инструкциями далее для проверки состояния HDD или SSD, и замените устройства, если будут обнаружены неполадки.
Подробнее: Проверка работоспособности HDD/SSD
Помимо этой статьи, на сайте еще 12336 инструкций.
Добавьте сайт Lumpics.ru в закладки (CTRL+D) и мы точно еще пригодимся вам.
Отблагодарите автора, поделитесь статьей в социальных сетях.
Источник
У некоторых пользователей персональных компьютеров и ноутбуков при включении еще до начала запуска операционной системы на экране отображается сообщение «Checking media presence» в виде надписи белыми буквами на черном фоне. Далее, как правило, следует сообщение «Media present…» и затем «start pxe over ipv6 (ipv4)».
В данной статье мы расскажем что это значит и как от этих сообщений избавиться.
Что означает?
Данная группа сообщений при включении ПК говорит о том, что в данный момент он пытается загрузиться из сети. Все дело в том, что помимо стандартной загрузки с локального носителя, будь то жесткий диск, оптический накопитель или флешка, существует загрузка из локальной сети. Чаще всего ей пользуются крупные организации, когда требуется создание единой информационной системы. В этом случае на клиентских компьютерах попросту отсутствуют жесткие диски, а операционная система и все рабочие инструменты хранятся централизовано на главном сервере.
В случае начала сетевой загрузки экран компьютера выглядит примерно вот так:
Начало загрузки из сети
Почему активируется загрузка из сети?
Если у вас раньше все прекрасно загружалось и фразы «Checking media presence» при включении не было, а в какой — то момент она появилась, при этом вы ее специально не включали, то на это есть несколько причин.
Сетевая загрузка могла быть активирована при манипуляциях с приоритетами загрузки в BIOS либо из-за сброса его настроек до заводских, например по причине севшей батарейки.
Второй вариант — появление проблем с жестким диском или системным загрузчиком. Даже если первым в очереди загрузки стоит нужный жесткий диск, а опция PXE boot или Wake on lan активированы, то в случае отсутствия возможности загрузки с системного раздела, очередь перейдет к попытке запуститься из сети, о чем будет свидетельствовать вышеописанное сообщение.
Существует несколько вариантов. Первый и самый простой — это проверить приоритет загрузки в BIOS, установив на первое место жесткий диск. Также стоит найти опции PXE boot и Wake on lan и отключить их, переведя в положение Disabled.
Отключение загрузки из сети
Установка высшего приоритета загрузки жесткому диску в разделе BOOT
Если после этого проблема не ушла и фраза «Checking media presence» отображается все равно, не давая начать загрузку операционной системы, то скорее всего у вас есть проблемы с системным разделом.
В лучшем случае жесткий диск просто отсоединился или с системного раздела слетел загрузчик. В этом случае проверьте надежность соединения кабелей жесткого диска с материнской платой. В ноутбуке просто проверьте надежность установки винчестера в разъеме.
Кабели жесткого диска в компьютере
Проверка соединения жесткого диска в ноутбуке
Далее попробуйте переустановить операционную систему.
Если ничего не помогло, то стоит попробовать сбросить настроки BIOS и проверить жеский диск на работоспособность.
Смотрите также:
Отзывы
Похожие задания
Другие задания в категории «Виртуальный помощник»
Нужно заменить одну фразу на другую в фотошопе.
Привет�� Ищем дизайнера с хорошим вкусом, на долгосрочную и постоянную работу в развивающуюся команду специалистов!) Пожелания к специалисту: Навыки работы с фотошоп. навыки работы с видеоредакторами.
Нужен специалист по работе с дизайном для вышивальной машины,с навыком создания дизайна,модель машины Ricoma
Необходим многопоточный регер для записи клиентов. Подробное описание в ТЗ
Баги PXE-E61 всплывают из-за Preboot eXecution Environment (PXE), которая поддерживается определенным количеством материнских плат. PXE — это специальный режим загрузки, позволяющий ПК совершать поиск и загрузку ОС из сети, а не с имеющегося носителя.
Часто можно увидеть предупеждение об ошибке PXE-E61 на ПК, пытающемся совершить загрузку из сетевого девайса, которого фактически нет. Зачастую это связано с некорректными настройками BIOS, а также неправильной работой жесткого диска.
Вот часто встречающиеся баги, вызванные PXE:
PXE-E61: Media test failure, check cable
PXE-M0F: Exiting Intel PXE ROM.
PXE-M0F: Exiting Intel Boot Agent.
No Boot Device Found. Press any key to reboot the machine.
Баги PXE-E61 появляются перед запуском ПК, зачастую написаны белым текстом на черном фоне и дополняются текстом, отображающимся над ошибкой.
Исправляем баг PXE-E61
Вам просто необходимо выполнить это действие. Если вы измените порядок загрузки с сети на жесткий диск, то вероятно предотвратите загрузку компьютера из сети и появление сообщений об ошибке PXE.
Вам нужно зайти в меню Boot и удостовериться, что на вкладке Boot Drive Order (или что-то с аналогичным названием) показан ваш жесткий диск, а не отображена надпись “No Boot Drive.” В случае, когда BIOS не видит жесткого диска, отключите ПК, откройте его корпус (если вы используете настольную версию) и проверьте, чтобы провода жесткого диска были корректно подсоединены.
В случае, когда провода подсоединены, но жесткого диска компьютер по-прежнему не видит, возможно, нужно его заменить. Но предварительно следует удостовериться в том, что он действительно нерабочий при помощи утилиты, тестирующей жесткие диски (при поврежденном диске, данные утилиты его не отобразят).
Рекомендуем использовать утилиты, вроде Rufus, чтобы сделать загрузочный USB-носитель. Если вы не знаете, как ей пользоваться, то найдите в интернете информацию о записи ISO-файла на USB-носитель.
И в этом случае тоже необходимо, чтобы загрузка в BIOS происходила именно с USB, чтобы носитель был корректно подключен. Чтобы убадиться в праильной работе USB — порта, временно подключите другому USB-порту.
Еcли вы сомневаетесь в исправности используемого провода, советуем заменить его на проверенный.
Так как у вас, вероятно, не получается запустить ПК для обновления сетевых драйверов, вам может помочь запуск из безопасного режима или изменение приоритетов загрузки на загрузку с жесткого диска. Когда вы обновите драйвер на сетевую карту, попробуйте снова загрузиться, использую сеть.
Источник
Что бы не стало причиной той или иной программной ошибки в Windows, её можно устранить путём восстановления конфигурации, файлов, в крайнем случае переустановкой самой операционной системы. Другое дело, когда ошибка возникает на аппаратном уровне или на уровне базовой системы ввода-вывода, такие ошибки обычно всегда приводят к появлению синего экрана смерти или чёрного экрана с малопонятными сообщениями, например, Checking Media Presence с отсылкой на интернет-протокол IPv4 («start pxe over IPv6 или IPv4».

Сразу нужно сказать, что данная ошибка встречается нечасто, и именно это обстоятельство затрудняет поиск её решения. В действительности же решение этой проблемы лежит на поверхности, всё что вам нужно, это изменить настройки BIOS, отвечающие за порядок загрузки. Дело в том, что помимо загрузки операционной системы с внутреннего жёсткого диска, DVD или флешки, система может загружаться из локальной сети. Такой способ загрузки иногда используется в коммерческих организациях, предпочитающих экономить на жёстких дисках.
В этом случае клиентские компьютеры не оснащаются жёсткими дисками, операционная система на таких ПК грузится в оперативную память непосредственно с главного сервера. Естественно, для этого обслуживающий локальную сеть администратор выставляет в BIOS соответствующие настройки, которые пользователь обычного домашнего компьютера может изменить непреднамеренно, например, экспериментируя с функцией Wake-on-Lan, предназначенной для пробуждения компьютера по сети.
Если при активной оной опции компьютер не сможет загрузиться с раздела с операционной системой, пользователь получит сообщение «Checking Media Presence. Start PXE over IPv4 и далее по списку). Неполадка также может быть вызвана сбросом BIOS до заводских настроек, манипуляциями с приоритетом загрузки. Во всяком случае при появлении на экране указанного сообщения необходимо проверить порядок загрузки с локальных и сетевых ресурсов.
Восстановление нормальной загрузки Windows
Первое, что нужно сделать при появлении сообщения Checking Media Presence, это зайти в BIOS, найти опцию Wake on LAN и выставить для неё значение Off, No или Disabled. В зависимости от типа в версии BIOS, располагаться она может в разделе Advanced или Integrated Peripherals. Ищем также и отключаем опции PXE Boot, PME Event Wake Up, Boot to Network, Onboard LAN Boot ROM или с похожим по смыслу названием, в котором присутствует слово «LAN».



В крайнем случае вы можете сбросить настройки BIOS к заводским, вытащив на 10-15 минут питающую CMOS-память компьютера батарейку, но поступать мы так не рекомендуем, всё же лучше будет внимательно проверить сетевые настройки и порядок загрузки носителей.

После отключения указанных выше сетевых настроек и изменения порядка загрузки Windows должна загрузиться в обычном режиме, во всяком случае сообщение Checking Media Presence больше не должно появляться. Если Windows не загружается, и вы видите на экране другое сообщение, следует проверить состояние кабелей, контактов, жёсткого диска и загрузчика операционной системы, в зависимости от характера и содержания сообщения об ошибке.
Источник
У некоторых пользователей персональных компьютеров и ноутбуков при включении еще до начала запуска операционной системы на экране отображается сообщение «Checking media presence» в виде надписи белыми буквами на черном фоне. Далее, как правило, следует сообщение «Media present…» и затем «start pxe over ipv6 (ipv4)».
В данной статье мы расскажем что это значит и как от этих сообщений избавиться.
Что означает?
Данная группа сообщений при включении ПК говорит о том, что в данный момент он пытается загрузиться из сети. Все дело в том, что помимо стандартной загрузки с локального носителя, будь то жесткий диск, оптический накопитель или флешка, существует загрузка из локальной сети. Чаще всего ей пользуются крупные организации, когда требуется создание единой информационной системы. В этом случае на клиентских компьютерах попросту отсутствуют жесткие диски, а операционная система и все рабочие инструменты хранятся централизовано на главном сервере.
В случае начала сетевой загрузки экран компьютера выглядит примерно вот так:
Начало загрузки из сети
Почему активируется загрузка из сети?
Если у вас раньше все прекрасно загружалось и фразы «Checking media presence» при включении не было, а в какой — то момент она появилась, при этом вы ее специально не включали, то на это есть несколько причин.
Сетевая загрузка могла быть активирована при манипуляциях с приоритетами загрузки в BIOS либо из-за сброса его настроек до заводских, например по причине севшей батарейки.
Второй вариант — появление проблем с жестким диском или системным загрузчиком. Даже если первым в очереди загрузки стоит нужный жесткий диск, а опция PXE boot или Wake on lan активированы, то в случае отсутствия возможности загрузки с системного раздела, очередь перейдет к попытке запуститься из сети, о чем будет свидетельствовать вышеописанное сообщение.
Существует несколько вариантов. Первый и самый простой — это проверить приоритет загрузки в BIOS, установив на первое место жесткий диск. Также стоит найти опции PXE boot и Wake on lan и отключить их, переведя в положение Disabled.
Отключение загрузки из сети
Установка высшего приоритета загрузки жесткому диску в разделе BOOT
Если после этого проблема не ушла и фраза «Checking media presence» отображается все равно, не давая начать загрузку операционной системы, то скорее всего у вас есть проблемы с системным разделом.
В лучшем случае жесткий диск просто отсоединился или с системного раздела слетел загрузчик. В этом случае проверьте надежность соединения кабелей жесткого диска с материнской платой. В ноутбуке просто проверьте надежность установки винчестера в разъеме.
Кабели жесткого диска в компьютере
Проверка соединения жесткого диска в ноутбуке
Далее попробуйте переустановить операционную систему.
Если ничего не помогло, то стоит попробовать сбросить настроки BIOS и проверить жеский диск на работоспособность.

При исправлении таких ошибок всегда полезно помнить, что происходило с компьютером или ноутбуком непосредственно перед этим: Windows 10 перестала запускаться после обновления или установки антивируса, возможно, после обновления драйверов, БИОС или добавления устройств, или после неправильного выключения, севшего аккумулятора ноутбука и т.п. Все это может помочь правильнее определить причину возникновения проблемы и исправить ее.
Внимание: действия, описанные в некоторых инструкциях, могут приводить не только к исправлению ошибок запуска Windows 10, но в некоторых случаях и к тому, что они усугубятся. Беритесь за описанные шаги лишь в случае, если готовы к этому.
«Компьютер запущен некорректно» или «Кажется, система Windows загрузилась неправильно»
Первый распространенный вариант проблемы, когда Windows 10 не запускается, а вместо этого сначала (но не всегда) сообщает о некой ошибке (CRITICAL_PROCESS_DIED, например), а после этого — синий экран с текстом «Компьютер запущен некорректно» и двумя вариантами действий — перезагрузкой компьютера или дополнительными параметрами.
Чаще всего (за исключением некоторых случаев, в частности, ошибки INACCESSIBLE_BOOT_DEVICE) это бывает вызвано повреждением системных файлов вследствие их удаления, установок и удалений программ (часто — антивирусов), использования программ для очистки компьютера и реестра.
Попробовать решить такие проблемы можно путем восстановления поврежденных файлов и реестра Windows 10. Подробная инструкция: Компьютер запущен некорректно в Windows 10.
Появляется логотип Windows 10 и компьютер выключается
Своими причинами проблема, когда Windows 10 не запускается, а компьютер сам выключается, иногда после нескольких перезагрузок и появлений логотипа ОС, аналогична первому описанному случаю и возникает обычно после неудачного автоматического исправления запуска.
К сожалению, в данной ситуации мы не можем попасть в среду восстановления Windows 10, имеющуюся на жестком диске, а потому нам потребуется либо диск восстановления, либо загрузочная флешка (или диск) с Windows 10, сделать которые придется на каком-либо другом компьютере (если у вас такой накопитель отсутствует).
Подробно о том, как загрузиться в среду восстановления с помощью установочного диска или флешки в руководстве Диск восстановления Windows 10. После загрузки в среде восстановления пробуем способы из раздела про «Компьютер запущен некорректно».
Ошибки Boot Failure и An operating system wasn’t found
Еще один частый вариант проблемы с запуском Windows 10 — черный экран с текстом ошибки Boot failure. Reboot and Select Proper Boot device or insert boot media in selected boot device или An operating system wasn’t found. Try disconnecting any drives that don’t contain an operating system. Press Ctrl+Alt+Del to restart.
В обоих случаях, если это не неверный порядок устройств загрузки в БИОС или UEFI и не повреждение жесткого диска или SSD, почти всегда причиной ошибки запуска является испорченный загрузчик Windows 10. Шаги, которые помогут исправить эту ошибку описаны в инструкции: Boot Failure и An operating system wasn’t found в Windows 10.
INACCESSIBLE_BOOT_DEVICE
Существуют несколько вариантов причин появления ошибки на синем экране Windows 10 INACCESSIBLE_BOOT_DEVICE. Иногда это просто некий баг при обновлении или сбросе системы, иногда — следствие изменения структуры разделов на жестком диске. Реже — физические проблемы с жестким диском.
Если в вашей ситуации Windows 10 не запускается именно с этой ошибкой, подробные шаги, чтобы исправить ее, начиная с простых и заканчивая более сложными вы найдете в материале: Как исправить ошибку INACCESSIBLE_BOOT_DEVICE в Windows 10.
Черный экран при запуске Windows 10
Проблема, когда Windows 10 не запускается, а вместо рабочего стола вы видите черный экран, имеет несколько вариантов:
Это пока все, что мне удалось систематизировать из наиболее общих для пользователей проблем с запуском Windows 10 на текущий момент времени. Дополнительно рекомендую обратить внимание на статью Восстановление Windows 10 — возможно, она также сможет помочь при решении описываемых проблем.
Принесли мне ноутбук — Toshiba L850 с целью переустановить Windows8 на семерку или XP. Кому как, а мне лично восмьмерка показалась не плохой системой. Ну да ладно хозяин-барин. Запустил установку Windows7 и столкнулся с проблемой, с которой не встречался ранее.
При попытке запуска установщика Windows7 (да и Windows XP), ноутбук выдает ошибку: «Checking media: fail» и нагло переходит к загрузке установленой Windows 8.
Методом научного «тыка» данная проблема была решена:
Также попутно выяснил, что на другом «железе» марки Toshiba возможен пункт Boot mode — его надо перевести в режим CSM Boot и режим контроллера SATA (Sata Controller Mode) перевести в режим AHCI.
После этого установка Windows7 прошла в обычном режиме.
Источник