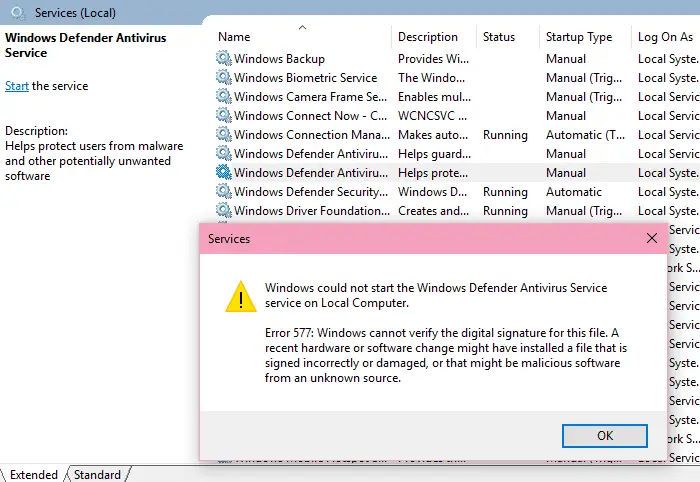Содержание
- Startservice failed error code 577
- Asked by:
- Question
- Fix: Windows Defender Error 577 | Service Fails to Start
- Fix: Microsoft Defender Antivirus Service Error 577
- Step 1: Uninstall third-party anti-virus software
- Step 2: Fix Windows Defender Registry Settings
- Automate the above steps using a Registry file
- Защитник Windows ошибка 577
- Частые проблемы с Защитником Windows
- Как я могу исправить ошибку Защитника Windows 577?
- Решение 1. Рассмотрите возможность перехода на стороннее антивирусное программное обеспечение.
- Решение 2 – Измените свой реестр
- Решение 3 – Полное удаление сторонних антивирусных инструментов
- Решение 4. Включите Защитник Windows из Центра уведомлений
- Решение 5 – Изменить разрешения безопасности в вашем реестре
- Решение 6. Перезапустите Центр безопасности и службу Защитника Windows.
- Решение 7 – Создать новую учетную запись пользователя
Startservice failed error code 577
This forum has migrated to Microsoft Q&A. Visit Microsoft Q&A to post new questions.
Asked by:
Question
Windows 10 Enterprise, 64bit,Visual Studio Community 2019—16.8.2 , SDK —10.0.19041.0,Windows Driver Kit
I have configed the driver digital signature is disabled.
download the official sample ioctl code from:
config the ioctlapp project
[attribution]->[Linker]->[list file]->[UAC Execution level]:requireAdminstrator
build the .sys and ioctlapp code. copy the sioctl.sys to exe file ,then run the ioctlapp in debug mode ,
in the function: BOOLEAN StartDriver(_In_ SC_HANDLE SchSCManager,_In_ LPCTSTR DriverName);
StartService failure! Error = 577
then the code return.
So anyone who can help me about this ?how to run the sample code ? why StartService failure? Or how to StartService success?
Источник
Fix: Windows Defender Error 577 | Service Fails to Start
The “Security and Maintenance” Control Panel applet or the Action Center in Windows 10 may warn you that Windows Defender is disabled and no anti-virus is protecting your system. If you open the Windows Defender interface, it offers to Turn On protection, but the button doesn’t work.
In the Services MMC, when you try to start Windows Defender Antivirus Service (now “Microsoft Defender Antivirus Service”) or Windows Defender Antivirus Network Inspection Service (“Microsoft Defender Antivirus Network Inspection Service”), you may get Error 577 , as seen below:
Sometimes, you may see a different error.
Fix: Microsoft Defender Antivirus Service Error 577
This problem can happen if you’ve been using a 3rd party anti-virus solution and later uninstalled it or its trial period has ended. Installation of a third-party anti-virus program automatically disables Windows Defender anti-virus.
If a trial version of your anti-virus software (i.e. Avast, McAfee, Norton, etc) came preinstalled on your computer (or you installed one), it most likely turned Windows Defender off to avoid conflicts.
Until the third-party anti-virus software has been completely uninstalled, Windows Defender will remain disabled. Sometimes, you’ll need to download and run the anti-virus software vendor’s uninstaller/cleanup tool to remove traces of the software completely. Once done, Windows Defender and the related services should resume automatically.
Step 1: Uninstall third-party anti-virus software
Open Apps & Features or Programs and Features and uninstall the third-party software. If the uninstall process fails, or the uninstall doesn’t fix the problem even after restarting the system, use the specialized cleanup tool from the respective anti-virus software vendor.
- Avast Uninstall Utility (aswClear)
- AVG Remover
- Avira: Manual uninstallation instructions
- Bitdefender Uninstall Tools
- Removal tool for Kaspersky products (kavremover) – Direct download kavremvr.exe
- F-Secure Uninstall Tool
- Remove McAfee products
- Uninstall ESET manually using the ESET uninstaller tool
Also, see the comprehensive list of anti-virus uninstaller tools compiled by ESET Knowledgebase team: Uninstallers (removal tools) for common Windows antivirus software.
Step 2: Fix Windows Defender Registry Settings
If clean uninstalling third-party anti-virus solution and restarting Windows doesn’t help, follow these steps in addition:
- Download PsExec from Microsoft Sysinternals.
- Unzip and extract the tool to a permanent folder — e.g., d:tools .
- Open an elevated or admin Command Prompt window.
- Type the following command, and press ENTER :
The above PsExec command-line starts the Registry Editor under LOCALSYSTEM account so that you can modify some protected keys in the registry.
Automate the above steps using a Registry file
You can automate the steps 4-8 above by importing the .reg file in the Registry Editor (launched using PsExec tool).
- Download fix-defender-error-577.zip, unzip, and extract the .reg file to the desktop.
- In the Registry Editor, click the File menu, click Import…
- Select the file fix-defender-error-577.reg to apply it.
- Exit the Registry Editor.
- Restart Windows.
Hope the above steps have resolved the Microsoft Defender Antivirus Service error 577.
Источник
Защитник Windows ошибка 577
Защитник Windows может быть не лучшим антивирусным программным обеспечением, но это антивирусное средство по умолчанию, которое устанавливается вместе с Windows 10.
У этого инструмента есть свои недостатки, и пользователи сообщили об ошибке 577 в Защитнике Windows, поэтому давайте посмотрим, как это исправить.
Частые проблемы с Защитником Windows
Защитник Windows является надежным антивирусом, но несколько пользователей сообщили об ошибке 577 в Защитнике Windows. Эта ошибка может быть проблематичной, и, говоря об этой ошибке, вот некоторые похожие проблемы, о которых сообщили пользователи:
- Защитник Windows: эта программа отключена . Это сообщение тесно связано с ошибкой 577, и если вы столкнулись с ней, обязательно включите Защитник Windows с помощью редактора реестра.
- Защитник Windows отключен групповой политикой . Иногда Защитник Windows можно отключить из групповой политики. Однако вы можете решить эту проблему, просто изменив параметры групповой политики.
- Ошибка Защитника Windows 577 McAfee, Avast, Kaspersky . Сторонние антивирусные инструменты часто могут мешать работе Защитника Windows и приводить к этой ошибке. Даже если у вас не установлен сторонний антивирус, иногда оставшиеся файлы могут мешать работе Защитника Windows и вызывать ошибку 577.
- Невозможно запустить Защитника Windows, ошибка 577 . Многие пользователи сообщили, что не могут запустить Защитник Windows из-за этой ошибки. Если это так, попробуйте перезапустить службы Защитника Windows и проверьте, помогает ли это.
- Ошибка цифровой подписи Защитника Windows 577 . Это еще один вариант этой ошибки, но если вы столкнетесь с ней, вы сможете исправить ее одним из наших решений.
Как я могу исправить ошибку Защитника Windows 577?
Решение 1. Рассмотрите возможность перехода на стороннее антивирусное программное обеспечение.
Защитник Windows – это надежный антивирус, он предлагает отличную защиту, встроен в Windows 10 и является абсолютно бесплатным. Несмотря на все эти замечательные функции, могут возникнуть проблемы с Защитником Windows, поэтому вы можете рассмотреть возможность перехода на сторонний антивирус.
Хотя Защитник Windows предлагает базовую защиту, в нем отсутствуют определенные функции, которые есть у других антивирусных инструментов, поэтому, если вы хотите избежать этой ошибки и повысить безопасность, вы можете рассмотреть возможность использования стороннего антивируса. Есть много отличных инструментов, но лучшим из них является Bitdefender (в настоящее время № 1 в мире), так что не стесняйтесь.
Этот инструмент предлагает широкий спектр функций безопасности и полностью совместим с Windows 10, поэтому он никоим образом не будет мешать вашим приложениям или вашей системе.
- ЧИТАЙТЕ ТАКЖЕ: вот лучший антивирус с проверкой при загрузке для удаления скрытого вредоносного ПО
Решение 2 – Измените свой реестр
По словам пользователей, вы можете решить эту проблему, изменив несколько значений в вашем реестре. Перед началом работы вы должны знать, что изменение реестра может вызвать определенные проблемы, поэтому мы настоятельно рекомендуем создать резервную копию вашего реестра на случай, если что-то пойдет не так.
Чтобы изменить свой реестр, выполните следующие действия:
- Нажмите Windows Key + R и введите regedit. Нажмите Ввод или нажмите ОК.
- Когда откроется редактор реестра, перейдите к клавише HKEY_LOCAL_MACHINESOFTWAREMicrosoftWindows Defender на левой панели.
- В правой панели найдите DisableAntiSpyware и DisableAntiVirus DWORD и измените их значения с 0 на 1 . Это можно сделать, просто дважды щелкнув записи и изменив значение Значение данных .
- Нажмите ОК , чтобы сохранить изменения.
- Необязательно: Некоторые пользователи предлагают перейти к HKEY_LOCAL_MACHINESOFTWAREPoliciesMicrosoftWindows Defender и изменить DisableAntiSpyware и DisableAntiVirus , а также записи, поэтому Вы могли бы хотеть сделать это.
- Закройте Редактор реестра .
- Перейдите на страницу C: Program FilesWindows Defender и попробуйте запустить MSASCui.exe .
Если вы получаете сообщение об ошибке, в котором говорится, что у вас нет необходимых привилегий, попробуйте выполнить Solution 4 сначала, а затем повторите весь процесс. Как мы уже упоминали, изменение реестра является сложной процедурой, поэтому будьте предельно осторожны и внимательно следуйте инструкциям.
Решение 3 – Полное удаление сторонних антивирусных инструментов
Защитник Windows не работает со сторонними антивирусными программами, поэтому невозможно установить другой антивирус и одновременно запустить Защитник Windows.Чтобы избежать этой проблемы, вам необходимо полностью удалить антивирусную программу.
Иногда для удаления антивируса недостаточно просто удалить все файлы и записи реестра, связанные с антивирусом. Вы можете сделать это вручную, но это не самый безопасный и не самый простой процесс, поэтому мы рекомендуем вам загрузить средство очистки для вашего антивирусного программного обеспечения.
Почти все антивирусные компании имеют эти инструменты, доступные для загрузки, поэтому обязательно загрузите этот инструмент для своей антивирусной программы.
Пользователи сообщали, что антивирусные инструменты Avast, Norton и McAfee вызвали эту проблему, и после удаления всех файлов, связанных с вашим антивирусом, проблема была полностью решена. В дополнение к вашему антивирусу, такие инструменты, как SpyBot Search и Destroy, Comodo Antivirus, Constant Protection и IOBIT Malware Fighter, также могут вызывать эту ошибку, поэтому обязательно удалите эти инструменты с вашего ПК.
- ЧИТАЙТЕ ТАКЖЕ: щит Защитника Windows с красным кругом и белым крестиком – полная загадка
Решение 4. Включите Защитник Windows из Центра уведомлений
По словам пользователей, вы можете решить эту проблему, просто включив Защитник Windows из Центра уведомлений. Для этого перейдите в Центр уведомлений в правом нижнем углу экрана, и вы увидите предупреждение с небольшим флажком рядом с ним. Нажмите на нее, и Защитник Windows должен включиться.
Решение 5 – Изменить разрешения безопасности в вашем реестре
Иногда эта проблема может возникнуть из-за ваших разрешений безопасности в реестре. Чтобы исправить ошибку 577, вам необходимо изменить разрешения безопасности определенных ключей в реестре.
Изменение реестра может вызвать проблемы в вашей системе, поэтому мы советуем вам создать резервную копию реестра перед началом работы. Чтобы изменить разрешения безопасности, выполните следующие действия.
- Откройте Редактор реестра .
- Перейдите на HKEY_LOCAL_MACHINESOFTWAREMicrosoftWindows Defender ключ на правой панели.
- Нажмите эту кнопку правой кнопкой мыши и выберите в меню Разрешения .
- Нажмите кнопку Дополнительно .
- Нажмите кнопку Добавить .
- Теперь нажмите Выберите участника .
- В поле Введите имя объекта для выбора введите свое имя пользователя и нажмите Проверить имена .
- Если ваше имя пользователя указано правильно, нажмите ОК , чтобы сохранить изменения.
- Вы увидите свое имя пользователя в разделе Principal . В разделе Основные разрешения установите флажок Полный доступ и нажмите ОК , чтобы сохранить изменения.
- Нажмите кнопку Включить наследование .
- Нажмите Применить и ОК , чтобы сохранить изменения.
Если вы этого еще не сделали, обязательно выполните все шаги из Решения 1 .
- ЧИТАЙТЕ ТАКЖЕ: BullGuard предлагает новый модуль защиты от вредоносных программ и домашний сканер Wi-Fi
Решение 6. Перезапустите Центр безопасности и службу Защитника Windows.
По словам пользователей, вы можете исправить ошибку Защитника Windows 577, просто перезапустив службу Security Center. Эта ошибка может появиться после удаления антивирусного средства, и пользователи сообщили об этой проблеме после удаления средства McAfee LiveSafe. Чтобы перезапустить службу Security Center, выполните следующие действия:
- Нажмите Windows Key + R и введите services.msc . Нажмите Enter или нажмите ОК.
- Найдите службу Центр безопасности , щелкните ее правой кнопкой мыши и выберите Перезагрузить.
Кроме того, вы можете перезапустить эту службу, просто щелкнув правой кнопкой мыши службу Security Center и выбрав в меню Стоп . После этого снова нажмите правой кнопкой мыши службу и выберите в меню Пуск .
Некоторые пользователи утверждают, что вы можете решить эту проблему, запустив Защитник Windows из Служб. Для этого откройте окно Службы и найдите Защитник Windows . Нажмите его правой кнопкой мыши и выберите в меню Пуск .
Решение 7 – Создать новую учетную запись пользователя
Иногда эта ошибка может появиться, потому что ваша учетная запись пользователя повреждена. Если это так, вам нужно создать новую учетную запись пользователя, выполнив следующие действия:
- Нажмите Ключ Windows + I , чтобы открыть приложение Настройки .
- Перейдите в раздел Аккаунты .
- Выберите Семья и другие люди и нажмите Добавить кого-то еще на этот компьютер .
- Теперь нажмите У меня нет информации для входа этого человека .
- Вам будет предложено ввести учетные данные Microsoft. Выберите Добавить пользователя без учетной записи Microsoft .
- Введите нужное имя и нажмите Далее , чтобы продолжить.
Создав новую учетную запись пользователя, переключитесь на нее и проверьте, решена ли проблема. Если проблема не появляется снова, вам нужно переместить свои личные файлы в новую учетную запись и начать использовать ее вместо основной. Это не самое практичное решение, но несколько пользователей сообщили, что оно работает для них, поэтому не стесняйтесь опробовать его.
Ошибка Защитника Windows 577 может быть проблематичной, но вы сможете исправить ее с помощью одного из наших решений. Если вы не можете решить эту проблему, вы можете использовать стороннее антивирусное программное обеспечение.
Примечание редактора . Этот пост был первоначально опубликован в сентябре 2016 года и с тех пор был полностью переработан и обновлен для обеспечения свежести, точности и полноты.
Источник
Хотя существуют различные альтернативы, которые превосходят встроенный антивирус, разработанный Microsoft, Защитник Windows по-прежнему остается одним из фаворитов среди многих пользователей, поскольку он поставляется вместе с установкой Windows и не требует никакой платы, чтобы сразу начать защиту. Однако недавно люди начали видеть предупреждение о том, что Защитник Windows отключен и не обеспечивает никакой защиты. Некоторые люди пытались зайти в Службы и запустить антивирусную службу Защитника Windows или Службу проверки сети. После попытки сделать это пользователи получают ошибку 577 о том, что Windows не может проверить цифровую подпись для файла. Если это именно ваш случай, ниже мы поделимся некоторыми другими методами решения проблемы.
Автоматическое восстановление
Скачать утилиту восстановления Windows
Скачать средство восстановления Windows
Существуют специальные утилиты для восстановления Windows, которые могут решить проблемы, связанные с повреждением реестра, неисправностью файловой системы, нестабильностью драйверов Windows. Мы рекомендуем вам использовать Advanced System Repair Pro, чтобы исправить «Ошибка 577 Защитника Windows» в Windows 10.
1. Измените значения в реестре.
Первое, что вы можете попробовать сразу же, чтобы исправить ошибку 577, — это изменить некоторые значения ключей реестра Защитника Windows. Вот шаги:
- Нажмите оба Windows + R заодно и вставить
regeditв открывшуюся вкладку. Нажмите OK представить. - Как только Редактор реестра открывается, на левой панели перейдите к
HKEY_LOCAL_MACHINESOFTWAREMicrosoftWindows Defender. - На правой панели найдите и дважды щелкните по
DisableAntiSpywareиDisableAntiVirus DWORDи изменить их значения с0в1. - Нажмите OK для сохранения изменений.
Некоторые пользователи говорят, что вы также можете попробовать изменить значения тех же записей в этом маршруте HKEY_LOCAL_MACHINE SOFTWARE Policies Microsoft Windows Defender.
2. Измените разрешения в вашем реестре.
Перед тем, как покинуть реестр, мы советуем вам попробовать другой вариант — настроить разрешения безопасности, отвечающие за Защитник Windows. Хотя, поскольку такие изменения могут сильно повлиять на вашу систему, рекомендуется создать резервную копию, прежде чем совершать это действие, на случай, если что-то пойдет не так. Чтобы изменить разрешения безопасности, выполните следующие действия:
- Откройте редактор реестра аналогично тому, что мы сделали выше.
- Перейти в эти папки
HKEY_LOCAL_MACHINESOFTWAREMicrosoft. Найдите и щелкните правой кнопкой мыши Defender для Windows папку и выберите Разрешения… в раскрывающемся меню. - В открывшемся окне найдите Дополнительно и нажмите Добавить сразу после этого.
- Теперь нажмите Выберите принципала.
- Должна появиться новая вкладка, где вы должны ввести свое имя пользователя в Введите название объекта в выбранное поле и щелкните OK для сохранения изменений.
- Теперь ваше имя пользователя появится в Основной раздел. Убедитесь, что вы выбрали «Полный доступ» в разделе «Основные разрешения» и нажмите OK для сохранения изменений.
- Наконец, нажмите Включить наследование под Добавить кнопку и нажмите Применить кнопку, чтобы завершить изменения.
Некоторые службы Windows, такие как антивирус, могут иметь ошибки или больше не поддерживаться из-за устаревших обновлений. Если вы всегда забываете установить свежие обновления, которые висят в вашем центре уведомлений, то это может быть причиной. Некоторые люди могут возразить, что новые обновления могут негативно повлиять на вашу систему, но вы всегда можете откатить их до предыдущих версий, если это необходимо. Вот как вы можете установить новые системные обновления:
- Нажмите Windows + I клавиши и выберите Обновление и безопасность.
- Затем перейдите в Центр обновления Windows и нажмите на Проверить наличие обновлений кнопку. Если ваш Windows уже обнаружил новые обновления автоматически, просто нажмите Установить / Скачать и следуйте инструкциям на экране.
- После перезагрузки компьютера вы можете попробовать использовать Defender для Windows еще раз.
4. Удалить / отключить антивирусное программное обеспечение.
Если вы используете стороннее программное обеспечение, это может противоречить настройкам Windows. Просто отключите его через диспетчер задач и попробуйте запустить Защитник Windows. Если это не помогло, вы можете попробовать на время полностью удалить дополнительный антивирус.
5. Перезагрузите службу Центра безопасности.
Согласно форумам, посвященным ошибке 577, перезапуск вышеупомянутого может вам очень помочь. Сделать это:
- Нажмите Windows + R кнопки одновременно, вставьте
services.mscв поле и щелкните OK. - Затем найдите Security Center, щелкните его правой кнопкой мыши и выберите Перезагрузка опцию.
6. Запустите сканирование с помощью средства проверки системных файлов (SFC).
Любая операционная система основана на нескольких файлах, которые выполняют свою функцию. В нашем случае вам следует проверить, не были ли повреждены файлы Защитника Windows.
- Откройте Командная строка , введя
cmdв поле поиска рядом с Меню Пуск кнопку. - Щелкните правой кнопкой мыши по Командная строка , а затем выберите Запуск от имени администратора.
- После открытия консоли введите
sfc /scannowкоманду и нажмите Enter. - Когда процесс восстановления будет завершен, перезагрузите компьютер.
7. Просканируйте свой компьютер на наличие вредоносных программ.
Этот метод может быть окончательным решением, если ни один из предыдущих не сработал. Некоторые процессы Windows могут быть нарушены из-за случайно загруженных инфекций. Большинство вредоносных программ имеют тенденцию отключать службы Windows, чтобы предотвратить их обнаружение или нейтрализацию. Вот почему мы рекомендуем вам выполнить тщательное сканирование с помощью программного обеспечения для защиты от вредоносных программ. Наша команда рекомендует вам загрузить пробную версию Norton Antivirus. Он включает в себя одно бесплатное удаление найденных угроз, так что вам не нужно платить за полную активацию.
Скачать антивирус Нортон
Hello,
I’m experiencing an issue installing Intel HAXM 1.1.1 on Windows 7 Professional SP1 64-bit Hungarian. First: each suggested way to install HAXM fails. The normal, simply running the installer gives the message: «Failed to configure driver: unknown error. Failed to open driver».
Installing via the hax_extract.cmd gives the 0x424 error as seen below. Driver seems to be installed, but service cannot be started:
DIFXDRVINSTALL: installing driver package.
LOG: 1, ENTER: DriverPackageInstallW
LOG: 1, intelhaxm.inf: checking signature with catalog ‘C:UsersADSRAppDataLocalTemphaxm_extracted64IntelHAXMIntelHaxm_x64.cat’ …
LOG: 1, Driver package ‘intelhaxm.inf’ is Authenticode signed.
LOG: 1, Installing INF file «C:Windowssystem32DRVSTOREintelhaxm_05C23FA36D840F567DDC1AA519DD99C244311943intelhaxm.inf» of Type 1.
LOG: 1, Installing legacy driver ‘C:Windowssystem32DRVSTOREintelhaxm_05C23FA36D840F567DDC1AA519DD99C244311943intelhaxm.inf’
LOG: 3, Unable to open service ‘IntelHaxm’ to start it because of error 0x424
LOG: 0, Installation completed with code 0x0.
LOG: 1, RETURN: DriverPackageInstallW (0x0)
SUCCESS: installed package C:UsersADSRAppDataLocalTemphaxm_extracted64IntelHAXMintelhaxm.inf.
INFO: Machine will have to be rebooted to complete install.Done.
Lastly, right-clicking on the intelhaxm.inf and trying to install, gives a notification window about missing digital signature on the driver, and installation is seemingly finished, but querying the state with «sc query intelhaxm» gives STOPPED state. Trying to start manually via «sc start intelhaxm» gives the error [SC] StartService FAILED 577, meaning the digital signature cannot be verified, and the service cannot be started.
As a test, I restarted the machine (HP Elitebook 8570p, i5 3210M, 4GB RAM, VT-x and every virtualization option enabled in BIOS and OS), pressed F8 at boot and selected to temporary disable driver signature requirement. Then I could successfully install HAXM using the normal install procedure, checked if running with «sc query intelhaxm», and gives a successful (4) running status. However, upon restart the driver cannot be loaded, citing error 577 again (see above).
I suspect there’s something wrong with the digital signature of the driver. Note, above you can see in the log:
LOG: 1, Driver package ‘intelhaxm.inf’ is Authenticode signed.
I’m puzzled. Please advise how to proceed.
Thanks in advance,
Zsolt
I am trying to «overclock» the polling of my GameCube Controller adapter (WUP-028) to 1000Hz.
The default is 125Hz (8 ms). The error I am getting when I activate the «filter on device» option for the adapter is “Error trying to test loading of filter service: 577”
In order for me to fix this error, I had to disable Driver Signature and disable Secure Boot in my BIOS by deleting «Platform Key» (PK). I also have to keep them disabled or my adapter won’t function properly (of course, I can always revert all these changes, but that defeats the goal of using hidusbf).
Ultimately, is there a way to fix/bypass having to go through all of this just to edit my adapter?
The goal is to be able to play competitive Super Smash Bros. Melee, both on the Slippi Dolphin emulator and play online, without having inputs dropped/delayed from the default 125Hz polling rate of the adapter (stated by Arte’s google doc and tweet).
By deleting the «Platform Key,» disabling Secure Boot, and disabling Driver Signature, it gives me «security risks«, and the corner of my desktop has «Test Mode» dialogue (pic below). I would like to avoid these issues and not have worry of «security risks» and whatnot.
I hope I can get help with this. I hope I explained everything well. Thank you for your time.
If it matters, I am on Windows 10 and have an ASUS motherboard/BIOS.
Below are sources to what steps I followed and the information I had.
[-] Overclocking the adapter
https://docs.google.com/document/d/1cQ3pbKZm_yUtcLK9ZIXyPzVbTJkvnfxKIyvuFMwzWe0/edit#
[-] Disabling Secure Boot
https://www.technorms.com/45538/disable-enable-secure-boot-asus-motherboard-uefi-bios-utility
[-] Disabling Driver Signature (Solution 2, recommended on page 7 of the linked google doc)
https://www.wintips.org/how-to-fix-windows-cannot-verify-the-digital-signature-for-this-file-error-in-windows-8-7-vista/#solution-2
[-] Arte’s Twitter post (the one who suggested using hidusbf for Melee and made the google doc)
https://twitter.com/SSBM_Arte/status/1313616578571837440
[-] Info about the Official GameCube controller adapter
https://wiki.dolphin-emu.org/index.php?title=How_to_use_the_Official_GameCube_Controller_Adapter_for_Wii_U_in_Dolphin
[-] The github for the Slippi-Dolphin emulator
https://github.com/project-slippi/Ishiiruka
[-] My devices in hidusbf (if it helps/matters)
[-] The message displayed deleting the PK and disabling Secure Boot