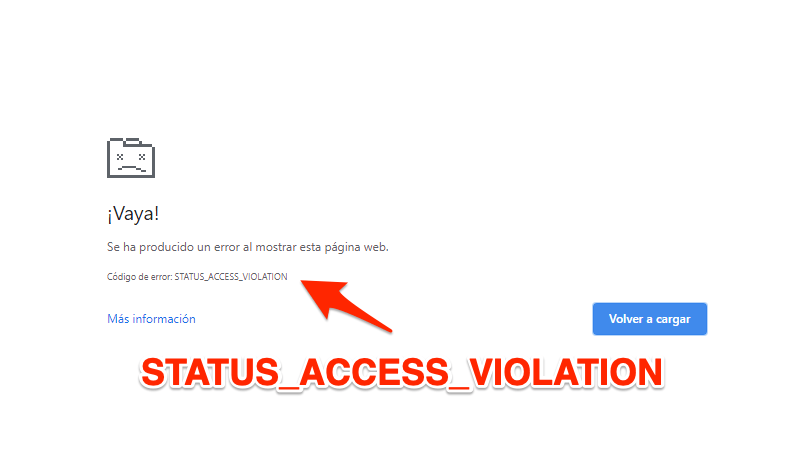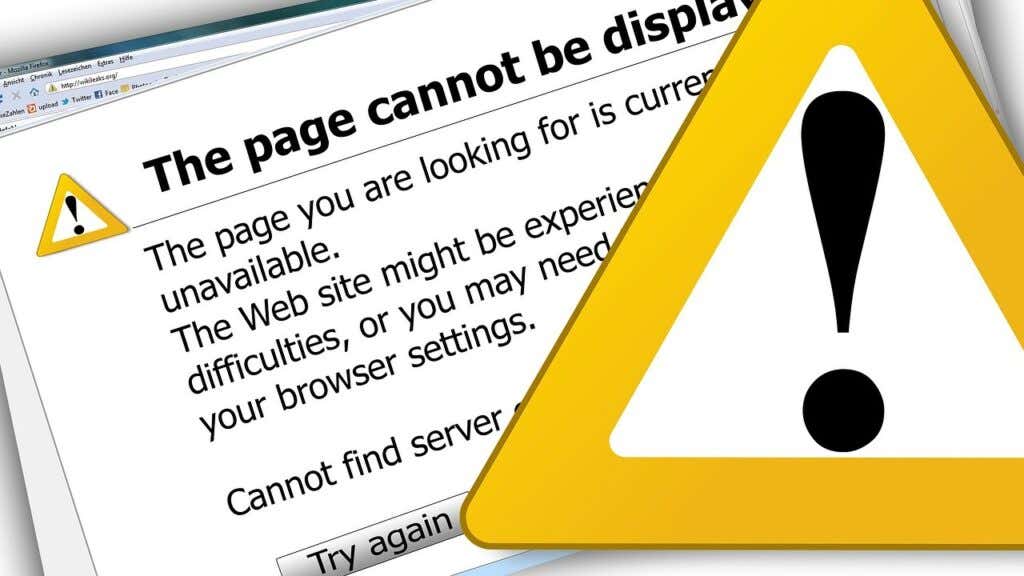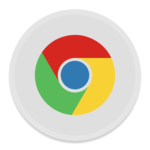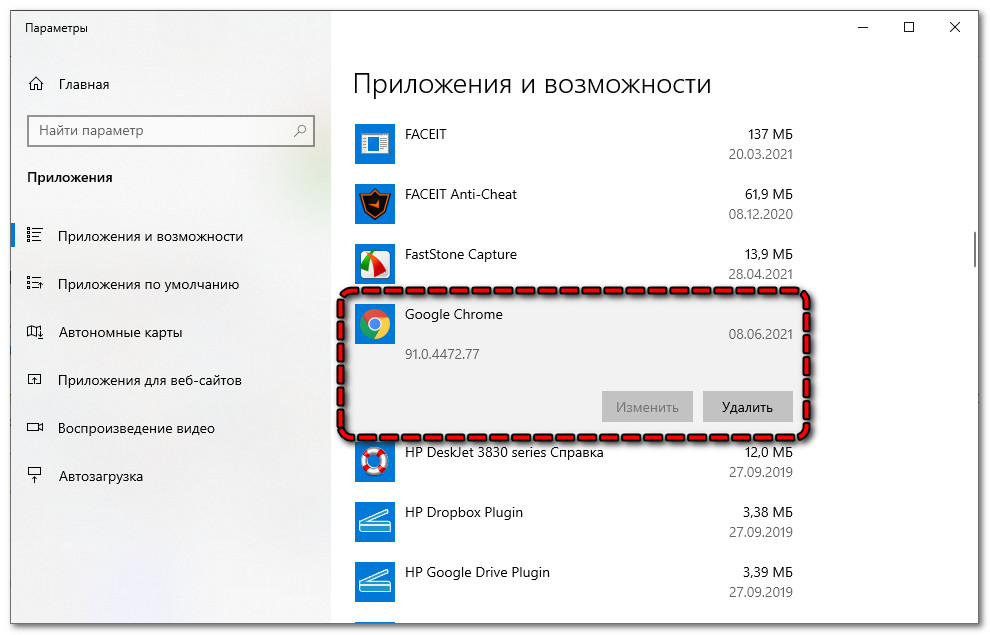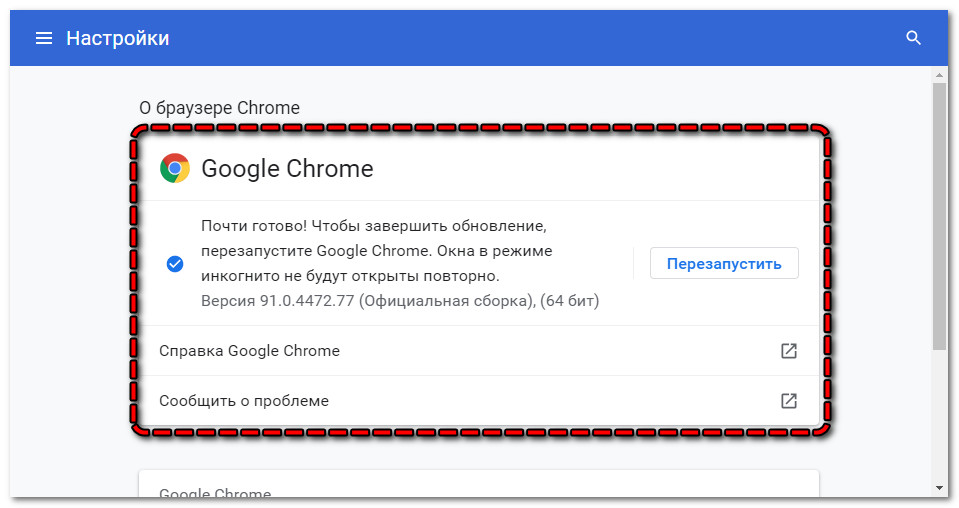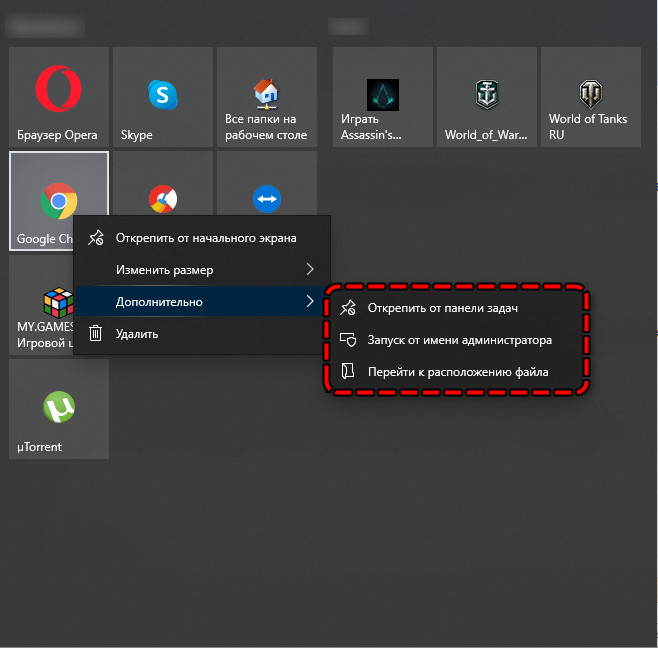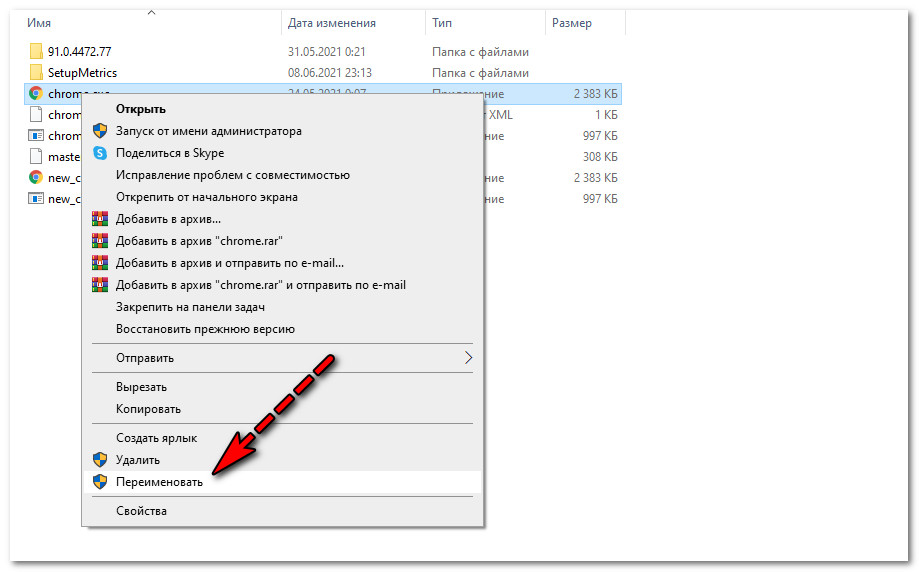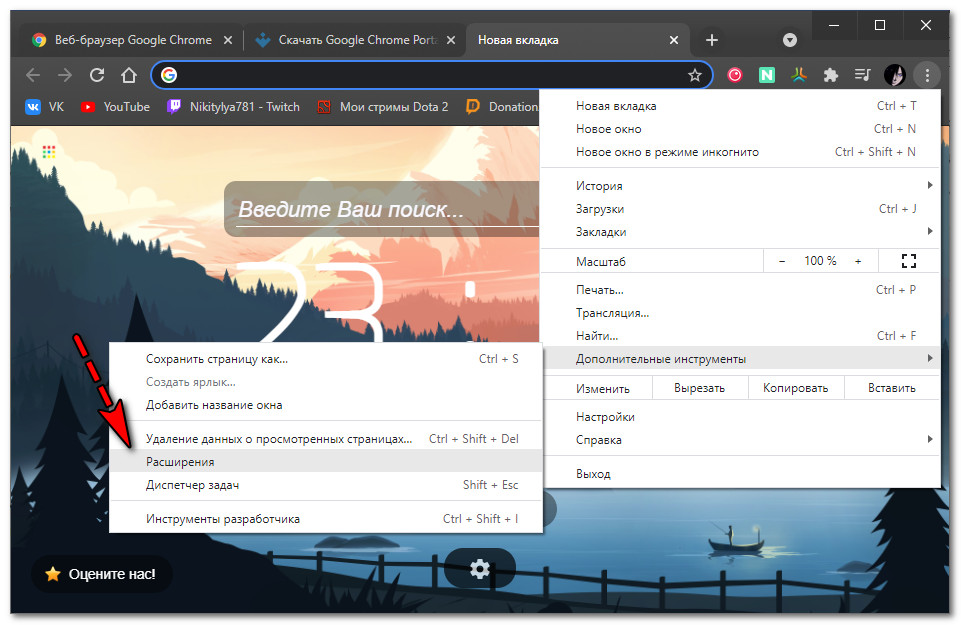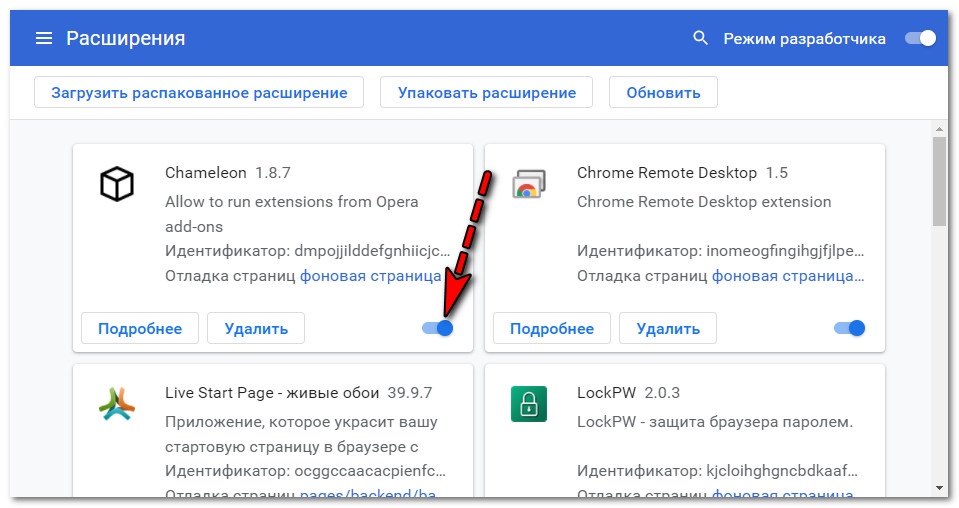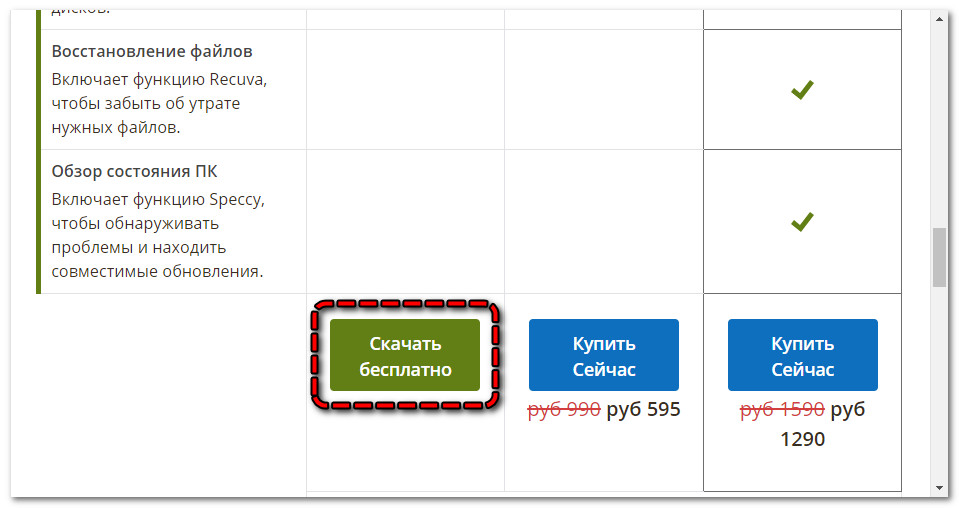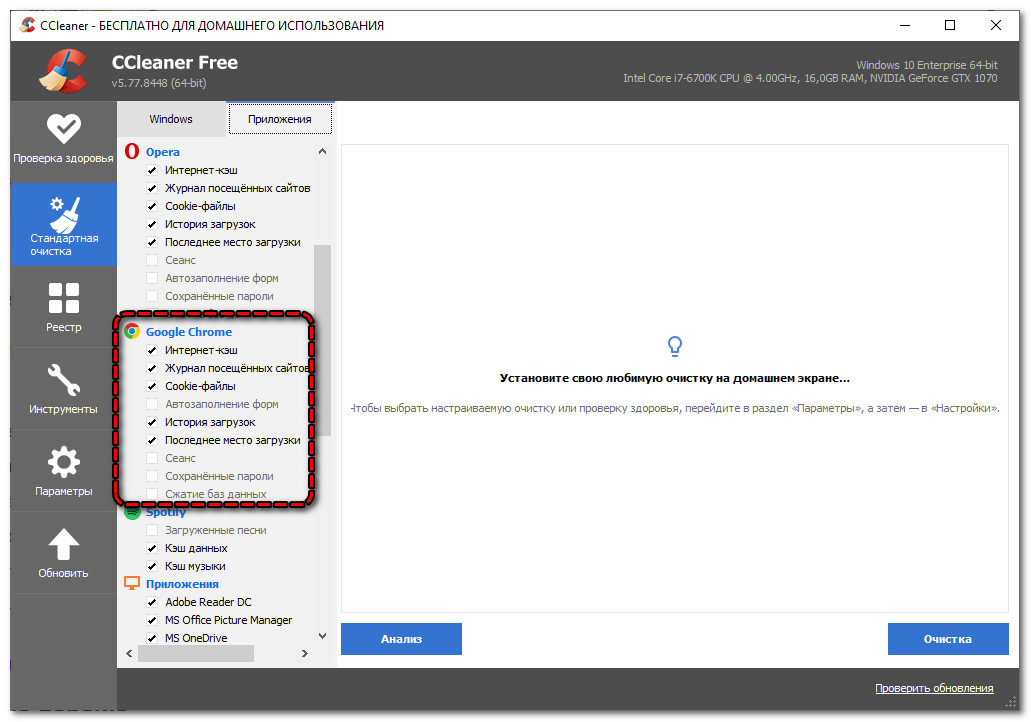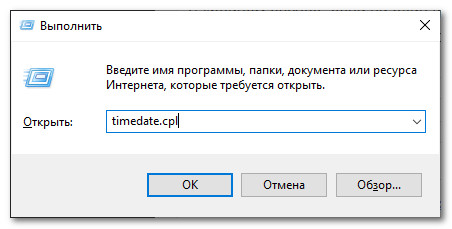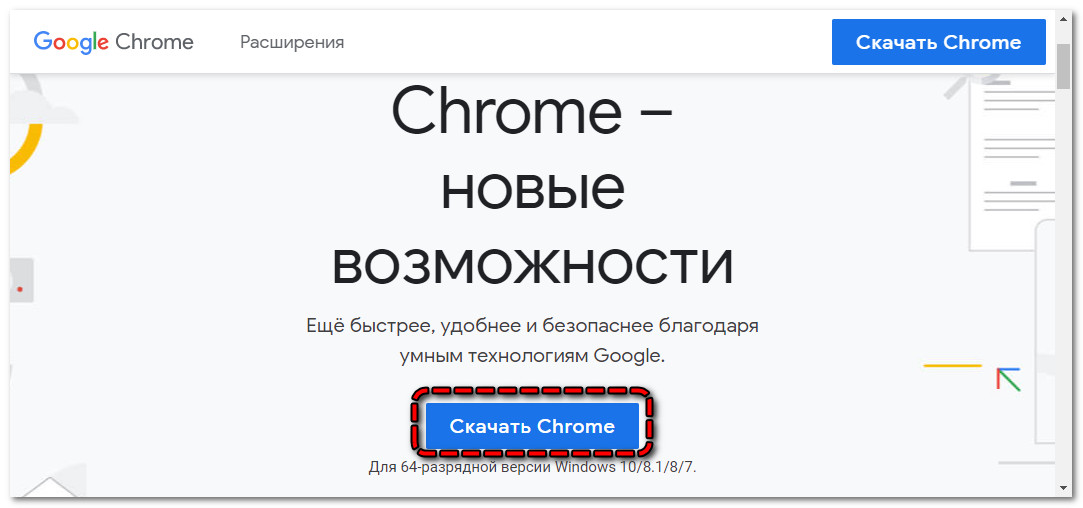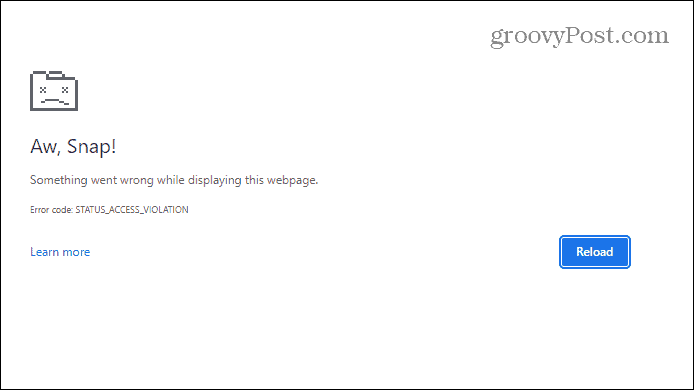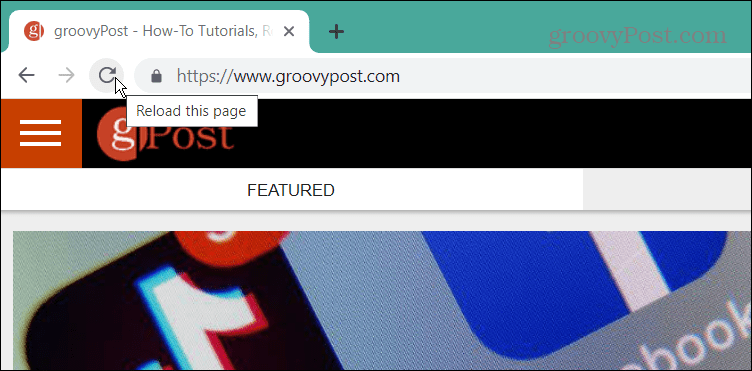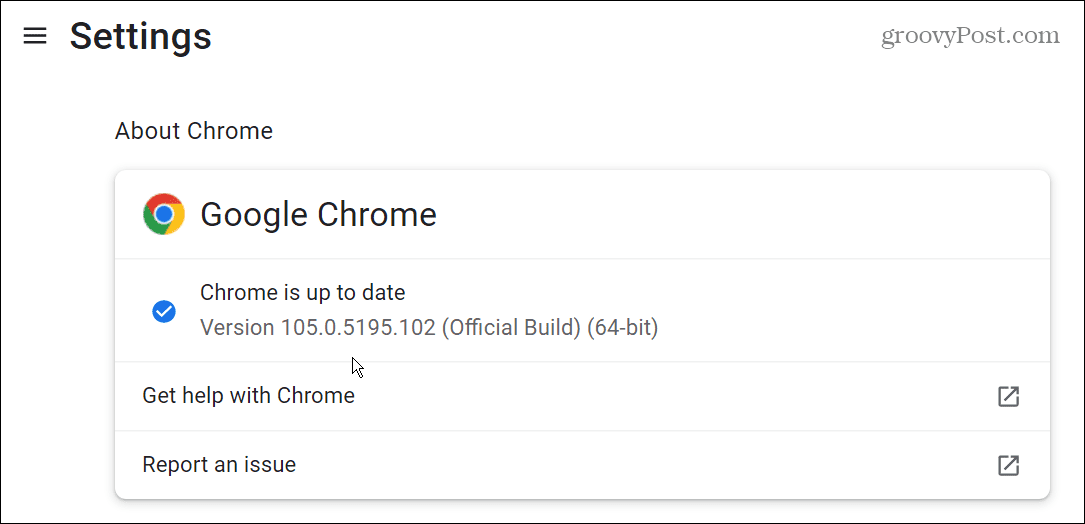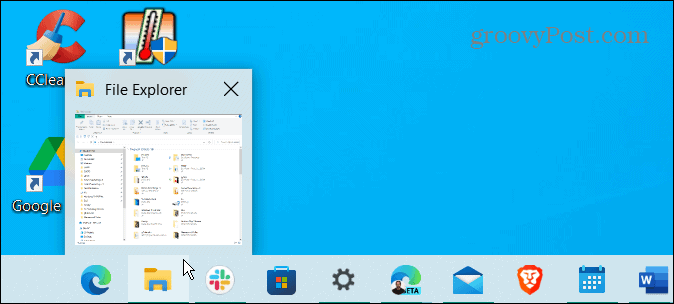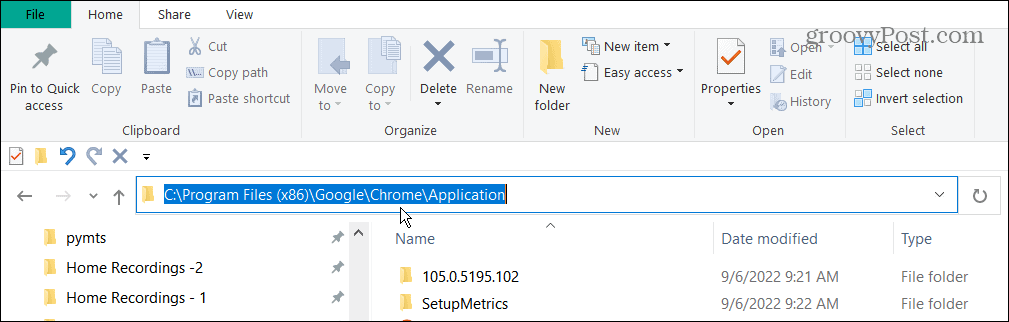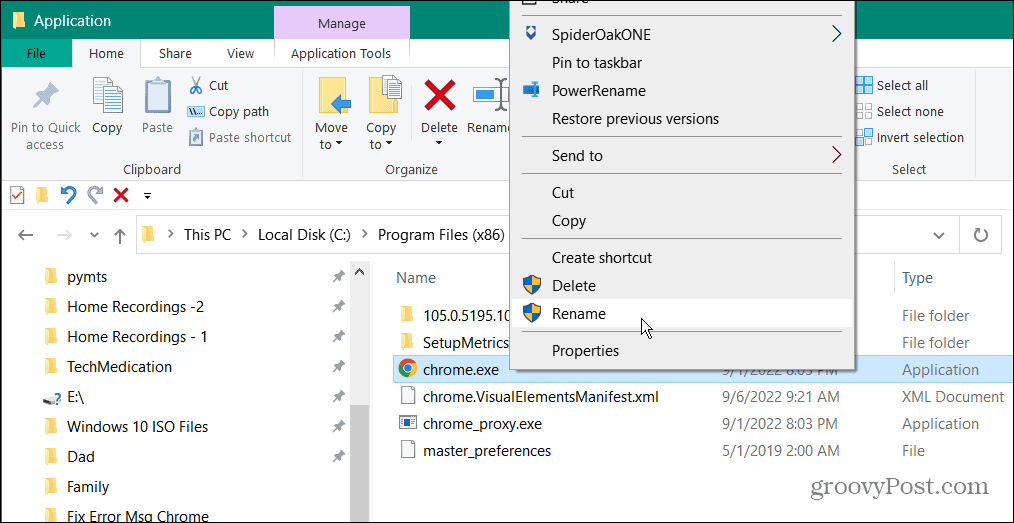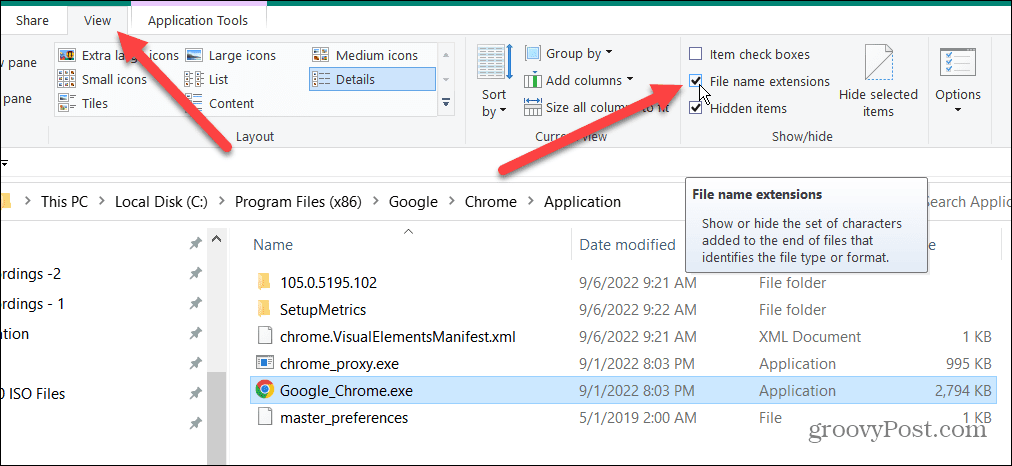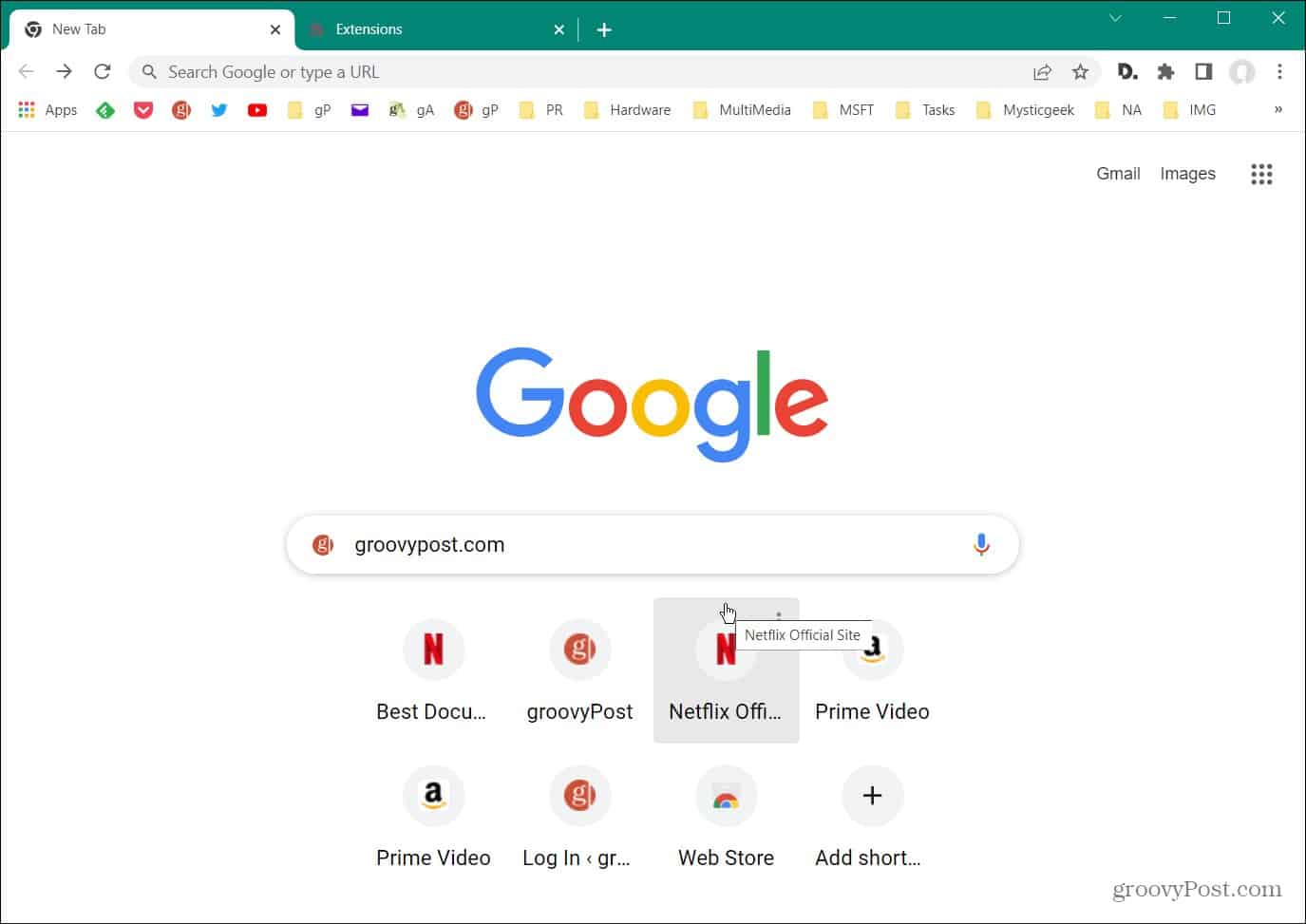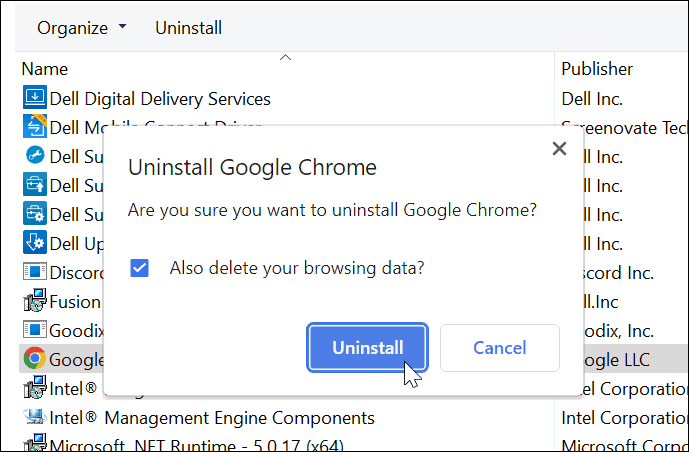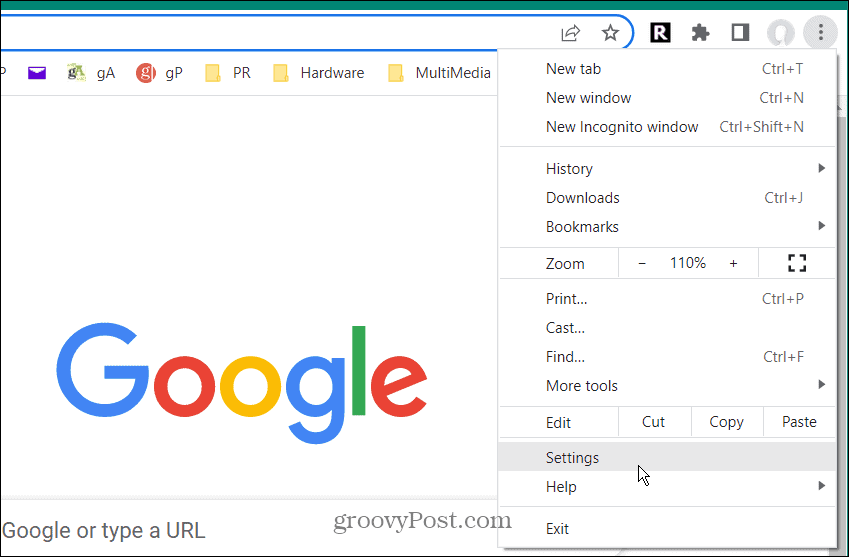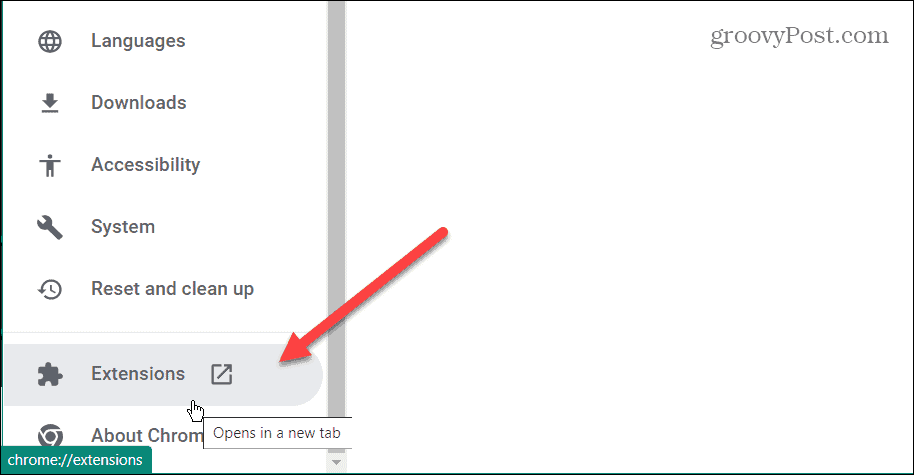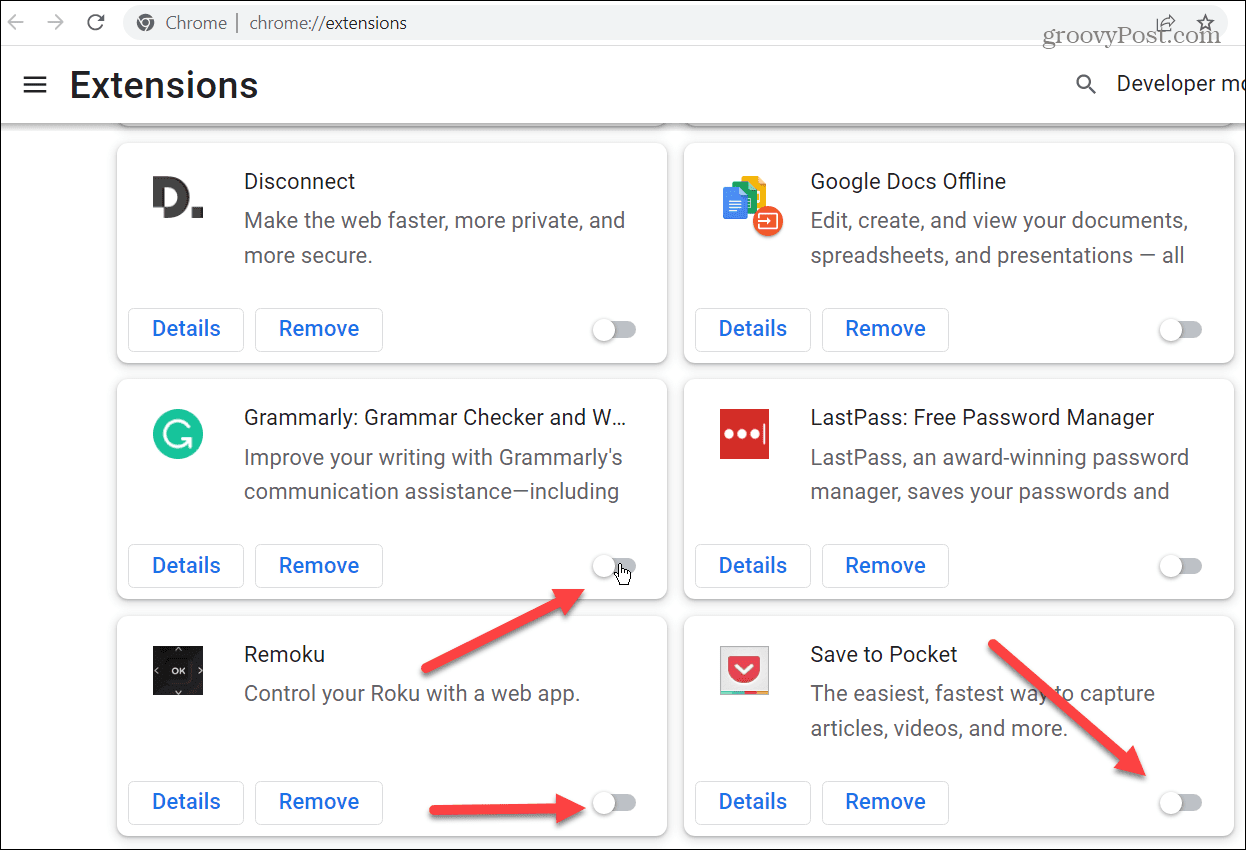В большинстве случаев проблема исчезает после перезапуска браузера или компьютера. Эта проблема сохраняется в браузерах на базе движка Chromium.
Если вы столкнулись с той же проблемой в Chrome и других браузерах на основе хрома, таких как Microsoft Edge, не паникуйте. Ошибка не критическая, а просто результат плохого управления кодом.
Вот несколько методов, с помощью которых вы можете эффективно решить эту проблему с помощью кода ошибки нарушения доступа на Chrome в кратчайшие сроки.
Эта ошибка довольно расплывчата и может возникать по нескольким причинам, поэтому вы должны увидеть эту проблему с помощью разных подходов. Эти методы могут сработать для вас, поэтому вы можете попробовать их и посмотреть, решит ли они проблему в браузере Chrome.
Загрузите и обновите свой браузер
Возможно, это просто ошибка, которую разработчики уже исправили. Возможно, вы не обновили свой браузер. Так что вы можете попробовать обновить браузер, прежде чем продолжить.
- Загрузите последнюю версию настройки Chrome.
- Дважды кликните по нему, чтобы установить, и дождитесь его завершения.
- Проверьте, решена ли проблема.
Кроме того, вы можете проверить наличие обновлений в самом Chrome. Откройте настройки chrome: // в адресной строке и нажмите «О Chrome», пусть он проверит наличие обновлений и загрузит их для вас.
Переименование исполняемого файла браузера
Некоторые люди сообщили, что переименование chrome.exe действительно устранило проблему. Поэтому, прежде чем что-либо делать, переименуйте исполняемый файл, следуя приведенным ниже методам. Это работает только на компьютере с Windows, люди с macOS могут это пропустить.
- Кликните правой кнопкой мыши значок Chrome на рабочем столе или найдите приложение Chrome в меню «Пуск».
- Выберите команду «Открыть файл«.
- Теперь в этом месте найдите файл chrome.exe и переименуйте его во что-нибудь еще.
- Снова откройте браузер Chrome и проверьте сайт.
Проблема должна исчезнуть, если проблема была в данных файла Chrome, и вы не должны сильно пострадать после переименования исполняемого файла.
Перейти на стабильную версию
Если вы используете нестабильные или канареечные версии Chrome, вам следует подумать о переходе на стабильную версию. Версия Canary включает новейшие функции, которые часто вызывают проблемы. Поэтому, если вы используете канарейку, переключитесь на стабильную версию.
- Откройте «Выполнить» (Win + R) и введите appwiz.cpl.
- Выберите Chrome Canary на панели управления и нажмите «Удалить», чтобы удалить нестабильную версию Chrome.
- Загрузите последнюю версию стабильного браузера Chrome.
- Установите последнюю стабильную версию и проверьте, исчезла ли проблема.
И наоборот, если вы уже используете стабильную версию, попробуйте бета-версию или Canary-версии Chrome. У них может быть исправление этой проблемы.
Отключить расширения браузера
Расширения могут быть очень манипулятивными с точки зрения генерации ошибок. Поскольку ошибка STATUS_ACCESS_VIOLATION возникает из-за неправильной обработки ошибок в программах кодирования, возможно, что ошибка вызвана каким-либо плохим расширением Chrome.
И лучший способ справиться с этой ситуацией — отключить все ваши расширения сразу, а затем снова включить их одно за другим. По этому вы можете выяснить, какие расширения вызывают проблему.
- Запустите Google Chrome на компьютере.
- Нажмите на
для вариантов.
- Наведите курсор на Дополнительные инструменты и выберите вкладку Расширения.
- Вы увидите все установленные вами расширения браузера.
- Выключите кнопку, чтобы отключить все установленные расширения.
Теперь включите отдельные расширения одно за другим и посмотрите, какие расширения вызывают ошибку STATUS_ACCESS_VIOLATION. Если вы нашли виновника, просто удалите это расширение Chrome.
Переключитесь на разные браузеры
Поскольку это проблема конкретного браузера, вы можете попробовать переключиться на другие браузеры. Хорошие альтернативы — Chromium и Firefox. Хотя это не решение, по крайней мере, вы можете выполнить свою работу.
Даже firefox позволяет импортировать данные из Chrome, чтобы вы могли без проблем начать работать. Chromium, с другой стороны, очень похож на Chrome, поэтому вы можете войти в свою учетную запись Google и синхронизировать свои данные, как вы уже делали с Chrome.
Итог: исправить STATUS_ACCESS_VIOLATION
Итак, как видите, есть несколько возможных решений этой проблемы. Многие люди сообщали об этом только в последней сборке браузера Chrome, но я сталкивался с тем же самым и в предыдущей версии.
Если вы сталкиваетесь с одной и той же проблемой снова и снова, даже после использования этих методов, то в крайнем случае вы можете переключиться на другой браузер, пока эта проблема не получит решения от разработчиков Chrome.
Перед этим вы также можете попробовать обновить Windows, это может решить проблему, поэтому просто попробуйте.
Сообщите нам, как вам помогло исправление STATUS_ACCESS_VIOLATION.
Интернет становится более мощным, равно как и браузеры. Однако в некоторых случаях эти браузеры по-прежнему дают сбой, из-за чего пользователи задаются вопросом, как решить эту проблему.
Вы не одиноки, если у вас в данный момент вылетает Chrome или Edge с ошибкой status_access_violation. Это одна из самых распространенных проблем, с которыми сегодня сталкиваются браузеры.
В этом руководстве будет обсуждаться, что означает status_access_violation и как вы можете исправить эту ошибку в Google Chrome и Microsoft Edge.
Код ошибки status_access_violation — это неправильная обработка ошибки, когда неуказанный программный код регистрируется в памяти без надлежащего утверждения или полномочий.
Это не критическая ошибка, и решения этой проблемы очевидны. Тем не менее, есть много причин, по которым возникает эта ошибка, поэтому мы собираемся предоставить различные решения, которые вы можете попробовать в Google Chrome или Microsoft Edge.
Как исправить ошибку Status_Access_Violation в Chrome
Если вы впервые видите эту ошибку, попробуйте обновить страницу несколько раз, так как это может исправить однократное возникновение. Если ошибка повторится, попробуйте обновить Chrome, прежде чем продолжить любой из приведенных ниже способов. Если он все еще существует после обновления Chrome, следуйте приведенным ниже советам по устранению неполадок:
Измените имя файла .exe
В большинстве случаев простое изменение имени файла в Chrome устраняет ошибку. Вот как:
- Откройте проводник, нажав и удерживая клавиши Windows + E.
- В адресной строке проводника вставьте: «c: Program Files (x86) Google Chrome Application
- Найдите Chrome.exe. Щелкните его правой кнопкой мыши и выберите «Переименовать».
- Переименуйте файл в Chrom.exe или любое другое имя файла, кроме Chrome.
- Перезапустите приложение и проверьте, устранена ли проблема.
Если проблема не устранена, попробуйте следующий шаг.
Перейти на стабильную версию Chrome
Канарские версии, также известные как нестабильные версии Chrome, имеют передовые функции, которые часто вызывают эту ошибку. Если вы используете эту версию, переход на стабильную версию может решить проблему. Вот как:
- Откройте Выполнить, нажав и удерживая Windows + R.
- В «Выполнить» введите appwiz.cpl и нажмите «ОК».
- В Панели управления выберите Chrome и выберите Удалить.
- Загрузите последнюю версию стабильного браузера Chrome и установите его.
- После установки проверьте, исправляет ли он ошибку.
Если вы уже используете стабильную версию Chrome, попробуйте следующее исправление.
Отключить расширения браузера
Расширения могут вызвать множество проблем в вашем браузере, особенно если вы добавили неисправный. Это также может быть одной из причин, по которой вы получаете status_access_violation в Chrome. Поскольку эта ошибка связана с неправильным использованием кода в программе, программа может быть расширением вашего браузера.
Самый простой способ узнать, является ли это причиной проблемы, — отключить все ваши расширения. Если это работает, значит, проблема связана с одним из ваших расширений.
Чтобы выяснить, какой именно, вы должны включить их один за другим. Вот как можно отключить все расширения браузера:
- Откройте Chrome.
- Щелкните три точки в правом верхнем углу. Затем выберите «Настройки».
- В настройках щелкните Расширения в меню слева.
- Отключите все расширения на этой странице.
- Проверьте, решает ли это проблему. Если это так, вернитесь к настройке «Расширения» и поверните расширение одно за другим, чтобы определить, какое из них вызывает это.
Используйте другой браузер
Если все описанные выше действия по устранению неполадок не устранили ошибку status_access_violation в Chrome, проблема может быть связана с конкретным браузером. В этом случае вам остается только попробовать другой браузер, например Хром а также Fire Fox.
Как исправить ошибку Status_Access_Violation на Edge
Как и в Chrome, когда вы видите эту ошибку в Edge, попробуйте обновить страницу пару раз и посмотрите, решит ли она проблему. Если это не так, попробуйте обновить его до последней версии. Если проблема не исчезнет, воспользуйтесь приведенными ниже методами для решения проблемы:
Переименовать исполняемый файл Edge
Изменение имени файла Edge .exe иногда может помочь. Если вы не знаете, как это сделать, выполните следующие действия:
- Нажмите и удерживайте Windows + E, чтобы запустить проводник Windows,
- Вставьте этот C: Program Files (x86) Microsoft Edge Application в адресную строку проводника.
- Выберите файл msedge.exe. Затем щелкните файл правой кнопкой мыши и выберите «Переименовать».
- Переименуйте файл, используя любое другое имя, кроме его исходного.
- Запустите файл .exe, дважды щелкнув по нему, и посмотрите, решит ли он проблему.
Если ошибка не исчезла, перейдите к следующему исправлению ниже.
Отключить целостность кода средства визуализации
По многочисленным просьбам Google включил целостность кода модуля рендеринга, и большинство браузеров приняли эту функцию, включая Edge. В некоторых случаях отключение этого параметра решает проблему навсегда.
Важное напоминание: отключение целостности кода модуля рендеринга может создать потенциальную угрозу для вашего компьютера и браузера, поскольку это отключит важную функцию безопасности. Если вы отключите эту функцию, убедитесь, что вы не посещаете какие-либо незащищенные сайты, в том числе те, которые все еще используют незащищенный протокол HTTP, или сайты с действующим сертификатом SSL.
Если вы согласны с отключением важной функции безопасности для исправления ошибки status_access_violation, выполните следующие действия, чтобы отключить код целостности средства визуализации. В противном случае пропустите этот шаг.
- На рабочем столе выберите ярлык Microsoft Edge.
- Щелкните значок правой кнопкой мыши и выберите «Свойства».
- В окне «Свойства» перейдите на вкладку «Ярлык». В поле «Цель» вставьте этот C: Program Files (x86) Microsoft Edge Application msedge.exe »- disable-features = RendererCodeIntegrity. Щелкните Применить, затем ОК.
- Запустите браузер с помощью этого ярлыка и проверьте, устраняет ли он проблему.
Отключить расширения
Как и Chrome, расширения Edge также могут увеличить ваши шансы столкнуться с проблемами в вашем браузере. Отключение их может решить вашу проблему. Вот как:
- Откройте Microsoft Edge на своем компьютере.
- Щелкните три горизонтальные точки в правой верхней части. Выберите Расширения.
- Отключите переключатель рядом с расширением. Сделайте это со всеми своими расширениями.
- Проверьте, решает ли это проблему. Если это так, включите их по очереди, чтобы узнать, какой из них вызывает проблему.
- Удалите проблемное расширение, и все готово!
Попробуйте другой браузер
Если ни один из вышеперечисленных методов не работает для вас, ошибка status_access_violation в Edge должна быть проблемой, связанной с конкретным браузером. К сожалению, единственное решение этой проблемы — использование другого браузера. Ты можешь попробовать Хром а также Fire Fox, или вы можете подождать, пока Edge не выпустит новую версию.
Выберите лучший метод, который работает для вас
Надеюсь, некоторые из описанных выше методов устранения неполадок исправили код ошибки status_access_violation, с которым вы столкнулись. Если нет, вы можете попробовать другие браузеры, пока Chrome и Edge не выпустят новые версии, которые решают эту проблему.
Google Chrome — один из самых популярных браузеров в мире, и он регулярно обновляет функции, но, тем не менее, у него есть свой набор проблем, которые иногда могут раздражать пользователей. Многие пользователи сообщают, что когда они пытаются открыть веб-страницу, Chrome, как сообщается, падает с сообщением об ошибке, говорящим
«Вот блин! Что-то пошло не так при отображении этой веб-страницы.
Код ошибки: STATUS_ACCESS_VIOLATION».
Эта ошибка является результатом неправильного управления кодом и возникает, когда память получает регистрацию от неопределенного программного кода без каких-либо надлежащих полномочий. Еще одной потенциальной причиной ошибки может быть устаревшая версия браузера или большое количество установленных в Chrome расширений. Как правило, эта ошибка наблюдается в поисковых системах на основе Chromium, таких как Google Chrome и Microsoft Edge.
В этой статье мы перечислили исправления, которые пользователи использовали для устранения этой ошибки. Прежде чем перейти к исправлениям, попробуйте обходные пути, перечисленные ниже, которые, по сообщениям некоторых пользователей, успешно исправили эту ошибку.
Обходные пути
1. Закройте и снова запустите хром.
2. Попробуйте несколько раз обновить браузер.
3. Перезагрузите ПК и проверьте, помогает ли с этой ошибкой.
4. Попробуйте использовать режим инкогнито в Google Chrome. Откройте Chrome и нажмите на три точки в правом верхнем углу. Выберите пункт меню «Новое окно в режиме инкогнито».
5. Проверьте, работает ли Google Chrome с последней обновленной версией. Запустите Chrome и откройте страницу настроек. Перейдите на вкладку «О Chrome» и посмотрите, доступно ли обновление или это последняя версия.
6. Попробуйте очистить кеш и файлы cookie Chrome. Откройте Chrome и нажмите на три точки в правом верхнем углу. Выберите «Дополнительные инструменты» -> «Очистить данные браузера». Установите для параметра «Временной диапазон» значение «Все время» и проверьте все параметры, чтобы очистить данные просмотра.
Исправление 1 — переименовать исполняемый файл браузера
Многие пользователи исправили этот код ошибки, переименовав исполняемый файл Chrome.
1. Щелкните правой кнопкой мыши значок Chrome на рабочем столе, а затем выберите параметр «Открыть местоположение файла».
2. В открывшемся проводнике с папкой, в которой находится Chrome, найдите исполняемый файл с именем chrome.
3. Щелкните правой кнопкой мыши и выберите «Переименовать», чтобы изменить имя исполняемого файла. Переименуйте его во что-нибудь другое, скажем, chrome1 или chromeold.
4. После того, как вы переименовали исполняемый файл Chrome, запустите Google Chrome, откройте веб-сайт и проверьте, сохраняется ли ошибка.
Исправление 2 — отключить функцию RendererCodeIntegrity
RendererCodeIntegrity — это специальная функция Windows 10, которая была разработана для предотвращения изменения способа загрузки страниц Chrome неподписанным кодом. На основании отчетов пользователей было замечено, что отключение этой функции помогло некоторым пользователям преодолеть эту ошибку.
Изменить вручную с помощью свойств
1. Найдите ярлык Chrome на рабочем столе. Щелкните правой кнопкой мыши и выберите «Свойства».
2. В поле Target добавьте пробел и тип –disable-features=RendererCodeIntegrity.
3. Нажмите «Применить», а затем «ОК».
Альтернативный способ — изменить с помощью редактора реестра.
1. Откройте «Выполнить», нажав клавишу Windows + R. Введите regedit, чтобы открыть редактор реестра.
2. Скопируйте и вставьте расположение ниже на панели навигации:
HKEY_LOCAL_MACHINESOFTWAREPoliciesGoogleChrome
3. Достигнув указанного выше места, щелкните правой кнопкой мыши и выберите «Создать», а затем выберите «Значение DWORD (32-разрядное)».
4. Назовите созданный элемент RendererCodeIntegrityEnabled.
5. Дважды щелкните вновь созданный элемент и установите его значение равным 0 в поле данных Значение.
Перезапустите Chrome и проверьте, помогает ли это решить проблему.
Исправление 3 — Обнаружение неисправной ОЗУ с помощью теста памяти
Немногие пользователи заявили, что им удалось устранить эту ошибку после выполнения теста памяти для обнаружения неисправной оперативной памяти в системе.
1. Откройте диалоговое окно «Выполнить», нажав клавишу Windows + R. Введите mdsched.exe, чтобы открыть средство диагностики памяти Windows.
2. Чтобы проверить систему на наличие проблем с памятью, щелкните Перезагрузить сейчас и проверьте наличие проблем. Система немедленно перезагрузится, и вы не сможете использовать систему, поэтому убедитесь, что вы сохранили всю свою работу.
3. Подождите, пока ваша система завершит проверку. Во время этого процесса вы увидите индикатор выполнения, а сообщение о состоянии сообщит вам, были ли обнаружены какие-либо проблемы во время процесса. Как только это будет сделано, система автоматически перезагрузится и вернется к рабочему столу Windows.
4. Если результаты теста не отображаются, откройте средство просмотра событий, введя eventvwr в диалоговом окне «Выполнить» (клавиша Windows + R).
5. Перейдите к Журналы Windows > Система. Вы можете увидеть список большого количества событий. Нажмите «Найти» на правой панели.
6. Введите MemoryDiagnostic в поле поиска и нажмите «Найти далее». Он покажет детали сканирования, отображаемые в нижней части окна.
Если он показывает какие-либо ошибки, это означает, что есть проблема с оборудованием, которую необходимо исправить.
Исправление 4 — Установите Chrome Canary
Некоторые пользователи рекомендуют установить Chrome Canary, который является версией для разработчиков. Загрузите исполняемый файл для Chrome Canary из этого ссылка на сайт. Дважды щелкните загруженный файл и завершите установку.
Теперь вы можете открыть Chrome Canary и проверить, исправляет ли это ошибку STATUS_ACCESS_VIOLATION.
Исправление 5 — Скопируйте папку данных пользователя рабочего браузера
Некоторые пользователи заметили, что копирование папки данных пользователя рабочего браузера в папку браузера, выдавшего ошибку, помогает решить эту проблему. Прежде чем пытаться это исправить, закройте Chrome и убедитесь, что вы завершили все процессы с именем chrome.exe в диспетчере задач.
1. Перейдите к %LOCALAPPDATA%Google на панели навигации Проводника.
2. Скопируйте папку браузера, который выдает ошибку, вставьте ее в указанное выше место и назовите ее «Резервная копия».
3. Перейдите в папку вашего рабочего браузера и скопируйте папку User Data. Например, если ваш стандартный браузер Chrome работает, перейдите в эту папку, используя %LOCALAPPDATA%GoogleChrome, и скопируйте в нее папку с данными пользователя.
4. Вернитесь в папку браузера, в которой возникает ошибка (здесь это Chrome SxS). Вставьте в нее скопированную папку User Data и замените все файлы.
5. Перейдите в папку Backup, созданную на шаге 1 выше. Перейдите «Данные пользователя»> «По умолчанию» и скопируйте «Закладки», «Файлы cookie», «Историю» и «Данные входа», которые восстановят ваши данные. Вставьте в папку вашего браузера, где вы получили сообщение об ошибке.
Выполнив описанные выше шаги, откройте браузер, в котором отображалась ошибка, и проверьте, исправлена ли она.
Пользователи сообщают, что использование нестабильной версии Chrome может вызвать несколько проблем, и единственный способ исправить это — загрузить стабильную версию Google Chrome.
1. Нажмите клавишу Windows + R, чтобы открыть диалоговое окно «Выполнить». Введите appwiz.cpl, чтобы открыть «Программы и компоненты».
2. Перейдите в Google Chrome и нажмите кнопку «Удалить» вверху.
3. После удаления Google Chrome загрузите стабильную версию Chrome с официального сайта. Установите и проверьте, появляется ли код ошибки.
Исправление 7 — отключить расширения Chrome
Расширения могут быть одной из основных причин появления этого кода ошибки из-за неправильного управления кодом. Некоторые пользователи пытались исправить эту ошибку, отключив все расширения Chrome, поскольку неизвестно, какое расширение создает код ошибки.
1. Запустите Google Chrome и введите chrome://extensions в адресной строке, чтобы увидеть все расширения, установленные в Chrome.
2. Отключите все расширения и проверьте, возникает ли ошибка.
3. Если ошибка не возникает, попробуйте включить по одному расширению за раз, чтобы выяснить, какое из них вызвало код ошибки.
4. Как только вы обнаружите проблемное расширение в Chrome, удалите его, нажав кнопку «Удалить» рядом с ним.
5. Установите расширение Adblock, если у вас его нет в Chrome. Он заблокирует всю рекламу со страницы Chrome.
Исправление 8 — настроить Chrome для работы с правами администратора
1. Найдите ярлык Chrome на рабочем столе. Щелкните правой кнопкой мыши и выберите «Свойства».
2. В окне «Свойства» выберите вкладку «Ярлык» и нажмите кнопку «Дополнительно» ниже.
3. Установите флажок «Запуск от имени администратора» и нажмите «ОК».
4. Попробуйте запустить Google Chrome через ярлык, для которого мы изменили права доступа.
5. Замените любой ярлык на панели задач новым. Щелкните правой кнопкой мыши ярлык на панели задач и выберите Открепить на панели задач.
6. Откройте Google Chrome с помощью ярлыка на рабочем столе с правами администратора, щелкните правой кнопкой мыши этот значок на панели задач и выберите Закрепить на панели задач.
Исправление 9 — отключить песочницу Chrome
Среда песочницы — это тестовая и промежуточная платформа, которая не позволяет тестируемому коду вносить какие-либо изменения в существующий код и базы данных. Некоторые пользователи сообщают, что иногда эта функция может вызывать ошибку Google Chrome.
1. Щелкните правой кнопкой мыши ярлык Google Chrome на рабочем столе и выберите «Свойства».
2. Выберите вкладку «Ярлык» и введите «-no-sandbox» (без кавычек) после пути к приложению в поле ввода «Цель». Не забудьте включить один пробел между EXE-частью пути и первым дефисом в «-no-sandbox».
3. Нажмите «Применить», чтобы сохранить изменения, а затем «ОК».
Перезапустите Google Chrome с отключенной песочницей и проверьте, устранена ли ошибка.
Исправление 10 — Попробуйте альтернативный браузер
Ошибка STATUS_ACCESS_VIOLATION — это проблема, связанная с браузером, которая возникает в основном в веб-браузерах на основе хрома, таких как Google Chrome и Microsoft Edge. Если вы столкнулись с ошибкой в Chrome, вы можете попробовать Microsoft Edge или Mozilla Firefox и наоборот, если ошибка связана с Microsoft Edge. Это должно быть ваше последнее исправление, если ничего из вышеперечисленного не работает, поскольку вам нужно подождать, пока Google обновит Chrome, чтобы решить эту проблему.
Спасибо за чтение.
Мы надеемся, что эта статья помогла вам устранить код ошибки STATUS_ACCESS_VIOLATION в Chrome. Прокомментируйте и дайте нам знать, если есть какие-либо другие исправления, которые сработали для вас.
Просмотров 1k.
Обновлено 09.06.2021
Status access violation в Google Chrome – ошибка, возникающая из-за запроса к неуказанному программному коду. В народе ошибка известна как «Опаньки» — именно это сообщение появляется на экране, когда не удаётся получить доступ к сайту. В большинстве случаев Status access violation исчезает после перезагрузки браузера или компьютера, но сохраняется в «памяти» Google Chrome и может возникнуть снова.
Способ 1: переустановить или обновить браузер
Код ошибки Status access violation может возникнуть на веб-ресурсах, на которых возникла проблема с загрузкой и отображением данных. Есть вероятность, что ошибка уже была исправлена разработчиками, поэтому попробуйте заново установить браузер Google Chrome на свой компьютер:
- Для начала требуется удалить старое приложение Хром, чтобы избежать ошибки. Откройте чрез поиск на панели задач (обычно располагается в нижней части экрана – рядом с кнопкой «Пуск») раздел «Удаление программ» (на Windows 8, 10 – «Установка и удаление программ»).
- Найдите в списке Google Chrome и нажмите кнопку «Удалить» рядом с названием.
- Скачайте браузер с официального сайта, откройте установочный файл и следуйте инструкции по инсталляции на экране.
- Откройте в новом браузере веб-ресурс, на котором ранее возникла ошибка, и проверьте, была ли она исправлена.
Загрузить браузер Google Chrome с официального сайта по ссылке.
Если у вас установлена последняя версия браузера, попробуйте воспользоваться предыдущей. На официальном сайте её скачать не получится, но можно найти через запрос в поисковой строке. Перед инсталляцией предыдущей версии текущую требуется удалить (альтернатива – воспользоваться портативной версией, которая не сохраняется в системных файлах компьютера и не требует удаления текущей версии Хром).
Второй вариант – проверить наличие обновлений в браузере и загрузить их на компьютер:
- Введите в адресной строке URL «chrome://».
- Выберите пункт «О Chrome» (располагается в нижней части левого меню).
- Если для вашей версии браузера доступны обновления, система предложит вам их установить.
- Подтвердите действие и после окончания загрузки проверьте, была ли решена проблема.
После открытия браузера воспользуйтесь клавишами «CTRL» + «SHIFT» + «DELETE», чтобы очистить кэш.
Способ 2: переименовать исполняемый файл браузера
Исполняемый файл имеет наименование «chrome.exe» и располагается на диске «С» вашего компьютера. Переименование поможет, если причина ошибки – в повреждении данных файла Chrome. На работе браузера действие никак не скажется.
Найти и переименовать его можно следующим образом:
- Закройте окно браузера.
- Найдите на рабочем столе значок Хром и кликните на него правой кнопкой мыши (если вы не выносите ярлыки на рабочий стол, найти значок можно через поиск на панели задач).
- Выберите пункт «Расположение файла» или «Открыть файл», в зависимости от версии операционной системы.
- Система переместит вас в локальную папку, где расположены все установочные файлы Хром. Найдите среди них фрагмент «chrome.exe».
- Кликните на файл правой кнопкой мыши – «Переименовать».
- Придумайте файлу любое название и нажмите «Enter».
- Повторно откройте Хром и проверьте, удалось ли получить доступ к сайту.
Данный способ работает только на компьютерах с ОС Windows.
Способ 3: отключить расширения
Официальный магазин Google Chrome предлагает большой выбор расширений для комфортной работы браузера, большая часть из них создана обычными пользователями. Поскольку Status access violation возникает из-за неправильной обработки ошибок в программах кодирования, источником проблемы может выступать одно из расширений.
Как исправить ошибку с плагинами Гугл Хром:
- С любой страницы Хром откройте меню – располагается в правом верхнем углу экрана в виде трёх вертикальных точек.
- В открывшемся меню выберите «Дополнительные инструменты» — «Расширения».
- Откроется список всех установленных плагинов.
- Передвиньте переключатели напротив всех расширений в неактивное положение.
- Проверьте, удалось ли исправить ошибку.
Если после отключения код ошибки Status access violation исчез, вы можете проверить, какое из расширений вызвало проблему. Включайте плагин по одному и проверяйте, после активации которого ошибка возвращается.
Способ 4: очистка системы через CCleaner
Многие ошибки возникают из-за переполненности системы. Для очистки рекомендуется использовать официальную программу CCleaner:
- Закройте браузер.
- Скачайте с официального сайта подходящую версию программы для вашей операционной системы.
- Установите CCleaner на компьютер, следуя инструкции на экране.
- Откройте программу. В левой части располагается меню – перейдите на вкладку «Очистка» — «Windows».
- Откроется список браузеров – под пунктом «Google Chrome» проставьте все галочки.
- В правой части страницы кликните «Анализ», после его завершения – «Очистить».
- В левом меню перейдите в столбец «Очистка» — «Приложения». Аналогичным образом очистите данные Хром.
Загрузить CCleaner с официального сайта по ссылке.
Способ 5: перейти на стабильную версию
Данный способ подойдёт для пользователей, которые используют «канареечную» (Googke Chrome Canary, версия для разработчиков) или «нестабильную» (Google Chrome DEV, для разработчиков и опытных пользователей) версии. Данные подвиды браузера в основном используются для тестирования обновлений, различных расширений, поэтому многие функции в них отсутствуют или работают с ошибками.
Для решения проблемы рекомендуется перейти на «стабильную» версию – привычный браузер Chrome, установленный на большинстве устройств. Что делать, если проблема связана с нестабильностью браузера:
- На панели задач найдите приложение «Выполнить».
- В открывшемся диалоговом окне введите команду «cpl» без кавычек и пробелов.
- Кликните «Ок».
- Найдите в списке Google Chrome версии Canary или Dev (в зависимости от того, какая версия установлена на вашем устройстве) и нажмите «Удалить».
- Загрузите последнюю стабильную версию браузера.
- Установите файл на устройство, следуя инструкцию на экране, и проверьте, была ли исправлена ошибка.
Загрузить браузер Google Chrome стабильную версию по ссылке.
В крайнем случае, если ни один из способов не помогает, вы можете временно переключиться на другой браузер для открытия конкретного веб-ресурса. Параллельно рекомендуется написать в службу поддержки Google Chrome с описанием проблемы и URL-адреса.
Chrome — популярный браузер, но что-то может пойти не так и привести к ошибкам. Если вы видите ошибку Status_Access_Violation в Chrome, следуйте этому руководству, чтобы устранить проблему.
Хотя Google Chrome является самым популярным веб-браузером в мире, он не обходится без проблем, ошибок или сбоев. Одна из наиболее распространенных ошибок, которую вы увидите, — это ошибка Chrome Status_ Access_Violation на вашем экране.
Эта ошибка может появляться случайным образом — обычно, когда Chrome (или программа или расширение, обращающееся к Chrome) пытается сделать что-то, чего не должен делать. Более продвинутое объяснение состоит в том, что Chrome в данном случае пытался работать за пределами защищенной памяти без разрешения. Например, ошибка в Chrome может привести к тому, что он не сможет правильно отображать страницу, что может вызвать эту проблему.
Однако эту ошибку не так уж сложно исправить. Если это не устраняется само по себе, вы можете попытаться исправить ошибку Status_Access_Violation в Chrome, выполнив следующие действия.
Вот пример ошибки Status_Access_Violation в Chrome.
Если вы столкнулись с этой ошибкой при использовании Chrome, одним из наиболее простых решений является многократное обновление страницы.
Достаточно просто — просто несколько раз нажмите кнопку «Обновить» на панели инструментов и посмотрите, исчезнет ли ошибка и ваша страница отобразится правильно.
Если это не сработает, следующим шагом по устранению неполадок будет ручное обновление Chrome, чтобы убедиться, что у вас есть адекватно обновленная версия. Обновление браузера может предоставить исправления ошибок браузера, которые помогут устранить ошибку.
Изменить имя файла Chrome
Если у вас по-прежнему возникают проблемы с Chrome и возникает ошибка, попробуйте изменить имя исполняемого файла Chrome. Это рекомендуется только в течение короткого периода времени, чтобы увидеть, пытается ли Chrome проверить целостность собственного файла.
Чтобы изменить имя файла Chrome:
- Закройте Chrome и откройте проводник, щелкнув значок на панели задач. В качестве альтернативы используйте сочетание клавиш Windows + E.
- Когда откроется проводник, скопируйте и вставьте следующий путь в адресную строку вверху и нажмите Enter: C:Program Files (x86)GoogleChromeApplication.
- Найдите файл chrome.exe, щелкните его правой кнопкой мыши и выберите «Переименовать» в контекстном меню.
- Дайте файлу имя, отличное от Chrome. Например, мы переименовываем его в Google_Chrome.exe, но вы можете использовать все, что захотите. Однако убедитесь, что вы не меняете расширение файла .exe.
- Если вы не видите расширения файлов, перейдите на вкладку «Вид» в проводнике и установите флажок «Расширения имени файла».
- Запустите Google Chrome, и ошибка больше не должна появляться.
Это немного обходной путь, но вы можете обнаружить, что, переименовав Chrome, вы столкнетесь с проблемами позже. Если вы это сделаете, рассмотрите возможность переустановки Chrome вместо этого — мы описали, как это сделать, ниже.
Переустановите Chrome
Еще один простой способ исправить Status_Acess_Violation в Chrome — переустановить браузер.
Чтобы переустановить Google Chrome:
- Первое, что вам нужно сделать, это удалить Chrome. Если вы используете Windows 11, есть несколько способов удалить приложение.
- В Windows 10 или 11 вы можете нажать сочетание клавиш Windows + R, чтобы открыть диалоговое окно «Выполнить».
- Введите appwiz.cpl в строке «Выполнить» и нажмите «ОК» или нажмите «Ввод».
- Найдите Google Chrome в списке приложений. Щелкните его правой кнопкой мыши и нажмите кнопку «Удалить».
- Запустится Microsoft Edge (или браузер по умолчанию), и вы сможете переустановить его со страницы.
- Если вы не видите эту опцию, скачать и установить хром от Google.
Как только вы завершите процесс установки Chrome, начните просмотр, и ошибка больше не должна появляться.
Отключить расширения Chrome
Все расширения для Chrome не одинаковы. Однако некоторые из них могут быть низкого качества и могут привести к ошибке Status_Access_Violation в Chrome. Чтобы сузить список проблемных расширений, вам нужно отключить некоторые из них.
Чтобы отключить расширения Chrome, выполните следующие действия:
- Откройте Хром.
- Нажмите значок меню из трех точек в правом верхнем углу и выберите «Настройки».
- Нажмите «Расширения» в меню слева.
- Когда откроется страница расширений, отключите их все на странице, отключив их.
- Перезапустите Chrome и посмотрите, исправляет ли он ошибку. Если это так, включайте расширения одно за другим, пока не найдете то, которое вызывает ошибку.
Исправление ошибок Google Chrome
Использование описанных выше шагов должно позволить вам исправить Status_Access_Violation в Chrome. Если вы продолжаете получать его на странице, которую часто читаете, вы всегда можете использовать другой браузер, чтобы получить безошибочную работу.
Вас также может заинтересовать, как исправить ошибку Err_Cache_Miss в Google Chrome. Помимо конкретных ошибок, в Chrome могут возникнуть и другие проблемы. Например, узнайте, как исправить неработающий звук в Chrome и как исправить отсутствующую кнопку «Домой» в Chrome.