В сегодняшней нашей статье мы рассмотрим ошибку status_device_power_failure, которую вы можете заметить в свойствах оборудования, работающего в операционной системе Windows 10. Стоит заметить, что данная проблема крайне часто встречается на «десятке», тем не менее она вполне решаемая с помощью некоторых способов, которые мы будем рассматривать чуть ниже.
Устраняем ошибку status_device_power_failure в Windows 10
Разумеется, что обнаружили вы ошибку status_device_power_failure в тот момент, когда пытались понять причину неправильной работы нужного вам оборудования в Диспетчере устройств. Тем не менее, несмотря на причину, вы можете попробовать восстановить корректную работу необходимого устройства с помощью ряда некоторых решений.
Решение №1 Установите отложенные обновления для Windows 10
Возможно, то или иное устройство перестало нормально функционировать или оно и не функционировало корректно изначально из-за того, что в вашей операционной системе отсутствует какое-то важное обновление. Вам нужно пройти в Центр обновления Windows и убедиться, что у вас нет каких-то отложенных обновлений. Для этого вам нужно сделать следующее:
- Нажмите Windows+S;
- Впишите «Проверить наличие обновлений» и нажмите Enter.
- Нажмите на кнопку «Проверка обновлений».
Если будут найдены новые или неустановленные обновления, то они будут загружены и установлены. Как только процесс установки будет завершен, перезагрузите свой компьютер и проверьте наличие ошибки status_device_power_failure в Диспетчере устройств.
Решение №2 Обновление драйвера для проблемного устройства
Давайте попробуем избавиться от ошибки status_device_power_failure с помощью обновления драйвера для нужного вам оборудования. Кто знает, может его работа будет восстановлена с помощью новой версии драйвера. Впрочем, зачастую, именно это и решает проблему. Выполнить обновление драйвера можно прямо в Диспетчере устройств: найдите нужное устройство в списке, нажмите на него правой кнопкой мыши и выберите «Обновить драйвер». Затем выберите автоматический поиск, чтобы попробовать найти новый драйвер в Интернете. Если драйвер будет найдет, то будет произведена его установка. После этого снова зайдите в свойства устройства и проверьте наличие ошибки status_device_power_failure.
Решение №3 Переустановка драйвера устройства
Давайте теперь попробуем избавиться от ошибки status_device_power_failure немного иным способом: вам потребуется полностью переустановить драйвер для проблемного оборудования. Осуществить это действие можно с помощью все того же функционала Диспетчера устройств. Зайдите в Диспетчер устройств и найдите нужное железо, после чего нажмите на него правой кнопкой мыши и выберите «Удалить устройство». После удаления драйвера для устройства перезагрузите свой компьютер. Как только вы войдете снова в систему, драйвер будет автоматически повторно установлен посредством самой Windows 10. Проверьте работоспособность устройства и наличие ошибки status_device_power_failure.
by Andrew Wafer
Andrew is not just trying to bring you closer to Windows, but he’s truly interested in this platform. He just happens to be passionate about sharing that knowledge… read more
Updated on November 22, 2021
XINSTALL BY CLICKING THE DOWNLOAD FILE
This software will keep your drivers up and running, thus keeping you safe from common computer errors and hardware failure. Check all your drivers now in 3 easy steps:
- Download DriverFix (verified download file).
- Click Start Scan to find all problematic drivers.
- Click Update Drivers to get new versions and avoid system malfunctionings.
- DriverFix has been downloaded by 0 readers this month.
The Windows 10 functionality (at least a major part of the platform) is running based on dedicated and specific drivers. These drivers are the ‘interface’ that ensures the virtual connection between the Windows OS and certain internal hardware components.
Shortly, the drivers enable the hardware components so that you can perform your daily tasks – for example, the Bluetooth driver is the software that will enable the Bluetooth functionality when you will want to use this feature.
Anyway, as already obvious, when there are problems with these drivers you will also experience malfunctions when trying to perform certain Windows 10 operations. In that respect, the status_device_power_failure error message might refer exactly to a faulty driver.
Thus, if you recently received the status_device_power_failure error, don’t panic as you can easily fix this Windows 10 common malfunction. In most situations the troubleshooting solutions are implying the following actions: automatically update the drivers that are causing the problems, or if the issues are persistent, manually reinstalling these drivers.
Additionally, the same status_device_power_failure error can appear as a recent update result. Shortly, a Windows 10 system update can mess things up – corrupted files might result or other similar malfunctions can occur, a situation during which you might have to uninstall that update, or look for a new system update that can address all the previous bugs.
Anyway, these troubleshooting solutions will be detailed during the following guidelines.
How to fix status_device_power_failure in Windows 10?
- Look for Windows 10 system updates
- Remove a recently applied system update
- Automatically update drivers
- Manually reinstalling drivers
1. Look for Windows 10 system updates
As already explained, a new system update can automatically fix the status_device_power_failure issue, so you need to verify whether you can apply a new patch (it might just wait for your approval):
- Press the Win+I keyboard hotkeys in order to launch Windows 10 System Settings.
- From that particular window click on the Update & Security icon.
- From the left panel of the main window switch to Windows Update (is the first entry).
- Now, on the right panel you should be able to scan for new system updates.
- If a new Windows 10 patch is available just follow on-screen prompts and complete the flashing process.
- When done, reboot your machine and check if the status_device_power_failure error is still there.
2. Remove recently applied system updates
Some PC issues are hard to tackle, especially when it comes to corrupted repositories or missing Windows files. If you are having troubles fixing an error, your system may be partially broken.
We recommend installing Restoro, a tool that will scan your machine and identify what the fault is.
Click here to download and start repairing.
In case you started to receive the status_device_power_failure after applying a new Windows 10 update, a good idea will be to remove this patch. For completing this operation follow:
- Press the Win+I hotkeys again and click on Update & Security.
- Switch to Windows Update and click on the View installed update history link (from the right field of the main window).
- Next, all the patches that were installed on your system will be listed.
- Click on the Uninstall updates link.
- Just select the update file that you want to remove and complete the associated process.
- Reboot your system when that’s done.
3. Update Bluetooth drivers
An outdated device driver might be the reason why you receive the status_device_power_failure error. So, let’s say that you experience this issue when you try to enable Bluetooth. In that case, you need to update the Bluetooth drivers as explained below:
- Open Device Manager on your Windows 10 system: right-click on the Windows Start icon and click on the Device Manager entry.
- From Device Manager look for your Bluetooth drivers.
- Expand the Bluetooth device entry and right-click on the associated driver.
- Choose ‘Update driver’.
- Wait while your drivers are updated.
- Reboot your PC.
4. Reinstall Bluetooth drivers
If updating Bluetooth drivers isn’t working you should try reinstalling them following these steps:
- Go to Device Manager again, just as showed above.
- Right-click on the device driver that’s not working properly.
- Choose ‘Uninstall device’.
- When the process is completed reboot your Windows 10 system.
- The drivers should be automatically installed on the first boot.
- Similarly, you can manually download the driver from your manufacturer official website (this is the recommended method).
Final thoughts
The methods explained above should help you fix the status_device_power_failure issue. However, if after completing these troubleshooting solutions you are experiencing the same Windows 10 problem, try to update BIOS (you might have an update option within BIOS or you might have to access your motherboard’s manufacturer website).
Anyhow, if these software solutions are in vain, it might be something wrong with your hardware component and you should perform a few tests in order to verify its overall functionality.
Of course, don’t forget to let us know what worked for you – if you applied a solution that wasn’t covered by this tutorial, share it with us and with our readers. We will update the guide accordingly and you will receive the credit for the method your shared with us.
Newsletter
by Andrew Wafer
Andrew is not just trying to bring you closer to Windows, but he’s truly interested in this platform. He just happens to be passionate about sharing that knowledge… read more
Updated on November 22, 2021
XINSTALL BY CLICKING THE DOWNLOAD FILE
This software will keep your drivers up and running, thus keeping you safe from common computer errors and hardware failure. Check all your drivers now in 3 easy steps:
- Download DriverFix (verified download file).
- Click Start Scan to find all problematic drivers.
- Click Update Drivers to get new versions and avoid system malfunctionings.
- DriverFix has been downloaded by 0 readers this month.
The Windows 10 functionality (at least a major part of the platform) is running based on dedicated and specific drivers. These drivers are the ‘interface’ that ensures the virtual connection between the Windows OS and certain internal hardware components.
Shortly, the drivers enable the hardware components so that you can perform your daily tasks – for example, the Bluetooth driver is the software that will enable the Bluetooth functionality when you will want to use this feature.
Anyway, as already obvious, when there are problems with these drivers you will also experience malfunctions when trying to perform certain Windows 10 operations. In that respect, the status_device_power_failure error message might refer exactly to a faulty driver.
Thus, if you recently received the status_device_power_failure error, don’t panic as you can easily fix this Windows 10 common malfunction. In most situations the troubleshooting solutions are implying the following actions: automatically update the drivers that are causing the problems, or if the issues are persistent, manually reinstalling these drivers.
Additionally, the same status_device_power_failure error can appear as a recent update result. Shortly, a Windows 10 system update can mess things up – corrupted files might result or other similar malfunctions can occur, a situation during which you might have to uninstall that update, or look for a new system update that can address all the previous bugs.
Anyway, these troubleshooting solutions will be detailed during the following guidelines.
How to fix status_device_power_failure in Windows 10?
- Look for Windows 10 system updates
- Remove a recently applied system update
- Automatically update drivers
- Manually reinstalling drivers
1. Look for Windows 10 system updates
As already explained, a new system update can automatically fix the status_device_power_failure issue, so you need to verify whether you can apply a new patch (it might just wait for your approval):
- Press the Win+I keyboard hotkeys in order to launch Windows 10 System Settings.
- From that particular window click on the Update & Security icon.
- From the left panel of the main window switch to Windows Update (is the first entry).
- Now, on the right panel you should be able to scan for new system updates.
- If a new Windows 10 patch is available just follow on-screen prompts and complete the flashing process.
- When done, reboot your machine and check if the status_device_power_failure error is still there.
2. Remove recently applied system updates
Some PC issues are hard to tackle, especially when it comes to corrupted repositories or missing Windows files. If you are having troubles fixing an error, your system may be partially broken.
We recommend installing Restoro, a tool that will scan your machine and identify what the fault is.
Click here to download and start repairing.
In case you started to receive the status_device_power_failure after applying a new Windows 10 update, a good idea will be to remove this patch. For completing this operation follow:
- Press the Win+I hotkeys again and click on Update & Security.
- Switch to Windows Update and click on the View installed update history link (from the right field of the main window).
- Next, all the patches that were installed on your system will be listed.
- Click on the Uninstall updates link.
- Just select the update file that you want to remove and complete the associated process.
- Reboot your system when that’s done.
3. Update Bluetooth drivers
An outdated device driver might be the reason why you receive the status_device_power_failure error. So, let’s say that you experience this issue when you try to enable Bluetooth. In that case, you need to update the Bluetooth drivers as explained below:
- Open Device Manager on your Windows 10 system: right-click on the Windows Start icon and click on the Device Manager entry.
- From Device Manager look for your Bluetooth drivers.
- Expand the Bluetooth device entry and right-click on the associated driver.
- Choose ‘Update driver’.
- Wait while your drivers are updated.
- Reboot your PC.
4. Reinstall Bluetooth drivers
If updating Bluetooth drivers isn’t working you should try reinstalling them following these steps:
- Go to Device Manager again, just as showed above.
- Right-click on the device driver that’s not working properly.
- Choose ‘Uninstall device’.
- When the process is completed reboot your Windows 10 system.
- The drivers should be automatically installed on the first boot.
- Similarly, you can manually download the driver from your manufacturer official website (this is the recommended method).
Final thoughts
The methods explained above should help you fix the status_device_power_failure issue. However, if after completing these troubleshooting solutions you are experiencing the same Windows 10 problem, try to update BIOS (you might have an update option within BIOS or you might have to access your motherboard’s manufacturer website).
Anyhow, if these software solutions are in vain, it might be something wrong with your hardware component and you should perform a few tests in order to verify its overall functionality.
Of course, don’t forget to let us know what worked for you – if you applied a solution that wasn’t covered by this tutorial, share it with us and with our readers. We will update the guide accordingly and you will receive the credit for the method your shared with us.
Newsletter
На чтение 5 мин. Просмотров 529 Опубликовано 03.09.2019
Функциональность Windows 10 (по крайней мере, основная часть платформы) работает на основе выделенных и определенных драйверов. Эти драйверы являются «интерфейсом», который обеспечивает виртуальное соединение между ОС Windows и некоторыми внутренними аппаратными компонентами. Вскоре драйверы включают компоненты оборудования, чтобы вы могли выполнять свои повседневные задачи – например, драйвер Bluetooth – это программное обеспечение, которое включает функции Bluetooth, когда вы захотите использовать эту функцию.
В любом случае, как уже очевидно, при возникновении проблем с этими драйверами у вас также возникнут сбои при попытке выполнить определенные операции Windows 10. В этом отношении сообщение об ошибке status_device_power_failure может относиться именно к неисправному драйверу.
Таким образом, если вы недавно получили ошибку status_device_power_failure, не паникуйте, так как вы можете легко исправить эту распространенную неисправность Windows 10. В большинстве случаев решения для устранения неполадок подразумевают следующие действия: автоматически обновлять драйверы, которые вызывают проблемы, или, если проблемы не устранены, вручную переустанавливать эти драйверы.
Кроме того, та же ошибка status_device_power_failure может появиться как результат недавнего обновления. Вкратце, обновление системы Windows 10 может испортить ситуацию: могут возникнуть поврежденные файлы или другие подобные неисправности, ситуация, при которой вам может понадобиться удалить это обновление или найти новое обновление системы, которое может устранить все предыдущие ошибки.
В любом случае эти решения по устранению неполадок будут подробно описаны в следующих рекомендациях:
Содержание
- Решения для быстрого устранения проблем status_device_power_failure для Windows 10
- 1. Ищите системные обновления Windows 10
- 2. Удалите недавно примененные системные обновления
- 3. Автоматически обновлять драйверы
- 4. Переустановите драйверы вручную
Решения для быстрого устранения проблем status_device_power_failure для Windows 10
- Ищите обновления системы Windows 10
- Удалить недавно примененное обновление системы
- Автоматически обновлять драйверы
- Переустановка драйверов вручную
1. Ищите системные обновления Windows 10
Как уже объяснялось, новое обновление системы может автоматически устранить проблему status_device_power_failure, поэтому вам нужно проверить, можете ли вы применить новый патч (он может просто подождать вашего одобрения):
- Нажмите горячие клавиши Win + I на клавиатуре, чтобы запустить системные настройки Windows 10.
-
В этом окне нажмите значок Обновление и безопасность .
- С левой панели главного окна переключитесь на Центр обновления Windows (это первая запись).
-
Теперь на правой панели вы сможете сканировать новые системные обновления.
- Если доступно новое исправление Windows 10, просто следуйте инструкциям на экране и завершите процесс перепрошивки.
- По завершении перезагрузите компьютер и проверьте, сохраняется ли ошибка status_device_power_failure.
2. Удалите недавно примененные системные обновления
В случае, если вы начали получать status_device_power_failure после установки нового обновления Windows 10, хорошей идеей будет удалить этот патч. Для завершения этой операции выполните:
- Снова нажмите горячие клавиши Win + I и нажмите Обновление и безопасность .
-
Переключитесь на Центр обновления Windows и нажмите ссылку Просмотреть историю обновлений (в правом поле главного окна).
- Далее будут перечислены все исправления, которые были установлены в вашей системе.
- Нажмите на ссылку Удалить обновления .
- Просто выберите файл обновления, который вы хотите удалить, и завершите связанный процесс.
- Перезагрузите систему, когда это будет сделано.
ТАКЖЕ ЧИТАЙТЕ: исправлено: ошибка INTERNAL_POWER_ERROR в Windows 10
3. Автоматически обновлять драйверы
Устаревший драйвер устройства может быть причиной возникновения ошибки status_device_power_failure. Итак, допустим, что вы столкнулись с этой проблемой при попытке включить Bluetooth; в этом случае вам необходимо обновить драйверы Bluetooth, как описано ниже:
-
Откройте Диспетчер устройств в своей системе Windows 10: щелкните правой кнопкой мыши значок «Пуск» Windows и выберите пункт «Диспетчер устройств».
- В диспетчере устройств найдите драйверы Bluetooth .
- Разверните запись устройства Bluetooth и щелкните правой кнопкой мыши соответствующий драйвер.
- Выберите «Обновить драйвер».
- Подождите, пока ваши драйверы будут обновлены.
- Перезагрузите компьютер.
4. Переустановите драйверы вручную
Если автоматическое обновление драйверов устройств не работает, попробуйте установить эти программы вручную:
- Снова перейдите в диспетчер устройств, как показано выше.
- Щелкните правой кнопкой мыши на драйвере устройства, который не работает должным образом.
- Выберите «Удалить устройство».
- По завершении процесса перезагрузите систему Windows 10.
- Драйверы должны быть автоматически установлены при первой загрузке.
- Точно так же вы можете вручную загрузить драйвер с официального сайта производителя (это рекомендуемый метод).
Заключительные мысли
Описанные выше методы должны помочь вам решить проблему status_device_power_failure . Однако, если после выполнения этих решений по устранению неполадок у вас возникла та же проблема Windows 10, попробуйте обновить BIOS (возможно, у вас есть опция обновления в BIOS или вам может потребоваться доступ к веб-сайту производителя вашей материнской платы).
В любом случае, если эти программные решения напрасны, это может быть что-то не так с вашим аппаратным компонентом, и вы должны выполнить несколько тестов, чтобы проверить его общую функциональность.
Конечно, не забудьте сообщить нам, что сработало для вас – если вы применили решение, которое не охватывалось этим руководством, поделитесь им с нами и с нашими читателями. Мы обновим руководство соответствующим образом, и вы получите кредит за метод, которым вы поделились с нами.
Ошибка кода 10 обычно возникает из-за того, что диспетчер устройств не может запустить USB-устройства или аудиоустройства. Драйверы устарели и не могут работать с вашей операционной системой. К счастью, несколько способов гарантируют, что ваши аппаратные устройства всегда будут работать. Продолжайте читать, чтобы узнать, как обойти ошибку на вашем ПК или ноутбуке.
При возникновении ошибки окно диспетчера устройств сообщит вам, что «запрошенная операция не удалась». Windows 10 показывает ошибку как «{Operation Failed}». Если вы столкнулись с этой проблемой на ПК или ноутбуке, работающем под управлением операционной системы (ОС) Windows, обновление системы позволит ей распознать подключенное оборудование.
Обновить Виндовс 11
Обновить Windows 11 относительно просто. Для этого:




ПК обновит вашу ОС немедленно или позже, в зависимости от настроек Windows.
Обновите Windows 10
Пользователи Windows 10 могут обновить свою ОС и сохранить ее без ошибок. Вот как это сделать:



Ваш компьютер должен автоматически начать установку последней версии ОС. Кроме того, компьютер может установить ОС, когда вы ее не используете.
Обновите Windows 8
Также возможно обновить ОС Windows 8 и исправить аппаратные ошибки. Для этого:
Если на вашем компьютере не отображается кнопка «Установить обновления», он автоматически загрузит и установит доступные обновления.
Это устройство не может запуститься. (Код 10) Status_device_power_failure
Ошибка с кодом 10 обычно возникает из-за того, что диспетчер устройств не может зарегистрировать устаревшие драйверы. Иногда обновления драйверов несовместимы с вашей системой и приводят к сбоям в работе драйверов. Вы можете либо откатить систему до более ранней сборки, либо переустановить более старую версию Windows.
Откат системы
Откат системы гарантирует совместимость драйверов оборудования и вашей ОС. Чтобы переключиться на более раннюю сборку:




Иногда опция «Начать» отображается серым цветом. В этом случае вам придется восстановить операционную систему до более ранней версии.
Восстановить более раннюю версию Windows
Если вы недавно обновили свою ОС, некоторые из ее модификаций могут блокировать драйверы оборудования. Как только вы вернетесь к старой версии, вы сможете использовать все свое оборудование. Для этого:





Перезагрузите компьютер и проверьте, был ли метод успешным.
Это устройство не может запуститься. (Код 10) Wi-Fi
Если ПК не распознает адаптер Wi-Fi, лучше всего переустановить драйвер беспроводной сети и включить его обнаружение в диспетчере устройств.
Сначала вам нужно загрузить последнюю версию драйвера.
После загрузки драйвера необходимо удалить текущую версию.






Теперь вы можете установить последнюю версию драйвера. Для этого:

Процесс должен решить все предыдущие проблемы.
Это устройство не может запуститься. (Код 10) Ошибка запроса дескриптора HID
Ошибка также может произойти с сенсорной панелью вашего ноутбука. В этом случае вы можете использовать средство устранения неполадок для исправления обнаружения оборудования. Кроме того, вы можете переустановить драйвер сенсорной панели.
Запустите средство устранения неполадок
Средство устранения неполадок оборудования и устройств диагностирует и устраняет проблемы на устройствах, которые вы подключили к своему ПК или ноутбуку. Чтобы использовать его:




Как только программа завершит сканирование системы, она покажет возможные варианты восстановления.
Переустановите драйвер тачпада
Если драйвер сенсорной панели устарел или поврежден, его переустановка позволит Диспетчеру устройств распознать его. Для этого:






Windows найдет последнюю версию драйвера и установит ее автоматически.
Это устройство не может запуститься. (Код 10) Bluetooth
Если драйвер Bluetooth вызывает ошибку, вы можете переустановить его или восстановить поврежденные файлы.
Переустановите драйвер вручную
Пользователи Windows могут вручную обновить драйвер Bluetooth. Для этого:






Обновите драйвер автоматически
Стороннее программное обеспечение, такое как Driver Easy, автоматически обновляет драйвер Bluetooth. Чтобы использовать программу:





Восстановить поврежденные файлы
Иногда встроенные в драйвер файлы мешают ПК зарегистрировать его. Чтобы восстановить эти файлы:





Этот метод должен позволить вашему ПК без проблем распознать драйвер Bluetooth. Однако пользователям, у которых все еще возникают проблемы, следует обратиться к производителю материнской платы. Если проблема связана с материнской платой, производитель предоставит информацию о том, как обойти проблемы с драйвером Bluetooth.
Другой метод восстановления поврежденных файлов и компонентов — использование стороннего программного обеспечения, такого как Restoro. Программа определяет проблемные файлы и удаляет их с ПК. Чтобы использовать его:



Это устройство не может запуститься. (Код 10) Аудио
Когда ваша звуковая система вызывает ошибку, обновление драйвера звуковой карты устранит проблемы совместимости. Для этого:





Если есть доступные обновления, Windows загрузит и установит их автоматически. После завершения установки перезагрузите компьютер и проверьте, правильно ли работает ваша звуковая система.
Это устройство не может запуститься. (Код 10) Запрос ввода-вывода был отменен
Ошибка часто возникает при подключении оборудования к ПК через USB-кабель. Обновление или переустановка соответствующих драйверов позволит им работать с вашей ОС.
Обновите драйвер
Чтобы обновить драйвер USB-устройства, вам потребуется доступ к диспетчеру устройств. Для этого:




Если Windows не может найти обновление, проверьте веб-сайт производителя. Они также предоставят инструкции, которые помогут вам в этом процессе.
Переустановите драйвер
Вы также будете использовать Диспетчер устройств для переустановки драйвера USB-устройства. Вот как это сделать:




Windows автоматически переустановит драйвер и устранит аппаратные сбои.
Не допускайте аппаратных ошибок
Подключение USB-устройств к компьютеру повышает удобство работы с ним, поэтому ошибка кода 10 может помешать вам максимально эффективно использовать возможности компьютера. Хорошей новостью является то, что есть несколько способов устранить ошибку, и они обычно включают настройку вашей ОС или драйверов оборудования.
Вы когда-нибудь сталкивались с этой ошибкой? Какой из вышеперечисленных методов вы использовали? Дайте нам знать об этом в комментариях.
Если на вашем компьютере с Windows 10 есть Bluetooth, и вы видите, что запуск этого устройства не возможен (код 10), STATUS_DEVICE_POWER_FAILURE сообщение в окне свойств Bluetooth драйвера.
Помимо этого сообщения вы можете получить всплывающее окно, содержащее ошибку вида «Возникла проблема с запуском C: Program Files (x86) Intel Bluetooth btmshellex.dll. Указанный модуль не найден». Разберем два способа, чтобы попытаться исправить данную проблему.
STATUS_DEVICE_POWER_FAILURE
1. Перерегистрируйте btmshellex.dll
Поскольку эта проблема связана с файлом btmshellex.dll, вы можете исправить свою проблему перерегистрировав этот DLL-файл. При обновлении с более старой версии или при установке обновления, этот файл может быть поврежден внутренне. Если это так, есть высокая вероятность того, что ваше устройство Bluetooth не работает должным образом.
- Откройте командную строку от имени администратора и введите следующие команды по порядку нажимая Enter.
regsvr32 /u btmshellex.dll
regsvr32 btmshellex.dll
Затем перезагрузите компьютер. После этого вы можете использовать свои функции Bluetooth, как обычно.
2. Переустановите драйвер Bluetooth
Если на диске вашей материнской платы есть драйвер Bluetooth, и вы забыли установить его после установки Windows 10, вам следует сразу же установить его. Если драйвер уже установлен, то проверьте его на обновление.
- Нажмите Win + R и введите devmgmt.msc, чтобы открыть диспетчер устройств.
- В окне диспетчера устройств найдите свой Bluetooth и нажмите на нем правой кнопкой мыши и выберите «Обновить драйвер«.
- В следующем всплывающем окне выберите «Поиск автоматически» для обновленного программного обеспечения драйвера.
Смотрите еще:
- Проверка плохих драйверов с Windows Driver Verifier
- Как Сделать Резервную Копию Драйверов Windows 10
- Как удалить старые ненужные драйвера в Windows
- Решено: SYSTEM THREAD EXCEPTION NOT HANDLED atikmpag.sys, nvlddmkm.sys в Windows 10
- Отсутствует файл api-ms-win-core-libraryloader-l1-1-1.dll
[ Telegram | Поддержать ]

Прежде чем приступить, если вы незадолго до появления проблемы устанавливали какое-то новое оборудование на вашем компьютере или ноутбуке, попробуйте вручную установить оригинальные драйверы на него с официального сайта производителя. Если выполнялись какие-то действия, связанные с разгоном, попробуйте отменить эти действия.
Решение проблемы синего экрана DRIVER_POWER_STATE_FAILURE
Ошибка DRIVER_POWER_STATE_FAILURE говорит нам о том, что, когда драйвер устройства пытается изменить состояние питания устройства (например, пробудить оборудование компьютера, находящееся в режиме экономии энергии), устройство не отвечает.
Чаще всего причиной оказываются драйверы видеокарты, Wi-Fi адаптера или сетевой карты. Ещё один распространенный вариант, особенно на ноутбуках — отсутствие фирменных драйверов управления электропитанием. Далее первоочередные простые методы исправить проблему:
- Вручную установите оригинальные драйверы видеокарты и сетевых адаптеров (Wi-Fi, Ethernet) с официальных сайтов. Для сетевого адаптера лучше всего брать драйвер с официального сайта производителя материнской платы или ноутбука именно для вашей модели (например, если адаптер Intel, а ноутбук Dell, то драйвер лучше скачивать с сайта Dell для вашей модели ноутбука). Для видеокарты — с сайтов Intel/AMD/NVIDIA. Если у вас есть интегрированное видео и дискретная видеокарта, установите драйверы на оба адаптера.
- Зайдите на официальный сайт производителя ноутбука или производителя материнской платы (если это ПК, здесь может помочь: Как узнать модель материнской платы компьютера), найдите раздел поддержки для вашей модели оборудования, скачайте и установите официальные драйверы чипсета и всё, что имеет отношение к управлению электропитанием, обычно это драйверы ACPI, ATK, что-либо со словами Power Management, Intel Management Engine Interface. Даже если на официальном сайте драйверы не для Windows 10, а для предыдущей версии ОС, они должны подойти.
Следующие шаги имеют целью настроить схему электропитания таким образом, чтобы критичные устройства не засыпали (а при их пробуждении чаще всего и возникает синий экран DRIVER POWER STATE FAILURE):
- Зайдите в Панель управления (в пункте «Просмотр» справа вверху выберите «Значки») — Электропитание и нажмите «Настройка схемы электропитания» справа от выбранной схемы.
- Затем нажмите «Изменить дополнительные параметры питания».
- В разделе «PCI Express» установите «Максимальная производительность» или, если такого пункта нет, то установите «Откл.» вместо режима экономии энергии.
- Если используется Wi-Fi, то в разделе «Параметры адаптера беспроводной сети» в пункте «Режим энергосбережения» установите «Максимальная производительность».
- Если у вас есть интегрированная графика Intel, то там же вы найдете настройки графики Intel, установите в плане энергопитания «Максимальная производительность».
- В свойствах сетевого адаптера, Wi-Fi адаптера в диспетчере устройств на вкладке «Управление электропитанием» снимите отметку «Разрешить отключение этого устройства для экономии энергии».
- Перезагрузите ноутбук или компьютер.
После этого понаблюдайте, будет ли появляться синий экран DRIVER_POWER_STATE_FAILURE в дальнейшем.
Дополнительные методы исправления ошибки
Если ни один из предложенных способов исправить ошибку DRIVER_POWER_STATE_FAILURE не помог, проверьте следующее:
- Если в диспетчере устройств есть устройства с восклицательными знаками, откройте их свойства и разберитесь с ошибками (можно поискать по коду ошибки, установить драйвер, если вам сообщают, что это неизвестное устройство, см. Как установить драйвер неизвестного устройства).
- Если ошибка не появлялась еще совсем недавно, можно попробовать использовать точки восстановления системы.
- Если существует зависимость: после выбора пункта «Перезагрузка» в меню ошибка исчезает, а после «Завершение работы» с повторным включения снова появляется, отключите быстрый запуск Windows 10.
- Проверьте, проявляется ли ошибка в режиме чистой загрузки (Подробнее: Чистая загрузка Windows 10). Если проблема исчезает, возможно, причина в недавно установленных программах, особенно тех, которые работают с ОС на низком уровне (антивирусы, оптимизаторы и другие).
- Выполните проверку целостности системных файлов Windows.
Также попробуйте проверить дамп памяти с помощью бесплатной программы WhoCrashed, это будет самым простым методом для начинающих пользователей:
- Загрузите и установите бесплатную версию WhoCrashed с официального сайта https://www.resplendence.com/downloads
- В программе нажмите кнопку Analyze и дождитесь завершения анализа.
- На вкладке Report ниже информации о системе будет список последних синих экранов, включая DRIVER_POWER_STATE_FAILURE. Если в дампе есть информация о конкретном драйвере, вызвавшем проблему, вы увидите имя файла драйвера (обычно с расширением .sys), а также, возможно, информацию о том, какому драйверу соответствует этот файл. Если информации о назначении этого драйвера в программе нет, можно выполнить поиск в Интернете по имени файла.
На основании этой информации можно предпринять действия, направленные на замену сбойного драйвера (обновление или откат), а в некоторых случаях и устройства, так как еще одна возможная причина ошибки — аппаратная неисправность.
Обратите внимание: шаги, описанные в инструкции, предполагают, что вы можете попасть в систему. Если это не так, а ошибка возникает при загрузке Windows 10, в первую очередь попробуйте точки восстановления. После двух неудачных запусков компьютера вам будет предложено перейти в дополнительные параметры, где вы найдете опции восстановления системы, включая точки восстановления. Также вы можете загрузить компьютер с загрузочной флешки Windows и на экране после выбора языка внизу слева выбрать пункт «Восстановление системы».
Если на вашем компьютере с Windows 10 есть Bluetooth, и вы видите сообщение, что это устройство не может запустится (код 10), STATUS_DEVICE_POWER_FAILURE на вкладке «Общие» в окне свойств драйвера Bluetooth, вот несколько возможных решений, которые помогут исправить вашу проблему. Помимо сообщений выше, вы можете получить всплывающее окно, содержащее сообщение типа:
- «Возникла проблема с запуском C:Program Files (x86)IntelBluetoothbtmshellex.dll. Указанный модуль не найден»
- «STATUS_DEVICE_POWER_FAILURE»
Есть два способа устранить эту проблему на компьютере с Windows 10, и они упомянуты ниже.
Перерегистрируйте btmshellex.dll.
Поскольку эта проблема связана с файлом btmshellex.dll, вы можете исправить свою проблему, перерегистрировав этот DLL-файл. При обновлении с более старой версии или при установке обновления этот файл может быть поврежден. Если это так, есть высокая вероятность того, что ваше устройство Bluetooth не будет работать должным образом.
Чтобы начать процесс, откройте «Командную строку» с правами администратора и введите эту команду:
regsvr32 /u btmshellex.dll
Это не займет много времени. После выполнения этой команды, вам необходимо ввести еще одну:
regsvr32 btmshellex.dll
Затем перезагрузите компьютер. После этого вы можете использовать свои функции Bluetooth, как обычно.
Переустановите / обновите драйвер Bluetooth.
Если на диске вашей материнской платы есть драйвер Bluetooth, и вы забыли установить его после установки Windows 10, вам следует сразу же установить его. Если драйвер уже установлен, проверьте, нет ли обновления для него.
Нажмите Win + X, чтобы открыть диспетчер устройств. Откройте устройства Bluetooth, кликнув на нем правой кнопкой мыши и выберите в контекстном меню «Обновить драйвер».
В следующем всплывающем окне выберите «Автоматический поиск обновленных драйверов» для обновленного программного обеспечения драйвера.
Проверка может занять пару минут. Как только обновление будет найдено, вы сможете его установить.
Все.

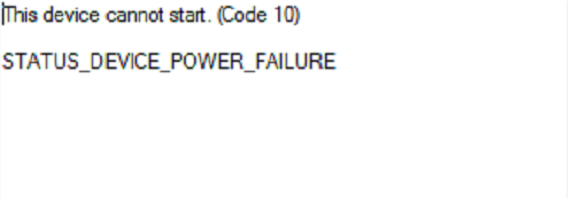


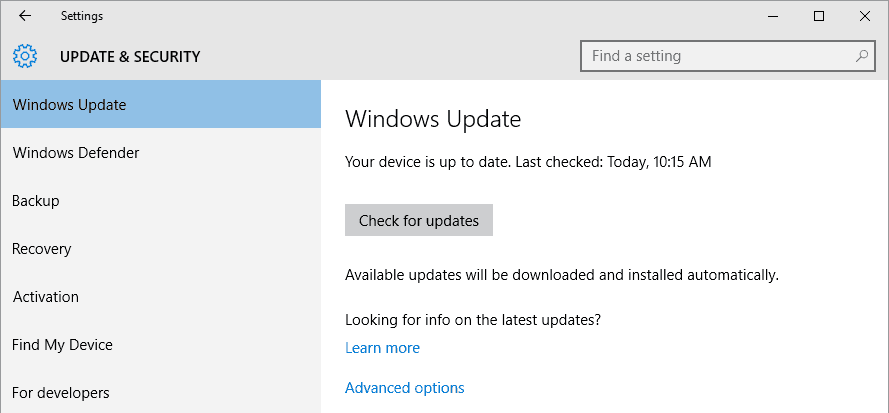
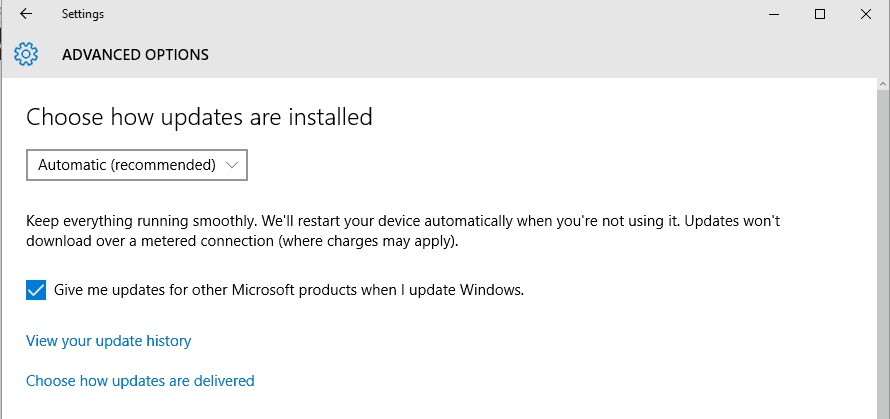
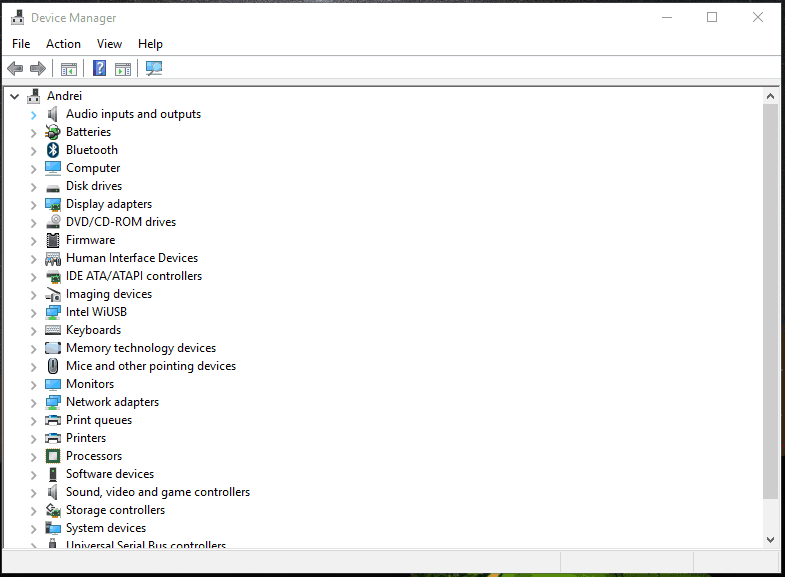




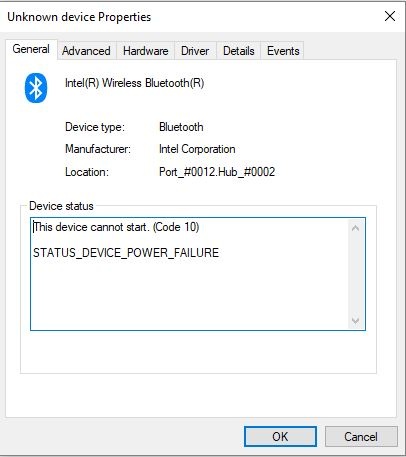
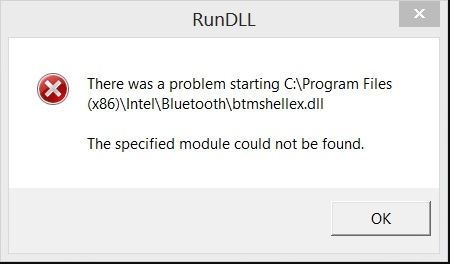

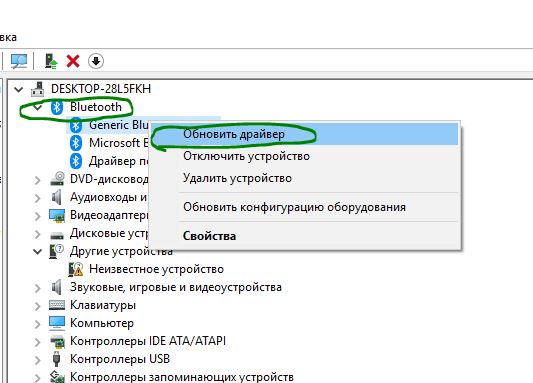





.jpg)
.jpg)