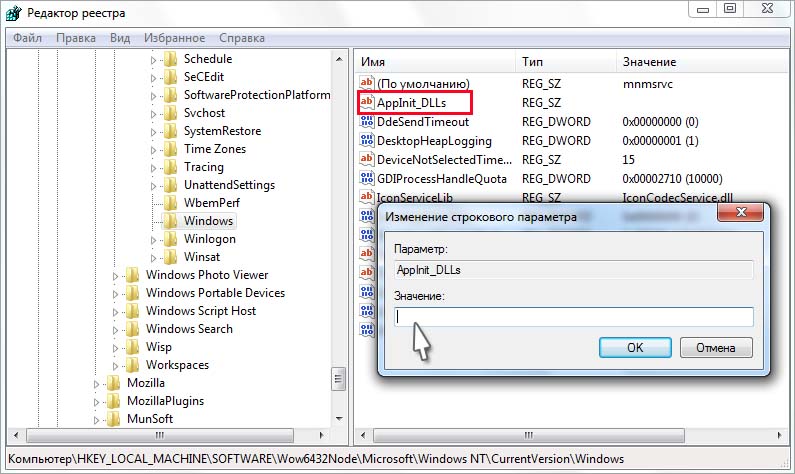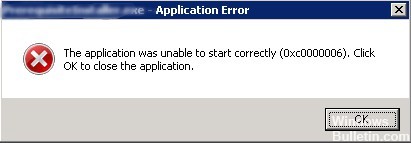Также известный под названием STATUS_IN_PAGE_ERROR, Ошибка 0xc0000006 появляется при попытке запустить стороннее ПО. Те, кто сталкивается с проблемой, видят сообщение типа «Приложение не смогло запуститься правильно 0xc0000006. Нажмите ОК, чтобы закрыть приложение ». Эта проблема может ограничить вам доступ к играм, инструментам и другому программному обеспечению, загруженному из Интернета. Причина этой проблемы может быть связана с поврежденными системными файлами, несовместимостью программного обеспечения и проблемами реестра на основе ключа AppInst_DLLs. Наличие такой тревожной проблемы снижает производительность ПК, не позволяя людям полноценно работать. Таким образом, мы поможем вам избавиться от нее с помощью пошагового руководства ниже.
Скачать средство восстановления Windows
Скачать средство восстановления Windows
Существуют специальные утилиты для восстановления Windows, которые могут решить проблемы, связанные с повреждением реестра, неисправностью файловой системы, нестабильностью драйверов Windows. Мы рекомендуем вам использовать Advanced System Repair Pro, чтобы исправить ошибку «STATUS_IN_PAGE_ERROR (0xc0000006)» в Windows 10.
1. Запустите чистую загрузку Windows.
Самый эффективный и простой шаг к исправлению ошибки 0xc0000006 — это изменение настроек для загрузки только системных служб. Это способ гарантирует, что все стороннее программное обеспечение будет отключено, что поможет вам выяснить, есть ли проблема. Вот шаги для выполнения чистой загрузки:
- Нажмите Windows + R сочетания клавиш.
- Enter
msconfigв диалоговом окне и щелкните OK , чтобы открыть настройки запуска. - Выберите Выборочный запуск вариант ниже.
- Снимите флажок с Загружать элементы автозагрузки опцию.
- Выберите только Загружать системные службы и Использовать оригинальную конфигурацию загрузки флажки.
- Затем перейдите в Услуги и установите флажок напротив Не отображать службы Microsoft.
- Теперь, нажмите Отключить все. Это удалит все сторонние службы из списка автозагрузки.
- Наконец, нажмите Применить , нажмите OK для выхода и выберите Перезагрузить систему — в появившемся окне.
Попробуйте запустить проблемную программу и посмотрите, изменилось ли что-то. Если вам, наконец, удалось устранить возникшую проблему с помощью этого метода, вам следует найти и удалить конфликтующее ПО, ограничивающее взаимодействие с другими программами.
2. Удалите недавно загруженную программу.
Если на вашем компьютере установлено средство защиты от вредоносных программ и оно настроено на автозапуск, то возможно, с этим возникла проблема. Антивирусы могут блокировать открытие программного обеспечения, загруженного из Интернета. Это довольно распространенное явление, когда программы защиты от вредоносных программ принимают законное ПО за что-то вредоносное. Попробуйте пока отключить антивирус. Если это сработает, вам следует удалить его и найти ему лучшую альтернативу. В дополнение к этому мы рекомендуем вам выполнить сканирование на наличие нежелательного или вредоносного ПО. Такие программы могут повлиять на внутренние настройки и нарушить механизмы жизненно важных систем. Если вы начали сталкиваться с ошибкой 0xc0000006 недавно после загрузки какого-либо приложения, попробуйте удалить его и посмотреть, решит ли это проблему.
3. Запустите сканирование с помощью средства проверки системных файлов (SFC).
Есть вероятность, что в вашей системе отсутствуют важные файлы, отвечающие за работу программного обеспечения. Поэтому давайте запустим инструмент Windows, чтобы это выяснить:
- Откройте Командная строка , введя
cmdв поле поиска рядом с Меню Пуск кнопку. - Щелкните правой кнопкой мыши по Командная строка , а затем выберите Запуск от имени администратора.
- После открытия консоли введите
sfc /scannowкоманду и нажмите Enter. - Когда процесс восстановления будет завершен, перезагрузите компьютер.
4. Очистите компоненты Windows.
Вы также можете очистить компоненты Windows. Перегруженные библиотеки могут привести к нестабильности работы различных служб. Следовательно, возможно, это именно то, что вызывает STATUS_IN_PAGE_ERROR. Мы покажем, как запустить параметр StartComponentCleanup, как через диспетчер задач, так и через DISM.
Через Диспетчер задач
- Нажмите Windows + R сочетание клавиш, чтобы открыть строку «Выполнить», затем вставьте
taskschd.mscи нажмите OK. - На левой панели перейдите в
LibraryMicrosoftWindowsServicing. - После этого щелкните правой кнопкой мыши на StartComponentCleanup , а затем выберите Run.
- Дождитесь завершения процесса, перезагрузите компьютер и попробуйте еще раз установить конфликтующее обновление.
Через DISM
Этот метод делает то же самое, поэтому вы можете выбрать любой из них.
- Откройте Командная строка как мы уже делали раньше.
- Теперь вставьте эту команду
dism /online /cleanup-image /startcomponentcleanupи нажмите Enter. - После завершения перезагрузите компьютер и проверьте, появляется ли ошибка.
5. Отредактируйте раздел реестра Applnit_DLL.
Некоторые пользователи сообщали, что STATUS_IN_PAGE_ERROR может выскакивать из-за сбоев с ключом Applnit_DLL, расположенным в реестре. Изначально он предназначен для записи сбоев приложений и зависаний системы. Если Applnit_DLL поврежден, он не позволит некоторым приложениям работать корректно. Следовательно, мы попытаемся изменить это значение, указанное ниже.
- Сначала нажмите Windows + R комбинацию клавиш, как мы делали выше.
- Enter
regeditи нажмите OK. - В открывшемся окне перейдите в
HKEY_LOCAL_MACHINESOFTWAREWOW6432NodeMicrosoftWindows NTCurrentVersionWindows. - Найдите и дважды кликните по Applnit_DLL на правой панели.
- Полностью удалите число в поле Значение и щелкните OK.
- Закройте окно и перезагрузите систему.
Заключение
Это наиболее популярные и проверенные способы устранения STATUS_IN_PAGE_ERROR (ошибка 0xc0000006). Последней, но крайней мерой может быть полная переустановка Windows для получения чистой системы. Убедитесь, что вы выполнили все шаги, перечисленные выше, прежде чем решиться на такой шаг.
Содержание
- Исправить ошибку 0xc0000006 при запуске приложения в Windows 10
- 1. Пират?
- 2. Чистая загрузка
- 2. Сторонний Антивирус
- 3. Удалить обновление
- 4. Значение AppInit_DLLs
- 5. Восстановить файлы системы
- 6. Откат системы
- Как исправить ошибку 0xc0000006 (STATUS_IN_PAGE_ERROR)?
- Метод 1. Удаление стороннего антивирусного ПО / брандмауэра.
- Способ 2. Очистка значения ключа AppInst_DLLs
- Метод 3. Запуск сканирования DISM и SFC
- Способ 4. Ремонтная установка
- ИСПРАВЛЕНИЕ: в Thunderbird отсутствуют кнопки отправки и прикрепления
- Читать
- H1Z1 Battle Royale официально запускается на PlayStation 4, доступен боевой пропуск первого сезона
- Читать
- Первое обновление системы безопасности Google для Android в 2020 году устраняет недостатки безопасности с оценкой «высокой и критической» серьезности
Исправить ошибку 0xc0000006 при запуске приложения в Windows 10
Код ошибки 0xc0000006 появляется при запуске приложений в Windows 10 и может нести в себе различные комментарии к ошибки как «Ошибка приложения», «Bad Image» или «STATUS_IN_PAGE_ERROR». В не зависимости какой у вас комментарий к ошибке, способы решения будут универсальные, просто следуйте по порядку шаг за шагом, чтобы устранить ошибку 0xc0000006 в Windows.
1. Пират?
Более чем уверен, что большинство пользователей получают код ошибки 0xc0000006 при запуске приложений или игр, которые скачали с торрента. Это полностью ваша ответственность, и скорее всего, ниже способы могут не решить проблему, так как автор данного репака мог не упаковать нужные DLL библиотеки. Вам стоит обратить внимание на ветку форума торрента, а именно, как установить данный пиратcкий репак, почитать сообщения других пользователей. Также, можете скачать с другого торрента, так как текущий может быть просто собран коряво.
2. Чистая загрузка
В первую очередь, нужно убедиться, что системе Windows не мешают сторонние службы. Для этого нужно загрузить систему в состояние чистой загрузки .
- Нажмите сочетание кнопок на клавиатуре Win+R и введите msconfig.
- Во вкладке «Общие» снимите галочку «Загружать элементы автозагрузки».
- И установите галочку «Загружать системные службы».
- Далее перейдите во вкладку «Службы» и снизу установите галочку «Не отображать службы Майкрософт».
- Правее нажмите на кнопку «Отключить всё» и нажмите Применить и OK.
После чего компьютер будет перезагружен в состояние чистой загрузки. Если ошибка 0xc0000006 не будет появляться, то причина в сторонней программе, которая может установить также стороннюю службу и процесс. Вам придется самостоятельно определить программу и удалить её.
2. Сторонний Антивирус
Сторонние антивирусы могут блокировать некоторые запускаемые файлы, тем самым заставляя систему выдать ошибку 0xc0000006. Особенно это касается, если программы скачены с торрентов. Также, сторонний антивирус может фильтровать ваши соединения, так как имеется встроенный брандмауэр. В этом случае, простое отключение антивируса не поможет. Вам нужно полностью удалить антивирус и проверить ошибку.
3. Удалить обновление
Если ошибка 0xc0000006 стала появляться после обновления Windows 10, то разумным будет удалить последний установленный патч KB. Для этого:
- Нажмите Win+i и выберите «Обновления и безопасность» > «Просмотр журнала обновлений» > «Удалить обновления».
- Определите по дате установку патча и удалите его.
4. Значение AppInit_DLLs
AppInit_DLL это раздел в реестре, который несет в себе список количества сбоев программ. Иногда может создаваться конфликт и выдать ошибку STATUS_IN_PAGE_ERROR с кодом 0xc0000006. Нажмите Win+R и введите regedit, чтобы открыть редактор реестра. В реестре перейдите по пути:
- HKEY_LOCAL_MACHINESOFTWAREWOW6432NodeMicrosoftWindows NTCurrentVersionWindows
- Нажмите сверху на «Файл» и «Экспорт», чтобы создать копию целого раздела Windows.
- Далее, с правой стороны найдите AppInit_DLLs и щелкните по нему дважды.
- В графе «Значение» удалите всё, т.е. поле должно быть путсм.
- Нажмите OK, и перезагрузите компьютер.
5. Восстановить файлы системы
Поврежденные системные файлы могут выдавать различные ошибки, в том числе и 0xc0000006. Попробуем их восстановить, если это так. Для этого, запустите командную строку от имени администратора и введите ниже команды по порядку, нажимая Enter, после каждой, и дожидаясь окончание процесса.
- chkdsk C: /f /r
- sfc /scannow
- DISM /Online /Cleanup-Image /RestoreHealth
6. Откат системы
Если у вас включены точки восстановления системы , то вы можете откатить систему назад на пару дней, когда еще ошибки не было. Для этого нажмите Win+R и введите rstrui. Далее просто следуйте рекомендациям на экране помощника.
Источник
Как исправить ошибку 0xc0000006 (STATUS_IN_PAGE_ERROR)?

Видео: Fix Error Code 0xc0000006-How to Fix Error Code 0xc0000006
В 0xc0000006 ошибка обычно встречается, когда пользователи пытаются запустить определенные исполняемые файлы, наиболее часто созданные в Visual Studio, или при запуске определенных Сценарии Visual Basic. 0xc0000006 ошибка код NTSTATUS, что означает STATUS_IN_PAGE_ERROR.
Эта ошибка часто встречается при попытке запустить исполняемый файл с сетевого тома. Скорее всего, это связано с периодической проблемой, вызванной чрезмерно защитным брандмауэром или антивирусным ПО. Однако это ложное срабатывание может также быть вызвано ошибкой в значении реестра AppInst_DLLs или каким-либо типом повреждения системы.
Метод 1. Удаление стороннего антивирусного ПО / брандмауэра.
Если вы сталкиваетесь с проблемой при попытке запустить исполняемый файл с сетевого тома и используете сторонний пакет, скорее всего, проблема возникает из-за ложного срабатывания, которое заставляет пакет безопасности прекратить соединение с объем сети.
Примечание: Чаще всего сообщается, что ответственность за это сообщение об ошибке несет Касперский.
Если этот сценарий применим к вашей текущей ситуации, у вас есть два пути вперед:
- Опция 1: Установите правило белого списка в вашем антивирусе или брандмауэре, исключающее исполняемый файл, помеченный как угроза безопасности.
- Вариант 2: Удалите сторонний пакет безопасности, который вызывает ложное срабатывание, и вернитесь к приложению безопасности по умолчанию (Защитник Windows)
Опция 1 сложнее реализовать, так как шаги по созданию исключений будут специфичны для стороннего пакета, который вы используете. Если вы не знаете, как это сделать, поищите в Интернете, как это сделать с помощью вашего антивирусного ПО / брандмауэра.
Если вы хотите пойти на Вариант 2, вот пошаговые инструкции по удалению стороннего пакета / брандмауэра, который вызывает проблему:
- Откройте Бегать диалоговое окно, нажав Клавиша Windows + R. Затем введите ‘Appwiz.cpl’ и нажмите Войти открыть Программы и особенности меню.
- Как только вам удастся попасть внутрь Программы и особенности прокрутите список установленных приложений и найдите стороннюю систему безопасности, которую вы хотите удалить. После того, как вам удастся найти приложение, щелкните его правой кнопкой мыши и выберите Удалить из появившегося контекстного меню.
- В приглашении к удалению следуйте инструкциям на экране, чтобы завершить этот процесс, затем перезагрузите компьютер, чтобы завершить операцию.
Заметка: Если вы хотите потратить лишнюю милю и убедиться, что не оставляете никаких остаточных файлов, которые могут вызывать такое же поведение, вот краткое руководство по удаление остаточных файлов вашего недавно удаленного AV-пакета. - После завершения следующего запуска встроенный AV (Защитник Windows) должен быть уже активен. Посмотрите, сможете ли вы повторить проблему еще раз, попытавшись запустить тот же исполняемый файл, который ранее вызывал ошибку. 0xc0000006 Ошибка (STATUS_IN_PAGE_ERROR).
Если проблема все еще не решена, перейдите к следующему потенциальному исправлению ниже.
Способ 2. Очистка значения ключа AppInst_DLLs
Как оказалось, эта конкретная ошибка также может возникать из-за определенного ключа реестра, который отслеживает количество сбоев и неожиданных зависаний, которые в конечном итоге влияют на сторонние приложения. Однако этот конкретный ключ может выйти из строя и, при некоторых обстоятельствах, может вынудить вашу систему запустить 0xc0000006 Ошибка (STATUS_IN_PAGE_ERROR) когда это не так.
Если вы считаете, что этот сценарий может быть применим, следуйте приведенным ниже инструкциям, чтобы убедиться в отсутствии ложных срабатываний, связанных со снижением производительности, ошибками реестра, снижением ОЗУ, фрагментированными файлами, ненужными или избыточными установками программ, которые могут заставить систему запускать 0xc0000006 ошибка:
- Нажмите Клавиша Windows + R открыть Бегать диалоговое окно. Затем введите «Regedit» и нажмите Войти , чтобы открыть редактор реестра. На UAC (Контроль учетных записей пользователей)нажмите да для предоставления административных привилегий.
- Как только вы войдете в редактор реестра, используйте левую секцию, чтобы перейти к следующему месту:
Компьютер HKEY_LOCAL_MACHINE SOFTWARE WOW6432Node Microsoft Windows NT CurrentVersion Windows
Примечание: Вы можете перейти к этому месту вручную или попасть туда мгновенно, вставив местоположение прямо в панель навигации и нажав Войти.
В случае того же 0xc0000006 ошибка по-прежнему сохраняется, перейдите к следующему потенциальному исправлению ниже.
Метод 3. Запуск сканирования DISM и SFC
Если ни один из приведенных ниже методов не позволил вам исправить 0xc0000006 ошибка, скорее всего, проблема вызвана несогласованностью системных файлов, вызванной каким-либо типом повреждения. Несколько затронутых пользователей, которые изо всех сил пытались решить проблему, сообщили, что проблема была устранена после того, как они запустили пару встроенных утилит, способных устранить повреждение системных файлов: SFC (проверка системных файлов) и DISM (Обслуживание образов развертывания и управление ими).
Важно понимать, что у SFC и DISM разные подходы к исправлению повреждения системных файлов. Вот почему лучший подход — использовать их оба вместе, чтобы повысить ваши шансы на решение проблемы.
SFC намного эффективнее исправляет логические ошибки, поскольку полагается на локально сохраненный кеш для замены поврежденных файлов работоспособными копиями. С другой стороны, DISM полагается на WU (Центр обновления Windows) компонент для замены поврежденных файлов на исправные эквиваленты.
Вот что вам нужно сделать, чтобы запустить DISM и SFC из командной строки CMD с повышенными правами:
- Нажмите Клавиша Windows + R открыть Бегать диалоговое окно. Затем введите ‘Cmd’ внутри текстового поля и нажмите Ctrl + Shift + Enter , чтобы открыть окно CMD с повышенными правами. И когда вы видите UAC (Контроль учетных записей пользователей)нажмите да для предоставления административных привилегий.
- Как только вам удастся попасть в командную строку CMD с повышенными привилегиями, введите следующую команду и нажмите Enter, чтобы начать сканирование SFC:
Заметка: Прежде чем запускать это сканирование, важно понимать, что прервать эту операцию нельзя. Это может привести к появлению в вашей системе дополнительных логических ошибок, которые могут привести к появлению других сообщений об ошибках в будущем. Эта операция может занять несколько часов, и даже если об ошибках не сообщается, не переживайте. Общеизвестно, что SFC не сообщает данные, которые были заменены.
DISM / Онлайн / Очистка-Образ / RestoreHealth
Примечание: Перед тем, как приступить к этой операции, очень важно убедиться, что ваше интернет-соединение стабильно. Имейте в виду, что DISM в значительной степени полагается на компонент WU для загрузки свежих копий для замены поврежденных данных.
Если проблема не устранена, перейдите к последнему методу ниже, чтобы получить инструкции по обновлению каждого компонента ОС.
Способ 4. Ремонтная установка
Если ни одно из возможных исправлений, описанных выше, вам не помогло, скорее всего, проблему, с которой вы столкнулись, нельзя решить обычным способом. В этом случае единственный способ решить проблему — обновить все компоненты Windows.
Самый простой способ сделать это без потери ваших личных данных — выполнить ремонтную установку (процедура обновления на месте. Но самый безопасный способ сделать это — использовать совместимый установочный носитель.
НОТА: Если у вас нет совместимого установочного носителя, вот как создать его для Windows 10.
Когда он будет готов, следуйте инструкциям (Вот) для получения инструкций по выполнению процедуры ремонтной установки.
ИСПРАВЛЕНИЕ: в Thunderbird отсутствуют кнопки отправки и прикрепления
Некоторые пользователи Mozilla Thunderbird сообщили о своих послать и Прикреплять кнопки просто исчезают из окон создания сообщения и ответа совершенно неожиданно. Отсутствует послать и Прикреплять Кн.
Читать
H1Z1 Battle Royale официально запускается на PlayStation 4, доступен боевой пропуск первого сезона
Ранее в этом году, в апреле, Daybreak Game объявили, что они представят свою культовую королевскую битву на Playtation 4. Игра была запущена в бета-версии как бесплатная, и ее посетили более 10 миллио.
Читать
Первое обновление системы безопасности Google для Android в 2020 году устраняет недостатки безопасности с оценкой «высокой и критической» серьезности
Операционная система Android для смартфонов от Google получила первое новогоднее обновление безопасности. Первое обновление безопасности Google в 2020 году устраняет семь уязвимостей Android, которые .
Источник
Ошибка 0xc0000006 обычно возникает, когда пользователи пытаются запустить определенные исполняемые файлы, наиболее часто используемые в Visual Studio, или при запуске определенных сценариев Visual Basic. 0xc0000006 ошибка NTSTATUS-кода, что означает STATUS_IN_PAGE_ERROR.
0xc0000006 Ошибка (STATUS_IN_PAGE_ERROR)
Это частая ошибка при попытке запуска исполняемого файла с сетевого тома. Скорее всего, это связано с периодической проблемой, вызванной чрезмерной защитой брандмауэра или AV-пакета. Однако это ложное срабатывание также может быть вызвано сбойным значением реестра AppInst_DLLs или некоторым типом повреждения системы.
Способ 1. Удаление стороннего пакета AV / firewall
Если вы столкнулись с проблемой при попытке запустить исполняемый файл с сетевого тома и используете сторонний пакет, скорее всего, проблема возникает из-за ложного срабатывания, которое вынуждает пакет безопасности прекратить соединение с объем сети.
Примечание: чаще всего сообщается, что Касперский ответственен за появление именно этого сообщения об ошибке.
В случае, если этот сценарий применим к вашей текущей ситуации, у вас есть два пути вперед:
- Вариант 1. Установите правило белого списка в антивирусе или брандмауэре, исключающее исполняемый файл, помеченный как угроза безопасности.
- Вариант 2. Удалите сторонний пакет безопасности, который вызывает ложное срабатывание, и вернитесь к приложению безопасности по умолчанию (Защитник Windows).
Вариант 1 сложнее реализовать, поскольку шаги по созданию исключений будут специфичны для стороннего пакета, который вы используете. Если вы не знаете, как это сделать, поищите в Интернете, как это сделать с помощью вашего AV / firewall suite.
Если вы хотите перейти к варианту 2, ниже приведены пошаговые инструкции по удалению стороннего пакета / брандмауэра, вызывающего проблему:
- Откройте диалоговое окно «Выполнить», нажав клавишу Windows + R. Затем введите «appwiz.cpl» и нажмите Enter, чтобы открыть меню «Программы и компоненты».
Введите «appwiz.cpl» в диалоговом окне «Выполнить» и нажмите Enter
- Как только вам удастся войти в меню «Программы и компоненты», прокрутите вниз список установленных приложений и найдите стороннюю систему безопасности, которую вы хотите удалить. После того, как вам удастся найти приложение, щелкните его правой кнопкой мыши и выберите «Удалить» из появившегося контекстного меню.
Удаление пакета безопасности
- В подсказке удаления следуйте инструкциям на экране для завершения этого процесса, а затем перезагрузите компьютер для завершения операции.
Примечание: Если вы хотите потратить лишнюю милю и убедиться, что вы не оставляете после себя файлы, которые могут по-прежнему вызывать то же поведение, вот краткое руководство по удалению файлов из вашего недавно удаленного пакета AV. - После завершения следующего запуска встроенный AV (Защитник Windows) должен быть уже активен. Посмотрите, можете ли вы повторить проблему снова, попытавшись запустить тот же исполняемый файл, который ранее вызывал ошибку 0xc0000006 (STATUS_IN_PAGE_ERROR).
Если проблема все еще не решена, перейдите к следующему потенциальному решению ниже.
Способ 2. Очистка значения ключа AppInst_DLLs
Как оказалось, эта конкретная ошибка также может возникать из-за определенного раздела реестра, который отслеживает количество сбоев и неожиданных зависаний, которые в конечном итоге влияют на сторонние приложения. Однако этот конкретный ключ может выйти из строя и при некоторых обстоятельствах может заставить вашу систему вызвать ошибку 0xc0000006 (STATUS_IN_PAGE_ERROR), если это не так.
Если вы считаете, что этот сценарий может быть применим, следуйте приведенным ниже инструкциям, чтобы убедиться в отсутствии ложных срабатываний, связанных с падением производительности, ошибками реестра, снижением оперативной памяти, фрагментированными файлами, ненужными или избыточными установками программ, которые могут заставить систему вызвать 0xc0000006. ошибка:
- Нажмите клавишу Windows + R, чтобы открыть диалоговое окно «Выполнить». Затем введите «regedit» и нажмите Enter, чтобы открыть редактор реестра. В UAC (Контроль учетных записей) нажмите Да, чтобы предоставить административные привилегии.
Запуск редактора реестра
- Как только вы окажетесь в редакторе реестра, используйте левый раздел, чтобы перейти к следующему местоположению: Computer HKEY_LOCAL_MACHINE SOFTWARE WOW6432Node Microsoft Windows NT CurrentVersion WindowsПримечание. Вы можете перейти к этому местоположению вручную или получить его мгновенно, вставив местоположение непосредственно в панель навигации и нажав клавишу «Ввод».
- После того, как вам удастся перейти в правильное местоположение, перейдите в правую часть редактора реестра и дважды щелкните Applnit_DLLs. Оказавшись внутри, удалите текущее значение и нажмите Ok, чтобы сохранить изменения.
Очистка значения Applnit_DLLs
- Как только значение Applnit_DLLs будет очищено, перезагрузите компьютер и посмотрите, будет ли проблема решена при следующем запуске компьютера.
Если та же самая ошибка 0xc0000006 все еще сохраняется, перейдите к следующему потенциальному исправлению ниже.
Метод 3. Запуск сканирования DISM и SFC
Если ни один из приведенных ниже методов не позволил исправить ошибку 0xc0000006, скорее всего, проблема вызвана несогласованностью системных файлов, вызванной каким-либо типом повреждения. Несколько затронутых пользователей, которые пытались решить проблему, сообщили, что проблема была устранена после того, как они запустили несколько встроенных утилит, способных устранить повреждение системных файлов — SFC (Проверка системных файлов) и DISM (Обслуживание образов развертывания и управление ими) ,
Важно понимать, что SFC и DISM используют разные подходы к исправлению повреждения системных файлов. Вот почему лучше всего использовать их вместе, чтобы повысить ваши шансы на решение проблемы.
SFC гораздо более эффективен для исправления логических ошибок, поскольку полагается на локально сохраненный кэш для замены поврежденных файлов исправными копиями. С другой стороны, DISM использует компонент WU (Windows Update) для замены поврежденных файлов на здоровые эквиваленты.
Вот что вам нужно сделать для запуска DISM и SFC из командной строки с повышенными привилегиями CMD:
- Нажмите клавишу Windows + R, чтобы открыть диалоговое окно «Выполнить». Затем введите «cmd» в текстовом поле и нажмите Ctrl + Shift + Enter, чтобы открыть окно CMD с повышенными привилегиями. И когда вы увидите UAC (Контроль учетных записей), нажмите Да, чтобы предоставить административные привилегии.
Запуск командной строки
- Как только вам удастся войти в командную строку CMD с повышенными правами, введите следующую команду и нажмите Enter, чтобы запустить сканирование SFC: sfc / scannowПримечание. Перед началом сканирования важно понимать, что прерывать эту операцию нельзя. Это может привести к тому, что в вашей системе появятся дополнительные логические ошибки, которые могут привести к появлению других сообщений об ошибках в будущем. Эта операция может занять несколько часов, и даже если об ошибках не сообщается, не беспокойтесь слишком сильно. Известно, что SFC не сообщает о данных, которые были заменены.
- После завершения операции перезагрузите компьютер и проверьте, устранена ли проблема при следующем запуске системы. После завершения следующей последовательности загрузки выполните шаг 1 еще раз, чтобы открыть другой терминал CMD с повышенными правами.
- Как только вы вернетесь к приглашению CMD с повышенными правами, введите следующую команду и нажмите Enter, чтобы начать сканирование DISM: DISM / Online / Cleanup-Image / RestoreHealthПримечание. Перед началом этой операции крайне важно обеспечить стабильное подключение к Интернету. Имейте в виду, что DISM в значительной степени полагается на компонент WU для загрузки свежих копий для замены неверных данных.
- После завершения сканирования перезагрузите компьютер и проверьте, устранена ли проблема при следующем запуске системы.
Если проблема сохраняется, перейдите к последнему методу, приведенному ниже, для получения инструкций по обновлению каждого компонента ОС.
Способ 4. Выполнение ремонтной установки
Если ни одно из указанных выше исправлений не помогло вам, вполне вероятно, что проблема, с которой вы столкнулись, не может быть решена обычным способом. В этом случае единственный способ, который позволит вам решить проблему, — это обновить каждый компонент Windows.
Самый простой способ сделать это без потери ваших личных данных — выполнить ремонтную установку (процедуру обновления на месте. Но самый безопасный способ сделать это — использовать совместимый установочный носитель.
ПРИМЕЧАНИЕ. Если у вас нет совместимого установочного носителя, вот как его создать для Windows 10.
Как только у вас будет готово, следуйте инструкциям (здесь) для получения инструкций о том, как выполнить процедуру установки ремонта.
С ошибкой 0xc0000006 можно столкнуться при запуске исполняемых файлов, чаще всего встроенных в Visual Studio, а также при выполнении сценариев VBScipt.
В большинстве случаев сбой происходит при запуске приложений из сетевого диска. Вполне возможно, что в этом случае к возникновению ошибки причастен антивирус. Иногда она вызвана сбоем параметра реестра AppInst_DLLs или повреждением системы.
Удаление антивируса
Если с ошибкой 0xc0000006 сталкиваетесь при запуске стороннего приложения из сетевого диска, вполне возможно, что она возникает из-за ложного срабатывания, в результате которого антивирус блокирует соединение с удаленным компьютером.
В этом случае есть два варианта решения – добавить приложение в список исключений или удалить сторонний антивирус и активировать пакет безопасности по умолчанию (Защитник Windows).
Первый вариант может вызвать некоторые трудности, поскольку шаги по добавлению приложений в исключение отличаются в разных антивирусных программах. Если будете делать это в первый раз, найдите инструкцию в интернете для установленного антивируса.
Если решили продолжить по второму варианту, следуйте инструкции:
Откройте раздел «Удаление или изменение программ» командой appwiz.cpl из окна «Выполнить».
Найдите в списке установленных приложений антивирус, щелкните на него правой кнопкой мыши и выберите «Удалить». Следуйте запросам до завершения процесса и перезагрузите компьютер.
Теперь попробуйте запустить исполняемый файл, который вызывал ошибку 0xc0000006 (STATUS_IN_PAGE_ERROR). При удачном запуске активируйте Защитника Windows или установите другую стороннюю антивирусную программу.
Очистка значения параметра AppInst_DLLs
Причиной ошибки может быть один из разделов реестра, который отслеживает количество сбоев и неожиданных зависаний. При достижении некоторого предела этот параметр принуждает систему вызвать ошибку 0xc0000006 (STATUS_IN_PAGE_ERROR). Поэтому нужно проверить, нет ли ложных срабатываний, связанных с уменьшением производительности, ошибками реестра, уменьшением оперативной памяти, фрагментированными файлами, которые могут заставить систему вызвать ошибку 0xc0000006.
Откройте Редактор реестра командой regedit из окна «Выполнить» (Win +R).
В левой части окна перейдите в следующее расположение:
HKEY_LOCAL_MACHINESOFTWAREWOW6432NodeMicrosoftWindows NTCurrentVersionWindows
В правой части окна дважды щелкните на строковый параметр Applnit_DLLs, чтобы развернуть его настройки. Удалите текущее значение и сохраните правки на «ОК».
После очистки значения Applnit_DLLs перезагрузите компьютер и посмотрите, прерывается ли запуск приложения ошибкой 0xc0000006.
Сканирование системы
Если продолжаете сталкиваться с ошибкой 0xc0000006, скорее всего, она произошла из-за повреждения файлов Windows. Поэтому в этом решении проверим целостность системы путем сканирования системных файлов командами SFC и DISM.
В строку системного поиска впишите cmd, при отображении найденного результата щелкните на запуск от имени администратора.
Для запуска сканирования SFC в консоли выполните команду:
sfc /scannow
Эта операция может занять несколько часов. В ходе сканирования может показаться, что процесс завис, рекомендуем его не прерывать.
После завершения перезагрузите систему и проверьте, исправлена ли ошибка. Теперь верните в командную строку с правами администратора и выполните следующую команду:
DISM /Online /Cleanup-Image /RestoreHealth
Перед ее выполнением подключите интернет, поскольку DISM использует сервера Центра обновления Windows для загрузки новых копий файлов, которые были повреждены.
Когда процесс будет завершен, закройте консоль и выполните перезагрузку. Запустите приложение, которое ранее не удавалось из-за ошибки с кодом 0xc0000006.
С ошибкой 0xc0000006 можно столкнуться при запуске исполняемых файлов, чаще всего встроенных в Visual Studio, а также при выполнении сценариев VBScipt.
В большинстве случаев сбой происходит при запуске приложений из сетевого диска. Вполне возможно, что в этом случае к возникновению ошибки причастен антивирус. Иногда она вызвана сбоем параметра реестра AppInst_DLLs или повреждением системы.
Причины ошибки 0xc000006 разнообразны, но все мнения в сети склоняются к двум вероятным причинам: блокировка доступа к исполняемому файлу или повреждению какого либо системного файла. В принципе, устранить эту ошибку не сложно, попробовав описанные ниже методы, но попотеть придется.
Вероятная причина №1 — Антивирус
Ни для кого не секрет, что практически все игры в которые мы играем, и программы которыми мы ежедневно пользуемся — не лицензионные. Мы не будем говорить, что играть в такие игры и пользоваться не лицензионным софтом плохо. Лишь вкратце опишем, что значит «не лицензионные».
Как правило — не лицензионное ПО взломано. Возможно в таком ПО используются модули или алгоритмы обхода защиты, которые может и не способны навредить системе, но антивирус может подстраховаться и заблокировать какие-то исполняемые *.exe файлы. Все ради Вашей безопасности!
Поэтому напрашивается вопрос: а почему бы антивирусу не сделать этого?
Если это так, то нам остается просмотреть список заблокированных файлов. Если наше приложение в нем присутствует, то удалить его из этого списка и добавить в доверенные.
Если приложения в списке заблокированных нет, тогда нужно просто его добавить в исключения (доверенные) антивируса.
В последнее время, антивирусов стало много, и мы не сможем рассказать как в каждом проделать эти действия. Чуть чуть усилий и интернета, и вы точно разберетесь.
Вероятная причина №2 — вирус
Вторая причина прямо противоположна первой. Вирусы и Malware в последнее время обрели невиданную мощь. Особенно Malware. Это такое ПО которое может творить все что угодно под самым носом у антивируса — устанавливать ненужные программы, изменять ярлыки браузеров, дописывая в них ссылки на непонятные страницы, подменять DNS-сервера в роутере и много чего еще.
Но тут можно и побороться за чистоту системы. Две достаточно эффективных программки, которыми нужно «пройтись» по системе, хорошо справятся с не званными гостями.
MalwareBytes Antimalware — название говорит само за себя.
Dr.Web CureIT! — ветеран на страже компьютерной безопасности.
Скачайте их и запустите. Ни первая ни вторая не вызовут вопросов, даже у начинающего пользователя. А эффект от этих программ видно практически сразу.
Единственное НО. Скачивайте программы только с официальных сайтов или по ссылкам выше. Ни в коем случае не переходите ни на какие файлообменники.
МЕНЮ
Сегодня можно встретить множество различных программ и приложений, которые, так или иначе, влияют на операционную систему. Однако часто можно встретить случаи, связанные с возникновением ошибок этих самых приложений. Одна из таких – ошибка при запуске приложения 0xc0000006. О том, как ее устранить, вы узнаете из нашей статьи.
Сразу отметим, что причины могут быть самые разные – а значит и пути решения тоже отличаются. Рассмотрим каждый способ индивидуально.
Инструкция по устранению ошибки приложения 0xc0000006
1. Итак, столкнувшись с подобной ошибкой, первым делом проверьте антивирус на вашем компьютере. Рассмотрим на примере антивируса Nod32:
- Откройте его главное окно и зайдите в «Карантин».
- Найдите файл программы, который относится к приложению.
- Нажмите на нем правой кнопкой мыши, выберите «Восстановить», и подтвердите свое действие, нажав «Ок».
2. При возникновении одиночной ошибки, например, одного приложения – просто переустановите его:
- Зайдите в меню «Мой Компьютер» и выберите пункт «Изменить или удалить программу».
- В открывшемся окне приложений выберите проблемное – и удалите его.
- После удаления, откройте установочный файл и заново переустановите программу.
3. Возникшую ошибку можно устранить с помощью проверки целостности системных файлов.
- Открываем меню Пуск, далее «Все программы» – «Стандартные» – Командная строка.
- Щелкаем по ней правой кнопкой мышки и выбираем пункт «Запуск от имени администратора».
- Далее, вводим команду – sfc /scannow.
Таким образом, вы запустите анализ системы и исправление имеющихся ошибок. После этого вам останется заново запустить приложение, или же переустановить его.
4. При появлении ошибки во время запуска установочного файла Windows – вероятно, в системе конфликтуют две одинаковые программы. Поэтому нам нужно удалить одну из них:
- Откройте «Мой компьютер» и выберите «Изменить или удалить программу».
- В зависимости от того, каким приложением вы пользуетесь при создании образов диска – выберите соответствующую программу. Чаще всего это приложение Daemon Tools.
- Введите название программы в поиск меню «Изменить или удалить программу». Скорее всего, вы увидите 2 одинаковых файла этой программы (они могут различаться в версиях, форматах и т.д.)
- Удалите один из них, запустив «Удаление программы».
После этого установочный файл Windows откроется в оставшемся приложении.
Если это не помогло – то переустановите саму программу Daemon Tools (или ту, которую используете вы) – скорее всего, проблема в ней.
5. Следующий способ – откат системы до ранее работоспособного момента:
- Для этого откройте меню Пуск, далее «Все программы» – «Стандартные» – «Служебные» – «Восстановление системы».
- Далее, следуйте инструкции и выберите дату, которую вы хотите восстановить.
- После этого может потребоваться перезагрузка системы. После нее снова запустите приложение.
6. Возможно, у вас устарели драйверы видеокарты или библиотеки ОС Windows. Зайдите на официальный сайт Microsoft и скачайте новый пакет обновлений (чаще всего современные ОС автоматически обновляют все компоненты). После этого снова запустите приложение.
7. Наконец, если вы устранили или еще не устранили ошибку 0xc0000006 – обязательно проверьте систему на наличие угроз и вирусов. Желательно проводить эту процедуру хотя бы раз в неделю.
Таким образом, устранить ошибку 0xc0000006 можно несколькими способами. Надеемся, наши советы помогут вам стабилизировать работу вашей системы и уберегут от возникновения новых ошибок такого рода.
BSOD Case 55 0xc0000006 Windows 7
Summary:
Answers: Application Failed to Init…
Details:
Application Failed to Initialize (0xc0000006) I’ve recovered from a serious crash ( it took me two months) and I am finally able to get into Windows (XP Home) on …
Suggestion:
Resolving a BSOD once and again is trivial to all users. Commence tracing the problem if you trip over a crash. Get prepared to come to know that some of your laptop’s pieces, videlicet, hard disk, memory items or graphic card, have to be inoperative and you can just rid yourself of them. If the hard disk is generally non defective and has defective sections, do not be put out – SATA disc shall continue to live…. More information…
The impact of such error messages upon Vista can also be fatal:
- Message: ERROR_CANNOT_COPYNumeric code: 266 (0x10A)Meaning: The copy functions cannot be used.
- Message: ERROR_UNABLE_TO_CLEANNumeric code: 4311 (0x10D7)Meaning: The drive cannot be cleaned or does not support cleaning.
They Solved “0xc0000006 Windows 7”:
Name: Harry Fixed on: 10.8.12 Error: 0xc0000006 FAQ – 0xc0000006 Questions and Answers
Details: Hi I am running Windows 7 64 bit and everything was going fine at first, but then almost randomly I started getting the following error message: “The …
Name: Kellie Fixed on: 6.3.12 Error: Weird error 0xc0000006 for win7 64bit – Microsoft Home Page …
Details: 3 Jul 2012 … I’ve had been having an issue with my Toshiba Windows 7 latop… I was unable to … The application was unable to start correctly (0xc0000006).
Name: Randy Fixed on: 6.16.11 Error: The application was unable to start correctly (0xc0000006). | PC …
Details: Find answers to your toughest 0xc0000006
questions.
…
Vista, Windows, Windows 2000 desktop,
Windows 7
,
Windows 7
Administration,
Windows 7
in 2010,
…
Most Discussed:
Application error 0xc0000006 – Syba…
Started by: Martha Date: 10.13.9 Time: 10:5
23 Nov 2012 … More about : boot win stop code 0xc0000006 error … And if the Windows 7 is not SP1, you will need to get a disk image of the same version, but …
How do I fix my Laptop? Error Code 0xc0000006, Windows 7, Home …
Started by: Bill Date: 3.26.9 Time: 8:43
19 Jul 2011 …
After I installed the setup, I restarted the computer and
Windows 7
wasn’t booting.
…
Application failed to initialize properly (
0xc0000006
).
Windows – Daemon Tools error (0xc0000006) – Super User
Started by: Howard Date: 12.3.11 Time: 21:7
1 Oct 2010 … “The application failed to initialize properly (0xc0000006). … i was gettingthe same error on Windows 7, turns out net framework wasnt…
A few simple tips for the BSOD
Work environment installation CD may be a helpful fix for severe 0xc0000006 Windows 7 instances when faulty appliations cannot be got in another way
Errors and messages often searched for together:
0x0000007e 0xc0000006 – Invalid parameter error.
0xc00000006 – Trying to revoke a drop target that has not been registered
c00000006 – Common prefix is this moniker
error status 0xc0000001 – The remote system does not support the transport protocol.
– Indicates an ACL contains no inheritable components
Что за ошибка 0xc0000906
Сбой при запуске файлов с расширением «.exe», принадлежащих различным приложениям, чаще всего характерен при отсутствии либо повреждении элементов библиотек, необходимых для пуска. Преимущественно проблема возникает в случае с софтом, скачанным с неофициальных ресурсов сети. Нелицензионные программы взламываются с применением кодирования, позволяющего открыть приложение для свободного доступа. При этом изменения файлов для обхода лицензии могут быть расценены антивирусом, установленным на компьютере, как возможная угроза, в результате чего защитное ПО в целях безопасности блокирует потенциального вредителя, запирая в карантин, или вовсе самостоятельно удаляет без ведома пользователя. Это может произойти как на этапе инсталляции, так и после установки.
В действительности программа не обязательно наносит вред системе (хотя и такой вариант не исключён), а иногда проблема с запуском касается и обыкновенного софта, не относящегося к «пиратскому» и изначально распространяемого по сети бесплатно. Это связано с тем, что ошибка при запуске приложения с кодом 0xc0000906 в основном является следствием недостатка среди программных компонентов файлов динамических библиотек DLL, которые могут быть удалены каким-либо образом чрезмерно бдительным антивирусом, брандмауэром или другим софтом, в том числе и зловредным. Кроме того, проблема может быть вызвана и другими причинами, например, повреждением системных файлов или некорректной работой антивирусного ПО.
Способ 1: Временное отключение антивируса
В большинстве случаев ошибка с кодом 0xc0000906 появляется в Windows 10 из-за отсутствия или блокировки конкретных DLL-файлов. Часто в этом виноват установленный сторонний антивирус, который принял динамически исполняемую библиотеку за вредоносный объект и заблокировал ее. Мы советуем на время отключить антивирусную защиту и провести повторный запуск приложения, о чем более детально читайте в статье на нашем сайте по следующей ссылке.
Подробнее: Отключение антивируса
Если это поможет, значит, дело действительно заключается в действии антивирусной защиты. Конечно, ее можно просто держать в отключенном состоянии или выключать только на время запуска игры, но это далеко не всегда удобно. Проще добавить приложение в исключения, что займет буквально несколько минут, а разобраться в этом поможет материал далее.
Подробнее: Добавление программы в исключения антивируса
Установка порта
Чтобы «оживить» сетевой принтер, который отказывается печатать, попробуем добавить новый локальный порт. Такое действие помогает возобновить работу устройства в большинстве случаев.
- Заходим в раздел с устройствами и принтерами через кнопку пуск и панель управления.
- Нажмите на кнопку «Установка принтера».
- Выберите первый вариант с добавлением локального устройства.
- В следующем окне о. Нажмите кнопку «Далее».
- В имени укажите IP адрес устройства и собственно его имя. Инструкция по определению IP.
- Следуйте дальнейшим указаниям мастера установки.
Каким из способов удалось исправить ошибку?
- не помогло*82%, 98 голосов
98 голосов 82%98 голосов — 82% из всех голосов
- Переустановка драйвера 7%, 8 голосов
8 голосов 7%
8 голосов — 7% из всех голосов
- Чистка реестра 4%, 5 голосов
5 голосов 4%
5 голосов — 4% из всех голосов
- Установка нового порта 4%, 5 голосов
5 голосов 4%
5 голосов — 4% из всех голосов
- Чистка папки Spool 3%, 3 голоса
3 голоса 3%
3 голоса — 3% из всех голосов
Всего голосов: 119
18.03.2019
×
Вы или с вашего IP уже голосовали.
Это важно!
- Запуск программы выполнять от имени Администратора ! В случае запуска не от Администратора, будет показано окно с предупреждением о том, что возможна некорректная работа программы.
- В версиях программы, начиная с 10.12.2012, убрана необходимость наличия на компьютере Visual Studio C++ Redistributable Package, из-за чего она стала немного «тяжелее».
- Программа не вносит никаких изменений на жесткий диск или в реестр компьютера и, естественно, не содержит вредоносный код. Ее использование или неиспользование целиком и полностью лежит в руках пользователя.
- Более продвинутая и профессиональная утилита, способная диагностировать проблему появления ошибки 0xc0000142, называется Dependency Walker, однако для ее использования необходимо обладать некоторыми знаниями в области системного программирования и уметь пользоваться англо-русским словариком.
- Если «Запустил файл, открылся лог, а я там ничего не понимаю!», — следует прислать мне текстовый файл с логом на электронную почту Этот e-mail адрес защищен от спам-ботов, для его просмотра у Вас должен быть включен Javascript . Будем разбираться вместе. К логу очень желательно добавить лог от программы Dependency Walker в режиме профилирования (кнопка F7), это намного ускорит процесс. НО! Причину, по которой вдруг не смогла запуститься ‘крякнутая’ игрушка, мне разбирать не интересно. Спрашивайте у авторов патчей. И прежде чем кидать лог, надо дочитать эту страницу до конца. Возможно, решение вашей проблемы здесь уже описано. Поэтому если я не отвечаю на сообщение, следует призадуматься
Запустите чистую загрузку Windows.
Самый эффективный и простой шаг к исправлению ошибки 0xc0000006 — это изменение настроек для загрузки только системных служб. Это способ гарантирует, что все стороннее программное обеспечение будет отключено, что поможет вам выяснить, есть ли проблема. Вот шаги для выполнения чистой загрузки:
- Нажмите Windows + R сочетание клавиш.
- Enter msconfig в диалоговом окне и щелкните OK , чтобы открыть настройки запуска.
- Выберите Выборочный запуск вариант ниже.
- Снимите флажок с Загружать элементы автозагрузки вариант.
- Выберите только Загружать системные службы и Использовать оригинальную конфигурацию загрузки флажки.
- Затем перейдите в Услуги и установите флажок напротив Не отображать службы Microsoft.
- Теперь, нажмите Отключить все. Это удалит все сторонние службы из списка автозагрузки.
- Наконец, нажмите Применить кнопку, нажмите OK для выхода и выберите Перезагрузить систему — в появившемся окне.
Попробуйте запустить проблемную программу и посмотрите, изменилось ли что-то. Если вам, наконец, удалось устранить возникшую проблему с помощью этого метода, вам следует найти и удалить конфликтующее ПО, ограничивающее взаимодействие с другими программами.
4. Значение AppInit_DLLs
AppInit_DLL это раздел в реестре, который несет в себе список количества сбоев программ. Иногда может создаваться конфликт и выдать ошибку STATUS_IN_PAGE_ERROR с кодом 0xc0000006. Нажмите Win+R и введите regedit, чтобы открыть редактор реестра. В реестре перейдите по пути:
- HKEY_LOCAL_MACHINESOFTWAREWOW6432NodeMicrosoftWindows NTCurrentVersionWindows
- Нажмите сверху на «Файл» и «Экспорт», чтобы создать копию целого раздела Windows.
- Далее, с правой стороны найдите AppInit_DLLs и щелкните по нему дважды.
- В графе «Значение» удалите всё, т.е. поле должно быть путсм.
- Нажмите OK, и перезагрузите компьютер.
Если не получается ни первым, ни вторым способом
Возможно, проблема окажется серьёзней и первые два способа не сработают из-за самой ошибки при запуске приложений 0xc0000005, т.е. она будет появляться при попытке запуска панели управления или утилиты wusa.exe.
Тогда попробуйте запуститься в безопасном режиме. Для Windows 7 нужно при запуске компьютера нажимать клавишу «F8» пока не появится меню загрузки и там выбрать «Безопасный режим»
А там уже попробовать удалить обновления первым или вторым способом.
В особо сложных случаях и этот вариант не пройдёт. Тогда нужно использовать средство устранения неполадок. Чтобы загрузить среду восстановления нужно так же при запуске компьютера нажимать «F8» и в меню выбрать «Устранение неполадок компьютера»
Далее будет предложено выбрать язык и ввести пароль администратора.
Но такого пункта в меню может не оказаться. Тогда нужно загрузиться с установочного диска или флешки, но вместо установки Windows 7 выбрать «Восстановление системы», а затем в окошке нажать на «Командная строка».
Для продолжения работы нужно знать на каком диске установлена операционная система, обычно это диск «C:», а определить это можно очень просто. Введите в командную строку команду:
таким образом мы запустим самый обычный блокнот. Теперь заходим в меню «Файл -> Открыть…» и кликаем по «Компьютер»
Здесь вы уже разберётесь: системный диск тот, на котором есть папка «Windows»
Вернёмся к нашим «баранам». В командной строке введите команду:
DISM /Image:C: /Get-Packages
Где C: это буква диска, на котором установлена операционная система. В результате выполнения команды вы получите много-много информации, среди которой нужно найти записи, содержащие номера одного или всех пакетов обновлений из перечня: KB2859537, KB2872339, KB2882822, KB971033. Привожу для примера:
На картинке красным отмечено то, что нужно скопировать в буфер обмена. В командной строке это делается так: выделяем левой кнопкой мыши, а чтобы скопировать кликаем по выделению правой кнопкой, и всё.
Чтобы облегчить себе задачу поиска нужной информации среди бесконечных букофф и цыферр сделайте так: скопируйте всё содержание окна в буфер и вставьте его в блокноте, а там уже пользуйтесь обычным поиском.
Далее, введите в командную строку: DISM /Image:C: /Remove-Package /PackageName:здесь_имя_пакета_которое_скопировали
Т.е. должно получится наподобие (всё на одной строчке): DISM /Image:C: /Remove-Package /PackageName:Package_for_KB2859537
Нажимаем энтер, и, если нашли ещё другие пакеты обновления, то проделываем тоже самое и с ними.
В результате этой процедуры пакеты будут удалены и пропадут из списка установленных, но останутся в журнале виндовс, т.ч. не пугайтесь, если что
И на закуску другой, более простой, а для кого-то может и единственный, метод:
- Заходим в папку «С:WindowsSoftwareDistributionDownload» и удаляем там всё что удаётся удалить
- Загружаемся в безопасном режиме и восстанавливаемся до более ранней точки восстановления системы
- Перезагружаемся
На заметку: можно избежать установки нежелательных пакетов при ручном режиме обновлений Windows. Нужно просто найти такой пакет в списке на установку и нажать «Скрыть».
Обновлено 2023 января: перестаньте получать сообщения об ошибках и замедлите работу вашей системы с помощью нашего инструмента оптимизации. Получить сейчас в эту ссылку
- Скачайте и установите инструмент для ремонта здесь.
- Пусть он просканирует ваш компьютер.
- Затем инструмент почини свой компьютер.

Некоторые пользователи обсуждали ошибку 0xc0000006 на форумах поддержки программного обеспечения. Эта ошибка возникает, когда пользователи пытаются запустить некоторые из своих программ.
Сообщение об ошибке может включать следующее Не удалось правильно запустить приложение 0xc0000006. Это ошибка STATUS_IN_PAGE_ERROR, которая часто возникает, когда пользователи пытаются запустить программное обеспечение с сетевых томов. Если вам нужно исправить эту ошибку, ознакомьтесь с возможными решениями.
Эта ошибка часто возникает при попытке запустить исполняемый файл с сетевого тома. Скорее всего, это связано с периодической проблемой, вызванной чрезмерной защитой брандмауэра или пакета AV. Однако это ложное срабатывание также может быть вызвано неправильным значением реестра AppInst_DLLs или повреждением системы.
Если проблема возникает при попытке запустить исполняемый файл с сетевого диска и вы используете сторонний пакет, скорее всего, проблема связана с ложным срабатыванием, которое приводит к отключению пакета безопасности от сетевого диска.
Эта конкретная ошибка также может быть связана с определенным разделом реестра, в котором регистрируется количество неожиданных сбоев и зависаний, затрагивающих сторонние приложения. Однако этот конкретный ключ может быть поврежден и вызвать ошибку 0xc0000006 (STATUS_IN_PAGE_ERROR) в вашей системе, когда это не так.
Чаще всего проблема возникает из-за несоответствия в системном файле, чему способствовало какое-либо повреждение. Несколько затронутых пользователей, у которых возникли проблемы с решением проблемы, сообщили, что проблема была решена после запуска двух встроенных утилит, которые могут восстанавливать поврежденные системные файлы: SFC (Проверка системных файлов) и DISM (Обслуживание образов развертывания и управление ими).
Как устранить ошибку 0xc0000006 (STATUS_IN_PAGE_ERROR)?
Обновление за январь 2023 года:
Теперь вы можете предотвратить проблемы с ПК с помощью этого инструмента, например, защитить вас от потери файлов и вредоносных программ. Кроме того, это отличный способ оптимизировать ваш компьютер для достижения максимальной производительности. Программа с легкостью исправляет типичные ошибки, которые могут возникнуть в системах Windows — нет необходимости часами искать и устранять неполадки, если у вас под рукой есть идеальное решение:
- Шаг 1: Скачать PC Repair & Optimizer Tool (Windows 10, 8, 7, XP, Vista — Microsoft Gold Certified).
- Шаг 2: Нажмите «Начать сканирование”, Чтобы найти проблемы реестра Windows, которые могут вызывать проблемы с ПК.
- Шаг 3: Нажмите «Починить все», Чтобы исправить все проблемы.
Выполните чистый запуск
Учитывая большое количество приложений, драйверов и скриптов на среднем компьютере, высока вероятность случайного конфликта со сторонним программным обеспечением. Этим может быть вызвана ошибка STATUS_IN_PAGE_ERROR (ошибка 0xc0000006).
Вы можете использовать чистую загрузку Windows, чтобы определить, вызвана ли проблема конфликтом программного обеспечения или чем-то еще. При использовании чистой загрузки стороннее загрузочное программное обеспечение отключено.
- Откройте окно «Выполнить», нажав Win + R.
- Введите «MSConfig» (без кавычек) в окне «Выполнить» и нажмите «ОК».
- Убедитесь, что в диалоговом окне «Конфигурация системы» выбрана вкладка «Общие».
- Выберите Выборочный запуск и снимите флажок Загрузить запуск I.
- Убедитесь, что установлены флажки «Загрузить системные службы» и «Использовать исходную конфигурацию загрузки».
- Перейдите на вкладку «Службы» и установите флажок «Скрыть все службы Microsoft».
- Нажмите Отключить все, чтобы отменить выбор всех сторонних автоматически запускаемых служб.
- Нажмите «Применить» и «ОК».
- Нажмите «Перезагрузить».
Попробуйте запустить программу в новой среде. Если это работает, вероятно, виновата программа, связанная с одним из отключенных элементов автозагрузки.
Выполните сканирование системных файлов
Некоторые пользователи подтвердили, что проверка системных файлов может исправить ошибку 0xc0000006.
- Чтобы запустить сканирование SFC, нажмите комбинацию клавиш Windows + S.
- Введите cmd в поле поиска, чтобы найти командную строку.
- Чтобы открыть расширенную командную строку, щелкните правой кнопкой мыши и выберите Запуск от имени администратора.
- В командной строке введите DISM.exe / Online / Cleanup-image / Restorehealth и нажмите Enter.
- Затем введите sfc / scannow и нажмите Enter, чтобы начать сканирование системных файлов.
- Если в результате сканирования некоторые файлы восстанавливаются, перезагрузите компьютер или ноутбук.
Редактирование реестра
Редактирование раздела реестра Windows также может решить ошибку 0xc0000006 для некоторых пользователей.
- Для этого откройте окно «Выполнить».
- Введите Regedit в поле «Открыть», и после нажатия кнопки «ОК» откроется редактор реестра.
- Откройте путь к этому разделу реестра: Компьютер -> HKEY_LOCAL_MACHINE -> ПРОГРАММНОЕ ОБЕСПЕЧЕНИЕ -> WOW6432Node -> Microsoft -> Windows NT -> CurrentVersion -> Windows.
- Выберите раздел реестра Windows.
- Дважды щелкните Applnit_DLL на правой панели редактора реестра.
- Удалите число в окне «Редактировать строку» и нажмите «ОК».
- Закройте редактор реестра и перезапустите Windows.
Совет экспертов: Этот инструмент восстановления сканирует репозитории и заменяет поврежденные или отсутствующие файлы, если ни один из этих методов не сработал. Это хорошо работает в большинстве случаев, когда проблема связана с повреждением системы. Этот инструмент также оптимизирует вашу систему, чтобы максимизировать производительность. Его можно скачать по Щелчок Здесь
Часто задаваемые вопросы
- Запустите свой компьютер и войдите в систему как администратор.
- Нажмите кнопку «Пуск», затем выберите «Все программы», «Стандартные», «Системные инструменты», затем нажмите «Восстановление системы».
- Выберите последнюю точку восстановления системы из «Щелкните точку восстановления в этом списке», затем нажмите кнопку «Далее».
STATUS_IN_PAGE_ERROR описывается следующим образом: «Инструкция в XXX ссылалась на память в YYY. Это означает, что диспетчер памяти должен был прочитать память с диска, но диск вышел из строя.
Код исключения — 0xc0000006. Идентификатор события — 1005. Ошибка приложения. Описание: Windows не может получить доступ к файлу по одной из следующих причин: проблема с сетевым подключением, диском, на котором хранится файл, или с драйверами хранилища, установленными на этом компьютере; или диск отсутствует.
Сообщение Просмотров: 264
В некоторых случаях, когда вы пытаетесь запустить уже установленную программу или пытаетесь установить программы, включая приложения Microsoft Store, на ваш ПК с Windows 11 или Windows 10, вы можете столкнуться с ошибкой Bad Image Status Status 0xc0000006. В этом посте представлены наиболее подходящие решения, которые затронутые пользователи ПК могут применить для успешного исправления этой ошибки в своей системе.
В зависимости от приложения или программы, которую вы пытаетесь открыть или установить на свой компьютер, при возникновении этой проблемы вы получите аналогичное полное сообщение об ошибке в следующей строке;
Spotify.exe — недопустимое изображение
C: WINDOWS SYSTEM32 msvcp110_win.dll либо не предназначен для работы в Windows, либо содержит ошибку. Попробуйте снова установить программу с исходного установочного носителя или обратитесь за поддержкой к системному администратору или поставщику программного обеспечения. Состояние ошибки 0xc0000006.
Что означает ошибка недопустимого изображения?
Ошибка недопустимого изображения возникает, если есть прерывание системного процесса или поврежденный файл, который влияет на систему. Когда ошибка Bad Image возникает на вашем ПК с Windows 11/10, это просто означает, что Windows не может запустить программу, которую вы пытались запустить — в основном это связано с тем, что файлы и библиотеки, необходимые для запуска программы, были повреждены из-за обновления.
Если вы столкнулись с этой проблемой, вы можете попробовать наши рекомендуемые решения ниже в произвольном порядке и посмотреть, поможет ли это решить Состояние ошибки недопустимого изображения 0xc0000006 проблема, возникшая на вашем ПК с Windows 11/10.
- Перезагрузите установщик программы
- Запустите программу установки и удаления средства устранения неполадок
- Запустите сканирование SFC и DISM
- Повторно зарегистрируйте / замените файл DLL
- Удалить Центр обновления Windows
- Выполните восстановление системы
- Выполните сброс компьютера, сброс в облаке или восстановление на месте с обновлением Windows 11/10
Давайте посмотрим на описание процесса, связанного с каждым из перечисленных решений.
Перед тем, как попробовать приведенные ниже решения, проверьте наличие обновлений и установите все доступные биты на свое устройство Windows и посмотрите, появится ли ошибка снова.
1]Повторно загрузите установщик программы
Это может быть случай поврежденного установщика программы для рассматриваемого приложения. Итак, если вы загрузили исполняемый файл, вы можете повторно загрузить новый установщик и попробовать установку еще раз и посмотреть, Состояние ошибки недопустимого изображения 0xc0000006 вопрос решен. В противном случае вы можете попробовать установить программу еще раз на свой компьютер с Windows 11/10, используя исходный установочный носитель, как предлагается в сообщении об ошибке.
С другой стороны, если программа уже установлена в вашей системе, но вы получаете сообщение об ошибке при попытке запустить приложение, вы можете удалить приложение (желательно использовать программу удаления стороннего программного обеспечения), а затем загрузить и переустановить последнюю версию. версия приложения.
2]Запустите программу, установите и удалите средство устранения неполадок.
Поскольку это проблема с установкой программы, вы можете запустить средство устранения неполадок при установке и удалении программы от Microsoft и посмотреть, решена ли проблема. Средство устранения неполадок при установке и удалении программ помогает автоматически устранять проблемы, когда вам запрещено устанавливать или удалять программы. Он также исправляет поврежденные ключи реестра.
3]Запустите сканирование SFC и DISM.
Возможно, вы имеете дело с поврежденными системными файлами или даже с плохим образом системы. В этом случае, чтобы исключить обе возможности, вы можете запустить сканирование SFC и сканирование DISM соответственно и посмотреть, поможет ли это решить возникшую проблему.
4]Повторно зарегистрируйте / замените файл DLL.
Более пристальный взгляд на сообщение об ошибке показывает, что путь приложения указывает на следующее:
C: WINDOWS SYSTEM32
Итак, поскольку мы имеем дело с файлом .dll, вы можете повторно зарегистрировать соответствующий файл DLL и посмотреть, поможет ли это. Но сначала запустите полное антивирусное сканирование системы с помощью Защитника Windows или любого авторитетного стороннего антивирусного продукта, чтобы исключить возможность заражения вредоносным ПО / вирусами в файле или в системе в целом.
Вы можете восстановить файл из корзины, если вы случайно удалили dll-файл из своей системы. Вы также можете восстановить этот файл, войдя на другой рабочий компьютер Windows, который был недавно обновлен, перейдя к C: Windows System32 папка и определение местоположения, копирование файла на USB-накопитель, затем подключение накопителя к проблемному компьютеру, переход к точной папке, а затем вставка файла в это место. Кроме того, исправную копию файла DLL можно загрузить с Winbindex — новой веб-службы, которая позволяет пользователям просматривать информацию о файлах ОС Windows 11/10, загружая их с серверов Microsoft.
Если вы видите упомянутый файл msvcp110.dll, возможно, вам потребуется переустановить или восстановить библиотеку времени выполнения Microsoft C.
5]Удалите Центр обновления Windows.
Некоторые затронутые пользователи ПК сообщили, что они начали видеть ошибку после недавнего обновления Windows. Итак, если этот сценарий применим к вам, вы можете удалить обновление Windows и посмотреть, поможет ли это.
6]Выполните восстановление системы
Возможно, ваша система претерпела изменение, о котором вы не знаете; учитывая, что в последнее время система работала нормально без проблем. В этом случае, поскольку вы не знаете, что именно изменилось, что могло нарушить нормальную работу системы и, как следствие, вызвать эту ошибку, вы можете выполнить Восстановление системы, чтобы вернуть ваш компьютер в рабочее состояние до появления ошибки на вашем ПК.
7]Выполните сброс компьютера, сброс в облаке или восстановление Windows на месте с обновлением.
На этом этапе вы можете иметь дело с серьезным повреждением системы. В этом случае, чтобы решить проблему на вашем устройстве с Windows 11/10, вы можете попробовать «Сбросить этот компьютер» или «Облачный сброс», чтобы сбросить все компоненты Windows. Если сброс не помог, вы можете выполнить ремонт с обновлением на месте, чтобы устранить проблему.
Надеюсь это поможет!
Связанное сообщение: MSTeams.exe Состояние ошибки недопустимого изображения
Что такое код ошибки 0xc0000006?
STATUS_IN_PAGE_ERROR с кодом 0xc0000006 обычно возникает на вашем компьютере с Windows 11/10 при попытке запустить исполняемый файл с сетевого тома. Скорее всего, это связано с периодической проблемой, вызванной брандмауэром или антивирусным ПО, запущенным в вашей системе.
Windows 10/11 has since witnessed impressive improvements, but it also has notable challenges. One such challenge is the STATUS IN PAGE ERROR with code 0xc0000006. It can derail your activities or computer function, but it cannot stop you with your PC experience.
We’ve put up this article to help you understand and fix STATUS IN PAGE ERROR with code 0xc0000006 in Windows 10/11.
What is STATUS IN PAGE ERROR (code 0xc0000006) in Windows 10/11?
The STATUS IN PAGE ERROR with code 0xc0000006 in Windows 10/11 is a Windows system problem. Users encounter the error when they attempt to run Visual Basic Scripts (VBS) or launch specific built-in Visual Studio executables on the PC.
The 0xc0000006 error code with NTSTATUS message means STATUS IN PAGE ERROR. Windows include the error code number to help in tracking the problem and possible solutions.
What Causes STATUS IN PAGE ERROR (code 0xc0000006) in Windows 10/11?
The Windows 10/11 error code 0xc0000006 STATUS IN PAGE ERROR has no apparent cause. However, the possible associated causes can be:
- An intermittent problem facilitated by an overprotective antivirus suite or firewall
- A glitched AppInst_DLLs registry value
- A system corruption
- A pending Windows Update
How to Fix Windows 10/11 Error Code 0xc0000006 STATUS IN PAGE ERROR
Here’s how to fix the STATUS IN PAGE ERROR with code 0xc0000006 in Windows 10/11:
Preliminary Workarounds:
- Reboot your PC system then try to rerun the script.
- Disable any third-party antivirus or firewall program on your PC, if there is any, then try to rerun the script.
If these simple solutions do not fix the error in Windows 10/11, proceed to the following methods:
Fix #1: Uninstall Third-Party Antivirus Programs
If disabling the antivirus does not yield any results, there is a chance that uninstalling will give results. Some sensitive antivirus can give false positives that may stop the execution of the program you’re running. You can uninstall it until you’re done with the execution, then install it back.
Alternatively, you can establish a whitelisting rule in your Firewall or antivirus suite that excludes the executable, which they’re flagging as a security threat.
Fix #2: Clean (Modify) the value of AppInit_DLLs Key
AppInit_DLLs is a Windows registry key that keeps track of the number of crashes that affect other software. If corrupted, this key can sometimes corrupt the system causing the STATUS IN PAGE ERROR in Windows 10/11 with error code 0xc0000006.
Note: Because this is a registry operation, we recommend that you create a system restore point or back up the registry as a necessary precautionary measure.
To modify the value of AppInit_DLLs Key:
- Press Win Key + R to open the Run dialogue box.
- In the dialogue box, type Regedit and Press ENTER.
- When prompted to Run as Administrator click Yes.
- Inside the Registry Editor, see the left-hand section and navigate to the following registry key path:
ComputerHKEY_LOCAL_MACHINESOFTWAREWOW6432NodeMicrosoftWindows NTCurrentVersionWindows
Note: You can manually navigate to this location or simply copy-paste the above key onto the navigation bar, and then press Enter.
- On the right side of the Registry Editor, locate and double-click on the “AppInit_DLLs” registry key.
- In the Edit String window, ensure that the Value data field is blank then Click OK.
After deleting everything in the value data field, close the Registry Editor window and reboot your system to allow the changes to take effect. Clearing the Applnit_DLLs key values should solve the STATUS IN PAGE ERROR in Windows 10/11, and you can now run the executable successfully.
Fix #3: Run DISM and SFC scans
SFC (System File Checker) and DISM (Deployment Image Servicing and Management) are Windows built-in utilities that can resolve system file corruption issues.
Important Note:
Using both SFC and DISM together to resolve system registry issues is essential because they’ve different functional approaches concerning fixing system file corruption. Using them together will improve your chances of resolving the issue.
For instance, SFC will help fix logical errors because it relies on the locally stored cache to fix corrupted files. DISM, on the other hand, relies on WU (Windows Update) to fix corrupted files.
To run SFC and DISM scans, you’ll use an elevated Command Prompt:
- Press Wins Key + S to open the Windows search box.
- Into the search box, type “cmd.”
- Right-click the “Command Prompt” then click “Run as Administrator“.
- Into the Command Prompt line, type (or copy-paste) the following command and press Enter.
Sfc /scannow - Let the Windows system execute the command.
Wait for the operation to complete. Don’t interrupt the operation because it can expose your system to damages. And then, restart your computer. This process should fix the problem on the next system startup.
To run a DISM scan:
Before you start the DISM process, ensure you have a stable internet connection to download fresh copies and replace corrupted data.
- Press Wins Key + S to open Windows search box
- Into the search field, type “cmd.”
- Right-click the “Command Prompt” then click “Run as Administrator“.
- On the Command Prompt window, type (or copy-paste) the following command and press Enter.
DISM /Online /Cleanup-Image /RestoreHealth - Let the Windows system (Update) execute the command
Again, wait for the operation to complete. Don’t interrupt it because it can expose your system to damages. After this, restart your computer.
Fix #4: Perform a Repair Install
You’ll only undertake a repair install if you realize that you cannot resolve the STATUS IN PAGE ERROR with code 0xc0000006 in Windows 10/11 conventionally. To fix the issue, you need to refresh every Windows component by performing a repair installation.
You can conduct repair install in three ways:
- Windows Repair Install Using the ISO file
- Windows Repair using USB Installation Media
- Windows 10/11 repair install using ‘Get Windows 10/11 (GWX)’ app.
Wapping Up
We believe that you can use these methods to effortlessly fix STATUS IN PAGE ERROR with code 0xc0000006 in Windows 10/11. Before you begin using them, ensure you have a system restore point or that your files are backed up with a recovery option. This will ensure that should anything go wrong, then you can still get your files back.
Vic is a certified gadget freak who feels the need to surround himself with cutting-edge technology. And this passion has helped him a lot in creating content that informs and guides users on using and troubleshooting the latest technology. He is an avid researcher who is always hungry for the latest news and updates on the most cutting-edge technology.
Vic is the one in charge of keeping our website running smoothly and efficiently, to make sure that our readers have a wonderful experience while visiting the website. He’s good at troubleshooting errors and fixing Windows issues that come up either when playing games or working on the computer.