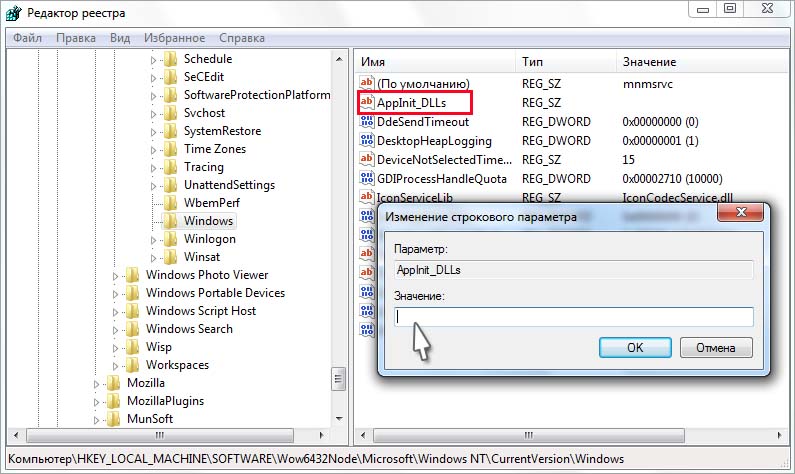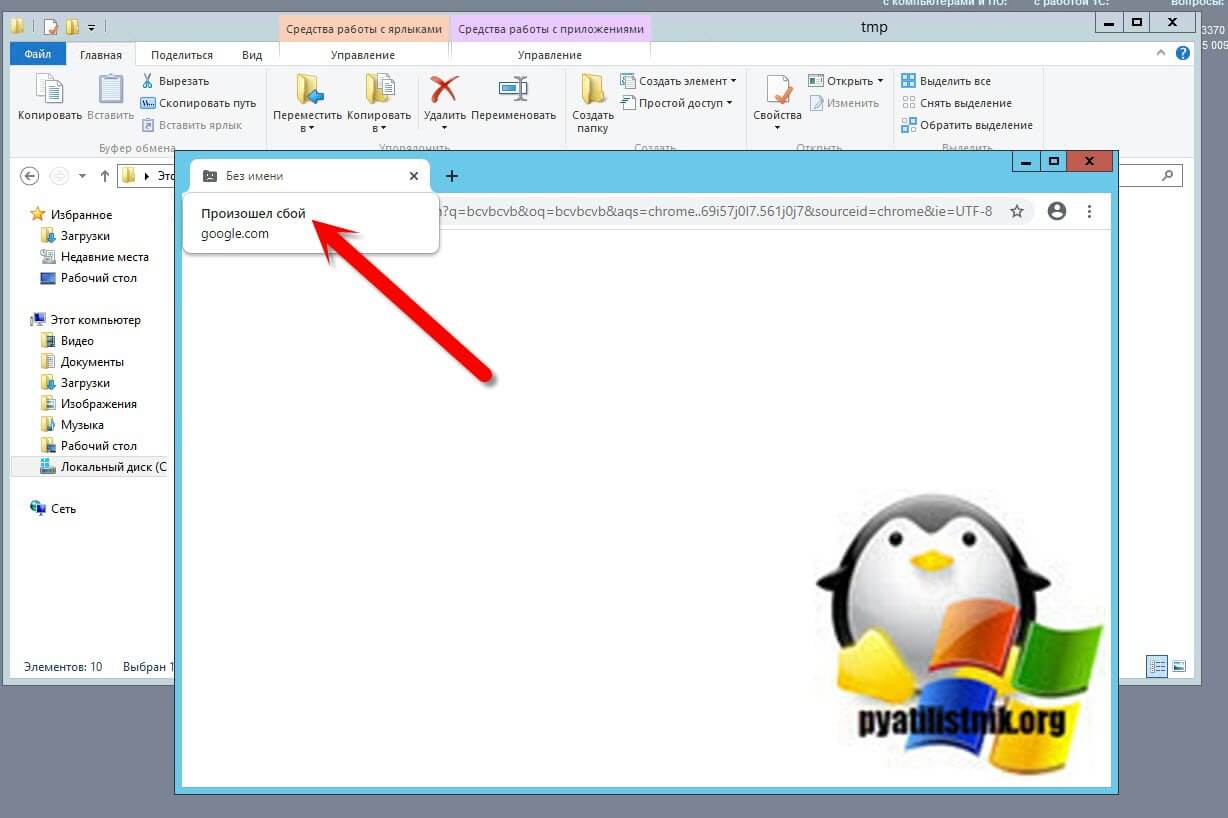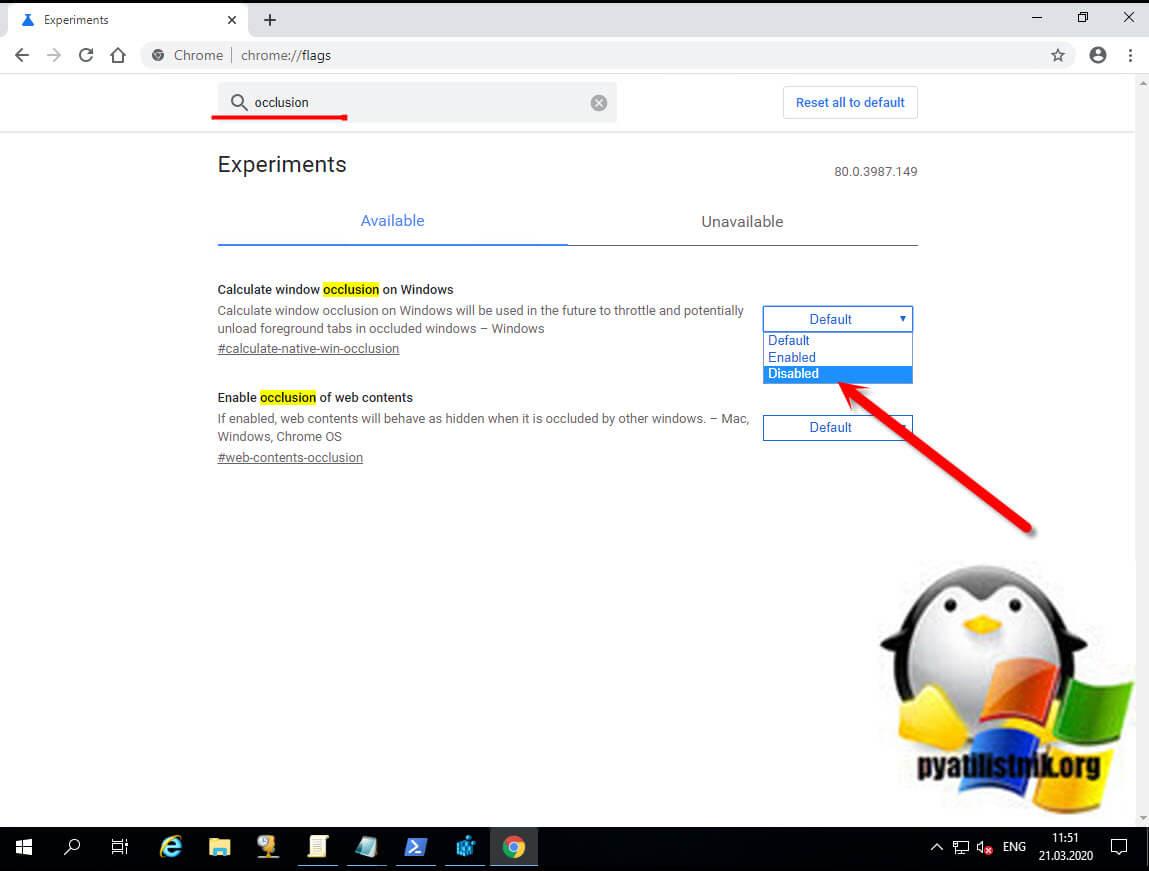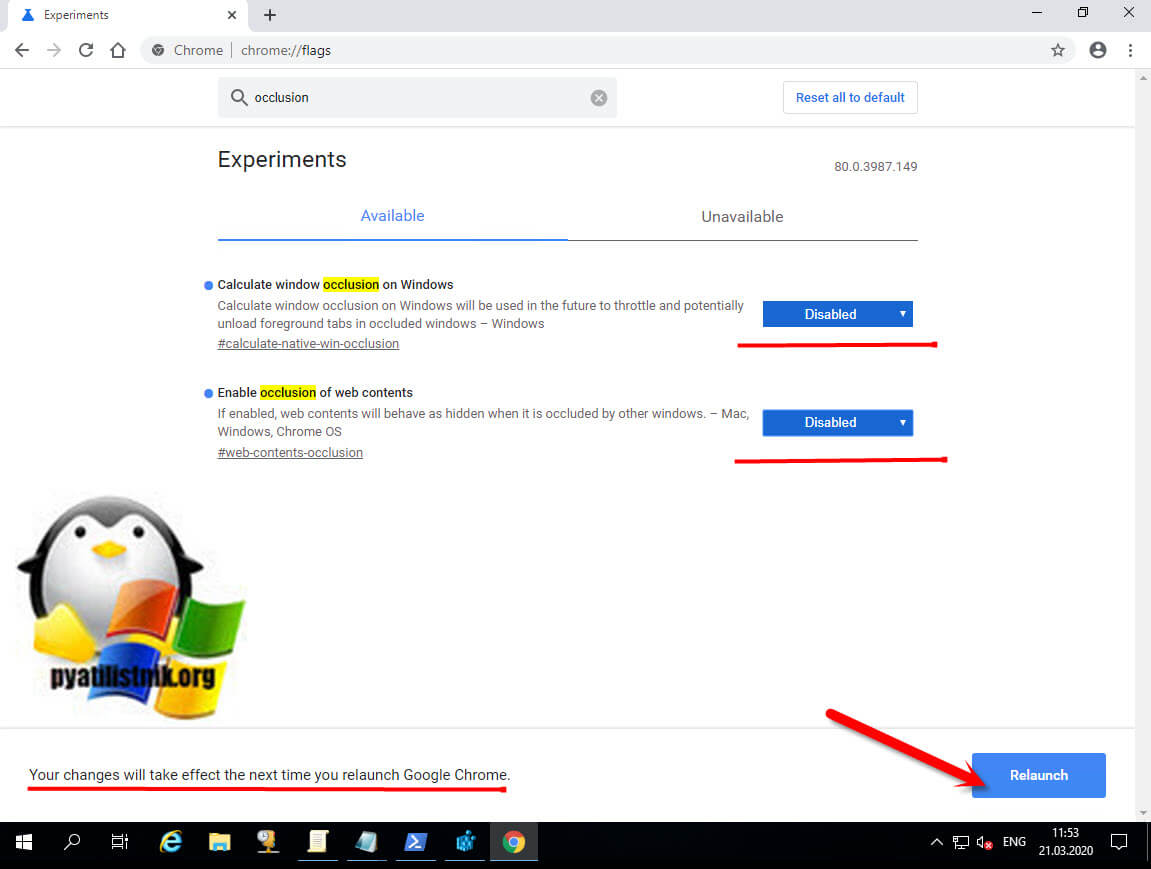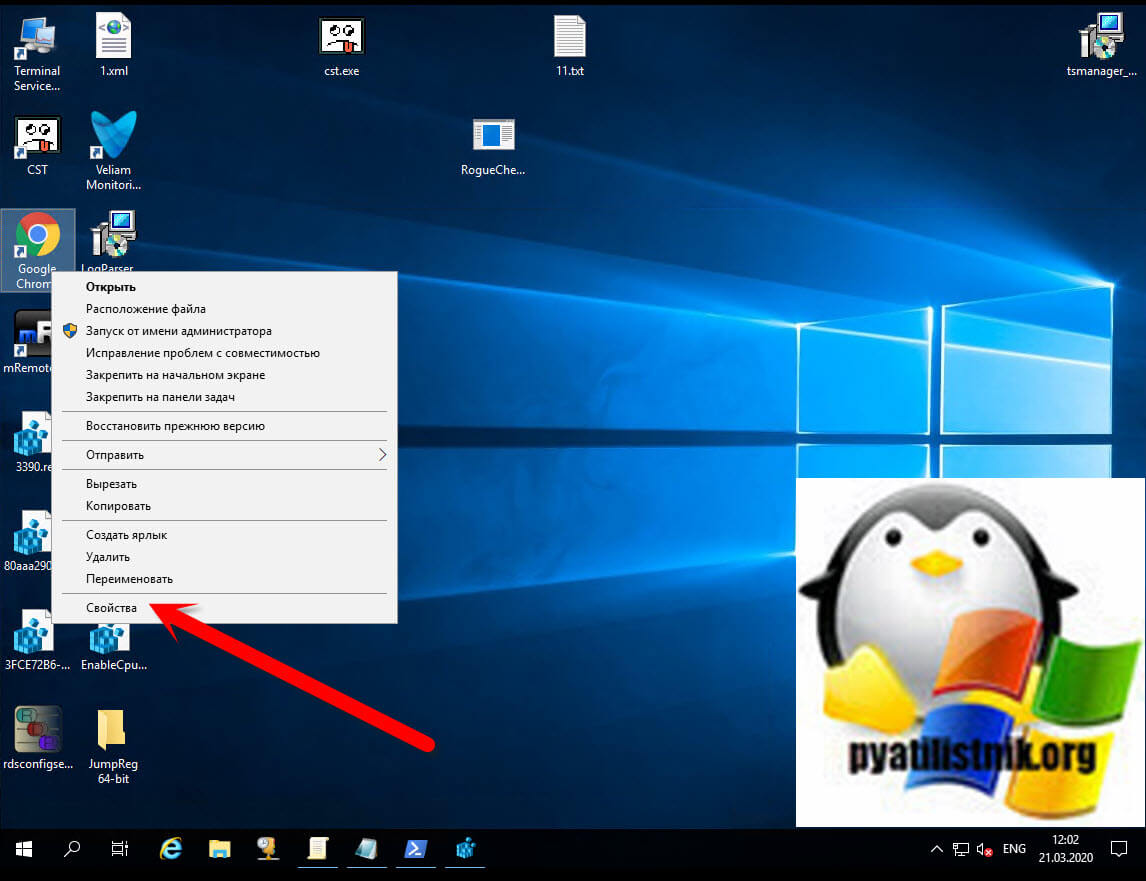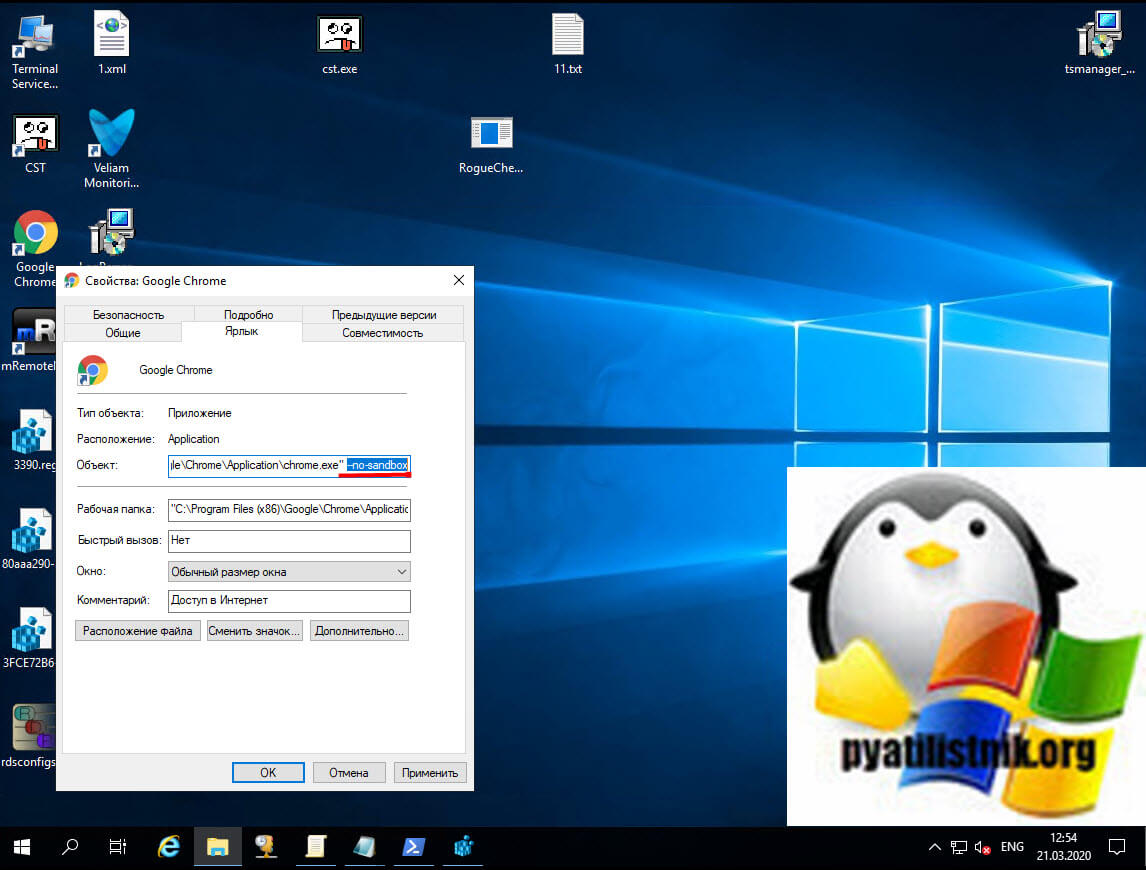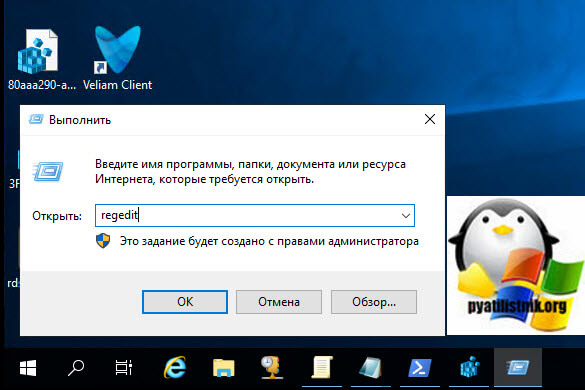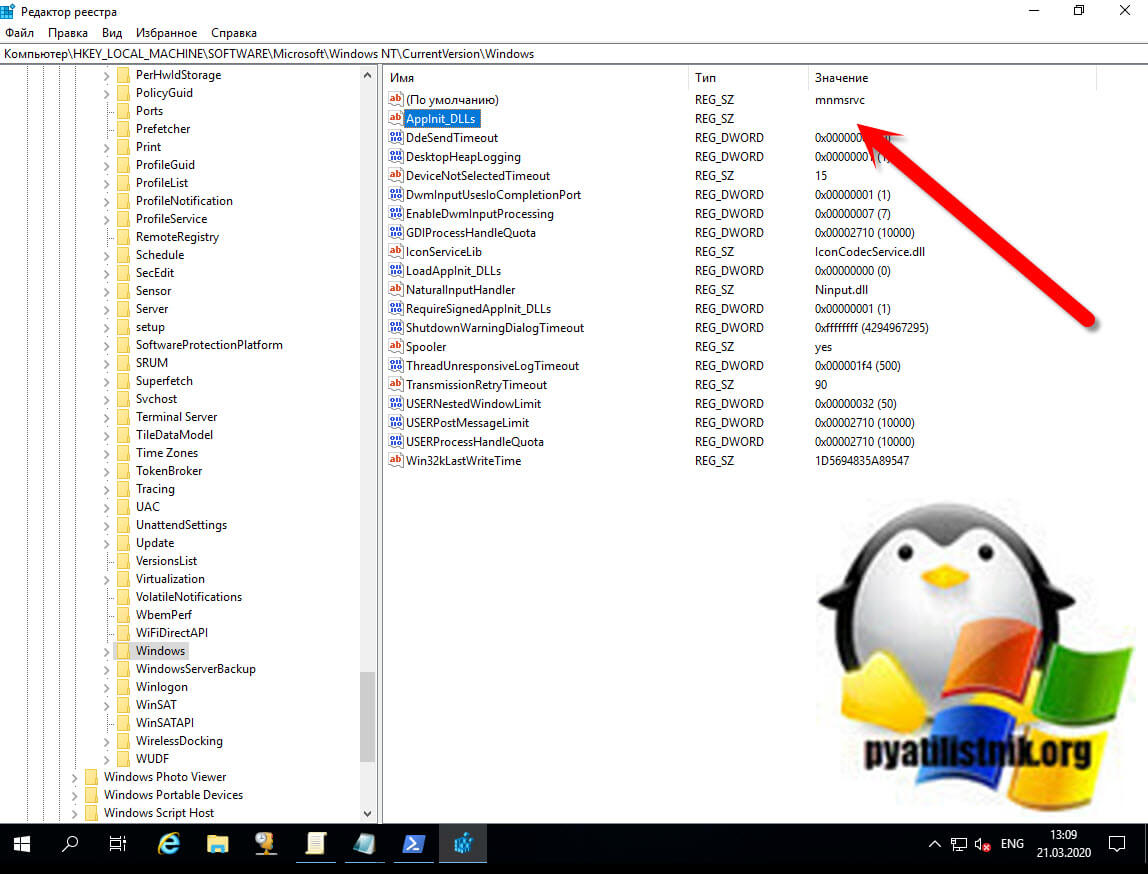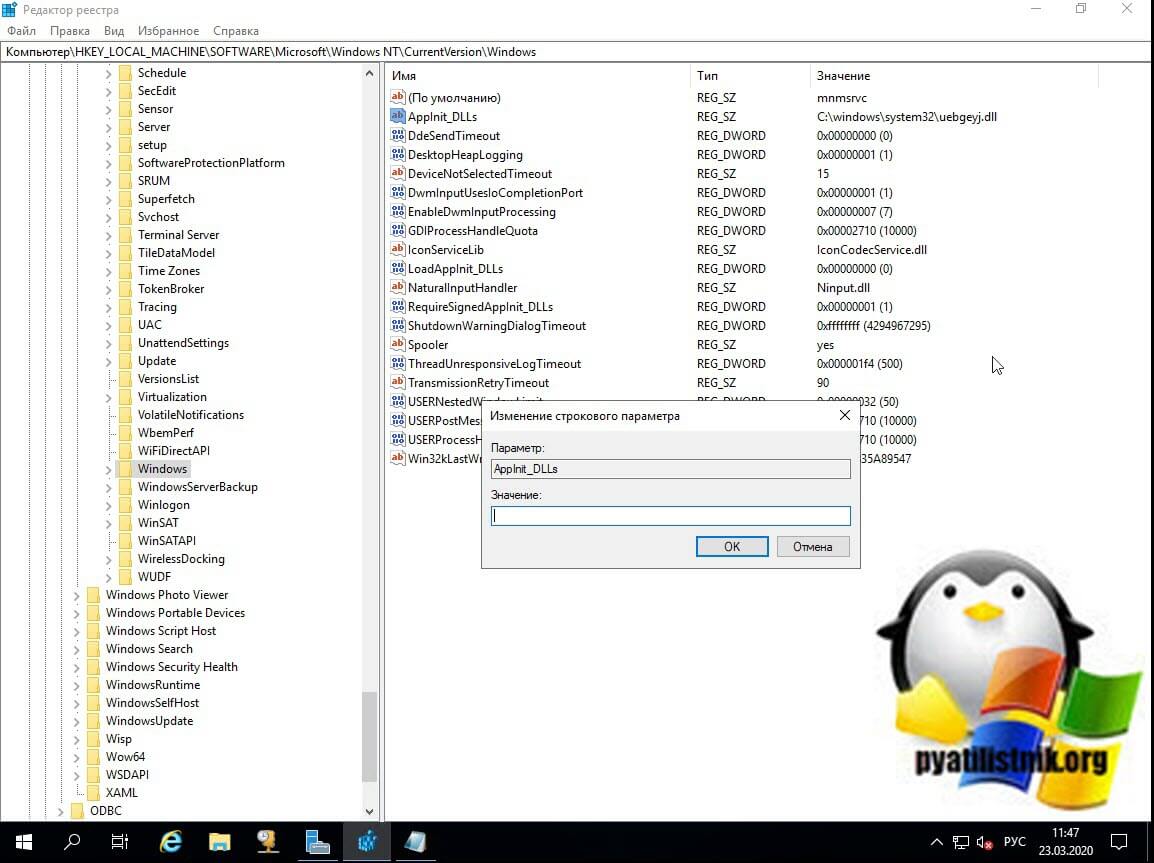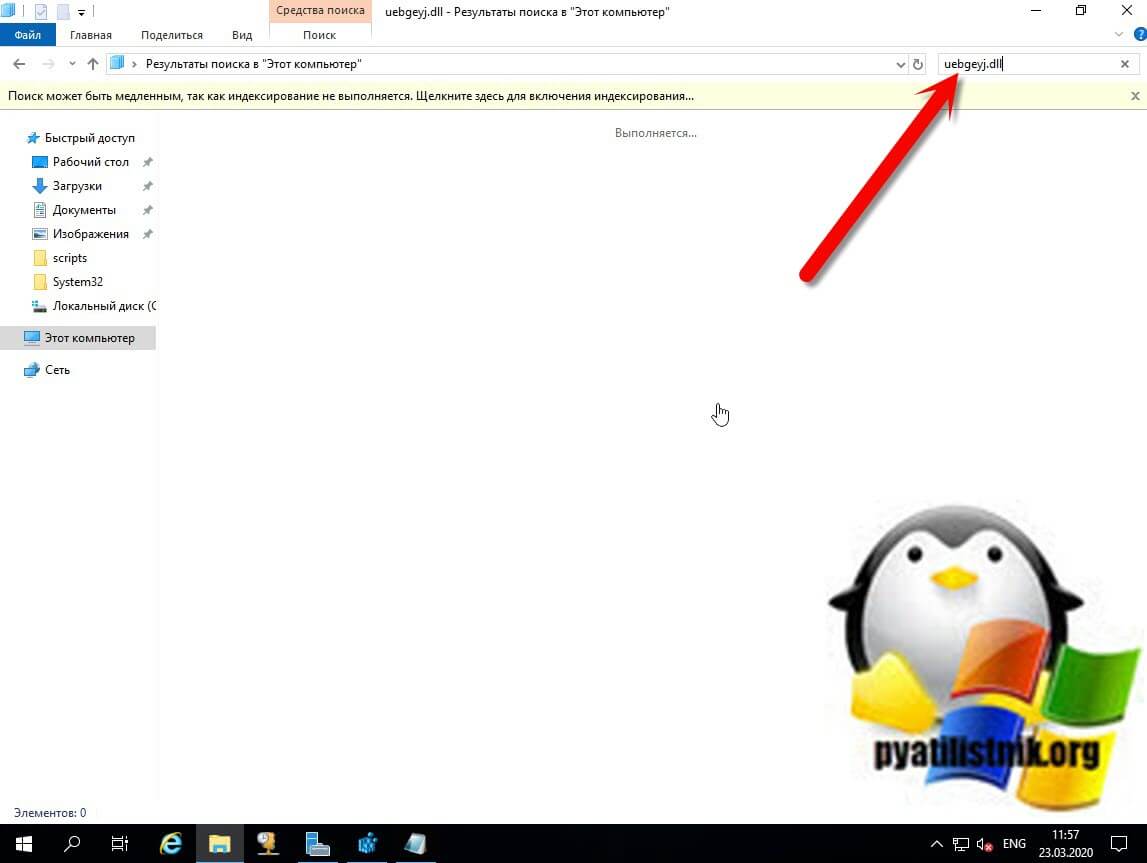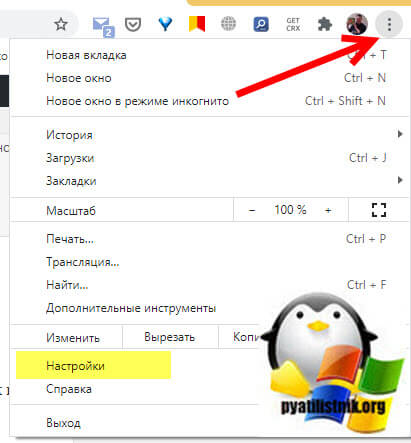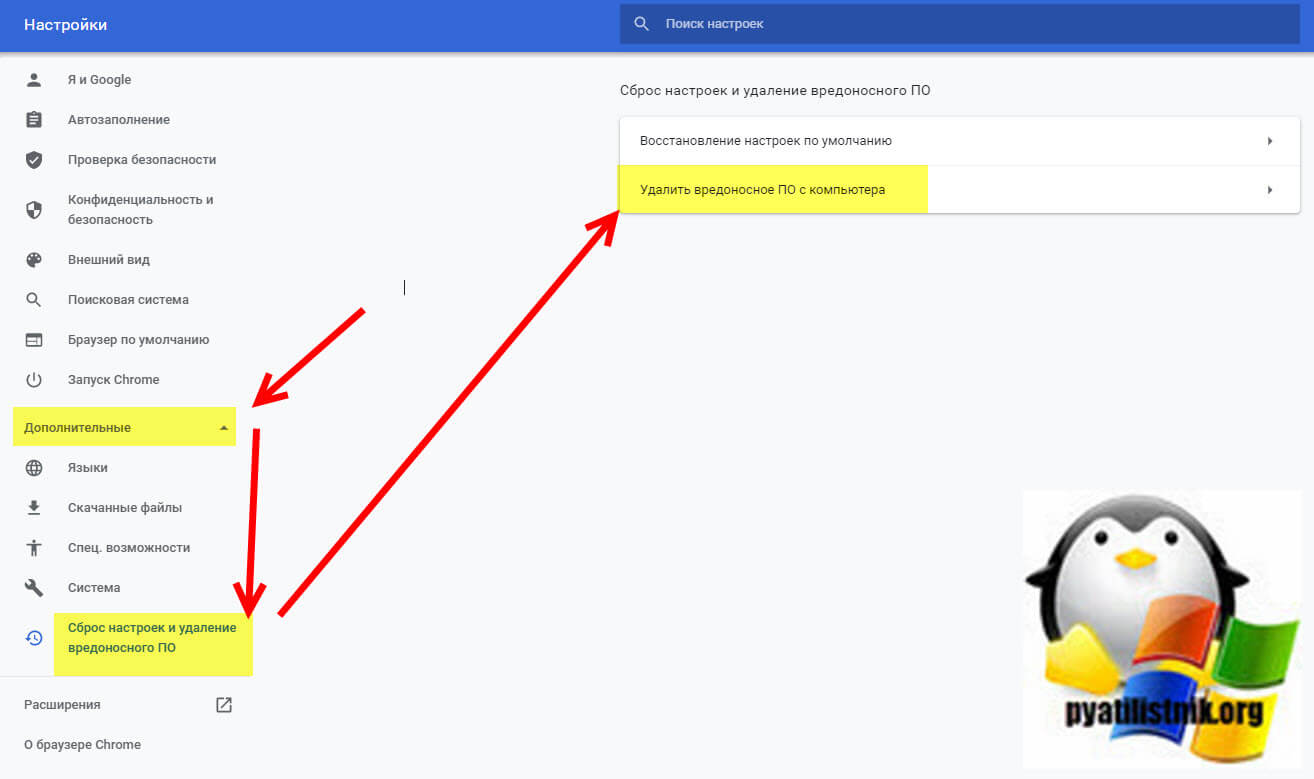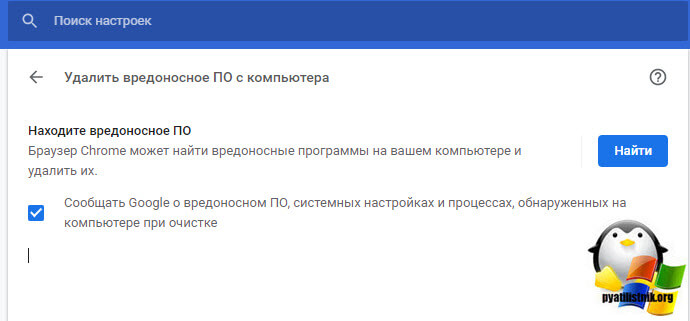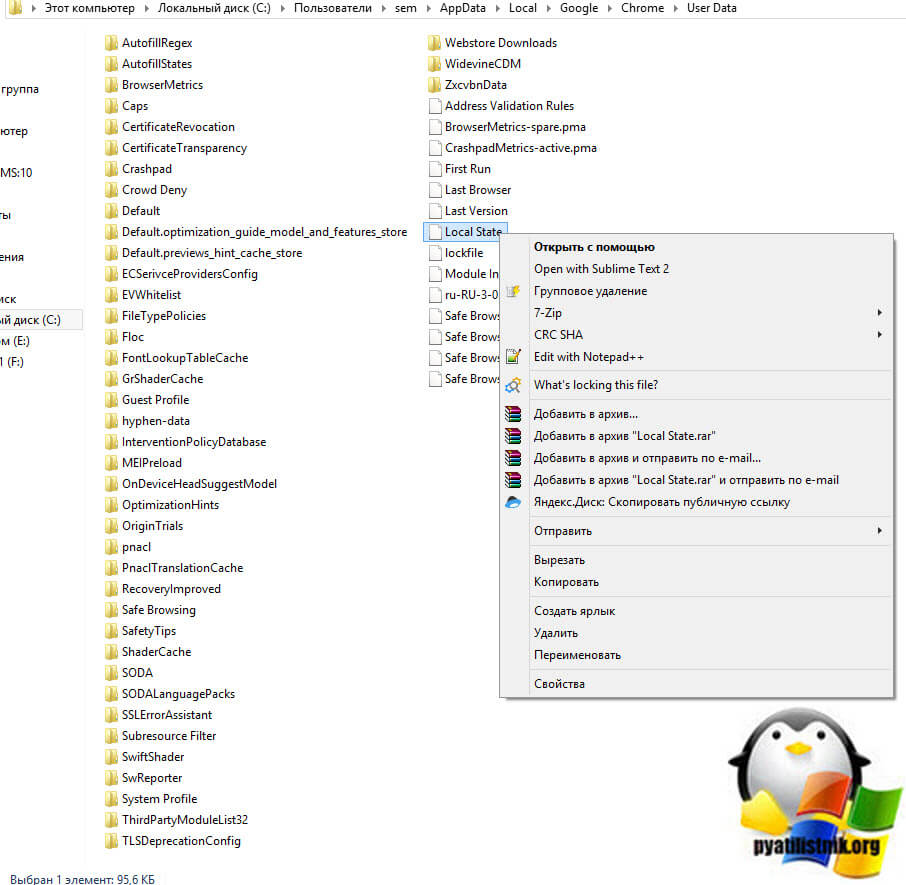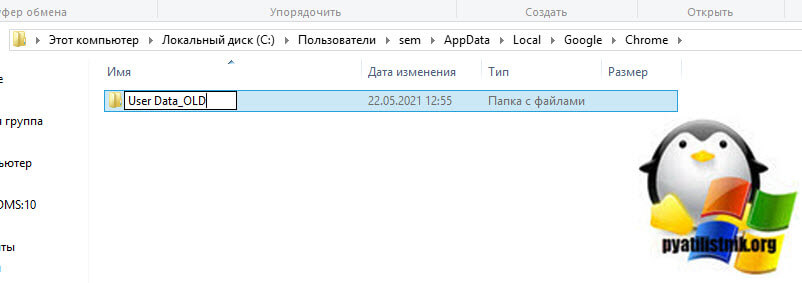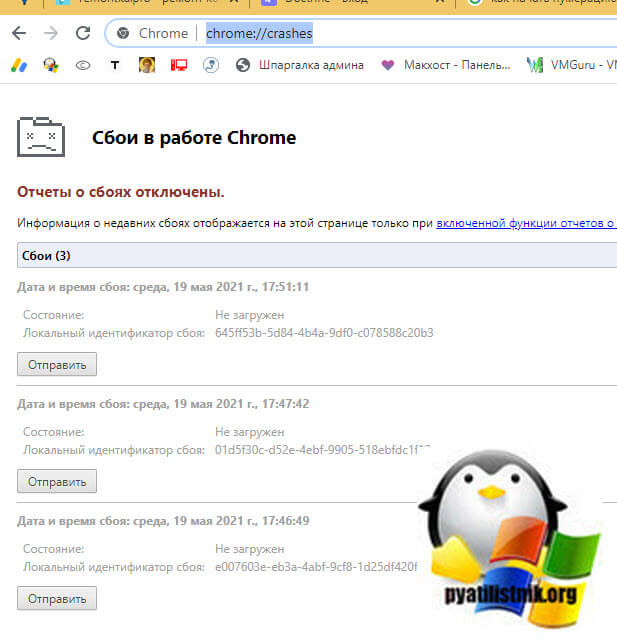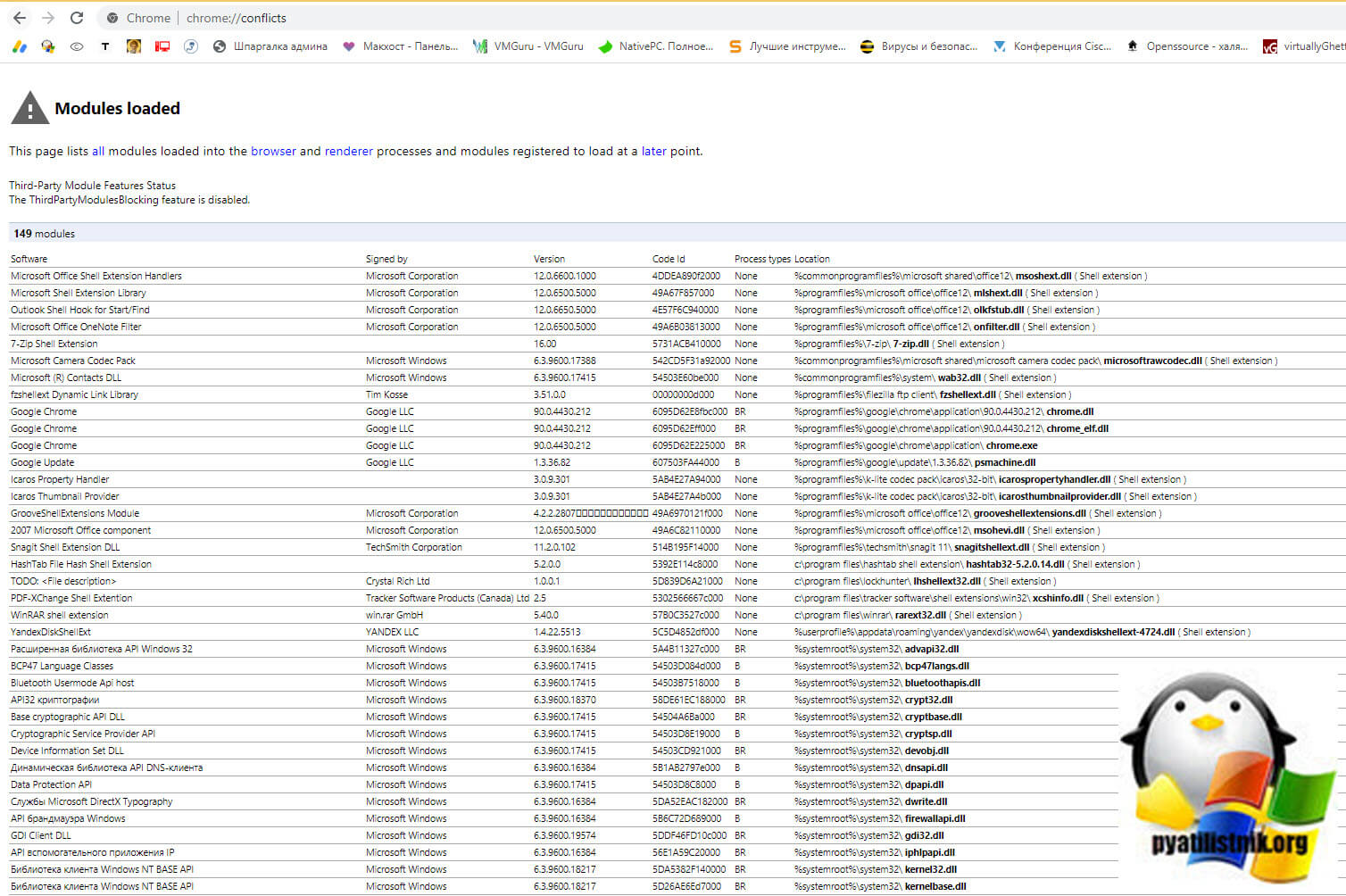Также известный под названием STATUS_IN_PAGE_ERROR, Ошибка 0xc0000006 появляется при попытке запустить стороннее ПО. Те, кто сталкивается с проблемой, видят сообщение типа «Приложение не смогло запуститься правильно 0xc0000006. Нажмите ОК, чтобы закрыть приложение ». Эта проблема может ограничить вам доступ к играм, инструментам и другому программному обеспечению, загруженному из Интернета. Причина этой проблемы может быть связана с поврежденными системными файлами, несовместимостью программного обеспечения и проблемами реестра на основе ключа AppInst_DLLs. Наличие такой тревожной проблемы снижает производительность ПК, не позволяя людям полноценно работать. Таким образом, мы поможем вам избавиться от нее с помощью пошагового руководства ниже.
Скачать средство восстановления Windows
Скачать средство восстановления Windows
Существуют специальные утилиты для восстановления Windows, которые могут решить проблемы, связанные с повреждением реестра, неисправностью файловой системы, нестабильностью драйверов Windows. Мы рекомендуем вам использовать Advanced System Repair Pro, чтобы исправить ошибку «STATUS_IN_PAGE_ERROR (0xc0000006)» в Windows 10.
1. Запустите чистую загрузку Windows.
Самый эффективный и простой шаг к исправлению ошибки 0xc0000006 — это изменение настроек для загрузки только системных служб. Это способ гарантирует, что все стороннее программное обеспечение будет отключено, что поможет вам выяснить, есть ли проблема. Вот шаги для выполнения чистой загрузки:
- Нажмите Windows + R сочетания клавиш.
- Enter
msconfigв диалоговом окне и щелкните OK , чтобы открыть настройки запуска. - Выберите Выборочный запуск вариант ниже.
- Снимите флажок с Загружать элементы автозагрузки опцию.
- Выберите только Загружать системные службы и Использовать оригинальную конфигурацию загрузки флажки.
- Затем перейдите в Услуги и установите флажок напротив Не отображать службы Microsoft.
- Теперь, нажмите Отключить все. Это удалит все сторонние службы из списка автозагрузки.
- Наконец, нажмите Применить , нажмите OK для выхода и выберите Перезагрузить систему — в появившемся окне.
Попробуйте запустить проблемную программу и посмотрите, изменилось ли что-то. Если вам, наконец, удалось устранить возникшую проблему с помощью этого метода, вам следует найти и удалить конфликтующее ПО, ограничивающее взаимодействие с другими программами.
2. Удалите недавно загруженную программу.
Если на вашем компьютере установлено средство защиты от вредоносных программ и оно настроено на автозапуск, то возможно, с этим возникла проблема. Антивирусы могут блокировать открытие программного обеспечения, загруженного из Интернета. Это довольно распространенное явление, когда программы защиты от вредоносных программ принимают законное ПО за что-то вредоносное. Попробуйте пока отключить антивирус. Если это сработает, вам следует удалить его и найти ему лучшую альтернативу. В дополнение к этому мы рекомендуем вам выполнить сканирование на наличие нежелательного или вредоносного ПО. Такие программы могут повлиять на внутренние настройки и нарушить механизмы жизненно важных систем. Если вы начали сталкиваться с ошибкой 0xc0000006 недавно после загрузки какого-либо приложения, попробуйте удалить его и посмотреть, решит ли это проблему.
3. Запустите сканирование с помощью средства проверки системных файлов (SFC).
Есть вероятность, что в вашей системе отсутствуют важные файлы, отвечающие за работу программного обеспечения. Поэтому давайте запустим инструмент Windows, чтобы это выяснить:
- Откройте Командная строка , введя
cmdв поле поиска рядом с Меню Пуск кнопку. - Щелкните правой кнопкой мыши по Командная строка , а затем выберите Запуск от имени администратора.
- После открытия консоли введите
sfc /scannowкоманду и нажмите Enter. - Когда процесс восстановления будет завершен, перезагрузите компьютер.
4. Очистите компоненты Windows.
Вы также можете очистить компоненты Windows. Перегруженные библиотеки могут привести к нестабильности работы различных служб. Следовательно, возможно, это именно то, что вызывает STATUS_IN_PAGE_ERROR. Мы покажем, как запустить параметр StartComponentCleanup, как через диспетчер задач, так и через DISM.
Через Диспетчер задач
- Нажмите Windows + R сочетание клавиш, чтобы открыть строку «Выполнить», затем вставьте
taskschd.mscи нажмите OK. - На левой панели перейдите в
LibraryMicrosoftWindowsServicing. - После этого щелкните правой кнопкой мыши на StartComponentCleanup , а затем выберите Run.
- Дождитесь завершения процесса, перезагрузите компьютер и попробуйте еще раз установить конфликтующее обновление.
Через DISM
Этот метод делает то же самое, поэтому вы можете выбрать любой из них.
- Откройте Командная строка как мы уже делали раньше.
- Теперь вставьте эту команду
dism /online /cleanup-image /startcomponentcleanupи нажмите Enter. - После завершения перезагрузите компьютер и проверьте, появляется ли ошибка.
5. Отредактируйте раздел реестра Applnit_DLL.
Некоторые пользователи сообщали, что STATUS_IN_PAGE_ERROR может выскакивать из-за сбоев с ключом Applnit_DLL, расположенным в реестре. Изначально он предназначен для записи сбоев приложений и зависаний системы. Если Applnit_DLL поврежден, он не позволит некоторым приложениям работать корректно. Следовательно, мы попытаемся изменить это значение, указанное ниже.
- Сначала нажмите Windows + R комбинацию клавиш, как мы делали выше.
- Enter
regeditи нажмите OK. - В открывшемся окне перейдите в
HKEY_LOCAL_MACHINESOFTWAREWOW6432NodeMicrosoftWindows NTCurrentVersionWindows. - Найдите и дважды кликните по Applnit_DLL на правой панели.
- Полностью удалите число в поле Значение и щелкните OK.
- Закройте окно и перезагрузите систему.
Заключение
Это наиболее популярные и проверенные способы устранения STATUS_IN_PAGE_ERROR (ошибка 0xc0000006). Последней, но крайней мерой может быть полная переустановка Windows для получения чистой системы. Убедитесь, что вы выполнили все шаги, перечисленные выше, прежде чем решиться на такой шаг.
Ошибка 0xc0000006 обычно возникает, когда пользователи пытаются запустить определенные исполняемые файлы, наиболее часто используемые в Visual Studio, или при запуске определенных сценариев Visual Basic. 0xc0000006 ошибка NTSTATUS-кода, что означает STATUS_IN_PAGE_ERROR.
0xc0000006 Ошибка (STATUS_IN_PAGE_ERROR)
Это частая ошибка при попытке запуска исполняемого файла с сетевого тома. Скорее всего, это связано с периодической проблемой, вызванной чрезмерной защитой брандмауэра или AV-пакета. Однако это ложное срабатывание также может быть вызвано сбойным значением реестра AppInst_DLLs или некоторым типом повреждения системы.
Способ 1. Удаление стороннего пакета AV / firewall
Если вы столкнулись с проблемой при попытке запустить исполняемый файл с сетевого тома и используете сторонний пакет, скорее всего, проблема возникает из-за ложного срабатывания, которое вынуждает пакет безопасности прекратить соединение с объем сети.
Примечание: чаще всего сообщается, что Касперский ответственен за появление именно этого сообщения об ошибке.
В случае, если этот сценарий применим к вашей текущей ситуации, у вас есть два пути вперед:
- Вариант 1. Установите правило белого списка в антивирусе или брандмауэре, исключающее исполняемый файл, помеченный как угроза безопасности.
- Вариант 2. Удалите сторонний пакет безопасности, который вызывает ложное срабатывание, и вернитесь к приложению безопасности по умолчанию (Защитник Windows).
Вариант 1 сложнее реализовать, поскольку шаги по созданию исключений будут специфичны для стороннего пакета, который вы используете. Если вы не знаете, как это сделать, поищите в Интернете, как это сделать с помощью вашего AV / firewall suite.
Если вы хотите перейти к варианту 2, ниже приведены пошаговые инструкции по удалению стороннего пакета / брандмауэра, вызывающего проблему:
- Откройте диалоговое окно «Выполнить», нажав клавишу Windows + R. Затем введите «appwiz.cpl» и нажмите Enter, чтобы открыть меню «Программы и компоненты».
Введите «appwiz.cpl» в диалоговом окне «Выполнить» и нажмите Enter
- Как только вам удастся войти в меню «Программы и компоненты», прокрутите вниз список установленных приложений и найдите стороннюю систему безопасности, которую вы хотите удалить. После того, как вам удастся найти приложение, щелкните его правой кнопкой мыши и выберите «Удалить» из появившегося контекстного меню.
Удаление пакета безопасности
- В подсказке удаления следуйте инструкциям на экране для завершения этого процесса, а затем перезагрузите компьютер для завершения операции.
Примечание: Если вы хотите потратить лишнюю милю и убедиться, что вы не оставляете после себя файлы, которые могут по-прежнему вызывать то же поведение, вот краткое руководство по удалению файлов из вашего недавно удаленного пакета AV. - После завершения следующего запуска встроенный AV (Защитник Windows) должен быть уже активен. Посмотрите, можете ли вы повторить проблему снова, попытавшись запустить тот же исполняемый файл, который ранее вызывал ошибку 0xc0000006 (STATUS_IN_PAGE_ERROR).
Если проблема все еще не решена, перейдите к следующему потенциальному решению ниже.
Способ 2. Очистка значения ключа AppInst_DLLs
Как оказалось, эта конкретная ошибка также может возникать из-за определенного раздела реестра, который отслеживает количество сбоев и неожиданных зависаний, которые в конечном итоге влияют на сторонние приложения. Однако этот конкретный ключ может выйти из строя и при некоторых обстоятельствах может заставить вашу систему вызвать ошибку 0xc0000006 (STATUS_IN_PAGE_ERROR), если это не так.
Если вы считаете, что этот сценарий может быть применим, следуйте приведенным ниже инструкциям, чтобы убедиться в отсутствии ложных срабатываний, связанных с падением производительности, ошибками реестра, снижением оперативной памяти, фрагментированными файлами, ненужными или избыточными установками программ, которые могут заставить систему вызвать 0xc0000006. ошибка:
- Нажмите клавишу Windows + R, чтобы открыть диалоговое окно «Выполнить». Затем введите «regedit» и нажмите Enter, чтобы открыть редактор реестра. В UAC (Контроль учетных записей) нажмите Да, чтобы предоставить административные привилегии.
Запуск редактора реестра
- Как только вы окажетесь в редакторе реестра, используйте левый раздел, чтобы перейти к следующему местоположению: Computer HKEY_LOCAL_MACHINE SOFTWARE WOW6432Node Microsoft Windows NT CurrentVersion WindowsПримечание. Вы можете перейти к этому местоположению вручную или получить его мгновенно, вставив местоположение непосредственно в панель навигации и нажав клавишу «Ввод».
- После того, как вам удастся перейти в правильное местоположение, перейдите в правую часть редактора реестра и дважды щелкните Applnit_DLLs. Оказавшись внутри, удалите текущее значение и нажмите Ok, чтобы сохранить изменения.
Очистка значения Applnit_DLLs
- Как только значение Applnit_DLLs будет очищено, перезагрузите компьютер и посмотрите, будет ли проблема решена при следующем запуске компьютера.
Если та же самая ошибка 0xc0000006 все еще сохраняется, перейдите к следующему потенциальному исправлению ниже.
Метод 3. Запуск сканирования DISM и SFC
Если ни один из приведенных ниже методов не позволил исправить ошибку 0xc0000006, скорее всего, проблема вызвана несогласованностью системных файлов, вызванной каким-либо типом повреждения. Несколько затронутых пользователей, которые пытались решить проблему, сообщили, что проблема была устранена после того, как они запустили несколько встроенных утилит, способных устранить повреждение системных файлов — SFC (Проверка системных файлов) и DISM (Обслуживание образов развертывания и управление ими) ,
Важно понимать, что SFC и DISM используют разные подходы к исправлению повреждения системных файлов. Вот почему лучше всего использовать их вместе, чтобы повысить ваши шансы на решение проблемы.
SFC гораздо более эффективен для исправления логических ошибок, поскольку полагается на локально сохраненный кэш для замены поврежденных файлов исправными копиями. С другой стороны, DISM использует компонент WU (Windows Update) для замены поврежденных файлов на здоровые эквиваленты.
Вот что вам нужно сделать для запуска DISM и SFC из командной строки с повышенными привилегиями CMD:
- Нажмите клавишу Windows + R, чтобы открыть диалоговое окно «Выполнить». Затем введите «cmd» в текстовом поле и нажмите Ctrl + Shift + Enter, чтобы открыть окно CMD с повышенными привилегиями. И когда вы увидите UAC (Контроль учетных записей), нажмите Да, чтобы предоставить административные привилегии.
Запуск командной строки
- Как только вам удастся войти в командную строку CMD с повышенными правами, введите следующую команду и нажмите Enter, чтобы запустить сканирование SFC: sfc / scannowПримечание. Перед началом сканирования важно понимать, что прерывать эту операцию нельзя. Это может привести к тому, что в вашей системе появятся дополнительные логические ошибки, которые могут привести к появлению других сообщений об ошибках в будущем. Эта операция может занять несколько часов, и даже если об ошибках не сообщается, не беспокойтесь слишком сильно. Известно, что SFC не сообщает о данных, которые были заменены.
- После завершения операции перезагрузите компьютер и проверьте, устранена ли проблема при следующем запуске системы. После завершения следующей последовательности загрузки выполните шаг 1 еще раз, чтобы открыть другой терминал CMD с повышенными правами.
- Как только вы вернетесь к приглашению CMD с повышенными правами, введите следующую команду и нажмите Enter, чтобы начать сканирование DISM: DISM / Online / Cleanup-Image / RestoreHealthПримечание. Перед началом этой операции крайне важно обеспечить стабильное подключение к Интернету. Имейте в виду, что DISM в значительной степени полагается на компонент WU для загрузки свежих копий для замены неверных данных.
- После завершения сканирования перезагрузите компьютер и проверьте, устранена ли проблема при следующем запуске системы.
Если проблема сохраняется, перейдите к последнему методу, приведенному ниже, для получения инструкций по обновлению каждого компонента ОС.
Способ 4. Выполнение ремонтной установки
Если ни одно из указанных выше исправлений не помогло вам, вполне вероятно, что проблема, с которой вы столкнулись, не может быть решена обычным способом. В этом случае единственный способ, который позволит вам решить проблему, — это обновить каждый компонент Windows.
Самый простой способ сделать это без потери ваших личных данных — выполнить ремонтную установку (процедуру обновления на месте. Но самый безопасный способ сделать это — использовать совместимый установочный носитель.
ПРИМЕЧАНИЕ. Если у вас нет совместимого установочного носителя, вот как его создать для Windows 10.
Как только у вас будет готово, следуйте инструкциям (здесь) для получения инструкций о том, как выполнить процедуру установки ремонта.
С ошибкой 0xc0000006 можно столкнуться при запуске исполняемых файлов, чаще всего встроенных в Visual Studio, а также при выполнении сценариев VBScipt.
В большинстве случаев сбой происходит при запуске приложений из сетевого диска. Вполне возможно, что в этом случае к возникновению ошибки причастен антивирус. Иногда она вызвана сбоем параметра реестра AppInst_DLLs или повреждением системы.
Удаление антивируса
Если с ошибкой 0xc0000006 сталкиваетесь при запуске стороннего приложения из сетевого диска, вполне возможно, что она возникает из-за ложного срабатывания, в результате которого антивирус блокирует соединение с удаленным компьютером.
В этом случае есть два варианта решения – добавить приложение в список исключений или удалить сторонний антивирус и активировать пакет безопасности по умолчанию (Защитник Windows).
Первый вариант может вызвать некоторые трудности, поскольку шаги по добавлению приложений в исключение отличаются в разных антивирусных программах. Если будете делать это в первый раз, найдите инструкцию в интернете для установленного антивируса.
Если решили продолжить по второму варианту, следуйте инструкции:
Откройте раздел «Удаление или изменение программ» командой appwiz.cpl из окна «Выполнить».
Найдите в списке установленных приложений антивирус, щелкните на него правой кнопкой мыши и выберите «Удалить». Следуйте запросам до завершения процесса и перезагрузите компьютер.
Теперь попробуйте запустить исполняемый файл, который вызывал ошибку 0xc0000006 (STATUS_IN_PAGE_ERROR). При удачном запуске активируйте Защитника Windows или установите другую стороннюю антивирусную программу.
Очистка значения параметра AppInst_DLLs
Причиной ошибки может быть один из разделов реестра, который отслеживает количество сбоев и неожиданных зависаний. При достижении некоторого предела этот параметр принуждает систему вызвать ошибку 0xc0000006 (STATUS_IN_PAGE_ERROR). Поэтому нужно проверить, нет ли ложных срабатываний, связанных с уменьшением производительности, ошибками реестра, уменьшением оперативной памяти, фрагментированными файлами, которые могут заставить систему вызвать ошибку 0xc0000006.
Откройте Редактор реестра командой regedit из окна «Выполнить» (Win +R).
В левой части окна перейдите в следующее расположение:
HKEY_LOCAL_MACHINESOFTWAREWOW6432NodeMicrosoftWindows NTCurrentVersionWindows
В правой части окна дважды щелкните на строковый параметр Applnit_DLLs, чтобы развернуть его настройки. Удалите текущее значение и сохраните правки на «ОК».
После очистки значения Applnit_DLLs перезагрузите компьютер и посмотрите, прерывается ли запуск приложения ошибкой 0xc0000006.
Сканирование системы
Если продолжаете сталкиваться с ошибкой 0xc0000006, скорее всего, она произошла из-за повреждения файлов Windows. Поэтому в этом решении проверим целостность системы путем сканирования системных файлов командами SFC и DISM.
В строку системного поиска впишите cmd, при отображении найденного результата щелкните на запуск от имени администратора.
Для запуска сканирования SFC в консоли выполните команду:
sfc /scannow
Эта операция может занять несколько часов. В ходе сканирования может показаться, что процесс завис, рекомендуем его не прерывать.
После завершения перезагрузите систему и проверьте, исправлена ли ошибка. Теперь верните в командную строку с правами администратора и выполните следующую команду:
DISM /Online /Cleanup-Image /RestoreHealth
Перед ее выполнением подключите интернет, поскольку DISM использует сервера Центра обновления Windows для загрузки новых копий файлов, которые были повреждены.
Когда процесс будет завершен, закройте консоль и выполните перезагрузку. Запустите приложение, которое ранее не удавалось из-за ошибки с кодом 0xc0000006.
Порой у популярного браузера Google Chrome могут возникать ошибки при загрузке страниц. Браузер выдает ошибку, одна из которых может выглядеть как «Опаньки». Если ошибка опаньки в Google Chrome происходит достаточно часто, значит проблема очень серьезная, связанная с операционной системой и даже с аппаратной частью. Если же ошибка лишь изредка появляется, значит проблема не столь серьезна, но все же требует решения.
Определить частоту возникновения ошибки, игнорируя свое субъективное ощущение, можно с помощью самого браузера, воспользуйтесь скрытый функцией «chrome://crashes». Данную команду, как и все другие, следует вводить в адресную строку браузера.
Браузер выдаст отчет обо всех случаях ошибок в работе браузера при загрузке страниц.
Почему так происходит?
Одно дело, когда ошибка появилась раз и после перезагрузки страницы исчезла. Но иногда дефект повторяется неоднократно, изрядно выматывая нервы пользователей.
Уведомление «Опаньки…» в Хроме отображается в те моменты, когда обозреватель по каким-то причинам не может правильно загрузить контент сайта. Если Вам интересны детали случившегося, можете просмотреть отчет о сбоях, перейдя по ссылке:
chrome://crashes
Причины ясны, пора перейти к решениям!
Что сделать, чтобы ошибка не возникла вновь
Если вам удалось избавиться от ошибки в этот раз, то придерживаетесь в будущем следующих правил, чтобы не пришлось решать проблему снова:
- Установите и обновите на свой компьютер качественный антивирус, никогда не отключайте его.
- Следите за актуальностью версии Google Chrome, проверяйте наличие обновлений хотя бы раз в две недели.
- Не устанавливайте лишние дополнения, так как это приведет только к лишней нагрузке на браузер и, соответственно, к его поломке. Это правило относится и к сторонним приложениям.
- Не пытайтесь без наличия хорошей инструкции и понимания дела настраивать браузер и лазить в его файлах.
Итак, если во время использования браузера появилась ошибка «Опаньки… При загрузке этой страницы возникли неполадки в Google Chrome», то первым делом надо разобраться из-за чего она возникла. Если такой возможности нет, то используйте все вышеперечисленные варианты по очереди, пока не найдёте нужный. Если ни один из них не помог, то это значит, что ваша проблема уникальна и требуется более глубокий разбор причин, в котором вам помогут агенты службы поддержки Google.
Устраняем конфликты
Есть вероятность, что определенное ПО конфликтует с браузером. Проверить такую версию просто. Вводим в адресной строке Хрома следующую команду:
chrome://conflicts
Как видите, в моем случае никаких конфликтов не обнаружено. Но если у Вас они будут, то следует удалить мешающие работе приложения.
Довольно большая база решений представлена на справочном ресурсе Google по ссылке.
Что такое “Опаньки” в Гугл Хром
Перед тем как приступить к устранению подобной ошибки в Гугл Хроме, сначала надо разобраться, что это такое? Итак, вы в привычном режиме запустили браузер, написали поисковой запрос и пытаетесь перейти на один из сайтов, но при открытии новой вкладки вместо контента на экране появляется ошибка «Опаньки…не удалось открыть веб-страницу» или «… при загрузке страницы возникли неполадки». Подобный вид ошибки говорит о сбое и невозможности загрузить конкретный сайт или любой другой сайт. Иногда проблема решается обычной перезагрузкой страницы, а иногда данный способ не помогает, и тогда возникает вопрос, что делать?
Ищем вирусы
Вредоносные утилиты могут также приводить к ошибке «Опаньки» в Гугл Хром. Что я рекомендую сделать:
- Закрываем все запущенные приложения;
- Чистим папку с временными файлами, которая располагается по пути:
Диск C | Пользователи (или Users) | ИМЯ_ПОЛЬЗОВАТЕЛЯ | AppData | Local | Temp
Обратите внимание, что каталог AppData является скрытым. Чтобы его увидеть, нужно в панели управления зайти в «Параметры Проводника» (параметры папок). Откроется окно, где нужно выбрать вкладку «Вид» и в самом конце перечня опций активировать режим «Показывать скрытые файлы…»:
- Теперь скачайте утилиту для поиска вирусов DrWeb CureIt, запустите её (установка не требуется) и после окончания сканирования перезагрузите ПК.
- Не помешает и чистка системного реестра от следов вредоносных скриптов. В этом нам поможет оптимизатор CCleaner. По этой ссылке вы можете посмотреть видео инструкцию и скачать утилиту.
- По окончанию чистки обязательно сбросьте параметры браузера, введя в адресной строке команду:
chrome://settings
Пролистываем страницу с настройками вниз, нажимаем на «Показать дополнительные» и еще ниже видим кнопку сброса.
0
Почти 60% интернет-пользователей используют Google Chrome в качестве браузера по умолчанию. Таким образом, нет необходимости анализировать, какой браузер является лучшим на данный момент. Иногда даже у самых популярных вещей есть раздражающие проблемы, и Chrome не является исключением. В этой статье мы рассмотрим, как исправить ошибку в google chrome опаньки на всех страницах.
опаньки в google chrome, что делать?
Ну, нет никакого реального значения для «Опаньки…». Это просто ошибка, которую вы видите, когда Chrome не может открыть веб-страницу. Причины этой ошибки могут быть разными: от простых до сложных, и наиболее распространенной причиной является нехватка памяти.
Вот список исправлений ошибки «Опаньки…» что то пошло не так в Google Chrome
- Перезагрузить страницу
- Увеличение памяти
- Отключить расширения
- Очистить кеш браузера
- Создать новый профиль пользователя
- Обновите Google Chrome
- Попробуйте старые версии Chrome
- Отключить аппаратное ускорение
- Проверьте на наличие вредоносных программ
- Отключить антивирусное программное обеспечение
- Перезагрузите компьютер
Перезагрузить страницу
Просто и работает в большинстве случаев .Просто нажмите кнопку перезагрузки в браузере, чтобы загрузить страницу.
Проблема с памятью
Наиболее распространенная причина ошибки «Опаньки…» в chrome — нехватка памяти. Это может быть связано с тем, что в браузере открыто много вкладок или параллельно запущено много других приложений.
- Закройте все другие приложения, чтобы выделить больше памяти для Chrome
- Приостановить или отменить загрузку программ при запуске Windows
- Закройте другие программы, работающие на вашем компьютере
- Закройте все остальные вкладки и перезагрузите страницу с сообщением «Опаньки…»
Отключить расширения
Установленные расширения на вашем Chrome также могут вызвать проблемы с памятью. Чтобы исправить это, сначала закройте браузер. Затем снова откройте в режиме инкогнито, а затем откройте страницу с ошибкой «Опаньки…».
Если страница загружается правильно, очевидно, что причиной ошибки может быть одно из установленных расширений. Потому что Chrome не загружает расширения в режиме инкогнито.
Другим способом вы можете отключить все расширения и проверить. Перейдите по ссылке «chrome://extensions/» в браузере. Отключите все установленные расширения, сняв флажок «Включено».
Если вы используете версию Chrome менее 57, сначала мы рекомендуем обновить ее до последней версии. Если вы не можете обновить по какой-либо причине, перейдите в «chrome://plugins/» и отключите установленные плагины.
Очистить кеш браузера
Chrome хранит статические файлы сайта в кэше браузера, чтобы быстрее загружать страницы. Но ошибочные данные в кеше могут вызвать различные типы ошибок, таких как «Опаньки…». Перейдите по ссылке «chrome://settings/clearBrowserData» и удалите все сохраненные элементы.
Попробуйте перезагрузить страницу еще раз, чтобы увидеть, открывается ли она без ошибки «Опаньки…».
Создать новый профиль пользователя
Иногда ваш профиль пользователя может быть поврежден и не позволяет загрузить страницу, что приводит к ошибке«Опаньки…». Вы можете создать новый профиль пользователя и проверить, загружается ли страница с новым профилем.
Перейдите на страницу «chrome://settings/» и нажмите «Управление другими профилями» в разделе «профили». Здесь вы можете удалить свой существующий профиль и создать новый профиль, нажав на опцию «Добавить человека».
Обновите Google Chrome
Если вы часто сталкиваетесь с ошибкой «Опаньки…» в Google Chrome, убедитесь, что у вас установлена последняя версия Chrome. Просто зайдите в «chrome://settings/help», и Chrome автоматически проверит наличие последней версии для обновления.
7.Отключить аппаратное ускорение
Перейдите по URL-адресу «chrome://settings/» и нажмите «Дополнительные настройки». Найдите раздел «Система» и снимите флажок «Использовать аппаратное ускорение, если доступно».
Проверьте на наличие вредоносных программ
Вредоносное ПО может быть общей причиной сбоя браузера и других связанных с этим проблем. Google предлагает инструмент очистки Chrome для ПК на базе Windows. Установите утилиту очистки и проверьте свой компьютер на наличие вредоносных программ, которые могут вызвать сбой браузера.
Если вы работаете на Mac, в идеале не должно быть вредоносных программ при работе с последней версией macOS. Если вы обнаружите какое-либо подозрительное приложение на своем Mac, просто удалите их.
Отключите антивирусное программное обеспечение
Установленное на вашем компьютере антивирусное программное обеспечение может блокировать сайт, который вы пытаетесь открыть в Chrome. Поэтому временно отключите антивирус и попробуйте открыть страницу с ошибкой.
Перезагрузите компьютер
Если ничего не работает, попробуйте перезагрузить компьютер. Это поможет закрыть все службы, работающие в фоновом режиме, и занять память. После перезапуска откройте Chrome и убедитесь, что страница загружается правильно.
0
Проверка системы на целостность
- Запускаем утилиту командной строки. В Windows 10 это проще всего сделать, кликнув правой кнопкой мыши по кнопке «Старт», или нажать Win + X . В появившемся меню нажать «Командная строка – Администратор»:
- В окне консоли ввести команду:
sfc.exe /scannow
- Дожидаемся окончания процедуры и перезагружаем компьютер. Пробуем открыть браузер.
Причины появления
Ошибка с формулировкой на экране «Опаньки… не удалось загрузить страницу» является довольно распространенной и при этом не несет никакой угрозы. Да и само название говорит о том, что волноваться пользователю не стоит. Но причин для такого сбоя может быть сразу несколько, а именно:
- отсутствие интернет-соединения;
- блокировка в настройках браузера;
- наличие вирусов на компьютере;
- браузер перезагружен настройками, расширениями и закладками;
- установлено вредоносные ПО;
- повреждены системные файлы;
- установленные программы блокируют переход по сайтам или работу браузера в целом.
Для решения каждой из вышеперечисленных проблем требуется индивидуальный подход, поэтому не стоит прибегать к непроверенным или необоснованным методам. Кроме того, ввиду несерьезности ошибки нет необходимости и вызывать специалиста или прибегать к радикальным мерам, например, удалять Google Chrome или переустанавливать систему. Сначала ознакомьтесь с нижеприведенными рекомендациями и самостоятельно решите проблему.
Другие возможные ошибки
На том количестве, список ошибок не прекратился, ведь компьютер – это сложная машина, а взаимодействие программ и компьютерной системы – еще сложнее. Поэтому следующие ошибки и способы их проверки:
Ошибка заключается в системных файлах
Для того, чтобы исправить эти ошибки надо активировать программу SFC.EXE /SCANNOW:
- Сперва запустите режим командной строки.
- Напишите указанную надпись
- Теперь нажмите клавишу Enter
Ваш компьютер должен найти причины и исправить в случае нахождения каких-то ошибок, мешающих браузеру работать.
Некорректные расширения
Проверьте работоспособность ПК в режиме инкогнито. Если ошибка исчезла, возможно так, что какое-то расширение на вашем устройстве вызвал сбой. Для его устранения вам надо:
- Открыть Chrome menu на панели инструментов (находится сверху в правом углу окна, выглядит как маленький квадрат серого цвета с тремя палочками внутри)
- Теперь выберите “Инструменты”
- Далее выбирайте пункт “Расширения”
- После этого откроется окно, где вам следует снять флажок «Включено» рядом с расширением.
Не переживайте, эти расширения можно будет включить в любое удобное вам время.
Последствия функционирования антивирусных программ
Кто тех, кто не знает, антивирусная программа может блокировать google chrome. Чтобы проверить работу антивируса, следуйте таким функциям:
- Нажмите “Пуск” в левом нижнем углу компьютера.
- Теперь введите слово “брандмауэр”.
- Попробуйте активировать chrome.
Смена профиля пользователя
Еще одной причиной возникновения рассматриваемой проблемы может являться ошибка профиля пользователя. Проверить, не возникает ли ошибка «Опаньки» из-за профиля очень просто – необходимо создать в браузере Google Chrome новый профиль. Для этого в правом верхнем углу браузера нажмите на три точки и перейдите в «Настройки».
Когда профиль будет создан, переключитесь на него и попробуйте поработать в интернете. Если ошибка «Опаньки» больше не возникает, импортируйте всю информацию из старого профиля в новый и продолжайте работать под ним.
Проверяем компьютер на вирусы и шпионские программы
Очень часто причиной появления этой страницы становится вредоносное программное обеспечение, поэтому, если появление страницы «опаньки» участилось, первым делом стоит провести проверку компьютера
на вирусы. Начать стоит со своего установленного антивируса. Следует провести полную, а не быструю проверку. Если не помогло, то можно использовать бесплатную утилиту cureit, которую можно скачать по ссылке https://free.drweb.ru/cureit/ . Она сможет просканировать компьютер и найти то, что может оказаться недоступным бесплатным антивирусам.
Не стоит забывать и о проверке на разнообразные шпионские и рекламные программы
. Лучше всего с этим справится ADWCleaner, который доступен совершенно бесплатно на сайте разработчика https://ru.malwarebytes.com/adwcleaner/ . Утилита не требует установки, достаточно открыть ее и начать сканирование. После его окончания можно удалить все найденные вредоносные файлы.
Не помешает воспользоваться и утилитой, которая может почистить компьютер, а также найти все несоответствия и ошибки в реестре и исправить их — это утилита ccleaner, скачать ее можно на официальном сайте https://www.ccleaner.com/ . Эту программу потребуется установить, после чего можно ее запустить. Для проверки реестра придется перейти в раздел «реестр», а там нажать на анализ
и дождаться окончания процесса сканирования.
Дальше можно исправить все или несколько проблем. Также стоит запустить свойства ярлыка браузера
и убедится, что в нем отсутствуют ссылки, если они есть, то их нужно удалить.
Как вариант, можно зайти в настройки и сбросить их до первоначального состояния, это может помочь с решением проблемы.
Также не помешает зайти в диспетчер задач
и поискать подозрительные процессы со странными именами, если такие будут найдены, то их можно завершить и проверить не исчезла ли ошибка. Если помогло, то потребуется узнать к какой программе относится процесс или еще раз просканировать компьютер на вирусы.
Нехватка оперативной памяти
Также страницы в Google Chrome могут прекращать загружаться с ошибкой «Опаньки» из-за нехватки оперативной памяти или ошибок в работе оперативной памяти.
(418 голос., средний: 4,55 из 5)
-
Лучшие бесплатные антивирусы для Windows
-
Удаленное управление компьютером через смартфон или планшет
Похожие записи
В 0xc0000006 ошибка обычно встречается, когда пользователи пытаются запустить определенные исполняемые файлы, наиболее часто созданные в Visual Studio, или при запуске определенных Сценарии Visual Basic. 0xc0000006 ошибка код NTSTATUS, что означает STATUS_IN_PAGE_ERROR.
Эта ошибка часто встречается при попытке запустить исполняемый файл с сетевого тома. Скорее всего, это связано с периодической проблемой, вызванной чрезмерно защитным брандмауэром или антивирусным ПО. Однако это ложное срабатывание может также быть вызвано ошибкой в значении реестра AppInst_DLLs или каким-либо типом повреждения системы.
Метод 1. Удаление стороннего антивирусного ПО / брандмауэра.
Если вы сталкиваетесь с проблемой при попытке запустить исполняемый файл с сетевого тома и используете сторонний пакет, скорее всего, проблема возникает из-за ложного срабатывания, которое заставляет пакет безопасности прекратить соединение с объем сети.
Примечание: Чаще всего сообщается, что ответственность за это сообщение об ошибке несет Касперский.
Если этот сценарий применим к вашей текущей ситуации, у вас есть два пути вперед:
- Опция 1: Установите правило белого списка в вашем антивирусе или брандмауэре, исключающее исполняемый файл, помеченный как угроза безопасности.
- Вариант 2: Удалите сторонний пакет безопасности, который вызывает ложное срабатывание, и вернитесь к приложению безопасности по умолчанию (Защитник Windows)
Опция 1 сложнее реализовать, так как шаги по созданию исключений будут специфичны для стороннего пакета, который вы используете. Если вы не знаете, как это сделать, поищите в Интернете, как это сделать с помощью вашего антивирусного ПО / брандмауэра.
Если вы хотите пойти на Вариант 2, вот пошаговые инструкции по удалению стороннего пакета / брандмауэра, который вызывает проблему:
- Откройте Бегать диалоговое окно, нажав Клавиша Windows + R. Затем введите ‘Appwiz.cpl’ и нажмите Войти открыть Программы и особенности меню.
- Как только вам удастся попасть внутрь Программы и особенности прокрутите список установленных приложений и найдите стороннюю систему безопасности, которую вы хотите удалить. После того, как вам удастся найти приложение, щелкните его правой кнопкой мыши и выберите Удалить из появившегося контекстного меню.
- В приглашении к удалению следуйте инструкциям на экране, чтобы завершить этот процесс, затем перезагрузите компьютер, чтобы завершить операцию.
Заметка: Если вы хотите потратить лишнюю милю и убедиться, что не оставляете никаких остаточных файлов, которые могут вызывать такое же поведение, вот краткое руководство по удаление остаточных файлов вашего недавно удаленного AV-пакета. - После завершения следующего запуска встроенный AV (Защитник Windows) должен быть уже активен. Посмотрите, сможете ли вы повторить проблему еще раз, попытавшись запустить тот же исполняемый файл, который ранее вызывал ошибку. 0xc0000006 Ошибка (STATUS_IN_PAGE_ERROR).
Если проблема все еще не решена, перейдите к следующему потенциальному исправлению ниже.
Способ 2. Очистка значения ключа AppInst_DLLs
Как оказалось, эта конкретная ошибка также может возникать из-за определенного ключа реестра, который отслеживает количество сбоев и неожиданных зависаний, которые в конечном итоге влияют на сторонние приложения. Однако этот конкретный ключ может выйти из строя и, при некоторых обстоятельствах, может вынудить вашу систему запустить 0xc0000006 Ошибка (STATUS_IN_PAGE_ERROR) когда это не так.
Если вы считаете, что этот сценарий может быть применим, следуйте приведенным ниже инструкциям, чтобы убедиться в отсутствии ложных срабатываний, связанных со снижением производительности, ошибками реестра, снижением ОЗУ, фрагментированными файлами, ненужными или избыточными установками программ, которые могут заставить систему запускать 0xc0000006 ошибка:
- Нажмите Клавиша Windows + R открыть Бегать диалоговое окно. Затем введите «Regedit» и нажмите Войти , чтобы открыть редактор реестра. На UAC (Контроль учетных записей пользователей)нажмите да для предоставления административных привилегий.
- Как только вы войдете в редактор реестра, используйте левую секцию, чтобы перейти к следующему месту:
Компьютер HKEY_LOCAL_MACHINE SOFTWARE WOW6432Node Microsoft Windows NT CurrentVersion Windows
Примечание: Вы можете перейти к этому месту вручную или попасть туда мгновенно, вставив местоположение прямо в панель навигации и нажав Войти.
- После того, как вам удастся перейти в правильное место, перейдите в правый раздел редактора реестра и дважды щелкните Applnit_DLL. Оказавшись внутри, удалите текущее значение и нажмите ОК, чтобы сохранить изменения.
- Когда-то значение Applnit_DLL был очищен, перезагрузите компьютер и посмотрите, будет ли проблема решена при следующем запуске компьютера.
В случае того же 0xc0000006 ошибка по-прежнему сохраняется, перейдите к следующему потенциальному исправлению ниже.
Метод 3. Запуск сканирования DISM и SFC
Если ни один из приведенных ниже методов не позволил вам исправить 0xc0000006 ошибка, скорее всего, проблема вызвана несогласованностью системных файлов, вызванной каким-либо типом повреждения. Несколько затронутых пользователей, которые изо всех сил пытались решить проблему, сообщили, что проблема была устранена после того, как они запустили пару встроенных утилит, способных устранить повреждение системных файлов: SFC (проверка системных файлов) и DISM (Обслуживание образов развертывания и управление ими).
Важно понимать, что у SFC и DISM разные подходы к исправлению повреждения системных файлов. Вот почему лучший подход — использовать их оба вместе, чтобы повысить ваши шансы на решение проблемы.
SFC намного эффективнее исправляет логические ошибки, поскольку полагается на локально сохраненный кеш для замены поврежденных файлов работоспособными копиями. С другой стороны, DISM полагается на WU (Центр обновления Windows) компонент для замены поврежденных файлов на исправные эквиваленты.
Вот что вам нужно сделать, чтобы запустить DISM и SFC из командной строки CMD с повышенными правами:
- Нажмите Клавиша Windows + R открыть Бегать диалоговое окно. Затем введите ‘Cmd’ внутри текстового поля и нажмите Ctrl + Shift + Enter , чтобы открыть окно CMD с повышенными правами. И когда вы видите UAC (Контроль учетных записей пользователей)нажмите да для предоставления административных привилегий.
- Как только вам удастся попасть в командную строку CMD с повышенными привилегиями, введите следующую команду и нажмите Enter, чтобы начать сканирование SFC:
sfc / scannow
Заметка: Прежде чем запускать это сканирование, важно понимать, что прервать эту операцию нельзя. Это может привести к появлению в вашей системе дополнительных логических ошибок, которые могут привести к появлению других сообщений об ошибках в будущем. Эта операция может занять несколько часов, и даже если об ошибках не сообщается, не переживайте. Общеизвестно, что SFC не сообщает данные, которые были заменены.
- После завершения операции перезагрузите компьютер и посмотрите, будет ли проблема устранена при следующем запуске системы. После завершения следующей загрузки выполните шаг 1 еще раз, чтобы открыть другой терминал CMD с повышенными правами.
- Вернувшись в командную строку CMD с повышенными привилегиями, введите следующую команду и нажмите Enter, чтобы начать сканирование DISM:
DISM / Онлайн / Очистка-Образ / RestoreHealth
Примечание: Перед тем, как приступить к этой операции, очень важно убедиться, что ваше интернет-соединение стабильно. Имейте в виду, что DISM в значительной степени полагается на компонент WU для загрузки свежих копий для замены поврежденных данных.
- После завершения сканирования перезагрузите компьютер и посмотрите, будет ли проблема устранена при следующем запуске системы.
Если проблема не устранена, перейдите к последнему методу ниже, чтобы получить инструкции по обновлению каждого компонента ОС.
Способ 4. Ремонтная установка
Если ни одно из возможных исправлений, описанных выше, вам не помогло, скорее всего, проблему, с которой вы столкнулись, нельзя решить обычным способом. В этом случае единственный способ решить проблему — обновить все компоненты Windows.
Самый простой способ сделать это без потери ваших личных данных — выполнить ремонтную установку (процедура обновления на месте. Но самый безопасный способ сделать это — использовать совместимый установочный носитель.
НОТА: Если у вас нет совместимого установочного носителя, вот как создать его для Windows 10.
Когда он будет готов, следуйте инструкциям (Вот) для получения инструкций по выполнению процедуры ремонтной установки.
Обновлено 18.04.2022

Белый экран смерти с хихикающей рожицей
Chrome как и другие программы или браузеры, например Edge Chromium иногда может глючить, не корректно открывать страницы, это нормально так как в этом замешан человеческий фактор и, что греха таить отдел тестирования у Google в 100 раз лучше и бдительнее, чем у того же Microsoft, который к каждым обновлением ломает какие-то функции, то у них черные экраны, то звук не работает, короче пользователи Windows 10 постоянно в тонусе.
Когда у вас происходит подобного рода сбои на локальном компьютере, то это неприятно, но не смертельно, а вот когда так происходит массово, как у меня на терминальном столе RDS фермы, то тут уже затрагивает большое количество сотрудников и бизнес начинает испытывать простой. Могу предположить, что у многих компаний Google Chrome выступает в роли корпоративного браузера по умолчанию и его управление осуществляется через групповые политики.
Поступила заявка, о том что на одной из терминальных нод отсутствует интернет в Chrome, я точно знал, что ограничений там не должно было быть. Когда я зашел на нужный мне сервер RDS фермы, то при открытии в Chrome новой вкладки я получил белый экран, а при наведении курсора на вкладку у меня отображалось, что вкладка без имени и что произошел сбой в google.com.
Произошел сбой или chrome has crashed
История и причины белого экрана смерти в Гугл Хром
Впервые эта проблема появилась в среду, 13 ноября 2019. Она затронула не всех пользователей Chrome, а только браузеры Chrome, работающие на « терминальном сервере » Windows Server. Согласно сотням сообщений, пользователи утверждают, что вкладки Chrome внезапно стали пустыми из-за так называемой ошибки «белого экрана смерти» (White Screen of Death — WSOD), у кого-то как у меня пропал доступ в интернет.
Проблема оказалась не шуточной и многие системные администраторы многих компаний сообщили, что сотни и тысячи сотрудников не могут использовать Chrome для доступа к Интернету, поскольку активная вкладка браузера постоянно гаснет во время работы. В жестко контролируемых корпоративных средах многие сотрудники не имели возможности сменить браузер и не могли выполнять свою работу. Аналогичным образом, системные администраторы не могут сразу заменить Chrome другим браузером. Особенно, это актуально в государственном секторе.
В результате массовых возмущений представители компании быстро выяснили, что причиной всему стала функция WebContents Occlusion. WebContents Occlusion — это функция, которая приостанавливает работу вкладок Chrome, когда пользователи перемещают другие окна приложений поверх Chrome, рассматривая активную вкладку Chrome как фоновую вкладку, но самое интересное что и при открытии нового пустого браузера без вкладок, белый экран и сообщение о произошедшем сбое так же появлялись.
Функция, предназначенная для улучшения использования ресурсов Chrome, когда она не используется, тестировалась в выпусках Chrome Canary в течение всего 2019 года. Как только пользователи начали переходить на версии Chrome 77 и выше, то все стали ощущать данный просчет со стороны разработчиков.
Как устранить сбои с белым экраном смерти в Chrome
И так причины данной проблемы мы выяснили, давайте их устранять. Первое, что я вам посоветую, это отключить «Occlusion» опции. Для этого откройте ваш браузер и в адресной строке введите:
В результате чего у вас откроется окно с экспериментальными настройками браузера, тут в поисковой строке вам необходимо ввести слово «Occlusion«. После чего вы получите два параметра:
-
- web-contents-occlusion — Рассчитывать окклюзию окна в Windows, будет использоваться в будущем для регулирования и потенциальной выгрузки вкладок переднего плана в закрытых окнах — Windows
- calculate-native-win-occlusion — Если включено, то веб-содержимое будет вести себя как скрытое, когда оно закрывается другими окнами. — Mac, Windows, Chrome OS
Далее на против каждого из пунктов вам нужно переключить состояние с «Default» на «Disable«
Обратите внимание, что как только вы поменяете статус запуска компонентов «Occlusion» вам необходимо перезапустить Chrome, иначе параметры не применяться в данном сеансе.
После всех манипуляций вы можете проверить, пропал ли у вас белый экран смерти и появилась ли возможность открывать сайты. В большинстве случаев, это помогает, но в у меня в я все так же продолжал получать, что у меня вкладка без имени и произошел сбой в google.com.
Добавление ключей запуска Chrome
Следующим, сработавшим для меня методом было добавление в ярлык запуска Гугл Хром определенного ключа. Щелкните по ярлыку Chrome и из контекстного меню выберите пункт «Свойства«.
На вкладке «Ярлык» вам нужно найти строку «Объект» в ней указан путь до исполняемого файла, который запускает Google Chrome, в конце этой строки поставьте пробел и добавьте ключ —no-sandbox. В результате должно получиться:
«C:Program Files (x86)GoogleChromeApplicationchrome.exe» —no-sandbox
Сохраняем настройки и пробуем запустить ваш браузер, вкладки должны теперь точно показываться и все сайты открываться.
Если Гугл Хром не открывает страницы, то у тебя может сидеть вирус
Если у вас все равно Chrome не открывает страницы, то нужно по мимо проверки браузера и компьютера на вирусы, проверить одну ветку ветку реестра, в которой может укрываться ваша проблема. Запустите окно «Выполнить» и введите regedit.
Далее вам необходимо перейти в раздел реестра:
HKEY_LOCAL_MACHINESOFTWAREMicrosoftWindows NTCurrentVersionWindows
В данном разделе вам необходимо найти ключ «AppInit_DLLs». В нормальном состоянии у него не должно быть ни каких значений. Если же у вас тут будет, что-то прописано, то это зловред.
Предположим, что у вас в AppInit_DLLs приписана библиотека tvhihgf.dll или uebgeyj.dll, но могут быть и другие. Выгляди, это вот так:
Обязательно запишите себе имя библиотеки, оно нам пригодится, чтобы потом его найти на диске. Теперь зная зловреда, нам нужно открыть ключ AppInit_DLLs и удалить из него все, что тут прописано.
Следующим шагом, вам необходимо открыть проводник Windows и произвести поиск по нужному имени. Как только будет обнаружен файл, вам необходимо его удалить.
Так же я вам советую почистить в папках C:windowssystem32 (для 32 битной Windows) и C:windowsSYSWOW64 (на 64 битной Windows) все файлы с расширением .tmp, так как они могут содержать резервную копию трояна Trojan.Mayachok. Обязательно перезагрузите компьютер. Кстати вирусы можно поискать встроенными средствами браузера.
Проверка системы на вредоносное ПО через Chrome
У современной версии Chrome есть встроенная проверка на вредоносные приложения и ПО, которое мешает нормальной работе браузера, в теории, это так же может устранять ошибку с белым экраном смерти и сообщением «произошел сбой» при открытии страницы. В правом верхнем углу откройте настройки браузера.
Выберите «Дополнительные — Сброс настроек и удаление вредоносного ПО — Удалить вредоносное ПО с компьютера«
Браузер Chrome может найти вредоносные программы на вашем компьютере и удалить их, просто нажимаем кнопку «Найти«.
Google Chrome дает сбой во всем мире на ПК с Windows 10 (Обновление 22.05.2021)
Google Chrome вчера неожиданно начал давать сбой для многих пользователей Windows по всему миру, что сделало браузер непригодным для использования. Google выпустил Chrome 90.0.4430.212 10, и по большей части до вчерашнего дня не было сообщений о проблемах с выпуском. Кроме того, пользователи сообщают, что эти сбои происходят как в обычном режиме просмотра, так и в режиме инкогнито.
Одним из решений данной проблемы является пересоздание папки в пользовательском профиле. Закройте все процессы Chroem. Далее в проводнике Wundows откройте папку:
Сделайте ее копию на всякий случай
Удалите файл «Local State«
Повторно откройте Chrome. Если данный метод не помогает, то я советую так же сделать копию папки User Data, а затем ее переименовать, например в User Data_old
Повторно откройте Chrome.
Перейдите на Chrome Canary
Пока идет вся эта катавасия со сбое и открытием страниц в Chrome, я вам советую пока Google выпустит обновление перейти на версию Canary, она новее актуальной версии как минимум на два релиза, и она лишена данной ошибки. Где скачать и как установить Chrome Canary читайте по ссылке. Надеюсь вам это поможет убрать ошибку, когда произошел сбой при открытии браузера или страницы.
Посмотреть причину сбоя Chrome
Так же вы можете открыть ссылку:
Возможно там будет информация, которая сможет вам найти причину, будет что погуглить.
Так же может быть ситуация, что есть конфликт модулей, проверить это можно на специальной странице:
На этом у меня все, мы с вами восстановили привычную работу Chrome, миссия выполнена. С вами был Иван Семин, автор и создатель IT портала Pyatilistnik.org.