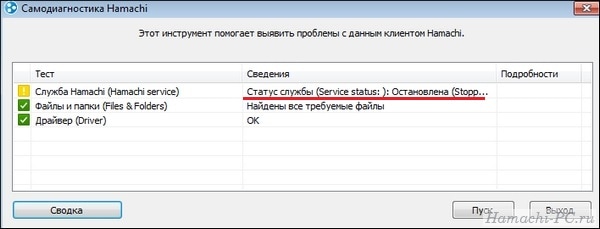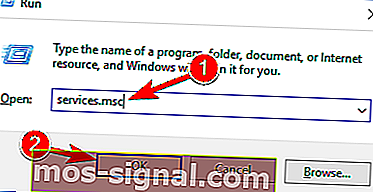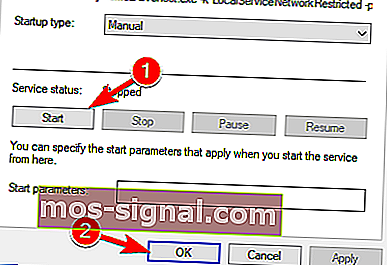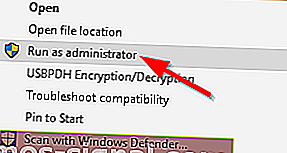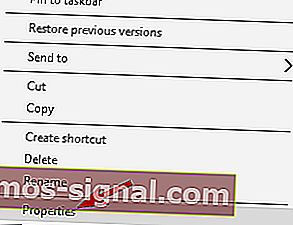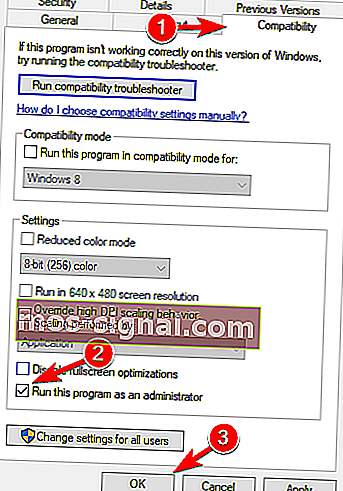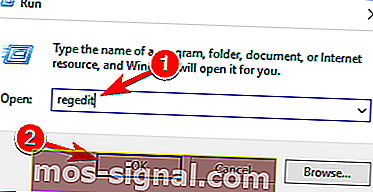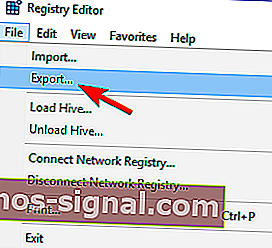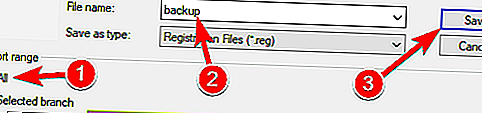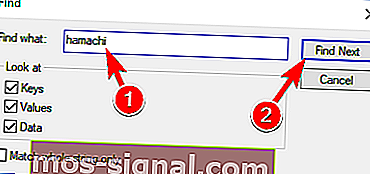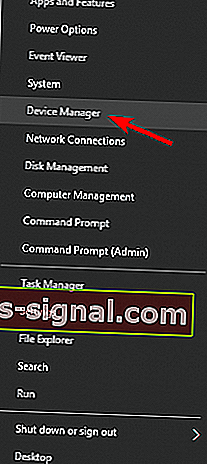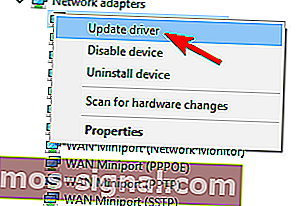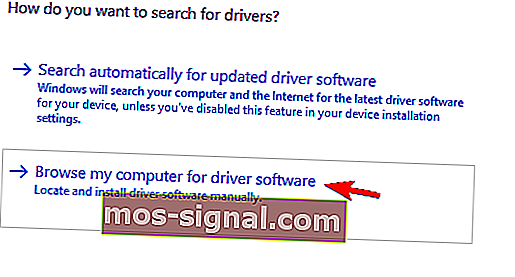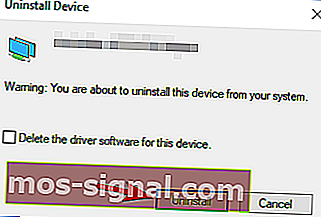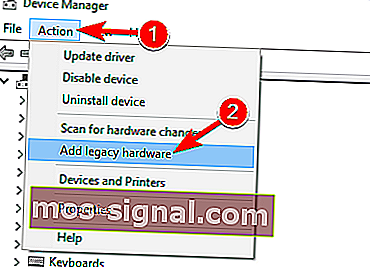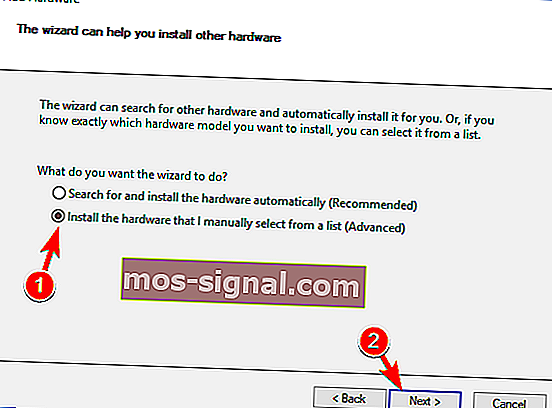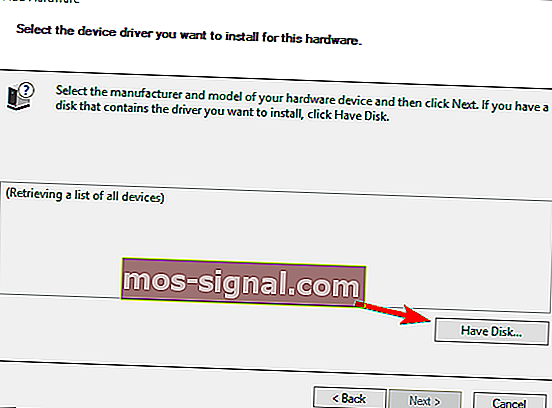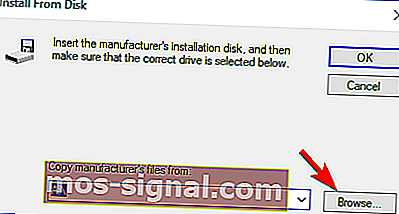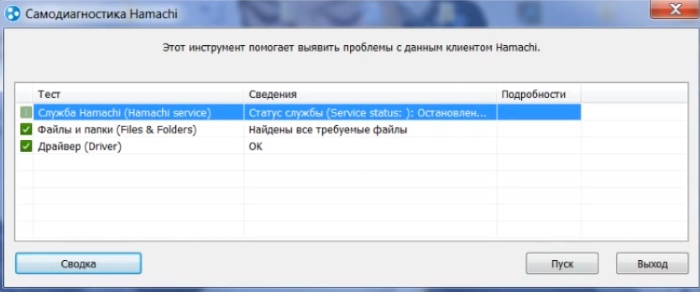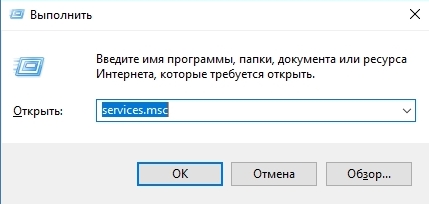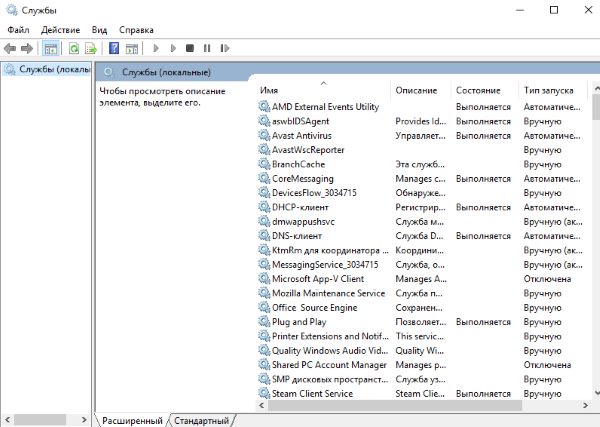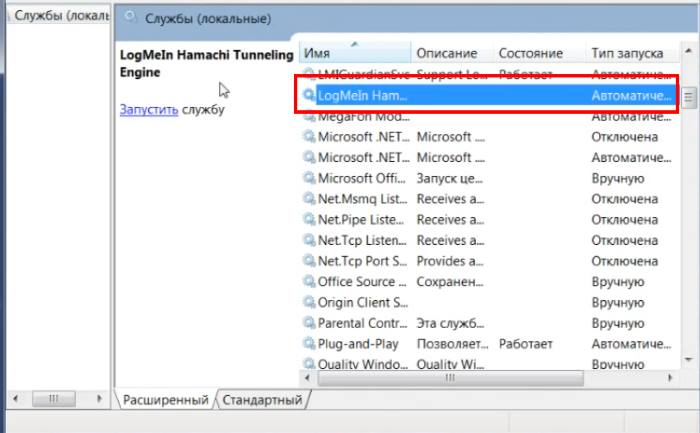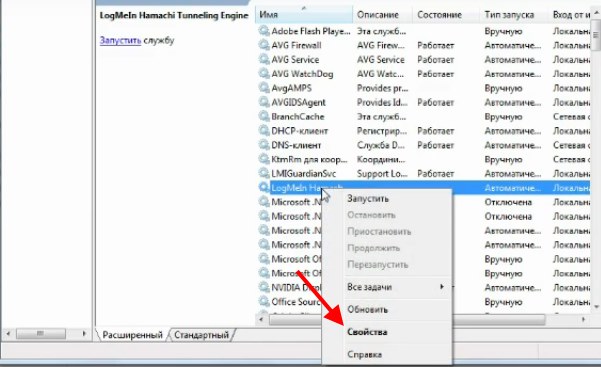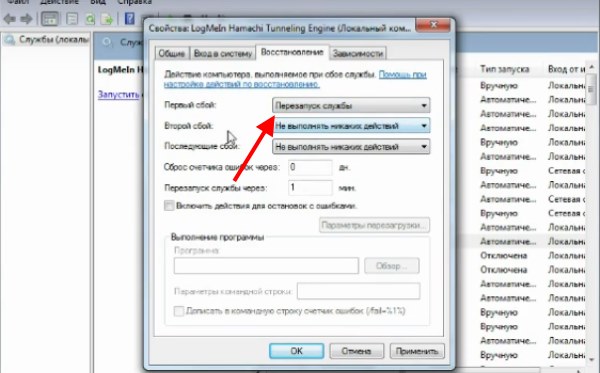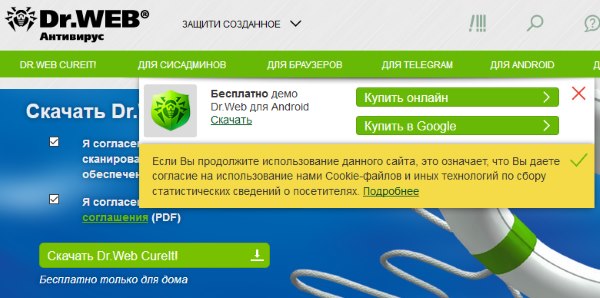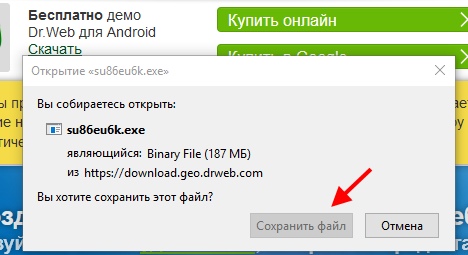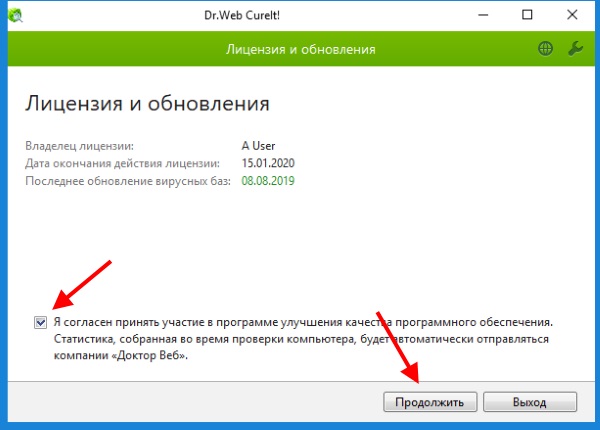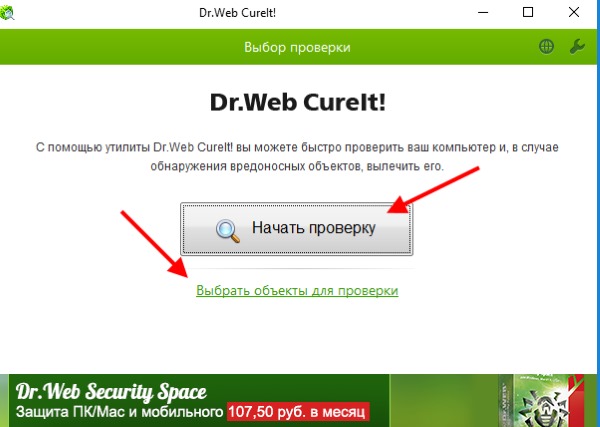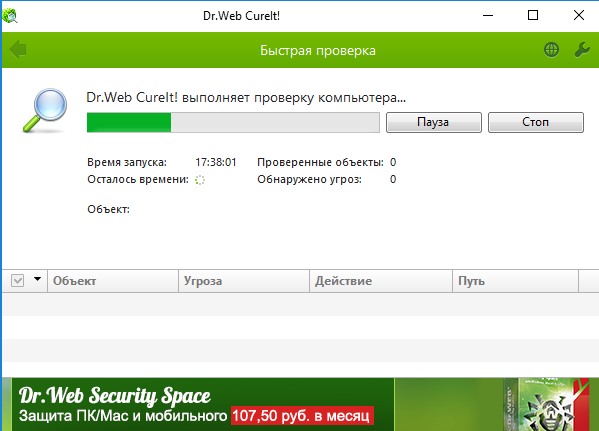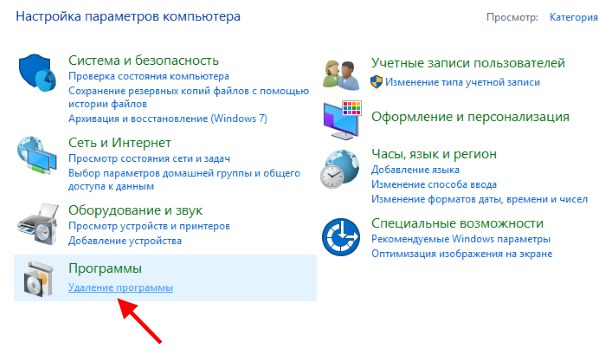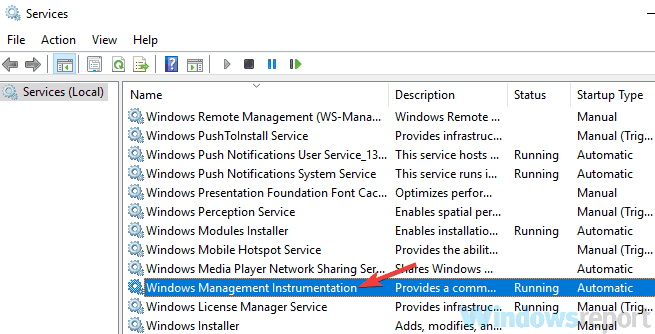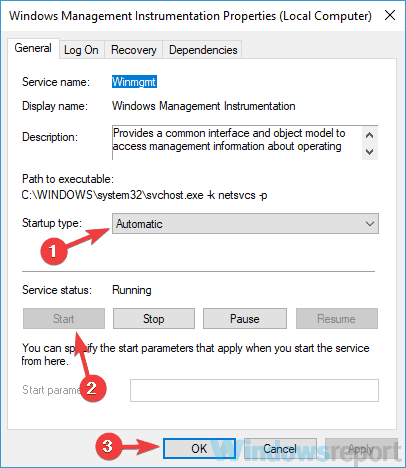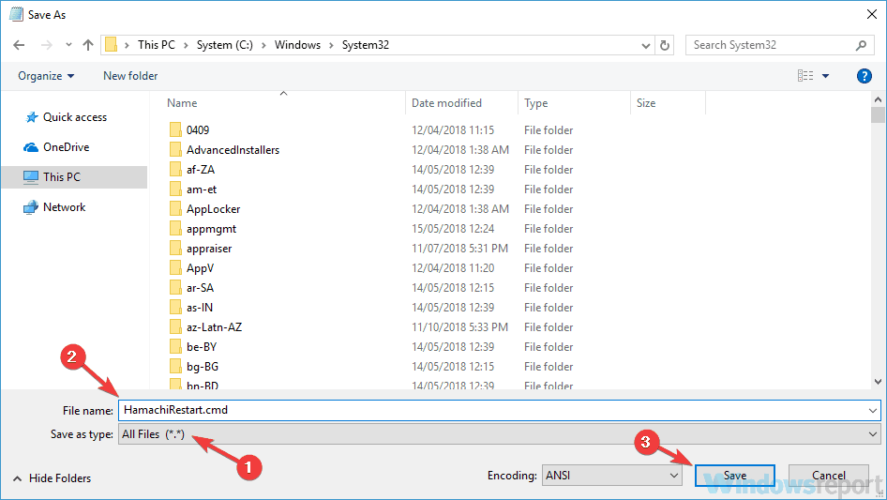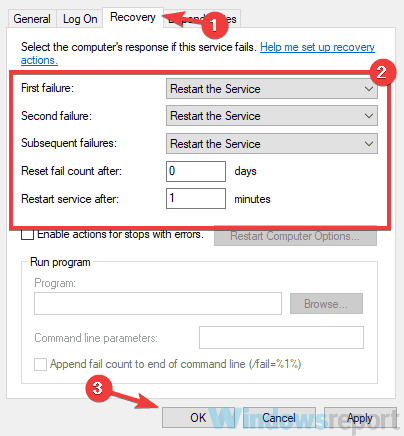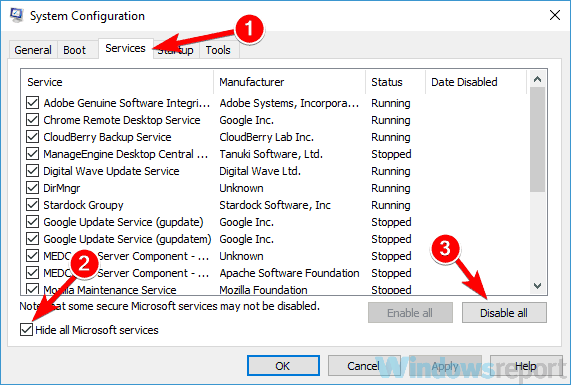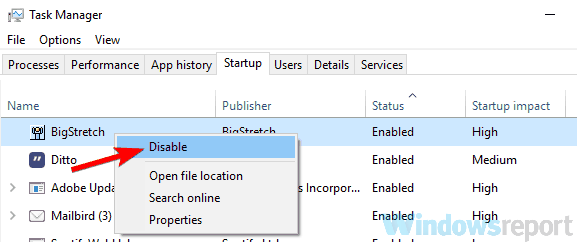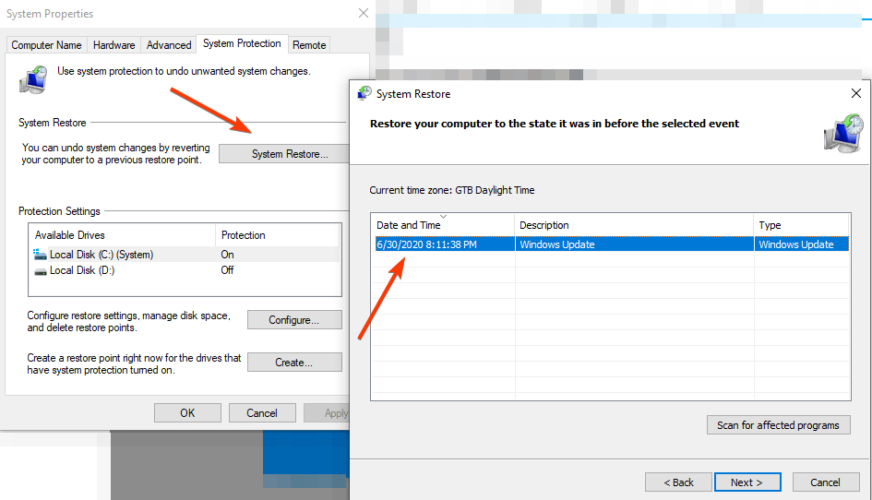Содержание
- Способ 1: Запуск Hamachi от имени администратора
- Способ 2: Проверка службы Hamachi
- Способ 3: Настройка восстановления службы
- Способ 4: Отключение брандмауэра Защитника Windows
- Способ 5: Сканирование компьютера на наличие вирусов
- Способ 6: Проверка параметров Hamachi
- Способ 7: Удаление подозрительного и конфликтного софта
- Вопросы и ответы
Перед тем, как переходить к непосредственной проверке службы Hamachi, рекомендуется запустить программу от имени администратора, чтобы исключить проблемы, связанные с недостаточным уровнем привилегий пользователя. Для этого вам понадобится отыскать ярлык или исполняемый файл Хамачи, при помощи которого вы обычно и запускаете софт, кликнуть по нему ПКМ и выбрать вариант «Запуск от имени администратора». Если поиск приложения происходит через меню «Пуск», для выполнения той же операции следует кликнуть по соответствующей кнопке на панели действий справа.
Способ 2: Проверка службы Hamachi
Основная причина появления ошибки с текстом «Статус службы: остановлена» как раз и заключается в состоянии единственной службы, связанной с Hamachi. Она могла быть отключена автоматически, сторонним софтом или вручную пользователям, а узнать ее состояние можно только одним путем — перейти в соответствующее приложение и найти параметр.
- Для этого в «Пуск» отыщите «Службы» и запустите это приложение.
- В нем отыщите строку «LogMeIn Hamachi Tunneling Engine» и сделайте двойной клик по ней.
- Установите тип запуска в состояние «Автоматически», а затем нажмите «Запустить».
Перезагрузка компьютера после реализации данных действий не требуется, а это значит, что можно сразу же попробовать запустить Хамачи для тестирования результативности операции.
Способ 3: Настройка восстановления службы
Служба программы, о которой мы говорили в предыдущем способе, не всегда функционирует корректно, особенно когда появляются проблемы с подключением на стороне одного из пользователей. Для нее характерно периодическое отключение прямо при запуске или во время работы Hamachi, а перезапуск происходит только при старте следующего сеанса Windows. Однако эта ситуация исправляется вручную путем изменения настроек восстановления службы, для чего выполните такие шаги:
- Откройте свойства службы так, как это было показано в инструкции выше, но на этот раз выберите вкладку «Восстановление».
- В ней для всех этапов сбоев установите значение «Перезапуск службы». Это позволит ей восстанавливаться при каждом сбое, даже если он повторяется несколько раз.
- Перед выходом из данного меню не забудьте «Применить» изменения, а после запускайте Hamachi и налаживайте соединение.

Если самодиагностика появится еще раз, перезагрузите компьютер, узнайте состояние службы и повторяйте запуск программы.
Способ 4: Отключение брандмауэра Защитника Windows
Отключение стандартного межсетевого экрана Windows поможет, если проблема с запуском Хамачи связана как раз с действием этого компонента. Он может блокировать входящие или исходящие соединения, прерывая функционирование службы, что и вызывает появление рассматриваемой ошибки при автоматической самодиагностике программы. Для проверки этой теории вам необходимо вручную отключить брандмауэр и посмотреть, как это скажется на работе софта. Детальные инструкции о выполнении этой операции вы найдете в другой статье по ссылке ниже.
Подробнее: Отключение брандмауэра Windows 10
Если на вашем компьютере установлен и настроен сторонний межсетевой экран, отключите и его.
Способ 5: Сканирование компьютера на наличие вирусов
Наличие в Windows вирусов часто вызывает самые разные проблемы с функционированием системных компонентов и сторонних программ, что могло отразиться и на Хамачи. Мы советуем просканировать ОС на наличие различных угроз и сразу же удалить все найденные вирусы. Это можно сделать при помощи любого удобного антивируса, о чем читайте во вспомогательном материале далее.
Подробнее: Борьба с компьютерными вирусами
Способ 6: Проверка параметров Hamachi
Перед полноценным использованием рассматриваемого софта для создания виртуальных сетей в операционной системе потребуется выполнить ряд настроек, которые оказывают огромное влияние на его общее функционирование. Если эти действия не были осуществлены или же что-то сделано неправильно, возможно появление разных ошибок, в том числе и с текстом «Статус службы: остановлена». Обратитесь к расширенной инструкции на нашем сайте и убедитесь в том, что каждому параметру присвоено правильное значение.
Подробнее: Настройка Hamachi в Windows 10
Способ 7: Удаление подозрительного и конфликтного софта
Известно, что Hamachi — программа для создания виртуальных сетей, которая создает свое сетевое подключение и использует его при дальнейшем функционировании. Если на компьютере установлены какие-либо программы, тоже использующие такие сети или как-то влияющие на интернет-соединение, их рекомендуется удалить. Однако первоочередная задача — отыскать подобные программы на ПК, что осуществляется так:
- Откройте «Пуск» и запустите оттуда приложение «Параметры».
- Перейдите к меню «Приложения».
- Ознакомьтесь со списком инсталлированного ПО, найдите проблемное и деинсталлируйте его.

Инструкции о том, как происходит удаление программ в Windows, вы найдете в статье по ссылке ниже.
Подробнее: Удаление программ в Windows 10
В завершение отметим, что рекомендуется использовать только последнюю версию операционной системы Windows 10, чтобы избежать появления конфликтных ситуаций при взаимодействии с Hamachi. Если вы еще не выполнили обновление до Виндовс 10, сейчас самое время заняться этим.
Читайте также: Обновление Windows 10 до последней версии
Содержание
- Статус службы (Service status): Остановлена (Stopped) в Hamachi
- Шаг 1
- Шаг 2
- Шаг 3
- Шаг 4
- Проблема с подключением Hamachi, как запустить?
- Проблемы с туннелем
- Почему Hamachi нет в сетевых подключениях?
- Не удается получить конфигурацию адаптера Hamachi
- Hamachi не работает в Windows 10 [ЛУЧШИЕ РЕШЕНИЯ]
- Что делать, если Hamachi не работает в Windows 10?
- Решение 1. Отключите протокол мультиплексора сетевого адаптера Microsoft.
- Решение 2. Включите службу LogMeIn Hamachi Tunneling Engine.
- Решение 3. Запустите Hamachi от имени администратора.
- Решение 4. Удалите записи реестра Hamachi и переустановите приложение.
- Решение 5. Перезагрузите компьютер.
- Решение 6. Обновите драйверы Hamachi.
- Решение 7. Удалите конфликтующее программное обеспечение.
- Решение 8. Установите Hamachi как устаревшее оборудование.
- Часто задаваемые вопросы: узнайте больше о Hamachi
Статус службы (Service status): Остановлена (Stopped) в Hamachi
Если вы видите при запуске Hamachi сообщение «Статус службы (Service status): Остановлена (Stopped)», значит по какой-то причине служба Logmein Hamachi Tunneling Engine отключилась и ее надо снова запустить.
Шаг 1
Откройте службы Windows. Для этого нажмите клавиши «Win + R», в открывшемся окне введите «services.msc» и нажмите «Enter».
Шаг 2
В списке служб найдите «Logmein Hamachi Tunneling Engine». Выберите ее мышкой и нажмите на ссылке «Запустить».
Шаг 3
Чтобы в будущем при отключении служба сама перезапускалась, откройте ее свойства.
И во вкладке «Восстановление» выберите для первого и второго сбоя опцию перезапуска, как показано на скриншоте.
Шаг 4
Перезапустите Hamachi – все должно заработать.
Источник
Проблема с подключением Hamachi, как запустить?
Почему Хамачи не работает на компьютере? При правильной установке и настройке программы никаких проблем не возникает – пользователи с легкостью создают собственные локальные сети и подключаются к уже существующим серверам. Но нередко встречаются ситуации, когда приложение не устанавливается или отказывается корректно работать. Как правило, причина большинства ошибок кроется в некорректных настройках сети и параметров Windows. Поэтому мы составили пошаговые инструкции для каждого сбоя, позволяющие устранить неполадки.
Проблемы с туннелем
Наиболее распространенной является проблема с подключением однорангового узла Hamachi, при возникновении которой не удается установить стабильную связь со всеми участниками локальной сети. Скорее всего, какая-то из системных настроек блокирует соединение, что и приводит к появлению ошибки. И для устранения неполадки рекомендуем воспользоваться пошаговой инструкцией, выполнив действия из нее:
- Переходим во вкладку «Сетевое подключение» и кликаем ПКМ по Хамачи.
- В появившемся меню отмечаем вариант «Свойства».
- Ставим галочку возле строки «IP версии 4», а затем кликаем «Свойства»
- Нажимаем «Дополнительно» и удаляем созданный автоматически шлюз (25.0.0.1).
- В поле «Метрика интерфейса» вводим цифру 10 и сохраняем изменения.
- Перезапускаем Hamachi и компьютер.
В большинстве случаев этих действий достаточно, если был заблокирован входящий трафик и не удавалось установить корректное соединение с другими пользователями. Но также не стоит забывать про встроенный в Windows 10 антивирус, из-за которого программа изредка не работает. И по этой причине следует добавить Hamachi в перечень исключений:
- Переходим в «Панель управления» и попадаем в раздел «Безопасность Windows».
- Нажимаем по пункту «Брандмауэр и защита сети», а после – «Разрешить работу с приложениями…».
- Кликаем «Изменить параметры», а затем отмечаем «Разрешить другое приложение».
- Указываем путь к программе, воспользовавшись стандартным диспетчером файлов Windows.
- Сохраняем изменения.
Как результат – теперь вы знаете, почему Хамачи корректно не работает на компьютере и отказывается подключаться к другим пользователям. Эта проблема известна уже давно, поэтому способ ее решения найден – все в инструкциях.
Почему Hamachi нет в сетевых подключениях?
Вторая по распространенности проблема – отсутствие Хамачи в списке сетевых подключений. И это связано с тем, что программа после установки попросту не создает сетевой адаптер и работает неправильно. Почему так происходит – уже другой вопрос, ответ на который найти не удалось. Однако решение имеется, и оно достаточно стандартное:
- Полностью удаляем программу с компьютера, если она вообще не работает.
- Устанавливаем более старую версию приложения, отыскав ее в интернете (на официальном сайте не смотрите – там нет предыдущих сборок).
- Наводим курсор мыши на вкладку «Справка», расположенную в верхней панели, а затем кликаем «Проверить обновления».
- Загружаем новую версию и комфортно пользуемся программой.
Обратите внимание! Если Хамачи не запускается или работает неправильно, то это означает, что приложение попросту не подходит для вашего компьютера. Напоминаем, что программа поддерживает только Windows 7 и 10, а также macOS и Linux.
Не удается получить конфигурацию адаптера Hamachi
Также большое количество пользователей интересуется, почему не удается получить конфигурацию адаптера Hamachi. Как и в предыдущем случае, проблема связана с неправильными настройками сетевого подключения на компьютере. И для исправления ситуации, когда не работает программа, рекомендуем воспользоваться первой инструкцией (про проблемы с туннелем), а также перезапустить службы:
- Открываем «Службы», воспользовавшись поисковой строкой Windows.
- Находим службу, отвечающую за работу приложения.
- Кликаем по ней ПКМ, а затем выбираем «Остановить».
- Ждем полной остановки службы, а затем повторно запускаем ее.
- Перезагружаем компьютер и проверяем, что программа работает.
В принципе, каждая ошибка Hamachi устраняется похожим образом, ведь ключевую роль играют выставленные правильно параметры. Если какая-нибудь важная опция будет отключена, то избежать проблем не удастся. И в подавляющем большинстве случаев трудности возникают именно на компьютерах с Windows. Скорее всего, потому, что такая операционная система работает и используется гораздо чаще.
Таким образом, мы выяснили, почему Хамачи не работает и как исправить наиболее распространенные ошибки. Воспользуйтесь представленными инструкциями, а если ничего не помогло, то напишите об этом в комментариях. Постараемся решить вашу проблему!
Источник
Hamachi не работает в Windows 10 [ЛУЧШИЕ РЕШЕНИЯ]
Hamachi — это хорошо известное приложение для виртуальной частной сети, которое используется для множества целей.
Например, геймеры часто используют Hamachi для создания виртуальной локальной сети для игры со своими друзьями.
С выпуском Windows 10 некоторые пользователи жалуются, что Hamachi не работает, поэтому давайте попробуем это исправить.
Hamachi — популярный сервис, но иногда с ним могут возникать проблемы. Говоря о проблемах, в этой статье мы рассмотрим следующие темы:
- Ошибка сетевого адаптера Hamachi Windows 10. Это относительно распространенная ошибка Hamachi, которая, скорее всего, вызвана вашим драйвером. Чтобы исправить это, вам необходимо обновить или переустановить драйвер Hamachi.
- Проблема с туннелем Хамачи Желтый треугольник — Еще одна распространенная проблема с Хамачи. Чтобы решить эту проблему, вам, возможно, придется перезапустить Hamachi или компьютер и проверить, решает ли это проблему.
- Служба Hamachi остановлена. Если у вас возникла эта проблема, вы можете легко исправить ее, запустив службу Hamachi вручную.
- Hamachi не подключается, открывается — Многие пользователи сообщают, что Hamachi не открывается или не подключается на их ПК. Это может быть проблемой, но вы можете решить ее, просто переустановив Hamachi.
- Шлюз Hamachi не работает. Это одна из наиболее серьезных ошибок Hamachi, с которыми вы можете столкнуться. Однако вы сможете исправить это с помощью одного из наших решений.
Прежде чем мы начнем пытаться исправить эту проблему, убедитесь, что вы скачали последнюю версию Hamachi.
Если вы установили последнюю версию Hamachi и проблема не устранена, удалите ее и попробуйте одно из этих решений.
Что делать, если Hamachi не работает в Windows 10?
Решение 1. Отключите протокол мультиплексора сетевого адаптера Microsoft.
По словам пользователей, протокол мультиплексора сетевого адаптера Microsoft часто может мешать работе Hamachi.
Фактически, этот протокол может помешать правильной работе Hamachi, но вы можете исправить это, выполнив следующие действия:
- В Панели управления перейдите в Сетевые подключения .
- Удалите сетевой мост .
- Найдите Подключение по локальной сети и щелкните его правой кнопкой мыши.
- Убедитесь, что отмечены все элементы, кроме протокола мультиплексора сетевого адаптера Microsoft .
- Перезагрузите компьютер и установите последнюю версию Hamachi.
После этого проверьте, сохраняется ли проблема.
Если у вас есть какие-либо ошибки драйвера адаптера подключения по локальной сети, обязательно ознакомьтесь с этим подробным руководством.
Вы не можете открыть панель управления? Взгляните на это пошаговое руководство, чтобы найти решение.
Решение 2. Включите службу LogMeIn Hamachi Tunneling Engine.
Для правильной работы Hamachi требуется, чтобы определенные службы были запущены. Иногда эти службы могут быть отключены на вашем компьютере, но вы можете легко их включить.
Перед выполнением следующих действий убедитесь, что у вас установлена последняя версия Hamachi:
- Нажмите Windows Key + R, введите services.msc и нажмите Enter, чтобы запустить его.
Если служба уже запущена, остановите ее, подождите пару секунд и снова запустите. После перезапуска службы проблема должна быть полностью решена.
Большинство пользователей не знают, что делать, когда клавиша Windows перестает работать. Ознакомьтесь с этим руководством и будьте на шаг впереди.
Решение 3. Запустите Hamachi от имени администратора.
Это довольно простое решение, но, по мнению некоторых пользователей, оно работает. Чтобы запустить Hamachi от имени администратора, просто сделайте следующее:
- Найдите ярлык Хамачи. Убедитесь, что Hamachi не работает в фоновом режиме.
- Щелкните его правой кнопкой мыши и выберите Запуск от имени администратора .
При нажатии на Запуск от имени администратора ничего не происходит? Не паникуйте, у нас есть подходящее решение для вас.
Если этот метод работает, вы можете настроить Hamachi, чтобы он всегда запускался с правами администратора. Для этого выполните следующие действия:
- Щелкните правой кнопкой мыши значок Hamachi и выберите в меню « Свойства» .
Перейдите на вкладку « Совместимость ». Установите флажок Запустить эту программу от имени администратора и нажмите Применить и ОК, чтобы сохранить изменения.
После этого Hamachi всегда будет запускаться с правами администратора, и ваша проблема должна быть решена.
Узнайте все, что нужно знать об учетной записи администратора и о том, как ее включить / отключить прямо здесь!
Решение 4. Удалите записи реестра Hamachi и переустановите приложение.
Во-первых, вам нужно удалить Hamachi со своего компьютера. После этого вам необходимо удалить все записи, связанные с Hamachi, из реестра. Для этого выполните следующие действия:
- Теперь вам нужно нажать Windows Key + R и ввести regedit, чтобы запустить редактор реестра .
Убедитесь, что в диапазоне « Экспорт» вы выбрали « Все» . Теперь нажмите « Сохранить», чтобы экспортировать реестр. Если что-то пойдет не так, вы можете просто щелкнуть этот файл и восстановить реестр до текущего состояния.
Нажмите Ctrl + F и введите hamachi в поле поиска.
Если вы не можете редактировать реестр Windows 10, прочтите это удобное руководство и найдите самые быстрые решения проблемы.
Нет доступа к редактору реестра? Все не так страшно, как кажется. Ознакомьтесь с этим руководством и быстро решите проблему.
Решение 5. Перезагрузите компьютер.
Если у вас возникли проблемы с Hamachi, вы можете решить их, просто перезагрузив компьютер. По словам пользователей, иногда простая перезагрузка может решить проблему, поэтому обязательно попробуйте это.
Мы должны упомянуть, что перезагрузка вашего компьютера может предоставить только временное решение, но если вы ищете быстрое решение, обязательно попробуйте его.
Если ваш компьютер зависает при перезагрузке, ознакомьтесь с этим пошаговым руководством, чтобы решить эту проблему.
Решение 6. Обновите драйверы Hamachi.
Hamachi поставляется со своими собственными драйверами, и если у вас возникли проблемы с ним, это может быть связано с тем, что его драйверы устарели. Однако вы можете решить эту проблему, просто обновив необходимые драйверы. Для этого просто выполните следующие простые шаги:
- Нажмите Windows Key + X, чтобы открыть меню Win + X. Теперь выберите Диспетчер устройств из списка.
Перейдите в раздел Сетевые адаптеры и щелкните правой кнопкой мыши адаптер Hamachi. Выберите в меню Обновить драйвер .
Нажмите « Обзор моего компьютера для поиска драйверов» .
Нажмите кнопку « Обзор» и выберите каталог установки Hamachi. Выбрав нужный каталог, нажмите « Далее», чтобы продолжить.
Теперь Windows попытается установить драйвер. После установки драйвера проверьте, сохраняется ли проблема.
Знаете ли вы, что у большинства пользователей Windows 10 устаревшие драйверы? Будьте на шаг впереди, используя это руководство.
Решение 7. Удалите конфликтующее программное обеспечение.
Несколько пользователей сообщили, что им не удалось запустить Hamachi на своем ПК из-за их VPN-клиента.
Hamachi — это сетевой инструмент, поэтому у других сетевых приложений, таких как VPN, нередко возникают проблемы с ним.
Пользователи сообщили, что удаление их VPN устранило проблему, так что вы можете попробовать это.
По словам пользователей, проблема была вызвана клиентом Dell VPN, но после его удаления проблема была полностью решена.
Если вы хотите удалить все файлы, связанные с вашей VPN, мы настоятельно рекомендуем вам использовать специальный деинсталлятор, такой как Revo Uninstaller или IOBit Uninstaller, чтобы удалить проблемное приложение.
После удаления VPN проблема должна быть решена, и Hamachi снова начнет работать. Однако, если вам нужен новый VPN, вы можете попробовать CyberGhost VPN .
Если вам нужно больше альтернатив для полного удаления Hamachi с вашего компьютера, обязательно ознакомьтесь с этим удивительным списком лучших программ удаления, которые вы можете использовать прямо сейчас.
Решение 8. Установите Hamachi как устаревшее оборудование.
Если у вас есть проблемы с Hamachi и его драйверами, вы можете решить эту проблему, установив Hamachi как устаревшее оборудование.
Прежде чем мы сможем установить Hamachi как устаревшее оборудование, нам необходимо удалить его драйвер, выполнив следующие действия:
- Откройте диспетчер устройств .
- Когда откроется Диспетчер устройств , найдите сетевой адаптер Hamachi , щелкните его правой кнопкой мыши и выберите в меню Удалить устройство .
- Когда появится диалоговое окно подтверждения, просто нажмите « Удалить» .
После удаления драйвера мы можем добавить Hamachi в качестве устаревшего оборудования, выполнив следующие действия:
- Перейдите в меню « Действие» и выберите « Добавить устаревшее оборудование» .
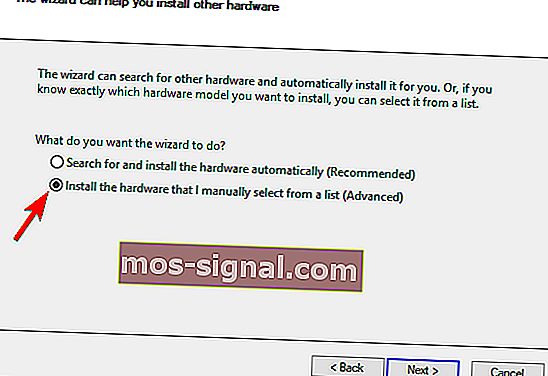
Выберите « Показать все устройства» и нажмите « Далее» .
Теперь нажмите « Установить с диска» .
Нажмите кнопку « Обзор» , найдите каталог установки Hamachi и выберите драйвер Hamachi.
После установки драйвера проблемы с Hamachi должны быть исправлены.
Я надеюсь, что хотя бы одно из этих решений помогло вам решить проблему с Hamachi в Windows 10. Если у вас есть какие-либо вопросы или комментарии, просто перейдите в раздел комментариев ниже.
Часто задаваемые вопросы: узнайте больше о Hamachi
- Как исправить, что Hamachi не работает?
Сначала отключите брандмауэр, если у вас есть другой, кроме брандмауэра Windows, затем перезагрузите компьютер и повторите попытку. Если это не сработает, следуйте нашему пошаговому руководству, чтобы решить эту проблему.
- Hamachi все еще работает с Minecraft?
Да. Загрузите Hamachi, затем создайте на нем сервер и пригласите своих друзей присоединиться. Если вы не знаете, как это сделать, у нас есть отличное руководство, которое научит вас создавать сервер Minecraft.
- Как включить хамачи?
Вам необходимо снять флажок для Hamachi в защищенных сетевых подключениях в расширенных настройках брандмауэра Windows. Если вы столкнулись с какой-либо ошибкой Hamachi, мы предоставим вам это замечательное руководство, чтобы исправить ее.
Примечание редактора: этот пост был первоначально опубликован в январе 2018 года и с тех пор был переработан и обновлен в марте 2020 года для обеспечения свежести, точности и полноты.
Источник
Программа Hamachi является отличным инструментом для создания LAN из ПК, не зависимо от их расположения. Для этого используются сервера разработчика, и такая сеть создаётся поверх глобальной сети. Но иногда в программе появляется ошибка: Статус службы (Service status:) остановлена Stopped в Hamachi. Для этого случая мы уже для вас приготовили решение. Вам остаётся прочесть инструкцию и исправить сложившуюся ситуацию.
Содержание
- Причины остановки службы
- Решение проблемы средствами Windows
- Поиск вирусов, мешающих работе Hamachi
- Удаление подозрительных программ
Причины остановки службы
Из текста ошибки в программе Hamachi можно понять, что в данный момент не работает одна из важных служб. Поэтому возникает вопрос — по какой причине она вдруг перестала работать.
Есть несколько предположений:
| Причина: | Особенности: |
|---|---|
| Системные сбои | Могут провоцировать остановку службы, если не перезагрузить ПК или не удалить источник проблемы. |
| Установка программ | Некорректная установка, а также обновления системы, которые загружаются и устанавливаются автоматически провоцируют сбои. |
| Вирусы | Некоторые защитные службы могут быть также остановлены из-за вирусных программ. |
Читайте также: Hamachi: превышен интервал ожидания для запроса — что делать?
Решение проблемы средствами Windows
Решается эта проблема достаточно просто. Необходимо открыть окно служб Виндовс и запустить важную службу программы Hamachi. Для этого необходимо открыть раздел ОС — «Services” (службы). Это можно сделать несколькими способами. Через поиск в меню «Пуск», введя в пустой форме «Службы Windows».
Или более простым методом:
- Нажмите вместе WIN+R и в строке напротив слова «Открыть» введите «services.msc»;
Введите команду «services.msc» в строке «Выполнить» - Чтобы открылось окно со службами, нажмите кнопку ENTER;
- В окне необходимо найти службу «LogMein Hamachi» и выбрать её ПКМ;
- В окошке нажмите «Свойства»;
- Затем выберите «Восстановление»;
- В ней нужно выбрать первый блок, где написано «Не выполнять никаких действий». Нажмите на него и смените на «Перезапуск службы»;
- То же самое сделайте со вторым блоком;
- Подтверждаем настройки, которые мы только что указали. Затем слева в окне служб нажмите кнопку «Запуск службы»;
- Закройте все окна и попытайтесь запустить Hamachi.
Теперь программа должна заработать. Необходимую для её функционирования службу мы только что запустили. Так как мы настроили эту службу на самовосстановление, она будет запущена в следующий раз при любых неисправностях. И вам не понадобиться снова её включать таким же способом. А ошибка: статус службы (Services status): остановлена Stopped в Hamachi больше не возникнет.
Поиск вирусов, мешающих работе Hamachi
Если на вашем компьютере сбой в программе произошёл случайным образом, то в инструкции выше мы уже решили эту проблему. И она не должна появляться в будущем. Но если через время вы снова видите такую же ошибку — это может означать, что в вашем компьютере поселился вирус. Который не даёт нормально работать не только Hamachi, но и другим программам. Часто впоследствии страдают браузеры и игры, которые перестают запускаться.
Если именно такое происходит с вашим компьютером, то пора позаботиться об очистке системы. В этом вам могут помочь бесплатные утилиты от популярных производителей: Microsoft, Dr.WEB, и другие. Подробнее о них можно узнать через поисковую систему. А для примера будет использоваться утилита Dr.WEB CureIt. Загрузить можно по ссылке: https://free.drweb.ru/download+cureit+free/.
Выполните следующие действия:
- Нажмите на «Скачать Dr.WEB CureIt»;
- И далее нажмите на кнопку «Сохранить файл»;
- Через некоторое время утилита загрузится на ваш жёсткий диск. Найти её можно будет в папке, которая в вашем браузере указана для загрузок. Если вы сами не меняли настроек браузера, то это папка «Загрузки» на системном диске;
- Откройте загруженный файл. Поставьте галочку внизу слева и нажмите кнопку «Далее»;
- Вы можете выбрать область или локальный диск, где будет проводиться проверка. Или нажать на большую кнопку «Начать проверку», чтобы программа искала вирусы и вредное ПО во всём компьютере. Именно этот пункт нам и нужен, жмём его.
Нам останется только дождаться, когда утилита завершит свою работу и отобразит её результаты. Если в вашем компьютере Dr.WEB CureIt! найдёт вирус или зараженную программу, её необходимо будет удалить или излечить.
Кнопки для этого утилита вам предоставит. После вам нужно будет только нажать на одну из них, чтобы антивирус сделал свою работу.
Полезно знать: не удается подключиться к службе Windows — служба уведомления о системных событиях.
Удаление подозрительных программ
Антивирусная утилита должна хорошо выполнить свою работу. Тем не менее в 8 из 10 случаев вирусы на наши ПК попадают именно из стороннего программного обеспечения, которое мы загружаем из сомнительных ресурсов.
Поэтому нужно пересмотреть список установленных программ на вашем компьютере и удалить те из них, которым вы довериться не можете:
- Откройте панель управления Windows;
- Найдите строку «Удаление программ» и нажмите её;
- В списке выберите все программы, которые были скачанные с сомнительных сайтов: торрентов, с облачных дисков и т.д.;
- При выборе программы в этом окне, вверху появляется ссылка «Удалить». Нажмите её и подтвердите удаление программы.
Проделав эти действия, вы найдёте решение ошибки «Статус службы (Service status): остановлена Stopped» в программе Hamachi.
Опубликовано 15 августа 2019 Обновлено 16 мая 2021
На различных форумах и в комментариях иногда появляется такой вопрос: служба Хамачи остановлена – что делать? И подобное уведомление указывает на произошедшую ранее ошибку в работе программы, исправить которую возможно только включением нужного инструмента. Для решения проблемы потребуется использовать только встроенные возможности операционной системы Windows, так что прибегать к дополнительным сервисам не придется. А для того чтобы не допустить повторных ошибок и сделать все правильно, рекомендуем внимательно ознакомиться с нашей инструкцией.
Что делать, если служба Hamachi остановлена?
Если появилось уведомление «Hamachi service: stopped», то это означает, что для устранения неполадки необходимо повторно запустить проблемную службу. И для этого даже не придется переустанавливать приложение – все делается через специальный раздел Windows. И если вы интересуетесь, как запустить важную службу, то воспользуйтесь пошаговым руководством:
- С помощью поисковой строки Windows находим приложение «Службы», а после открываем его.
- В списке находим LogMeIn Hamachi Tunneling Engine и дважды кликаем ЛКМ по соответствующему пункту.
- В выпадающем меню «Тип запуска» выбираем «Автоматически», а затем нажимаем на кнопку «Запустить».
- Закрываем окошко со всеми параметрами и проверяем корректность работы программы.
Но подобная ошибка, когда необходимая служба не найдена и работа приложения остановлена, может появляться и в будущем. И каждый раз переходить в специальный раздел и вручную активировать важную опцию – достаточно времязатратное занятие. И по этой причине мы рекомендуем активировать автоматическое восстановление, воспользовавшись предыдущим окошком с Hamachi:
- Переходим в раздел «Восстановление».
- Возле пунктов со сбоями выставляем значения «Перезапуск службы». В этом случае, если служба Hamachi имеет статус «остановлена», произойдет автоматическая перезагрузка всех важных компонентов. Следовательно, вам не потребуется вручную запускать проблемный инструмент.
- Нажимаем на кнопку «Применить» для сохранения правок.
Как результат – программа Hamachi запустится и будет стабильно работать. А чтобы все изменения точно вступили в силу, дополнительно рекомендуем перезагрузить компьютер.
Ошибка по-прежнему осталась – что делать?
Но иногда, если программа Хамачи остановлена принудительно, предыдущим способом не получается устранить неполадку. Это указывает на то, что какой-то системный компонент намеренно блокирует работу приложения. Скорее всего, причина того, что работа остановлена, кроется во встроенном в Windows антивирусе. И для исправления ситуации нужно добавить софт в перечень исключений:
- Открываем «Панель управления» и переходим в раздел «Безопасность Windows».
- Нажимаем по пункту «Брандмауэр и защита сети», а затем – «Разрешить работу с…».
- Кликаем «Изменить параметры», после чего отмечаем «Разрешить другое приложение».
- Указываем путь к программе, воспользовавшись стандартным проводником Windows.
И теперь вам известен еще один вариант действий, если служба Хамачи была принудительно остановлена. Как показывает практика, в 99% случаев проблему удается решить именно с использованием двух способов. Остальные варианты, предлагаемые другими источниками, никакой пользы не несут.
Таким образом, мы выяснили, что делать, если служба Хамачи была остановлена и не запускается. Используйте представленные инструкции и способы, чтобы быстро и без особых трудностей избавиться от ошибки. Есть вопросы? Переходите в комментарии и задавайте их!
Hamachi — это приложение виртуальной частной сети (VPN), написанное Алексом Панкратовым в 2004 году. Эта служба используется для установления прямых соединений между компьютерами, находящимися за межсетевыми экранами преобразования сетевых адресов. Не требует настройки системы. Он работает в Интернете, имитируя соединение, которое существует, если компьютеры подключены через локальную сеть.
Основная ошибка, которая возникает в настоящее время, заключается в том, что служба Hamachi автоматически останавливается в Windows 10. Вот несколько видов решений, которые помогут устранить причину ошибки и незамедлительно решить проблему. Следуйте указанным выше эффективным решениям, чтобы сразу решить проблему.
Оглавление
- 1 Ошибки Hamachi и их причины:
-
2 Сервис Hamachi остановил ошибку, как ее исправить?
- 2.1 Проверьте службу WMI:
- 2.2 Проверьте свой антивирус:
- 2.3 Создайте скрипт:
- 2.4 Проверить статус работы службы:
- 2.5 Измените настройки сервиса:
- 2.6 Переустановите Hamachi:
- 2.7 Выполните загрузку:
- 2.8 Выполните восстановление системы:
Ошибки Hamachi и их причины:
В настоящее время Hamachi доступен для Microsoft Windows и macOS как производственная версия, для Linux как бета-версия, а также для Android и iOS как системный клиент на основе VPN. Поскольку Hamachi — это сервис с самым высоким рейтингом; тем не менее, многие пользователи сообщали о различных проблемах. Некоторые заявили, что служба остановила сообщения, которые мешают запуску Hamachi в системе. Вот некоторые сообщения о проблемах с Hamachi:
- Статус службы остановлен в Windows 10
- Проблема с туннелем
Сервис Hamachi остановил ошибку, как ее исправить?
Существует множество возможных решений проблем с Hamachi Services. Некоторые из решений здесь, чтобы решить проблему, если служба Hamachi остановилась в Windows 10. Обязательно внимательно переходите к каждому шагу, упомянутому ниже. Практические решения для исправления остановки обслуживания Hamachi:
Проверьте службу WMI:
Сервис Hamachi перестанет работать, если необходимые службы поддержки не будут работать эффективно. Одним из вариантов службы поддержки является служба WMI. Служба Hamachi никогда не будет работать, если в службах WMI возникнет какая-то ошибка. Чтобы решить эту проблему, вам необходимо включить эти службы, выполнив следующие шаги:
- Нажмите «Windows Key + R», чтобы открыть диалоговое окно «Выполнить».
- Введите «services.msc.» Без кавычек и нажмите «Enter».
- Найдите и дважды щелкните «Windows Management Instrumentation».
- Установите для типа запуска значение «Автоматический».
- Вы также можете нажать кнопку «Пуск», чтобы запустить его.
- Нажмите «Применить» и нажмите «ОК», чтобы сохранить изменения.
- Теперь ваша служба может запуститься автоматически. Если служба по-прежнему не работает, вы можете перейти к следующему методу.
Проверьте свой антивирус:
Другой причиной остановки службы Hamachi на вашем компьютере может быть ваш антивирус. Есть вероятность, что ваш антивирус блокирует службу Hamachi. Вам нужно открыть антивирус и проверить настройки служб Hamachi и убедиться, что ваша антивирусная программа не запрещает эту службу.
Если есть какая-либо проблема, связанная с ошибкой запроса, вы можете отключить антивирусную программу, что обычно не рекомендуется. Вы можете перейти к другому методу, если не найдете практического способа разблокировать службы Hamachi на своем антивирусе. Вы также можете попробовать другую антивирусную программу, если у вас есть более одной активной подписки на другие антивирусные программы.
Создайте скрипт:
Другой метод, который вы можете проверить, чтобы устранить проблему, — это создание сценария для автоматического перезапуска служб Hamachi. Это своего рода продвинутое решение, но оно также решит проблему навсегда. Выполните следующие действия, чтобы создать сценарий для служб Hamachi:
- Запустите Блокнот от имени администратора
- Введите следующее:
- чистая остановка Hamachi2Svc
- чистый старт Hamachi2Svc
- запустите «C: Program Files (x86) LogMeIn Hamachi hamachi-2-UI.exe»
- Выход
- Перейдите в «Файл» и нажмите кнопку «Сохранить как».
- Выберите расположение файла «System32» в папке Windows на главном диске вашей системы.
- Сохраните файл с типом файла, установленным в «Все файлы», и назовите файл «HamachiRestart.cmd».
Теперь вам нужно создать событие в планировщике задач, чтобы сценарий повторялся через несколько часов. Вам может потребоваться детальное знание планировщика задач, чтобы вложить в него усилия. Решение проблемы может занять много времени. Но это может решить проблему навсегда, так как это приводит к автоматическому перезапуску службы через несколько часов. Вы можете выполнить следующий шаг, если не хотите участвовать в планировании задач.
Проверить статус работы службы:
Служба Hamachi, возможно, не работает на вашем компьютере по соображениям безопасности. Вы можете проверить статус службы, выполнив следующие действия:
- Откройте окно Services
- Найдите службу LogMeIn Hamachi Tunneling
- Установите для параметра Тип запуска значение «Автоматический».
- Перейдите на вкладку «Вход в систему»
- Выберите «Локальная системная учетная запись».
- Теперь установите флажок, связанный с «Разрешить службе взаимодействовать с рабочим столом».
- Нажмите «Применить» и «ОК», чтобы сохранить изменения.
- Измените настройки безопасности для Hamachi после этого процесса
- Перейдите на диск «C» или на место, где вы установили программу установки Windows.
- Перейдите к «Program Files (x86)»
- Найдите каталог «LogMeIn Hamachi».
- Щелкните правой кнопкой мыши «hamachi-2.exe».
- В контекстном меню выберите «Свойства».
- Перейдите на вкладку «Безопасность» и нажмите кнопку «Изменить».
- Установите флажок «Полный контроль», чтобы разрешить вашей учетной записи получить доступ администратора.
- Теперь проверьте проблему, есть ли решение.
Измените настройки сервиса:
Если служба Hamachi неправильно настроена в вашей системе, вы получите сообщение об ошибке, которое произошло, когда служба перестала работать. Вам нужно изменить настройки сервиса, чтобы избавиться от проблемы. Внесите изменения, как указано:
- Откройте окно Services
- Найдите службу «LogMeIn Hamachi Tunneling» и дважды щелкните, чтобы открыть свойства.
- Нажмите кнопку «Пуск» и перейдите на вкладку «Восстановление».
- Установите «Последующие сбои» на «перезапуск» службы.
- Установите для параметра «Сброс счетчика ошибок» значение 0 и «Перезапустить службу» значение одной минуты.
- Нажмите «Применить» и «ОК», чтобы сохранить и применить изменения.
Переустановите Hamachi:
Если служба Hamachi не работает должным образом после реализации процессов, упомянутых выше, вы можете предпочесть переустановить службу. Есть много способов выполнить этот процесс, но наиболее важная идея — переустановить службу с помощью IObit Uninstaller PRO 7.
Вам необходимо следовать инструкциям на экране после установки IObit Uninstaller PRO 7 на свой компьютер. Нет ничего сложного в удалении службы Hamachi из вашей системы. После деинсталляции вы можете продолжить установку заново. Сервис настроится автоматически со всеми необходимыми исправлениями.
Выполните загрузку:
Когда некоторые другие приложения также могут участвовать в процессе обслуживания Hamachi, иногда бывает сложно пройти любую из этих процедур. Затем вы можете приступить к выполнению чистой загрузки вашей системы. Вы можете выполнить следующие действия, чтобы выполнить чистую загрузку:
- Нажмите «Windows Key + R», чтобы открыть диалоговое окно «Выполнить».
- Введите «MSConfig» без кавычек и нажмите «Enter».
- Перейдите на вкладку «Услуги».
- Установите флажок «Скрыть все службы Microsoft».
- Нажмите кнопку «Отключить все».
- Перейдите на вкладку «Автозагрузка».
- Нажмите «Открыть диспетчер задач».
- Щелкните каждое приложение правой кнопкой мыши и выберите «Отключить».
- Вернитесь к окну «Конфигурация системы».
- Нажмите «Применить» и «ОК».
- Перезагрузите, чтобы выполнить загрузку. Теперь проблема может получить надежное решение.
Выполните восстановление системы:
Вы также можете решить проблему, выполнив восстановление системы, выполнив несколько простых шагов, упомянутых здесь:
- Нажмите «Windows Key + S» и найдите «восстановление системы».
- Выберите «Создать точку восстановления».
- Щелкните кнопку Восстановление системы.
- Щелкните Далее, чтобы продолжить.
- Включите опцию «Показать больше точек восстановления», если она доступна.
- Выберите желаемую точку восстановления и продолжите, нажав «Далее».
- Следуйте инструкциям на экране, и пусть ваша система восстановится
- Теперь вы будете наслаждаться сервисом Hamachi, не вызывая никаких проблем, связанных с сервисом.
Многие пользователи сообщали об ошибке службы Hamachi, которая приводит к остановке этой службы в Windows 10. Некоторые надежные и проверенные решения, упомянутые выше. Все, что вам нужно, — это пройти все детали описанных здесь процедур. Не забудьте сделать резервную копию вашей системы перед восстановлением или загрузкой вашей системы.
Другие службы и настройки обычно вызывают ошибку службы Hamachi, поэтому для устранения проблемы вам, возможно, придется изменить их соответствующим образом. Вышеупомянутая процедура поможет вам исправить ошибку остановки службы Hamachi в Windows 10. Если у вас есть какие-либо вопросы или отзывы, напишите комментарий в поле для комментариев ниже.
Статьи по Теме
- Исправить ошибку Minecraft: не удалось записать основной дамп в Windows 10
- Как настроить низкие частоты в Windows 10
- Как исправить ошибку приложения Windows 10 0xc00000FD
- Как открыть редактор реестра в Windows 10, 8, 7, Vista или более старых ОС?
- Как исправить проблему с неработающим отпечатком пальца Windows hello в Windows 10
Hamachi — это популярный сервис, однако многие пользователи сообщили, что сервис Hamachi прекратил сообщение при его использовании. Это сообщение об ошибке не позволит вам запустить Hamachi на вашем компьютере, но есть способ справиться с этой ошибкой.
Есть много проблем Hamachi, с которыми вы можете столкнуться, и если говорить о прекращении работы службы Hamachi, вот некоторые похожие проблемы, о которых сообщили пользователи:
- Статус сервиса Hamachi остановлен Win 10 — эта проблема может возникнуть, если на вашем компьютере не запущены другие сервисы. Чтобы устранить эту проблему, убедитесь, что служба WMI работает, прежде чем запускать Hamachi.
- Проблема туннеля Hamachi — иногда эта проблема может появиться из-за вашего антивируса. Чтобы решить эту проблему, рекомендуется отключить антивирус и проверить, решает ли это проблему.
- Остановленная служба Hamachi не может запуститься, продолжает останавливаться, не найдена — это некоторые распространенные проблемы, которые могут возникнуть в Hamachi, и они обычно вызваны вашими службами и настройками, поэтому для решения проблемы вам, возможно, придется изменить их соответствующим образом.
Сервис Hamachi остановил ошибку, как это исправить?
- Убедитесь, что служба WMI работает
- Проверьте свой антивирус
- Создайте скрипт для автоматического перезапуска сервиса Hamachi
- Убедитесь, что сервисы Hamachi работают, и проверьте настройки безопасности
- Изменить настройки сервиса Hamachi
- Переустановите Hamachi
- Выполните Чистую загрузку
- Выполните восстановление системы
Решение 1. Убедитесь, что служба WMI работает
По словам пользователей, иногда ошибка остановки службы Hamachi может появляться, если необходимые службы не запущены. Для определенных приложений требуется, чтобы определенные службы работали, и то же самое касается Hamachi. Чтобы решить проблему, вам просто нужно включить эти службы, выполнив следующие действия:
- Нажмите Windows Key + R и введите services.msc. Теперь нажмите Enter или нажмите ОК.
- После того как откроется окно « Службы», найдите и дважды щелкните службу инструментария управления Windows, чтобы открыть ее свойства.
- Установите тип запуска на автоматический. Если служба не запущена, нажмите кнопку « Пуск», чтобы запустить ее. Теперь нажмите Apply и OK, чтобы сохранить изменения.
Запустив эту службу, попробуйте запустить Hamachi и проверьте, сохраняется ли проблема.
Решение 2 — Проверьте свой антивирус
Иногда сообщение Hamachi остановлено может появиться, если ваш антивирус блокирует Hamachi или каким-либо образом вмешивается в него. Иногда это может происходить, и для решения проблемы вам необходимо открыть настройки антивируса и убедиться, что Hamachi не заблокирован им.
Если Hamachi не заблокирован, вам нужно отключить определенные антивирусные функции и проверить, помогает ли это. Если проблема не устранена, попробуйте полностью отключить антивирус. Если это не сработает, последний вариант — удалить антивирус.
Если удаление антивируса решит вашу проблему, возможно, сейчас самое время подумать о переходе на другой антивирус. На рынке есть много отличных антивирусных инструментов, но если вам нужен надежный антивирус, который не будет мешать вашей системе, вам обязательно стоит попробовать Bitdefender.
С новейшей версией 2019 года Bitdefender стал более мощным, чем раньше. У вас также есть VPN с этой версией. Это делает Bitdefender постоянным защитником не только ваших данных, но и вашей интернет-идентичности.
- Получить сейчас Bitdefender Antivirus 2019
Решение 3. Создайте сценарий для автоматического перезапуска службы Hamachi.
Это немного продвинутое решение, и если вы не знакомы с планировщиком заданий, возможно, вам следует его пропустить. Если у вас возникли проблемы с остановленным сообщением службы Hamachi, возможно, вы можете устранить проблему с помощью этого обходного пути.
По сути, вам просто нужно создать скрипт, который перезапустит сервис Hamachi, а затем перезапустит приложение. Чтобы создать скрипт, сделайте следующее:
- Запустите Блокнот как администратор.
- Введите следующее:
- чистая остановка Hamachi2Svc
- чистый старт Hamachi2Svc
- запустите «C: Program Files (x86) LogMeIn Hamachi hamachi-2-ui.exe»
- Выход
- Перейдите в Файл> Сохранить как.
- Установите для параметра « Сохранить как тип» значение « Все файлы» и введите HamachiRestart.cmd в качестве имени файла. Выберите C: Windows System32 в качестве места сохранения и нажмите кнопку « Сохранить».
После создания этого файла вы можете запустить его вручную, чтобы перезапустить службы, или вы можете создать событие в планировщике задач и настроить этот сценарий так, чтобы он повторялся каждые несколько часов.
Это просто обходной путь, и он немного сложен, поэтому, если вы не знакомы с планировщиком заданий или сценариями, возможно, это решение не для вас. Чтобы этот обходной путь работал, важно, чтобы в вашем скрипте был указан правильный путь к hamachi-2-ui.exe, поэтому обязательно проверьте его еще раз.
Решение 4. Убедитесь, что службы Hamachi работают, и проверьте настройки безопасности
Если вы продолжаете получать сообщение об ошибке остановки службы Hamachi, возможно, некоторые службы не запущены или что ваши разрешения безопасности мешают работе Hamachi. Чтобы это исправить, вам просто нужно сделать следующее:
- Откройте окно « Службы», найдите службу LogMeIn Hamachi Tunneling и установите для ее типа запуска значение « Автоматический».
- Перейдите на вкладку « Вход в систему » и выберите « Локальная системная учетная запись». Теперь установите флажок Разрешить сервису взаимодействовать с рабочим столом. Нажмите Apply и OK, чтобы сохранить изменения.
После этого вам нужно изменить настройки безопасности для Hamachi. Это довольно просто, и вы можете сделать это, выполнив следующие действия:
- Перейдите в каталог C: Program Files (x86) LogMeIn Hamachi, щелкните правой кнопкой мыши файл hamachi-2.exe и выберите « Свойства» в меню.
- Перейдите на вкладку « Безопасность » и нажмите « Изменить».
- Выберите свою учетную запись в списке и убедитесь, что в столбце « Разрешить» установлен флажок « Полный доступ». Возможно, вам придется добавить группу пользователей в список и дать им права полного доступа и для Hamachi.
После внесения этих изменений проверьте наличие повторного появления проблемы.
Решение 5 — Изменить настройки сервиса Hamachi
В некоторых случаях сообщение об остановке службы Hamachi может появиться, если служба настроена неправильно. Это может быть проблемой, но вы можете это исправить, внеся пару изменений. Для этого выполните следующие действия:
- Откройте окно « Службы» и дважды щелкните сервис LogMeIn Hamachi Tunneling Engine.
- Когда откроется окно « Свойства», нажмите кнопку « Пуск», чтобы запустить службу.
- Перейдите на вкладку «Восстановление» и установите « Первый сбой», « Второй сбой» и « Последующие сбои» для перезапуска службы. Установите Сброс счетчика ошибок через 0 дней и Перезапустите службу через 1 минуту. После внесения этих изменений нажмите Apply и OK.
После того, как вы измените свойства этой службы, проверьте, сохраняется ли проблема.
Решение 6 — Переустановите Hamachi
Если сервис Hamachi остановлен, на вашем компьютере продолжает появляться ошибка, возможно, проблема заключается в вашей установке. Иногда повреждение установки может быть под рукой. Поэтому, чтобы решить проблему, рекомендуется переустановить Hamachi.
Есть несколько способов сделать это, но лучший способ состоит в том, чтобы использовать программное обеспечение удаления, такое как IObit Uninstaller. Программное обеспечение деинсталлятора — это специальное приложение, которое удаляет все файлы и записи реестра, связанные с приложением, которое вы пытаетесь удалить.
- Скачать сейчас IObit Uninstaller PRO 7 бесплатно
В результате приложение будет полностью удалено с вашего ПК, и не останется доступных файлов, которые могут помешать вашей системе. После того, как вы полностью удалите Hamachi, используя этот метод, установите его снова, и проблема должна быть решена.
Решение 7 — Выполните Чистую загрузку
Если ошибка остановки службы Hamachi по- прежнему существует, возможно, проблема связана с одним из ваших других приложений. Иногда другие приложения могут мешать Hamachi и вызывать эту и многие другие проблемы. Чтобы устранить эту проблему, рекомендуется отключить все запускаемые приложения и службы и проверить, решает ли это проблему.
Для этого просто выполните следующие простые шаги:
- Нажмите клавишу Windows + R. Введите msconfig и нажмите OK или нажмите Enter.
- Откроется окно « Конфигурация системы». Перейдите на вкладку « Службы » и установите флажок « Скрыть все службы Microsoft». Теперь нажмите кнопку Отключить все.
- Перейдите на вкладку « Автозагрузка » и нажмите « Открыть диспетчер задач».
- Диспетчер задач появится, и вы увидите список запускаемых приложений. Щелкните правой кнопкой мыши первое приложение в списке и выберите « Отключить» в меню. Сделайте это для всех приложений в списке.
- После отключения всех запускаемых приложений вернитесь в окно « Конфигурация системы». Нажмите Apply и OK и перезагрузите компьютер.
После перезагрузки компьютера проверьте, не устранена ли проблема. Если проблема не появляется, попробуйте включить отключенные приложения и службы по одному, пока не найдете причину проблемы. Как только вы найдете проблемное приложение, оставьте его отключенным или удалите его.
Решение 8. Выполните восстановление системы
Если вы продолжаете получать сообщение о том, что служба Hamachi остановлена, возможно, вы сможете решить проблему с помощью восстановления системы. Для этого просто выполните следующие действия:
- Нажмите Windows Key + S и введите восстановление системы. Выберите Создать точку восстановления из списка результатов.
- Откроется окно Свойства системы. Нажмите кнопку Восстановление системы.
- Когда откроется окно восстановления системы, нажмите Далее, чтобы продолжить.
- Включите параметр Показать больше точек восстановления, если он доступен. Выберите нужную точку восстановления и нажмите « Далее».
- Следуйте инструкциям на экране, чтобы завершить процесс.
После успешного восстановления системы проверьте, сохраняется ли проблема. Имейте в виду, что проблема может появиться снова, поэтому держите ее под открытым небом.
by Milan Stanojevic
Milan has been enthusiastic about technology ever since his childhood days, and this led him to take interest in all PC-related technologies. He’s a PC enthusiast and he… read more
Updated on November 18, 2021
- Hamachi service stopped error will make the app unusable, which might compromise your online privacy.
- To restore it, follow the steps we provide below. You’ll surely get the service up and running again.
- Don’t hesitate to look for similar handy articles on our Troubleshooting page.
- For more expert advice on protecting your online privacy, go to the VPN Hub.
XINSTALL BY CLICKING THE DOWNLOAD FILE
This software will keep your drivers up and running, thus keeping you safe from common computer errors and hardware failure. Check all your drivers now in 3 easy steps:
- Download DriverFix (verified download file).
- Click Start Scan to find all problematic drivers.
- Click Update Drivers to get new versions and avoid system malfunctionings.
- DriverFix has been downloaded by 0 readers this month.
Hamachi is a popular app that allows you to create a VPN.
Especially popular among gamers, it facilitates network gaming and file sharing. It also simulates a fully encrypted and secure local network, protecting your online privacy.
Unfortunately, many users reported a Hamachi service stopped message while using it. Adding to this, similar versions of the same error only inflate the users’ disapproval with the service’s performance:
- Hamachi service stops in Windows 10 – Make sure that the WMI service is running before starting Hamachi.
- Hamachi tunnel problem – This problem can appear due to your antivirus, so disable it temporarily.
- Hamachi service can’t start/ keeps stopping/ not found – Tweak the services’ settings as explained below
How can I fix the Hamachi service on Windows 10?
- Check your antivirus
- Try an alternative VPN
- Make sure that the WMI service is running
- Create a script to automatically restart the Hamachi service
- Check the Hamachi and the security settings
- Change the Hamachi settings
- Reinstall Hamachi
- Perform a Clean boot
- Perform a System Restore
1. Check your antivirus
Sometimes the Hamachi service stopped message can appear if your antivirus is blocking Hamachi or interfers with it.
So make sure to add Hamachi on your exceptions list in your antivirus’ firewall. Additionally, temporarily disabling the antivirus can also work.
However, we don’t advise for the latter workaround, but rather for using a program that does not interfere with other processes.
There are many third-party antivirus tools that will guard your PC against all threats including malware, ransomware, or spyware. Up-to-date tools aim to protect you without interfering with other apps.
The best antivirus software for gaming include built-in game modes that deactivate unnecessary processes to allow you to use more resources for your game.
They also temporarily deactivate intrusive notifications so you are not interrupted. However, real-time protection is always active so you don’t compromise on security.
If you get an antivirus that is configured to improve your gaming experience, chances are that all your issues with Himachi will be solved.
2. Try an alternative VPN
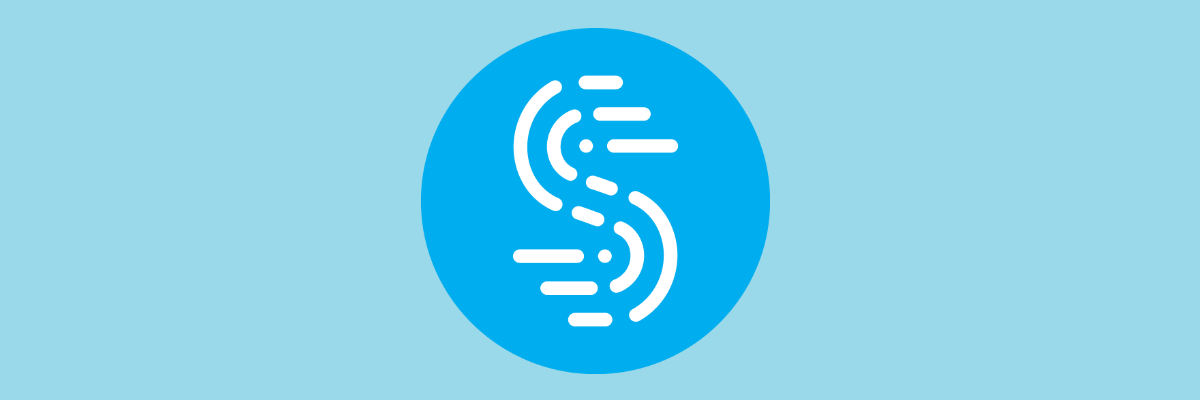
Hamachi can be a good freeware service up to a point, but functionality issues compromise its reliability. Nowadays, with all the VPN alternatives on the market, it would be a shame not to try something else.
On this note, we recommend Speedify – a VPN that detects, protects, and prioritizes video and audio streams, thus being perfect for gamers, and photo or video content creators.
What Speedify excelles at is adjusting to your network conditions to enhance streaming traffic. It connects to super-fast VPN servers across the globe, ensuring the most reliable Internet connection wherever you are.
Speedify also monitors incoming traffic to report on connection usage, latency, and packet loss. This way you can see how to better manage your network settings.
⇒ Get Speedify
3. Reinstall Hamachi
Sometimes, certain registries in the installation files might have been corrupted which also causes the program to perform poorly.
In order to fix the problem, it’s advised that you uninstall, then reinstall Hamachi.
You can uninstall Hamachi directly from the Add or remove programs panel in Windows settings. Then you can re-download it and install it and see how it goes.
Unfortunately, manual uninstalls are often incomplete. This means that some files related to a specific software you try to remove are still somewhere in your PC taking up space and preventing you from properly reinstalling that software.
Some PC issues are hard to tackle, especially when it comes to corrupted repositories or missing Windows files. If you are having troubles fixing an error, your system may be partially broken.
We recommend installing Restoro, a tool that will scan your machine and identify what the fault is.
Click here to download and start repairing.
For this type of situation, we recommend you use one of the best uninstaller software available. These are dedicated tools that scan your whole PC for leftover files, and they can also force remove stubborn files.
The process is completely safe. The uninstaller will not interfere in any way with functional apps and it will not remove any important files in your system.
4. Make sure that the WMI service is running
- Press Windows Key + R and enter services.msc. Then click OK.
- Locate and double-click the Windows Management Instrumentation service in order to open its properties.
- Set the Startup type to Automatic. If the service isn’t running, click the Start button to start it. Now click Apply and OK to save changes.
Once you start this service, try running Hamachi and check if the problem is still there.
WMI is one of the required services that Hamachi needs in order to run properly, so you should not skip this step.
5. Create a script to automatically restart Hamachi
This is a more advanced solution, and if you’re not familiar with Task Scheduler perhaps you should skip it.
What you need to do is to create a script that will restart the Hamachi service and then restart the application.
- Start Notepad as administrator.
- Enter the following:
net stop Hamachi2Svcnet start Hamachi2Svcstart "C:Program Files (x86)LogMeIn Hamachihamachi-2-ui.exe"exit
- Go to File / Save as.
- Set Save as type to All Files and enter HamachiRestart.cmd as the File name. Choose C:WindowsSystem32 as the save location and click the Save button.
After creating this file, you can run it manually to restart the services, or you can create an event in Task Scheduler and set this script to repeat itself every couple of hours.
This is just a workaround, and a bit complicated, so if you’re not familiar with Task Scheduler or scripts, perhaps this solution is not for you.
In order for this workaround to work, it’s crucial that you use the correct path to hamachi-2-ui.exe in your script, so be sure to double-check it.
6. Check the Hamachi and the security settings
- Open the Services window, locate LogMeIn Hamachi Tunneling service, and set Startup type to Automatic.
- Go to the Log On tab and choose Local System account.
- Check Allow service to interact with desktop. Click Apply and OK to save changes.
After doing that, you need to change the security settings for Hamachi.
- Go to the C:Program Files (x86)LogMeIn Hamachi directory.
- Right-click the hamachi-2.exe and choose Properties.
- Go to the Security tab and click Edit.
- Select your user account and make sure that the Full control option is checked in the Allow column. (You might have to add Users group to the list and give them Full Control privileges for Hamachi as well.)
After making these changes, check for the problem reoccurrence.
7. Change the Hamachi settings
- Open the Services window and double-click LogMeIn Hamachi Tunneling Engine service.
- When the Properties window opens, click the Start button to start the service.
- Go to the Recovery tab and set First failure, Second failure, and Subsequent failures to Restart the Service. Set Reset fail count after to 0 days and Restart service after 1 minutes. After making these changes, click Apply and OK.
Once you change the properties of this service, check if the problem is still there.
8. Perform a Clean boot
- Press Windows Key + R. Type msconfig and click OK or press Enter.
- Go to the Services tab and check the Hide all Microsoft services checkbox. Now click the Disable all button.
- Go to the Startup tab and click Open Task Manager.
- Right-click the first application on the list and choose Disable from the menu. Do this for all applications on the list.
- Navigate back to the System Configuration window. Click Apply and OK and restart your PC.
With this step, you make sure that no other app interferes with Hamachi.
Once your PC restarts, check if the problem is still there. If the issue doesn’t appear, try enabling the disabled applications and services one by one until you find the cause of the problem.
Once you find the problematic application, keep it disabled, or uninstall it.
Looking to disable some Windows services while gaming to improve performance? Here’s a list.
9. Perform a System Restore
- Press Windows Key + S and enter system restore. Select Create a restore point from the list of results.
- Click the System Restore button, select a point in time then click Next to proceed.
- Alternatively, enable Show more restore points option if available. Select the desired restore point and click Next.
- Follow the instructions on the screen to complete the process.
After you restore your system successfully, check if the problem reoccurs.
The Hamachi service stopped error usually occurs if there’s a problem with one of your services, but you should be able to fix this error using the solutions from this article.
Tell us if these solutions were helpful – use the comments section to get in touch with us.
Newsletter
by Milan Stanojevic
Milan has been enthusiastic about technology ever since his childhood days, and this led him to take interest in all PC-related technologies. He’s a PC enthusiast and he… read more
Updated on November 18, 2021
- Hamachi service stopped error will make the app unusable, which might compromise your online privacy.
- To restore it, follow the steps we provide below. You’ll surely get the service up and running again.
- Don’t hesitate to look for similar handy articles on our Troubleshooting page.
- For more expert advice on protecting your online privacy, go to the VPN Hub.
XINSTALL BY CLICKING THE DOWNLOAD FILE
This software will keep your drivers up and running, thus keeping you safe from common computer errors and hardware failure. Check all your drivers now in 3 easy steps:
- Download DriverFix (verified download file).
- Click Start Scan to find all problematic drivers.
- Click Update Drivers to get new versions and avoid system malfunctionings.
- DriverFix has been downloaded by 0 readers this month.
Hamachi is a popular app that allows you to create a VPN.
Especially popular among gamers, it facilitates network gaming and file sharing. It also simulates a fully encrypted and secure local network, protecting your online privacy.
Unfortunately, many users reported a Hamachi service stopped message while using it. Adding to this, similar versions of the same error only inflate the users’ disapproval with the service’s performance:
- Hamachi service stops in Windows 10 – Make sure that the WMI service is running before starting Hamachi.
- Hamachi tunnel problem – This problem can appear due to your antivirus, so disable it temporarily.
- Hamachi service can’t start/ keeps stopping/ not found – Tweak the services’ settings as explained below
How can I fix the Hamachi service on Windows 10?
- Check your antivirus
- Try an alternative VPN
- Make sure that the WMI service is running
- Create a script to automatically restart the Hamachi service
- Check the Hamachi and the security settings
- Change the Hamachi settings
- Reinstall Hamachi
- Perform a Clean boot
- Perform a System Restore
1. Check your antivirus
Sometimes the Hamachi service stopped message can appear if your antivirus is blocking Hamachi or interfers with it.
So make sure to add Hamachi on your exceptions list in your antivirus’ firewall. Additionally, temporarily disabling the antivirus can also work.
However, we don’t advise for the latter workaround, but rather for using a program that does not interfere with other processes.
There are many third-party antivirus tools that will guard your PC against all threats including malware, ransomware, or spyware. Up-to-date tools aim to protect you without interfering with other apps.
The best antivirus software for gaming include built-in game modes that deactivate unnecessary processes to allow you to use more resources for your game.
They also temporarily deactivate intrusive notifications so you are not interrupted. However, real-time protection is always active so you don’t compromise on security.
If you get an antivirus that is configured to improve your gaming experience, chances are that all your issues with Himachi will be solved.
2. Try an alternative VPN
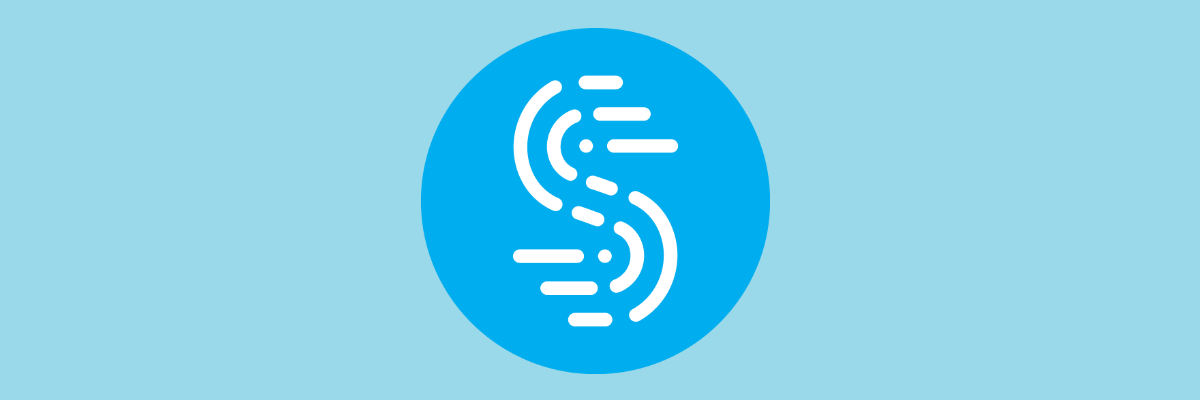
Hamachi can be a good freeware service up to a point, but functionality issues compromise its reliability. Nowadays, with all the VPN alternatives on the market, it would be a shame not to try something else.
On this note, we recommend Speedify – a VPN that detects, protects, and prioritizes video and audio streams, thus being perfect for gamers, and photo or video content creators.
What Speedify excelles at is adjusting to your network conditions to enhance streaming traffic. It connects to super-fast VPN servers across the globe, ensuring the most reliable Internet connection wherever you are.
Speedify also monitors incoming traffic to report on connection usage, latency, and packet loss. This way you can see how to better manage your network settings.
⇒ Get Speedify
3. Reinstall Hamachi
Sometimes, certain registries in the installation files might have been corrupted which also causes the program to perform poorly.
In order to fix the problem, it’s advised that you uninstall, then reinstall Hamachi.
You can uninstall Hamachi directly from the Add or remove programs panel in Windows settings. Then you can re-download it and install it and see how it goes.
Unfortunately, manual uninstalls are often incomplete. This means that some files related to a specific software you try to remove are still somewhere in your PC taking up space and preventing you from properly reinstalling that software.
Some PC issues are hard to tackle, especially when it comes to corrupted repositories or missing Windows files. If you are having troubles fixing an error, your system may be partially broken.
We recommend installing Restoro, a tool that will scan your machine and identify what the fault is.
Click here to download and start repairing.
For this type of situation, we recommend you use one of the best uninstaller software available. These are dedicated tools that scan your whole PC for leftover files, and they can also force remove stubborn files.
The process is completely safe. The uninstaller will not interfere in any way with functional apps and it will not remove any important files in your system.
4. Make sure that the WMI service is running
- Press Windows Key + R and enter services.msc. Then click OK.
- Locate and double-click the Windows Management Instrumentation service in order to open its properties.
- Set the Startup type to Automatic. If the service isn’t running, click the Start button to start it. Now click Apply and OK to save changes.
Once you start this service, try running Hamachi and check if the problem is still there.
WMI is one of the required services that Hamachi needs in order to run properly, so you should not skip this step.
5. Create a script to automatically restart Hamachi
This is a more advanced solution, and if you’re not familiar with Task Scheduler perhaps you should skip it.
What you need to do is to create a script that will restart the Hamachi service and then restart the application.
- Start Notepad as administrator.
- Enter the following:
net stop Hamachi2Svcnet start Hamachi2Svcstart "C:Program Files (x86)LogMeIn Hamachihamachi-2-ui.exe"exit
- Go to File / Save as.
- Set Save as type to All Files and enter HamachiRestart.cmd as the File name. Choose C:WindowsSystem32 as the save location and click the Save button.
After creating this file, you can run it manually to restart the services, or you can create an event in Task Scheduler and set this script to repeat itself every couple of hours.
This is just a workaround, and a bit complicated, so if you’re not familiar with Task Scheduler or scripts, perhaps this solution is not for you.
In order for this workaround to work, it’s crucial that you use the correct path to hamachi-2-ui.exe in your script, so be sure to double-check it.
6. Check the Hamachi and the security settings
- Open the Services window, locate LogMeIn Hamachi Tunneling service, and set Startup type to Automatic.
- Go to the Log On tab and choose Local System account.
- Check Allow service to interact with desktop. Click Apply and OK to save changes.
After doing that, you need to change the security settings for Hamachi.
- Go to the C:Program Files (x86)LogMeIn Hamachi directory.
- Right-click the hamachi-2.exe and choose Properties.
- Go to the Security tab and click Edit.
- Select your user account and make sure that the Full control option is checked in the Allow column. (You might have to add Users group to the list and give them Full Control privileges for Hamachi as well.)
After making these changes, check for the problem reoccurrence.
7. Change the Hamachi settings
- Open the Services window and double-click LogMeIn Hamachi Tunneling Engine service.
- When the Properties window opens, click the Start button to start the service.
- Go to the Recovery tab and set First failure, Second failure, and Subsequent failures to Restart the Service. Set Reset fail count after to 0 days and Restart service after 1 minutes. After making these changes, click Apply and OK.
Once you change the properties of this service, check if the problem is still there.
8. Perform a Clean boot
- Press Windows Key + R. Type msconfig and click OK or press Enter.
- Go to the Services tab and check the Hide all Microsoft services checkbox. Now click the Disable all button.
- Go to the Startup tab and click Open Task Manager.
- Right-click the first application on the list and choose Disable from the menu. Do this for all applications on the list.
- Navigate back to the System Configuration window. Click Apply and OK and restart your PC.
With this step, you make sure that no other app interferes with Hamachi.
Once your PC restarts, check if the problem is still there. If the issue doesn’t appear, try enabling the disabled applications and services one by one until you find the cause of the problem.
Once you find the problematic application, keep it disabled, or uninstall it.
Looking to disable some Windows services while gaming to improve performance? Here’s a list.
9. Perform a System Restore
- Press Windows Key + S and enter system restore. Select Create a restore point from the list of results.
- Click the System Restore button, select a point in time then click Next to proceed.
- Alternatively, enable Show more restore points option if available. Select the desired restore point and click Next.
- Follow the instructions on the screen to complete the process.
After you restore your system successfully, check if the problem reoccurs.
The Hamachi service stopped error usually occurs if there’s a problem with one of your services, but you should be able to fix this error using the solutions from this article.
Tell us if these solutions were helpful – use the comments section to get in touch with us.
Newsletter
Если вы используете программное обеспечение LogMeIn Hamachi и сталкиваетесь с ошибкой « Служба Hamachi остановлена », вы попали в нужное место.
Не волнуйтесь, вы не одиноки. К счастью, это обычно не так уж сложно исправить.
Содержание
- Попробуйте эти исправления:
- Метод 1. Включение службы инструментария управления Windows (WMI)
- Метод 2: настройка LogMeIn Hamachi Tunneling Engine
- Метод 3: проверьте антивирусное программное обеспечение
- Метод 4: переустановите LogMeIn Hamachi
- Метод 5. Создайте автозагрузку для автоматического перезапуска службы Hamachi
- Бонус: обновите драйверы двумя щелчками мыши
- Вариант 1 – Загрузите и установите драйвер вручную
- Вариант 2 – автоматически обновлять драйверы
Попробуйте эти исправления:
Есть 5 исправлений, которые вы можете попробовать. Возможно, вам не придется пробовать их все, просто постепенно спускайтесь вниз, пока не найдете тот, который вам подходит.
- Включить службу инструментария управления Windows (WMI)
- Настроить LogMeIn Hamachi Механизм туннелирования
- Проверьте свое антивирусное программное обеспечение
- Переустановите LogMeIn Hamachi
- Создать автозагрузку для автоматического перезапуска службы Hamachi
- Бонус: обновите драйверы двумя щелчками мыши
Метод 1. Включение службы инструментария управления Windows (WMI)
LogMeIn Hamachi – это приложение определенного типа, которое требуется помощь службы инструментария управления Windows (WMI) для правильной работы в системе Windows.
Следовательно, если WMI был отключен, служба Hamachi остановила ошибку.
1) На клавиатуре нажмите клавишу Windows (с На нем логотип Windows) + R вместе, чтобы открыть окно “Выполнить”.
2) Введите services.msc и нажмите ОК .

3) Щелкните правой кнопкой мыши Инструментарий управления Windows и нажмите Свойства .

4) Нажмите кнопку Пуск , чтобы запустить его, если он не работает и установите для параметра Тип запуска значение Автоматически .

5) Нажмите кнопку Применить > ОК .

6) Запустите Hamachi, чтобы убедиться, что проблема в все еще есть или нет.
Метод 2: настройка LogMeIn Hamachi Tunneling Engine
1) На клавиатуре нажмите клавишу Windows (с логотипом Windows) + R вместе, чтобы открыть окно «Выполнить».
2) Введите services.msc и нажмите OK .

3) Щелкните правой кнопкой мыши LogMeIn Hamachi Tunneling Engine и нажмите Свойства .

4) Установите для типа запуска значение Автоматически .

5) Перейдите на вкладку Вход в систему , убедитесь, что учетная запись локальной системы и Разрешите службе взаимодействовать с на рабочем столе установлен флажок. Затем нажмите OK .

6) Откройте Проводник .

7 ) В поле адреса введите «C: Program Files (x86) LogMeIn Hamachi».


9) Под Безопасность убедитесь, что для разрешений группы пользователей установлено значение «Чтение и выполнение». Если это не так, вы можете нажать Изменить , чтобы изменить разрешения.

10) Нажмите OK , чтобы завершить настройку.
11) Запустите Hamachi, чтобы проверить проблему.
Метод 3: проверьте антивирусное программное обеспечение
Ошибка «Служба Hamachi остановлена» может быть вызвана вашим антивирусным программным обеспечением. Когда Hamachi был заблокирован вашим антивирусным ПО, появится сообщение об ошибке.
Чтобы решить эту проблему, вы можете изменить настройки антивирусного программного обеспечения, чтобы гарантировать, что Hamachi не будет заблокирован. Если вы не знаете, как это сделать, вы можете проконсультироваться в официальной службе поддержки антивирусного программного обеспечения.
Есть еще одна ситуация, когда Hamachi не блокируется антивирусным программным обеспечением. У Hamachi может быть конфликт с вашим антивирусным ПО. Таким образом, удаление антивирусного программного обеспечения и перезагрузка компьютера могут помочь вам решить проблему.
Если это решит проблему, вы можете установить другое антивирусное программное обеспечение. Но если вам нравится старый, обратитесь к поставщику вашего антивирусного программного обеспечения и попросите совета.
ВАЖНО: Будьте особенно осторожны при использовании Интернета после удаления антивируса.
Метод 4: переустановите LogMeIn Hamachi
Ошибка «Служба Hamachi остановлена» может быть вызвана неправильной конфигурацией при установке Hamachi.
Вы можете переустановить программу, чтобы решить проблему.
1) Нажмите кнопку «Пуск» Windows (если вы скрываете поле поиска), введите панель управления в поле поиска и откройте Панель управления .

2) В открытом окне выберите просмотр по Каталогу , затем нажмите Удалить программу .

3) Щелкните правой кнопкой мыши LogMeIn Hamachi и выберите Удалить .
Следуйте инструкциям на экране, чтобы завершить процесс.

4) Загрузите программа с официального сайта LogMeln Hamachi.
5) Дважды щелкните программу и следуйте инструкциям на экране, чтобы завершить установку..
6) Запустите Hamachi, чтобы проверить проблему.
Метод 5. Создайте автозагрузку для автоматического перезапуска службы Hamachi
Этот метод приведет вас к созданию сценария, который поможет вам автоматически перезапустить службу Hamachi.
1) Нажмите кнопку “Пуск” Windows (если вы скрываете поле поиска), введите блокнот в поле поиска и нажмите Запуск от имени администратора. .

2) Скопируйте и вставьте строки ниже в Блокнот.
net stop Hamachi2Svc
net start Hamachi2Svc
start "C: Program Files (x86) LogMeIn Hamachi hamachi-2-ui.exe"
exit
Чтобы он работал, вы должны убедиться, что используете правильный путь к hamachi-2-ui.exe.
3) Нажмите Файл и нажмите Сохранить как .
4) Введите HamachiReload.cmd в качестве имени файла.
Затем измените Тип файла на Все файлы .
Выберите C: WindowsSystem32 в качестве места для сохранения и нажмите Сохранить .
5) На клавиатуре нажмите клавишу Windows (с логотипом Windows) + R вместе, чтобы открыть окно Выполнить.
Введите taskschd.msc и нажмите ОК .

6) Нажмите Создать задачу в меню Действия.

7) На вкладке Общие задайте имя для задача.
Затем перейдите в раздел “Параметры безопасности” и убедитесь, что он Запускается, только когда пользователь вошел в систему .
В-третьих, измените конфигурацию на Windows 10 . После этого нажмите OK .


9) Измените Начать задачу в При запуске .
Затем убедитесь, что установлен флажок Включено . Наконец, нажмите OK .

10) Нажмите Действия и нажмите кнопку Создать… .
11) Установите действие в Запустить программу .
Затем нажмите Обзор и перейдите к C: Windows System32 , найдите HamachiReload.cmd и нажмите Открыть .
Нажмите OK , чтобы сохранить изменения.

12) Щелкните вкладку Условия и снимите все флажки. Затем нажмите OK .

13) При следующем запуске компьютер, Hamachi автоматически перезапустит службу.
Бонус: обновите драйверы двумя щелчками мыши
Чтобы повысить производительность работы VPN, важно поддерживать драйверы сетевого адаптера в актуальном состоянии – на сегодняшний день.
Есть два способа обновить драйверы сетевых адаптеров.
Вариант 1. Вручную . Вам потребуются некоторые компьютерные навыки и терпение, чтобы обновите драйверы таким образом, потому что вам нужно найти именно тот драйвер в Интернете, загрузить его и установить шаг за шагом.
ИЛИ
Вариант 2 – Автоматически (рекомендуется) – это самый быстрый и простой вариант. Все это делается всего парой щелчков мышью – легко, даже если вы компьютерный новичок.
Вариант 1 – Загрузите и установите драйвер вручную
Вы можете загрузить драйверы с официальный сайт производителя. Перейдите на веб-сайт, чтобы найти правильную модель и выбрать свой конкретный вариант системы Windows (64-разрядная версия Windows 10 или т. Д.). Затем загрузите драйвер вручную.
Вариант 2 – автоматически обновлять драйверы
Если у вас нет времени, терпения или компьютерные навыки, чтобы обновить драйвер вручную, вы можете сделать это автоматически с помощью Driver Easy.
Driver Easy автоматически распознает вашу систему и найдет для нее правильные драйверы. Вам не нужно точно знать, в какой системе работает ваш компьютер, вам не нужно рисковать загрузкой и установкой неправильного драйвера, и вам не нужно беспокоиться об ошибке при установке.
Вы можете автоматически обновлять драйверы с помощью БЕСПЛАТНОЙ или Pro версии Driver Easy. Но с версией Pro требуется всего 2 клика (и вы получаете полную поддержку и 30-дневную гарантию возврата денег):
1) Загрузите и установите Driver Easy.
2) Запустите Driver Easy и нажмите кнопку Сканировать сейчас . Затем Driver Easy просканирует ваш компьютер и обнаружит все проблемные драйверы. 
3) Нажмите кнопку Обновить рядом с отмеченным драйвером. чтобы автоматически загрузить правильную версию этого драйвера, затем вы можете установить его вручную (вы можете сделать это с помощью БЕСПЛАТНОЙ версии).
Или нажмите Обновить все , чтобы автоматически загрузить и установить правильную версию всех драйверов, которые отсутствуют или устарели в вашей системе. (Для этого требуется версия Pro , которая поставляется с полной поддержкой и 30-дневной гарантией возврата денег. Вам будет предложено выполнить обновление, когда вы нажмете «Обновить все».)
Спасибо за прочтение. Надеюсь, эта статья соответствует вашим потребностям. И вы можете оставлять комментарии ниже.