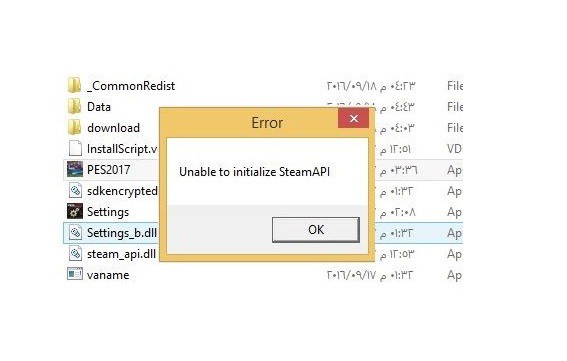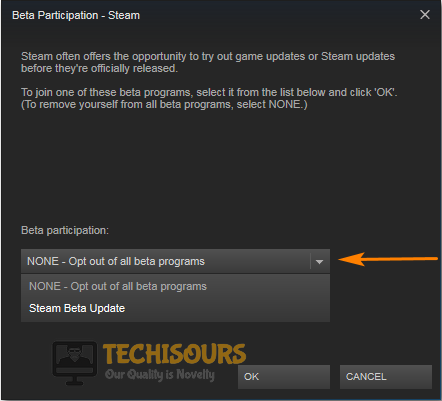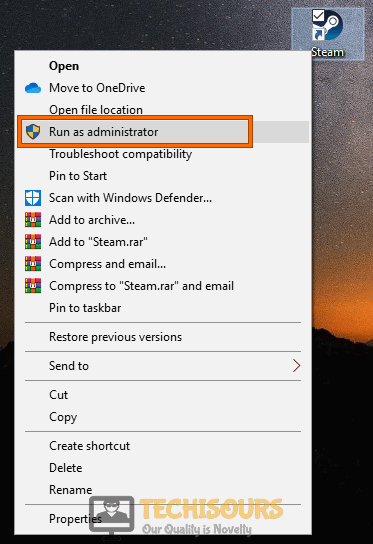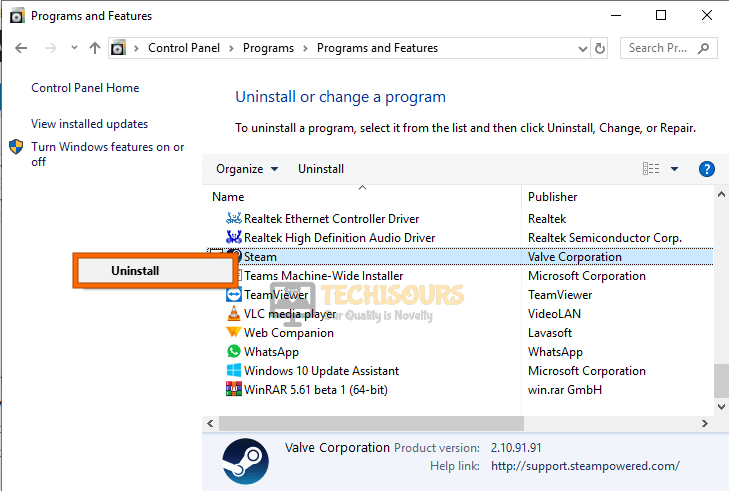Ошибка «Unable to initialize Steam API» появляется в большинстве случаев из-за повреждений файлов игры на жестком диске и при попытке запуска нелицензионной версии игры через Steam.
Проблему можно решить несколькими способами, в зависимости от причин ее появления. Читайте инструкцию ниже.
Способ 1
Очистите кэш клиента Steam. Для этого выполните следующие действия:
Запустите программу, в верхнем углу щелкните по надписи «Steam», затем «Настройки».
В открывшемся окне слева выберите «Загрузки», а справа — «Очистить кэш загрузки», затем «ОК».
После этого перезапустите программу и проверьте, помогла ли эта процедура.
Способ 2
Если ошибка возникает после неудачного обновления Steam, или если файлы программы были случайно повреждены по какой-либо причине, самым простым решением проблемы будет ручная переустановка.
Нажмите кнопку «Пуск» и найдите там «Панель управления». В Windows 10 для этого нужно просто начать набирать слово «панель» на клавиатуре, и она будет найдена через поиск. В Windows 7 ссылка на нее закреплена в Пуске. Кликните по панели управления и в открывшемся окне щелкните по надписи «Программы и компоненты».
Найдите в списке Steam, правой кнопкой мыши откройте контекстное меню и выберите команду «Удалить».
После этого скачайте новый загрузочный файл с нашего или с официального сайта https://store.steampowered.com/ и установите программу на компьютер снова, следуя инструкции по установке.
Способ 3
Steam может сообщать о невозможности инициализации (unable to initialize), потому что учетной записи пользователя Windows не хватает прав. Тогда попробуйте открыть программу с правами администратора. Для этого нужно найти на рабочем столе ее ярлык, щелкнуть по нему правой кнопкой мыши и выбрать пункт меню «Запуск от имени администратора».
Способ 4
Попробуйте временно отключить все защитные программы вашего компьютера, которые могут препятствовать работе Steam: антивирус, брандмауэр (межсетевой экран), VPN клиент (если есть).
Если это помогло, добавьте Steam в исключения и запустите программы заново. Если вы выходите в сеть через VPN клиент, отключайте его на время игры.
Способ 5
Если ошибка выскакивает на игре, которая была скачана не из каталога Steam, возможно вы ее неправильно добавили в свою библиотеку. Прочитайте инструкцию Как добавить стороннюю игру в Steam и как активировать ключ.
Советы
- не отключайте компьютер во время обновления игр. Перед завершением работы Windows, выйдите сначала из Steam, кликнув по его значку в трее правой кнопкой мыши и выбрав там команду «Выход»;
- если есть выбор, откуда устанавливать игру, то лучше установить ее из каталога Steam, чем с компакт-диска;
- не удаляйте игры из папок компьютера вручную — вы можете случайно удалить файлы других игр или самого клиента. У каждой игры есть свой деинсталлятор в «программах и компонентах» Windows. Также в библиотеке Steam есть свой встроенный инструмент удаления добавленных туда игр и программ. Используйте его;
- настройте постоянный запуск Steam с правами администратора. Зайдите в свойства ярлыка, который запускает программу, и поставьте там галочку возле опции «Запускать эту программу от имени администратора».
Это поможет избежать повторения ошибки в будущем.
Ошибка «Unable to Initialize Steam API» может выбить из колеи – если вы столкнулись с этой надписью, спокойно открыть любимую игру не получится. Нужно искать способы решения – подробно расскажем, как избавиться от неприятных трудностей.
Причины появления ошибки
Проблема «Unable to Initialize Steam API» не редка, может появиться у любого пользователя – нужно знать, как с ней бороться. Прежде чем искать способы избавиться от ошибки, нужно понять причины возникновения – так будет гораздо легче устранять досадную неприятность.
В большинстве случаев проблема появляется по таким причинам:
- Файлы десктопного клиента повреждены или удалены;
- Игра была запущена не через десктопный клиент;
- При запуске не использовались права администратора;
- Неудачное обновление приложения;
- Запущена нелицензионная версия программы;
- Запуск блокируется антивирусом или брандмауэром.
Пора узнать, как исправить «Unable to Initialize Steam API»! Внимательно рассмотрели и опробовали все доступные способы – вам остается взять их на вооружение.
Очистка кэша загрузки
Первое действие, рекомендуемое при возникновении подобных проблем – сброс кэша десктопного клиента. Выполняется элементарно, процесс занимает пару секунд:
- Откройте приложение и нажмите на название наверху слева;
- Перейдите к пункту меню «Настройки»;
- На панели слева ищите вкладку «Загрузки»;
- Щелкайте по кнопке «Очистить кэш загрузки».
Рекомендуем перезапустить программу и повторить действие – надпись «Error Unable to Initialize Steam API» должна исчезнуть.
Запуск с правами администратора
Возможно, системе не хватает прав учетной записи пользователя на полноценный запуск? Поэкспериментируем:
- Щелкните правой кнопкой мышки по ярлыку десктопного клиента;
- Из появившегося меню выберите пункт «Запуск от имени администратора».
Рекомендуем настроить алгоритм для постоянного подключения:
- Нажмите на иконку правой кнопкой мышки и откройте меню «Свойства»;
- Откройте вкладку «Ярлык» и кликните по значку «Дополнительно»;
- Поставьте галочку напротив строки «Запуск от имени администратора» и жмите «ОК», чтобы сохранить внесенные изменения;
- Теперь перейдите на вкладку «Совместимость»;
- Поставьте галочку в строке «Запускать от имени…» и вновь кликните «ОК».
Полезный совет! Чтобы устранить ошибку «Unable to Initialize Steam API» в PES 2020 (или другой игре) бывает достаточно перезагрузить компьютер. Не пренебрегайте простейшими мерами – обязательно перезапустите устройство по классическому алгоритму. Может помочь!
Отключение антивируса
Иногда программы, защищающие от вторжения со стороны, могут работать против нас – мешать запуску игры. Отсюда берется проблема Unable to Initialize Steam API в PES.
Что делать?
- Отключите антивирусное ПО и брандмауэр;
- Если подключаетесь к сети через VPN, отключите технологию на время.
Если описанные выше действия помогли, добавьте десктопный клиент в «белый список» антивирусной программы.
Переустановка
Есть последний ответ на вопрос, как исправить «Unable to Initialize Steam API» в PES 2020 или любой другой игре – если другие варианты не помогли. Нужно полностью стереть и переустановить клиент.
- Откройте директорию, в которую было установлено приложение;
- Найдите папки «userdata» и «steamapp» и скопируйте их на рабочий стол;
- Выделите прочие элементы (кроме файла с расширением .exe) и щелкните по кнопке «Удалить»;
- Теперь дважды кликайте по ярлыку программы – установка начнется автоматически;
- После окончания переустановки верните две папки «userdata» и «steamapp» назад.
Вы узнали, как исправить «Unable to Initialize Steam API». Больше ошибка не будет мешать играть в любимые гонки, шутеры или стратегии! Запоминайте алгоритмы «лечения», не скачивайте нелицензионный софт – все будет хорошо.
Содержание
- Невозможно инициализировать Steam API [исправлена ошибка Steam]
- Как исправить ошибку «Невозможно инициализировать Steam API»?
- 1. Измените настройки брандмауэра Windows и антивируса.
- 2. Отказ от участия в программе бета-тестирования Steam.
- 3. Попробуйте запустить Steam с правами администратора.
- FAQ: Не удалось инициализировать Steam API
- Как исправить ошибку [Unable to initialize Steam API]
- Способ 1
- Способ 2
- Способ 3
- Способ 4
- Способ 5
- Советы
- Unable to initialize Steam API как исправить
- В чём суть ошибки
- Как исправить ошибку «Unable to initialize Steam API»
- Заключение
- Как исправить ошибку Unable to Initialize Steam API: варианты решения!
- Причины появления ошибки
- Очистка кэша загрузки
- Запуск с правами администратора
- Отключение антивируса
- Переустановка
Невозможно инициализировать Steam API [исправлена ошибка Steam]
Несмотря на то, что Steam является одной из самых популярных и популярных игровых платформ, доступных на рынке, этот игровой центр имеет свою долю ошибок, таких как Ошибка « Невозможно инициализировать Steam API» .
Если вам известна ошибка, это означает, что вы пытаетесь запустить игру из своей игровой библиотеки Steam без каких-либо результатов.
Эта ошибка может появляться по разным причинам, и из-за большого количества факторов, которые могут иметь значение, это руководство не решит проблему для всех читателей, но мы постараемся сделать все возможное, чтобы изучить некоторые из наиболее полезных исправлений. на основе исследований нашей команды и отзывов пользователей.
Вот некоторые из причин этой ошибки:
- Настройки брандмауэра Windows могут быть причиной отказа Steam от подключения к Интернету
- Брандмауэр, встроенный в ваш антивирус, может блокировать запуск EXE-файла.
- О проблемах сообщали пользователи, владеющие бета-клиентом Steam.
Как исправить ошибку «Невозможно инициализировать Steam API»?
- Измените настройки брандмауэра Windows и антивируса
- Отказ от участия в программе бета-тестирования Steam
- Попробуйте запустить Steam с правами администратора
1. Измените настройки брандмауэра Windows и антивируса.
- Нажмите кнопку « Пуск» > затем нажмите кнопку с шестеренкой, чтобы войти в настройки .
- Выберите Обновление и безопасность >БезопасностьWindows >Брандмауэр и защита сети > Разрешить приложение через брандмауэр.
- После выбора этой опции, все , что вам нужно сделать , это найти стим (или проблемное игру) в списке и установите его , чтобы иметь возможность проходить через брандмауэр, пометив оба In и Out флажков.
- Нажмите OK, чтобы компьютер перезагрузился и применили эти настройки.
Приложение «Настройки Windows» не открывается? Посмотрите здесь, чтобы узнать, как это исправить
2. Отказ от участия в программе бета-тестирования Steam.
- Перейдите к настройкам Steam в верхнем левом углу экрана.
- Выбор вкладки Account > , а затем изменить параметры в опции участия Beta, в NONE.
- Чтобы полностью выйти из Steam, вам нужно будет нажать на опцию Steam в верхнем левом углу экрана, а затем выбрать Выход.
- Теперь вы хотите закрыть все процессы, запущенные в вашей системе, которые работают со Steam . Для этого вы можете щелкнуть правой кнопкой мыши на панели задач и выбрать Диспетчер задач .
- Откроется окно, в котором вы сможете увидеть все запущенные процессы на вашем ПК с Windows.
- Нажмите кнопку « Подробнее» в нижней части окна.
- Далее нам нужно будет найти все процессы, связанные со Steam — Steam.exe, Steam Client Bootstrapper или GameOverlayUI.exe. ,
- Для каждого из них нажмите Завершить процесс> Да .
- Теперь вы можете перезапустить платформу Steam и попытаться проверить, запустится ли игра.
Некоторые пользователи сообщают, что ошибка « Невозможно инициализировать Steam API» была устранена после выхода из программы бета-тестирования.
Примечание. Если в вашем случае этот метод не сработал, рекомендуется по-прежнему отказаться от участия в бета-программах и закрыть все запущенные приложения Steam, чтобы попробовать следующее решение.
3. Попробуйте запустить Steam с правами администратора.
В некоторых случаях ошибка « Невозможно инициализировать Steam API» может появиться, если у вас нет необходимых прав. Однако вы можете исправить это, выполнив следующие действия:
- Найдите исполняемый файл Steam на своем ПК с Windows, щелкните его правой кнопкой мыши и выберите Свойства.
- Выберите вкладку «Совместимость» в этом окне и установите флажок рядом с параметром « Запустить эту программу от имени администратора».
- Выберите ОК , а затем убедитесь, что вы приняли все всплывающие окна, которые появляются, чтобы предоставить права администратора.
В этой статье мы рассмотрели некоторые из лучших методов, которые можно использовать при работе с ужасной ошибкой Unable to Initialize Steam API . Не забудьте также удалить все исполняемые файлы Steam и игры Steam как из брандмауэра Windows, так и из антивирусного программного обеспечения.
Пожалуйста, дайте нам знать, как эти решения сработали для вас, используя раздел комментариев ниже.
FAQ: Не удалось инициализировать Steam API
- Как исправить, что Steam API не инициализируется?
Добавьте Steam в список исключений вашего брандмауэра, затем выполните действия, перечисленные выше, чтобы исправить эту ошибку Steam.
- Где хранятся игры Steam Windows 10?
Чтобы найти папку с библиотекой Steam, выполните следующие действия:
- Открыть Steam
- Перейдите в Steam> Настройки (вверху слева в окне Steam).
- Перейдите на вкладку «Загрузки».
- В разделе «Библиотеки содержимого» нажмите «Папки библиотеки Steam».
- Откроется окно с вашими установочными папками.
- Путь по умолчанию будет C:> Program Files (x86)> Steam> steamapps> common
- Как инициализировать Steam API?
Вы не можете вручную инициализировать Steam API, однако первые шаги по устранению неполадок, которые необходимо предпринять, — запустить Steam и проблемную игру от имени администратора. Если это не сработает, попробуйте другие решения, указанные в этом руководстве.
Примечание редактора: этот пост был первоначально опубликован в апреле 2019 года и с тех пор был переработан и обновлен в апреле 2020 года для обеспечения свежести, точности и полноты.
Источник
Как исправить ошибку [Unable to initialize Steam API]
Ошибка «Unable to initialize Steam API» появляется в большинстве случаев из-за повреждений файлов игры на жестком диске и при попытке запуска нелицензионной версии игры через Steam.
Проблему можно решить несколькими способами, в зависимости от причин ее появления. Читайте инструкцию ниже.
Способ 1
Очистите кэш клиента Steam. Для этого выполните следующие действия:
Запустите программу, в верхнем углу щелкните по надписи «Steam», затем «Настройки».
В открывшемся окне слева выберите «Загрузки», а справа — «Очистить кэш загрузки», затем «ОК».
После этого перезапустите программу и проверьте, помогла ли эта процедура.
Способ 2
Если ошибка возникает после неудачного обновления Steam, или если файлы программы были случайно повреждены по какой-либо причине, самым простым решением проблемы будет ручная переустановка.
Нажмите кнопку «Пуск» и найдите там «Панель управления». В Windows 10 для этого нужно просто начать набирать слово «панель» на клавиатуре, и она будет найдена через поиск. В Windows 7 ссылка на нее закреплена в Пуске. Кликните по панели управления и в открывшемся окне щелкните по надписи «Программы и компоненты».
Найдите в списке Steam, правой кнопкой мыши откройте контекстное меню и выберите команду «Удалить».
После этого скачайте новый загрузочный файл с нашего или с официального сайта https://store.steampowered.com/ и установите программу на компьютер снова, следуя инструкции по установке.
Способ 3
Steam может сообщать о невозможности инициализации (unable to initialize), потому что учетной записи пользователя Windows не хватает прав. Тогда попробуйте открыть программу с правами администратора. Для этого нужно найти на рабочем столе ее ярлык, щелкнуть по нему правой кнопкой мыши и выбрать пункт меню «Запуск от имени администратора».
Способ 4
Попробуйте временно отключить все защитные программы вашего компьютера, которые могут препятствовать работе Steam: антивирус, брандмауэр (межсетевой экран), VPN клиент (если есть).
Если это помогло, добавьте Steam в исключения и запустите программы заново. Если вы выходите в сеть через VPN клиент, отключайте его на время игры.
Способ 5
Если ошибка выскакивает на игре, которая была скачана не из каталога Steam, возможно вы ее неправильно добавили в свою библиотеку. Прочитайте инструкцию Как добавить стороннюю игру в Steam и как активировать ключ.
Советы
- не отключайте компьютер во время обновления игр. Перед завершением работы Windows, выйдите сначала из Steam, кликнув по его значку в трее правой кнопкой мыши и выбрав там команду «Выход»;
- если есть выбор, откуда устанавливать игру, то лучше установить ее из каталога Steam, чем с компакт-диска;
- не удаляйте игры из папок компьютера вручную — вы можете случайно удалить файлы других игр или самого клиента. У каждой игры есть свой деинсталлятор в «программах и компонентах» Windows. Также в библиотеке Steam есть свой встроенный инструмент удаления добавленных туда игр и программ. Используйте его;
- настройте постоянный запуск Steam с правами администратора. Зайдите в свойства ярлыка, который запускает программу, и поставьте там галочку возле опции «Запускать эту программу от имени администратора».
Это поможет избежать повторения ошибки в будущем.
Источник
Unable to initialize Steam API как исправить
При попытке запуска какой-либо игры (реже самого клиента «Стим») пользователь может столкнуться с вылетом программы, и соответствующим сообщениями «Unable to initialize Steam API» и Steam client not found (рассмотрена ранее). Обычно данная дисфункция возникает в ситуации, когда пользователь пробует запустить игру не через клиент «Стим», а также в случае, если какой-либо из основоположных файлов данного клиента удалён или повреждён. В данной статье я расскажу, что это за ошибка, когда она возникает, и как от неё избавиться на вашем ПК.
В чём суть ошибки
В переводе с английского языка текст данного сообщения звучит как «Невозможно инициализировать Steam API», обычно обозначая ситуацию, когда запускаемая программа обратилась с соответствующим запросом к клиенту Стим, но так и не получила от него необходимый ответ.
Причинами этого может быть следующее:
- Файлы клиента «Steam» повреждены или удалены;
- Пользователь запустил игровую программу не через клиент Стим;
- Пользователь запустил клиент не с правами администратора;
- Пользователь запустил пиратскую версию программы;
- Корректную работу со «Steam» блокирует антивирус или брандмауэр;
- Неудачное обновление Стим вызвало появление данной ошибки.
Как исправить ошибку «Unable to initialize Steam API»
Для решения данной проблемы существует несколько основных путей, а именно:
- Перезагрузите ваш компьютер, а затем попытайтесь вновь запустить Стим;
- Запускайте игровую программу только через «Steam»;
- Запускайте клиент Стим от имени администратора. Наведите курсор на его иконку на рабочем столе, нажмите правую клавишу мыши, и выберите «Запуск от имени администратора», это может помочь избавиться от ошибки на вашем ПК;
Переустановите клиент «Steam»
Заключение
В большинстве случаев вариантом устранить ошибку «Unable to initialize Steam API» является полная переустановка клиента «Steam». Также рекомендую воспользоваться другими советами, перечисленными мной выше, они доказали свою эффективность по борьбе с рассмотренной мной дисфункцией программного клиента.
Источник
Как исправить ошибку Unable to Initialize Steam API: варианты решения!
Ошибка «Unable to Initialize Steam API» может выбить из колеи – если вы столкнулись с этой надписью, спокойно открыть любимую игру не получится. Нужно искать способы решения – подробно расскажем, как избавиться от неприятных трудностей.
Причины появления ошибки
Проблема «Unable to Initialize Steam API» не редка, может появиться у любого пользователя – нужно знать, как с ней бороться. Прежде чем искать способы избавиться от ошибки, нужно понять причины возникновения – так будет гораздо легче устранять досадную неприятность.
В большинстве случаев проблема появляется по таким причинам:
- Файлы десктопного клиента повреждены или удалены;
- Игра была запущена не через десктопный клиент;
- При запуске не использовались права администратора;
- Неудачное обновление приложения;
- Запущена нелицензионная версия программы;
- Запуск блокируется антивирусом или брандмауэром.
Пора узнать, как исправить «Unable to Initialize Steam API»! Внимательно рассмотрели и опробовали все доступные способы – вам остается взять их на вооружение.
Очистка кэша загрузки
Первое действие, рекомендуемое при возникновении подобных проблем – сброс кэша десктопного клиента. Выполняется элементарно, процесс занимает пару секунд:
- Откройте приложение и нажмите на название наверху слева;
- Перейдите к пункту меню «Настройки» ;
- На панели слева ищите вкладку «Загрузки» ;
- Щелкайте по кнопке «Очистить кэш загрузки».
Рекомендуем перезапустить программу и повторить действие – надпись «Error Unable to Initialize Steam API» должна исчезнуть.
Запуск с правами администратора
Возможно, системе не хватает прав учетной записи пользователя на полноценный запуск? Поэкспериментируем:
- Щелкните правой кнопкой мышки по ярлыку десктопного клиента;
- Из появившегося меню выберите пункт «Запуск от имени администратора» .
Рекомендуем настроить алгоритм для постоянного подключения:
- Нажмите на иконку правой кнопкой мышки и откройте меню «Свойства» ;
- Откройте вкладку «Ярлык» и кликните по значку «Дополнительно» ;
- Поставьте галочку напротив строки «Запуск от имени администратора» и жмите «ОК» , чтобы сохранить внесенные изменения;
- Теперь перейдите на вкладку «Совместимость» ;
- Поставьте галочку в строке «Запускать от имени…» и вновь кликните «ОК» .
Полезный совет! Чтобы устранить ошибку «Unable to Initialize Steam API» в PES 2020 (или другой игре) бывает достаточно перезагрузить компьютер. Не пренебрегайте простейшими мерами – обязательно перезапустите устройство по классическому алгоритму. Может помочь!
Отключение антивируса
Иногда программы, защищающие от вторжения со стороны, могут работать против нас – мешать запуску игры. Отсюда берется проблема Unable to Initialize Steam API в PES.
- Отключите антивирусное ПО и брандмауэр;
- Если подключаетесь к сети через VPN, отключите технологию на время.
Если описанные выше действия помогли, добавьте десктопный клиент в «белый список» антивирусной программы.
Переустановка
Есть последний ответ на вопрос, как исправить «Unable to Initialize Steam API» в PES 2020 или любой другой игре – если другие варианты не помогли. Нужно полностью стереть и переустановить клиент.
- Откройте директорию, в которую было установлено приложение;
- Найдите папки «userdata» и «steamapp » и скопируйте их на рабочий стол;
- Выделите прочие элементы (кроме файла с расширением .exe) и щелкните по кнопке «Удалить» ;
- Теперь дважды кликайте по ярлыку программы – установка начнется автоматически;
- После окончания переустановки верните две папки «userdata» и «steamapp» назад.
Вы узнали, как исправить «Unable to Initialize Steam API». Больше ошибка не будет мешать играть в любимые гонки, шутеры или стратегии! Запоминайте алгоритмы «лечения», не скачивайте нелицензионный софт – все будет хорошо.
чтобы исправить в ператке надо например с торента скачать чтоб по сети играть потом открываем, стим игра spacewar это наша игра ну стик файт,кароче надо просто открыть стим и зайти в игру
Источник
На чтение 4 мин. Просмотров 1.6k. Опубликовано 13.08.2019
Несмотря на то, что Steam является одной из самых популярных и популярных игровых платформ, доступных на рынке, этот игровой центр имеет свою собственную долю ошибок, таких как Невозможно инициализировать Steam API .
Если ошибка вам известна, это означает, что вы пытаетесь запустить игру из своей игровой библиотеки Steam без каких-либо результатов. Эта ошибка может возникать по разным причинам, и из-за широкого спектра факторов, которые могут вступить в игру, это руководство не решит проблему для всех читателей, но мы постараемся сделать все, чтобы изучить некоторые из наиболее полезных исправлений. на основе исследований нашей команды и отзывов, полученных от пользователей.
Вот некоторые из причин этой ошибки:
- Возможно, из-за настроек брандмауэра Windows Steam отказывается от интернет-соединения
- Встроенный в ваш антивирус брандмауэр может блокировать запуск файла .exe
- О проблемах сообщили пользователи, которым принадлежит бета-клиент Steam
Содержание
- Как я могу исправить Невозможно инициализировать ошибку API Steam?
- 1. Отредактируйте настройки брандмауэра Windows и антивируса
- 2. Отказаться от программы бета-тестирования, предлагаемой Steam
- 3. Попробуйте запустить Steam с правами администратора
Как я могу исправить Невозможно инициализировать ошибку API Steam?
- Измените настройки брандмауэра Windows и антивируса
- Отказаться от программы бета-тестирования, предлагаемой Steam
- Попробуйте запустить Steam с правами администратора
1. Отредактируйте настройки брандмауэра Windows и антивируса
-
Нажмите кнопку Пуск >, затем нажмите кнопку с зубчатым колесом, чтобы войти в Настройки .
-
Выберите Обновление и безопасность > Безопасность Windows > Брандмауэр и защита сети > Разрешить приложение через брандмауэр.
- После выбора этой опции все, что вам нужно сделать, это найти Steam (или проблемную игру) в списке и настроить его на прохождение через брандмауэр, отметив В и Out .
- Нажмите ОК , чтобы перезагрузить компьютер и применить эти настройки.
2. Отказаться от программы бета-тестирования, предлагаемой Steam
Некоторые пользователи сообщают, что ошибка Невозможно инициализировать API Steam была устранена после выхода из программы бета-тестирования. Для этого выполните следующие действия:
- Перейдите к настройкам Steam в левом верхнем углу экрана.
-
C выберите вкладку Аккаунт >, а затем измените настройки в параметре участия в бета-версии на НЕТ.
- Чтобы полностью выйти из Steam, вам нужно нажать на параметр Steam в левом верхнем углу экрана и выбрать Выход.
- Теперь вы хотите закрыть все процессы , работающие в вашей системе, которые работают со Steam . Для этого вы можете щелкнуть правой кнопкой мыши на панели задач и выбрать «Диспетчер задач» .
- Откроется окно, которое позволит вам увидеть все запущенные процессы на вашем ПК с Windows.
- Нажмите кнопку Подробнее в нижней части окна.
- Далее нам нужно будет найти все процессы, связанные со Steam – Steam.exe, загрузчик клиента Steam или GameOverlayUI.exe. ,
- Для каждого из них нажмите Завершить процесс> Да .
- Теперь вы можете перезапустить платформу Steam и попробовать посмотреть, работает ли игра.
Примечание. Если этот метод не работает в вашем случае, рекомендуется по-прежнему отказаться от бета-программ и закрыть все запущенные приложения Steam, чтобы попробовать следующее решение.
3. Попробуйте запустить Steam с правами администратора
В некоторых случаях Невозможно инициализировать Steam API может появиться ошибка, если у вас нет необходимых привилегий. Однако вы можете исправить это, выполнив следующие действия:
- Найдите исполняемый файл Steam на ПК с Windows, щелкните его правой кнопкой мыши и выберите Свойства .
-
Выберите вкладку «Совместимость» в этом окне и установите флажок рядом с параметром Запускать эту программу от имени администратора.
- Выберите ОК , а затем убедитесь, что все всплывающие окна появляются, чтобы предоставить привилегии администратора.
В этой статье мы рассмотрели некоторые из лучших методов, которые можно использовать при работе с ужасной ошибкой Невозможно инициализировать API Steam . Не забудьте также удалить любой исполняемый файл Steam и игры Steam как с брандмауэра Windows, так и с антивирусного программного обеспечения.
Пожалуйста, не стесняйтесь сообщить нам, как эти решения работали для вас, используя раздел комментариев ниже.
Перейти к содержанию
При попытке запуска какой-либо игры (реже самого клиента «Стим») пользователь может столкнуться с вылетом программы, и соответствующим сообщениями «Unable to initialize Steam API» и Steam client not found (рассмотрена ранее). Обычно данная дисфункция возникает в ситуации, когда пользователь пробует запустить игру не через клиент «Стим», а также в случае, если какой-либо из основоположных файлов данного клиента удалён или повреждён. В данной статье я расскажу, что это за ошибка, когда она возникает, и как от неё избавиться на вашем ПК.
Содержание
- В чём суть ошибки
- Как исправить ошибку «Unable to initialize Steam API»
- Заключение
В чём суть ошибки
В переводе с английского языка текст данного сообщения звучит как «Невозможно инициализировать Steam API», обычно обозначая ситуацию, когда запускаемая программа обратилась с соответствующим запросом к клиенту Стим, но так и не получила от него необходимый ответ.
Причинами этого может быть следующее:
- Файлы клиента «Steam» повреждены или удалены;
- Пользователь запустил игровую программу не через клиент Стим;
- Пользователь запустил клиент не с правами администратора;
- Пользователь запустил пиратскую версию программы;
- Корректную работу со «Steam» блокирует антивирус или брандмауэр;
- Неудачное обновление Стим вызвало появление данной ошибки.
Как исправить ошибку «Unable to initialize Steam API»
Для решения данной проблемы существует несколько основных путей, а именно:
- Перезагрузите ваш компьютер, а затем попытайтесь вновь запустить Стим;
- Запускайте игровую программу только через «Steam»;
- Запускайте клиент Стим от имени администратора. Наведите курсор на его иконку на рабочем столе, нажмите правую клавишу мыши, и выберите «Запуск от имени администратора», это может помочь избавиться от ошибки на вашем ПК;
- Очистите кэш вашего Стим. Перейдите в настройки Стим, потом выберите вкладку «Загрузки», нажмите внизу на кнопку «Очистить кэш загрузки». Выйдите, а потом вновь войдите в ваш Стим-аккаунт;
- Установите все обновления к Стим (при наличии таковых);
- Полностью переустановите ваш Стим. Удалите его стандартным путём через удаление программ, для чего нажмите на «Пуск», в строке поиска введите appwiz.cpl и нажмите ввод. В перечне программ найдите клиент Стим и удалите его. Затем перезагрузите ваш компьютер, вновь скачайте и установите клиент «Steam»;
Переустановите клиент «Steam» - Временно деактивируйте ваш брандмауэр и антивирус, они могут блокировать нормальную работу Стим;
- Используйте оригинальную (не пиратскую) версию игровой программы;
- Проведите возврат системы на предыдущую точку восстановления. Нажмите на Win+R, в строке поиска введите rstrui, и нажмите ввод. Найдите ту точку, при которой всё работало корректно, и выполните откат системы на указанное состояние.
Заключение
В большинстве случаев вариантом устранить ошибку «Unable to initialize Steam API» является полная переустановка клиента «Steam». Также рекомендую воспользоваться другими советами, перечисленными мной выше, они доказали свою эффективность по борьбе с рассмотренной мной дисфункцией программного клиента.
Опубликовано 20 июня 2017 Обновлено 30 сентября 2020
- У Steam есть своя доля ошибок, таких как ошибка Unable to Initialize Steam API.
- Чтобы исправить эту ошибку, вы должны запустить Steam от имени администратора и отказаться от участия в бета-программе.
- Для получения дополнительных руководств по исправлению различных ошибок в Steam мы приглашаем вас взглянуть на нашу полную страницу устранения неполадок Steam.
- Когда дело доходит до исправления ваших игр, нет лучшего ресурса, чем наш подробный игровой центр.
Несмотря на то, что Steam является одной из самых популярных и популярных игровых платформ, доступных на рынке, этот игровой центр имеет свою долю ошибок, таких как Ошибка « Невозможно инициализировать Steam API» .
Если вам известна ошибка, это означает, что вы пытаетесь запустить игру из своей игровой библиотеки Steam без каких-либо результатов.
Эта ошибка может появляться по разным причинам, и из-за большого количества факторов, которые могут иметь значение, это руководство не решит проблему для всех читателей, но мы постараемся сделать все возможное, чтобы изучить некоторые из наиболее полезных исправлений. на основе исследований нашей команды и отзывов пользователей.
Вот некоторые из причин этой ошибки:
- Настройки брандмауэра Windows могут быть причиной отказа Steam от подключения к Интернету
- Брандмауэр, встроенный в ваш антивирус, может блокировать запуск EXE-файла.
- О проблемах сообщали пользователи, владеющие бета-клиентом Steam.
- Измените настройки брандмауэра Windows и антивируса
- Отказ от участия в программе бета-тестирования Steam
- Попробуйте запустить Steam с правами администратора
1. Измените настройки брандмауэра Windows и антивируса.
- Нажмите кнопку « Пуск» > затем нажмите кнопку с шестеренкой, чтобы войти в настройки .
- Выберите Обновление и безопасность > Безопасность Windows > Брандмауэр и защита сети > Разрешить приложение через брандмауэр.
- После выбора этой опции, все , что вам нужно сделать , это найти стим (или проблемное игру) в списке и установите его , чтобы иметь возможность проходить через брандмауэр, пометив оба In и Out флажков.
- Нажмите OK, чтобы компьютер перезагрузился и применили эти настройки.
Приложение «Настройки Windows» не открывается? Посмотрите здесь, чтобы узнать, как это исправить
2. Отказ от участия в программе бета-тестирования Steam.
- Перейдите к настройкам Steam в верхнем левом углу экрана.
- Выбор вкладки Account > , а затем изменить параметры в опции участия Beta, в NONE.
- Чтобы полностью выйти из Steam, вам нужно будет нажать на опцию Steam в верхнем левом углу экрана, а затем выбрать Выход.
- Теперь вы хотите закрыть все процессы, запущенные в вашей системе, которые работают со Steam . Для этого вы можете щелкнуть правой кнопкой мыши на панели задач и выбрать Диспетчер задач .
- Откроется окно, в котором вы сможете увидеть все запущенные процессы на вашем ПК с Windows.
- Нажмите кнопку « Подробнее» в нижней части окна.
- Далее нам нужно будет найти все процессы, связанные со Steam — Steam.exe, Steam Client Bootstrapper или GameOverlayUI.exe. ,
- Для каждого из них нажмите Завершить процесс> Да .
- Теперь вы можете перезапустить платформу Steam и попытаться проверить, запустится ли игра.
Некоторые пользователи сообщают, что ошибка « Невозможно инициализировать Steam API» была устранена после выхода из программы бета-тестирования.
Примечание. Если в вашем случае этот метод не сработал, рекомендуется по-прежнему отказаться от участия в бета-программах и закрыть все запущенные приложения Steam, чтобы попробовать следующее решение.
3. Попробуйте запустить Steam с правами администратора.
В некоторых случаях ошибка « Невозможно инициализировать Steam API» может появиться, если у вас нет необходимых прав. Однако вы можете исправить это, выполнив следующие действия:
- Найдите исполняемый файл Steam на своем ПК с Windows, щелкните его правой кнопкой мыши и выберите Свойства.
- Выберите вкладку «Совместимость» в этом окне и установите флажок рядом с параметром « Запустить эту программу от имени администратора».
- Выберите ОК , а затем убедитесь, что вы приняли все всплывающие окна, которые появляются, чтобы предоставить права администратора.
В этой статье мы рассмотрели некоторые из лучших методов, которые можно использовать при работе с ужасной ошибкой Unable to Initialize Steam API . Не забудьте также удалить все исполняемые файлы Steam и игры Steam как из брандмауэра Windows, так и из антивирусного программного обеспечения.
Пожалуйста, дайте нам знать, как эти решения сработали для вас, используя раздел комментариев ниже.
FAQ: Не удалось инициализировать Steam API
- Как исправить, что Steam API не инициализируется?
Добавьте Steam в список исключений вашего брандмауэра, затем выполните действия, перечисленные выше, чтобы исправить эту ошибку Steam.
- Где хранятся игры Steam Windows 10?
Чтобы найти папку с библиотекой Steam, выполните следующие действия:
- Открыть Steam
- Перейдите в Steam> Настройки (вверху слева в окне Steam).
- Перейдите на вкладку «Загрузки».
- В разделе «Библиотеки содержимого» нажмите «Папки библиотеки Steam».
- Откроется окно с вашими установочными папками.
- Путь по умолчанию будет C:> Program Files (x86)> Steam> steamapps> common
- Как инициализировать Steam API?
Вы не можете вручную инициализировать Steam API, однако первые шаги по устранению неполадок, которые необходимо предпринять, — запустить Steam и проблемную игру от имени администратора. Если это не сработает, попробуйте другие решения, указанные в этом руководстве.
Примечание редактора: этот пост был первоначально опубликован в апреле 2019 года и с тех пор был переработан и обновлен в апреле 2020 года для обеспечения свежести, точности и полноты.
Are you trying to figure out why you see an ‘unable to initialize steam API’ error on Steam?
Steam has its fair share of errors, bugs, and glitches. While it’s one of the best video game distribution platforms, it can still suffer from occasional problems.
One of the most common errors on Steam is the ‘unable to initialize steam API’ message. This error occurs after launching a game from the library, preventing you from playing any game on your computer.
This problem on Steam can be caused by various reasons such as improper configurations, corrupted files, or corrupted data.
What makes this error message worst is that it doesn’t point out a specific reason for the issue, making it difficult to troubleshoot. Fortunately, the ‘unable to initialize steam API’ error message is quite common, and a few known workarounds are effective for fixing this problem.
In this guide, we will show you how to fix the ‘unable to initialize steam API’ error message on Steam.
1. Restart Steam.
Before tweaking your settings, we recommend starting with the basics first. If you encounter the ‘unable to initialize steam API’ error message, try restarting Steam to reload your installation files and game data.
Simple log out of your Steam account and close the desktop app. After a few seconds, sign back into your account and check if the error message still occurs when launching a game.
2. Restart Your Computer.
If restarting Steam was not enough, you can try restarting your entire system. A temporary bug or error may have occurred on Windows, which causes Steam to run into errors when launching a game.
Restarting your computer will ensure there are no corrupted data on your system and its resources are correctly loaded.
Follow the steps below to restart Windows:
- On your computer, click on the Windows icon in the Taskbar to access the Start Menu.
- After that, click on the Power button to open the Power Options tab.
- Finally, choose the Restart option to reboot your computer.

Once done, try launching another game on Steam to check if the error message would still occur.
3. Run Steam As Admin.
When launching a game, Steam needs full access to your system to initialize all the processes required by the game. However, if Steam doesn’t have the proper permission to control your system, error messages can occur when launching a game.
If you keep seeing the ‘unable to initialize steam API’ error, follow the steps below to run Steam as an administrator:
- First, locate the Steam app on your desktop.
- Next, right-click on Steam and choose Properties.
- Inside Properties, go to the Compatibility tab.
- Lastly, enable the ‘Run this Program as an Administrator’ option and save the changes.

Go back to Steam afterward to check if the problem is solved.
4. Allow Steam Through Your Firewall.
Another reason you encounter the ‘unable to initialize steam API’ error message on Steam is if Windows Firewall blocks Steam’s connection to your network.
To fix this, see the steps below to allow Steam through your firewall:
- On your keyboard, press the Windows + S keys and look for ‘Windows Defender Firewall’.
- Now, launch Windows Defender Firewall and click on ‘Allow an App or Feature through Windows Defender’ in the sidebar.
- After that, look for Steam on the list of programs installed on your computer.
- Finally, ensure that Steam is allowed to access your private and public networks.

Restart Steam afterward and try launching another game to check if the problem is solved.
5. Disable Beta Participation on Steam.
Steam has a beta program that allows you to test out newer versions of the app before it’s publicly released. However, if you agree to join this program, you risk getting a version of Steam with bugs and glitches.
If you can’t launch games on Steam, try disabling your beta participation. See the steps below to walk you through the process:
- First, launch Steam on your computer and log in to your account.
- After that, click on the Steam tab in the menu bar and access Settings.
- Under the Account tab, look for ‘Beta Participation’ and click the Change button.
- Lastly, choose the ‘NONE – Opt-out of all BETA Programs’ option.

Once done, close the settings and restart Steam.
Try launching a game afterward to check if the ‘unable to initialize steam API’ error message would still occur.
6. Reinstall Your Game.
If you’re experiencing the error message on a particular game, we suggest reinstalling it to ensure that there are no broken or corrupted files on your system.
Check out the steps below to reinstall a game on Steam:
- On Steam, access your Library and look for the game you want to reinstall.
- After that, right-click on the game and hover your cursor to the Manage tab.
- Now, click on Uninstall and follow the prompts to delete the game.
- Finally, go to the Steam Store and reinstall your game.

Launch the game after reinstalling it to check if the problem is solved.
7. Reinstall Steam.
If the ‘unable to initialize steam API’ error message occurs on every game you have, Steam’s installation files could be the problem. In this case, we recommend reinstalling Steam on your computer to ensure that everything is in order.
Here’s what you need to do:
- First, access the Control Panel on your PC and click on Uninstall a Program.
- Next, look for Steam on the list of apps installed on your computer.
- Lastly, right-click on the Steam app and choose Uninstall.

After removing Steam from your system, go to their official website to download the installer.
Download all your games after reinstalling Steam and check if the error message would still occur.
8. Report the Problem to Steam.
At this point, we suggest that you seek help from the experts if the ‘unable to initialize steam API’ error message still occurs after doing the solutions above.
Visit Steam Support and contact their customer service to report the issue. Provide your account details, the game you’re trying to launch, and the troubleshooting steps you already performed to make it easier for their team to diagnose the issue.

That ends our guide for fixing the ‘unable to initialize steam API’ error message on Steam. If you have other questions in mind, please leave a comment below, and we’ll get back to you as soon as we can.
If this guide helped you, please share it. 🙂
На чтение 6 мин. Просмотров 52 Опубликовано 15.12.2019
Ошибка «Unable to initialize Steam API» появляется в большинстве случаев из-за повреждений файлов игры на жестком диске и при попытке запуска нелицензионной версии игры через Steam.
Проблему можно решить несколькими способами, в зависимости от причин ее появления. Читайте инструкцию ниже.
Содержание
- Способ 1
- Способ 2
- Способ 3
- Способ 4
- Способ 5
- Советы
- steamapi_init failed: проверяем файлы Steam
- steamapi_init failed: виноваты антивирус или файервол
- Что за ошибка. Что пишет
- 1. Как выглядит ошибка steam_API.dll
- 2. Почему возникает
- Решение ошибки
- 1. Steam_api.dll был заблокирован антивирусом. Добавьте в исключение.
- 2. Переустановите Steam
Способ 1
Очистите кэш клиента Steam. Для этого выполните следующие действия:
Запустите программу, в верхнем углу щелкните по надписи «Steam», затем «Настройки».
В открывшемся окне слева выберите «Загрузки», а справа — «Очистить кэш загрузки», затем «ОК».
После этого перезапустите программу и проверьте, помогла ли эта процедура.
Способ 2
Если ошибка возникает после неудачного обновления Steam, или если файлы программы были случайно повреждены по какой-либо причине, самым простым решением проблемы будет ручная переустановка.
Нажмите кнопку «Пуск» и найдите там «Панель управления». В Windows 10 для этого нужно просто начать набирать слово «панель» на клавиатуре, и она будет найдена через поиск. В Windows 7 ссылка на нее закреплена в Пуске. Кликните по панели управления и в открывшемся окне щелкните по надписи «Программы и компоненты».
Найдите в списке Steam, правой кнопкой мыши откройте контекстное меню и выберите команду «Удалить».
После этого скачайте новый загрузочный файл с нашего или с официального сайта https://store.steampowered.com/ и установите программу на компьютер снова, следуя инструкции по установке.
Способ 3
Steam может сообщать о невозможности инициализации (unable to initialize), потому что учетной записи пользователя Windows не хватает прав. Тогда попробуйте открыть программу с правами администратора. Для этого нужно найти на рабочем столе ее ярлык, щелкнуть по нему правой кнопкой мыши и выбрать пункт меню «Запуск от имени администратора».
Способ 4
Попробуйте временно отключить все защитные программы вашего компьютера, которые могут препятствовать работе Steam: антивирус, брандмауэр (межсетевой экран), VPN клиент (если есть).
Если это помогло, добавьте Steam в исключения и запустите программы заново. Если вы выходите в сеть через VPN клиент, отключайте его на время игры.
Способ 5
Если ошибка выскакивает на игре, которая была скачана не из каталога Steam, возможно вы ее неправильно добавили в свою библиотеку. Прочитайте инструкцию Как добавить стороннюю игру в Steam и как активировать ключ.
Советы
- не отключайте компьютер во время обновления игр. Перед завершением работы Windows, выйдите сначала из Steam, кликнув по его значку в трее правой кнопкой мыши и выбрав там команду «Выход»;
- если есть выбор, откуда устанавливать игру, то лучше установить ее из каталога Steam, чем с компакт-диска;
- не удаляйте игры из папок компьютера вручную — вы можете случайно удалить файлы других игр или самого клиента. У каждой игры есть свой деинсталлятор в «программах и компонентах» Windows. Также в библиотеке Steam есть свой встроенный инструмент удаления добавленных туда игр и программ. Используйте его;
- настройте постоянный запуск Steam с правами администратора. Зайдите в свойства ярлыка, который запускает программу, и поставьте там галочку возле опции «Запускать эту программу от имени администратора».
Это поможет избежать повторения ошибки в будущем.
Сообщение об ошибке steamapi_init failed появляется при проблемах с запуском игры. В этом случае Steam не может открыть, и процесс загрузки прерывается. Ответственность за это может лежать на двух проблемах — подробнее расскажем в статье.
steamapi_init failed: проверяем файлы Steam
Если вы получаете уведомление об ошибке steamapi_init failed, значит Steam не сможет запустить нужную вам игру. Самой распространенной причиной являются поврежденные или отсутствующие файлы, проблемы со связью или с самой платформой Steam. Поэтому в первую очередь вам следует проверить локальные файлы игры.
- Зайдите в вашу библиотеку Steam и выберите нужную игру кликом правой кнопки мышки. Затем выберите «Свойства» и там уже вкладку «Локальные файлы».
- В открывшемся окне выберите команду «Проверить целостность файлов игры» (см. иллюстрацию). После этого Steam сравнит имеющиеся файлы с базой данных, удалит поврежденные и добавит недостающие. В зависимости от размеров игры этот процесс может длиться некоторое время.
- Если это не помогает, вам придется перезапустить или даже полностью переустановить Steam.

steamapi_init failed: виноваты антивирус или файервол
Если ошибка steamapi_init failed не связана с отсутствием файлов или проблемами со Steam, в большинстве случаев дело заключается в установленных антивирусных программах или файерволах. Проверьте настройки вашего программного обеспечения и предоставьте Steam и вашей игре достаточные для работы права.
Отсутствует файл Steam_API.dll? Способ работает 100%. Скачайте бесплатно Steam_API.dll для 64-битных и 32-битных систем. Но для начала рекомендуем проверить настройки антивируса.
Что за ошибка. Что пишет
1. Как выглядит ошибка steam_API.dll
Ошибка выдает такие сообщения:
На русском:
Запуск программы невозможен, так как на компьютере отсутствует steam_API.dll. Попробуйте переустановить программу.
отсутствует на Вашем компьютере
Иногда всплывает такое сообщение:
Точка входа в процедуру steamuserstats не найдена в библиотеке steam_API.dll
Или такое
Failed to load library steam_API.dll
2. Почему возникает
Библиотека steam_API.dll отвечает за взаимодействие игры с сервисом Steam.
Иногда такой файл повреждается по самым разных причинам или блокируется (удаляется) антивирусом. Последняя причина самая частая, особенно если вы устанавливаете Repack версию игры или ломаете ее сами или по инструкции, помещенной в торрент-раздаче.
Удаление (блокировка) файла чаще всего происходит во время первого запуска игры, реже — во время установки.
Решение ошибки
1. Steam_api.dll был заблокирован антивирусом. Добавьте в исключение.
Если вы пользуетесь взломанной игрой или Repack версией, есть большая вероятность, что антивирус воспринял файл steam_API.dll как подозрительные и заблокировал его или удалил. Добавьте его в исключения и попробуйте запустить игру.
Как вариант, отключите антивирус и попробуйте запустить игру.
2. Переустановите Steam
Если файл поврежден или удален, лучше переустановить Steam. Но перед этим сохранить настройки. Для этого прейдите в C:Program FilesSteam и сделайте копии файла steam.exe и папки Steamapps. Теперь нужно корректно удалить программу: Панель управления → Программы и компоненты. Найти приложение и удалить.
 |
Скачать Steam с официального сайта |
На время установки отключите антивирус.
Steam is one of the most gaming platforms available for Windows 10. It used by almost all the PC gamers out there due to its features. The Steam Client allows you to be a part of the Steam community apart from being able to download and install games. But since nothing is perfect, even the very well developed Steam Client can face issues on Windows 10. And one of the most prominent errors found in this gaming platform is related to Steam API. Many Steam users have reported an error related to this on Windows 10. Therefore, today we are here to show you How to Fix Unable to Initialize Steam API. You will learn more about this error as well as its possible causes in Windows 10. After that, you will also find multiple step by step guides which will allow you to fix this issue in Steam.
What is Unable to Initialize Steam API Error?
There are several errors and issues which you might experience while using the Steam Client. And “Unable to Initialize Steam API” error is one of them. This error simply means that whatever game you are playing is not able to access the Steam API. Steam API essentially connects your current game to Steam and all of its features. But since all games need Steam verification to successfully run, if you encounter this error on Windows 10, you will not be able to able to play your game if you are facing this error.
Such an error can be caused in the Steam Client on Windows 10 due to many possible reasons. If the Steam client itself is corrupted or running an older version, then the API might not be initialized. Apart from that, since Steam Client needs a working internet connection for proper working, improper Firewall settings can also cause this issue in your PC. Similarly, if some data files of the game that you are playing are missing from your storage, you might experience the “Unable to Initialize Steam API” error.
How to Fix Unable to Initialize Steam API in Windows 10?
If you are facing this error in Steam Client installed on your PC, then you will not be able to play many of your favorite games. Because of this, fixing this issue right away is quite important. Unfortunately, since there are many possible causes of this issue in Windows 10, fixing it not straight forward. Instead, you have to try out various different methods on your PC. So, make sure to go through the following solutions one by one if you are facing the “Unable to Initialize Steam API” error on your PC:
1. Allow Steam Client through the Firewall in Windows 10
The Firewall found in Windows 10 is one of the most useful security features for your computer. It gives you the option to either allow or deny internet access for all the applications installed on your PC. Because of this, if any app is not allowed in the Firewall, it will not be able to access the internet. And as the Steam Client requires an internet connection for most of its features, you might be facing the Steam API issue due to improper Firewall settings. Therefore, make sure to allow the Steam Client through the Firewall in Windows 10 by following the given instructions one by one:
Checkout how to fix steam client not opening error on Windows 10
2. Opt out of Beta Program in the Steam Client
Just like many other applications available for Windows 10, Steam Client also has its beta versions available for its users. This beta version provides you with extra features but usually have some bugs associated with it. And these bugs can result in various possible errors and issues in the Steam Client. Because of this, if you are using the beta version of the Steam Client, you might be facing the Steam API error due to this. In such a case, you can opt out of the Steam beta program as shown in this step by step guide:
Popular Stories Right now
Fix missing file privileges steam error.
3. Verify Integrity of Game Files in the Steam Client
If you are facing the Steam API error in the Steam Client only for a specific game installed on your PC, chances are that the issue is with the game itself. It might be caused due to things like corrupted or missing game files from the data folder of that game. Thankfully, the Steam Client allows you to verify the integrity of game files in such a case. By verifying the game files, Steam Client will simply repair or download any corrupted or missing game files. Because of this, the Steam API error will be fixed if it was caused due to missing game files. If this is also the case with you, you can verify the integrity of game files by following the given steps one by one:
4. Run Steam with Administrative Privileges in Windows 10
Administrative Privileges in Windows 10 allow any software to have all the required access permission on youPrivilegesr computer. It can even solve many issues with programs automatically. Similarly, if you are facing the “Unable to Initialize Steam API” error on your Windows PC, then you can try running the Steam Client with Administrative Privileges. Thankfully, Windows 10 allow you to run any program as an administrator quite easily. You can simply follow the given instructions one by one to Run the Steam Client with Administrative Privileges in Windows 10:
Check out our other articles on steam errors, Unable To Connect To Steam Server, failed to load steamui.dll and know where are steam games stored!
A lot of users have been questioning about the “Unable to Initialize Steam API” Steam error and we have recently gotten into fixing this issue and compiling workarounds for it. Fortunately, we have compiled a set of solutions that are bound to fix this issue for most users.
Make sure that you follow all the solutions listed in this article one by one until one works for you and also ensure that you read through the details of this error that we have compiled in which we have listed some of the most common triggers due to which it happens.
Some of the most common triggers behind this error message have been listed below.
- Firewall Issue: It is possible that the Firewall installed on your computer might be preventing Steam from being able to connect properly with its servers and this can trigger the error message. Therefore, we recommend that you ensure that the Steam app is allowed through the Firewall.
- Steam Beta: If you have opted into the Steam Beta, we recommend that you are opted-out of it and then check to see if you still get this issue. Therefore, in order to completely fix the Unable to Initialize Steam API error, try opting out of the Steam Beta.
- Game File Integrity: If the game installed on your computer doesn’t have complete files, it is possible that you will run into this issue, therefore, try to check the validity of the game and then check to see if doing so gets rid of this error.
Now that we have familiarized you with most of the reasons behind this error, we can finally move on towards fixing it.
How to fix Unable to initialize Steam API crack issue:
Solution 1: Allow The Game Executable File Through Firewall
- Press the “Window + S” keys together on your keyboard, type in “Windows Defender Security Center” in the search bar and click on the “Windows Security“ option.
- Next click on the “Firewall and Network Protection” option and select the “Allow An App Through Firewall” option below.
Allow an app through firewall - In the pop-up “Allowed Apps” window proceed by clicking on the “Change Settings” option and locate and select the problematic game’s entry from the list.
- Then choose both the “Private” and “Public” options and click on “OK”.
- Now “Restart” your computer, relaunch the game through Steam again and check to see if you were able to overcome the unable to initialize steam api pes 2017 error.
Solution 2: Opt-Out Of Steam Beta
- First, launch the “Steam Client” and then click on the “Steam” tab in the upper left corner.
- Next, click on the “Settings” option and navigate to the “Accounts” tab in the left menu pane.
- Under the “Beta Participation” section click to select the “Change” button.
- Choose the “NONE – Opt-out Of All Beta Programs” option in the context menu and then on “OK”.
Opt-Out Of All Beta Programs - Now “Restart” your computer which will save you from the hassle of ending all steam-related tasks (Steam Client Bootstrapper, Steam Client Web helper, Steam Client Service) individually from the Task Manager.
- Once your computer has been restarted, open the “Steam Client” again and launch your game from the “Library” tab.
Alternatively, you can open Steam as an “Administrator” every time. To set this setting as default proceed with these steps:
- Open the “Steam Directory” where you have downloaded Steam, typically its location is “C:Program Files (x86)Steam.”
- Then locate the executable file named “steam.exe”, right-click on the file, and click on “Properties” from the drop-down menu.
- Switch to the “Compatibility” tab and check the “Run This Program As Administrator” option under the “Settings” tab.
Run Steam as administrator - Afterward, click on “Apply” for the changes to take effect and then click on the same “Steam.exe” file to see if the problem is resolved.
Solution 3: Disable Auto-Containment From Comodo Internet Security
- Press the “Window + S” keys together on your keyboard and type “Comodo Internet Security” in the search bar.
- Click on the “Settings” button present on the “Home Screen”. In the “COMODO Advanced Settings” dialogue box, click on the “Containment” menu from the left menu pane.
- Now navigate to “Auto-Containment” from the extended menu and uncheck the “Enable Auto-Containment” option.
Disable Auto Containment Option - Click on “OK” to save in your settings and relaunch the game afterward.
Solution 4: Verify Integrity of Game Files
- Right-click on Steam and unselect “Run As Administrator”. Then navigate to the game that failed to update in the “Steam Library”.
- Right-click on the game, select “Properties,” and move to the “Local Files” tab. Here click on the “Verify Integrity Of Game Files” option.
Verify Integrity of the Game Files - Now launch and play the game like normal and see whether unable to initialize steam api mafia definitive edition issue is resolved now.
Solution 5: Backup and Reinstall Steam
Backup Steam:
- First, launch the “Steam Client” and click on the “Steam” tab at the upper left. Next click on the “Settings” option and navigate to the “Downloads” in the left menu pane and click to select “Steam Library Folders” under the “Settings” window. This will tell you all the libraries you have to backup.
- Now press the “Window + E” keys together on your keyboard, and switch to “This PC”. Here locate the “Downloading” folder inside the “steamapps” folder. By default, it is present in “C: program files (x86)Steam steamapps”.
Locate the Downloading Folder - Select the steamapps folder, right-click on it and select “Copy” from the context menu.
- Next, navigate on the desktop or in a drive to make another folder. Right-click on your desired location and select “New > Folder” from the context menu. Name the folder as “Steamapps Backup”.
- Repeat the same process for all your game libraries.
Reinstall Steam:
- Press the “Window + X” keys simultaneously on your keyboard and from the pop-up menu, choose to select “Apps and Features/Programs and Features”.
- In the “Apps and Features/Programs and Features” window, locate “Steam”.
- Right-click on it and select “Uninstall or Uninstall/Change”. Click on “Yes” on the “permission prompt” and follow the onscreen instructions to uninstall it.
Uninstall Steam - Once uninstalled, click on “Finish” to exit the “Uninstallation Wizard” and download Steam again.
- Execute the “steam.exe” file from the downloaded folder and follow the onscreen instructions to reinstall it.
- After successful installation “Log In” back and launch your game again.
Follow the above-indexed solutions to eradicate the error completely but if you still have any further questions or queries then Contact Us here.
Back to top button