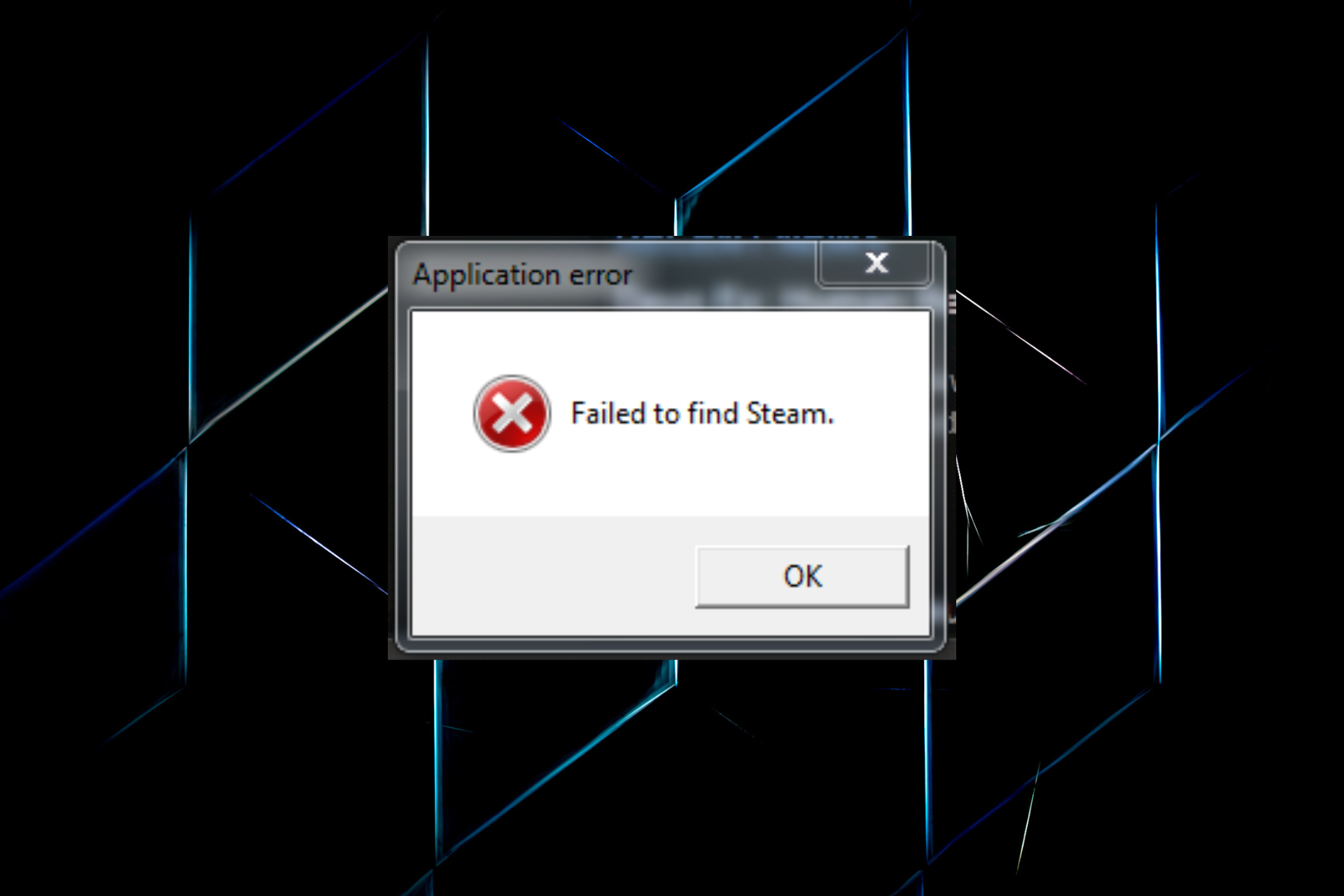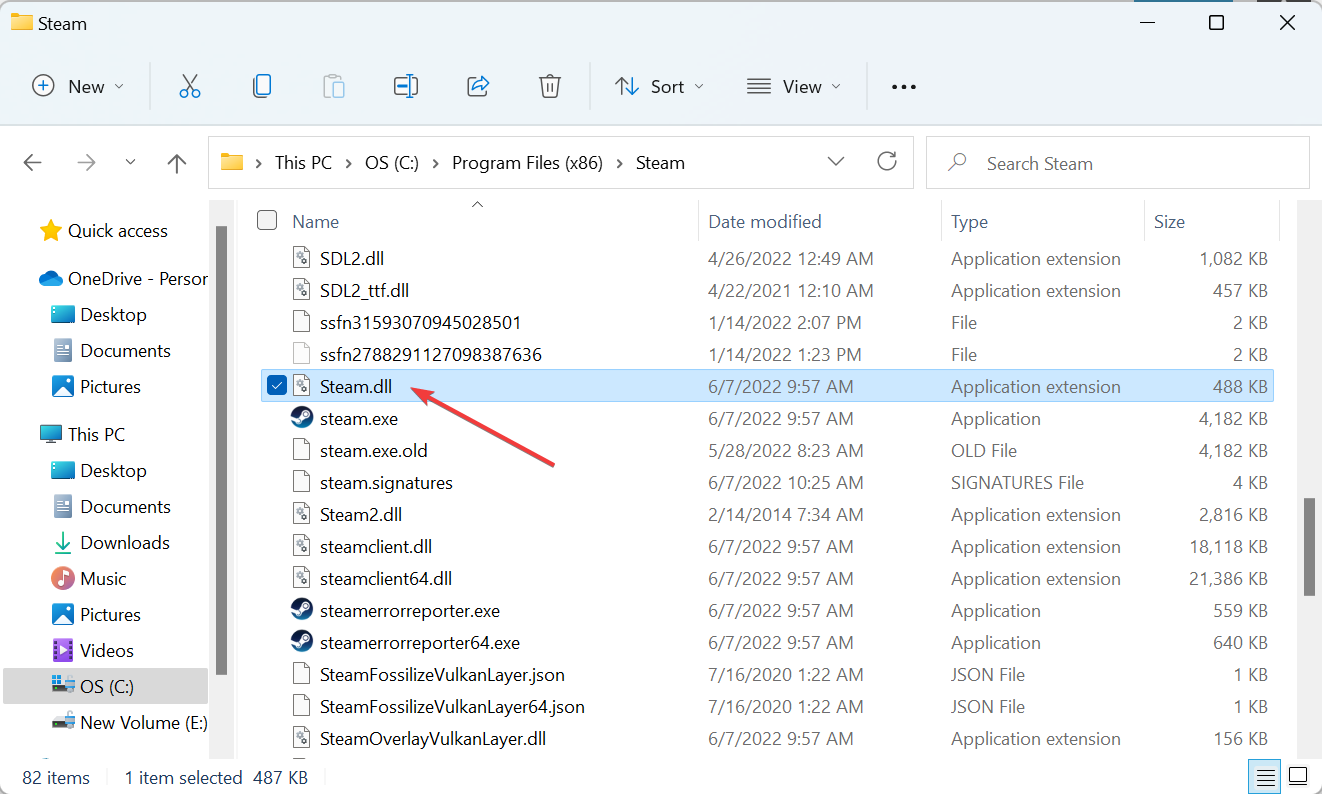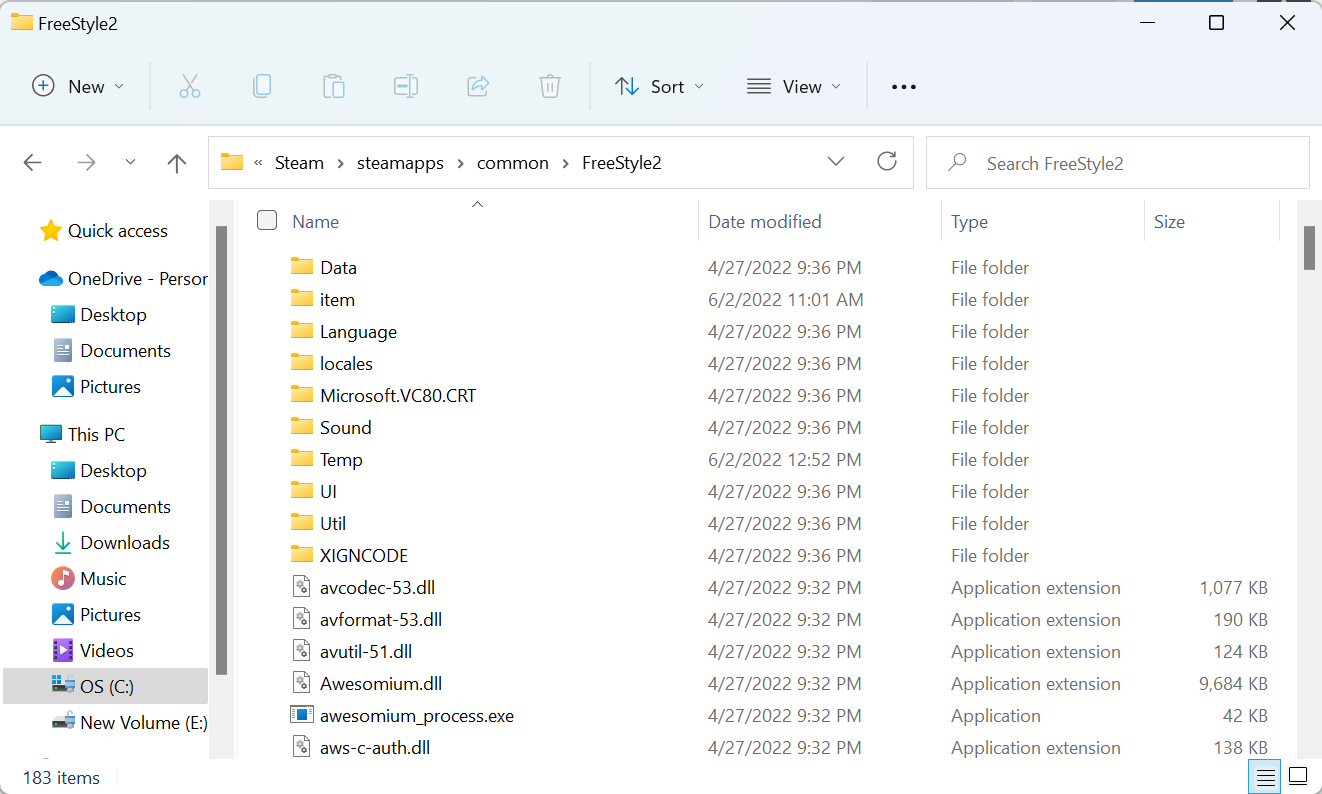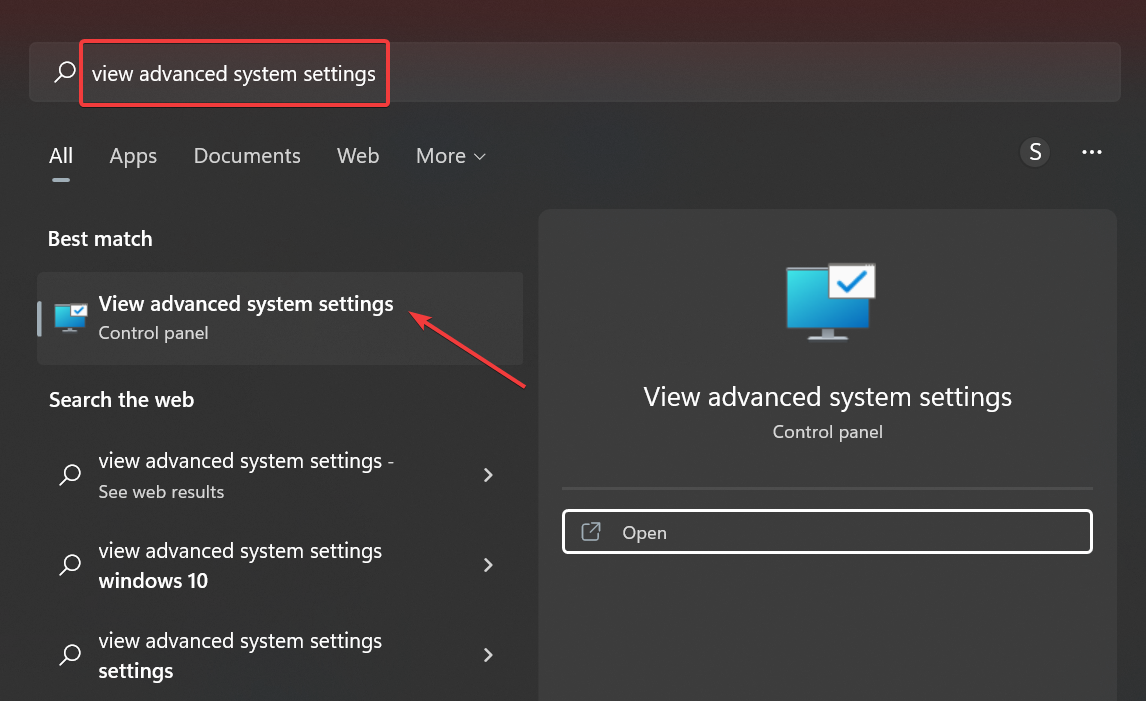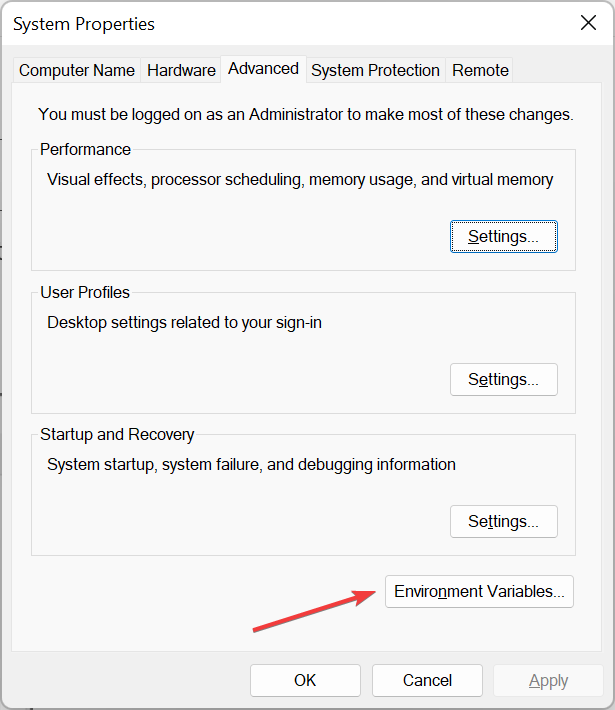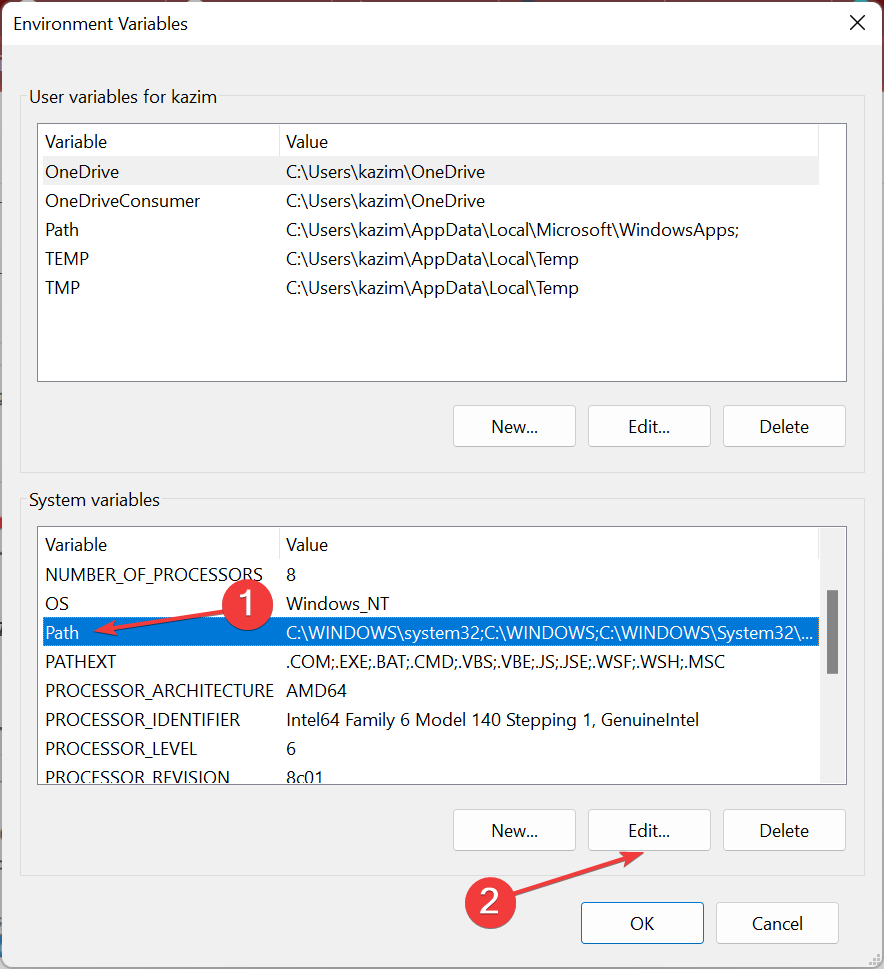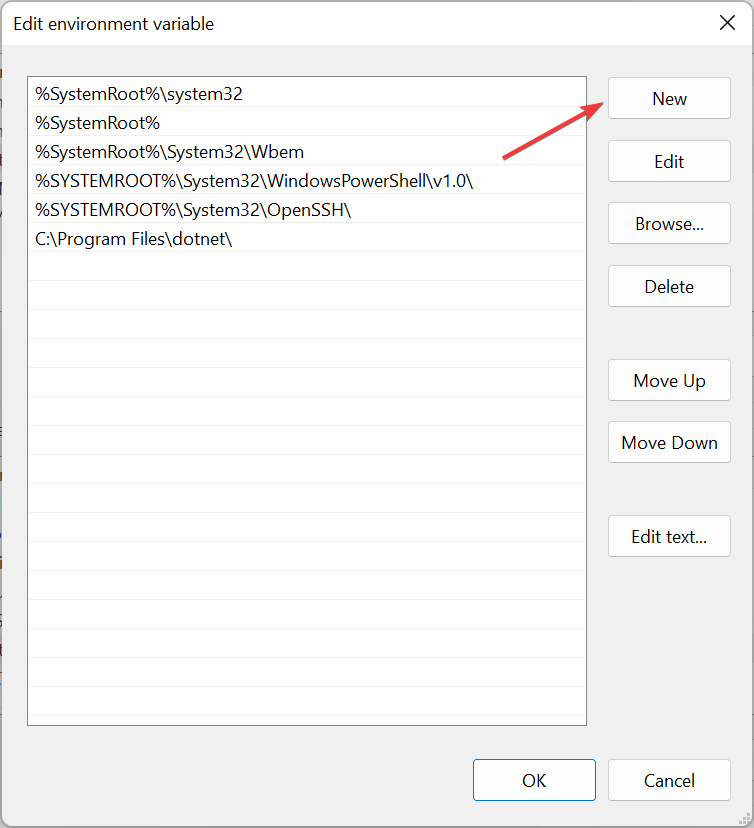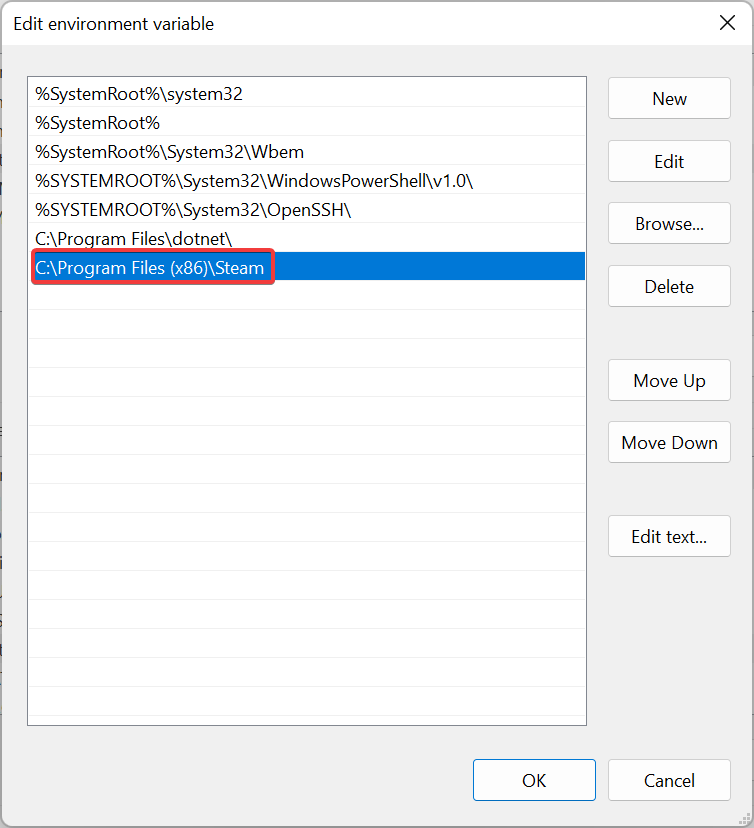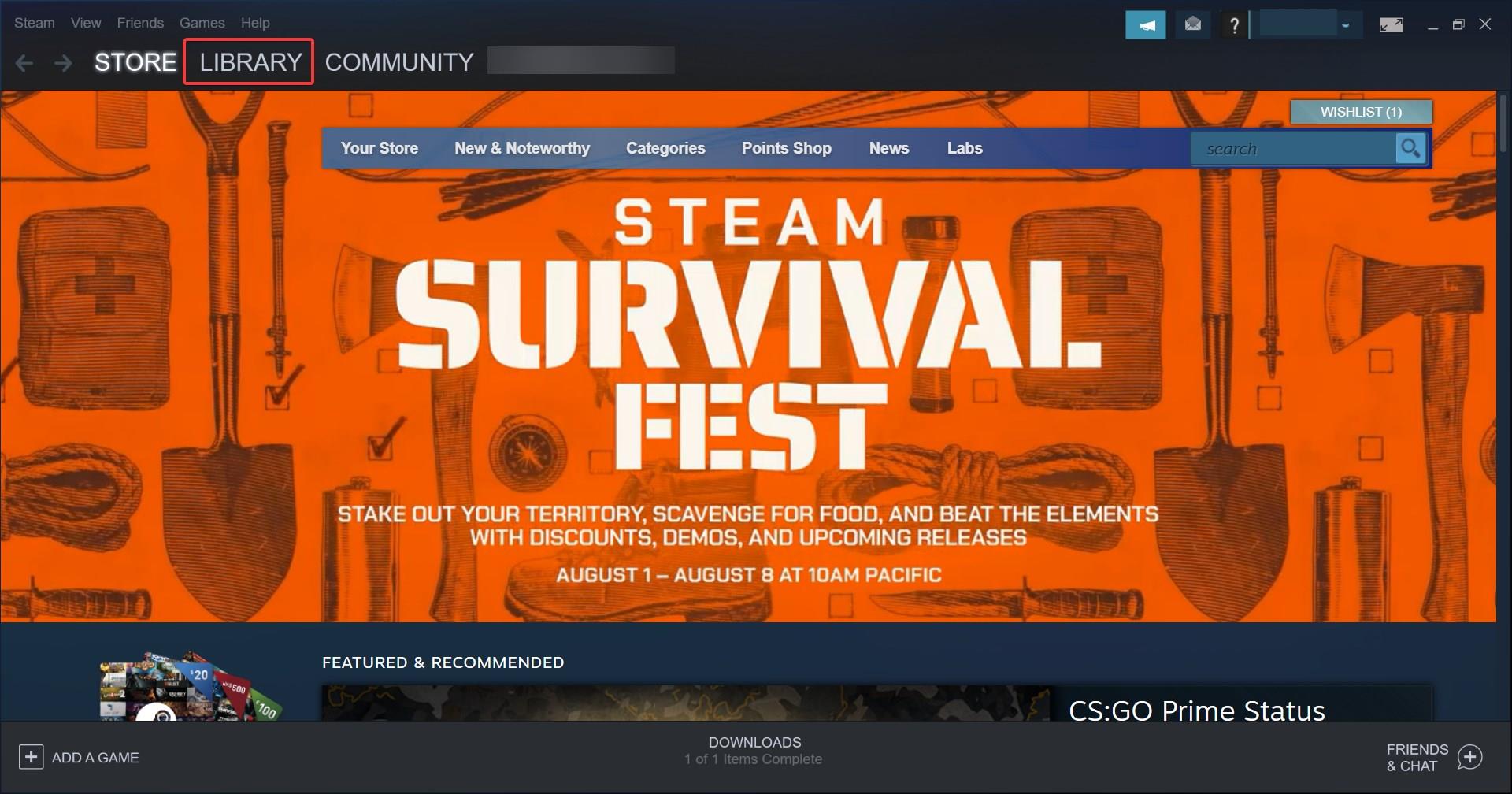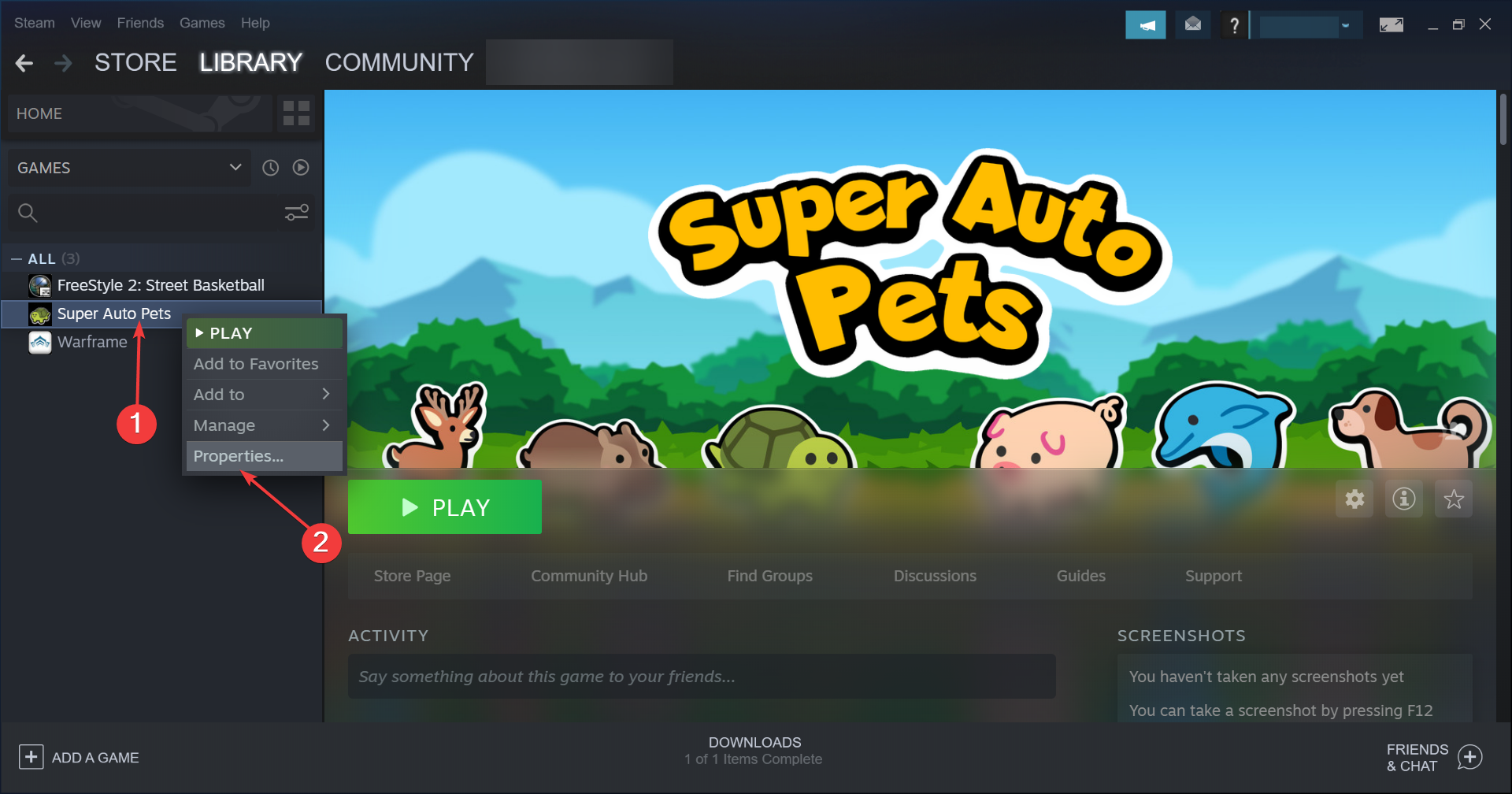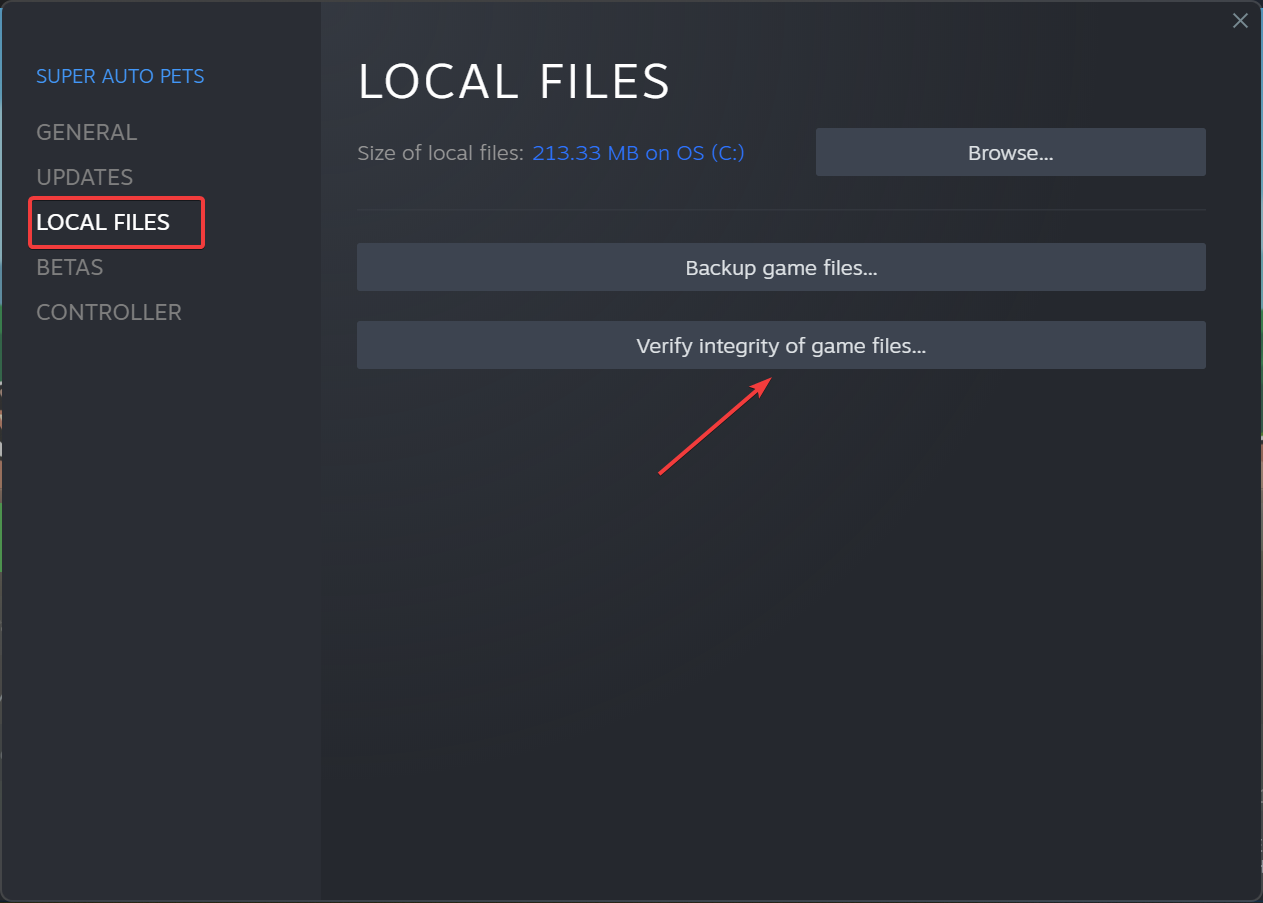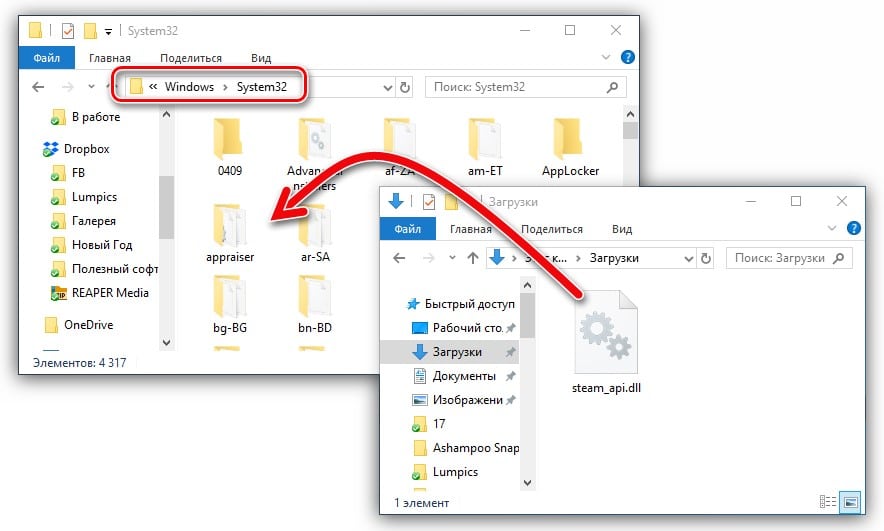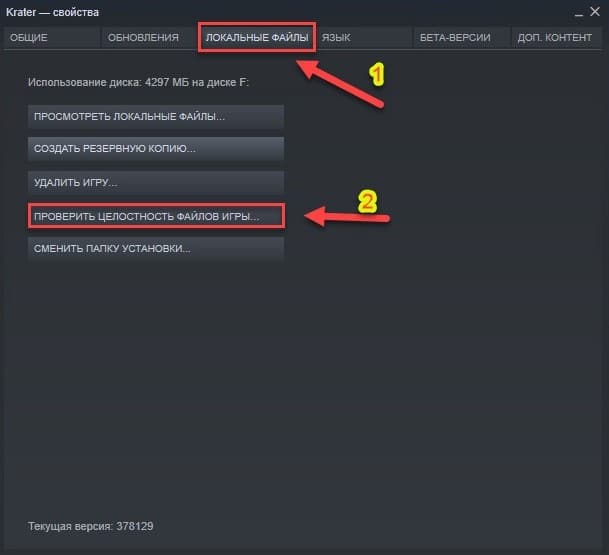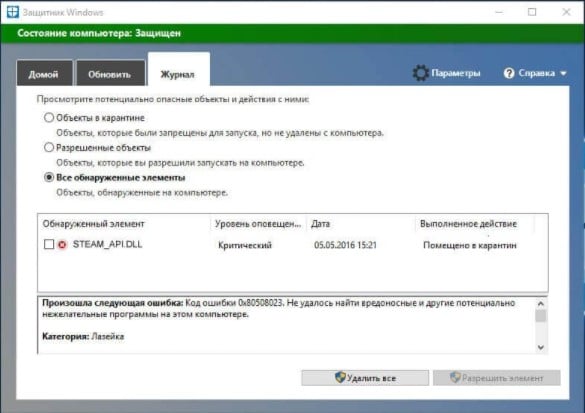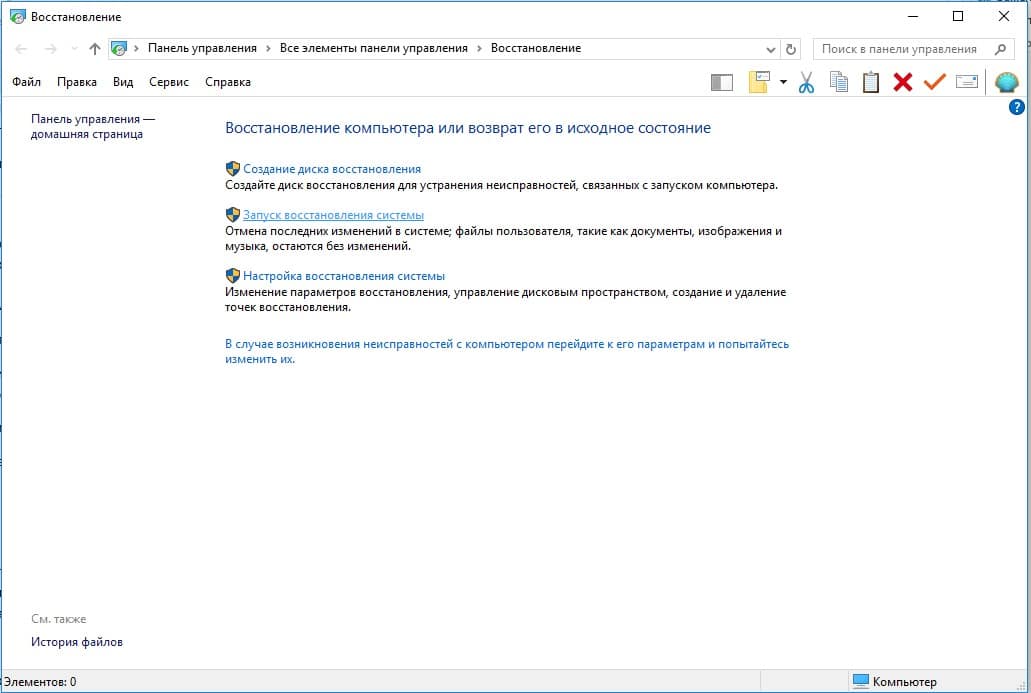Check for lack of permissions and misplaced files
by Milan Stanojevic
Milan has been enthusiastic about technology ever since his childhood days, and this led him to take interest in all PC-related technologies. He’s a PC enthusiast and he… read more
Updated on August 8, 2022
Reviewed by
Vlad Turiceanu
Passionate about technology, Windows, and everything that has a power button, he spent most of his time developing new skills and learning more about the tech world. Coming… read more
- Failed to find Steam error will prevent you from playing your favorite games, but there’s a fix for it.
- You can fix this problem by copying the missing DLL files to the game directory.
- Corrupted game files can also cause this problem, so be sure to check your game’s installation.
- Failed to find Steam error on Windows 10/11 also occurs due to system variables, especially if their values are incorrect.
- CPU, RAM and Network limiter with hot tab killer
- Integrated with Twitch, Discord, Instagram, Twitter and Messengers directly
- Built-in sound controls and custom music
- Custom color themes by Razer Chroma and force dark pages
- Free VPN and Ad blocker
- Download Opera GX
Steam is a popular gaming distribution platform, but many users reported encountering the Failed to find Steam error on their PC.
The error shows up when you try to launch a game on Steam and prevents it from opening. The worst part, the error box doesn’t list the underlying cause or the possible issues leading to the problem.
This aspect makes troubleshooting the error slightly tricky, but we have the best set of solutions that have worked for most users. Read the following sections to find out.
Why does my game say Failed to find Steam?
This issue occurs if you choose a custom installation location for Steam. As a result, the environmental variables will become incorrect.
Also, compatibility issues when running a game not supported on your device can also lead to the Application error Failed to find Steam issue. So make sure to check the minimum requirements for the game before installing it and verify that your computer matches these.
Besides, if Steam doesn’t have the required permissions, the error may show up. In this case, launching the application with administrative privileges did the trick for many.
The error can affect various games, and we have already covered a couple of them:
- Jade Empire: Failed to find Steam error [Solved]
- Vampire The Masquerade Bloodlines failed to find Steam
- Call of Duty 2
- Rome Total War Failed to find Steam
- Republic Commando
- Flatout 2 Failed to find Steam
- Deus Ex Failed to find Steam
- Shattered Union
Now that you understand the problem, let’s head to the common solutions for it.
How do I fix the Failed to find Steam error?
1. Use the Steam.dll file
- Press Windows + E to open the File Explorer, paste the following path in the address bar, and hit Enter:
C:Program Files (x86)Steam - Select the Steam.dll file, and press Ctrl + C to copy it.
- Now, go to the following path where Game Name is the one you are facing trouble loading:
C:Program Files (x86)SteamsteamappscommonGame Name - Press Ctrl + V to paste the file here.
This is a quick and easy solution, and if you’re getting the Failed to find Steam error, be sure to try it.
2. Modify the Path environmental variable
- Press Windows + S to open the Search menu, enter View advanced system settings in the text field, and click on the relevant search result.
- Click on the Environment Variables button.
- Go to System Variables, select Path, and click Edit.
- Now, click on New.
- Paste the path to Steam’s installation folder here, and hit Enter.
- Next, click OK on all windows to save the changes.
The path to Steam for most users is the following:C:Program Files (x86)Steam
Unless you manually choose a different one while installing the program. In which case, use the path on your computer while executing the steps.
Once done with the changes, restart the computer and check if the Failed to find Steam error is fixed.
- Windows 11 Hidden Icon Menu: How to Turn It On Or Off
- Windows XP Sounds for Windows 11: How to Download & Set Up
- How to Get to Advanced System Settings on Windows 10
3. Verify game cache
- Launch Steam and select Library from the top.
- Now, right-click on the game that’s throwing the error and select Properties.
- Select Local Files from the left, and then click on the Verify Integrity of game files button.
Sometimes your game installation might be corrupted, causing the error, but this solution should fix that.
That’s it! One of these methods must have fixed the Failed to find Steam error in Windows 10/11.
In case the error persists, you have no option but to uninstall the app, download Steam again, and then install it with the default settings.
Also, find out what to do if Steam games won’t launch in Windows.
Did our solutions work for you? Let us know in the comments section below.
Newsletter
Содержание
- Steam application error failed to find steam
- Steam application error failed to find steam
- Failed to Find Steam Error: 3 Quick Ways to Permanently Fix It
- Check for lack of permissions and misplaced files
- Why does my game say Failed to find Steam?
- How do I fix the Failed to find Steam error?
- 1. Use the Steam.dll file
- 2. Modify the Path environmental variable
- 3. Verify game cache
- Steam application error failed to find steam
Steam application error failed to find steam
Hi i have som problem when i launch CODSP.exe/CODUOSP.exe file, Application error: failed to find steam. Please help 🙂 I have tried to uninstall the game but it wont work.
All my other steam games work but not those.
I’m sure, by now, you’ve already found a solution, but just in case you never did, here is what worked for me:
1. Go to steam main folder C:Program Files (x86)Steam
2. Find a file called Steam.dll, right click and copy
3. Go to C:Program Files (x86)SteamSteamAppscommonCall of Duty
—or Browse Local Files from Steam Library
4. Right click and paste
-Taken from Dib’s UK ™ 🎃‘s Call of Duty 2 fix. It works with the original CoD too.
I’m sure, by now, you’ve already found a solution, but just in case you never did, here is what worked for me:
1. Go to steam main folder C:Program Files (x86)Steam
2. Find a file called Steam.dll, right click and copy
3. Go to C:Program Files (x86)SteamSteamAppscommonCall of Duty
—or Browse Local Files from Steam Library
4. Right click and paste
-Taken from Dib’s UK ™ 🎃‘s Call of Duty 2 fix. It works with the original CoD too.
This issue popped up after closing the game and then restarting only some seconds later.
1. Go to steam main folder C:Program Files (x86)Steam
2. Find a file called Steam.dll, right click and copy
3. Go to C:Program Files (x86)SteamSteamAppscommonCall of Duty
—or Browse Local Files from Steam Library
4. Right click and paste
-Taken from Dib’s UK 🎃‘s Call of Duty 2 fix. It works with the original CoD too.
I’m sure, by now, you’ve already found a solution, but just in case you never did, here is what worked for me:
1. Go to steam main folder C:Program Files (x86)Steam
2. Find a file called Steam.dll, right click and copy
3. Go to C:Program Files (x86)SteamSteamAppscommonCall of Duty
—or Browse Local Files from Steam Library
4. Right click and paste
-Taken from Dib’s UK ™ 🎃‘s Call of Duty 2 fix. It works with the original CoD too.
Thanks bro worked fine for me!
I’m sure, by now, you’ve already found a solution, but just in case you never did, here is what worked for me:
1. Go to steam main folder C:Program Files (x86)Steam
2. Find a file called Steam.dll, right click and copy
3. Go to C:Program Files (x86)SteamSteamAppscommonCall of Duty
—or Browse Local Files from Steam Library
4. Right click and paste
-Taken from Dib’s UK ™ 🎃‘s Call of Duty 2 fix. It works with the original CoD too.
Источник
Steam application error failed to find steam
I had bought STAR WARS: Republic Commando on Steam and I was experiencing an issue that prevented me from playing. When I started the game I immediately recieved the following error;
«Failed to find Steam».
If you have 64-bit Windows or have chosen a custom installation location for Steam, the game will «fail to find Steam» because it’s only looking in the default locations.
The solution is to add your Steam location to your path.
Here’s how you modify the ‘Path’ environmental variable;
| 510 | уникальных посетителей |
| 13 | добавили в избранное |
I had bought STAR WARS: Republic Commando on Steam and I was experiencing an issue that prevented me from playing. When I started the game I immediately got the following error;
Failed to find Steam.
If you have 64-bit Windows or have chosen a custom installation location for Steam, the game will «fail to find Steam» because it’s only looking in the default locations.
Users of 64-bit Windows will have Steam located here by default:
C:Program Files (x86)steam
The solution is to add your Steam location to your path.
Here’s how you modify the ‘Path’ environmental variable;
Right-click on «Computer» (in XP it was called «My Computer») and click on Properties.
in Vista / 7, on the left click on «Advanced System Settings». On XP, skip to the next step as you’re already on the right screen.
In the Advanced tab, you’ll see a button for «Environment Variables». Click it.
In the lower section of that new window, you should see something like «System Variables». Scroll through to find the one called «PATH». You could probably create a user variable for this instead if you wanted
Highlight the entry for «PATH» and click «Edit. «.
You’ll get a too-small text box that has a field on the top for «Variable Name» and a field under it for «Variable Value». Put your cursor into the «Variable Value» field and hit the [End] key so you know you’re not inserting text in the middle of another entry. If you push the right arrow key it should not scroll.
Add a semicolon [;] to separate your new entry from the others.
Paste in the path to Steam, which for me is D:Steam but if you’ve installed to the default location on a Windows 7 64 system will be:
C:Program Files (x86)Steam
Press OK, and re-launch Steam so that it gets the new environment variables. (It might work without re-launching, but hey why not.)
This should work with any custom location of Steam, for any games that have trouble finding Steam when they launch.
Источник
Failed to Find Steam Error: 3 Quick Ways to Permanently Fix It
Check for lack of permissions and misplaced files
- Failed to find Steam error will prevent you from playing your favorite games, but there’s a fix for it.
- You can fix this problem by copying the missing DLL files to the game directory.
- Corrupted game files can also cause this problem, so be sure to check your game’s installation.
- Failed to find Steam error on Windows 10/11 also occurs due to system variables, especially if their values are incorrect.
Steam is a popular gaming distribution platform, but many users reported encountering the Failed to find Steam error on their PC.
The error shows up when you try to launch a game on Steam and prevents it from opening. The worst part, the error box doesn’t list the underlying cause or the possible issues leading to the problem.
This aspect makes troubleshooting the error slightly tricky, but we have the best set of solutions that have worked for most users. Read the following sections to find out.
Why does my game say Failed to find Steam?
This issue occurs if you choose a custom installation location for Steam. As a result, the environmental variables will become incorrect.
Also, compatibility issues when running a game not supported on your device can also lead to the Application error Failed to find Steam issue. So make sure to check the minimum requirements for the game before installing it and verify that your computer matches these.
Besides, if Steam doesn’t have the required permissions, the error may show up. In this case, launching the application with administrative privileges did the trick for many.
The error can affect various games, and we have already covered a couple of them:
Now that you understand the problem, let’s head to the common solutions for it.
How do I fix the Failed to find Steam error?
1. Use the Steam.dll file
- Press Windows + E to open the File Explorer, paste the following path in the address bar, and hit Enter : C:Program Files (x86)Steam
- Select the Steam.dll file, and press Ctrl + C to copy it.
- Now, go to the following path where Game Name is the one you are facing trouble loading: C:Program Files (x86)SteamsteamappscommonGame Name
- Press Ctrl + V to paste the file here.
This is a quick and easy solution, and if you’re getting the Failed to find Steam error, be sure to try it.
2. Modify the Path environmental variable
- Press Windows + S to open the Search menu, enter View advanced system settings in the text field, and click on the relevant search result.
- Click on the Environment Variables button.
- Go to System Variables, select Path, and click Edit.
- Now, click on New.
- Paste the path to Steam’s installation folder here, and hit Enter .
- Next, click OK on all windows to save the changes.
The path to Steam for most users is the following: C:Program Files (x86)Steam
Unless you manually choose a different one while installing the program. In which case, use the path on your computer while executing the steps.
Once done with the changes, restart the computer and check if the Failed to find Steam error is fixed.
Read more about this topic
3. Verify game cache
- Launch Steam and select Library from the top.
- Now, right-click on the game that’s throwing the error and select Properties.
- Select Local Files from the left, and then click on the Verify Integrity of game files button.
Sometimes your game installation might be corrupted, causing the error, but this solution should fix that.
That’s it! One of these methods must have fixed the Failed to find Steam error in Windows 10/11.
In case the error persists, you have no option but to uninstall the app, download Steam again, and then install it with the default settings.
Also, find out what to do if Steam games won’t launch in Windows.
Did our solutions work for you? Let us know in the comments section below.
Источник
Steam application error failed to find steam
I get this every time I try to open the game. This is the only game this happens with. Reinstall and uninstall, verify system files, etc. Nothing.
Please help, I want to play this game, and Steam hasn’t made good on their last TWO accepted refunds (They said approved, the games were removed, I was never refunded. Contacted support, and they did nothing).
Do you know their number? I’ve never been able to find one.
As for the refund, I really would rather keep this game, or at the very least, TRY it.
Anyway, thank you for replying.
I don’t know what’s wrong, but have you tried starting steam as admin? I think I had a similar problem with IW, and that solved it for me
I don’t know what’s wrong, but have you tried starting steam as admin? I think I had a similar problem with IW, and that solved it for me
Actually yes, and then the game crashes anyway. Turns out it isnt compatible with newer machines.
Wish I could help you, I’ve never had that problem. Mind listing your specs? I’m on Windows 10 and it works fine for me.
Try using Kenties Launcher for Deus Ex, it fixes a lot of issues and adds extra graphical features, such as modern resolutions, an FoV slider, etc.
http://kentie.net/article/dxguide/
Here’s the link, I’ve been using this Launcher for years. It’s a must have. Also try running the game as an admin and then launch through Steam.
Also I don’t believe Valve have a phone number for support, you’ll have to contact them through Steam support.
By the time they actually contact you though, you might be dead. They take centuries to get back to anyone.
Источник
Steam – удобная игровая платформа, которая пользуется огромной популярностью у геймеров со всего мира. Она дает доступ к каталогу платных/бесплатных игр, позволяет оплачивать подписки на любимые проекты удобным способом, продавать внутриигровые предметы (например, скины из CS:GO или Dota 2) и многое другое. В целом, можно сказать, что Steam не имеет недостатков, за исключением одного – иногда в работе программы возникают сбои, из-за чего пользователь не может запустить ее на своем компьютере. В этом гайде мы расскажем, почему не запускается Стим, что делать в этом случае и как исправить различные ошибки.
Содержание:
- 1. Не запускается Steam на Windows 7, 8, 10 и 11 – закрываем активные процессы в диспетчере задач
- 2. Не открывается Стим – запускаем от имени администратора
- 3. Проблемы с запуском Steam на Windows 7, 8, 10 и 11 – обновляем систему
- 4. Программы, которые мешают запустить Стим
- 5. Не работает Стим – переустанавливаем программу
- 6. Исправляем ошибки Steam, которые не позволяют запустить программу
- 7. Не работает Steam – другие способы решения проблемы
1. Не запускается Steam на Windows 7, 8, 10 и 11 – закрываем активные процессы в диспетчере задач
Во время своей работы Steam может запускать различные дополнительные процессы, которые отображаются в диспетчере задач. Иногда они не завершаются автоматически после выхода из программы, из-за чего та не открывается повторно – после клика по ярлыку Стима ничего не происходит.
Если вы ранее нормально пользовались приложением, а теперь не можете войти в него, проверьте, не остались ли в диспетчере задач активные процессы, связанные со Steam:
- Нажмите на клавиатуре сочетание клавиш Ctrl + Alt + Delete. В появившемся окне выберите «Диспетчер задач».
- Перейдите на вкладку «Процессы» и отыщите все, что связано со Steam. Обычно нужные процессы называются steam.exe. Далее кликните по выбранному процессу правой кнопкой мышки и нажмите на строчку «Снять задачу». Сделайте это со всеми активными процессами Стима, которые есть в диспетчере задач.
- После этого дважды кликните по ярлыку программы. Все должно заработать.
Также вы можете завершить все процессы steam.exe c помощью этой команды:
taskkill /f /IM steam.exe
Чтобы использовать ее, вам нужно вставить указанный выше текст в строку поиска на компьютере. Как только вы нажмете Enter, все процессы Steam завершатся.
Альтернативный способ – перезагрузка компьютера
Перезагрузка ПК зачастую решает многие проблемы в работе не только Steam, но и других программ. В этом случае вам нужно полностью выключить компьютер или перезагрузить его, а не выйти из учетной записи администратора. Если вы просто выйдите из аккаунта админа и войдете снова, все активные процессы в диспетчере задач продолжат работать и проблема не решится. После полного перезапуска ПК попробуйте запустить Steam. Если у программы нет никаких серьезных сбоев, то она откроется.
2. Не открывается Стим – запускаем от имени администратора
Иногда запуск Steam требует разрешения от администратора ПК. Если его нет, приложение не откроется. Вам нужно выполнить запуск Стима от имени администратора:
- Кликните по ярлыку программы правой кнопкой мышки.
- Выберите в выпадающем меню строчку «Запустить от имени администратора».
- Подождите, пока Steam запустится.
Если ничего не произошло, пробуйте другие способы, перечисленные в этой статье.
Как сделать, чтобы Steam всегда запускался от имени администратора?
Если совет выше помог, и программа заработала нормально, но вы не хотите каждый раз открывать ее кликом правой кнопкой мышки по строке «Запустить от имени администратора», вам надо сделать следующее:
- Кликните по ярлыку Стима правой кнопкой мышки.
- В выпадающем меню нажмите строчку «Свойства».
- Откройте раздел «Совместимость».
- Найдите почти в самом низу окошка пункт «Запускать эту программу от имени администратора» и поставьте флажок рядом.
- Сохраните изменения.
Теперь Steam будет запускаться от имени администратора по умолчанию.
3. Проблемы с запуском Steam на Windows 7, 8, 10 и 11 – обновляем систему
Так как Steam постоянно дорабатывается и улучшается, он требует регулярного обновления Windows. Во время обновлений системы загружаются важные файлы, от которых зависит нормальное функционирование большинства современных приложений и игр. Если вы давно не обновляли Windows и Стим внезапно перестал работать, проверьте наличие новых обновлений вручную:
- Откройте меню «Пуск» (значок Windows на клавиатуре или на панели задач).
- Перейдите в параметры Windows (значок в виде шестеренки).
- Найдите раздел «Обновление и безопасность».
- Нажмите «Проверить наличие обновлений».
Если новые обновления системы найдены, установите их, а потом перезагрузите компьютер. После установки важных файлов Steam может заработать.
Как откатить обновления Windows?
В некоторых случаях обновление системы приносит больше вреда, чем пользы. Если обновления для Windows как-то негативно повлияли на работу вашего ПК (компьютер стал дольше загружаться, перестали работать какие-то программы и т. д.) и при этом не решили проблему с запуском Steam, выполните их откат:
- Откройте меню «Пуск» (значок Windows на клавиатуре или на панели задач).
- Перейдите в параметры Windows (значок в виде шестеренки).
- Найдите раздел «Обновление и безопасность».
- Перейдите на вкладку «Восстановление»;
- Нажмите «Начать» под пунктом «Вернуть компьютер в исходное состояние».
После возврата системы в первоначальное состояние произойдет перезагрузка ПК. Далее попробуйте запустить Стим. Возможно, он заработает.
4. Программы, которые мешают запустить Стим – находим и решаем проблему
Если вы не можете открыть Steam, убедитесь, что на вашем компьютере нет программ, которые мешают его работе. В списке ниже мы перечислим, какой софт с большой вероятностью может заблокировать запуск Стима:
- Антивирусные программы (ESET NOD32, Avast Antivirus, 360 Total Security, Kaspersky и их аналоги);
- Антишпионское ПО (Norton, Spybot, Bitdefender, SUPERAntiSpyware и т. д.);
- Брандмауэры (Tiny Firewall, Windows Firewall, iSafer и проч.);
- VPN (список популярных VPN вы можете найти по этой ссылке);
- Программы IP-фильтрации;
- Приложения FTP/веб-сервера;
- P2P-клиенты (SharkTorrent, BitTornado и т. д.).
Вы недавно устанавливали какое-либо приложение из категорий, перечисленных выше? Мы расскажем, что делать.
Удаление ненужных сторонних программ
Если недавно установленная программа вам не нужна, например, вы скачали VPN, а он вам не подошел, либо она загрузилась без вашего ведома вместе с установкой другого ПО, то просто удалите ее со своего компьютера:
- Откройте меню «Пуск» (значок Windows на клавиатуре или на панели задач).
- Перейдите в параметры Windows (значок в виде шестеренки).
- Найдите раздел «Приложения».
- Выберите конкретную программу из списка и нажмите кнопку «Удалить».
После проверьте, заработал ли Steam.
Отключение антивирусного ПО
Если никаких программ вы не скачивали в последнее время, но на вашем компьютере установлен антивирус, отключите его в настройках или временно приостановите защиту ПК. После этого попробуйте запустить Steam. Заработал? Значит дело в вашем антивируснике. Добавьте приложение Стим в список исключений антивирусного ПО, чтобы оно не блокировало его работу. Если вы не знаете, как добавить программу в список исключений вашего антивирусника, посмотрите инструкцию на официальном сайте его разработчика.
Обратите внимание! Мы категорически рекомендуем не оставлять ваш компьютер без защиты. Если ваш антивирус препятствует запуску Steam и вы вынуждены удалить его, скачайте другое антивирусное ПО или включите стандартный Защитник Windows.
5. Не работает Стим – переустанавливаем программу
Если Steam перестал открываться или антивирусное ПО удалило некоторые файлы программы, посчитав их вредоносными, из-за чего Стим больше не запускается, удалите его со своего компьютера:
- Откройте меню «Пуск» (значок Windows на клавиатуре или на панели задач).
- Перейдите в параметры Windows (значок в виде шестеренки).
- Найдите раздел «Приложения».
- Выберите в списке Steam и нажмите «Удалить».
После этого отключите антивирусник (если он у вас есть), перейдите на официальный сайт Steam и загрузите программу, кликнув по кнопке «Установить Steam» в правом верхнем углу.
Важно! Не стоит переживать за свои игры, которые были установлены на компьютер через Стим. При удалении программы они остаются на ПК (путь к игровым файлам находится тут – …SteamLibrarysteamappscommon).
Как добавить игры в библиотеку после переустановки Steam?
В том случае, если папка установки приложения Стим отличается от папки, где хранятся файлы скачанных вами игр, после переустановки программы в ней могут не появиться загруженные игры. При попытке запустить игру, которая есть на ПК, через библиотеку Steam вам будет предложено скачать ее заново. Делать это не нужно. Выполните следующие действия:
- В левом верхнем углу программы открываем выпадающее меню Steam.
- Кликаем по пункту «Настройки».
- В открывшемся окне выбираем раздел «Загрузки».
- Нажимаем кнопку «Папки библиотеки Steam».
- Кликаем по значку плюсика и добавляем путь к папке, куда вы ранее загружали игры со Стима: …SteamLibrarysteamappscommon.
После этого программа автоматически определит местонахождение файлов ваших игр, подгрузит обновления, если это требуется, и они станут доступны для запуска в библиотеке без необходимости повторной установки.
Иногда при попытке войти в Стим пользователь видит одну из следующих ошибок:
- Timeout expired;
- Failed to load steam.dll;
- FATAL ERROR: Failed to Connect with Local Steam Client Process;
- Steam needs to be online to update.
Ниже мы подробно расскажем, как справиться с этими ошибками и наконец-то запустить Steam на своем компьютере.
Ошибка «Timeout expired»
- Нажмите сочетание клавиш WIN+R.
- В появившемся окошке введите msconfig и нажмите Enter.
- Перейдите в раздел «Службы».
- Напротив «Не отображать службы Майкрософт» поставьте галочку.
- Кликните по «Отключить все» и перезагрузите свой компьютер.
Альтернативный вариант решения проблемы с ошибкой «Timeout expired»:
- Кликните по ярлыку Стим правой кнопкой мышки.
- В выпадающем меню выберите «Свойства».
- В строчке «Объект» после «C:Program Files (x86)SteamSteam.exe» поставьте пробел и добавьте -tcp.
- Сохраните изменения и попробуйте запустить Steam с правами администратора.
Ошибка «Failed to load steam.dll»
- Перейдите в папку, куда вы устанавливали Стим (пример: C:Program Files (x86)Steam).
- Найдите в списке файлов «steam.dll» и удалите его с последующей очисткой корзины.
- Запустите Steam с помощью ярлыка программы и дождитесь, пока пройдет проверка файлов и steam.dll загрузится самостоятельно.
Если указанный выше способ не помог, переустановите Стим полностью: сначала удалите его с компьютера через «Установка и удаление программ», а потом установите приложение заново, скачав файл-установщик с официального сайта.
Ошибка «FATAL ERROR: Failed to Connect with Local Steam Client Process»
Данная ошибка появляется в том случае, если файлы Steam повреждены. Избавиться от нее можно путем полной переустановки программы. Также можете попытаться удалить папку appcache, которая находится тут – C:Program Files (x86)SteamSteam.exe или в той папке, куда вы устанавливали Стим.
Важно! Если подобная ошибка появляется, когда вы пытаетесь запустить игру из библиотеки Steam, то выберите ее в списке ваших игр, кликните правой кнопкой мышки по названию, нажмите «Свойства» -> «Локальные файлы» и выберите «Проверить целостность игровых файлов». Система обнаружит поврежденные игровые файлы и восстановит их, после чего ошибка исчезнет.
Ошибка «Steam needs to be online to update»
Подобная ошибка зачастую возникает при проблемах с интернетом, но иногда вы можете столкнуться с нею, даже если сеть работает без нареканий. Что можно сделать:
Последний совет мы рекомендуем использовать в последнюю очередь. Обычно первые две рекомендации помогают избавиться от ошибки «Steam needs to be online to update».
7. Не работает Steam – другие способы решения проблемы
Проверка содержимого файла «hosts»
«hosts» – системный файл, который могут редактировать вредоносные программы, из-за чего пользователь компьютера теряет возможность заходить на определенные сайты или пользоваться некоторыми приложениями. Если у вас внезапно начали появляться проблемы с доступом на сайты или Steam перестал запускаться, убедитесь, что в файле hosts нет никаких изменений. Для этого:
- Перейдите в папку C:WindowsSystem32driversetc.
- Найдите в списке файл «hosts» и откройте его с помощью стандартного блокнота;
- Отыщите строчки #127.0.0.1 localhost и #::1 localhost.
- Удалите весь текст, который находится ниже этих строчек.
- Сохраните изменения в файле.
Если эти действия не помогли, вставьте после строчек #127.0.0.1 localhost и #::1 localhost этот текст:
68.142.122.70 cdn.steampowered.com
208.111.128.6 cdn.store.steampowered.com
208.111.128.7 media.steampowered.com
И сохраните изменения. Проверяйте, теперь Steam должен заработать.
Обновление драйверов
Отсутствие «свежих» драверов для каких-либо комплектующих ПК в некоторых случаях приводит к тому, что Steam не запускается. Проверить актуальность драйверов можно следующими способами:
Проверка настроек даты и времени на ПК
Неправильно выставленные дата и время на компьютере нередко приводят к сбоям в работе различных приложений. И Стим не стал исключением. Если по какой-то причине время и дата на вашем компьютере сбились, сделайте их актуальными и попробуйте зайти в Steam. Возможно, это решит вашу проблему. Как изменить дату и время на компьютере:
- Нажмите сочетание клавиш WIN+R.
- Введите в строку Control Panel и нажмите Enter.
- Выберите в списке «Дата и время».
- В открывшемся окне установите актуальную дату и время.
Отключение лишних устройств от компьютера
Некоторые устройства, подключенные к вашему компьютеру, могут работать неправильно и стать основной причиной, по которой Steam не запускается. Если недавно вы использовали USB-флешку, новые наушники, внешние накопители, колонки или другие гаджеты, то отключите их от ПК и проверьте, работает ли Стим теперь.
Проверка жесткого диска на наличие ошибок
Один из способов найти причину, по которой не запускается Steam – выполнить проверку жесткого диска на ошибки:
- Нажмите сочетание клавиш WIN+R.
- Введите в строку cmd и нажмите Enter.
- В консоли введите sfc /scannow и нажмите Enter.
- Дождитесь окончания процедуры.
- После введите в консоли chkdsk /f /r и нажмите Enter.
- Далее введите Y и еще раз нажмите Enter.
- Перезагрузите компьютер и дождитесь проверки жесткого диска на ошибки.
После этого попробуйте зайти в Стим.
Отключение режима совместимости
Если вы пытались исправить какую-либо ошибку, возникающую во время работы Steam и выбрали режим совместимости с другой операционной системой, после чего программа вообще перестала запускаться, сделайте следующее:
- Кликните по ярлыку программы правой кнопкой мышки.
- Перейдите в «Свойства».
- Нажмите «Расположение файла».
- Выберите в списке файлов steam.exe.
- Перейдите в свойства steam.exe (ПКМ по файлу).
- Откройте раздел «Совместимость».
- Напротив «Запустить программу в режиме совместимости с:» снимите галочку.
- Примените изменения.
Теперь Steam должен запуститься, как и раньше.
Ошибка Не удалось подключиться к сети Steam (или Could Not Connect To Steam Network) устраняется стандартно: проверяем подключение и перезапускаем Steam. Но иногда это не помогает…
То есть, и со связью вроде как всё ОК, и клиент нормально перезапустился. И даже комп и роутер для пущей надежности перезагружены. А ошибка ‘Не удалось подключиться к сети Steam‘ всё равно никуда не девается.
Если угораздило оказаться именно в такой ситуации, то сейчас будем рассказывать, как из неё выпутываться.
Итак,..
что делать, когда ‘ Не удалось подключиться к сети Steam ‘ и никакие перезагрузки не помогают
Значит, по порядку:
#1 — перезапускаем клиент Steam и Bootstrapper Server
А для этого:
- открываем Диспетчер задач (Ctrl+Shift+Esc);
- в списке приложений находим и закрываем Steam Launcher (кнопка «Снять задачу«);
- ниже в списке процессов находим и точно так же закрываем прогу Steam Client Bootstrapper;
- после этого запускаем Steam и проверяем результат.
Если ошибка повторяется снова, то идем дальше:
Не пропустите: НЕОФИЦИАЛЬНЫЕ, ПИРАТСКИЕ И ПР: КАК СТАВИТЬ НА STEAM DECK ИГРУШКИ НЕ ИЗ МАГАЗИНА
#2 — перепрописываем адрес Steam в системе
Делаем следующее:
- на Панели задач или в меню «Пуск» находим значок Steam, кликаем по нему правой кнопкой мыши и далее жмем «Свойства«;
- в окне свойств переходим во вкладку «Ярлык«;
- находим поле «Объект» и в нем к адресу расположения exe-файла Steam, в самом конце ставим пробел и далее дописываем -tcp
- жмем «Применить«.
Снова запускаем Steam. Если опять видим ошибку Не удалось подключиться к сети Steam, то далее
#3 — сбрасываем IP
- открываем командную строку Windows (в строке поиска меню «Пуск» вводим cmd, далее в результатах выше кликаем правой кнопкой мыши по «Командная строка» и в меню жмем «Запуск от имени администратора»);
- в окне командной строки вводим команду Ipconfig /flushdns и жмем Enter — система в ответ должна выдать «Кэш сопоставителя DNS успешно очищен«;
- после этого там же вводим команду Ipconfig /registerdns, жмем Enter и дожидаемся завершения процедуры настройки;
- ну и наконец вводим команду Ipconfig /renew, жмем Enter и проверяем, как будет работать Steam.
Не пропустите: STEAM ЧАТ: КАК СДЕЛАТЬ, ЧТОБЫ САМ ОН БОЛЬШЕ НЕ ОТКРЫВАЛСЯ
Если и после этого он нормально работать не желает, то в таком случае
#4 — чистим кэш и переустанавливаем клиент Steam
Процедура стандартная:
- полностью закрываем Steam (лучше, через Диспетчер задач);
- на Панели задач или в меню «Пуск» находим значок Steam, кликаем по нему правой кнопкой мыши и далее жмем «Свойства«;
- в окне свойств переходим во вкладку «Ярлык» и жмем кнопку «Расположение файла«;
- из папки приложение удаляем папки app cache, bin и config;
Важно! Но НЕ УДАЛЯЕМ файлы:
Steamapps
Userdata
Skins
Steam.exe
ssfn…
- запускаем steam.exe и дожидаемся, когда клиент докачает все нужные файлы и обновится.
Теперь всё должно заработать.
Пользователи Steam на ПК уже около 10 лет сталкиваются с ошибкой steam_api.dll, в сообщении сказано, что система не обнаружила steam_api.dll. Данная ошибка может звучать на английском языке со словами «could not find» или «not found». В любом случае, суть одна – не удалось найти данный файл на компьютере. При чем проблема может появляться как на устройствах с Windows 7, так и Windows 10. В силу неизвестных причин, пользователи некоторых игр сталкиваются с поломкой чаще. В сети преобладают просьбы помочь с запуском Call of Duty: Modern Warfare 3, но в зоне риска и любые другие игры.
Почему не удалось обнаружить steam_api.dll?
Файл steam_api64.dll нужен для того, чтобы игры могли взаимодействовать с сервисом Steam. Без него не может работать как игровой «менеджер» Steam, так и сама игра. Данное сообщение свидетельствует об одной из двух поломок: файл был поврежден (перемещен и т. п.) или полностью отсутствует в системе. Здесь не имеет большого значения, игра лицензионная или взломанная. Проблема может появиться в любом приложении библиотеки, но в некоторых из них сбой появляется чаще. Несмотря на данный факт, решения одинаковы для всех игр.
Читайте также: Как запустить старую игру на Windows 10?
Как исправить ошибку steam_api.dll?
Если не удалось обнаружить steam_api64.dll, значит нам нужно его восстановить. Обычно это происходит либо вручную, либо в автоматическом режиме, вместе с тем софтом, которому он принадлежит. Очевидно, что речь идет о самих играх и Steam-клиенте. Но также проблема может быть в антивирусе, который распознает данный файл в качестве вируса и блокирует его. О всех вариантах развития ситуации поговорим дальше.
Способ 1: скачивание и регистрация файла
Первое, что приходит в голову — скачать steam_api.dll и система снова сможет работать. На самом деле не всегда это срабатывает, но попробовать стоит. Здесь важны несколько нюансов: скачать подходящий файл (с нужной разярдностью и не зараженный вирусом), положить его в правильное место и зарегистрировать в системе. Все это мы сделаем в рамках следующей инструкции.
Как скачать и установить файл steam_api.dll:
- Загружаем steam_api.dll для Windows 10 (или другой версии операционной системы). Например, это можем сделать по данной ссылке. Важно смотреть не только на ОС, но и разрядность: 32 или 64 бит.
- Копируем файл в том место, где он должен быть. Первый способ узнать его – посмотреть в сообщении об ошибке, там может быть написано, куда система обращается за этим файлом. Чаще всего это С:WindowsSysWOW64. Также он может потребоваться в папке с игрой внутри раздела D:Games
- Клавишами Win + X открываем меню Пуск и выбираем «Командная строка».
- Вставляем команду regsvr32 steam_api.dll и жмем Enter.
После регистрации DLL-библиотеки, самое время проверить, запускается ли CoD:MW3 или другая игра, с которой были проблемы.
Читайте также: Ошибка «Не обнаружен XINPUT1_3.dll»
Способ 2: проверка целостности файлов Steam
Так как проблема может затрагивать поломку файлов игры, а сам steam_api.dll участвует во взаимодействии платформы с ней, помочь может проверка целостности. В Steam есть такая функция и некоторым пользователям она помогла.
Что делать, если отсутствует steam_api.dll:
- Открываем «Библиотеку» в Steam.
- Нажимаем правой кнопкой мыши по проблемной игре и переходим в «Свойства».
- На вкладке «Локальные файлы» нажимаем на клавишу «Проверить целостность файлов игры».
Способ 3: восстановление файла из карантина
Если данный файл был заблокирован встроенным или сторонним антивирусом, скорее всего его можем разблокировать. Достаточно вручную указать, что мы доверяем разработчику данного элемента и он может использоваться. Для примера мы используем «Защитник Windows», но сам принцип аналогичен во всех защитных приложениях.
Как исправить проблему с файлом steam_api.dll:
- Открываем «Защитник Windows». Обычно он свернут в трее или находится на панели задач, но также его всегда можно найти через поиск.
- Переходим на страницу «Журнал» и выбираем «Все обнаруженные элементы».
- Выбираем нужный нам файл и нажимаем на кнопку «Разрешить».
Это потенциально опасно, так как файл мог быть модифицирован вирусом. Особенно высоки риски у тех, кто скачивал его с интернета.
Читайте также: Как подключить джойстик к компьютеру Windows 10?
Способ 4: откат к точке восстановления
Windows можно восстановить к более стабильному состоянию, если ранее были сделаны точки отката. Обычно они генерируются автоматически при выполнении критически важных изменений операционной системы, но могут быть созданы и вручную. Если у вас есть данная точка, советуем ей воспользоваться.
Что нужно сделать:
- Вводим в поиск «Восстановление» и открываем элемент панели управления с точно таким названием.
- Выбираем вариант «Запуск восстановления системы».
- Следуем подсказкам мастера установки.
Способ 5: переустановка Steam
Один из самых действенных способов – полностью переустановить Steam. Это часто срабатывает и не влечет каких-то сложностей. После повторной авторизации в своем аккаунте все данные пользователя будут восстановлены, а ранее установленные игры будут найдены автоматически. Только лучше в момент удаления очистить следы программы. Чтобы полностью удалить Steam и избавиться от остаточных файлов, советуем использовать iObit Uninstaller. Он подчистит файлы на компьютере и реестр, а новая установка будет с чистого листа.
Что еще может помочь?
Есть еще несколько действий, которые могут помочь у отдельных пользователей. Они срабатывают реже, чем предыдущие, но в крайнем случае попробовать можно.
Советы по устранению ошибки:
- Обновляем драйвера на видеокарту. Достаточно скачать их с официального сайта производителя и установить.
- Заново устанавливаем DirectX. Просто скачиваем установщик с сайта Microsoft и запускаем его. В идеале нужно удалить старую версию ПО и только потом установить заново.
- Обновляем Windows.
Одно из перечисленных действий должно сработать и steam_api.dll будет восстановлен, а значит сообщение об отсутствующем файле исчезнет и появится возможность запустить любую игру.