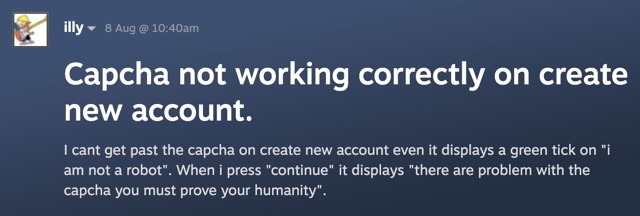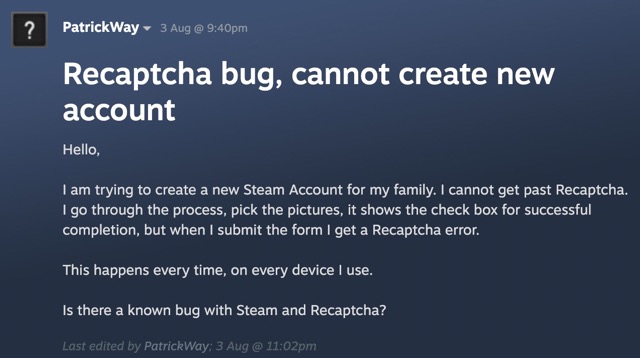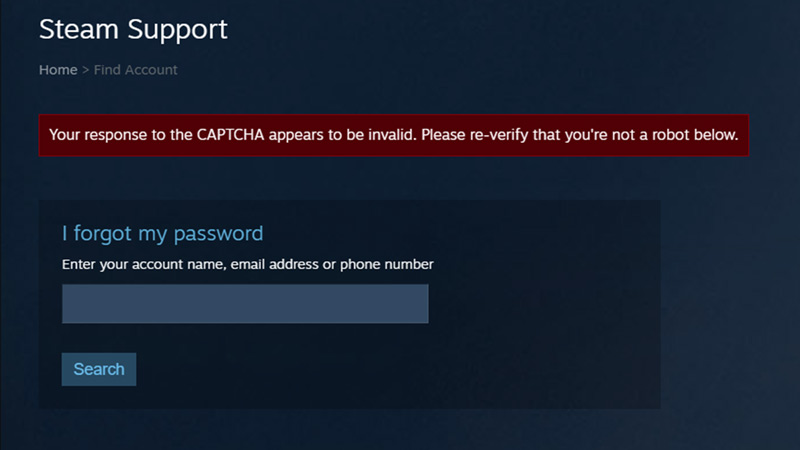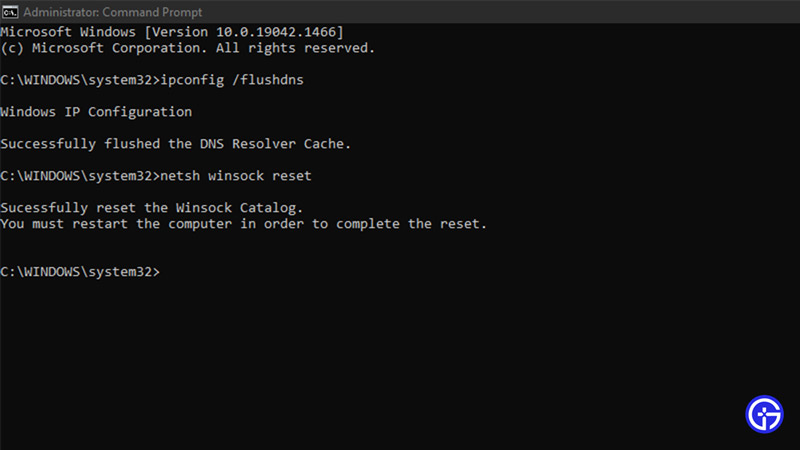В этом руководстве мы покажем вам различные способы решения проблемы с неработающей Steam Captcha. Когда дело доходит до услуг цифровой дистрибуции видеоигр, именно предложение от Valve сумело привлечь внимание масс. Благодаря автоматическому обновлению игр, синхронизации сохраненных игр в облаке и множеству функций сообщества, его популярность также не была скрытым секретом.
Однако, несмотря на все преимущества, которые он может предложить, он также не свободен от своей доли проблем. На данный момент, различные пользователи выразили обеспокоенность тем, что они не могут войти в систему или создать новую учетную запись Steam из-за ошибочного процесса проверки по капче.
В результате чего пользователи застревают в цикле ReCaptcha или даже при успешном завершении проверки ReCaptcha все равно отображается как Failed. Все это не позволяет пользователям получить доступ к своей игровой библиотеке или даже создать свою учетную запись. С учетом сказанного, существует несколько отличных обходных путей, которые помогут вам устранить эту ошибку. Итак, без лишних слов, давайте проверим их.
Рекомендуется попробовать каждый из перечисленных ниже обходных путей, а затем посмотреть, какой из них принесет вам успех. Итак, имея это в виду, давайте начнем.
Удалить файлы cookie браузера
- Прежде всего, рассмотрите возможность удаления сохраненных файлов cookie вашего браузера.
- Для этого откройте страницу «Удалить данные браузера» по указанному ниже URLchrome://settings/clearBrowserData.
- Затем выберите «Файлы cookie и другие данные сайта» и нажмите «Очистить данные».
- После этого проверьте, устраняет ли это проблему с неработающей Steam Captcha.
Использовать режим инкогнито
- Затем вам следует рассмотреть возможность входа в свою учетную запись Steam через режим инкогнито / приватный режим.
- Для этого откройте новое окно в режиме инкогнито в браузерах на базе Chromium с помощью Ctrl+Shift+N.
- Или, если вы используете Firefox, откройте новое приватное окно с помощью Ctrl+Shift+P.
- Затем откройте сайт Steam и попробуйте войти, проверьте, работает ли капча сейчас или нет.
Используйте браузеры, отличные от Chromium
Несколько пользователей также сообщили, что они не сталкивались с этой проблемой при использовании браузера, отличного от Chromium, такого как Firefox. Поэтому вместо того, чтобы выбирать Chrome, Edge, Brave или Opera, попробуйте Firefox и проверьте, решена ли основная проблема или нет.
Используйте капчу аудио
На данный момент процесс проверки изображения не работает должным образом, но не было зарегистрировано никаких проблем с процессом проверки звука, поэтому вы можете попробовать обойти эту проблему.
- Для этого нажмите кнопку наушников, расположенную в левом нижнем углу ReCaptcha.
- Затем нажмите «Воспроизвести аудио».
- Теперь, какой бы текст вы ни услышали в аудио, введите его в отведенное место и нажмите «Подтвердить».
- Это должно помочь вам решить проблему с неработающей Steam Captcha.
Отключить VPN
Если вы выбрали виртуальную частную сеть для просмотра контента с географическим ограничением, это может привести к нескольким проблемам. Это связано с тем, что данные теперь передаются из замаскированного местоположения, в результате чего фактические пакеты данных, выпущенные из источника, могут не достичь предполагаемого пункта назначения. Чтобы устранить эту проблему, вам придется отключить службу VPN, как указано ниже:
- Откройте меню «Настройки» с помощью сочетания клавиш Windows + I.
- Затем перейдите в «Сеть и Интернет» в левой строке меню и выберите «VPN».
- После этого выберите свой VPN и нажмите «Отключить».
- Проверьте, устраняет ли это проблему с неработающей Steam Captcha.
Отключить прокси
Помимо сокрытия вашего фактического IP-адреса и предоставления вам возможности доступа к содержимому с географическим ограничением, прокси-сервер также действует как брандмауэр и веб-фильтр. Однако в некоторых случаях пакеты данных не могут пройти через эти многочисленные сетевые уровни и вместо этого теряются на полпути в процессе обмена. Поэтому, чтобы этого не произошло, вам следует отключить прокси, следуя приведенным ниже инструкциям:
- Откройте меню «Настройки» с помощью сочетаний клавиш Windows + I.
- Затем выберите «Сеть и Интернет» в левой строке меню и перейдите в «Прокси».
- После этого нажмите «Использовать прокси-сервер».
- Теперь выключите переключатель рядом с ним и проверьте, устраняет ли он неработающую проблему uTorrent.
Вот и все. Это были шесть различных способов решить проблему с неработающей Steam Captcha. Что касается официальной позиции по этому вопросу, разработчики еще не признали эту проблему, не говоря уже о том, чтобы сообщить какое-либо ожидаемое время выпуска исправления. Как и когда любое из этих двух событий произойдет, мы соответствующим образом обновим это руководство. Между тем, вышеупомянутый обходной путь — ваш лучший выбор.
Some users are experiencing Captcha issues when attempting to create a Steam account. Even though they fill up the Captcha details correctly, the prompt returns an error like “Your response to the CAPTCHA appears to be invalid“.
After investigating the issue thoroughly, it turns out that there are several different scenarios that might trigger this Captcha error even though the filled details are correct. Here’s a shortlist of potential culprits:
- Chromium-based glitch – As it turns out, due to the fact that the Captcha window in Steam runs through a Chrome fork, it has a tendency to conflict with Chrome and other Chromium-based browsers. You can avoid this issue entirely by using a different browser.
- In-use Proxy or VPN server – Keep in mind that Captcha is notoriously known for blocking incoming connections filtered through a Proxy or VPN server. If this is the case in your particular situation, you’ll need to disable the Proxy or VPN server in order to allow the Captcha verification to complete.
- IPv6 interference – According to a lot of users experiencing this issue, you can expect to see this particular issue due to an inconsistency caused by IPv6. Most of these users have managed to avoid the Captcha error by temporarily disabling IPv6 until the verification is complete.
Now that you are aware of every potential scenario that might interfere with Steam’s captcha, here’s a list of verified methods that other affected users have successfully used to complete the Captcha verification and create their Steam account:
Use a different browser
If you’re using Chrome, keep in mind that the Captcha verification inside Steam is done through a Chrome fork that has a tendency to bug out with Chrome and other Chromium-based browsers.
In case you’re using Chrome or another browser based on Chrome and you already tried to clear your browser cache, you will likely be able to complete the verification by creating the Steam account from a different browser.
Here are a few viable alternatives that should pose no issues when you try to complete the Captcha verification:
- Microsoft Edge
- Opera
- Mozilla Firefox
- Brave
If you already tried different browsers and you’re still dealing with the same kind of Captcha issue in Steam, move down to the next potential fix below.
Disable Proxy or VPN server
If you’re actively using a VPN or Proxy server to protect your anonymity, chances are that’s the reason why the Captcha verification is failing when you attempt to create your Steam account.
Captcha is notoriously known for triggering false positives when users attempt to complete the verification while hiding behind a Proxy or VPN server.
Most commonly, the Captcha test window will not show at all or it will not accept any correct answers.
If you find yourself in this particular scenario, you should be able to resolve the Captcha issue by temporarily disabling the Proxy server or by disabling or uninstalling the VPN server that is currently active on your PC.
If this scenario is applicable to your particular situation, follow one of the sub guides below to disable the VPN or Proxy solution that might be causing the problem.
Disable the Proxy server
- Start by opening up a Run dialog box by pressing Windows key + R. Next, type “ms-settings:network-proxy” and press Enter to open up a Proxy tab from the native Windows 10 menu.
Accessing the Proxy menu - Once you arrive inside the Proxy tab, scroll all the way down to the Manual proxy setup section, then go ahead and disable the toggle associated with Use a proxy server.
Disabling the use of the proxy server - After the proxy solution has been disabled, reboot your computer and create the Steam account and see if you are now able to pass the Captcha verification.
Disable VPN Connection
The steps of disabling your active VPN connection will be very different depending on your VPN of choice. Typically, you can do it directly from the tray bar icon.
Other Steam Errors: Disk Write Error
But if this is not an option in your case or you’re using a system-level VPN, the only viable option is to uninstall the VPN suite completely and see if the problem is now resolved:
- Start by pressing the Windows key + R to open up a Run dialog box. Next, inside the text box, type ‘appwiz.cpl’ and press Enter to open up the Programs and Features menu.
Opening the Programs and Features screen - From the Programs and Features screen, scroll down through the list of installed applications and locate the 3rd party VPN that you suspect might be causing the issue.
- Once you manage to locate the problematic VPN solution, right-click on it and choose Uninstall from the newly appeared context menu.
Uninstalling the VPN solution - Once you’re inside the uninstallation screen, follow the on-screen instructions to complete the process, then restart your computer manually if you’re not automatically prompted to do so.
- At the next computer startup, repeat the Captcha verification process and see if you are now able to create a new Steam account.
If this method was not applicable to your particular scenario or disabling the VPN / Proxy server didn’t make a difference in your case, move down to the next potential fix below.
Disable IPv6
According to some affected users that were encountering this issue on Windows 10, this issue was resolved after they have disabled the IPv6 on the network adapter. After doing so, they were successfully able to complete the Captcha verification when creating a Steam account.
In case you are not reliant on IPv6, you should consider effectively disable IPV6 – At least temporarily, until you complete the captcha verification.
If you’re looking for step by step instructions on how to do this, follow the instructions below:
- Press Windows key + R to open up a Run dialog box. Next, type ‘ncpa.cpl’ inside the text box, then press Enter to open up the Network Connections menu.
Accessing the Network Connections menu via Run - Once you’re inside the Network Connections menu, right-click on the network adapter that you’re currently actively using and click on Properties from the context menu that just appeared.
Accessing the Properties screen of the Network adapter Note: When you’re prompted by the UAC (User Account Control), click Yes to grant admin access.
- Once you’re inside the Properties screen of your Network adapter, access the Networking tab.
- next, scroll down through the list of items used and uncheck the box associated with Internet Protocol Version 6 (TCP / IPv6).
Disabling IPv6 - Click Ok to save the changes, then restart your computer and re-do Steam’s captcha verification after the next startup is complete to see if the method has been successful.
Kamil Anwar
Kamil is a certified MCITP, CCNA (W), CCNA (S) and a former British Computer Society Member with over 9 years of experience Configuring, Deploying and Managing Switches, Firewalls and Domain Controllers also an old-school still active on FreeNode.
Steam is one of the biggest if not the biggest stores to purchase and get Video Games from. If you have played PC games like CounterStrike, Rust, TF2, DOTA 2, etc. you will know about Steam. The usual process of getting a Game from Steam is by logging in with your Steam Account and finding the game you want. From there depending on if it is free or not, you will get it. Sometimes Players cant log in to Steam as the Captcha verification is not working. There have been multiple reports on this issue. In today’s guide, I will show you how to fix the Captcha Not Working Error in Steam.
How to Fix the Captcha Not Working Error in Steam?
There are a few ways you can fix the Captcha Not Working Error on Steam. These fixes are pretty simple and you will be able to get back on Steam in no time. Those solutions are:
- Delete Browser Cookies & Site Data.
- CMD: Flush DNS & Reset Winsock.
- Toggle Off Proxy Server & disable VPNs.
- Try another Browser.
- Login on the Steam App.
Here is how to do them.
Delete Browser Cookies & Site Data to fix the Captcha Not Working Error in Steam
The first and easiest method to solve the Captcha Not Working Error in Steam is by clearing the Browsers Cache Data and Cookies. Depending on what Browser you, the Steps will differ. Here is how you can do it on some common Browsers:
- Microsoft Edge:
- Open up the Browser.
- Go to the Far-right and click on the 3 dots.
- Under it, click on Settings.
- This will open your Browser Settings, under it click on Privacy, search, and services.
- Now Scroll down till you find Clear browsing data.
- Click on Choose what to clear, checkmark all of the options, and then click on Clear now.
- Google Chrome:
- Open up the Browser.
- Go to the Far-right and click on the 3 dots.
- Under it, click on Settings.
- This will open your Browser Settings.
- Under it on the right side, click on the Security and Privacy Tab.
- The very first option should be Clear browsing data.
- Click it, checkmark all of the options, and click on Clear data.
CMD: Flush DNS & Reset Winsock
If the above fix did not work or the Captcha Not Working Error in Steam then try this one out. Click on the Start button and search for Command Prompt or CMD. Alternatively, you can press Windows Key + R and then search for CMD. If you are the admin, then you should be fine. If you are not the admin then in the Start Menu, right-click CMD and click on Run as administrator. Once it is open you must type the following Commands, one at a time:
- ipconfig /flushdns
- netsh winsock reset
This clears any database data kept by the DNS and will also reset your Winsock.
Toggle Off Proxy Server & disable VPNs
Errors like the Captcha Not Working Error in Steam occurs due to certain conflict between the Apps and the VPN. It is best in those times to switch off the VPN. So, go to your VPN and disable it till the error is resolved. If the Proxy settings are on then that may also cause the error. To toggle it Off you can press Windows Key + R and search ms-settings:network-proxy. Alternatively, from the Start Menu, you can go to Settings. From there go to Network & Internet and click on the Proxy tab. There will be a section called Manual proxy setup, toggle it Off if it is On. The Captcha Not Working Error should have been fixed. Go back to Steam and check it.
Try another Browser
If none of the above steps helped in fixing the Captcha Not Working Error on Steam then try another browser. There could be some issue with Steam and the Browser you are using. This is a temporary thing and should be fixed but if you want to get into Steam then use the below Browsers if the one you are using is not working:
- Microsoft Edge
- Google Chrome
- Brave
- Opera GX
- Mozilla Firefox
Use one of the above and the issue should get resolved.
Login on the Steam App
Usually, people log in to Steam through the website from a Browser. This is fine but then you may face issues like the Captcha Not Working Error in Steam. To avoid such problems, I suggest you download & install Steam. It is pretty simple and you can activate the Remember me option so you don’t have to re-login every time. This will bypass the Captcha requirement and you will be able to browse through the plethora of games on Steam freely.
This was all about the Captcha Not Working Error Fix in Steam. Hopefully, this guide has helped you. You can also check our guides on Steam Was Unable To Sync Your Files Error Fix & Steam Server Status.
3 способа исправить неработающую Steam Captcha (06.13.22)
Steam заставляет всех пользователей пройти тест captcha, прежде чем они наконец смогут сделать свою учетную запись на платформе. Это необходимый процесс, поскольку он позволяет Steam предотвратить перегрузку себя и своих серверов всевозможными поддельными учетными записями ботов. Но иногда даже реальным людям сложно пройти проверку капчи, как и всем этим ботам.
Даже если они вводят все правильные ответы, проверка капчи все равно не удастся, и процесс создания учетной записи выиграет не будет завершено. Вот несколько способов решить эту проблему всякий раз, когда вы с ней сталкиваетесь.
Вместо застревая на одном и том же тесте с капчи, который, похоже, вам не подходит, вы можете попробовать другой. Все, что вам нужно сделать, это пропустить процесс или щелкнуть маленький значок «x» на экране ввода кода, который должен закрыть его.
Теперь откройте его еще раз, выполнив любое из этих действий, и вы обнаружите, что требования для проверки ввода кода изменились. Работайте с этими новыми требованиями и посмотрите, сработает ли это на этот раз. Если это не так, переходите к следующим исправлениям.
Неработающая капча Steam на самом деле является очень распространенной проблемой, которая многие пользователи на протяжении многих лет сталкивались всякий раз, когда они пытались создать свою учетную запись на платформе. Если вы тоже один из многих пользователей, вполне вероятно, что вы используете приложение для ПК для создания аккаунта. В большинстве случаев это ошибка, поскольку капча в приложении обычно не работает, и люди не могут завершить создание своего аккаунта.
Это проблема, которую легко решить, поскольку все, что вам нужно сделать, это еще раз перезапустить процесс создания учетной записи. Однако одно, что вам нужно сделать, это убедиться, что вы запускаете процесс через веб-страницу Steam, а не через настольное приложение Steam.
Капча Steam обычно никогда не вызывает никаких проблем, когда пользователи пытаются веб-страницу, и вы сможете решить эту проблему с помощью этого отличного решения, которое работает для большинства игроков. Вы также можете попробовать пройти тест с другого устройства.
Вероятно, что сама captcha в настоящее время не работает, если вам не удалось заставить ее работать с браузером или с совершенно новым устройством. . На самом деле Captcha более склонна к сбоям и неработоспособности, чем вы думаете.
Решение в этом конкретном случае — просто продолжать ждать, чтобы проблема могла быть исправлена в свое время. Вы можете просто попробовать создать свою учетную запись и завершить процесс, пройдя тест с помощью кода проверки через несколько часов, а не прямо сейчас.
Данный материал расскажет о причинах появления такой ошибки, а также способы ее исправить.
Не удалось провести проверку CAPTCHA. пожалуйста введите символы ещё раз
Означает что введенный код капчи не соответствует с картинки, необходимо повторить попытку.
Иногда, когда ошибка возникает при корректном вводе кода капчи — это временный баг. Необходимо подождать, а лучше — написать в службу поддержки Steam, подробно описав проблему.
Пройти тест CAPTCHA также может потребоваться при регистрации аккаунта:

Что такое CAPTCHA?
Простыми словами — специальный тест, который сможет пройти только человек, не под силу роботам.
Необходим против спамеров, которые используют специальный софт для автоматической регистрации на веб-сайтах и рассылки сообщений.
CAPTCHA может представлять из себя код из цифр и букв, который нужно ввести с картинки, или немного сложнее вариант — пройти тест, выбрав картинки определенной тематики.
Steam is one of the most popular and widely used gaming apps out there, and for good reason too. Not only can you play games there but also create them. While some games are free, others are to be paid for. In order to access games on Steam, you have to have a Steam account. While signing into your steam account, there’s a captcha prompt that you have to fill in. Several users have reported the captcha not working, declaring the correct captcha response as invalid. The error’s message says:
Your response to the CAPTCHA appears to be invalid. Please re-verify that you’re not a robot below.
In this article, we will discuss what you can do if that’s the case for you too.

If you face this issue, do the following:
- Clear browser cookies and site data
- Change your browser
- Flush DNS Cache & Reset Winsock
- Disable Proxy or VPN server
- Create an account from the Steam server
1] Clear browser cookies and site data
It may help you to get rid of the cookies and clear the cache data before retrying the captcha verification. Here’s how you can do that on Google Chrome:
Open the Chrome Browser and click on the Settings icon on the top-right, the three-dotted icon. Here click on More Tools > Clear Browsing Data.
From the page that this option subsequently opens, select the Advanced tab. Here, select the time range to be ‘All Time’ and check-mark the ‘Cookies and other site data’ and ‘Cached images and files’ boxes.
Click on Clear Data, restart the browser and try logging into your Steam account again. Hopefully, you’ll not face any difficulties now.
2] Change your browser
If clearing the browsing data was of no help, then you can try changing your browser. Most people use Steam via Chrome and since Steam’s captcha verification is done via a Chrome fork, it is possible that Chrome is causing the issue.
If that is the case, you can try switching to a different browser, one that isn’t based on Chrome. Examples of that include Microsoft Edge, Firefox, etc.
3] Flush DNS Cache & Reset Winsock using Command Prompt
The DNS cache is a temporary database of some of the most recent visits to websites made on your computer. It is stored by your PC’s Operating System and you can try clearing it using the command prompt to rid yourself of the Steam Captcha error. Here’s how:
- Launch the Command Prompt as administrator
- In the command prompt window, type the following command line and press Enter to execute it
ipconfig /flushdns
netsh winsock reset
The latter command will reset Winsock.
4] Disable Proxy or VPN server
Here’s how you can disable the proxy server on your PC:
- Open the Run command box by pressing the Windows and ‘R’ keys together and in the blank space type ‘ms-settings:network-proxy’. This will open the Proxy settings
- Under the Manual Proxy setup head, toggle off the ‘Use a proxy server’ option
- Log into Steam and check if the issue has been resolved
Since VPN is a third-party application, simply disabling or uninstalling it will also do the job for you.
5] Create an account from the Steam server
Another thing you can try doing is making a Steam account on their server and not the website via your PC. Steam’s server link is steampowered.com/join. Fill in the required credentials like your e-mail ID, country of residence, etc and you’re set. Signing up via the server doesn’t require you to go through a captcha verification, so in this way, you can sidestep it.
How do I automatically fill Captcha?
In all possibilities, there may be some of you out there who don’t want to spend time deciphering what the captcha code means. 0’s and O’s can get confusing, and you may get the letter-case wrong since most captcha codes are case-sensitive. Lucky for those, there are several web browser extensions that can help automate this verification process. These extensions help you auto solve the captcha codes, thus saving you time.
Some of the most popular browser extensions to auto-fill captcha codes are AntiCaptcha, Buster, and ReCaptcha Solver.
How to bypass Google ReCAPTCHA Images?
Google ReCAPTCHA quiz is where you have to answer where a certain object is, for example, a bus or bike, in a set of pictures. They can get a little tricky and also seem to be very unnecessary. There are certain things you can try in an attempt to bypass it successfully such as:
- Use a VPN
- Use ReCAPTCHA Bypass Bots
- Use Sign-in Google Search
We hope that this post was able to clear all your doubts concerning Steam’s Captcha verification code and how you can get out of that problem.
If you are thinking of video games, one of the best places to go is Steam. Thousands of gamers logged in and play different online games on Steam while meeting friends or other players and creating a network of like-minded interests. Steam always makes sure that their platform is only used by real humans. To enforce security and deter spam users and bots, Steam uses a CAPTCHA service during signing in or creating a new account through the gaming app or website.
Unfortunately, there are instances when the Captcha service on Steam is not working or simply broken for some people. Solving a Captcha challenge sees to it that no bots can enter the Steam platform and keep their gamers safe. Not being able to use a Captcha even after entering a correct answer to the challenge will prevent users from logging in to their Steam account or creating a new one.
How to Resolve & Fix Steam Captcha Error: Your response to the CAPTCHA appears to be invalid
If you find yourself looking at a broken or malfunctioning captcha tool on Steam, there are several ways to troubleshoots and fix them. If you are trying to login through the Steam app on Windows 10/11 PC or Mac you will get an error message like this “Your response to the CAPTCHA appears to be invalid. Please re-verify that you’re not a robot below.”
For users trying to make a new Steam account, you might encounter an error message such as this: “There was a problem creating your Steam account, please try again later.”
Whatever the case may be, you can try any of following the methods below one at a time and check if it fixes the Steam captcha issue.
Method #1 – Reload Steam’s Web Page
If you are using the Steam web app, the first thing you can do is hit the reload button on your browser and see if it fixes the problem. You may want to do it twice to check if it returns the captcha to its original state.
Method #2 – Switch to a Different Browser
If reloading the Steam website does not work, try using a different web browser. You can switch to Mozilla Firefox, Microsoft Edge, or Google Chrome.
Method #3 – Clear your Browser Cache
Google Chrome
- If you are using the Google Chrome browser, click the More tools button.
- Select Clear Browsing Data.
- Set the Time Range to All Time.
- Check the boxes next to Cookies, Cache, and Browsing History.
- Click the Clear Data button.
Mozilla Firefox
- For the Firefox browser, click the Firefox button.
- Go to Preferences.
- Navigate to Privacy & Security.
- Click the Clear Data button.
- Check the boxes next to Cookies and Cache.
- Click the Clear button.
Microsoft Edge
- If you use the Microsoft Edge browser, click the three-dotted icon.
- Go to Settings.
- Select Privacy & services.
- Go to Clear browsing data.
- Click Choose what to clear.
- Check the boxes next to Cache and Cookies.
- Click the Clear button.
Method #4 – Turn Off your VPN or Proxy Server
If you are using a VPN or a Proxy server to play on Steam, it may be the reason why your captcha is not working. You may want to disable it first and try again.
Once you figure out that the VPN server you are currently using causes the Steam Captcha error, it is high time that you consider some other premium options. Check out any of these VPN service providers and sign up for a free trial to see if it is a good fit for your needs.
- CyberGhost
- ExpressVPN
- Hotspot Shield
- IPVanish
- NordVPN
- Private Internet Access
- ProtonVPN
- Surfshark
Method #5 – Connect to a Different Network
Your network connection may be causing the captcha problem on Steam. If you have another network where you can connect, try the switch. For instance, if you are using your WiFi connection, you can switch to your mobile data.
Method #6 – Flush the DNS
- Launch the Command Prompt on your computer.
- Type the following command: ipconfig /flushdns.
- Hit Enter.
- Now, type the next command: netsh winsock reset.
- Hit Enter.
- Restart your computer.
Method #7 – Create a New Steam Account on Steam Server
If you cannot sign in to your current Steam account, try creating a new one.
- Go to https://store.steampowered.com/join/.
- Sign up for a new account.
Which of the methods above fixed the CAPTCHA security error on Steam? Were you able to log in to your gaming account successfully? You can tell us more in the comment section below.
Steam — одно из самых популярных и широко используемых игровых приложений, и не зря. Здесь можно не только играть в игры, но и создавать их. Некоторые игры бесплатны, но за другие нужно платить. Для доступа к играм в Steam у вас должна быть учетная запись Steam. При входе в свою учетную запись Steam появляется запрос на ввод кода, который вы должны заполнить. Несколько пользователей сообщили, что капча не работает, заявив, что правильный ответ на капчу недействителен. В сообщении об ошибке говорится:
Ваш ответ на CAPTCHA кажется недействительным. Пожалуйста, еще раз подтвердите, что вы не робот ниже.
В этой статье мы обсудим, что вы можете сделать, если это касается и вас.
Если вы столкнулись с этой проблемой, сделайте следующее:
- Очистить файлы cookie браузера и данные сайта
- Смени свой браузер
- Очистить кеш DNS и сбросить Winsock
- Отключить прокси или VPN-сервер
- Создайте учетную запись на сервере Steam
1]Удалите файлы cookie браузера и данные сайтов.
Это может помочь вам избавиться от файлов cookie и очистить данные кеша перед повторной попыткой проверки по капче. Вот как это можно сделать в Google Chrome:
Откройте браузер Chrome и щелкните значок настроек в правом верхнем углу, трехточечный значок. Здесь нажмите «Дополнительные инструменты»> «Очистить данные просмотра».
На странице, которую впоследствии откроет этот параметр, выберите вкладку «Дополнительно». Здесь выберите временной диапазон «Все время» и установите флажки «Файлы cookie и другие данные сайта» и «Кэшированные изображения и файлы».
Нажмите «Очистить данные», перезапустите браузер и попробуйте снова войти в свою учетную запись Steam. Надеюсь, сейчас у вас не возникнет никаких трудностей.
2]Измените свой браузер
Если очистка данных просмотра не помогла, попробуйте сменить браузер. Большинство людей используют Steam через Chrome, и, поскольку проверка Captcha в Steam выполняется с помощью форка Chrome, возможно, проблема связана с Chrome.
В этом случае вы можете попробовать переключиться на другой браузер, не основанный на Chrome. Примеры этого включают Microsoft Edge, Firefox и т. Д.
3]Очистить кеш DNS и сбросить Winsock с помощью командной строки
Кэш DNS — это временная база данных о некоторых из последних посещений веб-сайтов, совершенных на вашем компьютере. Он хранится в операционной системе вашего ПК, и вы можете попробовать очистить его с помощью командной строки, чтобы избавиться от ошибки Steam Captcha. Вот как:
- Запустите командную строку от имени администратора
- В окне командной строки введите следующую командную строку и нажмите Enter, чтобы выполнить ее.
ipconfig / flushdnsnetsh сброс Winsock
Последняя команда сбросит Winsock.
4]Отключить прокси или VPN-сервер
Вот как можно отключить прокси-сервер на своем ПК:
- Откройте командное окно «Выполнить», нажав одновременно клавиши Windows и «R» и введите «пустое место».ms-настройки: сетевой прокси‘. Это откроет настройки прокси
- В разделе «Ручная настройка прокси-сервера» отключите параметр «Использовать прокси-сервер».
- Войдите в Steam и проверьте, решена ли проблема.
Поскольку VPN является сторонним приложением, простое отключение или удаление его также сделает вашу работу за вас.
5]Создайте аккаунт на сервере Steam.
Еще вы можете попробовать создать учетную запись Steam на их сервере, а не на веб-сайте через свой компьютер. Ссылка на сервер Steam: steampowered.com/join. Введите необходимые учетные данные, такие как идентификатор электронной почты, страну проживания и т. Д., И все готово. Регистрация через сервер не требует от вас прохождения проверки с помощью captcha, поэтому вы можете обойти ее.
Как мне автоматически вводить капчу?
По всей видимости, некоторые из вас могут не захотеть тратить время на расшифровку значения кода капчи. Значки 0 и O могут сбивать с толку, и вы можете ошибиться в регистре букв, так как большинство кодов капчи чувствительны к регистру. К счастью для них, есть несколько расширений для веб-браузера, которые могут помочь автоматизировать этот процесс проверки. Эти расширения помогут вам автоматически разгадывать коды капчи, тем самым экономя ваше время.
Некоторые из самых популярных расширений браузера для автозаполнения кодов капчи — AntiCaptcha, Buster и ReCaptcha Solver.
Как обойти изображения Google ReCAPTCHA?
Викторина Google ReCAPTCHA — это когда вы должны ответить, где находится определенный объект, например, автобус или велосипед, в наборе изображений. Они могут быть немного сложными, а также могут показаться совершенно ненужными. Есть определенные вещи, которые вы можете попытаться успешно обойти, например:
- Используйте VPN
- Используйте ботов для обхода ReCAPTCHA
- Используйте поиск в Google для входа
Мы надеемся, что этот пост развеет все ваши сомнения относительно кода проверки Captcha в Steam и способов решения этой проблемы.
.